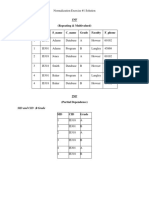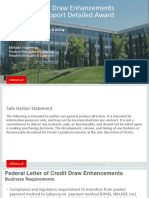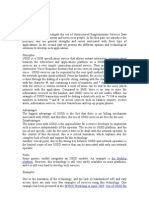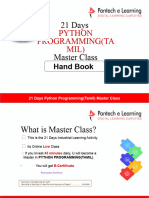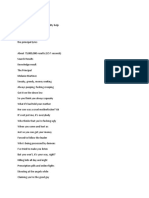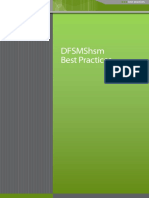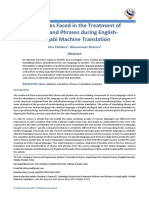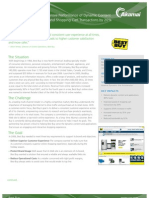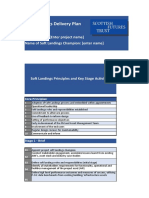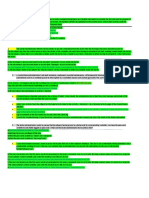Documente Academic
Documente Profesional
Documente Cultură
ISTS Tutorial v3!21!6774
Încărcat de
Sergo CusianiDrepturi de autor
Formate disponibile
Partajați acest document
Partajați sau inserați document
Vi se pare util acest document?
Este necorespunzător acest conținut?
Raportați acest documentDrepturi de autor:
Formate disponibile
ISTS Tutorial v3!21!6774
Încărcat de
Sergo CusianiDrepturi de autor:
Formate disponibile
Introduction
. 1 67
ISTS Tutorial Introduction
Introduction to Scheduling with ISTS
This tutorial
This tutorial takes you through the steps in a typical scheduling exercise using ISTS.
Introduction to Interactive Short Term Scheduling (ISTS)
ISTS provides a full set of tools for scheduling the production from a set of evaluated strings which can represent mining units (mining blocks) of any size.
These evaluated strings can also be generated by advancing a selected face (set of adjacent string segments) a set distance or to meet a target tonnage.
ISTS optimizes the production required from available blocks, mining faces or blasts over a number of shifts or days to meet current processing targets and
tonnages. The output can be used as input to dispatch systems ensuring material is transported to its most appropriate location at that time.
Because ISTS supports one-step multi-period optimization, solutions over the required planning horizon are not compromised by finding the best blend for
the most immediate shift or days production.
ISTS provides detailed tools for defining haul route networks together with haulage fleet and extractive machinery inventories. This comprehensive set of
equipment planning functions can exchange data with machinery scheduling and truck dispatch systems.
z
ISTS allows engineers to schedule and blend from mining blocks over one or more time periods whilst honoring operating constraints and production
targets. A period may be as short as a shift and the mining block may represent a portion of a blast, an individual blast outline or a group of blasts or
extraction units.
Select and view results, and schedule them into the current time period, with full access to standard reports and graphs or simply export the results to
EPS - Datamine's graphical scheduler or a reporting tool such as Mining Power Pack Datamines reporting Excel plug in.
For mines which have short term blending requirements from multiple production sources then ISTS is the solution you need. Define multiple
processing methods and targets and let ISTS determine the required material to be taken from each available source to meet today's production
requirements. Rapid reporting and feedback means that different options can be quickly assessed to obtain the best available result.
ISTS is the Studio 3 replacement for the functions covered in the Interactive Production Sequencing, Face Advance and Achieve (blending) tools
within Studio 2.
Related Topics
Tutorial Files
Copyright 1983-2006 Datamine Corporate Limited
Tutorial Files
ISTS tutorial files list
Datamine ISTS Tutorial Files List
All files referenced in this tutorial are part of the DMTutorials data set.
Please ask your local Datamine support office for assistance in supplying this data set if you do not have it.
The DMTutorials data files are installed in your Datamine Database folder, which is normally found as C:\Database\DMTutorials\ The files specific to this
file:///C:/Users/sergo/AppData/Local/Temp/~hh6F0E.htm
2/20/2012
Introduction
. 2 67
tutorial can be found in the sub-folder \ISTS.
z
The ISTS tutorial model file _vb_mod1.dm is located with the other open pit data files in the DMTutorials\Data\VBOP\Datamine folder.
The files specific to this tutorial can be found in the ISTS sub-folder, DMTutorials\Data\VBOP\Datamine\ISTS:
_vb_2benches.dm
_vb_blank_schedule.dm
_vb_panel_eval.dm
_vb_topopittr.dm
_vb_topopitpt.dm
_vb_crushhaul.dm
_vb_dumphaul.dm
_vb_leachhaul.dm
_vb_pithaul.dm
_vb_stockhaul.dm
_vb_tipbasest.dm
_vb_dumplift8_split_st.dm
_vb_dumplift8tr.dm
_vb_dumplift8pt.dm
_vb_lift8_splittr.dm
_vb_lift8_splitpt.dm
ISTS1.elg
PERCENT-Color.elg.
Any projects created during the tutorial should be stored under DMTutorials\Projects\ISTSTut\Projfiles\MyProj1 folder.
Load Data
Template for all tutorial topics OTHER THAN MRO. Try to stick to one exercise per page.
Overview
Load the example data needed to start this tutorial.
Prerequisites
z
Files required for the exercise: _vb_mod1.dm, _vb_2benches.dm, _vb_paneleval.dm,_vb_blankschedule.dm ISTS1.elg, PERCENT-Color.elg
Links to exercises
The following exercises are available from this page:
z
Select Objects
Field Treatments
Exercise: Load the example data files to start the scheduling operation.
1. Open a new Studio project and when prompted, browse for the following files:
_vb_mod1.dm
_vb_2benches.dm
_vb_blankschedule.dm
_vb_paneleval.dm
_vb_topopittr.dm
_vb_topopitpt.dm
_vb_crushhaul.dm
_vb_dumphaul.dm
_vb_leachhaul.dm
_vb_pithaul.dm
_vb_stockhaul.dm
ISTS1.elg
PERCENT-Color.elg.
2. Now Drag and drop the four .dm files listed in the Prerequisites into the Design Window.
3. Next right click in the Design Window and choose Format Display.
Select the model object and choose the Legend and Column as shown below:
file:///C:/Users/sergo/AppData/Local/Temp/~hh6F0E.htm
2/20/2012
Introduction
. 3 67
4. Filter Strings with the expression COLOUR=9 so that only the upper bench strings are displayed; now type stpl (snap to plane) and right click near
one of the outlines. This will move the display into the plane of these strings at -10m.
5. Right click in the Design Window and choose Format Display; now select the strings object and select the legends as shown below, this legend is
supplied with the tutorial data set:
6. Now choose the Drawing Order tab and make _vb_mod1 the last object to be drawn.
file:///C:/Users/sergo/AppData/Local/Temp/~hh6F0E.htm
2/20/2012
Introduction
. 4 67
7. Your display should now look like this:
Top of page
Copyright 1983-2006 Datamine Corporate Limited
Select Objects
Select the objects to be used for this scheduling exercise
Overview
Select the objects to be used for this scheduling exercise.
Prerequisites
z
Complete the previous Load data exercise
Links to exercises
The following exercises are available from this page:
file:///C:/Users/sergo/AppData/Local/Temp/~hh6F0E.htm
2/20/2012
Introduction
Load Data
Field Treatments
. 5 67
Exercise: Select the objects to be used for this schedule
Choose Applications | ISTS | Setup | Objects or click the Select Objects
you should use the dropdown buttons to select the objects shown:
icon on the ISTS Control toolbar. This will open the following dialog where
At this stage you do not need to select a Mining Schedule or Dependencies.
Top of page
Copyright 1983-2006 Datamine Corporate Limited
Field Treatments
Edit the Field Treatment Settings.
Overview
Check and edit the way fields are treated in scheduling calculations.
Prerequisites
z
You should have completed the previous exercises in this section of the tutorial.
Links to exercises
The following exercises are available from this page:
z
Load Data
Select Objects
Exercise: Check and edit the Field Treatment Settings
Choose Applications | ISTS | Setup | Field Treatment or click the Field Treatment
icon on the ISTS Toolbar or the ISTS Task Pane. You will see the
following dialog which allows you to choose whether any given field is Accumulated, Copied or Weighted in any scheduling calculation.
Usually, the default options will be correct for that field and in this case you can simply accept them.
file:///C:/Users/sergo/AppData/Local/Temp/~hh6F0E.htm
2/20/2012
Introduction
. 6 67
Top of page
Copyright 1983-2006 Datamine Corporate Limited
Calendars
Set up a set of scheduling calendars.
Overview
A number of related calendars should be set up as described below.
Prerequisites
z
Complete the Data Management section of this tutorial.
Links to exercises
The following exercises are available from this page:
z
Destinations and Stockpiles
Machines
Haul Trucks
Haul Routes
Exercise: Set up calendars
1. From the Mine Configuration panel of the ISTS Task Pane, select Calendars and you will see the following dialog; Choose a Start Date and Start
Time then click the Generate button.
file:///C:/Users/sergo/AppData/Local/Temp/~hh6F0E.htm
2/20/2012
Introduction
. 7 67
2. Now choose the Mine Calendar tab where you can enter Non-Working days and Non-Standard days:
3. Now choose the Machine Maintenance Calendars tab where you can add a maintenance calendar for each machine type.
file:///C:/Users/sergo/AppData/Local/Temp/~hh6F0E.htm
2/20/2012
Introduction
. 8 67
4. Click Add to add a machine type or if one exists, select it and click Edit.
You can now add both Non_Working days and Non-Standard Days (Downtime) for the Calendar Name that you selected.
Top of page
file:///C:/Users/sergo/AppData/Local/Temp/~hh6F0E.htm
2/20/2012
Introduction
. 9 67
Copyright 1983-2006 Datamine Corporate Limited
Destinations and Stockpiles
Set up the materials that can be supplied to the various Destinations and Stockpiles.
Overview
Set up the materials that can be supplied to the various Destinations and Stockpiles.
Prerequisites
z
Complete the Data Management section of this tutorial.
Links to exercises
The following exercises are available from this page:
z
Destination Dump
Destination Leachpad
Destination Plant
Destination Stockpile
Exercise: Establish the Destinations for materials mined in this schedule.
Choose Applications | ISTS | Setup | Destinations or click the Destinations
icon on the ISTS Control toolbar or the ISTS Task Pane.
You will see the following dialog where you can Add or Edit destinations. Use the Add button to setup the four destinations shown below:
As you create each one, you will see a tabbed dialog; these are covered in the following four pages:
Links to exercises
The following exercises are available from this page:
z
Destination Dump
Destination Leachpad
Destination Plant
Destination Stockpile
Top of page
file:///C:/Users/sergo/AppData/Local/Temp/~hh6F0E.htm
2/20/2012
Introduction
. 10 67
Copyright 1983-2006 Datamine Corporate Limited
Destination Dump
Setting up a Dump Destination
Overview
This topic covers the setup of a Dump destination.
Prerequisites
z
Please see the Destinations and Stockpiles Introduction topic.
Links to exercises
The following exercises are available from this page:
z
Destinations and Stockpiles Introduction
Destination Leachpad
Destination Plant
Destination Stockpile
Exercise: Creating a Dump Destination
1. As you create each destination, you will see a tabbed dialog which will allow you to set the requirements for each destination. In the
DUMP example below, on the General tab, simply tick the Dump? box.
2. Now select the Capacity tab and check the Limited to option and set the value to 100,000 as shown below.
This value is used by the solver to limit the quantity of material allocated to this destination in any one period.
file:///C:/Users/sergo/AppData/Local/Temp/~hh6F0E.htm
2/20/2012
Introduction
. 11 67
3. Now select the Rock Types tab and use the dropdown lists to accept WASTE. Give a high weighting so that material is sent to the dump
as a priority (this will ensure that [pockets of waste are not allowed to be left in the pit).
4. These are the only tabs that you need to use for this destination but later in the tutorial we will also set the Location tab for use in
haulage calculations.
Top of page
Copyright 1983-2006 Datamine Corporate Limited
Destination Leachpad
Setting up a Leachpad destination.
Overview
This topic covers the setup of a Leachpad destination.
Prerequisites
z
complete the previous Destination Dump exercise.
Links to exercises
The following exercises are available from this page:
z
Destinations and Stockpiles Introduction
file:///C:/Users/sergo/AppData/Local/Temp/~hh6F0E.htm
2/20/2012
Introduction
Destination Dump
Destination Plant
Destination Stockpile
. 12 67
Exercise: Creating a Leachpad destination
As you create each destination, you will see a tabbed dialog which will allow you to set the requirements for each destination. In the LEACHPAD
example below, on the General tab, you do not need to tick either the Stockpile? or the Dump? check boxes.
1. On the Capacity tab, check the Limited to option and set the value to 700,000 as shown below.
This value is used by the solver to limit the quantity of material allocated to this destination in any one period.
2. On the Rock Types tab use the drop down lists to select Yes for the Marginal category as shown below and set the Weighting to 2.
These Weighting values are used by the solver to set priorities for each destination.
These are the only tabs that you need to use for this destination but later in the tutorial we will also set the Location tab for use in haulage
calculations.
Top of page
Copyright 1983-2006 Datamine Corporate Limited
Destination Plant
Setting up a Plant destination.
file:///C:/Users/sergo/AppData/Local/Temp/~hh6F0E.htm
2/20/2012
Introduction
. 13 67
Overview
This topic covers the setup of a Plant destination.
Prerequisites
z
Complete the previous Destination Leachpad exercise
Links to exercises
The following exercises are available from this page:
z
Destinations and Stockpiles Introduction
Destination Dump
Destination Leachpad
Destination Stockpile
Exercise: Creating a Plant destination
1. As you create each destination, you will see a tabbed dialog which will allow you to set the requirements for each destination. In the PLANT
example below, on the General tab, you do not need to tick either the Stockpile? or the Dump? check boxes.
2. On the Capacity tab, make sure the Meet Exactly check box is selected and enter an amount of 80,000 in the mass unit box.
3. On the Rock Types tab, make sure that the LOW GRADE and HIGH GRADE categories are accepted as in the image below.
You should also set a Weighting to determine the priority this material is given by the solver.
4. On the Grade/Quality Targets tab, enter a new target called Plant Feed and click the Add button.
file:///C:/Users/sergo/AppData/Local/Temp/~hh6F0E.htm
2/20/2012
Introduction
. 14 67
5. You will see the following dialog where you should fill in the numbers in the tables as in the image below:
These are the only tabs that you need to use for this destination but later in the tutorial we will also set the Location tab for use in haulage calculations.
Top of page
Copyright 1983-2006 Datamine Corporate Limited
Destination Stockpile
Setting up a Stockpile destination.
Overview
This topic covers the setup of a Stockpile destination.
z
Complete the previous Destination Plant exercise.
file:///C:/Users/sergo/AppData/Local/Temp/~hh6F0E.htm
2/20/2012
Introduction
. 15 67
Links to exercises
The following exercises are available from this page:
z
Destinations and Stockpiles Introduction
Destination Dump
Destination Leachpad
Destination Plant
Exercise: Creating a Stockpile destination
1. As you create each destination, you will see a tabbed dialog which will allow you to set the requirements for each destination. For a
Stockpile, you need to check the Stockpile? checkbox.
2. Click the Edit Settings button and fill out the General tab as below:
3. Now choose the Reclaim Destinations tab and use the dropdown to set PLANT as Enabled and enter a Weighting value of 7 as shown.
You should also set a Weighting to determine the priority this material is given by the solver.
file:///C:/Users/sergo/AppData/Local/Temp/~hh6F0E.htm
2/20/2012
Introduction
. 16 67
4. There is no need to use the Initial Grades tab in this exercise so click OK to return to the Stockpile dialog.
5. Now choose the Capacity tab and set the Processing Capacity as Limited to 50000 as in the image below.
6. Next, choose the Rock Types tab and use the drop-downs so that it can accept LOW GRADE and HIGH GRADE with Weightings of 6.0 and 5.0
respectively.
When you have used the Automatic Scheduling option for some time, you can experiment with these weighting values to achieve the balance of
production required to the various destinations.
file:///C:/Users/sergo/AppData/Local/Temp/~hh6F0E.htm
2/20/2012
Introduction
. 17 67
Top of page
Copyright 1983-2006 Datamine Corporate Limited
Machines
Template for all tutorial topics OTHER THAN MRO. Try to stick to one exercise per page.
Overview
Establish the set of in-pit machinery (other than haul trucks) used for this scheduling exercise.
Prerequisites
z
Complete the Data Management section of this tutorial.
Links to exercises
The following exercises are available from this page:
z
Calendars
Destinations and Stockpiles
Haul Trucks
Haul Routes
Exercise: Machines
The Machines dialogs are described below and are intended for in-pit machinery associated with an activity such as drilling, charging, loading etc.
For this tutorial, you should just select the Loader item and choose Edit.
file:///C:/Users/sergo/AppData/Local/Temp/~hh6F0E.htm
2/20/2012
Introduction
. 18 67
Now choose the Add Class button and you will see the following dialog where you should give the Machine Class a name, enter the Number of Units and
fill in the fields for Mechanical Availability, Use of Availability and Operating Efficiency.
The Utilization field will be calculated automatically.
If you have set up a maintenance calendar for this machine type, you will be able to select it from the drop-down list.
Finally, you should add a second class of loader which will be used for such things as stockpile reclaim as shown in the image below:
file:///C:/Users/sergo/AppData/Local/Temp/~hh6F0E.htm
2/20/2012
Introduction
. 19 67
This completes this exercise.
Top of page
Copyright 1983-2006 Datamine Corporate Limited
Haul Trucks - Introduction
This page gives an introduction to the section on Haul Trucks.
Overview
This page gives an introduction to the section on Haul Trucks.
Prerequisites
z
No files are required for the exercise
Links to exercises
The following exercises are available from this page:
z
Settings
Performance
Loaders
Dumping
Reclaiming
Exercise: Haul trucks Introduction
1. Choose the Haul Trucks option from the Mine Configuration section of the Setup section on the ISTS Task Pane.
You will see the following dialog where you should choose Add Truck Class.
file:///C:/Users/sergo/AppData/Local/Temp/~hh6F0E.htm
2/20/2012
Introduction
. 20 67
This will open the New Haul Truck dialog for the Settings exercise.
Top of page
Copyright 1983-2006 Datamine Corporate Limited
Haul Trucks - Settings
This exercise deals with the Settings tab for the Haul Trucks data entry.
Overview
This dialog allows you to enter or edit the Settings for each category of Haul Truck. It is accessed from the New Haul Truck option on the Haul Trucks
dialog or by editing an existing entry.
Prerequisites
z
You should have completed the previous Introduction exercise.
Links to exercises
The following exercises are available from this page:
z
Haul Trucks Introduction
Performance
Loaders
Dumping
Reclaiming
Exercise: Haul Trucks - Settings
1. Fill in the details shown on the dialog below. You can use your values appropriate to your own operation if you have them.
file:///C:/Users/sergo/AppData/Local/Temp/~hh6F0E.htm
2/20/2012
Introduction
. 21 67
2. Choose the Performance tab to proceed to the Performance exercise.
Top of page
Copyright 1983-2006 Datamine Corporate Limited
Haul Trucks - Performance
This exercise deals with the Performance tab for the Haul Trucks data entry.
Overview
This dialog allows you to enter or edit the Performance for each category of Haul Truck. It is accessed from the New Haul Truck option on the Haul Trucks
dialog or by editing an existing entry.
Prerequisites
z
You should have completed the previous Settings exercise.
Links to exercises
The following exercises are available from this page:
z
Haul Trucks Introduction
Settings
Loaders
Dumping
Reclaiming
Exercise: Haul trucks - Performance
1. Select the Performance tab on the Haul Trucks Settings dialog. You will see the following data entry screen where the Linear Model is selected.
A set of default values already entered and you may use these values unchanged or enter your own if you have them.
file:///C:/Users/sergo/AppData/Local/Temp/~hh6F0E.htm
2/20/2012
Introduction
. 22 67
2. There is also an option to use a Rimpull and Retardation model.
Rimpull and Retardation data is supplied by the Haul Truck manufacturers so please refer to their data tables if you wish to use this option.
3. Choose the Loaders tab to proceed to the Loaders exercise.
Top of page
Copyright 1983-2006 Datamine Corporate Limited
Haul Trucks - Loaders
This exercise deals with the Loaders tab for the Haul Trucks data entry.
Overview
This dialog allows you to enter or edit the Loaders for each category of Haul Truck. It is accessed from the New Haul Truck option on the Haul Trucks
dialog or by editing an existing entry.
Prerequisites
z
You should have completed the previous Performance exercise.
Links to exercises
The following exercises are available from this page:
z
Haul Trucks Introduction
Settings
Performance
Dumping
Reclaiming
Exercise: Haul trucks - Loaders
1. Select the Loaders tab on the Haul Trucks Settings dialog.
file:///C:/Users/sergo/AppData/Local/Temp/~hh6F0E.htm
2/20/2012
Introduction
. 23 67
You will see the available loaders listed, in this case you should use the PC5500.
Use the drop-down on the Use with Loader column to choose Yes and then set the Load and Queue times as shown.
2. Choose the Dumping tab to proceed to the Dumping exercise.
Top of page
Copyright 1983-2006 Datamine Corporate Limited
Haul trucks - Dumping
This exercise deals with the Dumping tab for the Haul Trucks data entry.
Overview
This dialog allows you to enter or edit the Dumping parameters for each category of Haul Truck. It is accessed from the New Haul Truck option on the
Haul Trucks dialog or by editing an existing entry.
Prerequisites
z
You should have completed the previous Loaders exercise.
Links to exercises
The following exercises are available from this page:
z
Haul Trucks Introduction
Settings
Performance
Loaders
Reclaiming
Exercise: Haul Trucks - Dumping
1. Select the Dumping tab on the Haul Trucks Settings dialog.
You will need to set dumping parameters for each of the destinations where dumping operations are carried out.
Four values are required for each Destination as follows, the Dump destination has been used as an example below:
a) Initial Cycle is the time taken for the first load to be dumped, it is the cycle time from dump entry point to complete tipping and return to the dump
entry point.
b) Incremental Cycle represents the incremental increase in cycle time for each additional million tonnes of material dumped.
c) Queue is the queuing time at the tipping point.
d) Dump represents the time in minutes to complete the actual tipping operation.
file:///C:/Users/sergo/AppData/Local/Temp/~hh6F0E.htm
2/20/2012
Introduction
. 24 67
2. Choose the Reclaiming tab to proceed to the Reclaiming exercise.
Top of page
Copyright 1983-2006 Datamine Corporate Limited
Haul Trucks - Reclaiming
This exercise deals with the Reclaiming tab for the Haul Trucks data entry.
Overview
This dialog allows you to enter or edit the Reclaiming parameters for each category of Haul Truck. It is accessed from the New Haul Truck option on the
Haul Trucks dialog or by editing an existing entry.
Prerequisites
z
You should have completed the previous Dumping exercise.
Links to exercises
The following exercises are available from this page:
z
Haul Trucks Introduction
Settings
Performance
Loaders
Dumping
Exercise: Haul Trucks - Reclaiming
You need to enter two pieces of information as parameters for reclaiming from a stockpile.
1. Select the Reclaiming tab on the Haul Trucks Settings dialog.
Enter values for the Initial Cycle and Incremental Cycle for the Stockpile destination in a similar way to those for dumping in the previous exercise.
Top of page
Copyright 1983-2006 Datamine Corporate Limited
Haul Routes - Bench Exits
This exercise deals with the Bench Exits tab for the Haul Routes data entry.
file:///C:/Users/sergo/AppData/Local/Temp/~hh6F0E.htm
2/20/2012
Introduction
. 25 67
Overview
This dialog allows you to enter or edit the locations for Bench Exits. It is accessed from the Haul Routes option on the Mine Configuration panel of the
Setup Task Pane page.
Prerequisites
z
No files are required for the exercise.
Links to exercises
The following exercises are available from this page:
z
Pit Exits
Intersections
Destinations
Dump Points
Roads
Sectors
Network
Exercise: Haul Routes - Bench Exits
1. From the Mine Configuration panel of the Setup Task Pane, choose Haul Routes - see image below:
2. Choose the Bench Exits tab from the Haul Routes dialog
3. Enter the Node IDs and co-ordinates shown above and click OK.
4. Choose the Pit Exits tab to proceed to the Pit Exits exercise.
file:///C:/Users/sergo/AppData/Local/Temp/~hh6F0E.htm
2/20/2012
Introduction
. 26 67
Top of page
Copyright 1983-2006 Datamine Corporate Limited
Haul Routes - Pit Exits
This exercise deals with the Pit Exits tab for the Haul Routes data entry.
Overview
This dialog allows you to enter or edit the locations for Pit Exits. It is accessed from the Haul Routes option on the Mine Configuration panel of the Setup
Task Pane page.
Prerequisites
z
No files are required for the exercise.
Links to exercises
The following exercises are available from this page:
z
Bench Exits
Intersections
Destinations
Dump Points
Roads
Sectors
Network
Exercise: Haul Routes - Pit Exits
1. From the Haul Routes dialog, choose the Pit Exits tab and enter the values shown below:
2. Now click OK to store these values.
3. Choose the Intersections tab to proceed to the Intersections exercise.
Top of page
Copyright 1983-2006 Datamine Corporate Limited
Haul Routes - Intersections
This exercise deals with the Intersections tab for the Haul Routes data entry.
Overview
This dialog allows you to enter or edit the locations for Intersections. It is accessed from the Haul Routes option on the Mine Configuration panel of the
Setup Task Pane page.
file:///C:/Users/sergo/AppData/Local/Temp/~hh6F0E.htm
2/20/2012
Introduction
. 27 67
Prerequisites
z
No files are required for the exercise.
Links to exercises
The following exercises are available from this page:
z
Bench Exits
Pit Exits
Destinations
Dump Points
Roads
Sectors
Network
Exercise: Haul Routes - Intersections
As you develop your network of haul routes, you will find places where routes branch or cross and at these locations, you will need to define intersections.
1. For this exercise, from the Haul Routes dialog, choose the Intersections tab and enter the values shown below:
2. When you develop your own haul routes, wherever you have an intersection, you will need to Query Point (Quick Command QP) at the intersection
point and enter the values into this table.
3. Choose the Destinations tab to proceed to the Destinations exercise.
Top of page
Copyright 1983-2006 Datamine Corporate Limited
Haul Routes - Destinations
This exercise deals with the Intersections tab for the Haul Routes data entry.
Overview
This dialog allows you to enter or edit the locations for Destinations. It is accessed from the Haul Routes option on the Mine Configuration panel of the
Setup Task Pane page.
Prerequisites
z
No files are required for the exercise.
Links to exercises
The following exercises are available from this page:
z
Bench Exits
Pit Exits
file:///C:/Users/sergo/AppData/Local/Temp/~hh6F0E.htm
2/20/2012
Introduction
Intersections
Dump Points
Roads
Sectors
Network
. 28 67
Exercise: Haul Routes - Destinations
Destinations are locations at the end of a haul route where material is unloaded.
1. From the Haul Routes dialog, choose the Intersections tab and enter the values shown below:
2. As you will see from the dialog above, each of these nodes is a location that can accept material hauled from the pit.
When you create a route,type the Quick Command QP and snap to the end point of your string or to the location of the node to acquire its coordinates.
3. Choose the Dump Points tab to proceed to the Dump Points exercise.
Top of page
Copyright 1983-2006 Datamine Corporate Limited
Haul Routes - Dump Points
This exercise deals with the Dump Points tab for the Haul Routes data entry.
Overview
This dialog allows you to enter or edit the locations for Dump Points. It is accessed from the Haul Routes option on the Mine Configuration panel of the
Setup Task Pane page.
Prerequisites
z
No files are required for the exercise.
Links to exercises
The following exercises are available from this page:
z
Bench Exits
Pit Exits
Intersections
Destinations
Roads
Sectors
Network
Exercise: Haul Routes - Dump Points
file:///C:/Users/sergo/AppData/Local/Temp/~hh6F0E.htm
2/20/2012
Introduction
. 29 67
In certain cases such as dumps and stockpiles, there will be a Dump Point in addition to a Destination. In these cases, the Dump or Stockpile entry point
should be entered as the Destination and additional Dump Points added for the tipping locations within the dump or stockpile areas.
The distance from the dump or stockpile entry point to the actual tipping point will then be added in to give the total haul distance.
1. From the Haul Routes dialog, choose the Dump Points tab and enter the value shown below then click OK.
2. These can be edited as the stockpile grows to reflect up to date locations.
3. Choose the Roads tab to proceed to the Roads exercise.
Top of page
Copyright 1983-2006 Datamine Corporate Limited
Haul Routes - Roads
This exercise deals with the Roads tab for the Haul Routes data entry.
Overview
This dialog allows you to add or edit roads to your haulage network. It is accessed from the Haul Routes option on the Mine Configuration panel of the
Setup Task Pane page.
Prerequisites
z
You should have completed the previous topics in the Haul Routes section.
Files required for this exercise are: _vb_crushhaul.dm, _vb_dumphaul.dm, _vb_leachhaul.dm, _vb_pithaul.dm, _vb_stockhaul.dm
Links to exercises
The following exercises are available from this page:
z
Bench Exits
Pit Exits
Intersections
Destinations
Dump Points
Sectors
Network
Exercise: Haul Routes - Roads
A roads is the route between two nodes and can be simply a straight line link or can be defined by a string object.
In practice, most roads follow routes defined by a string object and this string object must have a key field that uniquely defines each segment of road.
1. From the Haul Routes dialog, choose the Roads tab and click the Add button.
This will enable the Road Settings dialog and automatically assign the ID value, in this case 1.
file:///C:/Users/sergo/AppData/Local/Temp/~hh6F0E.htm
2/20/2012
Introduction
. 30 67
2. Use the dropdown buttons to select the values shown above and then click the String Object Radio Button.
3. Use the dropdown buttons to select the _vb_pithaul string object, the Key Field ROADSEG and the Key Value 1 which is the segment between these
two bench exits.
4. Now click the Accept button to complete the entry for Road 1.
5. Now click the Add button again and fill out the details for the second road as in the image below:
6. Continue to add roads for the following using string objects as shown below:
String Object
Key Field Value
Road
Pit Exit to Plant-Dump _vb_crushhaul.dm ROADSEG 1
intersection
Plant-Dump intersection _vb_crushhaul.dm ROADSEG 2
to Plant
Plant-Dump intersection _vb_dumphaul.dm ROADSEG 1
to Dump
Pit Exit to Stock-Leach _vb_leachhaul.dm ROADSEG 1
intersection
Stock-Leach
_vb_leachhaul.dm ROADSEG 2
intersection to Leachpad
Stockpile to Stock_vb_stockhaul.dm ROADSEG 1
Leach intersection
Stock-Leach
_vb_stockhaul.dm ROADSEG 2
intersection to Plant
7. Finally, create a road between the Dump Entry Point and the Dump Point but this time use the Inc. Dist. Radio Button which will set the 5 values
automatically.
Click the Accept button for this road and then click OK which will close the dialog.
file:///C:/Users/sergo/AppData/Local/Temp/~hh6F0E.htm
2/20/2012
Introduction
. 31 67
8. Your display should now look like this:
9. You have now completed the Roads entry and can choose the Sectors tab to proceed to the Sectors exercise.
Top of page
Copyright 1983-2006 Datamine Corporate Limited
Haul Routes - Sectors
This exercise deals with the Sectors tab for the Haul Routes data entry.
Overview
This dialog allows you to add or edit sectors to your haulage network. It is accessed from the Haul Routes option on the Mine Configuration panel of the
Setup Task Pane page.
Sectors are the individual segments which make up a haul route.
Prerequisites
file:///C:/Users/sergo/AppData/Local/Temp/~hh6F0E.htm
2/20/2012
Introduction
You should have completed the previous topics in the Haul Routes section.
Files required for this exercise are: _vb_crushhaul.dm, _vb_dumphaul.dm, _vb_leachhaul.dm, _vb_pithaul.dm, _vb_stockhaul.dm
. 32 67
Links to exercises
The following exercises are available from this page:
z
Bench Exits
Pit Exits
Intersections
Destinations
Dump Points
Roads
Network
Exercise: Haul Routes - Sectors
In this exercise you will create sectors for the Ramp, Surface and Dump routes.
1. Choose the Sectors tab on the Haul Routes dialog and then choose the Ramp tab from the Sectors area and click Add.
2. In the Sector Settings panel, give an ID and use the drop-downs to select values as shown; the Route will be selected automatically.
3. Now click Accept and choose the Surface tab. You will now need to create four surface sectors starting with one from the Pit Exit to the Plant.
First, click the ADD button and in the Sector Settings panel, give it an ID and then use the drop-downs to select the From Node and To Node as
shown below.
file:///C:/Users/sergo/AppData/Local/Temp/~hh6F0E.htm
2/20/2012
Introduction
. 33 67
The Route will be filled in automatically so click Accept and move to the next sector.
4. Follow the same procedure to create the surface sectors from Pit Exit to Dump, to Stockpile and to Leachpad also from Stockpile to Plant as shown
below.
This completes the Surface sectors.
5. Now select the Dump tab and create a sector from Dump Entry to Tip Point as shown below.
file:///C:/Users/sergo/AppData/Local/Temp/~hh6F0E.htm
2/20/2012
Introduction
. 34 67
6. Your Design Window should now look like this:
7. This completes the entry for Haul Sectors, you should now choose the Network tab to proceed to the Network exercise.
Top of page
Copyright 1983-2006 Datamine Corporate Limited
Haul Routes - Network
This exercise deals with the Network tab for the Haul Routes data entry.
Overview
This dialog allows you to Import and Export road networks.
Prerequisites
file:///C:/Users/sergo/AppData/Local/Temp/~hh6F0E.htm
2/20/2012
Introduction
. 35 67
No files are required for the exercise.
Links to exercises
The following exercises are available from this page:
z
Bench Exits
Pit Exits
Intersections
Destinations
Dump Points
Roads
Sectors
Exercise: Haul Routes - Network
1. From the Haul Routes dialog, choose the Network tab and choose Export.
2. You will be prompted for a file name which by default is Network.xml which will be saved in your project folder. You can choose another name
and/or folder if you wish.
3. If you wish to Import a previously saved network, simply browse for the required file and click Open.
Top of page
Copyright 1983-2006 Datamine Corporate Limited
Dump Design
Design a dump from a base string in defined lifts.
Overview
This topic takes you through the stages in creating a dump design starting from a base string and rising in lifts of a defined height and with the required
slopes and berms.
Prerequisites
z
Files required for the exercise: _vb_topopittr.dm, _vb_topopitpt.dm, _vb_tipbasest.dm
You should have completed the previous Mine Configuration section
file:///C:/Users/sergo/AppData/Local/Temp/~hh6F0E.htm
2/20/2012
Introduction
. 36 67
Links to exercises
The following exercises are available from this page:
z
Dump Evaluation
Dump Sequencing
Exercise: Dump Design
Dump Modelling is done in 3 steps:
1. Design Dump wireframes in Lifts
2. Subdivide each Dump Lift wireframe into Dump Blocks and calculate the volume of each Dump Block
3. Sequence Dump Blocks
1. Design Dump wireframes in Lifts
Load the wireframe _vb_topopittr/pt and the string _vb_tipbasest. You should see a display similar to that below:
2. Choose the
option from the Dump Modeling section of the Setup menu in the ISTS Task Pane.
You will see the menu below displayed in the Customization Control Bar. Enter the numbers as shown for Next Lift and Lift Height.
You will only need to enter the Face Angle and Berm Width then click the Calculate button on the Inter Ramp Angle line.
Select the Use Topography check box and browse for the wireframe _vb_topopittr.
3. Next, select the string that represents the base of the dump to be created (_vb_tipbasest.dm) and click the Project button.
You will see a series of messages in the Output window and a wireframe of the next lift for this dump will be created as shown below:
file:///C:/Users/sergo/AppData/Local/Temp/~hh6F0E.htm
2/20/2012
Introduction
. 37 67
4. Wait for the processing to stop and you will see the Next Lift value on the menu change to 2.
Now click the Project button again to create the next lift of the dump.
5. Proceed in this manner until you have completed Lift 8 when you should see a display like this:
6. Click in the Design Window ant type vro to open and update the VR Window which should look something like this:
file:///C:/Users/sergo/AppData/Local/Temp/~hh6F0E.htm
2/20/2012
Introduction
. 38 67
7. This will have created a Dump Wireframe object which you can save as dumplift8tr/pt; these should be the same as the supplied files
_vb_dumplift8tr/pt used in the next exercise.
8. You can now move on to the Dump Evaluation exercise.
Top of page
Copyright 1983-2006 Datamine Corporate Limited
Dump Evaluation
This exercise takes the wireframe of a dump lift and splits it into segments.
Overview
This exercise takes the wireframe of a dump lift and splits it into segments.
Prerequisites
z
Files required for the exercise: _vb_dumplift8tr.dm, _vb_dumplift8pt.dm, _vb_dumplift8_split_st.dm
You should have completed the previous Dump design exercise
Links to exercises
The following exercises are available from this page:
z
Dump Design
Dump Sequencing
Exercise: Dump Evaluation
Follow these steps to
1. Load the wireframe _vb_dumplift8tr/pt (or you can use the wireframe you created in the previous exercise.
Filter the wireframe with the expression LIFT=8.
Now load the string file _vb_dumplift8_split_st.dm and in the Sheets control bar turn off the display of everything except these two objects.
Your display should look like this:
2. Select all of the strings and then choose the
You will see the following dialog:
option from the Dump Modeling section of the Setup menu in the ISTS Task Pane.
file:///C:/Users/sergo/AppData/Local/Temp/~hh6F0E.htm
2/20/2012
Introduction
. 39 67
3. Use the drop-down to select the wireframe _vb_dumplift8tr/pt or the pair of wireframe files you created in the previous exercise.
Make sure the Lift Field uses the field LIFT and select the Use one value option with the value 8.
You can leave all the other inputs as the default values and click OK.
4. Processing may take several seconds and you should then see that the wireframe has been split into segments as shown below:
5. An object Dump_tr will have been created which you will see in the Loaded Data control bar.
right click on this object and save it as lift8_splittr/pt.
6. An object Dump_st will also have been created which you will see in the Loaded Data control bar.
Right click on this object and save it as lift8_dump_st
7. you can now proceed to the Dump Sequencing exercise.
Top of page
Copyright 1983-2006 Datamine Corporate Limited
Dump Sequencing
This topic covers the dump sequencing tools
Overview
file:///C:/Users/sergo/AppData/Local/Temp/~hh6F0E.htm
2/20/2012
Introduction
. 40 67
This topic takes the split wireframes from the previous exercise and adds a sequence number. The result can be viewed as an animation.
Prerequisites
z
Files required for the exercise _vb_lift8_splittr.dm, _vb_lift8_splitpt.dm
You should have completed the previous Dump Evaluation exercise
Links to exercises
The following exercises are available from this page:
z
Dump Design
Dump Evaluation
Exercise: Dump Sequencing
1. In the Sheets control bar, turn off the display of everything except the lift8_dump_st object.
the display should now look like this:
2. Choose the
option from the Dump Modeling section of the Setup menu in the ISTS Task Pane.
You will see the following dialog:
file:///C:/Users/sergo/AppData/Local/Temp/~hh6F0E.htm
2/20/2012
Introduction
. 41 67
3. Click the Pick button and then click in the small block at the right hand end of the lift outline as shown in the image below:
4. Now click the
button and you will see the lift number of the Lift Entry block displayed in the previous dialog:
5. Now click the Sequence button - you can leave the EFH Factor as 1 when sequencing a single lift.
This will allocate sequence numbers to each of the lift blocks starting with the Lift Entry Block that you chose.
6. Now click the Start Animation button and the sequence will be displayed as an animation in the VR Window.
You can stop the animation at any time by clicking the Stop Animation button.
7. You have now completed the sequencing operation but to activate scheduling material automatically to this dump you should choose the
file:///C:/Users/sergo/AppData/Local/Temp/~hh6F0E.htm
2/20/2012
Introduction
. 42 67
option from the Mine Configuration panel of the Setup section of the ISTS Task Pane.
Next, select the Dump destination and click the Edit button. On the Dump dialog, click the Edit Settings button when you will see the following
dialog:
8. Check the Enable Dump Modelling box and use the drop-down to choose Dump_Def as the Dump Definition. You can leave the other inputs as the
default values.
When you next schedule any material to the dump, it will be placed in the first available Lift Block and as each block is filled, the next will
automatically be started.
Top of page
Copyright 1983-2006 Datamine Corporate Limited
Global Targets
Global targets set the overall production capacity of the scheduling operation.
Overview
Set the Global Targets for your scheduling operation.
Prerequisites
z
Complete the Data Management and Mine Configuration sections above
Links to exercises
The following exercises are available on this page:
z
Dependencies
Exercise: Set the Global Targets
1. Click on the Global Targets
icon from the ISTS Control toolbar or choose Global Targets from the Constraints panel of the ISTS Task Pane:
file:///C:/Users/sergo/AppData/Local/Temp/~hh6F0E.htm
2/20/2012
Introduction
. 43 67
2. You will see the following dialog where you will see that a Mass Target of TonnesToMine has been created automatically.
This is the only Global Target that is needed for this tutorial.
Top of page
Copyright 1983-2006 Datamine Corporate Limited
Dependencies
Set up dependencies between mining blocks.
file:///C:/Users/sergo/AppData/Local/Temp/~hh6F0E.htm
2/20/2012
Introduction
. 44 67
Overview
Set up dependencies between mining blocks.
Prerequisites
z
There are no pre-requisites for setting dependencies
Links to exercises
The following exercises are available from this page:
z
Global Targets
Exercise: Set up dependencies between mining blocks
Click on the Dependencies icon
on either the ISTS Control toolbar or the Constraints panel of the ISTS Task Pane.
First, make sure the Perimeter Selection Switch
is turned on and then choose the Add button on the top right of the ISTS Dependencies dialog below
and you will be prompted to Pick Leader for the first dependency; you should click on the first block of a dependent pair.
Now you will see a prompt to Pick Follower to this first selection; click on the block that is dependent on the leader being mined first and you will see a red
arrow defining the first dependency. You can continue to pick pairs of dependent blocks in this manner until you have defined all the dependencies.
The Design Window should now look like the image below:
Now click the Finished button and you will see the dependencies summarised in the ISTS Dependencies dialog (see below).
file:///C:/Users/sergo/AppData/Local/Temp/~hh6F0E.htm
2/20/2012
Introduction
. 45 67
Top of page
Copyright 1983-2006 Datamine Corporate Limited
Face Advance Introduction
Overview
This section of the tutorial covers the tools for creating evaluated strings by means of Face Advance.
Prerequisites
z
Complete the Setup section of this tutorial
Links to exercises
The following exercises are available from this page:
z
Select Inner Face
Mine Face
Multiple Mine
Mine Tonnes Target
The ISTS Scheduling tools schedule material from a Results file which can simply be created by evaluating a set of reserve block outlines with the
commands Evaluate-single-string (ev1), Evaluate-between-strings (ev2) or evaluate-all-strings (eva).
A set of evaluated strings is supplied in the file _vb_2benches.dm where those outlines on the upper bench (level -10 meters) are a set of 18 such evaluated
strings.
As an alternative, a group of Face Advance tools are provided which can generate reserve block outlines by advancing faces on a bench outline a set
distance or to mine a target tonnage. These tools are covered in the Face Advance section of this tutorial and are particularly useful for producing outlines
where faces are advanced by individual blasts or groups of blasts in a regular linear fashion.
With the model file _vb_mod1.dm and the string file _vb_2benches.dm loaded. make sure that clipping is turned off and then snap to plane (stpl) by right
clicking on a point on the lower (blue) bench outline. Now set the clipping to 10m and 10m and redraw the display so that just the lower bench outline is
displayed as in the image below:
file:///C:/Users/sergo/AppData/Local/Temp/~hh6F0E.htm
2/20/2012
Introduction
. 46 67
Related Topics:
z
Select Inner Face
Mine Face
Multiple Mine
Mine Tonnes Target
Set Face Advance Method
Evaluation Control
Undo Face Advance
Copyright 1983-2006 Datamine Corporate Limited
Select Inner Face
Select the string segment(s) that you wish to advance.
Overview
Select a string segment or set of adjoining segments to advance in order to create an evaluated outline.
Prerequisites
z
Files required for the exercise, _vb_mod1, _vb_2benches
See the Face Advance Introduction topic
Links to exercises
The following exercises are available from this page:
z
Face Advance Introduction
Mine Face
Multiple Mine
Mine Tonnes Target
file:///C:/Users/sergo/AppData/Local/Temp/~hh6F0E.htm
2/20/2012
Introduction
. 47 67
Exercise: Select Inner Face
First click on the
icon or choose Applications | ISTS | Face Advance | Select Inner Face and click inside the right hand outline as shown below:
You will see the following dialog where you should enter a distance of 30.0:
You will see a pointed filled triangle appear on each of the segments selected to show that this is an active face:
Top of page
Copyright 1983-2006 Datamine Corporate Limited
Mine Face
Advance a selected face a chosen distance.
Overview
Advance a selected face a chosen distance..
file:///C:/Users/sergo/AppData/Local/Temp/~hh6F0E.htm
2/20/2012
Introduction
. 48 67
Prerequisites
z
Complete the Select Inner Face exercise above.
Links to exercises
The following exercises are available from this page:
z
Face Advance Introduction
Select Inner Face
Multiple Mine
Mine Tonnes Target
Exercise: Mine Face
Choose the Mine Face
icon or choose Applications | ISTS | Face Advance | Mine Face.
1. Click near the selected face symbol on the bottom right hand outline; you will see the same Face Advance Distance dialog as in the previous exercise
which you can simply OK (you can change the distance at this point if you wish).
You will now see the Evaluation Settings dialog which you should fill in as in the example below. Please note that you should simply accept the
Mining Block Identifier value as this will prevent duplicate values
2. Click OK and you will see the selected face advance by the chosen distance. At the same time, the evaluated volume and tonnage will be added to the
current results file _vb_paneleval.dm.
3. No scheduling is carried out by the Face Advance tools, they are simply an alternative way of creating and evaluating reserve blocks.
Top of page
Copyright 1983-2006 Datamine Corporate Limited
Multiple Mine
Mine a series of advances in one operation.
file:///C:/Users/sergo/AppData/Local/Temp/~hh6F0E.htm
2/20/2012
Introduction
. 49 67
Overview
This command carries out a defined series of Face Advances producing the required number of evaluated reserve blocks.
Prerequisites
z
You should have carried out the Select Inner Face and Mine Face exercises above.
Links to exercises
The following exercises are available on this page:
z
Face Advance Introduction
Select Inner Face
Mine Face
Mine Tonnes Target
Exercise: Multiple Mine
1. Click the Multiple Mine
icon or choose Applications | ISTS | Face Advance |Multiple Mine from the menu.
2. Click close to the selected face symbol and you will see the Face Advance Distance dialog; this time, set the distance to 20.0 and click OK.
3. You will now see the Number of Advances dialog where you should enter the value 3.0 and click OK.
4. Check that the next dialog - Evaluation Settings appears as below and click OK.
5. You will see the faces advance and the view should now look as follows:
file:///C:/Users/sergo/AppData/Local/Temp/~hh6F0E.htm
2/20/2012
Introduction
. 50 67
Top of page
Copyright 1983-2006 Datamine Corporate Limited
Mine Tonnes Target
Advance a face to mine a target tonnage.
Overview
Rather than advancing a set distance, this command advances a face to meet a target tonnage.
Prerequisites
z
You should have completed the previous exercises in the Face Advance section.
Links to exercises
The following exercises are available on this page:
z
Face Advance Introduction
Select Inner Face
Mine Face
Multiple Mine
Exercise: Mine Tonnes Target
Rather than advancing a set distance, this command advances a face to meet a target tonnage. In order to do this you should first select a different active
face.
1. Choose the Select Inner Face icon
and then click inside the lower section of the left hand outline as shown below:
2. Now click the Mine Tonnes Target
and then click near the selected face symbol on the lower left face. You will see the following dialog where
you should enter a value of 90,000 tonnes for the target.
file:///C:/Users/sergo/AppData/Local/Temp/~hh6F0E.htm
2/20/2012
Introduction
. 51 67
You can leave the Percent Tolerance at bits default value of 2.0. Now click OK.
3. Check that the Evaluation Settings are as shown below and click OK.
4. You will see a series of lines drawn parallel to the selected face while the program searches for the target tonnage. After a few iterations, it will find a
solution and move the selected face to its new position.
You should re-draw the display to remove unwanted construction line and then the display should look as follows:
5. Try repeating this Mine Tonnes Target advance a further two times increasing the target tonnages to 150,000 tonnes.
You should now see something similar to the image below:
Top of page
file:///C:/Users/sergo/AppData/Local/Temp/~hh6F0E.htm
2/20/2012
Introduction
. 52 67
Copyright 1983-2006 Datamine Corporate Limited
Schedule Selected Blocks
Use this command to manually schedule from the selected blocks.
Overview
Manually schedule from the selected blocks.
Prerequisites
z
Files required for the exercise: _vb_2benches.dm, _vb_mod1.dm, _vb_panel_eval.dm, _vb_blank_schedule.dm.
You should have completed the Setup section of this tutorial
Links to exercises
The following exercises are available from this page:
z
Adjust Schedule
Undo Mining
Exercise: Manually schedule selected blocks
1. Make sure the current period is set to 1 in the ISTS Control toolbar and select the group of four blocks as shown below:
2. You should now see the following values in the Reserves control bar. You can adjust the columns shown and their order by right
clicking in the table and choosing Cell Format.
3. Now choose the Mine selected block(s) tool
which will open a table showing the available tonnages:
file:///C:/Users/sergo/AppData/Local/Temp/~hh6F0E.htm
2/20/2012
Introduction
. 53 67
4. Make sure the destinations are set as shown and the Selective Mining check box is ticked then edit the Tonnes values for WASTE,
MARGINAL and LOW_GRADE as shown below and click the Preview button.
If the numbers that you see are correct, click OK.
5. You will now see this material placed in the schedule for Period 1:
6. Now repeat steps 3, 4 and 5 above.
On this occasion, you should set all categories except MARGINAL to zero which you should to 50,000 and use the Destination dropdown to select Leachpad for the MARGINAL category.
7. Again click Preview and check the Schedule panel. If this reflects correctly the change you have just made, click OK.
8. Proceed with manual scheduling in this manner until you are confident with the method. At any stage you can Undo Mining - please
see the following exercise.
Top of page
file:///C:/Users/sergo/AppData/Local/Temp/~hh6F0E.htm
2/20/2012
Introduction
. 54 67
Copyright 1983-2006 Datamine Corporate Limited
Undo Mining
Undo Mining removes material from the schedule.
Overview
The Undo Mining command is used to remove material from the schedule and allows you to 'step back' to a point in the schedule .
Prerequisites
z
You should have completed the previous exercise in this section.
Links to exercises
The following exercises are available from this page:
z
Schedule Selected Blocks
Adjust Schedule
Exercise: Undo Mining
1. Click on the Undo Mining
icon and you will see the following dialog which allows you to undo mining on all blocks or just the currently selected
blocks and for a choice of period options:
2. You can perform the Undo Mining operation at any point in the schedule in order to return to a point where the schedule is as you wish it to be.
Top of page
Copyright 1983-2006 Datamine Corporate Limited
Adjust Schedule
Adjust the scheduled tonnages to meet production requirements.
Overview
This command uses an interactive table for manual adjustments to the tonnages sent to each destination.
Prerequisites
z
You should have completed the previous exercise in this section.
file:///C:/Users/sergo/AppData/Local/Temp/~hh6F0E.htm
2/20/2012
Introduction
. 55 67
Links to exercises
The following exercises are available on this page:
z
Schedule Selected Blocks
Undo Mining
Exercise: Adjust Schedule
1. Choose the Adjust Schedule
command from the toolbar or Task Pane menus.
You will see the following table which gives a breakdown by reserve Block and Category for all materials scheduled.
2. This table is interactive so you can adjust any of the tonnages or use the drop-downs shown to reflect changes or corrections you may require.
Top of page
Copyright 1983-2006 Datamine Corporate Limited
Solve (Automatic Blending)
Blend automatically from the selected blocks to meet target tonnage and grade.
Overview
Blend automatically from the selected blocks to meet target tonnage and grade.
Prerequisites
z
Files required for the exercise: _vb_2benches.dm, _vb_mod1.dm, _vb_panel_eval.dm, _vb_blank_schedule.dm.
You should have completed the Introduction exercise above.
Exercise: Solve (Automatic Blending)
You should remove any dependencies before starting this exercise but you should try it subsequently with dependencies applied.
1. Select the six blocks at the top right of this bench as shown below:
file:///C:/Users/sergo/AppData/Local/Temp/~hh6F0E.htm
2/20/2012
Introduction
. 56 67
2. Choose the Solve (automatic Blending)
icon and fill out the Automatic Blending dialog as shown below
The Total Tonnage to Mine per Period should be the total for all destinations.
Now click OK and you will see the following message after a short processing time.
3. Refresh the display and you should see the following - you can view the legend by right clicking in the Design Window and choosing Format Display
then click on the Show Legend icon as shown below:
4. When you click away from the bench slice to deselect the blocks, you should now see the following in the Design Window:
file:///C:/Users/sergo/AppData/Local/Temp/~hh6F0E.htm
2/20/2012
Introduction
. 57 67
5. You can adjust both the Weighting values and the Total Tonnage to Mine per Period to see hoe these parameters affect the solver results.
Top of page
Copyright 1983-2006 Datamine Corporate Limited
Show/Hide Targets Bar
Check the current schedule against the current targets.
Overview
At any point in your schedule you can check whether targets have been met by looking at the Targets Control Bar.
Prerequisites
z
You need to have scheduled material for at least one period.
Links to exercises
The following exercises are available from this page:
z
Show/Hide Stockpiles Bar
Show/Hide Machines Bar
Check Haulage Calculation
Exercise: Check Targets
Choose the Show/Hide Targets Bar item on the Check panel of the Scheduling Task Pane. This shows or hides the Targets control bar which may be
docked in any desired window.
file:///C:/Users/sergo/AppData/Local/Temp/~hh6F0E.htm
2/20/2012
Introduction
. 58 67
You will see a summary by period of the current targets and their status as in the image below:
Top of page
Copyright 1983-2006 Datamine Corporate Limited
Show/Hide Stockpiles Bar
Check the movement of material into and out of stockpiles.
Overview
At any point in your schedule you can check the movement of material into and out of stockpiles by looking at the Stockpiles control bar.
Prerequisites
z
You need to have scheduled material for at least one period.
Links to exercises
The following exercises are available on this page:
z
Show/Hide Targets Bar
Show/Hide Machines Bar
Check Haulage Calculation
Exercise: Check Stockpiles
This tutorial uses one stockpile and you can check the movement of material by choosing Check Stockpiles on the Check panel of the Scheduling task pane:
file:///C:/Users/sergo/AppData/Local/Temp/~hh6F0E.htm
2/20/2012
Introduction
. 59 67
You will see the Stockpiles control bar as shown below although the numbers that you see will depend on what stage you have reached with your schedule.
Top of page
Copyright 1983-2006 Datamine Corporate Limited
Show/Hide Machines Bar
Show or hide the Machines control bar
Overview
This command toggles the Machines control bar
Prerequisites
z
No files are required for the exercise
Links to exercises
The following exercises are available from this page:
z
Show/Hide Targets Bar
Show/Hide Stockpiles Bar
Check Haulage Calculation
Exercise: Check Machines
1. Choose the Show/Hide Machines Bar command from the Check section of the Scheduling Task Pane.
file:///C:/Users/sergo/AppData/Local/Temp/~hh6F0E.htm
2/20/2012
Introduction
. 60 67
You will see a summary of all your defined machinery with analysis of the available hours and production capacity for the current period as in the
image below.
Top of page
Copyright 1983-2006 Datamine Corporate Limited
Check Haulage Calculation
Check the haulage calculations from any resource block.
Overview
Check the haulage calculations from any resource block.
Prerequisites
z
No files are required for this exercise
Links to exercises
The following exercises are available from this page:
z
Show/Hide Targets Bar
Show/Hide Stockpiles Bar
Show/Hide Machines Bar
Exercise: Check Haulage
file:///C:/Users/sergo/AppData/Local/Temp/~hh6F0E.htm
2/20/2012
Introduction
. 61 67
1. You can check haulage calculations for any reserve block by selecting the block and then choosing the
You will see the following panel where you should use the drop-downs to select the Bench Exit ID, Category etc.
command.
Top of page
Copyright 1983-2006 Datamine Corporate Limited
Show Blocks in VR
Display scheduled blocks in the VR Window.
Overview
Display scheduled blocks in the VR Window.
Prerequisites
z
You should have completed the Scheduling section above.
Links to exercises
The following exercises are available from this page:
z
New Graph
Exercise: Show blocks in VR
1.
Click the Show blocks in VR Window
Pane:
icon on the ISTS Control toolbar or from the Visualize panel of the Review menu on the ISTS Task
file:///C:/Users/sergo/AppData/Local/Temp/~hh6F0E.htm
2/20/2012
Introduction
. 62 67
2. This will display a dialog that controls the view in the VR Window; you should choose the options below and click OK.
3. You will see the blocks displayed in the VR Window and will need to use the Sheets Control Bar to choose ISTS_VR_Blocks Properties to set the
legend for this window:
and then set the legend as shown below:
4. Your display should now look something like that below:
This option is particularly useful when scheduling multiple benches.
Top of page
Copyright 1983-2006 Datamine Corporate Limited
New Graph
Display a graph of the schedule to the last period mined.
file:///C:/Users/sergo/AppData/Local/Temp/~hh6F0E.htm
2/20/2012
Introduction
. 63 67
Overview
This template is to be used for Tutorial exercise topics only. Add your overview text here explaining (briefly) the exercise you are going to be explaining.
Prerequisites
z
You should have completed the Scheduling section above.
Links to exercises
The following exercises are available on this page:
z
Show Blocks in VR
Exercise: View Graphs
1. Select the eight blocks as shown in the image below:
2. Now use the blender to schedule all of these blocks and then choose the Graph Wizard
section of the Review menu:
icon on the ISTS toolbar or New Graph from the Visualize
3. You will see options for Tonnes, Grade or Target; leave the default Tonnes selected and click OK. You should now see a histogram of the tonnes
mined similar to the image below:
file:///C:/Users/sergo/AppData/Local/Temp/~hh6F0E.htm
2/20/2012
Introduction
Use the Format Graph
icon at the top of this window to adjust the number of periods displayed and the Show target lines
denoting the target tonnages.
. 64 67
icon to add lines
4. Now choose New Graph again but this time select the Grade option and click OK. You should now see a histogram of the grade sent to each
destination similar to that below:
Top of page
Copyright 1983-2006 Datamine Corporate Limited
View Schedule in Excel
Transfer the current schedule to Excel.
Overview
This function takes the current schedule and shows it in Excel.
file:///C:/Users/sergo/AppData/Local/Temp/~hh6F0E.htm
2/20/2012
Introduction
. 65 67
Prerequisites
z
You need to have scheduled at least one period.
Links to exercises
The following exercises are available from this page:
z
Export to EPS
Exercise: View schedule in Excel
At any stage in your scheduling you can view the schedule in Excel. Simply choose the View Schedule in Excel option from the Export section of the
Review menu in the ISTS Task Pane as shown below:
This transfers all the fields in the current schedule object into an Excel spreadsheet where you can view and format them as required.
Top of page
Copyright 1983-2006 Datamine Corporate Limited
Export to EPS
Export the current schedule to EPS.
Overview
Export the current schedule to EPS in order to produce Gantt charts etc.
Prerequisites
z
You need to have scheduled at least one period.
file:///C:/Users/sergo/AppData/Local/Temp/~hh6F0E.htm
2/20/2012
Introduction
. 66 67
Links to exercises
The following exercises are available from this page:
z
View Schedule in Excel
Exercise: Export to EPS
1. Choose the Export to EPS
Task Pane:
icon from the ISTS Control toolbar or choose Export to EPS from the Export menu on the Review section of the ISTS
2. You will see the EPS Export dialog which you should complete as below:
Unless you have EPS loaded on your computer, do not check the Launch EPS check box.
Now click OK and a .exf file with the chosen name will be created.
3. If you do have EPS loaded, you can open the .exf file and should see an automatically generated schedule like that below:
file:///C:/Users/sergo/AppData/Local/Temp/~hh6F0E.htm
2/20/2012
Introduction
. 67 67
Top of page
Copyright 1983-2006 Datamine Corporate Limited
file:///C:/Users/sergo/AppData/Local/Temp/~hh6F0E.htm
2/20/2012
S-ar putea să vă placă și
- The Subtle Art of Not Giving a F*ck: A Counterintuitive Approach to Living a Good LifeDe la EverandThe Subtle Art of Not Giving a F*ck: A Counterintuitive Approach to Living a Good LifeEvaluare: 4 din 5 stele4/5 (5795)
- The Gifts of Imperfection: Let Go of Who You Think You're Supposed to Be and Embrace Who You AreDe la EverandThe Gifts of Imperfection: Let Go of Who You Think You're Supposed to Be and Embrace Who You AreEvaluare: 4 din 5 stele4/5 (1091)
- Never Split the Difference: Negotiating As If Your Life Depended On ItDe la EverandNever Split the Difference: Negotiating As If Your Life Depended On ItEvaluare: 4.5 din 5 stele4.5/5 (838)
- Hidden Figures: The American Dream and the Untold Story of the Black Women Mathematicians Who Helped Win the Space RaceDe la EverandHidden Figures: The American Dream and the Untold Story of the Black Women Mathematicians Who Helped Win the Space RaceEvaluare: 4 din 5 stele4/5 (895)
- Grit: The Power of Passion and PerseveranceDe la EverandGrit: The Power of Passion and PerseveranceEvaluare: 4 din 5 stele4/5 (588)
- Shoe Dog: A Memoir by the Creator of NikeDe la EverandShoe Dog: A Memoir by the Creator of NikeEvaluare: 4.5 din 5 stele4.5/5 (537)
- The Hard Thing About Hard Things: Building a Business When There Are No Easy AnswersDe la EverandThe Hard Thing About Hard Things: Building a Business When There Are No Easy AnswersEvaluare: 4.5 din 5 stele4.5/5 (345)
- Elon Musk: Tesla, SpaceX, and the Quest for a Fantastic FutureDe la EverandElon Musk: Tesla, SpaceX, and the Quest for a Fantastic FutureEvaluare: 4.5 din 5 stele4.5/5 (474)
- Her Body and Other Parties: StoriesDe la EverandHer Body and Other Parties: StoriesEvaluare: 4 din 5 stele4/5 (821)
- The Emperor of All Maladies: A Biography of CancerDe la EverandThe Emperor of All Maladies: A Biography of CancerEvaluare: 4.5 din 5 stele4.5/5 (271)
- The Sympathizer: A Novel (Pulitzer Prize for Fiction)De la EverandThe Sympathizer: A Novel (Pulitzer Prize for Fiction)Evaluare: 4.5 din 5 stele4.5/5 (121)
- The Little Book of Hygge: Danish Secrets to Happy LivingDe la EverandThe Little Book of Hygge: Danish Secrets to Happy LivingEvaluare: 3.5 din 5 stele3.5/5 (400)
- The World Is Flat 3.0: A Brief History of the Twenty-first CenturyDe la EverandThe World Is Flat 3.0: A Brief History of the Twenty-first CenturyEvaluare: 3.5 din 5 stele3.5/5 (2259)
- The Yellow House: A Memoir (2019 National Book Award Winner)De la EverandThe Yellow House: A Memoir (2019 National Book Award Winner)Evaluare: 4 din 5 stele4/5 (98)
- Devil in the Grove: Thurgood Marshall, the Groveland Boys, and the Dawn of a New AmericaDe la EverandDevil in the Grove: Thurgood Marshall, the Groveland Boys, and the Dawn of a New AmericaEvaluare: 4.5 din 5 stele4.5/5 (266)
- A Heartbreaking Work Of Staggering Genius: A Memoir Based on a True StoryDe la EverandA Heartbreaking Work Of Staggering Genius: A Memoir Based on a True StoryEvaluare: 3.5 din 5 stele3.5/5 (231)
- Team of Rivals: The Political Genius of Abraham LincolnDe la EverandTeam of Rivals: The Political Genius of Abraham LincolnEvaluare: 4.5 din 5 stele4.5/5 (234)
- Normalization Exercise Solutions PDFDocument10 paginiNormalization Exercise Solutions PDFHimasha100% (2)
- On Fire: The (Burning) Case for a Green New DealDe la EverandOn Fire: The (Burning) Case for a Green New DealEvaluare: 4 din 5 stele4/5 (74)
- Project Report Python ProjectDocument27 paginiProject Report Python ProjectDheeraj Kumawat80% (10)
- 21 CFR Part 11 ChecklistDocument11 pagini21 CFR Part 11 ChecklistTantri ayu lestari100% (1)
- The Unwinding: An Inner History of the New AmericaDe la EverandThe Unwinding: An Inner History of the New AmericaEvaluare: 4 din 5 stele4/5 (45)
- Snake Game Code in Assembly LanguageDocument22 paginiSnake Game Code in Assembly LanguageMoaz MaalikÎncă nu există evaluări
- Letter of Credit ProcessDocument36 paginiLetter of Credit ProcessSrinivas GirnalaÎncă nu există evaluări
- Cell Broadcast and USSDDocument5 paginiCell Broadcast and USSDDilanka Isuru JayalathÎncă nu există evaluări
- DW026A - HP StorageWorks DAT 72 USB Internal Tape DriveDocument3 paginiDW026A - HP StorageWorks DAT 72 USB Internal Tape DrivernesiÎncă nu există evaluări
- Python (Tamil) HandbookDocument21 paginiPython (Tamil) HandbookNirmal Prithivraj MÎncă nu există evaluări
- The PrincipalDocument8 paginiThe PrincipalAlpha MangostinÎncă nu există evaluări
- Rocket Mainstar DFSMSHSM Best PracticesDocument35 paginiRocket Mainstar DFSMSHSM Best PracticesDarapu PrasanthiÎncă nu există evaluări
- Barkatullah University, Bhopal BCA Faculty 2008 Onwards Semester II Code No Name of The PaperDocument6 paginiBarkatullah University, Bhopal BCA Faculty 2008 Onwards Semester II Code No Name of The Paperraghu051084Încă nu există evaluări
- Jurnal NAT OverloadingDocument7 paginiJurnal NAT OverloadingMohammad NowafÎncă nu există evaluări
- Top 500 APAC Tech ProvidersDocument13 paginiTop 500 APAC Tech ProvidersAkshit SandoojaÎncă nu există evaluări
- Challenges Faced in The Treatment of Idioms and Phrases During EnglishPunjabi Machine TranslationDocument4 paginiChallenges Faced in The Treatment of Idioms and Phrases During EnglishPunjabi Machine TranslationAdvanced Research PublicationsÎncă nu există evaluări
- Akamai CaseStudy BestbuyDocument2 paginiAkamai CaseStudy BestbuyOleg GrÎncă nu există evaluări
- Mostafa Kamel Software EngineerDocument4 paginiMostafa Kamel Software EngineerThomas TownsendÎncă nu există evaluări
- Interlaboratory Data Management: Complete Solutions For Results You Can Complete Solutions For Results You CanDocument20 paginiInterlaboratory Data Management: Complete Solutions For Results You Can Complete Solutions For Results You CanAlexandr ChuvakovÎncă nu există evaluări
- Mojo BasicsDocument3 paginiMojo BasicsTemoÎncă nu există evaluări
- SFT Soft Landings Delivery Plan TemplateDocument12 paginiSFT Soft Landings Delivery Plan TemplateDevendran R Rajendran ce18m034Încă nu există evaluări
- System SummaryDocument207 paginiSystem Summarymendia1Încă nu există evaluări
- Access Control Software - V2.3.2.11Document76 paginiAccess Control Software - V2.3.2.11Daniel Zaldivar LopezÎncă nu există evaluări
- Case Study 3 IdiotDocument5 paginiCase Study 3 Idiotpuneetgupta2703Încă nu există evaluări
- Teamassist: CST 499 Computer Science CapstoneDocument22 paginiTeamassist: CST 499 Computer Science Capstoneapi-392548628Încă nu există evaluări
- Crack The InterviewDocument456 paginiCrack The InterviewBharat TripathiÎncă nu există evaluări
- Modbus Messaging On Tcp/ipDocument49 paginiModbus Messaging On Tcp/ipvamovengaÎncă nu există evaluări
- Main Steam Turbine Controls Retrofit ISA FinalDocument13 paginiMain Steam Turbine Controls Retrofit ISA Finalvankayalasurya100% (1)
- Tafj DB SetupDocument20 paginiTafj DB SetupigomezÎncă nu există evaluări
- E-BRIDGE Print and Capture Setup Guide 2015-10-23Document13 paginiE-BRIDGE Print and Capture Setup Guide 2015-10-23geko1Încă nu există evaluări
- AADocument24 paginiAAjanaki76% (29)
- XBRLDocument33 paginiXBRLShi SyngeÎncă nu există evaluări