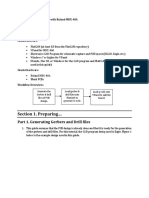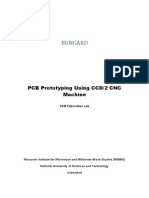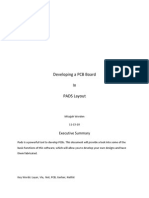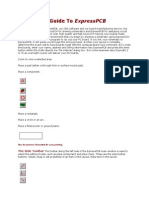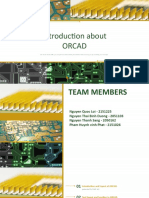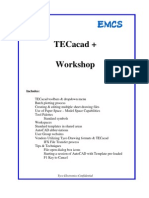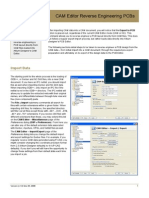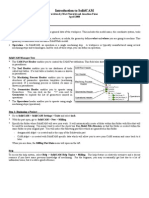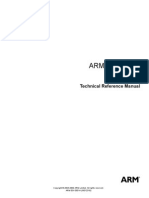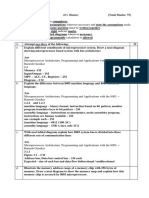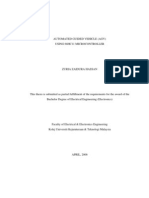Documente Academic
Documente Profesional
Documente Cultură
Steps To Design A PCB Using Orcad
Încărcat de
kannanvivekananthaTitlu original
Drepturi de autor
Formate disponibile
Partajați acest document
Partajați sau inserați document
Vi se pare util acest document?
Este necorespunzător acest conținut?
Raportați acest documentDrepturi de autor:
Formate disponibile
Steps To Design A PCB Using Orcad
Încărcat de
kannanvivekananthaDrepturi de autor:
Formate disponibile
Steps to design a PCB using Orcad
1.
2.
3.
4.
5.
6.
7.
8.
9.
10.
Design circuit using schematic entry package (Capture).
Generate netlist for PCB package.
Import netlist into PCB package (Layout Plus).
Place components, route signals.
Generate machining (Gerber) files for PCB plant.
Screening the PCB Layout file Over the Copper Clad Board using Toner Transfer Method.
Etching the Board using Diluted Ferric Chloride Solution.
Removing the Toner using Acetone.
Drilling the Board with Desired Drill Bits.
PCB Assembly and Soldering.
Schematic Design
Start FileNewDesign.
The Capture window will be opened. Draw the Schematic by Placing the Parts in the Capture Window.
Creating New Library
Select Project in Project Window. Go to file, Click on newLibrary. In the Project Window
.\library1.olb tab will be created, Right Click on .\library1.olb and select New Part .Create the Part and assign
the Pins in the Same Window. Save the Part then Close the window .a dialog box asking to save the Part will be
displayed and finally Give the Desired file Name and close the Window.
Select project in project window (as opposed to schematic window), select Design Rule Check from Tools
menu. Correct any errors in design.
Select project in project window, select Create Netlist from Tools menu. Choose Layout tab (to generate
Layout compatible netlist), generate netlist.
Check on the Session window and Confirm that Processing were done and no errors found.
Minimize the Capture Window and Click on Layout Plus icon to design the Layout.
PCB Layout
Run Layout Plus. Choose File/New.
Select a technology file appropriate for your design (Select FileNewComputerC: Program
FilesOrCADLayout_PlusDATA_DEFAULT.TCH)
Choose the Net List File (.mnl extension), the File Saved in the Working Directory.
If some of your components chosen from the Orcad Capture libraries did not have PCB footprints
associated with them you will get Cannot find footprint for... messages. If this happens, choose link
existing footprint to component. Browse footprint libraries to find the required footprint (preview of
footprint shown on screen).
If the Desired footprint is not found, then the Own Foot Print Need to be created. See
Creating a new Footprint. Steps to Create the New Foot Print will be discussed later.
Draw Board Outline
Click obstacle toolbar button.
Somewhere in design, right click, select new.
Right click again, select properties.
Select: board outline, width = 50 (or as required), layer = global layer, OK.
Left click to place one corner of board, and then right click on successive corners. Draw a board the
required size. Right click, select finish when done (You can do all this later, after you've placed and routed
everything if you prefer.)
Choose Layers
Use spreadsheet toolbar button to see the Layers spreadsheet
Enable only the layers needed for routing, set other layers to unused (double click on the spreadsheet entry,
select unused routing). For a single sided board probably want only the bottom layer, for double sided
probably want top and bottom, for a 4 layer board probably want these plus power and ground plane
layers.
Place Components
Select component tool from toolbar, click on required component, drag and Place in the appropriate
Location.
Auto/place board will attempt to place components automatically for within board outline.
Routing
Automatic routing can be done, but for beginners usually manually route will be Preferred and its a
noise free method. (Use toolbar buttons).Give Priority to Short path Nets.
To automatically route, select Tools, auto, route board. To put everything
back to the rat's nest net, tools/auto/unroute board.
Copper Pour
Copper pour fills selected unused board area with copper. This allows creation of large ground
(and/or power) areas which improves noise properties.
Select required layer (eg TOP or BOTTOM).
Select obstacle tool (toolbar button), right click in design, select new
Right click again, select properties
Select copper pour, net = GND (or as required), OK. (This example would connect
to the GND net.)
Draw (by left click and drag) the outline for the copper fill.
copper pour
Repeat as required for other copper pour areas and/or layers.
If it is needed to delete it, select it by using obstacle tool then ctrl left click on
the pour. Then press the delete key.
Generate Machining Files (Gerber files)
The machining files required to manufacture the PCB are generated by the
Post processor. From options menu choose Post Processing. In the
Spreadsheet, select the layers you need to manufacture.
Choose Auto/Post Process to generate the files. The files generated by the
Post processor are the only ones needed for the PCB plant to make the
Board.
Creating a New Footprint
Start Layout+ and choose tools/library manager.
The list of libraries is displayed in the top part of the window.
Browse to a footprint that's close to what you want
To move a pin, choose pin tool, click on pin, move cursor to where you want
It. The coordinates and distance moved are shown in the status bar at the bottom.
When you want to save, do a save as (don't overwrite the original library object).
S-ar putea să vă placă și
- How To Mill PCBs With Roland MDX - Version - 3Document13 paginiHow To Mill PCBs With Roland MDX - Version - 3japÎncă nu există evaluări
- Allegro PCB Design Tutorial: (From Zero To Manufacturing) Gökçe Kesk N MARCH 2007 Carnegie Mellon UniversityDocument16 paginiAllegro PCB Design Tutorial: (From Zero To Manufacturing) Gökçe Kesk N MARCH 2007 Carnegie Mellon UniversityYongwoo KimÎncă nu există evaluări
- PCB Layout TaskkkDocument11 paginiPCB Layout TaskkkDulshan DulshannÎncă nu există evaluări
- Edwinxp Project StepsDocument1 paginăEdwinxp Project Stepssafu_117Încă nu există evaluări
- Gerber File CreationDocument44 paginiGerber File CreationBatka Shankar100% (2)
- Mini Tutorial - KiCadDocument25 paginiMini Tutorial - KiCadMichelangelo VetrugnoÎncă nu există evaluări
- SOP Manual BungardDocument36 paginiSOP Manual BungardRandom AspectÎncă nu există evaluări
- Orcad InstructionDocument46 paginiOrcad InstructionPrince AlenÎncă nu există evaluări
- How To CNC Machine For PCB PrototypesDocument16 paginiHow To CNC Machine For PCB PrototypesBogologÎncă nu există evaluări
- LPKF E44 PCB Mill Getting Started Guide: Student Workshop KTH Simon Carlsson, Emil BergvallDocument21 paginiLPKF E44 PCB Mill Getting Started Guide: Student Workshop KTH Simon Carlsson, Emil BergvallTales AugustoÎncă nu există evaluări
- Orcad LayoutDocument21 paginiOrcad LayoutjeepschuleÎncă nu există evaluări
- Manual PDFDocument43 paginiManual PDFModesto Marcos Calderon CruzÎncă nu există evaluări
- PCBDocument18 paginiPCBHenrik PedersenÎncă nu există evaluări
- Circuit Board DesignDocument56 paginiCircuit Board DesignducaadinaÎncă nu există evaluări
- What Does A Pick and Place File MeanDocument10 paginiWhat Does A Pick and Place File MeanjackÎncă nu există evaluări
- KiCad Mini Tutorial Covers Schematic Entry and PCB DesignDocument13 paginiKiCad Mini Tutorial Covers Schematic Entry and PCB DesignLuís GarciaÎncă nu există evaluări
- PCB ManualDocument56 paginiPCB ManualJigar PatelÎncă nu există evaluări
- Multisim 2010Document26 paginiMultisim 2010John LeungÎncă nu există evaluări
- Sop 2Document3 paginiSop 2api-304901898Încă nu există evaluări
- Developing PCBs in PADS LayoutDocument12 paginiDeveloping PCBs in PADS LayoutthanhhavdtÎncă nu există evaluări
- Manual FLATCAMDocument31 paginiManual FLATCAMEnrique Gaibor100% (1)
- Circuit Boards With Orcad LayoutDocument27 paginiCircuit Boards With Orcad LayoutdanyÎncă nu există evaluări
- Orcad Notes 2010Document9 paginiOrcad Notes 2010Edwin Andrés Villar RojasÎncă nu există evaluări
- Unisoft Prontoplace Quick Start Manual: Revised 2/3/2012Document34 paginiUnisoft Prontoplace Quick Start Manual: Revised 2/3/2012A2 TEAMÎncă nu există evaluări
- Getting Started with Abaqus FEADocument6 paginiGetting Started with Abaqus FEAAngel J. AliceaÎncă nu există evaluări
- Sonarwiz Quick Guide Sub-Bottom Processing: Revision 1, 2020-02-03Document30 paginiSonarwiz Quick Guide Sub-Bottom Processing: Revision 1, 2020-02-03Alexey BalenkoÎncă nu există evaluări
- Drawing Electronic SchematicsDocument8 paginiDrawing Electronic Schematicswinter sonataÎncă nu există evaluări
- Quick Start Guide To ExpressPCBDocument13 paginiQuick Start Guide To ExpressPCBSurabhi NaharÎncă nu există evaluări
- Presentation Group3 Orcad Ee1025Document76 paginiPresentation Group3 Orcad Ee1025Đặng Minh HoàngÎncă nu există evaluări
- Select Tool Task For Web ADFDocument5 paginiSelect Tool Task For Web ADF121076Încă nu există evaluări
- Kicad Mannual1Document44 paginiKicad Mannual1aditya naganeÎncă nu există evaluări
- QUICK START GUIDE (For Eagle Point Software)Document48 paginiQUICK START GUIDE (For Eagle Point Software)Waqas Muneer KhanÎncă nu există evaluări
- LPKF S62 PCB Milling Guide: Design and ProcessDocument14 paginiLPKF S62 PCB Milling Guide: Design and ProcessCarter FangÎncă nu există evaluări
- ADOH Tutorial GettingStartedwithPCBDesign 110114 1356 41300Document55 paginiADOH Tutorial GettingStartedwithPCBDesign 110114 1356 41300Gheliuc FlorinÎncă nu există evaluări
- AcadtoolDocument51 paginiAcadtoolTanja DjordjevicÎncă nu există evaluări
- Tutorial 99seDocument8 paginiTutorial 99seHuu QuyetÎncă nu există evaluări
- Additional 17657 ES17657 L Vorwerk AU2016 ExercisesDocument27 paginiAdditional 17657 ES17657 L Vorwerk AU2016 ExercisesSibil DavidÎncă nu există evaluări
- Auto Cad 2006 TrainingDocument64 paginiAuto Cad 2006 Trainingtanto_deep_15Încă nu există evaluări
- Import A Ground Grid in To Etap: AutocadDocument5 paginiImport A Ground Grid in To Etap: AutocadjulianvillajosÎncă nu există evaluări
- Bungard CNC MachineDocument36 paginiBungard CNC Machineeb7dzpÎncă nu există evaluări
- PSCAD Training 4Document47 paginiPSCAD Training 4usefi100% (1)
- AR0121 CAM Editor Reverse Engineering PCBsDocument5 paginiAR0121 CAM Editor Reverse Engineering PCBsdrakenhavenÎncă nu există evaluări
- Express 2 PDFDocument7 paginiExpress 2 PDFAnonymous 2mBFYSh6sRÎncă nu există evaluări
- Create STAAD model geometry and assign propertiesDocument5 paginiCreate STAAD model geometry and assign propertiesDeenÎncă nu există evaluări
- CAD CAM CNC - InstructionsDocument9 paginiCAD CAM CNC - InstructionsAntonio StarekÎncă nu există evaluări
- Layout Tutorial NewDocument15 paginiLayout Tutorial NewThamil AnbanÎncă nu există evaluări
- SolidCAM InstructionsDocument4 paginiSolidCAM InstructionsGotaya Loka Poojitha0% (1)
- BluePrintPCB QuickStart TutorialDocument13 paginiBluePrintPCB QuickStart TutorialDAVNIALÎncă nu există evaluări
- PCB Design Using CCD2 CNC Machine.: Physics Lab SSEDocument35 paginiPCB Design Using CCD2 CNC Machine.: Physics Lab SSEVăn Khoát NguyễnÎncă nu există evaluări
- PCB Design Using CCD2 CNC Machine.: Physics Lab SSEDocument35 paginiPCB Design Using CCD2 CNC Machine.: Physics Lab SSEVăn Khoát NguyễnÎncă nu există evaluări
- How To Setup Eagle CADDocument4 paginiHow To Setup Eagle CADTedee AgoncilloÎncă nu există evaluări
- Printing - Meshing A Part With Hexahedral Elements - HM-3220Document30 paginiPrinting - Meshing A Part With Hexahedral Elements - HM-3220api-19817003Încă nu există evaluări
- TU0110 Preparing The Board For Design TransferDocument15 paginiTU0110 Preparing The Board For Design TransferAntonela ŠipićÎncă nu există evaluări
- Tutorial 4: Accessing Databases Using The Dataenvironment ControllDocument11 paginiTutorial 4: Accessing Databases Using The Dataenvironment ControllPANKAJ100% (1)
- Eagle Point Quick StartDocument48 paginiEagle Point Quick StartHabhaile Asfaw91% (22)
- PCB Editor - 6.0 - English - Documentation - KiCadDocument139 paginiPCB Editor - 6.0 - English - Documentation - KiCadFlick YouÎncă nu există evaluări
- NX 9 for Beginners - Part 3 (Additional Features and Multibody Parts, Modifying Parts)De la EverandNX 9 for Beginners - Part 3 (Additional Features and Multibody Parts, Modifying Parts)Încă nu există evaluări
- Getting Kids Into Robotics-SV200810 PDFDocument3 paginiGetting Kids Into Robotics-SV200810 PDFestrella.um7523Încă nu există evaluări
- Vibxpert-II Brochure Lit.53.400.EnDocument4 paginiVibxpert-II Brochure Lit.53.400.EnMoustafa HelmyÎncă nu există evaluări
- Xerox® EX-i 80 Print Server Powered by Fiery®: Parts List: Spare Parts and Part NumbersDocument4 paginiXerox® EX-i 80 Print Server Powered by Fiery®: Parts List: Spare Parts and Part NumbersПетърХристовÎncă nu există evaluări
- Silicon Compilers - Version 2.0: Andreas Olofsson Program Manager, DARPA/MTODocument42 paginiSilicon Compilers - Version 2.0: Andreas Olofsson Program Manager, DARPA/MTOСергей СавинÎncă nu există evaluări
- Question and Answers-AISCDocument15 paginiQuestion and Answers-AISCkiranÎncă nu există evaluări
- LG Lineup Chart 2017 ENG 2.3Document2 paginiLG Lineup Chart 2017 ENG 2.3Darko Hd Hlusicka100% (2)
- Programming Station For (Heidenhain) Lathe Controls - enDocument66 paginiProgramming Station For (Heidenhain) Lathe Controls - enmovaliyarushilkumarÎncă nu există evaluări
- Technical Manual: Scout Car M3A1Document386 paginiTechnical Manual: Scout Car M3A1VoltaireZeroÎncă nu există evaluări
- ARM1176 Reference ManualDocument759 paginiARM1176 Reference ManualMelanie WallaceÎncă nu există evaluări
- Gf868 Startup Guide Revf1Document80 paginiGf868 Startup Guide Revf1prihartono_diasÎncă nu există evaluări
- XPSP3 DetailsDocument7 paginiXPSP3 DetailsbangladragosÎncă nu există evaluări
- 1S00252 F.Y.B.sc - I.T Sem. II Choice Base 77502 Microprocessor Architecture. Q.P.code 33407Document7 pagini1S00252 F.Y.B.sc - I.T Sem. II Choice Base 77502 Microprocessor Architecture. Q.P.code 33407yogendra mishraÎncă nu există evaluări
- 44974-09 - ETS - 21 Materials and Fabrication Topside StructuresDocument40 pagini44974-09 - ETS - 21 Materials and Fabrication Topside StructuresKenginÎncă nu există evaluări
- CHAPTER 01 - Basics of Coding TheoryDocument17 paginiCHAPTER 01 - Basics of Coding TheoryvshlvvkÎncă nu există evaluări
- Numerical Methods For Civil Engineering PDFDocument256 paginiNumerical Methods For Civil Engineering PDFJoão Smith VieiraÎncă nu există evaluări
- Humphrey Field Analyzer II-i Series - Service ManualDocument392 paginiHumphrey Field Analyzer II-i Series - Service ManualSanÎncă nu există evaluări
- Agv 2Document24 paginiAgv 2Arun MathewÎncă nu există evaluări
- Introduction To Machine-And Assembly-Language Programming: Prepared For Tynan (And Other Crazy People)Document17 paginiIntroduction To Machine-And Assembly-Language Programming: Prepared For Tynan (And Other Crazy People)anon_25735840Încă nu există evaluări
- ThermoFlex Narrow UG 04sepDocument68 paginiThermoFlex Narrow UG 04sepmsamsoniukÎncă nu există evaluări
- Examples of Operating SystemsDocument3 paginiExamples of Operating SystemsJuan TamadÎncă nu există evaluări
- MPI LAB 8086 Assembly Language Exam QuestionsDocument1 paginăMPI LAB 8086 Assembly Language Exam QuestionsPratap AdimulamÎncă nu există evaluări
- LM90 2013 139to141parts PDFDocument229 paginiLM90 2013 139to141parts PDFRicardo Ramirez Estrello100% (3)
- How To Connect A Windows 7 Computer To The Internet Via An Android PhoneDocument1 paginăHow To Connect A Windows 7 Computer To The Internet Via An Android PhoneMuhammad NaseemÎncă nu există evaluări
- ReleaseNote FileList of X64W11 21H2 SWP UX482EAR 03.00Document7 paginiReleaseNote FileList of X64W11 21H2 SWP UX482EAR 03.00Aman SinghÎncă nu există evaluări
- Assignment IIIDocument9 paginiAssignment IIIarkamukherjee4921100% (1)
- Alm2 DatasheetDocument5 paginiAlm2 Datasheetjavierdb2012Încă nu există evaluări
- Radara Arpa SimulatorDocument5 paginiRadara Arpa SimulatordraÎncă nu există evaluări
- Ge Microversatrip Units.: Etc-12 G Series Direct Programmer Replacement For Section 1 Installation ManualDocument14 paginiGe Microversatrip Units.: Etc-12 G Series Direct Programmer Replacement For Section 1 Installation ManualRonald H SantosÎncă nu există evaluări
- October 2012: Questions Must Be Answered in Accordance With The FollowingDocument47 paginiOctober 2012: Questions Must Be Answered in Accordance With The FollowingMight RamÎncă nu există evaluări
- X-Ray Protection Circuit in TelevisionDocument5 paginiX-Ray Protection Circuit in TelevisionThomas100% (1)