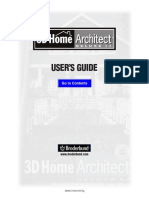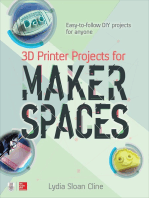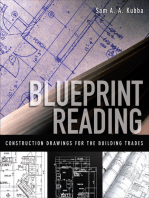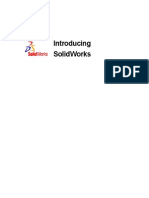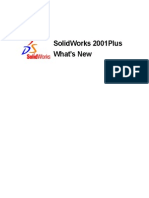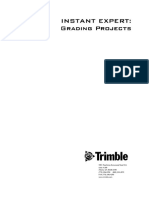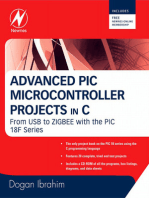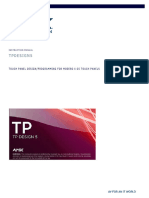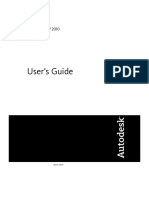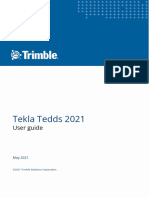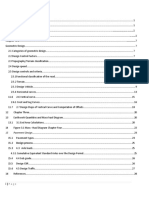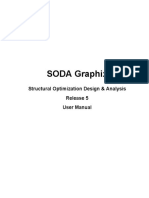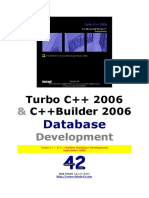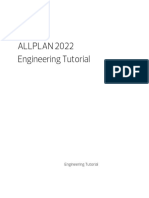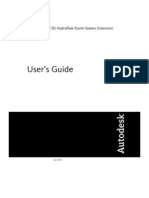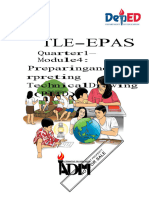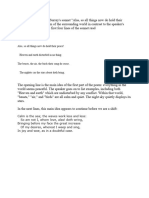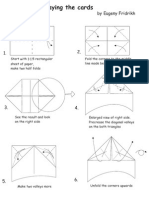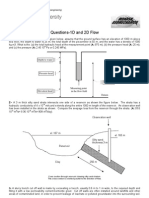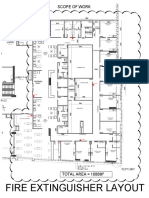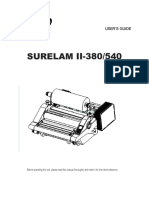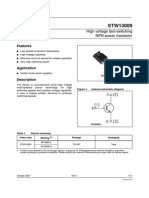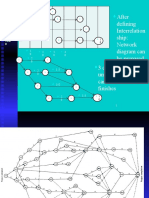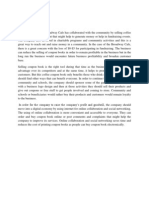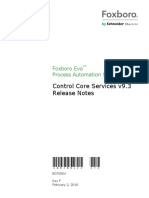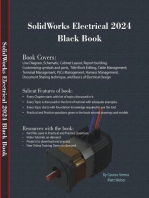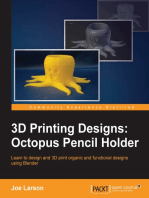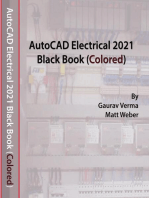Documente Academic
Documente Profesional
Documente Cultură
Guia de Uso 3D Home Architect
Încărcat de
juanj0895Drepturi de autor
Formate disponibile
Partajați acest document
Partajați sau inserați document
Vi se pare util acest document?
Este necorespunzător acest conținut?
Raportați acest documentDrepturi de autor:
Formate disponibile
Guia de Uso 3D Home Architect
Încărcat de
juanj0895Drepturi de autor:
Formate disponibile
3D Home Arch PDF.
4/3/01
3:30 PM
Page a
USERS GUIDE
Go to Contents
www.broderbund.com
380865-MAN/I031kg
3D Home Arch PDF.7
4/3/01
3:30 PM
Page b
2001 TLC Productivity Properties LLC, and its licensors and Advanced Relational
Technologies. A portion of texture files 1989-01 IMAGETECTS. All rights reserved. 3D
Home Architect is a registered trademark and Broderbund and the Broderbund logo are
trademarks of TLC Productivity Properties LLC. ImageCELs is a registered trademark of
IMAGETECTS. Windows and Windows NT are either registered trademarks or trademarks
of Microsoft Corporation in the United States and/or other countries. All other trademarks
are the property of their respective owners.
In the interest of product improvement, information and specifications represented here are
subject to change without notice.
3D Home Arch PDF.7
4/3/01
3:30 PM
Page i
Table of Contents
Table of Contents (Click on a topic to go to that section)
Preface ...........................................................................................................................v
Chapter 1: Getting Started with 3D Home Architect Deluxe ................................1
Whats in the Box .........................................................................................................2
System Requirements ...................................................................................................2
Installing 3D Home Architect Deluxe............................................................................3
Starting 3D Home Architect Deluxe .............................................................................3
Removing 3D Home Architect Deluxe ..........................................................................4
Chapter 2: An Overview of 3D Home Architect Deluxe .........................................5
What 3D Home Architect Deluxe Does.........................................................................6
What 3D Home Architect Deluxe Doesnt Do...............................................................6
Using the Build House Wizard ......................................................................................7
Getting Around 3D Home Architect Deluxe .................................................................8
Windows ..................................................................................................................8
Views........................................................................................................................8
Modes....................................................................................................................13
Menu Commands ..................................................................................................13
Toolbar...................................................................................................................14
Understanding Objects...............................................................................................15
Manipulating Objects .............................................................................................15
Drawing a Plan...........................................................................................................17
Adding Walls ..........................................................................................................17
Adding Doors.........................................................................................................17
Adding Windows....................................................................................................18
Adding Cabinets.....................................................................................................18
Working with Fixtures, Furniture, and Outdoor Objects .........................................18
Working with Roofs ................................................................................................19
Working with Electrical Outlets...............................................................................19
Understanding Default Settings..................................................................................19
Dealing with Multiple Floors ......................................................................................19
Understanding Text....................................................................................................19
Understanding Dimensions ........................................................................................20
3D Home Arch PDF.7
4/3/01
3:30 PM
Page ii
Chapter 3: Cabin Design Tutorial ............................................................................21
Getting Started ..........................................................................................................22
Removing All Plans from Memory ..........................................................................22
Using the Default Modes........................................................................................23
Drawing Walls ............................................................................................................24
Creating Dimension Lines.......................................................................................26
Naming Rooms ..........................................................................................................28
Placing Doors and Windows.......................................................................................30
Placing Cabinets.........................................................................................................33
Placing Fixtures ..........................................................................................................35
Adding a Window Above the Sink ..........................................................................38
Working in Three Dimensions.....................................................................................39
Editing in 3D Views ................................................................................................42
Placing Furniture ........................................................................................................43
Adding a Bathroom....................................................................................................45
Adding Bathroom Fixtures......................................................................................47
Applying Materials .....................................................................................................50
Adding Landscaping...................................................................................................51
Adding a Roof ............................................................................................................53
Adding Electrical Items ...............................................................................................57
Adding Outdoor Images.............................................................................................57
Checking for Design Errors .........................................................................................59
Creating a Materials List .............................................................................................60
Chapter 4: Basic Techniques Tutorial ......................................................................61
Planning a Project ......................................................................................................63
Getting Started ..........................................................................................................63
Creating the Exterior of a House ................................................................................63
Selecting Material for Exterior Walls .......................................................................66
Drawing Interior Walls................................................................................................66
Using Invisible Walls to Create an Open Plan .........................................................67
Using Wide Doorways to Create an Open Plan.......................................................69
Naming Rooms ......................................................................................................69
Placing Doors .............................................................................................................70
Creating the Front Door.........................................................................................71
Creating Interior Doors...........................................................................................71
Placing Windows ........................................................................................................74
Using the Window Specification Dialog Box ...........................................................76
Using the Copy Tool to Copy the Changes ............................................................77
Placing Special Windows ........................................................................................78
Cleaning Up the Display.............................................................................................80
ii
3D Home Arch PDF.7
4/3/01
3:30 PM
Page iii
Table of Contents
Placing Cabinets.........................................................................................................81
Adding Cabinets.....................................................................................................83
Creating Cabinet Soffits..........................................................................................84
Creating an Island with Cabinets............................................................................85
Placing Fixtures ..........................................................................................................87
Adding Fixed Fixtures .............................................................................................87
Adding Movable Fixtures........................................................................................88
Looking at a Room .....................................................................................................89
Placing Furniture ........................................................................................................94
Selecting Colors and Materials for Furniture ...........................................................94
Placing Fireplaces .......................................................................................................95
Building Decks and Porches........................................................................................98
Creating a Porch ..................................................................................................100
Creating Stairs..........................................................................................................101
Creating an Interior Staircase ...............................................................................101
Fixing Staircase Problems .....................................................................................104
Creating an Exterior Staircase ...............................................................................106
Adding Additional Floors ..........................................................................................109
Using Reference Plans...........................................................................................111
Showing the Second Floor View of the Staircase ..................................................113
Fine-Tuning Rooms...................................................................................................114
Adding Colors ......................................................................................................115
Getting Wired ..........................................................................................................116
Making a List and Checking It Twice ........................................................................120
Using Plan Check .................................................................................................120
Checking the Budget ...........................................................................................121
Making Your Plan a Reality ...................................................................................122
Creating a 3D Walkthrough .....................................................................................122
Chapter 5: Advanced Roofing Techniques Tutorial ............................................123
Hip Roof...................................................................................................................124
Gable Roof ...............................................................................................................126
Shed Roof ................................................................................................................127
Saltbox Roof.............................................................................................................128
Gambrel Roof ...........................................................................................................129
Gull Wing Roof.........................................................................................................130
Half Hip Roof............................................................................................................131
Mansard Roof...........................................................................................................132
Roof Type Quick Reference.......................................................................................133
Gables over Doors and Windows..............................................................................134
Placing Dormers in a Gable Roof ..........................................................................134
Using the Break Wall Tool with Automatic Roof Designer .........................................139
iii
3D Home Arch PDF.7
4/3/01
3:30 PM
Page iv
Chapter 6: Reference: Toolbar Commands ..........................................................143
Mode Buttons ......................................................................................................144
Dialog Box Buttons ..............................................................................................144
Tool Selection Buttons ..........................................................................................144
Tool Button Descriptions ......................................................................................144
Chapter 7: Reference: Menus .................................................................................167
File Menu .............................................................................................................168
Edit Menu ............................................................................................................177
Build Menu ..........................................................................................................179
Wall Submenu.................................................................................................179
Door Submenu ...............................................................................................188
Window Submenu ..........................................................................................195
New Floor Command .....................................................................................204
Foundation Command....................................................................................205
Roof Submenu ................................................................................................206
Stairs Command .............................................................................................208
Cabinet Submenu ...........................................................................................214
Fireplace Command........................................................................................221
Electrical Submenu..........................................................................................224
Fixtures Command..........................................................................................228
Furniture Command........................................................................................231
Dimension Lines Submenu..............................................................................232
Text Command ...............................................................................................234
Outdoor Objects Command ...........................................................................236
Outdoor Images Command ............................................................................238
Ground Covering Command ..........................................................................239
Build Lot Command........................................................................................240
About Rooms .......................................................................................................241
Options Menu ......................................................................................................247
3D Menu..............................................................................................................259
Tools Menu ..........................................................................................................265
Internet Menu ......................................................................................................270
Window Menu .....................................................................................................270
Help Menu ...........................................................................................................271
Appendix ...................................................................................................................273
Appendix A: Introduction to Residential Design .......................................................274
Appendix B: Questions and Answers ........................................................................279
Contacting Technical Support ..............................................................................281
Appendix C: Printing Blueprints ...............................................................................282
Index ..........................................................................................................................285
iv
3D Home Arch PDF.7
4/3/01
3:30 PM
Page v
Preface
Congratulations on your purchase of 3D Home Architect Deluxe 4, the complete software
solution for easy home design. With 3D Home Architect Deluxe 4, you can quickly and easily
produce accurate and complete floor plans for a remodel, an addition, or even an entire
home. The program will handle multiple floors, check your design for obvious errors,
determine the building materials you need, and let you see and work with your design in
three dimensions. The program automatically lines up walls, measures and adds dimensions,
and does most of the other tedious work necessary to create building plans. It frees you to
do the creative work.
About This Manual
The Getting Started chapter covers hardware and software requirements, and installation.
The Overview shows you around the program and introduces basic concepts.
The Cabin Tutorial takes you through the creation of a basic plan. You will learn to edit a
plan in different views. Finally, you will see how to use special features like automatic
dimensions, electrical outlet placement, Plan Check and how to create a Materials List for
estimating cost.
The Basic Techniques Tutorial shows you how to create staircases, custom windows, cabinetry,
decks, and multiple stories.
The Advanced Roofing Techniques Tutorial teaches you how to build eight different roof
structures. You can combine any of these styles to create your own custom roofs. This
chapter also introduces two tools that help in the roof creation process, and includes an
introduction to placing dormers in your roof.
The Reference provides an item-by-item explanation of each program feature, organized by
the toolbar and menus.
The Introduction to Residential Design provides a brief overview of the aspects of residential
building design relevant to the home architect.
At the end of the manual you will find answers to common questions and information on
contacting Technical Support.
A Word about Windows
This manual assumes you are familiar with Windows and basic Windows techniques, such as
using the mouse and menus. If you are new to computers, or unfamiliar with Windows,
consult the Microsoft Windows documentation.
3D Home Arch PDF.7
4/3/01
3:30 PM
Page vi
vi
3D Home Arch PDF.7
4/3/01
3:30 PM
Page 1
Chapter
Getting Started with 3D Home
Architect Deluxe 4
3D Home Arch PDF.7
4/3/01
3:30 PM
Page 2
This chapter walks you through setting up the program. Youll learn:
Whats in the box
System requirements
How to install the program
How to start the program
How to remove the program
Whats in the Box
Your 3D Home Architect Deluxe 4 package should include the following:
3D Home Architecture Deluxe 4 Program CD-ROM
Home Styles 1500 Best-Selling Home Plans
Users Manual
Registration Card
System Requirements
To install and run 3D Home Architect Deluxe 4, your system must include the following:
100% IBM-compatible computer with a 166MHz processor or better (300MHz
recommended).
Windows 95B/C, Windows NT 4.0 (Service Pack 3 or higher), Windows 98, Windows
2000 or Windows Me (Millennium Edition).
150MB free of hard-disk space.
32MB of RAM (64MB recommended). 64MB minimum for Windows NT.
CD-ROM Drive.
Two-button mouse supported by Windows.
Color VGA, SuperVGA, or higher-resolution monitor that supports 256 colors. (We highly
recommend a video card that supports OpenGL and hardware acceleration.)
Optional:
Printer
14.4 Kbps modem for Internet access*
19.5MB free hard-disk space for AT&T WorldNet Service software installation
User is responsible for all Internet access fees and phone charges.
3D Home Arch PDF.7
4/3/01
3:30 PM
Page 3
Chapter 1: Getting Started with 3D Home Architect Deluxe 4
Installing 3D Home Architect Deluxe 4
These instructions assume you are at the Windows desktop.
To install
1. Insert the CD-ROM into your CD drive.
The 3D Home Architect Deluxe 4 startup window appears. If it doesnt, use the steps
below these to install the program manually.
2. Click the Install button.
3. Follow the on-screen instructions to install the program.
To install manually
If the 3D Home Architect Deluxe 4 startup window doesnt appear automatically, use these
steps to install the program manually.
1. Insert the CD-ROM into your CD drive.
2. Click the Start button on the taskbar and choose Run.
3. Type D:\LAUNCHER.EXE in the line labeled Open.
If your CD drive uses a letter other than D, substitute that letter for D.
4. Click OK and follow the on-screen instructions to install 3D Home Architect Deluxe 4.
Starting 3D Home Architect Deluxe 4
You can run 3D Home Architect Deluxe 4 from its startup window or from the Start button
on your Windows desktop.
To run 3D Home Architect Deluxe 4 from its startup window
1. After successfully installing the program, insert the 3D Home Architect Deluxe 4 CD-ROM
into the CD drive.
2. Click the Run button on the 3D Home Architect Deluxe 4 startup window.
If the 3D Home Architect Deluxe 4 startup window does not appear, you can run the
program from the Windows desktop.
To run 3D Home Architect Deluxe 4 from the desktop
1. Insert the 3D Home Architect Deluxe 4 CD-ROM into the CD drive.
2. Click the Start button.
3. Point to Programs, and then to 3D Home Architect Deluxe 4.
4. Click the 3D Home Architect Deluxe 4 menu item to start the program.
3D Home Arch PDF.7
4/3/01
3:30 PM
Page 4
Removing 3D Home Architect Deluxe 4
If you need to remove 3D Home Architect Deluxe 4, begin at the Windows desktop.
To remove 3D Home Architect Deluxe 4
1. Click the Start button on your Windows desktop.
2. Point to Programs, then to 3D Home Architect Deluxe 4.
3. Click Uninstall 3D Home Architect menu item to uninstall the program.
Starting Homestyles 1500 Best-Selling Home Plans
To Install:
1. Insert the HomeStyles 1500 Best-Selling Home Plans CD-ROM into your CD drive.
2. Click the Start button on the task bar and choose Run.
3. Type D:/SETUP.EXE in the line labeled Open.
If your CD drive uses a letter other than D, substitute that letter for D.
4. Click OK and follow the on-screen instructions to install Homestyles 1500 Best-Selling
Home Plans.
You can run the Homestyles 1500 Best-Selling Home Plans from the shortcut icon on your
desktop, or from the Windows Start button.
To start the Homestyles 1500 Best-Selling Home Plans from your desktop.
Note: After successfully installing the Homestyles 1500 Best-Selling Home Plans
CD a shortcut icon will be automatically installed to your desktop.
1. Insert the Homestyles 1500 Best-Selling CD-ROM into the CD drive.
2. Double click the Homestyles 1500 Best-Selling Home Plans icon on your desktop to
start the program.
To start the Homestyles 1500 Best-Selling Home Plans from the Windows Start button.
1. Insert the Homestyles 1500 Best-Selling Home Plans CD-ROM into the CD drive
2. Click the Windows Start button
3. Point to Programs, 1500 Best-Selling Home Plans, and then to 1500 Best-Selling
Home Plans.
4. Click the 1500 Best-Selling Home Plans menu item to start the program.
3D Home Arch PDF.7
4/3/01
3:30 PM
Page 5
Chapter
An Overview of 3D Home
Architect Deluxe
3D Home Arch PDF.7
4/3/01
3:30 PM
Page 6
This chapter gives you an overview of the program. Youll learn:
What 3D Home Architect Deluxe 4 does and doesnt do
How to use the Build House Wizard
How to use the windows, views, modes, menus, and tools in the program
How to work with 3D Home Architect Deluxe 4 objects
How to work with multiple floors
How to use text
How to use dimensions
What 3D Home Architect Deluxe 4 Does
3D Home Architect Deluxe 4 creates complete, professional-looking residential floor plans. The
program simplifies the task of accurately drawing plans, letting you experiment with possible
alternatives and convey your ideas to others.
Using 3D Home Architect Deluxe 4, you can:
View and edit your plan in three dimensions.
Record and show walkthroughs (animated 3D representations) of your house.
Add exterior landscaping objects like trees, shrubs, and flowers.
Start your plan with an existing one, and then modify it for your needs.
Create accurate dimensions and other details automatically.
Create itemized lists of materials to help you estimate material costs.
Print your plan to any scale as a floor plan, a 3D view, or an interior elevation.
Check your plans for compliance with certain building standards and rules.
Experiment with how you want your home to look, without agonizing over every line and
measurement.
What 3D Home Architect Deluxe 4 Doesnt Do
3D Home Architect Deluxe 4 cannot determine the building codes and practices for your area,
so consult a licensed contractor to see what works and what is required.
This program assumes standard construction techniques. For designs that require specialized
construction, like multiple-story homes on steep sites, consult professional architects and
builders.
3D Home Architect Deluxe 4 cannot design your home for you, but it frees you to experiment
with different design ideas. You must decide room size and location, and how light, air, and
people will move about within your home. Study different designs, try them out, and think
about how you and your family will really live in and use the home you design.
3D Home Arch PDF.7
4/3/01
3:30 PM
Page 7
Chapter 2: An Overview of 3D Home Architect Deluxe 4
Using the Build House Wizard
The Build House Wizard is a shortcut to starting a new plan. When you first start 3D Home
Architect Deluxe 4, the wizard displays:
Build House Wizard
If you dont want the wizard to display in the future, clear the Automatically bring up this
wizard when the program launches check box. You can still run the wizard by choosing
House Wizard on the Tools menu.
The Build House Wizard has three options:
You can start with a sample plan and modify it for your needs.
The wizard prompts you for the style and size house you want, and then displays a list of
plans that match your criteria. You can see a preview of each sample plan and choose one
to start with. When you click Finish, the wizard displays the sample plan so you can edit
it.
You can have the wizard generate rooms that you arrange to form your house.
The wizard prompts you for the number of floors you want, and whether you want
features like a garage, deck, porch, or laundry room. You specify which kinds of rooms
you want on the first floor. When you click Finish, the wizard creates a box for each room
you requested. You arrange the rooms, and then re-run the wizard from the Tools menu
to specify the remaining floors.
You can use the Wall tool to define your plan manually.
This option bypasses the wizard and lets you build a plan manually. Manual techniques
are covered in detail in the tutorials and reference chapters.
3D Home Arch PDF.7
4/3/01
3:30 PM
Page 8
Getting Around 3D Home Architect Deluxe 4
3D Home Architect Deluxe 4 uses multiple application windows to display different views of
your plan. All the menus and commands in the program are available via the toolbar or
menu.
Windows
3D Home Architect Deluxe 4 displays multiple, independent application windows, so you can
have several views of a single plan open at once (for example, Plan, Cross Section/
Elevation, and Camera views), plus several versions of each view (for example, Camera
views from two angles), and even several different plans (to compare designs).
Views
Views in 3D Home Architect Deluxe 4 are different ways of looking at your design: each shows
a different aspect of your design, each has a different use, and each is displayed in a
different window. You can move, resize, open, close, and print each window separately. To
make a window active, click it. You can open a maximum of ten windows at any given time.
You can change, add objects, and change walls only in the Plan window. Once youve
added an object, you can change it in any window but Materials. You can resize objects
only in Cross-Section/Elevation view. All views except Materials reflect changes in other
windows.
Views are available via the View Mode button or the commands on the 3D menu.
View Mode button
View Mode options
Plan View
Most views are opened from Plan view, which is the view displayed when you first open
a file.
Plan view shows you a two-dimensional blueprint view of your design. Here you can add,
edit, and see all the elements of your plan, from walls and doors to furniture, dimensions,
and labels.
3D Home Arch PDF.7
4/3/01
3:30 PM
Page 9
Chapter 2: An Overview of 3D Home Architect Deluxe 4
Plan View
Cross Section/Elevation View
Cross Section/Elevation view shows a cross-section view of your design, including roofs,
but of the vertical plane so it shows width and height.
Although you cannot add objects or change walls in this view, you can change objects like
doors, windows, cabinets, and furniture. This view lets you line up objects precisely, because
you can see them straight on and view their height relative to one another.
Cross Section/Elevation View
Cross Section/Elevation tool
3D Home Arch PDF.7
4/3/01
3:30 PM
Page 10
Camera View
Camera view shows a three-dimensional perspective of the interior of your design. Camera
view shows you how the plan will look when finished, complete with fixtures and furniture.
Camera View
Camera tool
Full Overview
Full Overview shows a birds-eye view of the entire plan, including multiple-level designs
with roofs.
Full Overview
Full Overview tool
10
3D Home Arch PDF.7
4/3/01
3:30 PM
Page 11
Chapter 2: An Overview of 3D Home Architect Deluxe 4
Floor Overview
Floor Overview opens a three-dimensional, birds-eye view of the entire plan, including
multiple level designs. No roofs display.
Floor Overview
Floor Overview tool
Framing Overview
Framing Overview displays only the frames, studs, and walls that comprise your plan.
Framing Overview
Framing Overview tool
11
3D Home Arch PDF.7
4/3/01
3:30 PM
Page 12
Final View
Final View is available from the 3D menu and from the toolbars in the Camera and Full
Overview views. The Final View shows you the same views as the Camera view, but it
smoothes out textures and makes sure they are accurate where different planes meet (for
example, where a countertop meets the wall). You can save this view as a bitmap graphic
image.
Final View
12
3D Home Arch PDF.7
4/3/01
3:30 PM
Page 13
Chapter 2: An Overview of 3D Home Architect Deluxe 4
Materials
The Materials window is available from the Options menu. The Materials window shows a
list of the materials needed to construct your plan. You can also use the Materials window
to generate a cost of materials based on unit costs that you enter.
Materials Window
Modes
Modes let the program create objects or carry out commands, like drawing walls, placing
windows, and changing views. You select a mode, and then you select a tool within that
mode, and then you execute a command by clicking the tool.
For instance, to build a wall, first you select Wall from the Build menu, and then you select
a type of wall (for example, Beam), and then you click and drag to create a beam in your
plan.
Menu Commands
All commands in 3D Home Architect Deluxe 4 are available from its menus. To display a
menu, click its title. For a complete discussion of the menus, see the Reference chapter.
13
3D Home Arch PDF.7
4/3/01
3:30 PM
Page 14
Toolbar
The toolbar provides shortcuts to the most commonly used commands. You can use the
toolbar for most of your work. However, there are commands and options available in the
menus for which there are no toolbar equivalents.
Each toolbar button represents one command. For example, the Wall command on the
Build menu is equivalent to the Wall button.
Mode buttons are on the left side of the toolbar and tool buttons are on the right side.
When you press a mode button on the left side, the tool buttons for that mode are
displayed on the right. The first tool button is depressed by default, since it is the most
commonly used. For example, when you click the Wall Mode button, the Wall tool is
automatically selected and you can begin to draw standard walls.
Mode Buttons
Tool Buttons
Toolbar
When the pointer passes over a button, its name pops up in a small window called a tooltip.
The toolbar changes as you make different windows active, reflecting what you can do in
each window.
The toolbar includes buttons for Fixtures, Furniture, Outdoor Objects, Outdoor Images,
and Stairs. These tools display dialog boxes where you can choose items to place in your
plan.
The Fireplace, Text, and Stairs tools let you click in the Plan window to add a fireplace,
text, or stairs.
For a full description of all toolbar options, see the Reference chapter.
14
3D Home Arch PDF.7
4/3/01
3:30 PM
Page 15
Chapter 2: An Overview of 3D Home Architect Deluxe 4
Understanding Objects
Most CAD and general-purpose drawing programs create simple geometric objects like lines
and arcs, and then associate these to each other to create more complex entities. This
program uses objects that include information on how they are shaped, what they are, how
they relate to other objects, and what they can do.
Instead of carefully drawing lines and calling them walls, you just click and drag a wall.
When you connect this wall to other walls, or add doors and windows to it, or attach
cabinets, the program recognizes the objects you are using and what you are doing and
responds accordingly. Much of your drawing is done automatically; you do not have to
position and size things exactly. The program warns you when you are breaking the rules.
You spend less time drawing and more time designing.
Manipulating Objects
Once you place an object in your plan, you click it to change it in different ways.
Using Handles
Walls, text, and outdoor images display three squares, called handles. There is one handle at
each end and one in the middle. Other objects, like cabinets and furniture, have at least two
handles: a triangle on one end and a square in the middle. Cabinets display four squares, a
triangle, and an arrow. The arrow indicates which way the cabinet is facing.
Cabinet selected
To move an object
1. Click the object to select it.
2. Move the pointer over the middle or square handle to change the arrow pointer to
double-sided arrows.
3. Drag the pointer to move the object.
Objects with a square and triangle can be moved only vertically and horizontally. To
move objects freely, hold down the Ctrl key and drag.
15
3D Home Arch PDF.7
4/3/01
3:30 PM
Page 16
To resize an object
Drag one of the end handles in or out.
To rotate an object
1. Move the pointer over a triangle handle to change the arrow pointer to a circling arrow.
2. Drag to rotate the object.
Selecting, Copying, and Deleting Objects
You can select single and stacked objects, open a dialog box to change the object, and copy
or delete objects.
To select an object
Click the Select Items button on the toolbar, or Select Items on the Edit menu.
Select Items button
This switches the program to Select Items. When you select an object, as many as four
right-hand tools will appear in the toolbar, depending on the type of object selected: the
Next, Open, Copy, and Delete tools.
To select a stacked object
1. Select the object.
2. Click the Next tool.
Next tool
The Next tool lets you select items that are stacked, like staircases, or incorporated into
other objects, like standard windows within bay and bow window structures.
To change an object
1. Select the object.
To select a room, click inside it anywhere except on an object; the room will then be
outlined.
2. Click the Open tool or double-click the object.
Open tool
You can open almost every item in your plan in almost every view.
16
3D Home Arch PDF.7
4/3/01
3:30 PM
Page 17
Chapter 2: An Overview of 3D Home Architect Deluxe 4
To copy an object
1. Select the object.
2. Click the Copy tool.
Copy tool
The pointer changes to a Copy pointer.
3. Click to place the copy.
To delete an object
Use the Delete command on the Edit menu, the Delete key, or the Delete tool.
Delete tool
Drawing a Plan
There are three things to remember when drawing a plan:
You define the rooms in your plan with walls. If a space is not completely surrounded by
walls, it is not a separate space.
Openings in walls are best made by placing doors in the walls, and not by leaving out a
section of wall.
The program will measure and align walls for you, and will even move and resize walls to
make them connect. You can sketch out the general shape first, and fine-tune later.
Adding Walls
You create walls using the Wall mode tools in the toolbar or by selecting the Wall
commands on the Build menu. The tutorials and the Reference chapter provide detailed
information about walls.
Adding Doors
Doors, like windows, are openings in walls that you create by selecting the appropriate
command or tool, and then clicking the area of the wall where you want the opening.
Once you place the door, you can change it by moving and resizing or opening it to change
its specifications. The tutorials and the Reference chapter provide detailed information about
doors.
17
3D Home Arch PDF.7
4/3/01
3:30 PM
Page 18
Adding Windows
You create windows using Window mode and commands. Select the kind of window you
want and click where you want it.
You can change the width of a window, and adjust its height. The tutorials and the Reference
chapter provide detailed information about windows.
Adding Cabinets
You can place a cabinet anywhere in a plan where there is room for it. If you click a Cabinet
tool near a wall, the cabinet automatically attaches to that wall.
Cabinets are considered modules that fit together, so when you create several in a row they
seem to join into one. As modules, they are also a standard size (which you can set and
change).
The size of the cabinet, its orientation, and its type can change automatically depending on
where you put it. For example, if you place a cabinet in a corner, it automatically becomes a
corner cabinet.
The tutorials and the Reference chapter provide detailed information about cabinets.
Working with Fixtures, Furniture, and Outdoor Objects
The Library Browser lets you find and place fixtures, furniture, and outdoor objects.
Library Browser
Some fixtures, like sinks, are placed in cabinets. You can place one fixture per cabinet, and
the fixture is always placed in the middle of the cabinet. Some fixtures, like refrigerators, are
freestanding. Fixtures placed in cabinets are edited with the cabinets, while freestanding
fixtures, furniture, and outdoor objects are edited individually.
18
3D Home Arch PDF.7
4/3/01
3:30 PM
Page 19
Chapter 2: An Overview of 3D Home Architect Deluxe 4
Working with Roofs
Create your roofs after you complete all other design aspects, but before you place electrical
items in the plan.
By using the appropriate roofing tools, you can add gables above doors and windows and
place dormers in the attic of your plan.
3D Home Architect Deluxe 4 uses Automatic Roof Designer to generate roof structures. The
default is a hip roof, but you can modify this. Go through the Advanced Roofing Techniques
Tutorial to learn more about roofs.
Working with Electrical Outlets
You select and place electrical outlets (both 110V and 220V), switches, and light fixtures as
you do cabinets. You cant see electrical items in 3D views and you cant change their
specifications, but they are included in the Materials List.
Understanding Default Settings
For most object types, default settings are derived from the plan-wide defaults for that
object type. You set defaults for different types of items on the Defaults Setup submenu of
the Options menu.
Default values are useful because, in the case of windows, you usually want them to be the
same size. Initial values ensure that all windows are the same dimensions when first placed.
You can tweak them individually.
Dealing with Multiple Floors
3D Home Architect Deluxe 4 can handle up to three separate floors in a plan, plus an attic
and a foundation, which is a special case.
You work on floors one at a time. However, you can superimpose one floor, called a
reference floor, on your current (working) floor to keep things lined up, and you can easily
swap the current and reference floors back and forth. See the section on the Tools menu in
the Reference chapter for more information.
Understanding Text
Text is drawn as an object, so it scales up or down as you zoom in or out of the plan. Text is
sized in plan inches, as in CAD programs, not in points, as in word processors.
19
3D Home Arch PDF.7
4/3/01
3:30 PM
Page 20
Understanding Dimensions
Dimension lines locate walls and openings in walls by showing how far one wall is from
another, or how far an opening is down a wall. You can create interior and exterior
dimension lines. Manual, interior dimension lines are built like walls.
Once created, dimension lines can be moved, but not resized. Their ends move
automatically when the associated walls move.
20
3D Home Arch PDF.7
4/3/01
3:30 PM
Page 21
Chapter
Cabin Design Tutorial
21
3D Home Arch PDF.7
4/3/01
3:30 PM
Page 22
Cabin Design Tutorial
This tutorial walks you through the design of a two-room cabin. Youll learn how to:
Draw walls
Name rooms
Place doors and windows
Add fixtures and furniture
Add a bathroom
Apply materials to items in the plan
Put in landscaping
Add a roof
Add electrical switches, outlets, and other items
Check your plan
Generate a materials list for the design
Getting Started
You should start the tutorial with a blank slate.
Removing All Plans from Memory
Start the program. Make sure no plans are open.
To start 3D Home Architect Deluxe 4
1. Click the Windows Start button.
2. Point to Programs.
3. Point to 3D Home Architect Deluxe 4.
4. Click the 3D Home Architect Deluxe 4 menu item to start the program.
To close any open plans
1. On the File menu, click Close All.
Using the Close All command instead of Close removes all plans from memory.
2. On the File menu, click New.
22
3D Home Arch PDF.7
4/3/01
3:30 PM
Page 23
Chapter 3: Cabin Design Tutorial
Using the Default Modes
A Plan view window opens, ready for you to start drawing.
Empty Plan View window
When you start a new plan, Wall mode is the default mode, and the Wall tool is the default
tool. This means you can start drawing standard walls immediately.
Wall Mode button
Wall tool
23
3D Home Arch PDF.7
4/3/01
3:30 PM
Page 24
Drawing Walls
Start by making a wall approximately 20 feet in length. Dont worry about being exact.
To draw a wall:
1. Move the pointer to the top left of the screen.
2. Click and drag out a wall to the right.
Plan with 20-foot wall
As you drag, the status box in the toolbar indicates how long the wall is. You can draw
angled walls, but the angle is restricted to increments of 15 degrees. This ensures that
parallel walls will be parallel, which is important if you export your plans to other CAD
programs. Also, your builders will thank you, because simple angles are easier to build.
3. Use the same technique to drag out another 20-foot wall, perpendicular to the first one,
on the right side.
You do not need to begin this wall exactly where the other wall endsjust get it close,
and the new wall will automatically snap to the existing wall.
24
3D Home Arch PDF.7
4/3/01
3:30 PM
Page 25
Chapter 3: Cabin Design Tutorial
4. When the second wall is finished, draw two more walls to make a box.
Plan with box drawn
If you make a mistake, draw over a wall again, or click the wall with the pointer, and then
press the Delete key. To start over, select Close from the File menu and then New.
To adjust the spacing of the walls
1. Click a wall.
You will see a dimension line stretching out to the opposite wall, and three handles: one
in the middle of the selected wall, and one at either end.
2. To move a wall, click the wall, and then drag its center handle outwards.
When you move a wall, the lengths of all connected walls are adjusted automatically,
keeping them connected. This makes it very easy to sketch out a rough design, which
you can adjust for precise dimensions later.
3. To resize a wall, click the wall, and then drag one of its end handles.
25
3D Home Arch PDF.7
4/3/01
3:30 PM
Page 26
Creating Dimension Lines
Dimension lines locate walls and openings in walls by showing how far one wall is from
another, or how far an opening is down a wall. You can add automatic exterior dimension
lines, as well as manual interior dimension lines.
To create dimension lines
1. Click the Dimension Mode button on the toolbar.
Dimension Mode button
Two additional tools are now available on the right side of the toolbar. The first tool
creates manual dimension lines. The second tool, the Exterior Dimension tool, creates
exterior dimension lines automatically.
2. Click the Exterior Dimension tool and see what happens.
Exterior Dimension tool
Plan with dimension lines
26
3D Home Arch PDF.7
4/3/01
3:30 PM
Page 27
Chapter 3: Cabin Design Tutorial
3. For a closer view, click the Zoom Mode button.
Zoom Mode button
4. Drag a box around the area you want to see in detail. The area fills the screen.
5. To return to the original view, click the Undo Zoom button.
Undo Zoom button
6. If you cant see all the exterior dimension lines at once, click the Fill Window button.
Fill Window button
7. Divide the room into two rooms by drawing another wall within the enclosure, using the
Wall tool again.
The plan should look something like this:
Plan with two rooms
27
3D Home Arch PDF.7
4/3/01
3:30 PM
Page 28
Naming Rooms
Rooms in 3D Home Architect Deluxe 4 have special qualities that are not available until they
are named.
To name your room
1. Click the Select Items button.
2. Double-click the room on the left.
The Room Specification dialog box appears.
Room Specification dialog box
3. Click the arrow next to Room Name.
4. In the list that appears, click Kitchen.
28
3D Home Arch PDF.7
4/3/01
3:30 PM
Page 29
Chapter 3: Cabin Design Tutorial
5. Click OK to leave the dialog box and return to the Plan view.
Plan with Kitchen labeled
6. Double-click the room on the right.
7. Select Bedroom in the Room Name list.
8. Click OK.
29
3D Home Arch PDF.7
4/3/01
3:30 PM
Page 30
Plan with both rooms labeled
Placing Doors and Windows
Now youll add some doors and windows to the cabin.
To add a door
1. Click the Door Mode button.
Door Mode button
A number of tools appear on the right side of the toolbar. They represent different types
of door commands. By default, the active tool is the Door tool.
Door tool
30
3D Home Arch PDF.7
4/3/01
3:30 PM
Page 31
Chapter 3: Cabin Design Tutorial
2. To put a standard door in the cabin, move the pointer to the bottom wall at the
midpoint of the bedroom and click.
A doorway is placed in the wall. No door appears in the doorway until you indicate
which way the door should open.
3. Click the doorway.
Three handles appear, just as they do when you click a wall.
4. Click an end handle, and then drag in the direction that you want the door to open.
5. Now place a doorway from the bedroom into the kitchen.
The plan should look like this:
Plan with two doorways
31
3D Home Arch PDF.7
4/3/01
3:30 PM
Page 32
To add a window
1. Click the Window Mode button to change to Window mode.
Window Mode button
As with Door mode, a number of tools appear on the right side of the toolbar that are
specific to Window mode. By default, the Window tool is active.
Window tool
The other tools let you place other types of windows, such as bay windows. You can also
use the Window Library button, which gives you an even wider assortment.
2. To place a standard window, click the top wall at the midpoint of the bedroom.
Plan with a window in the Bedroom
32
3D Home Arch PDF.7
4/3/01
3:30 PM
Page 33
Chapter 3: Cabin Design Tutorial
Placing Cabinets
Now youll place some cabinets.
To add a cabinet
1. Click the Cabinet Mode button.
Cabinet Mode button
Tools specific to cabinets appear on the right-hand side of the toolbar. These tools place
different types of cabinets: base cabinet, wall cabinet, full height cabinet, and shelving.
By default, the Base Cabinet tool is active.
Base Cabinet tool
2. Place some cabinets against the left wall in the kitchen.
3. If you put a cabinet in the wrong place, click it again to make it active and move it, or
delete it and start over.
Dont worry about orienting the cabinets correctly. A cabinet automatically moves
against the wall with its front facing out when you place it near a wall. Also, when you
place cabinets next to each other, they attach to form an extended cabinet, since
cabinetry in a modern kitchen is made up of modular units linked together.
The arrow on the cabinet tells you which way the cabinet is facing.
4. To rotate a cabinet, click the Select Items button, and then click the cabinet. Click the
red arrow at the rear of the cabinet, and then drag in a circular motion.
5. Use the side and center handles to move and resize the cabinet.
By default, you can move a cabinet up, down, left, and right. To have unrestricted
movement, click the cabinet, press Ctrl, and then drag the cabinet.
33
3D Home Arch PDF.7
4/3/01
3:30 PM
Page 34
Your plan should now look like this:
Plan with cabinets placed in Kitchen
34
3D Home Arch PDF.7
4/3/01
3:30 PM
Page 35
Chapter 3: Cabin Design Tutorial
Placing Fixtures
You place some objects, such as sinks and some appliances, within cabinets. Add a sink to
one of your cabinets, and then add a dishwasher to a different cabinet.
To add a sink to a cabinet
1. Click the Fixtures Mode button.
Fixtures Mode button
The Library Browser appears.
Library Browser for Fixtures
2. Click the plus sign next to the item labeled Fixtures to see items in the Fixture Library.
3. Click the plus sign next to the item labeled Plumbing_3DHA
4. Click the plus sign next to the item labeled Sinks.
5. Click the plus sign next to Kitchen Sinks.
35
3D Home Arch PDF.7
4/3/01
3:30 PM
Page 36
6. Click 24" Single Kit. Sink.
Library Browser with 24" Single Kit. Sink selected
7. Double-click the picture of the sink in the bottom of the window.
The pointer is shaped like a toilet. This means you can place fixtures in the plan.
8. Click in the middle of the Kitchen, away from the cabinets.
A warning message tells you that you must place this fixture in a cabinet. The program
will not let you place the sink anywhere but in a cabinet.
9. Move the pointer over the cabinet that is closest to the center of the wall and click.
36
3D Home Arch PDF.7
4/3/01
3:30 PM
Page 37
Chapter 3: Cabin Design Tutorial
A sink has appeared in the center of the cabinet.
Plan with 24-inch sink placed in cabinet
To add a dishwasher to a different cabinet
1. Click the Fixtures Mode button.
You must click this button each time you want to place a different fixture.
2. A dishwasher is an appliance, so open Appliance_3DHA, and then open Kitchen.
3. Click Dishwasher, and then double-click its picture in the bottom of the window.
4. Click in the plan to place the dishwasher into a cabinet.
Make sure you dont click the same cabinet where you placed the sink. If you do, the
dishwasher will replace the sink.
37
3D Home Arch PDF.7
4/3/01
3:30 PM
Page 38
Cabinets containing fixtures must be large enough to accommodate them. Create the
cabinet, adjust its size if necessary, and then place the fixture in it.
Plan with dishwasher placed in cabinet next to sink
Adding a Window Above the Sink
Now that you have a sink in your kitchen, add a window above it.
To add a window over the sink
1. Click the Window Mode button, as you did earlier.
Window Mode button
By default, the standard Window tool is active.
2. Click the wall above the cabinets and sink.
38
3D Home Arch PDF.7
4/3/01
3:30 PM
Page 39
Chapter 3: Cabin Design Tutorial
A window appears above the sink.
Plan with window placed above sink
Working in Three Dimensions
Take a look at the cabin in three dimensions.
To view the plan in three dimensions
1. Click the View Mode button.
View Mode button
By default, the Camera tool is selected.
Camera tool
The pointer looks like a camera.
39
3D Home Arch PDF.7
4/3/01
3:30 PM
Page 40
2. To look through the doorway into the kitchen, click just inside the doorway and then
drag toward the kitchen about an inch on the screen.
3. Release the mouse button.
The camera can be moved and rotated like any other object in the Plan view.
40
3D Home Arch PDF.7
4/3/01
3:30 PM
Page 41
Chapter 3: Cabin Design Tutorial
A new Camera window appears. It shows a three-dimensional view of the kitchen.
Resulting view
4. To return to the Plan View, click the Window menu, and then click the name of the file.
In this case, Untitled.PL1: Plan.
A red camera appears on the plan where you clicked, pointing into the kitchen.
5. To change the view in the Camera window, make the Camera window active.
To make a window active, click its name on the Window menu, or press Ctrl+Tab to
cycle through all open windows. To see all open windows at the same time, choose the
Tile command on the Window menu. To go back to seeing one window at a time,
maximize the windows.
6. In the Camera window, click one or more of the arrow tools in the toolbar.
Each time you click a tool, the scene in the Camera window changes. If you want to
click several times before seeing the change, hold down the Shift key when you click.
41
3D Home Arch PDF.7
4/3/01
3:30 PM
Page 42
Editing in 3D Views
You can change some aspects of objects in all 3D windows. You can resize objects in the
Cross Section/Elevation 3D view only.
To change the window sash in the Camera window
1. Make the Camera window active.
2. Double-click the window sash.
The Define Material dialog box appears, allowing you to change the appearance of the
window frame. In Plan view, you can display this dialog by choosing Define Materials
from the Materials submenu of the Options menu.
A material consists of a color and a texture. Once materials are defined in this dialog box,
you can assign them to objects using the specification dialog boxes for each type of
object.
Define Material dialog box
3. Click the Texture radio button, and then click the Select button.
4. Click the plus signs next to Textures, Window Trim, and Light.
5. Click the different choices and double-click one you like.
6. In the Define Material dialog box, click OK.
42
3D Home Arch PDF.7
4/3/01
3:30 PM
Page 43
Chapter 3: Cabin Design Tutorial
Placing Furniture
Placing furniture is similar to placing fixtures.
To place furniture
1. Make the Plan window active.
2. Click the Furniture Mode button.
Furniture Mode button
The Library Browser appears. Like fixtures, furniture items are arranged in a hierarchy.
3. To place a queen-size bed in the bedroom, go to the Furniture category, then click on
Bedroom_3DHA.
4. Open Beds.
5. Open Traditional.
6. Click Queen Bed, and then double-click its picture in the bottom of the window.
7. Click in the bedroom to place the bed.
Bedroom with Queen Bed
43
3D Home Arch PDF.7
4/3/01
3:30 PM
Page 44
Once you have placed an object, you can place as many objects of that type as you want
by clicking again and again in the plan.
8. To change the type of object that you are placing, click again on the depressed
Furniture Mode button.
This reopens the Library Browser, and you can choose a different furniture object.
9. To delete a furniture object, click the Select Items button, click the object, and then
press the Delete key.
Heres an example of what your plan might look like with more furniture:
Plan view with additional furniture objects
44
3D Home Arch PDF.7
4/3/01
3:30 PM
Page 45
Chapter 3: Cabin Design Tutorial
Adding a Bathroom
Theres no bathroom in the cabin plan. If you use 3D Home Architect Deluxe 4 to remodel or
add an addition to your existing home, it is best to recreate your existing floor plan in 3D
Home Architect Deluxe 4 and then modify it from there. Adding a bathroom to the existing
cabin is a typical example.
Youll place a bathroom next to the bedroom. Walls are the first step in any project.
To add the walls for a new bathroom
1. Switch to the Plan window by clicking Plan on the Window menu.
2. Click the Zoom Mode button.
Zoom Mode button
3. Zoom out by clicking the Zoom Out tool.
Zoom Out tool
This gives you more room to work with.
4. Add the walls with the Wall mode tools as you did earlier.
45
3D Home Arch PDF.7
4/3/01
3:30 PM
Page 46
The plan should look like this:
Plan view with bathroom walls added
Remember that its easy to move walls around once you place them. When you move a
wall, the walls connected to either end get longer or shorter to maintain the connection.
If you place cabinets against a wall and then move the wall, the cabinets move with the
wall. This means you dont have to be precise when you first add walls, because it is easy
to adjust them to the dimensions you want later.
Now that youve added the walls, name the room.
5. Click the Select Items button, and then double-click inside the room to open the Room
Specification dialog box.
6. Click the Room Name list box, click Bath, and then click OK to return to the plan.
7. Place a doorway between the bedroom and the bathroom.
Start by selecting the Door Mode button, as you did earlier.
8. Click the wall between the bedroom and bathroom.
9. To make the doorway into a door, click the doorway once.
46
3D Home Arch PDF.7
4/3/01
3:30 PM
Page 47
Chapter 3: Cabin Design Tutorial
10.Click the top handle of the door, and then drag into the bathroom.
Door opening into bathroom from bedroom
Adding Bathroom Fixtures
Now youll place some bathroom fixtures. Add a toilet first, and then a sink and a shower.
To add a toilet
1. Click the Fixture tool.
2. In the Library Browser, open Fixtures, Plumbing_3DHA, and Toilets.
3. Click a toilet and then double-click its picture in the bottom of the window.
4. In the bathroom, click the location for the toilet.
To add a sink
1. Click the depressed Fixtures Mode button.
2. In the Library Browser, open Fixtures, Plumbing_3DHA, Sinks, and Bathroom Sinks.
3. Click the Oval Free Standing bathroom sink, and then double-click its picture in the
bottom of the window.
This fixture does not require a cabinet.
47
3D Home Arch PDF.7
4/3/01
3:30 PM
Page 48
4. In the bathroom, click the location for the sink.
Your plan should look something like this:
Plan with bathroom fixtures placed
To add a shower
1. Click the depressed Fixtures Mode button.
2. In the Library Browser, open Fixtures, Plumbing_3DHA, Showers, and Rectangular
Showers.
3. Click the 33x42" Shower.
4. Double-click its picture in the bottom of the window.
5. Place the shower by clicking the bathroom in the location you want.
48
3D Home Arch PDF.7
4/3/01
3:30 PM
Page 49
Chapter 3: Cabin Design Tutorial
Heres how the bathroom should look:
Plan with shower placed in bathroom
Youre done with the bathroom. Since you made substantial changes to the plan, reset all
3D views.
To reset the views
1. On the 3D menu, click Remove 3D to close all open 3D views.
2. To get a birds-eye overview of the entire plan, click the View Mode button and then
click the Floor Overview tool in the right-hand tools.
View Mode button
Floor Overview tool
49
3D Home Arch PDF.7
4/3/01
3:30 PM
Page 50
3. To change the view angle, use the tools on the left side of the tool bar.
View Angle tools
Floor Overview of plan
4. When youre finished experimenting with the Floor Overview window, close it by
selecting Close on the File menu.
Applying Materials
You can add to the realistic look of your cabin by applying a material to the items in your
kitchen.
To apply a material
1. Change to a 3D view.
2. On the 3D menu, click Select Material.
3. Click an item in your kitchen.
50
3D Home Arch PDF.7
4/3/01
3:30 PM
Page 51
Chapter 3: Cabin Design Tutorial
You can click any object, even those you cant usually select as individual items, like the
base molding on a wall, or the frame of a window.
In the Define Materials dialog box, the Name list shows you the type of item you
clicked. When you make your changes, all items of this type will use the new settings.
4. In the Group box, select the type of material you want.
5. Specify whether you want a solid color or a texture.
6. Specify whether to make the surfaces dull, normal, or shiny.
7. Click the Select button to choose a color or texture.
If you specified Texture, rather than Color, use the Library Browser to choose from a
hierarchical set of textures. You can use your own images as texturessee the section on
the Define Material command on the Options menu in the Menus chapter of this book.
If you specified Color, you can choose a defined color or create a custom color.
To choose a defined color on the left side of the dialog box, click it and click OK.
To create a custom color, click a color in the color display thats close to what you
want, and then use the gray slider, the Hue, Saturation, Luminosity settings, as well
as the Red, Green, and Blue settings, to adjust it to what you want.
One hundred percent each of red, green, and blue becomes white. Setting all the
colors to zero creates black. Equal values for each primary color create shades of gray.
8. To accept your changes, click OK.
Adding Landscaping
You can build the lot for your cabin and add a ground covering to the ground surrounding
your cabin.
To build the lot for your cabin
1. Change back to Plan view.
2. On the Build menu, click Build Lot.
This creates a 50x100-foot lot.
3. To see the boundaries of the lot, click the Zoom Mode button, and then click the Zoom
Out tool.
4. To reset the view, click the Zoom In tool when you are finished.
5. To turn off the dimension lines, on the Options menu, click Show Items. Click the check
box next to Automatic Dimensions to clear it. Click OK to exit the dialog box.
6. Make sure your ground covering will be visible. On the Options menu, click Show Items
and then make sure Beam/Soffit & Groundcoverings is selected. Click OK to exit the
dialog box.
51
3D Home Arch PDF.7
4/3/01
3:30 PM
Page 52
7. To place a 3x3-foot ground covering, on the Build menu, click Ground Covering, and
then click in the upper-left corner of the lot.
8. To make the ground covering larger, click the ground covering, and then click the red
handle located on its right side, and then drag to the right edge of the lot.
9. Click the ground covering again, and drag the lower red handle to the north wall of the
cabin.
The ground covering should now cover a large portion of your backyard.
Plan with ground covering
To make the ground covering look like a lawn
1. Create a Camera view of the back yard.
Click the Camera mode button.
Click and drag in a corner of the back yard to place a camera.
2. Double-click the ground cover and click the Materials tab.
3. Make your changes and click OK.
52
3D Home Arch PDF.7
4/3/01
3:30 PM
Page 53
Chapter 3: Cabin Design Tutorial
4. Turn the Dimension marks back on.
On the Options menu, click Show Items.
Click the check box next to Automatic Dimensions to select it.
Click OK to exit the dialog box.
Adding a Roof
Now youll add a roof to the cabin.
To add a roof
1. In the Plan window, click the Roof Mode button.
Roof Mode button
The Gable Over Opening tool (the default), the Build Roof tool, and the Delete All
Roofs tool appear on the right side of the toolbar.
Roof tools
2. Click the Build Roof tool on the right side of the toolbar.
Build Roof button
The Build Roof dialog box appears.
The Automatic Roof Designer takes the information on roof pitch, overhang, and rafter
thickness and translates it into a roof. For your first attempt, accept the defaults.
3. Click OK to build the roof.
53
3D Home Arch PDF.7
4/3/01
3:30 PM
Page 54
By default, 3D Home Architect Deluxe 4 builds a hip roof. Your plan should look something
like this:
Plan view of roof
To view the cabin in a three-dimensional view
1. Click the View Mode button.
View Mode button
2. Select the Full Overview tool from the right-hand tools.
Full Overview tool
54
3D Home Arch PDF.7
4/3/01
3:30 PM
Page 55
Chapter 3: Cabin Design Tutorial
Your plan appears in the Full Overview window.
Full Overview view of roof
3. Use the tools on the left side of the toolbar to change the angle of the view.
4. When youre done experimenting with the Full Overview window, close it by selecting
Close on the File menu.
5. To view the cabin with in a Camera window, click the View Mode button. Then click the
Camera tool on the right-hand side.
View Mode button
Camera tool
55
3D Home Arch PDF.7
4/3/01
3:30 PM
Page 56
6. To change the view to look toward the front door, looking at the front of the cabin, click
about five inches outside the doorway and drag toward the door about an inch on
the screen.
Your plan appears in a Camera window that looks something like this:
Camera view of roof
7. You can move around the view by using the tools available in the menu bar. When
youre done experimenting, close the view by selecting Close on the File menu.
For more detailed information on creating roofs, including instructions for creating other
roof styles, placing gables over doors and windows, and placing dormers in your roof,
see the Advanced Roofing Techniques tutorial.
56
3D Home Arch PDF.7
4/3/01
3:30 PM
Page 57
Chapter 3: Cabin Design Tutorial
Adding Electrical Items
Youll specify where switches, outlets, and lights are located, and how switches are wired.
Youll place some electrical outlets.
To place electrical outlets
1. In the Plan window, click the Electrical Mode button.
Electrical Mode button
2. Click the Place Outlets tool.
Place Outlets tool
3. Click each of the three rooms in the plan.
With each click, 110-volt electrical outlets appear at standard intervals in one of the rooms.
Light fixtures appear over the sinks.
Adding Outdoor Images
Youve completed the inside of the plan. Finish the landscaping on the outside of the house
by adding images for flowers, rockery, shrubs, and trees.
To add images to the landscaping
1. Zoom out and click the Outdoor Images button.
Outdoor Images button
2. In the Library Browser, open Images, Flowers, and Yellow.
3. Click margdisy, and then double-click its picture in the bottom of the window.
4. In the Plan window, click outside the house next to the north wall five times.
57
3D Home Arch PDF.7
4/3/01
3:30 PM
Page 58
Your plan should look like this:
Plan with flowers
5. Click the Outdoor Images button again.
6. In the Library Browser, open Images and Large Trees.
7. Click Sweetgum, and then double-click its picture in the bottom of the window.
8. Click above the flowers twice to place two trees.
To view the plan with outdoor images in 3D
1. Click the View Mode button, and then click the Full Overview button.
2. Use the right-hand tools to rotate and move the camera angle.
58
3D Home Arch PDF.7
4/3/01
3:30 PM
Page 59
Chapter 3: Cabin Design Tutorial
Your plan should look something like this:
Full Overview of plan with flowers and trees
3. To close the Full Overview window, click the Exit button (X) in the upper-right corner of
the window.
Checking for Design Errors
Plan Check checks your plan for design errors. It cannot verify that the plan is up to code,
because codes vary greatly depending on local ordinances. Plan Check alerts you to any
rules of thumb that you may have violated, and gives you some design tips.
To check the plan for design errors
1. Make sure the Plan window is active.
2. Click on the Zoom Window button on the tool bar, then click on Fill Window.
3. On the Tools menu, click Plan Check. The Plan Check dialog box appears.
4. Read any message that is displayed, and then click Next to see the next message.
5. When youre finished, click the Done button.
Note: Plan Check must be run on each floor separately.
59
3D Home Arch PDF.7
4/3/01
3:30 PM
Page 60
You can now make corrections to the plan. For example, Plan Check noted that the light
above the kitchen sink, which was placed there automatically by the Place Outlets tool,
is not wired to a switch.
6. To wire the light, make sure the Electrical Mode button is selected, and then click the
Switch tool.
Switch tool
7. To place the switch, click the inner surface of a kitchen wall where the switch should be.
8. To connect the switch to the light, click the Connect Electrical tool.
Connect Electrical tool
9. Click the switch, and then drag to the light.
When you release the mouse button, a curved line appears between the switch and the
light to indicate the connection.
Creating a Materials List
To conclude this tutorial, youll generate a Materials List for the cabin. You can generate a
Materials List for the whole plan, an area of the plan, or a single room. Youll build a list for
the whole plan.
To create a Materials List for the whole plan
1. On the Options menu, choose Materials, and then Calculate From All Floors.
A window lists the major components of the plan. You can enter material costs in the
Price column. The total cost of all materials you enter appears automatically at the
bottom of the spreadsheet.
To learn more about the Materials window, see Materials in the section on the Options
menu in the Reference chapter.
2. Close the Materials List and then the plan using the Close command on the File menu.
A dialog box appears asking if you wish to save the plan before closing.
3. Save it if you like, or click No.
60
3D Home Arch PDF.7
4/3/01
3:30 PM
Page 61
Chapter
Basic Techniques Tutorial
61
3D Home Arch PDF.7
4/3/01
3:30 PM
Page 62
This tutorial walks you through the design of a house. Youll learn how to:
Plan a project
Create the exterior of the house
Create the interior of the house
Place doors and windows
Place cabinets
Add fixtures
Place furniture
Build fireplaces
Build decks and porches
Create stairs
Add additional floors
Fine-tune rooms
Add electrical outlets and switches
Check your plan and your budget
Create a 3D walkthrough
The finished plan, called TUTORIAL.PL1, is located in the My Plans directory. To look at
the plan in 3D, use the Camera tool. Use the Up One Floor and Down One Floor
buttons to see the foundation and second floor.
Up One Floor button
Down One Floor button
62
3D Home Arch PDF.7
4/3/01
3:30 PM
Page 63
Chapter 4: Basic Techniques Tutorial
Planning a Project
When you start drawing your plan, dont think in terms of drawing lines. Think in terms of
building things. Here is a good sequence to follow:
1. Draw walls.
2. Name rooms.
3. Put in doorways and windows.
4. Place cabinets in the kitchen and bathrooms.
5. Place fixtures and appliances.
6. Place furniture.
7. Build the roof.
8. Place electrical outlets, light fixtures, and switches.
9. Create a lot.
10.Place landscaping and outdoor objects.
Getting Started
You should start the tutorial with a blank slate.
To close any open plans
1. If any plans are open, click Close All on the File menu.
2. On the File menu, click New.
Creating the Exterior of a House
First youll draw exterior walls to completely enclose your plan. This will make it clear what is
inside and what is outside.
To draw the exterior walls
1. Select Wall mode, either on the Build menu or from the toolbar.
Wall Mode button
2. Click the Wall Thickness button, at the right end of the toolbar, until it reads 6".
The default thickness for standard walls is four inches, because standard walls are interior
walls. A four-inch wall represents two-by-four studs with a half-inch of sheetrock and
plaster on each side. Exterior walls are usually thicker.
3. Use the techniques you learned in the first tutorial to drag out the exterior walls.
63
3D Home Arch PDF.7
4/3/01
3:30 PM
Page 64
Make two rooms. One will be a garage, separated from the rest of the house by exterior
walls because the garage is usually at outside temperature.
Plan with two rooms
Once you have drawn the walls, make sure they are the right length. To do so, place
automatic exterior dimension lines on the plan.
4. Click the Dimension Mode button, and then the Exterior Dimension tool.
Dimension Mode button
Exterior Dimension. tool
Dimension lines are drawn around the plan, locating all the walls automatically.
As you move walls, the exterior dimension lines may fail to update. Select the command
again to redraw them.
64
3D Home Arch PDF.7
4/3/01
3:30 PM
Page 65
Chapter 4: Basic Techniques Tutorial
Because the plan is already completely enclosed, you could check each walls length by
clicking a wall and then clicking its center handle. This would display a temporary
dimension line showing the distance from one perpendicular wall to the next. Exterior
dimensions let you see everything at once.
To turn off exterior dimension lines, clear the Automatic Dimensions check box in the
Show Items dialog box on the Options menu.
5. If you cannot see the whole plan on screen, select Zoom mode and click either the Fill
Window tool or the Zoom Out tool to increase the visible portion of the plan.
Fill Window tool
Zoom Out tool
6. Make any necessary adjustments so the dimensions match those in the illustration below.
Plan with dimensions displayed
For example, the wall across the top should be exactly 40 feet long.
65
3D Home Arch PDF.7
4/3/01
3:30 PM
Page 66
7. To adjust the length of the top and bottom walls, move either of the vertical walls
attached to their end points.
Note: The plan illustrations in this tutorial may not show all exterior dimension lines.
Selecting Material for Exterior Walls
You can specify a texture and material for an exterior wall.
To specify the texture and material for an exterior wall
1. Create a Camera view outside the house.
Select Camera mode.
Click anywhere outside the exterior walls and drag towards the house.
Use the tools on the left side of the toolbar to adjust the view.
2. Choose Select Material from the 3D menu.
3. Click the exterior wall.
4. In the Define Material dialog box, click the Select button.
5. Choose a color for the exterior walls.
6. Click OK two times to exit the dialog boxes and apply the material.
Drawing Interior Walls
As exterior walls define the basic shape of the house, interior walls define individual rooms.
Then you can assign special properties to each room and its contents. Create these walls just
like exterior walls, but first change the wall thickness to four inches.
To create the interior walls
1. Redisplay the Plan window by choosing it from the Window menu.
2. Click the Wall Mode button.
3. Click the Thickness button until it reads 4".
4. Draw the horizontal wall below the top exterior wall of the plan.
If you draw the long horizontal wall first, it will be one wall all the way across the house.
5. Draw the remaining interior walls.
66
3D Home Arch PDF.7
4/3/01
3:30 PM
Page 67
Chapter 4: Basic Techniques Tutorial
Plan with interior walls drawn
Once you draw the first wall, you cannot draw another wall completely across it. Instead,
you must draw one crossing the wall on one side, and the second on the other. The
program will snap the wall ends together, keeping them lined up.
6. Move and resize each interior wall until they all measure up.
Now that the exterior walls are up, every time you select and move a wall, the exterior
dimension line will show what is going on, or a temporary dimension line will appear,
showing how far away the wall is from the neighboring perpendicular walls. Drag your
walls out roughly first and adjust for position and length later.
Using Invisible Walls to Create an Open Plan
Although you drew real, standard walls to create the rooms, you can still have an open plan.
These walls just define space. There are two ways to wall off rooms while keeping your
rooms and plan open. Invisible walls are not really built, but they help the program identify
rooms.
To create invisible walls
1. Open the Wall Specification dialog box for the first horizontal interior wall from the top
on the left by double-clicking that wall.
67
3D Home Arch PDF.7
4/3/01
3:30 PM
Page 68
Wall Specification dialog box
2. Check the No Locate and Invisible options.
3. Click OK.
Dotted lines represent a wall that defines an area that is not really enclosed.
68
3D Home Arch PDF.7
4/3/01
3:30 PM
Page 69
Chapter 4: Basic Techniques Tutorial
Using Wide Doorways to Create an Open Plan
Another way to create an open plan is to use a real wall, but place a wide doorway in it.
To create a wide doorway
1. Change to Door mode by clicking the Door Mode tool.
The Door tool should be selected, as it is the default tool for that mode.
2. Click the first vertical interior wall on the left, in the section nearest the top exterior wall.
3. Drag the end handles to make the door 10 feet, but do not drag open a door.
Naming Rooms
Now that youve defined rooms with walls of different kinds, give them names.
To name a room
1. Click the Select Items button.
Select Items button
2. Click anywhere inside the top-left room.
The walls defining this room are outlined.
3. Use the Open tool on the right side of the application window to display the Room
Specification dialog box.
Open tool
You can also display the Room Specification dialog box by double-clicking the room.
4. Click the arrow next to Room Name.
5. In the list that appears, click Kitchen.
You can use this dialog box to make other changes to rooms.
6. Click the Material tab and choose Walls in the left-hand list.
7. Click Select Material and choose Color 40 as the new color for the walls in this room.
8. Click OK twice to exit the dialog boxes.
Text showing the room name (KITCHEN) and the rooms dimensions now appear in
the room.
69
3D Home Arch PDF.7
4/3/01
3:30 PM
Page 70
9. Double-click and name all the rooms in the plan so that the plan looks like this:
Room-name labels are text objects that can be repositioned
with the pointer, as shown here for the Hall.
10.To hide the room dimensions, on the Options menu, click Show Items, and then under
Room Labels, clear the Size option.
Placing Doors
Now you can determine how people will get from room to room in your plan.
First create the doorway
70
3D Home Arch PDF.7
4/3/01
3:30 PM
Page 71
Chapter 4: Basic Techniques Tutorial
then create the door by swinging out one of the end handles.
Creating the Front Door
Start by adding a front door to the bottom wall of the plan.
To create the front door
1. Click the Door Mode button.
On the right side of the toolbar, the default tool, Door, should be selected.
2. Add a new doorway to the bottom wall, centered in the entrance, with 2 feet, 9 inches
to either side.
The dimensions display while you place this doorway. The four-digit number indicates
the width and height of the doorway. The width is automatically 3 feet and the height is
6 feet, 8 inches, which is standard for an exterior doorway. The other figures locate the
center of the doorway relative to the adjacent walls.
3. Click the doorway to make it active.
4. Click and hold on either the left or right handle and drag in the direction that the door
opens.
Exterior doors open in. Traffic patterns affect how most doors open, and to which side,
but be sure to check for any regulations or standards.
Creating Interior Doors
Now that you have placed a standard door, try some special items.
To add a double-pocket door
1. Select the Pocket Door tool.
71
3D Home Arch PDF.7
4/3/01
3:30 PM
Page 72
Pocket Door tool
2. Place the door so it is centered in the wall between the dining and living rooms.
Check the locate dimensions. You will have a door when you are done, but instead of a
double-door, it is a single door.
3. To make the door a double, select it with the Pocket Door tool, click a side handle, and
then drag the doorway out to six feet.
Widening a single pocket door automatically creates a double pocket.
When you release, a double-door displays. Pocket doors cannot be pulled open, but you can
determine the side that a single door opens from by dragging that side out from the wall.
Next, add a door to the doorway between the kitchen and family room.
To add a door using the Door Specification dialog box
1. Double-click in the doorway.
Door Specification dialog box
72
3D Home Arch PDF.7
4/3/01
3:30 PM
Page 73
Chapter 4: Basic Techniques Tutorial
2. If the doorway width is not already 10 feet (120 inches), type 120 in the Width box.
3. Change the door type and style by picking bifold from the Door Type list box.
This places folding doors in the doorway, which is wide enough to need double folds.
4. Select glass from the Door Style list box.
5. Check the preview.
6. Click OK.
You can also change the style of the pocket door in the dining room to glass to provide
privacy and quiet, while keeping the kitchen and adjacent rooms full of light.
To add the remaining interior doorways and doors
1. With the Door tool, first place the doorway, and then create the door (if there is one) to
look like the plan below.
Plan with doors placed
2. Click the Garage Doors tool, and place a pair of these in the garage.
Garage Doors tool
3. To choose other door types, click the Door Mode button, and then click the
Library tool.
73
3D Home Arch PDF.7
4/3/01
3:30 PM
Page 74
Library tool
4. In the Library Browser, open Doors, and then Door Library.
5. Open either 2668 or 3068 (the numbers represent the dimensions of the doors. For
example, 2668 means two feet, six inches wide, and six feet, eight inches high.)
6. Open a category under the door size you chose, click a door name, and then doubleclick its picture in the bottom of the window.
7. Click in your plan to place the door.
Placing Windows
You place windows almost the same way as you do doors.
To place windows
1. Click the Window Mode button.
Window Mode button
2. Select the Window tool.
Window tool
3. Place standard windows as shown in the illustration.
74
3D Home Arch PDF.7
4/3/01
3:30 PM
Page 75
Chapter 4: Basic Techniques Tutorial
Plan with windows placed
Standard windows default to three feet wide and three feet high (shown by the four-digit
number above the window).
4. To make the window in the study wider, select it, and then click and drag an end handle
until the window is six feet wide.
Laundry and bathroom windows are usually shorter than standard.
5. Change window height to one foot. To do this, click on the Select Items button, then
doubleclick the window to bring up the Window Specification Dialog Box. Change
window height then click OK
The last two digits of the displayed dimension change to indicate the varying height, top
to bottom.
75
3D Home Arch PDF.7
4/3/01
3:30 PM
Page 76
Tip: Change window heights in the Camera or Cross Section/Elevation view, where it is
easier to see changes in the vertical dimension. Zoom in on the window to see its
dimensions.
Using the Window Specification Dialog Box
You may not want the laundry and bathroom windows to be as low on the wall as others,
for the sake of privacy and security. There are other changes you may want to make as well.
You can use the Window Specification dialog box to adjust the windows.
1. Double-click the bathroom window to open its specification dialog box.
Window Specification dialog box
The preview shows a three-foot wide, one-foot high double-hung, wood-frame window.
2. In the Window Type list box, select left sliding.
3. Set the Floor to Top dimension to 86 inches.
The Floor to Top list box moves the entire window up, while changing the height affects
the size of the window.
4. Click the Casing tab and set the Width to 0.
5. Click OK.
76
3D Home Arch PDF.7
4/3/01
3:30 PM
Page 77
Chapter 4: Basic Techniques Tutorial
Using the Copy Tool to Copy the Changes
To make identical changes to the laundry room window, you could open a dialog box and
repeat these steps. Instead, youll use the Copy tool in Select Items.
To change the laundry room window
1. Change to Select Items by clicking Select Items on the Edit menu or by clicking the
Select Items button.
Select Items button
The selection tools appear on the right side of the application window.
Selection tools
2. Select the existing laundry room window and click the Delete tool to remove it.
Delete tool
3. Click the bathroom window you just changed, and then the Copy tool, on the right side
of the toolbar.
Copy tool
The pointer changes.
4. Position the pointer where the old window was and click.
A copy of the bathroom window now appears in the laundry room.
77
3D Home Arch PDF.7
4/3/01
3:30 PM
Page 78
Placing Special Windows
To make the living and dining rooms more inviting, add a bay window to one and a bow
window to the other.
To add a bay window to the dining room
1. In Window mode, select the Bay Window tool.
Bay Window tool
2. Click the dining room exterior wall to place it.
3. Drag the end and center handles to resize the window until it is one foot deep and six
feet wide at the wall.
Bay window placed in wall
4. Add a bow window to the living room in the same way that you did the bay window in
the dining room, but use the Bow Window tool.
Bow Window tool
5. Click the bottom wall of the living room to place the window.
The many numbers you see are all needed to properly dimension the bow.
6. To change to Selection mode, click the Select Items button.
78
3D Home Arch PDF.7
4/3/01
3:30 PM
Page 79
Chapter 4: Basic Techniques Tutorial
The selection tools appear on the right side of the application window.
Selection tools
7. To change the component windows, click the bow window, click the Next tool, and then
click the Open button.
Next tool
Open button
This opens the Window Specification dialog box, which in this case applies to all the
windows in the bay window.
8. Move and resize the whole bow to make it match this depiction.
Bow window with handles and dimensions
79
3D Home Arch PDF.7
4/3/01
3:30 PM
Page 80
Cleaning Up the Display
Update the exterior dimension lines and then hide them to make the drawing easier to work
with. You could delete all the lines, using the Delete Items command on the Edit menu, or
by deleting each line, but instead youll change the display so that no dimension lines, other
than the temporary ones, show up.
To clean up the drawing
1. Click the Dimension Mode button, and then the Exterior Dimension tool.
2. Adjust the dimensions of your plan if you like.
Plan with exterior dimension
3. On the Options menu, select the Show Items command.
4. Remove the check from the Automatic Dimensions check box and click OK.
As in the illustration below, the lines are hidden, but still accessible. To make them visible
again, reopen the Show Items dialog box and re-check the box.
80
3D Home Arch PDF.7
4/3/01
3:30 PM
Page 81
Chapter 4: Basic Techniques Tutorial
Plan with Automatic Dimensions hidden
Placing Cabinets
Now that you have all the walls, doors, and windows for this floor, you have a pretty good
idea of the basic design, and can start furnishing the rooms. To see how this is done, you
will add some kitchen cabinetry.
To add cabinets
1. Use the Zoom tool to focus in on the kitchen.
2. Click the Cabinet Mode button in the toolbar, and then the Base Cabinet tool from the
right-hand tools (it is the default tool).
Cabinet Mode button
The top-left corner could be awkward once you place other cabinets, so fill that
corner first.
3. Click along the north wall, under the window, to place a base cabinet.
81
3D Home Arch PDF.7
4/3/01
3:30 PM
Page 82
Cabinet on north wall, under window
4. Select the cabinet.
A triangle and arrow appear on the cabinet. The triangle is a rotation handle. By
dragging it, you can rotate the cabinet. The arrow indicates which way the cabinet faces.
This cabinet should face away from the wall, because if you place a cabinet close enough
to a wall the program will know which way it should go, and will even attach it to the
wall, so moving the wall will also move the cabinets. Youll push the cabinet into the
corner, so that you have a standard cabinet there instead of a corner cabinet.
5. Select the cabinet and drag.
If the windows and walls are properly sized, the standard, two-foot wide cabinet should
just fit.
6. Place another cabinet beside the first one, under the window. Make sure the second
cabinet is in line with the first by moving it sideways and against the wall.
When properly placed, the line dividing the two modules will disappear.
7. This cabinet should match the width of the window, so drag its side handles until it reads
three feet.
The two cabinets should look like the following illustration.
First cabinet has been moved into left corner, second cabinet widened to 3 feet.
82
3D Home Arch PDF.7
4/3/01
3:30 PM
Page 83
Chapter 4: Basic Techniques Tutorial
Note: 3D Home Architect Deluxe 4 will stretch a countertop across a corner if the cabinets
on either side facing in are close enough together. You could have left this corner empty, but
this blind cabinet will offer a little extra storage.
Although the two cabinets look like one, they are still separate, which you can see by
clicking the cabinet under the window.
Adding Cabinets
Place similar cabinets under the other three windows.
To add the remaining cabinets
1. Copy the first cabinet, and then paste and align a copy under each of the other
three windows.
The cabinets are placed differently, according to what is next to them.
2. Finish by placing two base cabinets in the two gaps on the left wall.
The result should look like the next picture. If the dividing lines still display, make sure all
the cabinets are facing the right way, and then push the one on the bottom against the
rest. They should fit snugly.
Kitchen with base cabinets
3. To finish off the cabinets along the walls, place a full-height cabinet along the top on the
right, just as you placed the base cabinets.
Use the Full Height Cabinet tool to place this cabinet and fit it snug to the base cabinet
on the left.
Full Height Cabinet tool
The module line will not disappear because these are different kinds of cabinets.
83
3D Home Arch PDF.7
4/3/01
3:30 PM
Page 84
4. Choose the Wall Cabinet tool and click once in the top-left corner to place a corner
cabinet.
Wall Cabinet tool
Click very close to the cornerotherwise, the cabinet will be a regular cabinet, not a
corner cabinet.
The wall cabinets are shown with a dashed line.
5. Place two regular wall cabinets, one between the windows on the left side, and the other
on the wall section dividing the kitchen and dining room.
The results should look like the following illustration.
Wall cabinet placed in upper-left corner
Creating Cabinet Soffits
Now youll use the Soffit tool to create cabinet soffits. A soffit fills the void between a wall
cabinet and the ceiling.
To create cabinet soffits
1. Select the Cabinet Mode button, and choose the Soffit tool from the right-hand tools.
Cabinet Mode button
84
3D Home Arch PDF.7
4/3/01
3:30 PM
Page 85
Chapter 4: Basic Techniques Tutorial
Soffit tool
2. Click this tool as if you are placing a wall cabinet, and it will place a soffit in the
area you click.
The soffit extends about an inch past the wall cabinet already present.
3. Continue to place soffits above each set of wall cabinets, until the area above each wall
cabinet contains a soffit.
Wall cabinets with soffits
Creating an Island with Cabinets
You can use base cabinets to create an island in the middle of the kitchen.
To create a kitchen island
1. Place a base cabinet as before, but this time place it in the middle of the room.
Since theres nothing for the first cabinet to attach to, it will float.
2. Select the new cabinet and drag its rotation handle so the cabinet faces to the right.
3. Place another cabinet below the first one, and another below that.
All three should line up facing to the right, with the last two snapping into place.
4. Add a fourth cabinet, just to the left of the bottom one.
The program will snap the back of this cabinet to the back of the other cabinet, creating
the reverse L you see below.
85
3D Home Arch PDF.7
4/3/01
3:30 PM
Page 86
Kitchen with L-shaped cabinet island
The exact location in the room is not crucial, but allow about three feet between the
island and other counters.
5. Use Show Items on the Options menu to turn off the room label.
6. Add a second island, suspended above the first, by creating two banks of three wall
cabinets, one facing left, and one right. Center it all above the base island.
Wall cabinets that are not attached to walls float 54 inches above the floor.
Wall cabinets placed away from walls become ceiling cabinets.
7. Add soffits above the wall cabinet island to attach it to the ceiling.
86
3D Home Arch PDF.7
4/3/01
3:30 PM
Page 87
Chapter 4: Basic Techniques Tutorial
Placing Fixtures
Now that you have set up your cabinets, you need to add fixtures and appliances to make
the kitchen useful. Use the Fixture Library to find what you want and place it in the plan.
Adding Fixed Fixtures
Youll place a sink in the kitchen cabinet beneath the first window on the left, and then add
a trash compactor and dishwasher to different cabinets.
Tip: While placing and aligning cabinets all at once makes sense, it also pays to make sure
your cabinets will hold your fixtures, because if you really want a particular fixture, and its
cabinet is too small, you may have to redo all the cabinets to make things fit.
To add a sink, compactor, and dishwasher
1. Select the Fixtures tool.
Fixtures tool
2. Open Fixtures, Plumbing, Sinks, and Kitchen Sinks by clicking the plus signs next to
each of these categories.
3. Click the 32" Double Kit. Sink, and then double-click its picture at the bottom of
the window.
4. Click the Fixtures tool in the cabinet beneath the first window on the left.
The counter should now look like this:
32-inch double sink placed beneath window
5. Add a trash compactor and dishwasher to other cabinets in your kitchen. Theyre in the
Fixtures, Appliances, Kitchen category.
87
3D Home Arch PDF.7
4/3/01
3:30 PM
Page 88
Trash compactor placed to the left of sink
Adding Movable Fixtures
The big gap in the top wall is for a 36-inch side-by-side refrigerator, while the nook in the
center island is for a 36-inch professional gas range.
Place these like the other fixtures, but put them out on the floor. The center and rotation
handles can be used to move and rotate them. The kitchen should now look like this:
Kitchen with cabinets and fixtures placed
88
3D Home Arch PDF.7
4/3/01
3:30 PM
Page 89
Chapter 4: Basic Techniques Tutorial
Looking at a Room
You can see what your cabinets and fixtures look like by double-clicking each one to open a
dialog box that will let you preview or make changes.
To check the cabinet specifications
1. Double-click one of the cabinets.
Cabinet Specification dialog box
Check boxes, such as for dimension and style, control individual pieces of an object,
determining, for instance, size or whether a cabinet has doors or drawers.
2. Click in the middle of the wall cabinet preview.
An area is outlined in red, and Item Type reads right door.
3. Click the Delete button in the dialog box to create a blank space.
4. Click the middle of the wall cabinet preview again and select shelves in the Item
Type list.
89
3D Home Arch PDF.7
4/3/01
3:30 PM
Page 90
The preview shows three shelves where there was a door.
Cabinet Specification dialog box with shelves instead of right door
5. Click OK.
6. Experiment with other options in other cabinets. For example, add cutting boards, or
drawers, or change doors to glass.
You can use the same technique to change fixtures, too.
To have freestanding fixtures display and resize like cabinets
1. On the Options menu, choose Defaults Setup and then choose Plan Defaults.
2. Check the Fixture/Furniture Resize Enable option.
Plan Defaults dialog box
90
3D Home Arch PDF.7
4/3/01
3:30 PM
Page 91
Chapter 4: Basic Techniques Tutorial
To see and edit your work
1. Click the View Mode button on the toolbar, and then click the Cross Section/
Elevation tool.
View Mode button
Cross Section/Elevation tool
2. In the kitchen, click near the top wall, in front of the refrigerator, and drag a line of sight.
Elevation view of a kitchen wall
As you can see, there is still plenty of work to do. You could add some wall cabinets
above the refrigerator as described earlier. You could also clean up the window trim by
double-clicking the window to open its specification box, clicking on the Casing tab,
then changing the settings as desired.
You cannot add new objects in Cross Section/Elevation view, but you can move objects
and open specification dialog boxes for them.
3. Double-click one of the windows, click its Material tab, and experiment with changing
the color of the trim.
Changes made here are automatically reflected in Plan view and all other views.
4. Close the Cross Section/Elevation window.
5. Click the Camera tool, place the camera in the plan, and drag a line of sight.
Camera tool
91
3D Home Arch PDF.7
4/3/01
3:30 PM
Page 92
6. Adjust the camera using one of these methods:
Move and rotate it as an object in Plan view
Camera object on plan can be moved and rotated like any other object.
Use the camera movement tools in the Camera window.
Double-click the camera itself in the Plan view, opening the Camera Setup dialog box
where you can set the increments of movement and rotation, camera height, and
what will be clipped (deleted) from the field of view.
Camera Setup dialog box
92
3D Home Arch PDF.7
4/3/01
3:30 PM
Page 93
Chapter 4: Basic Techniques Tutorial
The two views below show the kitchen from the left side of the dining room. The first
view is from a camera four feet off the floor, and the second is from six feet.
Camera at 48-inch height
Camera at 72-inch height
7. As an experiment, open several viewsfor example, the two Camera views and the Plan
viewand choose the Tile command on the Windows menu.
You can select and edit all objects except walls in these views, so see which combination
helps you understand your design best.
93
3D Home Arch PDF.7
4/3/01
3:30 PM
Page 94
Placing Furniture
Having seen how to place fixtures, you should already have a pretty good idea of how to
handle furniture.
To place furniture in the dining room
1. Choose the Furniture tool.
Furniture tool
2. Use the same techniques you used for fixtures to place a dining room table, a china
cabinet, and some side chairs.
Dining room tables are in the Furniture, Tables, Dining Tables category.
China cabinets are in the Furniture, Cabinetry, China Cabinets category.
Side chairs are in the Furniture, Seating, Side Chairs category.
Press the Ctrl key while moving an object to place it inside a bay window.
Selecting Colors and Materials for Furniture
You can apply colors and materials to furniture.
To apply a color or material
1. Click the View Mode button.
2. Click and drag to create a Camera view that includes the furniture.
3. Adjust the view after creating it, if necessary.
4. To define materials, on the 3D menu click Select material.
94
3D Home Arch PDF.7
4/3/01
3:30 PM
Page 95
Chapter 4: Basic Techniques Tutorial
Define Material dialog box
5. Click each item to change and choose a color or texture for it in the Define Material
dialog box.
6. Click OK to exit the dialog box and see your applied materials.
Placing Fireplaces
Next youll place a fireplace in the living room. Fireplaces come in two types:
Prefabricated metal fireplaces are listed in the Fixture Library in the Fireplace
category. They are handled like freestanding fixtures except that you usually build walls
to encase them.
Masonry fireplaces can be placed in walls (where they act like doors and windows), or
out in the room (where they act like cabinets).
To add a masonry fireplace
1. Switch to Plan view if you arent there already.
2. Select the Fireplace command on the Build menu or click the Fireplace tool on
the toolbar.
Fireplace tool
95
3D Home Arch PDF.7
4/3/01
3:30 PM
Page 96
3. Click the middle of the left wall in the living room.
Click a wall with the Fireplace tool to create a wall fireplace.
4. Click the fireplace, hold down the Ctrl key, and drag the fireplace back through the wall
so that the edge of the fire box lines up with the inner edge of the wall.
It should look like the fireplace below.
Fireplace with fire box lined up with inner edge of wall
96
3D Home Arch PDF.7
4/3/01
3:30 PM
Page 97
Chapter 4: Basic Techniques Tutorial
5. To change the depth of the hearth, double-click the fireplace, toward the back.
Fireplace Specification dialog box
6. In the Fireplace Specification dialog box, enter 10 for the Hearth Depth option, and
click OK.
Fireplace with changed hearth depth
97
3D Home Arch PDF.7
4/3/01
3:30 PM
Page 98
Building Decks and Porches
Youll build a deck off the sliding door in the family room.
To create a deck
1. Click the Wall Mode button, and then select the Railing tool.
Wall Mode button
Railing tool
2. Drag out the railings to form the deck. Make the deck wide, from the left wall of the
house up to the right side of the family room.
Another way to do this is to draw regular walls, and then change them to railings using
the Wall Specification dialog box for each wall.
3. The walls should look like the following.
Railings dragged out to create a deck
Declare this room a deck, so the program knows this area has the properties of a deck.
4. Click the Select Items button on the toolbar.
5. Double-click within the deck to display the Room Specification dialog box.
98
3D Home Arch PDF.7
4/3/01
3:30 PM
Page 99
Chapter 4: Basic Techniques Tutorial
6. Select Deck as the Room Name and click OK.
Plan with named Deck
7. To see how it looks, place a camera outside the house looking toward the deck.
Camera view of deck
The railings are constructed of plain uprights (balusters). This is the default.
8. To set other railing styles, switch back to Plan view and double-click the railing to see a
specification dialog box.
The Wall Specification dialog box appears
99
3D Home Arch PDF.7
4/3/01
3:30 PM
Page 100
9. Click the Railing tab and experiment with different options.
Wall Specification dialog box, Railing tab
10.Switch back to the Camera view outside the deck to see your changes.
Creating a Porch
Create a porch just outside the front door, running from the garage to the left edge of the
house. A porch is like a deck with a roof. As with the deck, name the new room a porch as
soon as possible.
To create a porch
1. Use the Railing tool in Wall mode to draw the rails so they match the drawing below.
2. Double-click the room with the Select Items button and select Porch from Room Name.
Plan with named Porch
3. Double-click each railing and select the Balusters and Post to Overhead Beam options.
4. Click OK.
100
3D Home Arch PDF.7
4/3/01
3:30 PM
Page 101
Chapter 4: Basic Techniques Tutorial
5. To check the effect, place a camera in front of the house, looking back toward the porch.
Camera view of porch
Theres no way to get off the porch. Youll need to place a doorway in the railing.
6. Select Plan view from the Window menu.
.
Tip: As a shortcut, you can press Ctrl+Tab to cycle through the open windows to
Plan view.
7. Create a wide standard doorway in line with the front door.
8. When youre done, go back to Camera view (use the Window menu or Ctrl+Tab).
Posts are automatically added to frame doorways.
Creating Stairs
Decks and porches are usually elevated, so youll need some staircases for the two outside
rooms. Youll also need one in the hallway, leading up to the second floor.
The length, height, and number of steps must be balanced so the staircase climbs the right
amount within the horizontal distance allowed.
Creating an Interior Staircase
Youll make the staircase long enough to contain enough steps to reach the next floor. You
can include a landingthe platform between two staircase sections.
You can use a dialog box to specify the three factorsstep number, height, and widthfor
the height and length of the staircase.
101
3D Home Arch PDF.7
4/3/01
3:30 PM
Page 102
To create a staircase
1. Click the Stairs Mode button.
Stairs Mode button
2. Drag in the hall to create a short staircase with seven or so steps.
The staircase is labeled Up, in the direction of the drag.
3. Double-click the staircase to display the Staircase Specification dialog box.
Staircase Specification dialog box
Most of the settings show the calculations required to make the staircase work. You can
enter numbers yourself to set the length of the section, and the width and number of
treads. These figures are interdependentadjusting one causes the other two to change.
If the staircase is too short, a message at the top of the dialog box says that the staircase
does not reach next floor.
4. Click the Make Reach button to make your stairs reach the next floor and adjust the
staircase length and tread dimensions automatically.
Notice the numbers changing.
5. Click OK.
6. Look at the Plan view and see how the staircase has been lengthened.
7. If the staircase is not in the right place, select it and drag it by the center handle, like a
cabinet. Move the staircase against the wall outside the family room, with the foot near
the family room entrance, as shown below.
102
3D Home Arch PDF.7
4/3/01
3:30 PM
Page 103
Chapter 4: Basic Techniques Tutorial
Moved staircase
Dragging the side handles changes the width of the stairs, while dragging the end
handles changes the length, and the number of steps.
8. Open an Elevation window by clicking with the Cross Section/Elevation tool and
dragging next to the staircase.
9. Use the Tile command in the Window menu to see the Plan and Cross
Section/Elevation views side by side.
Cross Section/Elevation and Plan views
103
3D Home Arch PDF.7
4/3/01
3:30 PM
Page 104
Fixing Staircase Problems
You can see that the staircase has some problems. First, it has a wall coming down from it,
covering the door to the study. Second, the staircase is too close to the door on the left.
To make the door accessible
1. Double-click the staircase in either view to open the Staircase Specification dialog box.
2. Click the Style tab.
This tab controls the appearance of the selected staircase.
Staircase Specification dialog box, Style tab
3. Check the Open Underneath option, and clear the Large Stringer Base option.
4. Click OK.
104
3D Home Arch PDF.7
4/3/01
3:30 PM
Page 105
Chapter 4: Basic Techniques Tutorial
5. Look in the Cross Section/Elevation view to see how the staircase has changed.
Cross Section/Elevation and Plan views
You can reach the door now, but the staircase foot still is too close to the door. To correct
this, you can move the staircase to the right and shorten it by removing some steps and
making the rest higher, or you can move the door.
Its easier to move the study door, and there is room to do so in that wall, but for the sake of
this tutorial, youll change the stairs.
To change the stairs
1. Double-click the staircase.
2. In the Staircase Specification dialog box, change the Tread width setting to 8 inches.
3. Press the Tab key to see the numbers in Length change from 140 inches to 112, with
tread width staying at 8 inches, and number of treads at 14.
Since the number of treads and the height of each tread are not changing, the staircase
will be as high as it was, but a little steeper.
4. To confirm this, check the Plan and Cross Section/Elevation views.
The staircase was shortened at the bottom, shifting it over.
105
3D Home Arch PDF.7
4/3/01
3:30 PM
Page 106
5. Drag the staircase back into position.
The results should look like the following illustration.
Cross Section/Elevation and Plan views
Creating an Exterior Staircase
To see how easy building stairs can be, add two more staircases for the deck and porch.
To add a staircase off the porch
1. Close the Cross Section/Elevation view.
2. Zoom in on the front porch.
3. With the Stairs tool selected, hold down the Shift key and drag the stairs out from the
opening in the porch down to the front of the garage.
4. Resize and position the stairs so they look like those in the following picture.
106
3D Home Arch PDF.7
4/3/01
3:30 PM
Page 107
Chapter 4: Basic Techniques Tutorial
Porch stairs labeled DN for down
5. Double-click the stairs to open the dialog box.
The stairs will probably not reach the next floor but that is fine, assuming a half floor
only for the foundation.
6. Click the Style tab, and make sure the Railing options are selected.
7. Click OK.
8. Place the camera to view the new porch staircase.
Camera view of porch stairs
Now youll create three shallow stair sections coming off the right side of the deck, with
two landings dividing them.
To add a staircase off the back deck
1. Use the Door tool to create an opening in the deck.
2. Create a stair section at the deck opening, as you did with the porch, by dragging with
the Stairs tool while holding down the Shift key.
3. Reposition the stair section so it is snug against the deck, centered and away from the
back wall.
107
3D Home Arch PDF.7
4/3/01
3:30 PM
Page 108
4. Hold down the Shift key and drag out another section going down, in the same
direction as the first section.
Make sure to leave an area between the sections for the landing that will go between
them. This section automatically has the same width as the last one.
5. Drag out another down section, but this time at a right angle to the first two sections.
Again, leave space for a landing. The results should look like those below.
Three stair sections with spaces for landings
To create landings
Click the gaps between staircases with the Stairs tool.
Three stair sections with landings
To fine-tune the staircase
1. Double-click the first section of the staircase.
The Staircase Specification dialog box includes the number of sections and landings,
and the tread setup for each.
108
3D Home Arch PDF.7
4/3/01
3:30 PM
Page 109
Chapter 4: Basic Techniques Tutorial
2. Click the Style tab, make sure everything except Large Stringer Base is selected, and
click OK.
3. Create a Camera view of the back steps.
Camera view of back steps
The options in the Stair Style dialog box make these stairs look like exterior stairs.
The technique above for creating multiple-section staircases works well for both Up
staircases and Down staircases. The tricks to remember are:
Have a clear picture in your mind for the layout of the stairs.
Drag out the stair sections first, leaving room for landings.
Click between the sections to create the landings.
Use the Make Reach button if you need to.
Setting style attributes for one stair section applies to the entire staircase.
Adding Additional Floors
The hall stairs will lead up to the second floor. You can display one floor plan on top of
another to keep items lined up. You can also generate the basics of a new floor plan from
the outlines of an existing one. To see how this works, youll create floor plan files for a
foundation and the second floor.
To create a floor plan for the foundation
1. In the Plan window, on the Build menu, select Foundation.
2. If you are prompted to save your plan first, select Save As in the File menu and name
your plan in the dialog box that appears. Name the plan MYPLAN.
109
3D Home Arch PDF.7
4/3/01
3:30 PM
Page 110
3. In the Foundation Setup dialog box, change the Min. Wall Height from 24 to 48
inches, and then click OK.
Foundation Setup dialog box
4. In the New Floor dialog box that appears, click the Derive new Foundation plan from
the first floor plan option and click OK.
New Floor dialog box
A foundation plan appears in the window, with solid lines showing the wall and dashed
lines showing the footings (the wide bottoms of foundation walls).
Foundation floor plan
110
3D Home Arch PDF.7
4/3/01
3:30 PM
Page 111
Chapter 4: Basic Techniques Tutorial
To create the second floor
1. Switch to the Plan view for the first floor
2. On the Build menu, select New Floor.
3. Select the Derive new 2nd floor from the first floor plan option and click OK.
4. Click the Zoom Mode button and click Fill Window to see the exterior walls for the
second floor, based on those for the first floor.
Second floor plan
Using Reference Plans
The new second floor is a simple tracing of the exterior walls. You can edit these walls freely,
like any other plan. Before you make any changes, display the first floor as a reference plan
so you can keep the interior walls lined up.
To use the first floor as a Reference Plan
1. On the Tools menu, click Reference Display On.
The first floor plan displays in red on the second floors view. You cannot change
anything on the first floor, but you can turn the display on and off and change which
plan is working and which is referenced.
2. Use the Reference Display On and Swap Floor/Reference commands in the Tools
menu to control the display of the reference floor and switch between the current floor
and the reference floor.
You can also use the Up One Floor, Down One Floor, and Change Floor/Reference
buttons in the toolbar.
Up One Floor button
111
3D Home Arch PDF.7
4/3/01
3:30 PM
Page 112
Down One Floor button
Change Floor/Reference button
Using the first floor plan as a guide, you can create a second floor plan.
3. Drag out some walls so they look like the illustration below. The reference plan is hidden
in this example, to make the plan clearer.
Second floor plan with interior walls
You dont have to match the walls and rooms on the second floor with the first floor walls
and rooms, but doing so can make construction easier. This is especially true for bathrooms,
because it makes plumbing construction and repairs easier.
The second floor plan will contain a master bedroom in the top-right corner, with two walkin closets to the left, and a large master bathroom above the bathroom and laundry room of
the first floor. Other bedrooms can be added.
A finished second floor plan would include doors, windows, room names, furniture, and
fixtures. You will not go through all that, since you have already learned those techniques.
However, you will learn how to create the staircase that connects to the first floor.
112
3D Home Arch PDF.7
4/3/01
3:30 PM
Page 113
Chapter 4: Basic Techniques Tutorial
Showing the Second Floor View of the Staircase
Since the first floor plan shows a staircase, you need to show that same staircase on the
second floor. You can do this in one of two ways:
Show an area marking the stairwell and label it Open Below.
Show a staircase labeled Down, identical to the one labeled Up from the first floor.
To create the upstairs staircase
1. Make sure the first floor is visible as a reference plan.
2. Zoom in on the staircase with the Zoom tool.
3. Wall the staircase off using Railings.
The walls can be standard walls or railings. Many contemporary homes are designed with
a room on either side of the stairs. Since this plan doesnt have that feature, add railings
for safety.
4. Double-click the newly created room, and, in the Room Specification dialog box, select
Open Below from the Room Name list box.
5. Click OK and the second floor plan should look like this:
Open Below room defined for staircase
Defining the Open Below room may seem like an unneeded step, but it allows you to see
the stairs coming up through the floor in a Camera or Full Overview view. The result, in
Camera view, should look like the following:
Camera view of Open Below room
113
3D Home Arch PDF.7
4/3/01
3:30 PM
Page 114
Fine-Tuning Rooms
You can use the Room Specification dialog box to add special features to the rooms in
your plan.
To fine-tune your rooms
1. Click the Change Floor/Reference button in the toolbar and change the Current Floor
to be the first floor.
2. Create a Camera view of the living room.
3. From the Build menu, choose Select Material.
4. Adjust the camera angle so you can see the floor.
5. Click the floor.
6. Click Texture, and then click the Select button.
7. Click Select Material.
8. In the Library Browser, open the Textures, Flooring, Wood, and Light categories.
This displays your material choices. Click the one you want.
9. Double-click its picture at the bottom of the window.
10.Click OK.
To add a picture rail in the living room
1. In Plan view, double-click the living room with the Select Items tool to see the Room
Specification dialog box.
2. Click the Molding tab.
The options on this tab control the dimensions of three types of wall molding.
Base molding runs along the bottom of walls, and is common in most houses.
Crown molding runs along the top of walls. Sometimes this is called a picture rail
because specially shaped hooks can be attached, allowing you to hang objects without
pounding nails.
Chair Rails run along the middle of the wall.
3. Create Crown Molding by setting the Height to 8.
4. Add a chair rail by setting Chair Rail Height to 4.
5. Click OK, and then place a camera in the room so you can see the results.
114
3D Home Arch PDF.7
4/3/01
3:30 PM
Page 115
Chapter 4: Basic Techniques Tutorial
Living room with base, chair rail, and crown moldings
Adding Colors
You can color the contents of rooms differently from the rest of the plan. This makes the
elevations and three-dimensional views more realistic and interesting. 3D Home Architect
Deluxe 4 uses two color schemes.
The Set Plan Colors color scheme distinguishes different types of objects in Plan View, so
you can tell walls from windows, for instance. These colors do not have anything to do with
how the objects will look when built.
To see the Plan View color scheme
Click Set Plan Colors on the Options menu.
Set Plan Colors dialog box
The 3D view color scheme shows how things will look when built, and is affected by room
definitions. You can change this color scheme. The colors in this color scheme are assigned
not just to individual objects, but to whole classes of objects. That means if you select a wall
and change its color, all the walls in the plan will have that new color.
115
3D Home Arch PDF.7
4/3/01
3:30 PM
Page 116
To change the 3D view color scheme
1. In the Camera view open on the living room, choose Select Material from the 3D
menu.
2. Click a wall in the view.
The Define Material dialog box shows the current color for the object, and a number of
controls for changing that color.
Define Material dialog box
3. To change a color, click Solid Color and click Select.
4. Choose a Basic color, or define a Custom color using the controls on the right side of
the dialog box.
To define a custom color, click a color close to it in the color display. Then use the Hue,
Saturation, and Luminosity controls, as well as the Red, Green, and Blue controls, to
fine-tune the color. When you like the way it looks, click Add to Custom Colors.
Click OK.
5. Click OK in the Define Material dialog box.
Getting Wired
You can add the electrical system any time, but it is generally a good idea to wait until after
other decisions have been made. The location of electrical items does not affect other
objects.
You can place 110-volt and 220-volt outlets, lights, switches, and special items like
telephone jacks. You can also create circuits.
The program automatically changes outlets to the proper type for a given room. For
example, waterproof and safety-grounded outlets are used for outdoor rooms and
bathrooms.
116
3D Home Arch PDF.7
4/3/01
3:30 PM
Page 117
Chapter 4: Basic Techniques Tutorial
The program locates switches and lights in the walls, floors, or ceilings, depending on
whether you place the item in a wall or in the room. There is even one command that will
place all the outlets in a room for you, using standard criteria.
To see all this, you will wire the kitchen.
To wire the kitchen
1. Switch to Plan view, if youre not there already.
2. Click the Electrical Mode button.
Electrical Mode tools
3. Click the Place Outlets tool.
Place Outlets tool
4. Click the kitchen, and then take a look at the results.
Kitchen with outlets placed
All the outlets for the room are placed, with their type and location determined by the
program. A light was added above the kitchen sink. Outlets behind counters are at
counter level, unless an appliance is present in the cabinet, in which case the outlet is
directly behind it. Outlets in open walls are above the floor.
You cannot open specification dialog boxes for electrical items, but you can move them
and delete them by selecting them with the pointer. You cant select outlets behind
cabinets without first removing the cabinet.
117
3D Home Arch PDF.7
4/3/01
3:30 PM
Page 118
There are also outlets in the dining room. When the program places outlets, it ignores
invisible walls because they dont block cords.
5. To add switches and lights, click the Switches and Lights tools in the toolbar and place
some of these.
Switches tool
Lights tool
Select a tool, and then click and drag to position each item, until your plan looks like the
one below.
Kitchen with switches and lights placed
Youll use the two switches to create a two-way circuit in the kitchen, so lights can be
turned on and off from either the switch above the sink, or the one near the dining
room.
To create a two-way circuit
1. Select the Connect Electrical tool.
Connect Electrical tool
2. Click and drag from item to item to connect them, starting with one switch and ending
with the other.
118
3D Home Arch PDF.7
4/3/01
3:30 PM
Page 119
Chapter 4: Basic Techniques Tutorial
The results should resemble those below.
Kitchen with switches connected
You can add the outlets to the switch circuit, if you like.
3. To disconnect an item from the circuit, just click it with the Connect Electrical tool.
To add a smoke detector and telephone jack
1. Select the Electrical library tool.
Electrical library tool
2. Open the Electrical, Lights & Fixtures, and Other Fixtures categories to see the Smoke
Detector and the Telephone Jack.
3. Place the smoke detector and telephone jack so your plan looks like the following:
Kitchen with smoke detector and telephone jacks
119
3D Home Arch PDF.7
4/3/01
3:30 PM
Page 120
Making a List and Checking It Twice
This design is far from finished: you still need to add furniture, fixtures, wiring, and special
features for each room in the two-story plan. But it is far enough along to see if the plan
works, and whether it fits within the budget.
Using Plan Check
To help you determine whether a plan meets basic building standards and practices, and
common sense, 3D Home Architect Deluxe 4 includes Plan Check. Plan Check goes through
every room and analyzes its contents, determining whether it is big enough, has enough
windows and doors, electrical circuits, and so on. It does this by comparing what it thinks
should be in a room of a given type with what is really there. Room names help the
program tell what it is looking at.
Use Plan Check near the end of your design process, because otherwise it will question
things that have not been done yet, like adding windows, fixtures, and telephone jacks. Plan
Check will also automatically correct some things that changed in your plan. For example, if
a door had a threshold because it was in an exterior wall, Plan Check will remove the
threshold if the door is now in an interior wall. Walls moved up to cabinets (instead of the
other way around) will be attached.
To check your plan
1. From the Tools menu, choose Plan Check. Choose Zoom, then Fill Window to see the
entire plan.
After analyzing the plan, the program displays a Plan Check dialog box, to list problems
and tips regarding the plan. The total number of issues is noted, along with the number
of the current one. The objects or areas in question are outlined in red in the plan.
2. Click the Next, Hold, and Done buttons to see the next question, place Plan Check on
hold and fix a problem, or finish.
When you return to Plan Check after putting it on Hold, you see the next item on the
list. Plan Check assumes you have corrected the previous problem, and wish to see the
next.
3. If you use Hold, rerun Plan Check again to make sure all of the areas of concern have
actually been fixed.
120
3D Home Arch PDF.7
4/3/01
3:30 PM
Page 121
Chapter 4: Basic Techniques Tutorial
Checking the Budget
Once you check your plan, you can use the Materials command to see whether you can
afford it.
To check the budget
1. On the Options menu, choose Materials, and then choose Calculate From All Floors,
Calculate From Area, or Calculate From Room.
2. If you choose Calculate From Room, click a room before you choose the command. If
you choose Calculate From Area, drag to select the area after you choose the
command.
The Materials window shows all the required items and their units of measure and
amounts.
Materials List
3. Add some typical costs in the Price column.
4. Click the row of the Total column for those items to calculate their cost.
Re-create the Materials List whenever you change your plan. For sophisticated cost
estimates, you can export this worksheet data to a more powerful worksheet program
using the Export TXT command on the File menu.
121
3D Home Arch PDF.7
4/3/01
3:30 PM
Page 122
Making Your Plan a Reality
The Materials List and Plan Check provide rough estimates of your progress. Before you
can actually build anything, you will need much firmer cost estimates, and much more
thorough plan checking. Consult building officials and professionals who can help you avoid
problems and extra costs.
If you have to make changes, you can use a variety of commands, like Show Items,
Dimension Setup, and Print, to change how your plan looks. Show these to consultants,
get suggestions, look at other plans, and make all the changes you need.
Creating a 3D Walkthrough
You can record and play back a walkthrough of your plan. A walkthrough is a 3D
representation of what your finished house would look like if you walked around or
through it.
To record a walkthrough
1. Create a Camera view of your house where you want your walkthrough to begin (for
example, out on the porch).
2. On the 3D menu, click Record Walkthrough.
3. In the Write Movie File dialog box, enter a file name for your walkthrough (for example,
MYPLACE.WLK) and click Save.
4. Using the navigation tools on the toolbar or the arrow keys on your keyboard, move the
camera as if you were walking through your plan.
Each time you move the view, the program records the new view as a frame in your
movie.
5. When you are finished, choose Stop Recording on the 3D menu.
To play a walkthrough
1. Click the 3D menu, and then click Show Walkthrough.
2. In the Open Movie File dialog box, select the file for the walkthrough to view.
All walkthrough filenames end with .WLK.
3. Click Open.
The application begins to play the walkthrough.
4. To reverse the walkthrough, click anywhere with the right mouse button.
5. To pause the walkthrough, click anywhere with the left mouse button.
6. To resume playing the walkthrough, click anywhere again with the left mouse button.
122
3D Home Arch PDF.7
4/3/01
3:30 PM
Page 123
Chapter
Advanced Roofing
Techniques Tutorial
123
3D Home Arch PDF.7
4/3/01
3:30 PM
Page 124
In the basic tutorial in Chapter 3, you used Automatic Roof Designer to construct basic
roof designs. In this tutorial, youll learn to create eight common roof types.
Youll learn to build:
A hip roof
A gable roof
A shed roof
A saltbox roof
A gambrel roof
A gull wing roof
A half hip roof
A mansard roof
Gables over doors or windows
Experiment with altering the pitch and/or overhang as you build these basic roof shapes.
Also, view the model and its roof with all of the full structure camera views that are
available. Generate a cross section of each basic roof shape and place some windows and
doors in the model if you like.
To begin
1. Choose Close All on the File menu to close any plans youve been working on.
2. Choose New on the File menu to begin a new plan.
3. Choose Zoom Out on the Window menu.
4. Draw a rectangular floor plan, about 34 feet by 24 feet.
Youll use this outline to design the roof shapes.
Hip Roof
The default roof constructed by Automatic Roof Designer is a hip roof. Unless you tell
Automatic Roof Designer to add a gable, you will get a basic hip roof.
To create a hip roof
1. Click the Roof Mode button on the toolbar.
Roof Mode button
2. Select the Build Roof tool from the right-hand tools.
124
3D Home Arch PDF.7
4/3/01
3:30 PM
Page 125
Chapter 5: Advanced Roofing Techniques Tutorial
Build Roof tool
The Build Roof dialog box appears.
Build Roof dialog box
Your initial roof will have a 6 in 12 Pitch and a Normal and Gable Roof Overhang of
18 inches.
3. Set Build with Trusses.
Clear the Build with Trusses check box to create rafters with a birds mouth cut in
them as they come over the top plate of the wall.
Check the Build with Trusses check box to create rafters that sit on top of the wall
top plate and do not have a birds mouth cut.
4. Click OK.
Automatic Roof Designer takes this information and translates it into a roof.
Basic hip roof
125
3D Home Arch PDF.7
4/3/01
3:30 PM
Page 126
Gable Roof
To create a basic gable roof, you tell Automatic Roof Designer to put gables on the walls
you select.
To create a gable roof
1. In Roof mode, click the Delete All Roofs button.
Delete All Roofs button
2. With the Select Items tool, double-click each wall and make the following changes on
the Roof tab:
For the lower horizontal wall, check the Full Gable Wall box.
For the upper horizontal wall, check the Full Gable Wall box.
3. Repeat these steps for the other long wall.
4. Click the Build Roof tool, and then click OK in the Build Roof dialog box.
5. To view the roof in 3D, click the View Mode button, and then click the Full Overview
button.
Gable roof with gables over the longer two walls
126
3D Home Arch PDF.7
4/3/01
3:30 PM
Page 127
Chapter 5: Advanced Roofing Techniques Tutorial
Shed Roof
A shed roof has a sloping roof section. There are gables over the walls at the two sides of the
sloping roof section.
Before you build the shed roof, decide which walls will have gables above them and which
wall will be under the high part of the sloping section. In our example, the upper horizontal
wall is under the high part of the sloping section, and the two vertical walls have gables
over them.
To create a shed roof
1. In Roof mode, click the Delete All Roofs button.
2. With the Select Items tool, double-click each wall and make the following changes on
the Roof tab:
For the vertical wall on the left, check the Full Gable Wall box.
For the vertical wall on the right, check the Full Gable Wall box.
For the lower horizontal wall, clear the Full Gable Wall box, so a normal roof section
over this wall begins at the top plate.
For the upper horizontal wall, clear the Full Gable Wall box and check the box for
High Shed/Gable wall.
3. Click the Build Roof tool, and then click OK in the Build Roof dialog box.
4. To view the roof in 3D, click the View Mode button, and then click the Full Overview
button.
Basic shed roof
Since there is only one roof section, there is only one baseline. The baseline is the lower
horizontal wall.
127
3D Home Arch PDF.7
4/3/01
3:30 PM
Page 128
Saltbox Roof
A saltbox is a type of gable roof with the ridge off-center because there is a different pitch
on each of the two roof sections. The smaller roof section has a steeper pitch. Youll assign
different pitches to each of the two roof sections using the Roof Section at Wall dialog box
for the wall that supports each of the two roof sections.
To create a saltbox roof
1. In Roof mode, click the Delete All Roofs button.
2. With the Select Items tool, double-click each wall and make the following changes on
the Roof tab:
Leave the Full Gable Wall box checked for the two vertical walls.
For the upper horizontal wall, clear the box that says High Shed/Gable wall. Change
the Pitch to 12 in 12. The roof section above this wall will be steep and will be the
smaller of the two roof sections.
For the lower horizontal wall, change the Pitch to 3 in 12.
Roof sections will be built over the lower and upper horizontal walls, with gables over the
two vertical walls. The different pitches for each of the two horizontal wall roof sections
create a saltbox roof.
3. Click the Build Roof tool to display the Build Roof dialog box.
4. Leave the pitch set in this dialog box at 6 in 12.
The other pitches you set override the roof default pitch.
5. Click OK to build the saltbox roof.
6. To view the roof in 3D, click the View Mode button, and then click the Full Overview
button.
Basic saltbox roof
128
3D Home Arch PDF.7
4/3/01
3:30 PM
Page 129
Chapter 5: Advanced Roofing Techniques Tutorial
Gambrel Roof
A gambrel roof has two pitches on each side of the ridge. The first (lower) pitch on either
side is steeper than the pitch near the ridge.
To convert the saltbox to a gambrel
1. In Roof mode, click the Delete All Roofs button.
2. With the Select Items tool, double-click each wall and make the following changes on
the Roof tab:
Make no changes to the two vertical walls. They remain gable ends.
For the upper and lower horizontal walls, make the Lower Pitch 12 in 12. Click
the Upper check box and keep the Upper Pitch as 6 in 12. Type 156 in the Start
Height box.
The second pitch will begin 60 inches (5 feet) above the top plate, since the top plate is
at 96 inches and 96 plus 60 =156.
3. Click the Build Roof tool to display the Build Roof dialog box.
4. Click OK to build a gambrel roof.
5. To view the roof in 3D, click the View Mode button, and then click the Full Overview
button.
Gambrel roof
Experiment with alternate pitches and overhangs. Also, try varying the height at which the
second pitch comes in so that you can see the effect it has on your roof design.
129
3D Home Arch PDF.7
4/3/01
3:30 PM
Page 130
Gull Wing Roof
A gull wing roof is the reverse of a gambrel. A gull wing has two pitches on either side
of the ridge, as does a gambrel, but a gull wing has the first pitch shallower than the
second pitch.
To convert the gambrel roof to a gull wing
1. In Roof mode, click the Delete All Roofs button.
2. With the Select Items tool, double-click each wall and make the following changes on
the Roof tab:
Do not change anything for either of the two vertical walls. They remain as gable
ends.
For both the upper and lower horizontal walls, make the Lower Pitch 3 in 12. Click
the Upper check box and make the Upper Pitch 12 in 12. Set Start Height to 114
inches.
3. Click the Build Roof tool to display the Build Roof dialog box.
4. Click OK to build the gull wing roof.
5. To view the roof in 3D, click the View Mode button, and then click the Full Overview
button.
Gull wing roof
130
3D Home Arch PDF.7
4/3/01
3:30 PM
Page 131
Chapter 5: Advanced Roofing Techniques Tutorial
Half Hip Roof
A half hip roof has two gable ends. At the top of each gable is a hip that extends to
the ridge.
To convert the gull wing roof to a half hip
1. In Roof mode, click the Delete All Roofs button.
2. With the Select Items tool, double-click each wall and make the following changes on
the Roof tab:
For the two horizontal walls, make the Lower Pitch 6 in 12 and clear the Upper
check box.
For the two vertical walls, leave the Full Gable Wall box selected. Check the Upper
check box. Make the Upper Pitch 3 in 12 and set Start Height to 144 inches.
3. Click the Build Roof tool to display the Build Roof dialog box.
4. Click OK to build the half hip roof.
5. To view the roof in 3D, click the View Mode button, and then click the Full Overview
button.
Half hip roof
131
3D Home Arch PDF.7
4/3/01
3:31 PM
Page 132
Mansard Roof
A mansard roof is a hip roof with two slopes on the roof sections above each of the four
walls. The second slope begins at the same height above each wall. Usually the lower slope
is much steeper than the upper slope, with the upper slope being quite gentle.
To convert the half hip roof to a mansard
1. In Roof mode, click the Delete All Roofs button.
2. With the Select Items tool, double-click each wall and make the following changes on
the Roof tab:
For all walls, clear the Full Gable Wall box. Make the Lower Pitch 12 in 12. Check
Upper and make the Upper Pitch 1.5 in 12. Set Start Height to 144 inches.
3. Click the Build Roof tool to display the Build Roof dialog box.
4. Click OK to build the mansard roof.
5. To view the roof in 3D, click the View Mode button, and then click the Full Overview
button.
Mansard roof
132
3D Home Arch PDF.7
4/3/01
3:31 PM
Page 133
Chapter 5: Advanced Roofing Techniques Tutorial
Roof Type Quick Reference
The following chart provides a quick reference for building the roof styles described in this
tutorial. The chart shows which walls to change and what to change on the Roof tab of the
Wall Specification dialog box for each wall. These parameters are based on a 34x24-foot
model. For different size plans, adjust these numbers.
Roof Type
Wall to
Change
Gable Roof
Vertical Wall 1
Set as
Full Gable
Upper
Pitch
Start
Height
12 in 12
6 in 12
156
12 in 12
6 in 12
156
Horizontal Wall 1
3 in 12
12 in 12
114
Horizontal Wall 2
3 in 12
12 in 12
114
3 in 12
144
3 in 12
144
1.5 in 12
144
Vertical Wall 2
Horizontal Wall 1
Set as High
Shed Gable
Lower
Pitch
Horizontal Wall 2
Shed Roof
Vertical Wall 1
Vertical Wall 2
Horizontal Wall 1
Horizontal Wall 2
Salt Box Roof
Vertical Wall 1
Vertical Wall 2
Horizontal Wall 1
12 in 12
Horizontal Wall 2
Gambrel Roof
3 in 12
Vertical Wall 1
Vertical Wall 2
Horizontal Wall 1
Horizontal Wall 2
Gull Wing Roof
Half Hip Roof
Vertical Wall 1
Vertical Wall 2
Vertical Wall 1
Vertical Wall 2
Horizontal Wall 1
Mansard Roof
6 in 12
Horizontal Wall 2
6 in 12
Vertical Wall 1
12 in 12
Vertical Wall 2
12 in 12
1.5 in 12
144
Horizontal Wall 1
12 in 12
1.5 in 12
144
Horizontal Wall 2
12 in 12
1.5 in 12
144
133
3D Home Arch PDF.7
4/3/01
3:31 PM
Page 134
Gables over Doors and Windows
You can add a gable roof over a door or window.
To create a gable roof over a door or window
1. Select a door or window with the Gable Over Opening tool and check Gable Over
Door/Window in the dialog box that appears.
2. Click OK.
Object size does not matter. The gable will be created with an overhang of one foot on
each side of the object.
3. Build the roof.
4. To remove the gable, select the object again with the Gable Over Opening tool and
clear Gable Over Door/Window in the dialog box that appears.
5. Click OK.
When you rebuild the roof, the gable will be removed.
Placing Dormers in a Gable Roof
To create dormers in an attic, you create a new floor for your plan and modify this floor with
knee walls and windows to form gables. Start with a new 40x30-foot plan to learn this
technique.
To create a new plan
1. Use Close All on the File menu to close any plans you are working on.
2. Choose New from the File menu to begin a new plan.
3. Choose Fill Window from the Window menu.
4. Draw a rectangular floor plan, about 40x30 feet.
5. Choose Save As on the File menu and name the plan DORMER.PL1.
6. Choose New Floor on the Build menu.
7. Check the Derive new 2nd floor plan from 1st floor plan option.
You have a second floor plan, which will house the dormers.
To add gables to the left and right walls
1. Double-click the left wall with the Select Items tool.
2. On the Roof tab of the Wall Specification dialog box, click the Full Gable Wall check
box, and then click OK.
3. Do the same for the right wall.
To build a dormer, you must add two knee walls. A knee wall is a short wall on an upper
floor that is cut off by a roof section.
134
3D Home Arch PDF.7
4/3/01
3:31 PM
Page 135
Chapter 5: Advanced Roofing Techniques Tutorial
4. Click the Wall Mode button, and then click a point on the left wall about an eighth of
the way up from the bottom wall.
5. Create a new wall by dragging the pointer all the way to the right wall.
6. Click the Select Items button, and then drag the new wall you just created until it is
about 5 feet from the bottom wall.
7. Using similar steps, make another wall about an eighth of the way down from the top
wall. Make sure that both of the new interior walls are the same distance from their
respective exterior walls.
8. Click the Dimensions button and display exterior dimension lines for your plan.
Your plan should now look something like this:
Plan with dimensions displayed
To make the two new walls knee walls
1. Double-click the top interior wall and check the Knee Wall check box.
2. Click OK.
3. Do the same thing for the lower interior wall.
To build the window boxes that will become dormers
1. Click the Wall Mode button.
2. Draw two rectangular boxes on the outside of the lower interior wall.
135
3D Home Arch PDF.7
4/3/01
3:31 PM
Page 136
When this is finished, your plan should look something like this:
Plan with window boxes
3. With the Select Items tool, drag each lower wall of the window box until it is 2 feet from
the bottom wall.
The lower walls are the walls closest to and parallel to the bottom wall.
4. Click the Wall Mode button, and then on the right-hand side of the toolbar, click the
Break Wall tool.
Break Wall tool
5. Click the lower interior wall in four places: the upper-left corner and the upper-right
corner of each window box.
Corners after Break Wall is used
136
3D Home Arch PDF.7
4/3/01
3:31 PM
Page 137
Chapter 5: Advanced Roofing Techniques Tutorial
6. With the Select Items tool, click the upper, horizontal portion of one window box, and
then press the Delete key.
7. Do the same for the other window box.
Your plan should now look something like this:
Plan with broken window boxes
To add a window to each dormer
1. Add a window to the lower wall of each window box (the wall closest to and parallel to
the bottom wall of the plan).
The program will warn you that you are adding windows to an interior wall, but override
this.
2. Click the Roof Mode button, and choose the Gable Over Opening tool.
3. In the dialog box that appears, check Gable Over Door/Window and click OK.
4. Do the same thing for the right dormers window.
5. With the Select Items tool, double-click the new upper room.
6. In the Room Specification dialog box that appears, set Ceiling Height to 4 inches.
7. Using similar steps, set the ceiling height for the new lower room to 4 inches also.
137
3D Home Arch PDF.7
4/3/01
3:31 PM
Page 138
Note: Be sure to remove the D (which means default) or the height will be reset to
the default.
To build the roof
1. Click the Roof Mode button, and then click the Build Roof tool.
2. In the Build Roof dialog box, change the Pitch to 12 in 12.
3. Click OK to build the roof.
4. Click the View Mode button, and then click the Full Overview tool.
Your full overview of the gable roof with dormers should look something like this:
Full Overview of gable roof with dormers
You can move the interior walls closer to or further from the outside walls to change the
dormers elevation. You can change the pitch for the roof to make the dormers longer.
Depending on the structure, there is a limit to how low the roof pitch can be set. Generally
9 in 12 is the lowest pitch that should be used.
You can create dormers in more complex plans the same way, but you will have to
experiment with wall placement and pitch to achieve the desired effect.
138
3D Home Arch PDF.7
4/3/01
3:31 PM
Page 139
Chapter 5: Advanced Roofing Techniques Tutorial
Using the Break Wall Tool with Automatic Roof
Designer
If you add a full gable roof to an L-shaped home, use the Break Wall tool.
To create an L-shaped home for the exercise
1. Select Close All on the File menu.
2. Select New on the File menu.
3. Start an L-shaped house with the upper wall 45 feet long.
4. Make the left wall 30 feet, and the right wall 18 feet.
5. Select Fill Window on the Window menu.
6. Start the lower wall from the left wall, and extend it out 20 feet.
7. Draw a 12-foot section upward from the lower wall.
8. Connect the middle and right walls with a 25-foot wall.
Your plan should now look like this:
L-shaped plan
139
3D Home Arch PDF.7
4/3/01
3:31 PM
Page 140
To add a full gable roof to the plan
1. Double-click each of the far right and left walls and choose Full Gable Wall on the
Roof tab.
2. Double-click the bottom wall and choose Full Gable Wall on the Roof tab.
3. Click the Build Roof tool to display the Build Roof dialog box.
4. Click OK to build the roof.
Your plan should now look like this:
L-shaped plan with roof
The full gable on the left wall interferes with the full gable on the bottom wall. To correct
this, youll use the Break Wall tool to break the left wall into two different sections.
To use the Break Wall tool
1. Click the Wall Mode button, and then the Break Wall tool on the right-hand side.
Break Wall tool
140
3D Home Arch PDF.7
4/3/01
3:31 PM
Page 141
Chapter 5: Advanced Roofing Techniques Tutorial
2. With the Break Wall tool, click the far left wall at a point even to the middle wall.
3. Double-click the lower portion of the left wall with the Select Items tool.
4. On the Roof tab, clear Full Gable Wall and click OK.
5. Click the Build Roof button, and click OK to build the roof with the default settings.
You now have two full gable roof sections meeting to form your L-shaped roof. Here is
what your plan should look like in Plan view, as well as in Full Overview:
L-shaped plan with roof in Plan view and Full Overview
141
3D Home Arch PDF.7
4/3/01
3:31 PM
Page 142
If your ridge line has a step in it, click the Select Items button and adjust each of the
wall segments on the left wall. When you are finished, rebuild the roof.
This completes the tutorial on advanced roofing techniques. For a more complex model,
you can combine any or all of these styles by controlling the parameters for the roof
sections above each given wall, using the same techniques as above.
142
3D Home Arch PDF.7
4/3/01
3:31 PM
Page 143
Chapter
Reference: Toolbar Commands
143
3D Home Arch PDF.7
4/3/01
3:31 PM
Page 144
The toolbar runs horizontally across the top of the program window, right under the menu
bar. Toolbar buttons are shortcuts to the most commonly used menu commands. The
toolbar changes when you switch from Plan View to other views.
The toolbar has several parts:
Buttons on the left
Buttons on the right
A brief description in a pop-up window that appears when the pointer is positioned
over a button.
To select any command
Click its button.
To turn the toolbar off and on
Use the Hide Toolbar command on the Tools menu.
Mode Buttons
Some buttons on the left side of the toolbar select a category of tools to use (in other words,
they set a mode). Click a button on the left side to see related tools on the right-hand side
of the toolbar. For example, click the Wall Mode button to see tools for creating walls: the
Wall, Railing, Hatch Wall, Break Wall, and Thickness tools.
Each button on the right side selects a tool or executes a command.
Dialog Box Buttons
The Fixture, Furniture, Outdoor Objects, and Outdoor Images buttons on the left side of
the toolbar open the Library Browser.
Tool Selection Buttons
The Fireplace, Text and Stairs buttons let you click in the Plan window to add text, stairs,
or a fireplace.
Tool Button Descriptions
The following describes the commands available from the toolbar. Mode buttons are
grouped with their related tools. For the details on the command that a tool represents, see
the corresponding menu command later in this chapter.
Select Items
The first button on the left in the toolbar is the Select Items button.
144
3D Home Arch PDF.7
4/3/01
3:31 PM
Page 145
Chapter 6: Reference: Toolbar Commands
Select Items button
Select Items tools
Use the Select Items tool to click and drag objects and to move, resize, and rotate them.
Several tools become available on the right side of the toolbar when objects are selected.
Not all of the tools appear for all objects. A wall, for instance, cannot be copied, so the
Copy tool does not appear when walls are selected. When a room is selected, only the
Open tool appears, because rooms cannot be copied, stacked, or deleted.
You can use some drawing tools to select objects they created. For example, to move a
cabinet you just created, you can select it with the Cabinet tool without first clicking the
Select Items button and then clicking the cabinet.
To select furniture and fixture objects, you must first click the Select Items button and then
click the object.
Next
Next tool
Selects objects that are stacked on top of one another, like staircases or cabinets, and objects
embedded in other objects, like the component windows of bay, box, and bow windows.
Open
Open tool
Displays a specification dialog box for the selected object, where you can set its
characteristics. You can also double-click the object to open its dialog box.
145
3D Home Arch PDF.7
4/3/01
3:31 PM
Page 146
Copy
Copy tool
Copies the selected object to the Clipboard. To paste the copy, click where you want the
copy to appear.
Delete
Delete tool
Deletes the selected object. To delete more than one object at a time, use the Delete Items
command on the Edit menu.
Wall Mode
The Wall Mode button lets you create a variety of wall types using the tools on the right
side of the toolbar.
Wall Mode button
Wall mode tools
Wall
Wall tool
Creates or selects standard walls.
Railing
Railing tool
Creates special low walls for setting off areas like decks, porches, and stairs.
146
3D Home Arch PDF.7
4/3/01
3:31 PM
Page 147
Chapter 6: Reference: Toolbar Commands
Hatch Wall
Hatch Wall tool
Adds hatch marks to an existing wall, to make it stand out better.
Break Wall
Break Wall tool
Divides one wall into two independent walls. A line shows where the break occurs; you can
select either of the walls.
Press Esc while the Break Wall tool is selected to go back to the previous mode.
Thickness
Thickness button
Cycles through the possible wall thickness settings (two, four, six, eight, and twelve inches).
All walls you draw after that will use the new thickness setting.
Door Mode
The Door Mode button lets you create a variety of doors using the tools on the right side of
the toolbar. Select the appropriate door tool, and then click a wall. For standard doors, you
must click the doorway to create an actual door.
Door Mode button
Door mode tools
Door
Door tool
Creates a standard doorway in a wall.
147
3D Home Arch PDF.7
4/3/01
3:31 PM
Page 148
To place a door, click the doorway.
To indicate the opening direction for the door, click the doorway and drag one of its handles
in the direction you want.
To create a double door, widen the doorway to 4 feet or greater.
Sliding Door
Sliding Door tool
Places sliding doors. These doors can be placed in both exterior and interior walls and can
have different features depending on the wall type.
You can create single or double sliding doors.
Pocket Door
Pocket Door tool
Creates pocket doors (doors that slide into a pocket in a wall). These are usually placed in
interior walls, but can be set in exterior walls.
You can create single or double pocket doors.
Bifold Door
Bifold Door tool
Creates folding doors, usually in interior walls. Depending on the width of the doorway,
these will be single or double folds.
Garage Door
Garage Door tool
Places garage doors in exterior walls.
148
3D Home Arch PDF.7
4/3/01
3:31 PM
Page 149
Chapter 6: Reference: Toolbar Commands
Doorway Library
Doorway Library tool
Opens the Library Browser, where you can select shaped entryways and transoms.
Window Mode
The Window Mode button displays five window tools. Within bay, bow, and box windows,
select individual windows by clicking them using the Window tool.
Window Mode button
Window Mode tools
Window
Window tool
Creates a standard window.
Bay
Bay Window tool
Creates a structure composed of three standard windows: one in the center, and one on
each side. It projects out from an exterior wall, angling back toward the base wall.
Box
Box Window tool
Creates a structure composed of three standard windows: one in the center, and one on
each side. The two sides of the window projection are perpendicular to the base wall,
instead of diagonal, like a bay window.
149
3D Home Arch PDF.7
4/3/01
3:31 PM
Page 150
Bow
Bow Window tool
Creates a complex window structure that bows out from the wall. Each section of the bow is
a standard window.
Window Library
Window Library tool
Opens the Library Browser, where you can select specialty windows.
Cabinet Mode
Cabinet mode lets you place cabinets.
Cabinet Mode button
Cabinet Mode tools
When you place a cabinet near a wall, it snaps to the wall and faces out from it. When you
place a cabinet away from a wall, it snaps to the floor.
A wall cabinet is placed at a default height of 54 inches.
Placing a cabinet in a corner creates a special corner cabinet with two faces. The arrow that
displays when a cabinet is selected shows the way it is facing.
Cabinets come in standard modules that are meant to attach to one another, so when you
place cabinets side by side, they appear to join and be one.
Base Cabinet
Base Cabinet tool
Creates a simple base cabinet. You can place cabinets along a wall, or in the middle of a
room, to make an island. Fixtures like sinks can be placed inside cabinets.
150
3D Home Arch PDF.7
4/3/01
3:31 PM
Page 151
Chapter 6: Reference: Toolbar Commands
Wall Cabinet
Wall Cabinet tool
Produces a cabinet that is usually positioned against a wall above a base cabinet, but can
also be placed away from a wall and attached to the ceiling.
Full Height
Full Height Cabinet tool
Places full-height cabinets, like those in pantries.
Soffit
Soffit tool
Produces a soffit that fills the void between a wall cabinet and the ceiling.
Shelf
Shelf tool
Adds a shelf to a closet or to an interior wall. To install multiple shelves, use furniture shelves
or customize an enlarged cabinet.
151
3D Home Arch PDF.7
4/3/01
3:31 PM
Page 152
Fixtures
The Fixtures button displays the Library Browser, from which you can choose and place 3D
fixtures and appliances for indoor and outdoor use.
Fixtures button
Fixtures section of Library Browser
After you add one fixture, you can continue clicking to add the same type of fixture as many
times as you want. To place a different type of fixture, though, you have to go through the
library again.
Some fixtures are freestanding and can be placed anywhere in a plan, while others need to
be placed in an object such as a cabinet, sink, or oven. Before you place a fixture in a
cabinet, make sure the cabinet is big enough to hold the fixture. The fixture will be centered
in the cabinet. You can place one fixture per cabinet, and the fixture is always placed in the
middle of the cabinet.
152
3D Home Arch PDF.7
4/3/01
3:31 PM
Page 153
Chapter 6: Reference: Toolbar Commands
Furniture
The Furniture button displays the Library Browser, from which you can choose and place
both indoor and outdoor furniture.
Furniture button
Furniture section of Library Browser
Furniture objects can be manipulated in three dimensions.
153
3D Home Arch PDF.7
4/3/01
3:31 PM
Page 154
Outdoor Objects
The Outdoor Objects button displays the Library Browser, from which you can choose and
place fences, bridges, ponds, statues, mailboxes, and other objects.
Outdoor Objects button
Outdoor Objects section of Library Browser
Outdoor objects can be manipulated in three dimensions.
154
3D Home Arch PDF.7
4/3/01
3:31 PM
Page 155
Chapter 6: Reference: Toolbar Commands
Outdoor Images
The Outdoor Images button displays the Library Browser, from which you can choose and
place outdoor trees, shrubs, flowers, statues, or rocks.
Outdoor Images button
Outdoor Images section of Library Browser
Outdoor images appear as 2D bitmap images in the 3D views.
Fireplace
Click the Fireplace button, and then click a wall or inside a room to place a masonry
fireplace.
Fireplace button
155
3D Home Arch PDF.7
4/3/01
3:31 PM
Page 156
Stairs Mode
The Stairs Mode button lets you create built-in stairs and landings. Bolt-in circular staircases
are fixtures, which you place with the Fixture tool.
Stairs Mode button
Roof Mode
The Roof Mode button lets you build and edit roofs.
Roof Mode button
Roof Mode tools
Gable Over Opening
Gable Over Opening tool
Displays the Roof Over Door/Window dialog box when you click a door or window with
this tool, so you can place a gable roof built over a door or window.
To place a gable over a wall, double-click the wall and click its Roof tab to make your
changes.
Build Roof
Build Roof tool
Displays the Build Roof dialog box. You can change the default information for roofs and
click OK to create the roofs. Roof information for individual walls overrides these default
settings for those walls.
156
3D Home Arch PDF.7
4/3/01
3:31 PM
Page 157
Chapter 6: Reference: Toolbar Commands
Delete All Roofs
Delete All Roofs tool
Deletes all roofs but not the roof-at-wall information. The information remains until you
actually change it.
Electrical Mode
The Electrical Mode button lets you place outlets, lights, and switches. Use the Electrical
Library to place other types of electrical items. You can place, move, and rotate these items
like cabinets.
Electrical Mode button
Electrical Mode tools
110V Outlet
110V Outlet tool
Lets you click to place 110-volt outlets on walls. To place 220-volt outlets, select them in the
Build menu.
Light
Light tool
Lets you click to place lights in walls and the ceiling.
157
3D Home Arch PDF.7
4/3/01
3:31 PM
Page 158
Switch
Switch tool
Lets you click to place switches on the walls of your plan.
Connect Electrical
Connect Electrical tool
Creates a circuit between the switches, lights, and outlets in your plan.
Click the switch with this tool, and then click its light or outlet.
For a two-way circuit (for turning things on and off at either switch), start with one switch,
click and drag to each light or outlet, and finally drag to a second switch. This results in 3way switches.
To disconnect items, click them again with this tool.
Place Outlets
Place Outlets tool
Places a series of 110-volt outlets at standard intervals along the walls of the selected room.
Name your rooms before using this tool, because a named room lets the program place the
outlets in ways appropriate for the specific room.
Electrical Library
Electrical Library tool
Opens the Library Browser, from which you can select special electrical items, like
telephone jacks and smoke detectors.
158
3D Home Arch PDF.7
4/3/01
3:31 PM
Page 159
Chapter 6: Reference: Toolbar Commands
Text Mode
Click the Text Mode button and click in your plan to display the Edit Text dialog box. Enter
the text in the dialog box and click OK to place it. Text is drawn like a vector object on the
plan and is sized in plan inches, not points.
Text Mode button
Dimension Mode
Dimension mode lets you display dimension lines on your plan in two ways.
Dimension Mode button
Dimension Mode tools
Dimension
Dimension tool
Creates manual dimension lines between parallel walls when you click and drag. These lines
update automatically when you relocate walls and can themselves be selected and moved.
Exterior Dimension
Exterior Dimension tool
Automatically creates exterior dimension lines for your plan.
If you change the exterior dimension of the plan, exterior dimension lines update
automatically. However, if you construct additional exterior walls, new exterior dimension
lines do not appear for those walls. Reselect the tool to redraw exterior dimension lines for
all current walls.
159
3D Home Arch PDF.7
4/3/01
3:31 PM
Page 160
Down One Floor
Click this button to see the next lower floors plan. This button is available only when youve
created multiple floors.
Down One Floor button
Change Floor Reference
Displays a dialog box where you can set the current floor and the reference floor. A
reference floor is a transparent overlay that lets you see, but not edit, the layout of a floor
other than the one youre editing. This button is available only when youve created multiple
floors.
Change Floor Reference button
Up One Floor
Click this button to see the next higher floors plan. This button is available only when
youve created multiple floors.
Up One Floor button
160
3D Home Arch PDF.7
4/3/01
3:31 PM
Page 161
Chapter 6: Reference: Toolbar Commands
New Floor
Displays a dialog box where you can create a new floor in your home by deriving its outline
from the current floor or by starting with a blank Plan window.
New Floor button
Calculate From All Floors
Creates a new Materials List based on your entire plan. The Materials List displays
immediately in its own window.
Calculate From All Floors button
View Mode
Selecting the View Mode button lets you open different views of your plan.
View Mode button
View Mode tools
When you open a view window, the toolbar changes to show the tools available in that
view. You can open up to ten windows at once. Each one automatically reflects changes in
the others.
To switch to a different window, click it, press Ctrl+Tab, or choose its name on the Window
menu. A Plan view must be open before you can open another view.
The Materials List View, a spreadsheet of materials used in your plan, is available in the
Options menu.
161
3D Home Arch PDF.7
4/3/01
3:31 PM
Page 162
Camera
Camera tool
Turns the pointer into a camera pointer.
Click in your plan to place the camera, and then drag a line of sight to point it. A Camera
view opens, displaying the portion of your plan you pointed at.
The camera itself appears in Plan view; you can rotate and move it like an object to change
the Camera view perspective. Double-click the camera in the Plan view to change its
settings.
Tools available in the Camera window include the following:
The Move Camera tools let you move the camera Forwards and Backwards, Left and
Right, and Up and Down.
The Turn Camera tools let you move the camera Left and Right, Upward and
Downward.
Show Items displays a dialog box where you can hide or show various items in your plan.
Adjust Sunlight displays a dialog box where you can adjust the intensity and angle of the
sun.
Toggle Sunlight shows you what your plan looks like during the day and at night.
Final View displays all the materials youve selected for items in the view as realistically as
possible. It smoothes out textures and makes sure they are accurate where different planes
meet (for example, where a countertop meets the wall).
Create Bitmap File displays a dialog box where you can name and save the current view
as a bitmap.
Print Image displays the Print dialog box so you can print the current view.
Record Walkthrough lets you create a movie of your 3D view.
Stop Recording stops the Record Walkthrough.
162
3D Home Arch PDF.7
4/3/01
3:31 PM
Page 163
Chapter 6: Reference: Toolbar Commands
Full Overview
Full Overview tool
Provides a three-dimensional, birds-eye view of your entire multistory model,
including roofs.
Tools available in Full Overview are:
The Move Camera tools let you move the camera Forwards and Backwards.
The Rotate Camera commands let you rotate the camera Upwards, Downwards, Left,
and Right.
Show Items displays a dialog box where you can hide or show various items in your plan.
Adjust Sunlight displays a dialog box where you can adjust the intensity and angle of the
sun.
Toggle Sunlight shows you what your plan looks like during the day and at night.
Final View displays all the materials youve selected for items in the view as realistically as
possible. It smoothes out textures and makes sure they are accurate where different planes
meet (for example, where a countertop meets the wall).
Create Bitmap File displays a dialog box where you can name and save the current view
as a bitmap.
Print Image displays the Print dialog box so you can print the current view.
Record Walkthrough lets you create a movie of your 3D view.
Stop Recording stops the Record Walkthrough.
Floor Overview
Floor Overview tool
Provides a three-dimensional, birds-eye view of your entire multistory model, without roofs.
Tools available in Floor Overview are the same as for Full Overview.
163
3D Home Arch PDF.7
4/3/01
3:31 PM
Page 164
Framing Overview
Floor Overview tool
Shows the frames, studs, and walls that comprise your entire multistory model.
Tools available in Framing Overview are the same as for Full Overview.
Cross Section/ Elevation
Cross Section/ Elevation tool
Turns the pointer into an elevation pointer.
Click in your plan and drag toward the wall whose cross section and elevation you want to
view.
Tools available in Cross Section/Elevation view include the following:
Select Items lets you select items to see their dimensions. Double-click an item with this
tool to see and change its specifications.
Show Items displays a dialog box where you can hide or show various items in your plan.
Color Off toggles the display between color and black and white.
Zoom lets you drag a rectangle around an area to magnify. When you release the mouse
button, the area within the box fills the window.
Zoom Mode
Lets you change the magnification within the active window.
Zoom Mode button
Zoom Mode tools
164
3D Home Arch PDF.7
4/3/01
3:31 PM
Page 165
Chapter 6: Reference: Toolbar Commands
Zoom
Zoom tool
Lets you zoom in on your plan by dragging a box around an area. When you release the
mouse button, the area within the box fills the window.
Undo Zoom
Undo Zoom tool
Reverses the last zoom operation.
Zoom Out
Zoom Out tool
Reduces the magnification of your plan by half each time you issue the command.
Fill Window
Fill Window tool
Resizes your entire plan to just fit in the active window.
165
3D Home Arch PDF.7
4/3/01
3:31 PM
Page 166
166
3D Home Arch PDF.7
4/3/01
3:31 PM
Page 167
Chapter
Reference: Menus
167
3D Home Arch PDF.7
4/3/01
3:31 PM
Page 168
Reference: Menus
Almost every command is available from a drop-down menu on the menu bar.
To display a menu
Click the menu title or
Press the Alt key and the first letter of the menu name.
Each menu shows a list of commands, some of which bring up dialog boxes or submenus
with their own commands.
File Menu
Includes commands for creating, opening, closing, saving, printing, exporting plans and
finding saved plans. The list at the bottom of the File menu shows the last four plans you
used. Select one to open it.
New Command
Opens a new, untitled plan. Opening a new file does not automatically close open files. You
can have up to ten files open at once. You can open several copies of the same plan at once,
which can be handy for detail work on different parts of your plan.
The title bar of a new plan reads Untitled.PL1: Plan, indicating the file is new, and that the
view is Plan. The Plan view is always displayed for a new file.
Defaults for a new plan are loaded automatically from a special file called PROFILE.PL1. You
can change these settings in the Defaults Setup dialog box, on the Options menu.
Change Units (Metric Dimensioning) Command
Lets you set system units to imperial or metric. This command doesnt appear on the File
menu until you close all open windows.
Change Units dialog box
168
3D Home Arch PDF.7
4/3/01
3:31 PM
Page 169
Chapter 7: Reference: Menus
To set system units
1. Close all open windows by selecting Close All from the File menu.
2. Choose Change Units from the File menu.
3. Choose Imperial (Feet/Inches) or Metric and click OK.
When you select New from the File menu, the new plan will use whichever units are
current. You cannot change the units for an existing plan.
Open Command
Displays the Open Plan File dialog box, where you can choose a file to open. To open a file,
type or select its name, and then click Open, or double-click it in the file list.
Open Plan File dialog box
The Type of Files list box lets you select the type of files displayed in the file list. 3D Home
Architect Deluxe 4 labels files according to function.
Plan files have the extension *.PL1.
Automatically saved files have the extension *.PAn. The program produces automatically
saved files by constantly saving your plans as you work on them.
Back-up files have the extension *.PBn. Back-up files temporarily store the old contents of
plans that have just been saved.
169
3D Home Arch PDF.7
4/3/01
3:31 PM
Page 170
Close Command
Shuts the active window. You can close one view of a design and leave the others open. For
instance, closing a Plan window does not automatically close its open Cross
Section/Elevation window.
When you close an existing plan, you are prompted to save any changes. Click Yes to save
the changes, No to disregard them, or Cancel to leave the file open. When you choose to
save a new plan, the Save Plan File dialog box appears so you can name the plan.
Save Plan File dialog box
Close All Command
Closes all the open windows for all plans.
Save Command
Saves the current plan using its existing name and location. To change the name or location,
use Save As. If you are saving a new, unnamed plan, the Save Plan File dialog box appears
automatically.
To help prevent the loss of data, the program provides two kinds of backup files. The first,
labeled *.PB1, is used as a buffer to store the previous contents of a file when you save a
new version. A PBn file is created for each plan you create, and remains in the directory with
the original file until both are deleted. Each time you change the contents of a file and save
it, the PBn file is updated also.
The second back-up file type is Autosave, labeled *.PAn. A blank Autosave file is created each
time you start 3D Home Architect Deluxe 4, and one such file is created for each floor you
create for a given plan. The program automatically saves the contents of the design you are
working on to Autosave files every five minutes.
If there is a system or program failure, the program prompts you to open the Autosave files
and save their contents to new files the next time you start it. Do this right away, or the
program may overwrite the old Autosave files.
170
3D Home Arch PDF.7
4/3/01
3:31 PM
Page 171
Chapter 7: Reference: Menus
For example, if you changed (but didnt save) Home.PL1 before a system failure, the
program saves the original Home.PL1 file, plus an Autosave version called Home.PAl, which
includes at least some of the changes. When you restart the program, you can open
Home.PA1 and save its contents to a new file. If you restart the program and open only the
original Home.PL1, the program replaces the contents of Home.PA1 with those of the old
file after five minutes. Your changes from the first session are lost. Autosave is used only in
the event of a system or program failure.
Save As Command
Displays the Save Plan File dialog box, where you can enter a new file name and save the
current plans contents to a different file, or save the file to a different location.
Save Plan File dialog box
If you open an existing file, and then make changes and save the result to a new file, use
Save As right after opening the existing file, to make sure you do not accidentally replace
the old file by saving over it.
Export Command
Displays a menu from which you can export data to other programs. 3D Home Architect
Deluxe 4 cannot import any of these file types. The export options available depend on the
type of window active: DXF files can only be created from Plan view, while only a Metafile
or Bitmap can be created from 3D views, and only Materials view can create a TXT file.
171
3D Home Arch PDF.7
4/3/01
3:31 PM
Page 172
The file formats supported are:
DXF Current
Used by CAD programs. Creates a DXF file for the current floor plan view.
DXF All
Used by CAD programs. Creates a DXF file for all floors in Plan view.
Exporting all the floors of a plan creates a single DXF file. All the objects of each floor plan
are organized in the DXF file into layers, with a single layer for each floor and each type of
object on that floor, labeled A-WALL-1, A-FURN-1, A-WALL-2, A-FURN-2, and so on.
The Write DXF File dialog box
The Write DXF File dialog boxes opened by these commands look like the Save Plan File
dialog box, but the file type is changed to *.DXF. Items in the plan must be turned on in the
Show Items dialog box to be included in the exported file, but need not be displayed in the
current window.
Windows Metafile (WMF)
Used by word processing and publishing programs.
Prompts you to drag a box around the area to export. Only objects within that box are
exported. After you drag a box, a Write Windows Metafile dialog box appears. Enter a
filename and click Save, and then specify how big your Metafile will appear when imported
into another program.
Width defaults to six inches, regardless of how wide your box was, but you can change this.
You can also change the Height and Wall Line Thickness (the default setting is 1, but
settings of 6 through 8 work well for large plans.
172
3D Home Arch PDF.7
4/3/01
3:31 PM
Page 173
Chapter 7: Reference: Menus
Write Windows Metafile dialog box
Bitmap File
Saves images. Available in 3D views and the Final view.
Opens a Save 3D Image dialog box. Enter a file name and click OK to create a BMP file of
the current view.
Save 3D Image dialog box
173
3D Home Arch PDF.7
4/3/01
3:31 PM
Page 174
Materials List (TXT) Command
Used by spreadsheet and database programs; available only when a Materials List is the
current view.
To export a Materials List
1. Create a Materials List with one of the Materials commands on the Options menu.
2. With the Materials List window active, choose Materials List (TXT) from the File menu.
3. Enter a filename and click OK to create a TXT file containing the current Materials
spreadsheet.
The contents of the file depend on whether you created a Materials List for an area,
room, or floor.
Write Materials Export File dialog box
174
3D Home Arch PDF.7
4/3/01
3:31 PM
Page 175
Chapter 7: Reference: Menus
Import Bitmap Command
Opens a dialog box where you can import a scanned plan bitmap file to use as a basis for a
new plan. If youve drawn a plan by hand, you can add it to 3D Home Architect Deluxe 4
and then trace it using the programs drawing tools.
Choose Bitmap dialog box
To use a plan youve hand-drawn as the basis for a new plan
1. Scan your drawing.
2. Save it as a bitmap.
3. Display a Plan view window in 3D Home Architect Deluxe 4.
4. Choose Import Bitmap from the File menu.
5. Specify the bitmap file containing your scanned plan.
You can trace the outline of your plan with the Wall tool. You can stretch and rotate the
bitmap image like any other object.
175
3D Home Arch PDF.7
4/3/01
3:31 PM
Page 176
Print Command
Opens a dialog box where you can specify printing settings and print your plan. You can
also select a printer from here. Only items selected in the Show Items dialog box on the
Options menu will print. Depending on which window has the focus, this command will
either print a 2D view or a 3D graphical view.
The Print dialog box varies depending on the view.
Print dialog box
Printer
These settings let you choose a printer and set its properties, or to print
to a file instead of to a printer. If you check Print to file, a dialog box
lets you name the file.
Print range
You cannot specify a page range because you cannot print multiplefloor house plans with one print command. Each floor must be printed
out separately.
Scaling
Full Page fits the printout to the paper. Scaling may not be accurate.
To specify an architectural scale, enter values in Inch = 1 Foot box.
Copies
Specifies how many copies of the printout to print.
Shaded/ Color
In 3D views, either the Shaded or Color option is available depending
on whether the printer is black and white or color. Clearing Color
prints in shades of gray. Clearing Shaded prints in black and white
instead of gray scale.
176
3D Home Arch PDF.7
4/3/01
3:31 PM
Page 177
Chapter 7: Reference: Menus
Current Screen/
Entire Plan
Line Weight
Current screen prints exactly what is displayed in the current window,
including white space around the plan. Entire Plan prints the complete
view, as if you had chosen Fill Screen from the Window menu.
Available only in Plan view. Specifies the line weight for all lines
defining the edges of 3D items. If you print onto paper larger than
legal size, the image appears in the upper-left corner of the page.
Exit Command
Exits the program, closing all windows and prompting you to save any files that changed.
Edit Menu
The Edit menu contains commands for modifying existing objects in your plan.
Undo Command
Reverses the previous operation.
Redo Command
Reverses the previous Undo.
Cut, Copy, and Paste Commands
Cut removes the selected item from the plan to the Clipboard. Copy copies the item to the
Clipboard. Paste places an item from the Clipboard onto a plan. You can paste cut and
copied items into a plan only in Plan view.
Delete Command
Removes a selected item without storing it on the Clipboard, like pressing the Delete key. A
deleted item cannot be pasted back into a plan. Delete can be used in all views except the
Materials List.
177
3D Home Arch PDF.7
4/3/01
3:31 PM
Page 178
Delete Items Command
Lets you delete entire categories of objects from a single room or an entire plan. Available
only in Plan view.
Delete Items dialog box
Delete Scope
Determines whether you delete objects from a specific room, or from
all rooms.
Delete
Lets you specify object categories. Dimensions, Roof, and Outdoor
Images are available only if Delete Scope is set to All Rooms.
Click a room to delete its objects, or click anywhere in a plan if you checked All Rooms. The
dialog box remains open, letting you go from room to room, until you click Done.
You cannot delete walls or manual dimensions through this dialog box. Delete them
individually using the Delete tool or the Delete key, or by drawing over them.
Select Items Command
Lets you select individual items by clicking them. In most cases, you can also select objects
by clicking them with the tools used to create them. This does not work for furniture,
fixtures, outdoor images or outdoor objectsselect these with Select Items.
Open Item Command
Lets you change otherwise unavailable aspects of a selected object by opening its
specification dialog box. You can also double-click an object to see its specification dialog
box. The command applies to all objects, including walls, rooms, and cameras, and works in
all views.
The options in the dialog box depend on the type of object, but all have basic dimension
and style information, and most have a preview of the selected object. An explanation of the
specification dialog box for each type of object is included with the description for creating
that object.
178
3D Home Arch PDF.7
4/3/01
3:31 PM
Page 179
Chapter 7: Reference: Menus
Move Area Command
Moves an area and all objects within it at once.
To move an area
1. Select Move Area from the Edit menu.
2. Drag a box around the area to move.
3. Drag the area to its new location.
Reverse Plan Command
Flips your plan over left to right, so what was on one side is now on the other. Top and
bottom are unaffected.
Build Menu
Use this menu to create and place objects in your plan. Many of the selections in the menu
bring up submenus with further selections, because many objects have several types from
which to choose (like windows). The tools on the right side of the toolbar (the tools in a
mode) and the selections in Build submenus work the same way.
Most mode and drawing tools remain selected until you select another mode or tool, so to
draw a series of standard walls, for example, select Wall mode and Wall once, and then keep
dragging walls.
Wall Submenu
Lets you create and edit various kinds of walls. You can draw walls vertically or horizontally,
or at any 15-degree angle. The end of the wall where you began the drag will remain fixed,
while the other end will move about until you finish dragging. While you are drawing, the
length of the wall will display in the toolbars status box. Once you finish a wall, you can
move and resize it by selecting it, which will display its three handles.
To draw a wall
1. Choose Wall from the Build menu.
2. Click the type of wall to create.
3. Click and drag the wall.
Draw straight through a doorway, window, or other opening. Put the opening in later.
To draw a wall at an angle, move the pointer in a circle as you dragthe wall will snap
to 15-degree increments.
The length of new walls appears in the status box in the toolbar as you draw them.
When you move walls connected perpendicularly to other walls, temporary dimension
lines display, locating the wall as you move it.
Drawing one wall close enough to the end of another of the same kind will cause the
program to join the two (different kinds of walls will line up, but not connect).
Connected walls will seem to be one piece, but you can still select the individual walls.
179
3D Home Arch PDF.7
4/3/01
3:31 PM
Page 180
The new wall may extend, contract, or move to meet the old wall accurately, and the old
wall may extend or contract to meet the new. The program will try to make all the joins
as smooth as possible by eliminating gaps and stubs. To do so, the program will adjust
the end of a new wall if it approaches an old wall, and will adjust the end of an old wall
if it is crossed by a new one.
Second wall at 90, being drawn
close to first wall
After walls have been snapped
together and smoothed
This extending, contracting, and moving to make walls meet is called snapping, and the
distance within which it occurs is called the snapping distance. The default snapping
distance is one plan inch.
To change the snapping distance
1. On the Options menu, choose Defaults Setup, and then choose Dimension Defaults.
Dimension Setup dialog box
2. Change the Wall & Opening Snap Unit setting.
Unrestricted allows movement increments of 1/16th of an inch without snapping.
180
3D Home Arch PDF.7
4/3/01
3:31 PM
Page 181
Chapter 7: Reference: Menus
To select a wall
Click the walls central area, which is everything not within six plan inches of an end.
The center, by which walls connect and are measured, runs the length of the wall, down
the middle.
Selected wall showing handles
Once a wall is connected to other walls, moving it extends or contracts the connecting
walls to keep them joined, if possible.
Basic four wall enclosure with dividing wall selected
To move a wall
Drag the center handle.
The pointer changes to a double-headed arrow, which indicates the direction you can
move the wall. While you are dragging a wall, its length displays in the status box in the
toolbar.
Walls can be moved only perpendicular to the direction in which they run; they cannot be
moved lengthwise or rotated.
You may not be able to move a wall if it is connecting and snapping to other walls that
are holding it in place. This happens when a diagonal wall connects to horizontal and
vertical walls to create a three-way corner, because with three walls connecting in one
place, the program does not know which wall to adjust. To avoid this, add diagonal walls
last, or temporarily shorten one of the walls to break the three-way connection.
To extend a wall
Select it and drag an end handle or drag a new wall near the end so it is in line with the
old wall.
To shorten a wall, perform these steps in reverse.
To delete a wall
Draw over it completely or
Select it and pull one end to the other (essentially resizing it to nothing) or
Use the Delete key, Delete tool, or Delete command.
181
3D Home Arch PDF.7
4/3/01
3:31 PM
Page 182
To view and change the characteristics of a wall
1. Double-click a wall to open its Wall Specification dialog box.
Wall Specification dialog box, General tab
2. On the General tab, specify the thickness and options for the wall.
Thickness
Choose 2, 4, 6, 8, 10, or 12 inches as the thickness.
Railing
Produces a special kind of low-height wall.
Invisible
Specifies that the wall cannot be seen in 3D views, but can define
rooms and align other walls.
No Room Def.
Specifies that the wall does not define a room.
No Locate
Specifies that dimension lines will not locate these walls, as long
as the wall is not the endpoint for the dimension line.
Beam
Marks the wall as being a beam, but will not show in a 3D view.
182
3D Home Arch PDF.7
4/3/01
3:31 PM
Page 183
Chapter 7: Reference: Menus
3. On the Roof tab, specify the pitch and options for the portion of the roof that rests on
this wall.
Wall Specification dialog box, Roof tab
Full Gable Wall
Creates a gable end over the wall.
High Shed/ Gable Wall
Models the high end of a shed roof.
Knee Wall
Defines this wall as a knee wall. The wall must be an interior
wall to use this setting. A knee walls height is defined by
the roof plane, not by the ceiling height.
Extend Slope Downward
Continues the roof down over a bumpout in an exterior
wall.
Downward Pitch
Lets you define the pitch of the roof plane over this wall.
4. Click the Railing tab to specify this wall as a railing and set its characteristics. For more
information, see the Wall command, Railing option later in this section.
5. If you made this wall a railing, click the Railing Material tab to select materials for the
rail, newel posts, and balusters.
6. Click OK.
Wall Command
Creates standard exterior and interior walls that define your plan by enclosing space. You
can locate them using manual and automatic dimension lines, define rooms, place windows
and doors in them, and cross-hatch them.
183
3D Home Arch PDF.7
4/3/01
3:31 PM
Page 184
Invisible Wall Command
Creates walls that define rooms, but are invisible and not located by dimension lines.
Invisible walls divide larger spaces into individual rooms, without using a physical member
like a standard wall or railing. This lets you define a room area by double-clicking it and
naming it, without having to have the area completely walled in by physical walls. Invisible
walls act like standard walls in every other way.
Invisible wall used to separate Living and Dining rooms
Railing Command
Creates walls that remain visible and define rooms, but do not affect plan dimensions. Their
chief purpose is to define areas like balconies, porches, or decks, usually on the exterior of a
plan, so that those additions can be created without changing the programs understanding
of the structure of the house. Railings can also be used to mark off staircases and landings,
and to divide a room.
3D interior railing defining a stairwell
184
3D Home Arch PDF.7
4/3/01
3:31 PM
Page 185
Chapter 7: Reference: Menus
To change the appearance of railings
1. Double-click the wall.
2. Click the Railing tab to specify this wall as a railing and set its characteristics.
Wall Specification dialog box, Railing tab
Specify Railing
Makes this wall a railing.
Railing Type
Choose Balusters, Solid, Open (top rail only), or Open with
middle rail (top and middle rail).
Large Posts/ Pillars
Changes the posts or pillars from standard 5-inch size to
10-inch
Post to Overhead
Beam
Sets the newel posts to continue up to an overhead beam
just below the ceiling.
Pillar to
Ceiling/Beam
Changes the square newel posts to round pillars and extends
them to the ceiling. Use this in combination with Post to
Overhead Beam to create an overhead beam.
Exterior Materials
Makes the balusters the same material as the rails.
185
3D Home Arch PDF.7
4/3/01
3:31 PM
Page 186
3. Click the Railing Material tab to select materials for the rail, newel posts, and balusters.
Wall Specification dialog box, Railing Material tab
4. Click OK.
Beam Command
Creates a wall that has no siding and does not show up in 3D views. Use beam walls in Plan
view to show where real beams are located.
Hatch Wall Command
Marks an existing wall with hatching, diagonal lines to make walls stand out better,
particularly their thickness. Use wall hatching to mark a wall for a special purpose, for
example, for removal in a remodel.
Hatched wall
186
3D Home Arch PDF.7
4/3/01
3:31 PM
Page 187
Chapter 7: Reference: Menus
To hatch a wall
1. On the Build menu, click Wall and then click Hatch Wall.
2. Click a wall.
The entire wall fills with cross-hatching, but is affected in no other way.
Break Wall Command
Breaks one wall section into two. They remain connected until you move or delete one of
them. Do not use this command to create a doorwayplace a door in a wall instead.
To break a wall
1. On the Build menu, click Wall and then click Break Wall.
2. Click a wall.
A thin line indicates the break.
3. Click either side with the pointer to display the resulting wall on that side.
This wall has been broken in two, and the right wall is selected.
4. To exit Break Wall mode, press Esc.
Wall Thickness Settings
You can set the thickness of a wall to 2, 4, 6, 8, or 12 Inches. You can apply any of these
thicknesses to any type of wall.
To specify the thickness of a wall
Choose Build, and then click Wall and choose one of these submenu selections or
Use the Thickness button in the toolbar or
Change the thickness for an existing wall in the Wall Specification dialog box.
Walls of different thicknesses can be joined together. If they are running in the same
direction, a step is created on either side, as the thinner wall meets the thicker. This is
because all walls are joined at their center lines. Moving one wall sideways to align it flush
with the other wall on one side will have no effect, because the join will always snap back to
the center.
To make the two walls flush on one side, intersect them with a third wall, making a cross.
This frees the two wall ends to slide along the third wall, preventing them from snapping to
each others center. Once the walls are flush on one side, you can delete part or all of the
187
3D Home Arch PDF.7
4/3/01
3:31 PM
Page 188
third wall. You will probably delete only one arm of the cross, however, since two walls of
different thicknesses seldom meet without a third intersecting them.
To join two walls of different thicknesses evenly, use a third wall. After the walls are joined,
you can then delete the third wall (in this case, the 4-inch wall).
Door Submenu
Lets you create and edit various kinds of doors.
A doors initial size is determined by the default for that type, and the room available. The
program will narrow a door to fit a tight space, but when the space is too tight, a warning
dialog box appears.
Although you can create doors only in Plan view, you can edit them in Cross
Section/Elevation view, where you can change width and height by dragging, and get a
sense of how your doors fit with your windows and cabinets.
To create a door
1. Create a wall to place the door in.
2. Choose Door from the Build menu, and then choose the type of door you want.
3. Click the wall where you want the door.
A doorway appears, centered where you clicked.
4. Click the doorway you just created to select the doorway and display dimensions and
handles for resizing or moving the doorway.
Door placed in wall with 4 digit dimensions showing door
to be 2 feet, 6 inches wide by 6 feet, 8 inches high
188
3D Home Arch PDF.7
4/3/01
3:31 PM
Page 189
Chapter 7: Reference: Menus
The size of the door opening is indicated either with four digits. For example, 2668
means two feet, six inches wide, and six feet, eight inches high.
5. To resize the door, drag its end handles.
Both ends move, to keep the door centered. The movement is constrained, to make sure
the door uses a standard size.
6. To move the door, drag the center handle.
You can move a door only sideways in a wall.
7. To delete a door, select it and press the Delete key or click the Delete tool, or resize the
door down to nothing.
The numbers change as the door is widened.
8. To eliminate the door (but not the doorway), pull the door shut, back into the wall.
To create double doors
1. Place a standard door.
2. Widen it.
3. Drag the center handle out to place and open the door.
A doorway appears in your plan as an opening in the walls, while a door appears as a line
and arc swinging out from the doorway.
To determine how a door will open
Click one of the three handles and mimic how the door should open by dragging the
handle.
Until you do this, or change the door specification, standard doors are doorways.
Dragging a handle creates a door and pulls it open. A doorway four feet or wider
automatically becomes a double door.
The rotation handle is used to set the angle of the open door.
189
3D Home Arch PDF.7
4/3/01
3:31 PM
Page 190
To adjust the angle of the open door
1. Make the door active.
2. Position the pointer over the triangular rotation handle at the edge of the door.
3. When the pointer changes to a circular arrow, adjust the angle of the door swing.
To choose a door style
1. Double-click a door to see the Door Specification dialog box.
Door Specification dialog box, General tab
You can set characteristics of the door, such as style, type, and size (height, width, and
thickness), trim, and frame dimensions.
2. On the General tab, specify the style and type of door you want.
Door Style
Your choices are default, slab, glass, and panel. Default is
the same as slab.
Door Type
Your choices are doorway, hinged, slider, pocket, bifold, and
garage. Click the Library button to see other styles of doors.
Specifications
Set the width, height, and thickness of the door.
Draw closed
If this box is checked, the door appears closed in 3D views.
190
3D Home Arch PDF.7
4/3/01
3:31 PM
Page 191
Chapter 7: Reference: Menus
3. On the Frame & Trim tab, specify the frame style for the door.
Door Specification dialog box, Frame & Trim tab
Frame
Specify the width for the frame and its bottom rail.
Interior/ Exterior
If you change the door type from Interior to Exterior
(or vice versa) the values for the other settings may change.
Casing
Defines the width for any custom molding, as well as flat casings.
Changing the casing here will change it for all casings you
define from now on.
191
3D Home Arch PDF.7
4/3/01
3:31 PM
Page 192
4. If you chose a glass door, click the Lites tab to choose the number of lites (glass panes)
in the door.
Door Specification dialog box, Lites tab
Lites Across
Choose the number of horizontal divisions (1 to 8) for the
glass. Normally, the panes of glass are evenly spaced.
Lites Vertical
Choose the number of vertical divisions (1 to 8) for the glass.
Normally, the panes of glass are evenly spaced.
Special Type
Choose a style for the divided lites. Your choices are Normal,
Diamond, Prairie, and Craftsman. Use the preview to see the
differences between the styles.
192
3D Home Arch PDF.7
4/3/01
3:31 PM
Page 193
Chapter 7: Reference: Menus
5. To change the color of doors or apply material to them, click the Material tab.
Door Specification dialog box, Material tab
Choose the item to change (Door Surface or Trim/Moldings), and then click Select
Material to choose the material.
6. Click OK.
Door Command
Creates single doors and double doors. Standard exterior doors are usually 36 inches wide,
while interior doors are 30 inches wide. Doors in exterior walls have sills added
automatically.
Standard doors are empty doorways until you select a handle and drag it from the wall,
mimicking how the door should open. This makes a door appear, opening in that direction.
Sliding Door Command
Creates exterior and interior sliding doors. They are placed and edited like standard doors.
Sliding doors default to a width of five feet and must be at least four feet, but otherwise can
be resized.
To determine which of the two parts slide and in what track it sits
Drag the end handle on that side in the appropriate direction.
For example, dragging the right handle down makes the right half of the door the
moving part, and places it in the lower track.
Exterior sliding doors always have the moving part on the inside.
193
3D Home Arch PDF.7
4/3/01
3:31 PM
Page 194
Pocket Door Command
Creates doors that slide into wall pockets. These are usually placed in interior walls, but can
be set in exterior walls also. They are especially useful for creating sliding doors in spaces
narrower than four feet. Dragging an end handle determines on which side the door fits into
the wall.
Pocket doors default to 30 inches wide, but can be resized up to 72 inches. When the width
exceeds 44 inches, it becomes a double pocket door.
Bifold Door Command
Creates folding doors, usually in interior walls, and usually for closets.
Drag a side handle out to determine which way the fold faces, and from what side the door
opens.
The default size for a bifold door is 30 inches. Widening it beyond 32 inches makes it a
double door.
Garage Door Command
Places garage doors in exterior walls. The default width is eight feet. Garage doors cannot be
narrower than six feet.
Door Library Command
Lets you select different styles of doors.
Library Browser, Doors section
194
3D Home Arch PDF.7
4/3/01
3:31 PM
Page 195
Chapter 7: Reference: Menus
Doorway Library Command
Lets you select shaped entryways and transoms.
Library Browser, Doorways section
Window Submenu
Lets you create and edit various kinds of windows.
You can create windows only in Plan view, but you can edit them in other views.
Draw all your walls before placing windows. Until you enclose your house with exterior
walls, and define an inside and outside, you can put windows anywhere. Once the house is
closed, placing a window in an interior wall displays a warning because interior walls do not
usually have windows. You can override this, however. No warning comes up if the
adjoining room is labeled Porch, Deck, Balcony, or Court.
3D Home Architect Deluxe 4 creates bay, box, and bow windows from standard windows
and structural members. You can buy prefabricated bays and bows with more glass
compared to frame, and more elaborate frames and trim. Structural bays, boxes, and bows,
however, allow for floor-to-ceiling openings and built-in seating, are easier to repair, and are
built from standard materials on site. If you plan to use prefabricated windows, you can
approximate them with the Bay, Box, and Bow Window commands, or indicate the
opening using a standard window. Check with your builder and suppliers to see what will
work best.
You can also create custom windows by building them yourself from walls and standard
windows. For example, if you want a bay window with three windows across the front
instead of just one, you can create the wall structure then add the five component windows.
195
3D Home Arch PDF.7
4/3/01
3:31 PM
Page 196
You cannot place a standard bay window structure and add extra windows because the
program allows only one window per side in a defined bay window. Use similar tricks for
creating recessed windows for herb gardens and interior courts.
You can use almost any dimensions you want for your windows. Make sure your window
designs are practical. For example, you can draw a single twenty-foot wide picture window,
but a single piece of glass that big, and the wall construction it would require, would be
expensive and complicated. You would be better off with six three-foot windows, or several
sliding doors. Likewise, you can set the window separation to zero and place several
windows side-by-side, but actually building these without structural supports between them
would be difficult.
To create a window
1. Create a wall to place the window in.
2. Choose Window from the Build menu, and then choose the type of window you want.
3. Click the wall where you want the window.
A window appears, centered where you clicked.
4. Click the window you just created to select it and display dimensions and handles for
resizing or moving the window.
The size of the window is indicated with four digits. For example, 2668 means two feet,
six inches wide, and six feet, eight inches high.
5. To resize the window, drag its center handle in or out, perpendicular to the window
surface.
The window dimension shows the changing height. The top of the window remains at
the same height; the bottom moves up and down, like a window shade.
6. To move the window, drag the center handle.
You can move a window only sideways in a wall. Moving the center handle
perpendicular to the window changes the windows configuration, depending on
direction and window type.
7. To delete a window, select it and press the Delete key or click the Delete tool, or resize
the window down to nothing.
196
3D Home Arch PDF.7
4/3/01
3:31 PM
Page 197
Chapter 7: Reference: Menus
To choose a window style
1. Double-click a window to see the Window Specification dialog box.
Window Specification dialog box, General tab
2. On the General tab, specify the type and size of window you want.
Window Type
Your choices are default, fixed glass, single
hung, double hung, single casement, double
casement, triple casement, left siding, right
siding, triple siding, awning, double awning,
triple awning, hopper, double hopper, triple
hopper, and louvered.
Specifications
Width and Height include the frame.
Floor to Top specifies the header height of the
window measured from the finished floor.
Movable Size defines the size of the movable
portion of the window. Enter 0 to default the
movable size to whatever is normal for the
current type of window.
197
3D Home Arch PDF.7
4/3/01
3:31 PM
Page 198
3. On the Sash tab, specify the dimensions of the window sash.
Window Specification dialog box, Sash tab
Sash Width
Specify the width for all four sides of the window sash. Increasing the
size of the sash automatically decreases the size of the glass.
Sash Depth
Specify the thickness of the sash stock measured from the exterior to
the interior.
198
3D Home Arch PDF.7
4/3/01
3:31 PM
Page 199
Chapter 7: Reference: Menus
4. On the Casing tab, specify the casing width.
Window Specification dialog box, Casing tab
Interior/Exterior
Specify whether youre defining the inside or the outside of the
window. The preview changes to show you the side you chose.
Casing Width
This setting affects both sides and the bottom and top.
199
3D Home Arch PDF.7
4/3/01
3:31 PM
Page 200
5. Click the Lites tab to specify the lites (glass panes) in the window.
Window Specification dialog box, Lites tab
Lites Across
Choose the number of horizontal divisions (1 to 8) in each sash.
Lites Vertical
Choose the number of vertical divisions (1 to 8) in each sash.
Lites in fixed
Specifies divided lites in the fixed sash.
Lites in movable
Specifies divided lites in the movable sash.
Type
Choose a style for the window. Your choices are Normal,
Diamond, Prairie, and Craftsman. Use the preview to see the
differences between the styles.
Shutters
Adds working shutters to the exterior of the window. Each shutter
is half the window width, not including the casing. If one side
doesnt have room for a shutter because it is too close to a
window or a corner, that side wont have a shutter. Shutters resize
with the window unless you specify a width for them.
200
3D Home Arch PDF.7
4/3/01
3:31 PM
Page 201
Chapter 7: Reference: Menus
6. To change the color of windows or apply material to them, click the Material tab.
Window Specification dialog box, Material tab
Choose the item to change (Window Sash, Trim/Moldings, or Shutters), and then click
Select Material to choose the material.
7. Click OK.
Window Command
Creates a window that uses the specifications in the Window Defaults dialog box on the
Options menu. You can place, move, resize, and delete standard windows.
The program defaults for standard windows are:
Window Type
Single casement
Width
36 inches
Height
36 inches
Floor to Top
80 inches
Sash
1-1/2 inches all around
Minimum separation
between windows
2 inches
Casing
3-1/2 inches
Lites
201
3D Home Arch PDF.7
4/3/01
3:31 PM
Page 202
Bay Window Command
Creates a bay window out of three standard windows, with one at the front parallel to the
wall and two on either side at angles. By default, bay windows are 1 foot deep, 2 feet 2
inches wide at front, and 4 feet 2 inches at the wall, with the center window 1 foot 6 inches
wide and the side windows 10 inches.
To create a bay window
1. On the Build menu, choose Window, and then choose Bay Window.
2. Click a wall.
3. Move and resize the resulting window like a standard window.
Youll see three dimensions: the width of the bay at the wall, the width at the front
window, and the depth from front to wall. If Opening Size is checked in the Show
Items dialog box, youll also see the width of all three windows.
Bay window selected to show dimensions and handles
The center handle of a bay window is in the front window.
4. Drag the center handle side to side to move the bay along the wall.
5. Drag the center handle in and out, within limits, to decrease or increase the depth of
the bay.
When you change the window depth, you also change the width of the three windows,
so they resize with the bay.
6. To treat the individual windows separately, click each one in Window mode.
After you resize a component window this way, it stays that size regardless of how you
change the bay, except to become smaller to fit a smaller bay.
7. To make the component resize automatically again, recreate the bay.
202
3D Home Arch PDF.7
4/3/01
3:31 PM
Page 203
Chapter 7: Reference: Menus
Box Window Command
Creates a special version of a bay window, with the front window parallel to the wall and the
two sides perpendicular. To make a dormer window, create a box window and delete the
two side component windows.
Box windows default to 4 feet 2 inches wide, 1 foot 6 inches deep, with a 3-foot wide
center window and 8-inch wide side windows.
Bow Window Command
Creates a series of identical standard windows arranged in an arc. A five-section bow
window defaults to 5 feet, 10 inches wide, with a 4 foot, 10 inch radius, 3 feet, 9 inches
from the bow center to the wall, with windows 3 feet high and 10 inches wide.
Bow windows usually have an odd number of sections (component standard windows) so
that there will be a window, rather than a divider, in the center. All the bow windows are
alike. Only the number of sections changes.
Bow window selected to show dimensions and handles
Bow windows have four dimensions:
The width along the original wall
The distance from the center of the bow to the outer edge of the wall
The distance the bow projects from the outer edge of the wall
The distance (radius) from the center of the bow to an outer corner.
All four dimensions are needed. While the middle two dimensions add up to the last
dimension for a bow with an even number of sections, they do not add up for a bow with
an odd number. The depth of the bow is measured to the flat center of a window, while the
radius extends all the way to a corner.
Window opening dimensions are given for only one component, because all are the same in
a bow. You cannot selectively change the components individually, as you can with bay
windows. Changing the specifications of a single component window changes all other
components within that bay window.
203
3D Home Arch PDF.7
4/3/01
3:31 PM
Page 204
Window Library Command
Lets you select specialty windows, including round and oval windows.
Library Browser, Windows section
New Floor Command
Starts a plan for the next floor in your home. You can derive the plan from the first floor or
create a blank plan.
New Floor dialog box
204
3D Home Arch PDF.7
4/3/01
3:31 PM
Page 205
Chapter 7: Reference: Menus
Foundation Command
Lets you specify your foundation. Foundations are based on the layout of walls in the first
floor plan. Discuss the type of foundation for your project with a licensed contractor.
Foundation Setup dialog box
Footings/
Monolithic Slab
Footings creates a foundation with a stem wall centered on a spread
footing. Footings automatically center below the stem wall. If you
choose Footings, you can set the Wall Thickness and Min. Wall
Height.
Monolithic Slab creates a slab foundation with a perimeter footing.
This becomes the floor platform for the first floor. It is visible in the
foundation plan.
Wall Thickness
You can set this only if you are using Footings. Defines the thickness
of the foundation walls.
Min. Wall Height
You can set this only if you are using Footings. Defines the height of
the foundation wall.
For foundations using footings, a wide, shallow trench is dug, into which concrete is poured,
leaving a flat surface upon which the structure rests. The load is spread out over a wider
surface. Square posts are used to augment this type of foundation.
205
3D Home Arch PDF.7
4/3/01
3:31 PM
Page 206
Roof Submenu
Lets you create and edit various kinds of roofs.
Build Roof Command
Displays Automatic Roof Designer, which designs your roof based on the values you
provide.
To create a roof
1. On the Build menu, choose Roof and then choose Build Roof.
2. On the Build tab, specify the settings for the roof.
Build Roof dialog box, Build tab
Build with Trusses
Raises the roof so the rafter (the bottom edge of the truss top
chord) is flush with the top of the wall. No birds mouth is cut.
If you clear this check box, rafters will have a birds mouth cut in
them as they come over the top plate of the wall.
Pitch
Describes the roof pitch in a ratio over 12. This affects new roof
planes, but not existing ones.
Roof Overhang
The overhang is measured from the exterior main layer surface to
the end of the top of the rafter in a horizontal line. It does not
include fascia thickness, gutters, sheathing, or siding.
Min. Alcove
Any alcove smaller than the specified width and in an exterior wall
is treated as though the exterior wall went straight across. Alcoves
wider than this width cause a change in roof planes.
206
3D Home Arch PDF.7
4/3/01
3:31 PM
Page 207
Chapter 7: Reference: Menus
3. To change the color of doors or apply material to them, click the Material tab.
Build Roof dialog box, Material tab
Choose the item to change (Roof, Fascia, or Ceiling), and then click Select Material to
choose the material.
4. Click OK.
Gable Over Opening Command
Places a gable over a door or window.
To add a gable over an opening
1. On the Build menu, choose Roof, and then choose Gable Over Opening.
2. Click a door or window opening.
3. Check Gable Over Door/Window in the dialog box that appears.
Gable Over Door/Window dialog box
4. Click OK.
5. On the Build menu, choose Roof, and then choose Build Roof.
6. Click OK.
207
3D Home Arch PDF.7
4/3/01
3:31 PM
Page 208
To remove the gable
1. On the Build menu, choose Roof, and then choose Gable Over Opening.
2. Click the door or window opening you want to remove the gable from.
3. Clear Gable Over Door/Window in the dialog box that appears.
4. Click OK.
5. On the Build menu, choose Roof, and then choose Build Roof.
6. Click OK.
Delete Roof Command
Removes the current roof from your plan, but leaves any settings you have made intact.
Stairs Command
Creates built-in stairs. You can create straight stairs, or stairs that curve to the left or right.
See the Fixtures command, later in this chapter, for instructions on placing prefabricated
stairs, like circular staircases.
Built-in staircases can be placed inside or outside of a home, can be set to go up or down
from the current floor, and can have several sections, even connected by landings. Stairs do
not attach to walls and cannot be rotated.
Although you cannot add staircases or edit them by dragging when in views other than
Plan, the Camera and Cross Section/Elevation windows show how your stairs look, and
how to make them.
To create a single-section staircase
1. Select Stairs, and then choose Straight Stairs, Curve to Left, or Curve to Right.
2. Click and drag the staircase, starting where the bottom will be and dragging up to the
top of the stairs.
To make a staircase that goes down from the current floor rather than up, hold the Shift
key while dragging. In general, create an up staircase, unless you are building a staircase
from a deck or porch. See About Down Staircases, later in this section.
The program uses default settings for the dimensions of the staircase components. How
high and long the staircase will be, and whether it reaches the next floor, depend on
how far you drag.
3. To move a staircase, drag its center handles.
4. To change the length (and therefore, height) of a staircase, drag its side handles.
5. Double-click a staircase to see its specification dialog box.
6. To delete a staircase, resize it to nothing, or use the Delete commands.
208
3D Home Arch PDF.7
4/3/01
3:31 PM
Page 209
Chapter 7: Reference: Menus
To make a multiple-section staircase with landings between staircases
1. Drag out the stair sections, leaving space for where the landing(s) should be.
2. Make sure that the stair sections are oriented such that the arrows on the stair sections
indicate the proper path up the stairs.
3. Click, while in Stairs mode, between the stair sections.
A landing sufficient to link the two is created. You can create a staircase with a maximum
of four stair sections only. The sections can point in different directions, as in the example
below. Multiple-section staircases move as one piece, but the individual sections can be
selected and edited independently.
4. Place stair sections first, and then click between sections to create a landing.
In the above example, the first stair section was dragged out, and then the second stair
section was dragged out, leaving space for the landing. The beginning of the second
section is near the end of the first section, and the arrows indicate a logical path up the
stairs. This is the way you want to orient the stair sections. Imagine yourself going up the
stairs, and position and drag out the sections in the order that you would climb them.
5. Once the sections are dragged out, click the space that you left for a landing and a
landing will be created between the stair sections, linking the sections and creating the
staircase.
Landings are custom treads that the program shapes and sizes automatically. Once
created, they can be resized independently of the stair sections by clicking and dragging
their handles. This allows you to extend a landing into a small balcony or mezzanine.
To be effective and safe, staircase design must balance three factors: the height of the
individual stairs (the risers), their width (tread width), and their number. When you drag
out a staircase, you are telling the program how many steps to use. It will use default
settings for the width and height of each stair, so your staircase may not reach the next
floor. This happens because the program cannot tell whether you are trying to build a
single- or multiple-section staircase. Once you have set the length, indicated in the status
box, the program adjusts the risers and treads to fit the length as well as possible.
209
3D Home Arch PDF.7
4/3/01
3:31 PM
Page 210
To change the staircase
1. Double-click a staircase to see the Staircase Specification dialog box.
Staircase Specification dialog box
2. On the General tab, check the current dimensions for the staircase.
The first line tells you if the staircase reaches the next floor; if it does not, click Make
Reach to calculate stair dimensions and number.
The next section indicates how many sections and landings are in the whole staircase,
how many risers are in the current section, and the height of the risers and the best value
for the tread. (Building codes do not permit risers to vary by more than an eighth of an
inch, so the program keeps them all the same.)
On the right-hand side of this section, youll see the number of risers of a recommended
height to reach the next floor.
3. Change any dimensions you want.
These settings are interdependent, so altering one alters the others. If you change your
mind after you change them, click Revert. You can change one staircase section at a
time.
Length
Defines the horizontal length of this staircase section as seen in Plan
view.
Length is calculated automatically by multiplying the number of treads
by the tread width. If you change the length, the top of the staircase
section remains fixed and the bottom (and all sections connected to the
bottom) move.
Tread Width
Specifies the width of each tread in this section.
210
3D Home Arch PDF.7
4/3/01
3:31 PM
Page 211
Chapter 7: Reference: Menus
# Treads
Specifies the number of treads in this section.
Sec Width
Specifies the overall width of this section.
Rise Angle
Specifies the steepness of this section. The maximum angle is
42 degrees.
4. Click the Style tab to set options that determine the appearance of your staircase.
Staircase Specification dialog box, Style tab
Open Underneath
Removes the wall beneath a staircase.
Open Risers
Eliminates the risers (the vertical part of a step), leaving each step
lying on an open pair of stringers (the side pieces of a staircase
that stretch diagonally and support the individual steps).
Large Stringer Base Makes the first step a bit larger.
Use Exterior
Materials
Applies these to your staircase
.
Railing
Adds two- or four-inch left and/or right rails to your stairs.
211
3D Home Arch PDF.7
4/3/01
3:31 PM
Page 212
5. To change the color of stairs or apply material to them, click the Material tab.
Staircase Specification dialog box, Style tab
Choose the item to change (Tread, Riser Trim, Support Wall, Railing, Newels, or
Baluster), and then click Select Material to choose the material.
6. Click OK.
About Down Staircases
Always try to use up staircases if possible in your plan. There are certain times, though, when
a down staircase is preferable. These are staircases that go down from a deck or porch. An
example of how to create those types of stairs can be found in the Basic Techniques Tutorial.
You can create a down staircase in an interior room to see how it will look in one of the 3D
windows (Camera or Full Overview).
To create an interior down staircase
1. Drag out railings to define the stairwell.
If the staircase is against a wall, drag out three railings, because the room wall proper
acts as the fourth wall and completes the enclosure. Use railings instead of regular walls
because that is the way most staircases are built; a safety railing surrounds the opening in
the floor.
212
3D Home Arch PDF.7
4/3/01
3:31 PM
Page 213
Chapter 7: Reference: Menus
This creates a room that has railings for walls.
Railings used to create a stairwell against wall
2. Double-click the little room you created and click the Style tab in the Room
Specification dialog box.
3. Select Open Below for the Room Name.
This defines the hole in the floor through which the down staircase passes from below.
When you view from the upper floor, the staircase will be labeled Down, although it is
still the Up staircase from the lower floor.
Stairwell has to be declared Open Below to show stairs coming up through the floor.
Down staircase in a Camera view
213
3D Home Arch PDF.7
4/3/01
3:31 PM
Page 214
Cabinet Submenu
Creates cabinets.
Cabinets are not part of the structure of a plan. They can be placed and moved freely, and
do not affect the basic plan. Cabinets attach to walls.
Cabinets are modularcabinets of the same type are often placed together to form a single
unit, like a set of cabinets in a kitchen forming an island. The program reflects this
modularity by snapping cabinets together into constructions that display like a single piece.
Because cabinets have distinct fronts and backs, they have a direction. The program
indicates direction with an arrow, and will only attach cabinets by their backs and sides to
each other and walls, and will only attach cabinets that face the same direction.
You can create custom cabinet configurations by changing individual cabinets and by
arranging cabinets in special groups. One such grouping is a kitchen island, which comprises
a number of carefully aligned base cabinets. To create an island, create a series of cabinets
attached side by side (and facing one direction), and then create another series facing the
other way. The program should determine which way each cabinet should face, but if not,
just rotate each until it faces the right way and attaches. When completed, your island
should display as a single piece. If lines still show between cabinets, even when the Module
option in the Show Items dialog box is off, the cabinets are not attached properly and need
adjusting. Use the same technique to create a group of wall cabinets hanging from the
ceiling above the island.
Two rows of four cabinets facing opposite directions
214
3D Home Arch PDF.7
4/3/01
3:31 PM
Page 215
Chapter 7: Reference: Menus
Rows brought together to form a cabinet island
Another special cabinet configuration is used for designs with inside corners, like a U or L, to
allow a continuous countertop along the shape of the cabinet configuration. The easiest way
to build such a shape is to put together a line of cabinets down one side, and then place a
corner cabinet, and finish with another line. This will result in what looks like a single,
continuous piece. If the corner is away from a wall, so a corner cabinet cannot be used, the
program will allow a blind cabinet, or even create a filler space in the inside corner, so long
as the two neighboring cabinets are within nine inches. A continuous top can only be
stretched across an inside corner, that is, where the cabinets are facing one another across
the gap. If the cabinets on either side of the corner are facing apart, they will not attach, so
the top will not stretch.
To create a cabinet
1. On the Build menu, click Cabinet, and then click the type of cabinet you want.
2. Click your plan.
If you place a cabinet with its back or side to a wall, the cabinet snaps to the wall. If you
click close enough to a wall, the program turns the cabinet to face the proper direction.
Moving a wall near the cabinets does not attach them, but if you run Plan Check, it will
attach the cabinets to the wall, to keep things tidy.
If you place a new cabinet next to an existing one of the same type, the two to snap
together.
215
3D Home Arch PDF.7
4/3/01
3:31 PM
Page 216
Row of cabinets forming single module against wall
If you click a corner, the program creates a special corner cabinet. A corner cabinet is not a
type of cabinet, just a regular cabinet that faces two directions. If you want a regular cabinet
in a corner, place it elsewhere, and then drag it into the corner.
Corner cabinet
Cabinets contract automatically to fit a constricted space, down to the minimum width
allowed.
216
3D Home Arch PDF.7
4/3/01
3:31 PM
Page 217
Chapter 7: Reference: Menus
To select a cabinet
Click it with any cabinet tool, or with the Select Items tool.
Be carefulclicking a base cabinet with the Wall Cabinet tool creates a wall cabinet
above it, and vice versa.
When you select a cabinet, its outline, width, direction arrow, and handles display. A
cabinet has three side handles, a center handle, and one triangular rotation handle.
To move a cabinet
Drag its center handle.
You can move the cabinet horizontally or vertically. To move the cabinet freely, hold the
Ctrl key down while you drag it.
To resize a cabinet
Drag its side handles.
Widened cabinet
217
3D Home Arch PDF.7
4/3/01
3:31 PM
Page 218
To rotate a cabinet
Drag the triangular rotation handle.
The pointer is a circular arrow.
Rotated cabinet
To delete a cabinet
Use the Delete tool or Delete key, or resize it to zero.
Cabinets attached to one another display as a single piece unless the Module option is
checked in the Show Items dialog box, in which case the boundaries and directions of all
cabinets appear. You can select an individual cabinet, even if its attached to others. You can
move attached cabinets sideways at once by pushing with the cabinet at the end. Likewise,
cabinets attached to a wall will move with the wall.
218
3D Home Arch PDF.7
4/3/01
3:31 PM
Page 219
Chapter 7: Reference: Menus
To change a cabinet
1. Double-click the cabinet to open its Cabinet Specification dialog box.
Cabinet Specification dialog box
2. On the General tab, specify the style of cabinet you want.
Door Style
Your choices are plain and framed doors. Door style does not affect
drawers.
Specifications Height measures from the bottom of the cabinet to the top. For Base
Cabinets, this includes the counter thickness.
Width measures across the cabinet as you view it in elevation. It does
not include the counter top overhang. Fractional cabinet widths are
supported to 1/16th of an inch.
Depth measures front to back. This does not include the 3/4 inch
thickness for overlay doors or the counter top overhang.
For base and full height cabinets, specify a Floor to Bottom distance
of 0.
219
3D Home Arch PDF.7
4/3/01
3:31 PM
Page 220
3. On the Cabinet Front tab, specify the features of the cabinet face.
Cabinet Specification dialog box, Cabinet Front tab
Items
Click the preview on the part of the cabinet front to change. The Item
Type and Item Height values show what you clicked.
When you change an items height, the height of the lowest cabinet
face item changes to make up the difference. If you change the lowest
item, the item directly above it changes.
To add a new cabinet face item, select the face item above where you
want the new one, and then click Add New. If nothing is selected
when you click Add New, the new item is added at the bottom of the
cabinet face. The lowest item on the cabinet face shrinks to make room
for the new item.
To delete a face item, select it and click Delete. The height of the
lowest face item increases to make up the difference, or the face area
changes to a blank area.
Options
Available options may change as you change the cabinet specification.
For example, you can add glass doors to any cabinet, but you can add
roll-out shelves only to base and full height cabinets.
4. To change the color of cabinets or apply material to them, click the Material tab.
Choose the item to change (these change, depending on the type of cabinet you
selected), and then click Select Material to choose the material.
5. Click OK.
220
3D Home Arch PDF.7
4/3/01
3:31 PM
Page 221
Chapter 7: Reference: Menus
Base Cabinet Command
Creates cabinets that sit on the floor, and are usually set against walls. Fixtures like sinks and
ovens can be placed in them. The cabinet must be big enough to accommodate the fixture.
Default dimensions for base cabinets are 36 inches high, 24 inches wide and deep, and a
minimum width of 9 inches and width increment of 3 inches.
Wall Cabinet Command
Produces wall cabinets, which can be positioned on a wall, or hung from the ceiling. Usually
they are set above base cabinets.
Wall cabinets default to 24 inches wide, 12 inches deep, 30 inches high, and 54 inches from
the floor to the bottom of the cabinet. Minimum width and increments are 9 inches and 3
inches.
Full Height Cabinet Command
Places full height cabinets, like those used for pantries. Full-height cabinets are 84 inches
high and 24 inches wide and deep by default. Minimum width and increments are 9 inches
and 3 inches.
Soffit Command
Fills in the area between a wall cabinet and the ceiling. Soffits move and resize like wall
cabinets. The soffit default depth is one inch greater than the default depth for wall
cabinets.
Shelf Command
Places a single shelf. Shelving is treated and displayed like cabinetry in Plan view.
Shelves are 12 inches deep, 24 inches wide, and 69-1/4 inches from the floor by default.
Several furniture items in the Furniture Library feature shelving. For custom shelves, try using
base cabinets that contain shelves.
Fireplace Command
Creates fireplaces.
You can create two kinds of fireplaces with this command. Both kinds are built-in masonry
fireplaces, but those placed in walls act like doors and windows, while those placed in the
middle of a room act like cabinets.
You can place and edit freestanding fireplaces as you do cabinets. To move one, drag its
center handle. To resize it, drag its side and front handles. To rotate it, drag its rotate
handle. To deepen it, drag its front handle. Unlike wall fireplaces, freestanding fireplaces
cannot be fully set into a wall, but can be placed against one. They will not attach. Most
residential houses use wall fireplaces.
221
3D Home Arch PDF.7
4/3/01
3:31 PM
Page 222
You can also place prefabricated fireplaces using the Fixture Library. These are treated like
fixtures because, unlike masonry fireplaces, they are not built on site, but prefabricated and
then built into the structure. See Fixture, later in this section.
All masonry fireplaces have three components: the hearth, which projects out from the rest
of the fireplace, the fire box, and the surrounding walls. You can set the height, width, and
depth of the fireplace and fire box, as well as the depth of the hearth.
To create a fireplace
1. Select the Fireplace command.
2. Click a wall for the fireplace.
If it is an exterior wall, the new fireplace will automatically face inwards. If it is an interior
wall, click the side of the wall in the room into which you want the fireplace to face.
3. Widen the wall fireplace by dragging the side handles.
4. Move the wall fireplace by dragging the center handle along the wall.
Drag the center handle perpendicular to the wall to move the fireplace in and out.
5. Delete the wall fireplace by dragging the side handles inward toward the center, or use
standard delete commands.
A wall fireplace can be set in so the box is flush with the wall, or pulled out so that the
back is flush with the back of the wall. For example, for fireplaces on exterior walls,
dragging the center handle of the fireplace out and away from the house will move the
fireplace further into the wall, so that the chimney is external and runs up the outside of
the structure.
Exterior wall fireplace with chimney outside wall
222
3D Home Arch PDF.7
4/3/01
3:31 PM
Page 223
Chapter 7: Reference: Menus
To change a fireplace
1. Double-click the fireplace to open its Fireplace Specification dialog box.
Fireplace Specification dialog box
2. On the General tab, specify the size of the fireplace components.
Specifications Height specifies the height of the fireplace. The default is 48 inches.
Width specifies the width of the fireplace. The default is 48 inches.
Depth specifies the depth of the fireplace. The default is 31 inches.
Hearth Depth specifies from the front of the fireplace into the room.
To eliminate the hearth, enter a zero for this value.
3. On the Fire Box tab, specify the size and offset of the fire box.
Fireplace Specification dialog box, Fire Box tab
Size
Specifies the height, width, and depth of the fire box. The defaults are
25, 24, and 18 inches respectively.
Offset
Enter the number of inches to offset the fire box from the center, then
click To Left or To Right to specify the direction of the offset from the
center. Enter 0 to center the fire box in the fireplace.
223
3D Home Arch PDF.7
4/3/01
3:31 PM
Page 224
4. To change the color of the fireplace or apply material to it, click the Material tab.
Fireplace Specification dialog box, Fire Box tab
Choose the item to change (only Fireplace is available), and then click Select Material
to choose the material.
5. Click OK.
Electrical Submenu
Places electrical items.
You can select an electrical item with the Select Items tool to move and rotate it like a
fixture. Delete electrical items using the Delete commands.
Electrical items do not have specification dialog boxes.
Electrical items are not structurally important to your plans, and their use and location is
largely prescribed by building code regulations. It is usually best to wait until the rest of your
plan is finished before placing electrical items. The program automates much of the
placement process. For instance, when you place plain 110-volt outlets, the program
determines, based on location within rooms and circuits, whether an outlet should be
waterproof (exterior), or ground-fault interrupt (bathroom), or more than one-way.
The program uses standard heights to place electrical items: wall outlets are 12 inches from
the floor, wall switches are 48 inches, wall lights are 72 inches, and ceiling fans and lights
are the ceiling height. Outlets above a cabinet are six inches up, unless the cabinet contains
a sink, in which case the outlet is placed behind the cabinet. The difference may not be
immediately apparent because only waterproof and interrupt outlets are labeled in the plan
(as WP and GFI, respectively), and the program may not update electrical items until the
Plan Check command is used.
224
3D Home Arch PDF.7
4/3/01
3:31 PM
Page 225
Chapter 7: Reference: Menus
To place an electrical item
1. On the Build menu, choose Electrical and then choose the type of item you want.
Use the Electrical Library to select electrical items other than outlets, lights, and
switches.
2. Click where you want the item.
Clicking near a wall places items in it. Clicking away from a wall places light fixtures in
the ceiling. Switches can be placed only on walls.
3. To move any electrical item, click and drag it.
4. To show which light fixtures and outlets are controlled by which switches, click the Build
menu, choose Electrical, and then choose Connect Electrical. Starting with the first
switch and ending with any additional switches, drag a line to each item on the circuit.
Connect Electrical tool
5. To disconnect items, click them.
110V Outlets Command
Adds 110-volt outlets wherever you click in your plan. Clicking near a wall places the outlet
in it.
220V Outlets Command
Produces 220 volt outlets in a wall.
Light Command
Lets you place lights in your plan. Clicking near a wall will place the light in the wall, and
clicking away from a wall and toward the middle of the room will place the light in the
ceiling.
Switch Command
Places switches in your plan. They are allowed only in the walls.
225
3D Home Arch PDF.7
4/3/01
3:31 PM
Page 226
Electrical Library Command
Opens a library window, from which you pick electrical items like telephone and
television jacks.
Library Browser, Electrical section
To select and place electrical items
1. On the Build menu, choose Electrical and then choose Electrical Library. Double click
on the symbol category in the Library Browser, then click on Electrical_3DHA.
Electrical library
2. Locate the item you want.
Click a plus sign (+) next to any entry to see its subentries. You may need to display
several levels before you find actual electrical items.
3. Double-click the item and then click in your plan where you want it.
When an item is loaded and ready for placement in the plan, the pointer changes to an S
in a circle to remind you that you are placing symbols for electrical items.
You can place multiple copies of the same item by clicking the plan as many times as
needed.
226
3D Home Arch PDF.7
4/3/01
3:31 PM
Page 227
Chapter 7: Reference: Menus
Place Outlets Command
Automatically places outlets, according to standard practice. Select the command, and then
click a room. To employ this command most efficiently, use it after you have finished the rest
of your plan and named your rooms.
Plan Check (on the Tools menu) re-designates existing outlets to fit the rooms they are in,
and prompts you to add special items required by standard practice, such as telephone and
television jacks, fans, and smoke alarms.
Although the Place Outlets and Plan Check commands will handle much of your electrical
system design, you must decide where to place switches and lights, what special features to
include, and how to connect them.
Connect Electrical Command
Creates circuits between switches and other electrical items. For multiple-switch systems,
start with one switch, drag to the items, and then end with the other switches. To
disconnect an item from the circuit, click it.
A basic circuit
227
3D Home Arch PDF.7
4/3/01
3:31 PM
Page 228
Fixtures Command
Displays the Library Browser, where you can choose fixtures.
Library Browser, Fixtures section
Some fixtures, like toilets, water heaters, and prefabricated fireplaces and stairs, can be
placed anywhere in a room (they are freestanding). Others, like kitchen sinks and ovens,
must be placed on or in a cabinet. You can place one fixture per cabinet, and the fixture is
always placed in the middle of the cabinet.
To place fixtures
1. If you are placing a fixture in a cabinet, first create a cabinet big enough for the fixture.
2. On the Build menu, choose Fixtures.
3. Locate the item you want.
Click a plus sign (+) next to any entry to see its subentries. You may need to display
several levels before you find actual fixture items.
4. Double-click the item and then click in your plan where you want it.
When an item is loaded and ready for placement in the plan, the pointer changes to the
Fixture pointer (a toilet) to remind you that you are placing a fixture.
You can place multiple copies of the same fixture by clicking the plan as many times as
needed.
228
3D Home Arch PDF.7
4/3/01
3:31 PM
Page 229
Chapter 7: Reference: Menus
Fixtures Within Cabinets
If you placed the fixture in a cabinet, it moves with the cabinet. You cannot edit it by itself.
To change the fixture to another, click the existing fixture/cabinet with the Fixture tool with
the new fixture loaded. The new fixture replaces the current fixture in the cabinet. Since the
fixture and cabinet behave like a single object in the plan, you delete both the fixture and
the cabinet together. Create a new cabinet to replace the old one.
Placing a cabinet fixture into an existing cabinet fixture replaces the fixture.
Freestanding Fixtures
When you select a freestanding fixture, the fixtures width will display, plus a center handle
and a rotating one. Some freestanding fixtures attach themselves to walls, and moving the
wall moves the fixture.
To change a freestanding fixture
1. Double-click the fixture to open its Fixture/Furniture Specification dialog box.
2. The dialog box shows the items height, width, depth, and distance to the floor, along
with a preview.
3. To change dimensions, enter new values.
4. To return to the first version, click Reset.
5. To change the color of the fixture or apply material to it, click the Material tab.
Choose the item to change (Main color, Trim or second, Accent or hdwr, or Glass),
and then click Select Material to choose the material.
6. Click OK.
Circular Staircases
Prefabricated, metal circular staircases are available in the Furniture Library. These are
treated like fixtures because unlike the staircases above, they are not built on site, but are
prefabricated, and then placed in your design.
To place a circular staircase
1. Choose Furniture, and then Interior Decoration_3DHA, and then Circular Stairs, and
the size you want.
2. Click where you want the staircase.
Prefabricated staircases display central and rotation handles and show width when
selected.
229
3D Home Arch PDF.7
4/3/01
3:31 PM
Page 230
3. Drag the handles to move or rotate the staircase.
4. To delete a circular staircase, use the Delete key and commands.
5. To edit the staircase, double-click it.
The staircases height, width, and depth, plus a preview will be shown.
Unlike prefabricated fireplaces, there is no need to build walls around these staircases to
frame them in. Everything needed is included with the staircase.
Prefabricated Fireplaces
Prefabricated metal fireplaces are not meant to be freestanding, but built into special wall
designs.
Metal fireplace boxed in by walls, placed against back wall
Masonry fireplaces in walls act like openings, so they make their own space. Prefabricated
fireplaces are fixtures, and cannot be placed in a wall; instead, they are walled into their own
room. But for the fireplace to show in the next room, a hole needs to be opened in the wall
between. To project a prefabricated fireplace into a room, you must draw its own room
behind the larger room.
To place a prefabricated fireplace
1. Create a three-wall niche behind the wall into which the fireplace will be placed.
Make sure the niche is larger than the fireplace.
2. Choose Fixture, and then Fireplaces_3DHA, and the type of fireplace you want.
3. Click the back wall of the niche.
This attaches the fireplace to the wall, like a cabinet, so that moving the wall moves the
fireplace.
230
3D Home Arch PDF.7
4/3/01
3:31 PM
Page 231
Chapter 7: Reference: Menus
4. Drag the side walls against the fireplace, and then push it forward by dragging the back
wall to which it is attached forward.
This makes the fireplace punch through the wall, assuming it is a four-inch wall. If the wall
is thicker, replace the wall section in front of the fireplace with a 4-inch-thick section
using the Break Wall command.
Prefabricated fireplaces display movement and rotation handles and width when
selected.
5. Drag the handles to move or rotate the fireplace.
6. To delete a prefabricated fireplace, use the Delete key and commands.
If you double-click a prefabricated fireplace, the specification dialog box is for
Fixture/Furniture, because prefabricated fireplaces are considered fixtures.
Furniture Command
Opens the Library Browser, where you can choose furniture items.
Library Browser, Furniture section
To place furniture
1. On the Build menu, choose Furniture.
2. Locate the item you want.
Click a plus sign (+) next to any entry to see its subentries. You may need to display
several levels before you find actual furniture items.
231
3D Home Arch PDF.7
4/3/01
3:31 PM
Page 232
3. Double-click the item and then click in your plan where you want it.
When an item is loaded and ready for placement in the plan, the pointer changes to the
Furniture pointer (a chair) to remind you that you are placing furniture.
You can place multiple copies of the same furniture item in the plan by clicking multiple
times.
Furniture can be placed anywhere in a plan big enough to hold it, and then can be
moved and rotated.
Dimension Lines Submenu
Creates dimension lines in a plan.
Dimension line between walls
Dimension lines on a bow window
Dimension lines locate walls and openings in walls by showing how far one wall is from
another, or how far an opening is down a wall. Temporary dimension lines display for
specific, selected objects, like openings, fixtures, and furniture, in all views in which the
objects can be selected.
Dimension lines are treated like objects in 3D Home Architect Deluxe 4, but do not have any
physical existence, so they can be created and moved mostly like walls. They display only in
Plan view.
Dimension lines are always drawn perpendicular to the walls they are locating. Like walls,
dimension lines can be drawn at any angle, in 15- degree increments. For openings in walls,
dimension lines can be parallel to these and still locate them. To do so, a line is extended to
the center of the opening from the dimension line. This is called reaching. The line is called a
mark. The same dimension line may locate several walls and openings, with marks extending
to each item. In this case, the portion of the entire dimension line between marks is called a
section.
The numbers in a dimension line show length in feet, inches, and eighths of an inch. A 12foot distance is shown as 12, 12 feet 4 inches as 124, and 12 feet 4-1/2 inches as 124"4
232
3D Home Arch PDF.7
4/3/01
3:31 PM
Page 233
Chapter 7: Reference: Menus
(four eighths equal half an inch). The size of the numbers themselves is fixed, to make sure
you can always read them.
To set defaults for dimensions
On the Options menu choose Defaults Setup, and then choose Dimension Defaults.
Dimension Command
Lets you create manual dimension lines.
To create interior dimension lines
1. On the Build menu, choose Dimension Lines, and then choose Dimension.
2. Click and drag in your plan, starting at a wall and dragging a line perpendicular to it to a
facing wall.
You can also drag a line to or from an opening, by starting or ending your drag close
enough to the center of it. You can drag a line between two openings.
If you set the No Locate attribute for a wall (in the Wall Specification dialog box, on the
General tab), your dimension lines will locate the wall, but only if there is no more than
one normal wall. If the dimension lines locate two or more normal walls, any No Locate
walls are ignored.
A dimension line that extends past several interior walls or openings will locate all of
them by using a mark for each item, and so creating a series of sections.
Once placed, dimension lines can be selected and moved like walls. They display three
handles and can be moved sideways by dragging the center one, and resized by
dragging the ends in and out. Dragging an end handle is difficult because it cannot be
selected if a wall is present. This is because the ends will move automatically as the items
they locate move.
Although dimension lines expand and contract automatically, they do not move sideways
to accommodate changes. For this reason, place them only after you have arranged your
walls and openings. Although dimension lines and numbers will automatically adjust to
changes, diagonal walls can cause slight errors in measurement. If you made changes
after placing dimensions for diagonal walls, select each possibly affected line to update it.
While all the sections of a dimension line are treated as one when creating and editing
them, individual sections can later be deleted by drawing over them. Adjacent sections
are not affected.
233
3D Home Arch PDF.7
4/3/01
3:31 PM
Page 234
Exterior Dimension Command
Creates a comprehensive set of exterior dimension lines all around your plan. These lines will
locate all exterior walls and openings, interior walls (unless you set the No Locate attribute
for a wall). They end on an exterior wall. Exterior dimensions can be placed only if your plan
has an exterior, and for this the plan must be completely enclosed in walls.
Basic enclosure with exterior dimension lines
To create exterior dimension lines
Choose Dimension Lines on the Build menu, and then click Exterior Dimension
Executing this command will always create at least four lines, one for locating the exterior
walls of each side of a plan. You can create up to three separate dimension lines. The first,
closest to the plan, locates openings and interior walls; the second locates just interior
walls; the third locates just exterior walls.
Exterior dimensions do not always update completely when you change your plan.
Reissue the command if changes occur, to completely redraw the exterior dimension lines.
To neaten things up, move your manual dimension lines each time you refresh your
automatic lines.
Once created, automatic dimension lines are treated just like manual ones, but the
program remembers which is which.
Text Command
Lets you enter text to create labels and comments for your plan.
Text label with arrow
234
3D Home Arch PDF.7
4/3/01
3:31 PM
Page 235
Chapter 7: Reference: Menus
To add text
1. Choose the Text command on the Build menu.
Text tool
2. Click the location in your plan where you want the text.
A dialog box appears.
Edit Text dialog box
3. Type the text in the dialog box.
You can type normally, but do not press the Enter key. (Press Ctrl+Enter to go to the
next line.)
4. Set text size with the Character Height edit box, and make this size the default by
clicking the Make Default check box.
Character Height is expressed in inches. Unlike dimension numbers, text may be
illegible on screen because it is too small to read. The important thing is that it be legible
when printed. Usually, five plan inches at quarter scale (a quarter of an inch equals one
foot) will work well. For other scales, you will have to experiment.
5. Select the Include Arrow check box to attach an arrow to your text object, which you
can then drag to point to the object to be labeled.
Arrows can have one bend, and will always join to the associated label. Arrows cannot be
edited separately from their text.
235
3D Home Arch PDF.7
4/3/01
3:31 PM
Page 236
6. To place the text object in your plan, click OK.
Text labels can be seen in only Plan view. While they have size, in that they are displayed
in scale, they do not occupy space. You can place text on top of other objects.
To change a text label
1. Select the text object with the Select Items tool.
Three handles appear.
2. To move the label, drag the center handle
3. To change the line length, drag the side handles.
4. To change the size of the text, double-click the label and use the Edit Text dialog box.
It is best to place labels only when your plan is finished.
You can create text automatically, by double-clicking a room and selecting a room label
from the Room Specification dialog box. Plan Check also labels rooms automatically,
based on their contents and configuration. You can edit both types of automatic labels.
Outdoor Objects Command
Places three-dimensional outdoor objects in your plan. The objects include fences, bridges,
ponds, and other outdoor items that are not considered furniture or fixtures.
Library Browser, Outdoor Objects section
236
3D Home Arch PDF.7
4/3/01
3:31 PM
Page 237
Chapter 7: Reference: Menus
To add outdoor objects
1. On the Build menu, choose Outdoor Objects, then choose Outdoor_3DHA in the
Library Browser.
2. Locate the item you want.
Click a plus sign (+) next to any entry to see its subentries. You may need to display
several levels before you find actual items.
3. Double-click the item and then click in your plan where you want it.
When an item is loaded and ready for placement in the plan, the pointer changes to a
chair.
You can place multiple copies of the same item in the plan by clicking multiple times.
Outdoor objects can be viewed and changed in three-dimensions.
To change an outdoor object
1. Click the Select Items button.
2. Click the object.
3. To change the objects size, click one of the red squares on its outer edge, and then drag
to resize.
4. To move the object, click the red square in the objects center, and then drag to the
location you want.
5. To change the properties for the object, double-click it to see its Furniture/Fixture
Specification dialog box.
237
3D Home Arch PDF.7
4/3/01
3:31 PM
Page 238
Outdoor Images Command
Places outdoor images such as plants, trees, and rocks in your plan.
Unlike three-dimensional objects such as fixtures and furniture, outdoor images are bitmap
representations that can be changed in only two dimensions (height and width). When you
change the height, the width changes proportionally, and vice versa.
Library Browser, Outdoor Images section
To select and place an outdoor image
1. Choose Outdoor Images from the Build menu, then choose Images from the Library
Browser.
Outdoor Images button
2. Locate the item you want.
Click a plus sign (+) next to any entry to see its subentries. You may need to display
several levels before you find actual items.
3. Double-click the item and then click in your plan where you want it.
When an item is loaded and ready for placement in the plan, the pointer changes to the
Outdoor Image pointer (a tree) to remind you that you are placing outdoor images.
You can place multiple copies of the same item in the plan by clicking multiple times.
Outdoor images are visible in 3D views.
238
3D Home Arch PDF.7
4/3/01
3:31 PM
Page 239
Chapter 7: Reference: Menus
To change an outdoor image
1. Double-click an image to open its Image Specification dialog box.
2. Change any of the following.
Image File
The pathname of the selected image.
Block for Plan
Plan view. If you choose a CAD block, it overrides the Picture
Symbol defined below.
Picture Symbol
Choose the most appropriate symbol from the list.
Height/Width
You can change the height of the image, which automatically
changes its width proportionally. You cannot change the width
manually.
Transparent Color The transparent color can be either black or white. The program
chooses the default based on items behind this one. Change this if
part of the image appears to disintegrate due to the color of the
surface behind it. If you choose black as the transparent color,
every black pixel of the image becomes transparent. If you choose
white, white pixels are transparent.
Select Image
Click this button to replace the current image with a different one.
3. Click OK.
Ground Covering Command
Applies a covering such as grass, cement, gravel, or stone to a section of the ground outside
your plan.
To apply ground covering
1. On the Build menu, click Build Lot to place a 50x100-foot lot.
2. Display the Plan window, if youre not already there.
3. On the Options menu, click Show Items, and then click Beam/Soffit &
Groundcoverings if its not already selected. Click OK.
4. On the Build menu, click Ground covering.
5. In your plan, click the desired location to add the ground covering.
It has a default size of 3 feet by 3 feet.
6. To resize the ground covering, select it, click one of the red handles on the boundary of
the ground covering, and then drag to resize.
7. To move the ground covering, click the center red square, and then drag to the location
you want.
239
3D Home Arch PDF.7
4/3/01
3:31 PM
Page 240
To change the ground covering
1. With the Select Items button selected, double-click the ground covering.
In the Define Materials dialog box, the Name list shows you the type of item you
clicked. When you make your changes, all items of this type will use the new settings. In
Plan view, you can display this dialog by choosing Define Materials from the Materials
submenu of the Options menu. Once materials are defined in this dialog box, you can
assign them to objects using the specification dialog boxes for each type of object.
2. In the Group box, select the type of material you want.
3. Specify whether you want a solid color or a texture.
4. Specify whether to make the surfaces dull, normal, or shiny.
5. Click the Select button to choose a color or texture.
If you specified Texture, rather than Color, a library window lets you choose from a
hierarchical set of textures. You can use your own image files to create texturessee the
section on the Define Material command on the Options menu in the Reference chapter
of this book.
If you specified Color, you can choose a defined color or create a custom color.
6. To choose a defined color on the left side of the dialog box, click it and click OK.
7. To create a custom color, click a color in the color display thats close to what you want,
and then use the gray slider, the Hue, Saturation, Luminosity settings, as well as the
Red, Green, and Blue settings, to adjust it to what you want.
One hundred percent each of red, green, and blue becomes white. Setting all the colors
to zero creates black. Equal values for each primary color create shades of gray.
8. To accept your changes, click OK.
You can view the results in a 3D view.
Build Lot Command
Adds boundary lines to the property your plan is on. You can move those boundary lines if
desired.
To change the size of the lot
1. On the Build menu, click Build Lot.
To view the boundary lines of the lot, change to Plan view and click the Zoom Mode
button, and then click the Zoom Out tool until the lines become visible.
2. Click one of the boundary lines.
3. Drag one of the red handles to resize the boundary.
4. To move the lot, click and drag the centered red square.
5. Double-click a boundary line to change its properties.
240
3D Home Arch PDF.7
4/3/01
3:31 PM
Page 241
Chapter 7: Reference: Menus
Lot Perimeter dialog box
Lot Height
Specifies the elevation of the lot, relative to sea level.
The program always defines the first floor elevation at 0 feet, 0 inches,
but building pads are rarely at sea level. Enter a realistic value. For
example, if your home is in the middle of an area that slopes evenly
from 100 feet to 112 feet, enter a value of 106 feet to make the
structure appear correct in all 3D views.
Skirt Thickness Defines the thickness of the skirt that gives you a sense of depth when
you view the lot.
About Rooms
Rooms are not listed on the Build menu, and there is no tool to create them. Rooms are not
objects, but collections of objects. Like a floor plan, a room defines a space by surrounding it
with walls so that you can tell what is inside and what is out.
You define a room as you do a house, by enclosing it in walls. Once enclosed, the room can
be considered apart from the rest of the rooms, and treated as such. Rooms let you divide
your plan into separate areas, and treat each area separately, so what you do in one area
does not affect the other areas.
Four-wall enclosure defined as a bedroom
To create a room in your plan
Wall off an area so it is completely separate from the rest of the plan.
Click within a room (but not on any of its objects) to outline it, so you can see if you have
a room or not.
241
3D Home Arch PDF.7
4/3/01
3:31 PM
Page 242
Subdivide your plan with walls of any type to create rooms. If the wall is a standard wall
or railing, place a door in it. Beams and invisible walls define a room, but do not close it
off in any way, leaving the room open. Many dining rooms, for example, are not
completely enclosed by walls. You can also create a real wall but place a large doorway in
it, which creates a kind of arch to divide the rooms.
Archways are created using wide doorways.
You can also run Plan Check. 3D Home Architect Deluxe 4 uses room definitions, based on
the contents of rooms and names you give them, to determine which rooms are which, and
what should be in each. Based on its understanding of what rooms should contain, the
program assigns names to rooms it understands, and asks you to define the rest.
For example, if you create a two-room plan, and one room has a kitchen sink, when you run
Plan Check the program will automatically label the room with the sink Kitchen and will
prompt you to name the other room. Plan Check uses the names you give to rooms to
determine what they should have. For instance a good-sized room without windows will
cause Plan Check to advise you to add windows, unless you have named the room Closet.
This studys left wall is an Invisible wall.
To display room names and area sizes automatically, check those options in the Show Items
dialog box (on the Options menu). Names are those assigned in the Room Specification
dialog box; manual text labels are ignored.
242
3D Home Arch PDF.7
4/3/01
3:31 PM
Page 243
Chapter 7: Reference: Menus
Room information does not always update automatically. To make sure all room information
is up to date, run Plan Check.
You cannot delete a room. You can delete its contents using the Delete Items command on
the Edit menu.
To change a room
1. Double-click in a blank area of the room to see its Room Specification dialog box.
Room Specification dialog box
2. On the General tab, change the rooms name and specifications.
Room Name
Tells the program what kind of room the space is. Open Below
indicates an opening in the floor for a down staircase.
Specification
Floor Height specifies the ground level of the floor. This is useful in
designing split-level homes. Floor Height defaults to 0, but you can
specify a negative number to make the floor lower in one room than
another. When you set this value, the Ceiling Height value
automatically updates to keep the ceiling level across the plan. If you
want the ceiling to be 96 inches, but the floor to begin at 36 inches,
reset the ceiling height to 96 inches. You can use stairs to join the two
different levels.
Ceiling Height controls the height of your walls in the room. It is
relative to the rooms floor height.
Lowered Ceiling specifies the height off the floor of a lowered ceiling.
243
3D Home Arch PDF.7
4/3/01
3:31 PM
Page 244
3. On the Molding tab, specify the rooms moldings.
Room Specification dialog box
Crown Molding
Sets the height and the distance top to bottom and floor to
bottom, of strips of molding that run around the wall/ceiling
junction.
Chair Rail Molding
Sets the height and the distance top to bottom and floor to
bottom, of strips of molding that run around the walls.
Base Molding
Sets the height and the distance above the floor of the molding
around the floor.
Base, chair rail, and crown moldings
244
3D Home Arch PDF.7
4/3/01
3:31 PM
Page 245
Chapter 7: Reference: Menus
4. On the Structure tab, specify a ceiling or roof.
Room Specification dialog box, Structure tab
Ceiling over this room Specifies that the room will have a flat ceiling. If this box is
cleared, the ceiling follows the underside of roof or ceiling
planes.
Roof over this room
Generates a roof over this room.
If both boxes are checked, the room will have a roof with a flat ceiling. If neither box is
checked, the room will not have a roof or ceiling. You cannot check only the ceiling box.
You must have a roof in order to have a ceiling.
245
3D Home Arch PDF.7
4/3/01
3:31 PM
Page 246
5. To apply material to the room, click the Material tab.
Room Specification dialog box, Material tab
Choose the material to change and then choose one of the options in the scrolling list.
6. Click OK.
246
3D Home Arch PDF.7
4/3/01
3:31 PM
Page 247
Chapter 7: Reference: Menus
Options Menu
Most of the commands in this menu determine how objects display and behave in your plan
while you are drawing.
Show Items Command
Determines which objects display in your plan.
Show Items dialog box
Objects can be added to the plan even if their display is turned off, but they will not be
visible. All objects, regardless of whether or not they are displayed, are saved and included in
the Materials List, but only displayed items are included in DXF and WMF files created using
the Export command on the File menu, or printed using the Print command on the File
menu.
To show or hide items
1. On the Options menu, choose Show Items.
2. Select or clear any of the options.
Opening Size determines the width of doors and windows. When selected, a figure
appears in each opening, giving its width in feet and inches. The exact format of the
number depends on settings in the Dimension Defaults dialog box.
The Area and Size check boxes under Room Labels determine what numbers are
attached to room labels. Checking the first displays the area in square feet, while the
second displays the rooms overall width and length.
The Modules check box under the Cabinets option shows the individual cabinet
modules of a cabinet structure by drawing lines between them. You can also see the
separate cabinets by selecting them. The Modules option does not affect the editing of
cabinets, just their display.
Walls cannot be hidden, but beams and walls defined as invisible in their Wall
Specification dialog boxes can be. If their display is not turned off, these special walls
will display with dashed lines.
247
3D Home Arch PDF.7
4/3/01
3:31 PM
Page 248
Set Plan Colors Command
Controls the colors used for objects in Plan view.
Set Plan Colors dialog box
These colors are not used in 3D viewsjust in Plan view. They make objects easier to see.
Keep your scheme simple, to avoid a cluttered and confusing display. The dialog box
defaults use black for all structural objects, muted colors for labels and furniture, fixtures,
and cabinets, and vivid red for electrical items.
Materials Submenu
Builds a Materials List.
Materials List
248
3D Home Arch PDF.7
4/3/01
3:31 PM
Page 249
Chapter 7: Reference: Menus
The Materials List is a spreadsheet listing each kind of material item needed to build your
plan. All objects in the selected area, whether displayed or not, are included in the Materials
List. Electrical items are described, so you can check the exact characteristics of outlets and
switches. You enter your own cost in the price column, and then a cost for that item will
automatically appear in the Tot. Cost column.
You can export an open Materials List using the TXT command in the Export submenu on
the File menu.
The Materials List includes the following:
Cabinets, fixtures, and furniture objects.
Electrical fixtures, outlets, and switches. Electrical wiring is not included.
Wall framing with studs at 16-inch intervals, and double plating on the top of the
frames. Also, square footage of wallboard required. Decks are constructed with 2x6inch redwood decking planks unless another material is selected.
Flooring is constructed with 2x10-inch joists set at 16-inch intervals.
Roofing materials including roof sheathing, rafters, gable fascia, eave fascia, and
gutters.
Cubic yards of cement needed for the foundation wall and concrete footing. Drilled
pier holes and concrete support posts are also listed.
Carpeting and other flooring materials as defined in the Room Specification dialog
box for a particular room.
Interior wall material as defined in the Room Specification dialog box for a particular
room.
Exterior wall material as defined for the exterior walls.
Roof materials as defined in the Build Roof dialog box.
Ground covering in square footage.
Landscaping items from the Outdoor Image Library.
The Materials List does not include the materials needed to connect these components, such
as nails, staples, etc., or the labor required to put it all together.
The Materials List calculates the exact amount of materials needed. Especially for walls and
floors, you need to budget to fudge it. You always need a little bit more material than is
theoretically required. Adjust the figures for base materials (like studs, joists, wall board,
carpet, etc.) upward by 10%. You can make substitutions in the Quantity, Unit, and Price
columns. If you want to use 2x12-inch joists instead of 2x10-inch joists, specify this change
in the appropriate box in the Comment column, instead of the Size column. The idea here
is to get a list of materials that you can take to your local supplier and get an estimate of
how much the materials alone will cost you.
Disclaimer: The Learning Company makes no guarantees regarding the completeness of the
Materials List, since additional materials may be required for your plan.
249
3D Home Arch PDF.7
4/3/01
3:31 PM
Page 250
Define Materials Command
Changes the definition of materials used throughout your plan, but not for future plans. To
change the default for future plans, click the Options menu, choose Defaults Setup, and
choose Materials Defaults.
A material consists of a color and a texture. Once materials are defined in this dialog box,
you can assign them to objects using the specification dialog boxes for each type of object.
You can use your own bitmap or JPEG files as textures for a particular material.
Define Materials dialog box
To define materials
3. On the Options menu, choose Materials and then choose Define Materials.
4. Choose the set of materials to define.
5. Click one of the materials items in the scrolling list.
6. Click Edit to change the selected materials item.
7. Click Delete to delete the selected item. You cannot delete items you are using in
your plan.
8. Click New to define a new material, or click Copy to create a material definition based
on the selected one.
9. Click OK.
To use your own bitmap or JPEG file as a texture
1. In Windows Explorer, copy your bitmap or JPEG file to the Clipboard by right-clicking it
and choosing Copy.
2. In the Program Files\Broderbund\3D Home Architect\Textures folder, right-click the My
Textures folder and choose Paste.
3. In 3D Home Architect Deluxe 4, on the Options menu, choose Materials and then
choose Define Materials.
250
3D Home Arch PDF.7
4/3/01
3:31 PM
Page 251
Chapter 7: Reference: Menus
4. Choose the set of materials to define.
For example, to create wallpaper that uses your image, choose Wallpaper from the
drop-down list at the upper left corner of the dialog box.
5. Click New.
6. Type a name for your new texture, then click the Texture radio button.
7. For Width, specify how wide each repetition of the image should be.
For example, if you are creating wallpaper with an image file that contains a picture of a
rose, you can specify a width of 3 to have wallpaper with repeating, 3-inch roses.
8. Click Select.
9. Click the plus sign next to My Textures, choose your image file, and double-click the
picture in the bottom of the window.
10. In the Define Material dialog box, check the preview and adjust the Width if necessary.
Then click OK twice to exit all the dialog boxes.
To use the new wallpaper
1. Use the Select Items tool to double-click inside any room to see its Room Specification
dialog box.
2. Click the Material tab, choose Walls, and click Select Material.
3. Choose Wallpaper from the drop-down list.
4. Choose your image in the list below and click OK twice to exit the dialog boxes.
Calculate From All Floors Command
Creates a Materials List for the whole floor plan.
Calculate From Area Command
Lets you drag out a box on the plan to create a Materials List for all objects fully enclosed
within the box.
Calculate From Room Command
Creates a Materials List for the room you clicked before choosing the command.
Defaults Setup Submenu
Lets you change the default values for various elements of the program.
251
3D Home Arch PDF.7
4/3/01
3:31 PM
Page 252
Plan Defaults Command
Controls how the program works for your plan file.
Plan Defaults dialog box
To change the plan defaults
1. On the Options menu, choose Defaults Setup and then choose Plan Defaults.
2. Change any of the following:
Fixture/ Furniture
Resize Enable
Displays fixtures and furniture with side handles, so you can
resize them like cabinets. Your changes are not reflected in the
Materials List, because the Materials List refers to items by their
labels, not by their physical dimensions. Once you resize
objects, the correlation between the object label and its actual
physical dimensions is no longer accurate.
Clear this option to display fixtures and furniture with only a
center handle for moving and a rotation handle for turning.
Ignore Casing for
Opening Resize
Casing is the trim that surrounds a door or window. When you
resize a door or window, the sides of these openings are kept
away from an intersecting wall by the width of the trim or
casing. Check this option if you want the casing to be ignored
so you can move or resize a door or window flush against an
intersecting wall.
Restrict Camera to
Room
Lets you restrict camera view to one room only. This speeds up
redrawing.
Unconnected Wall
Min. Length
Sets the length of the smallest wall you can draw. The default
is 18 inches, which keeps you from drawing little stubs by
accident.
Inches Scrolled by
Arrow Key
Determines how far your plan will scroll in its window when
you press an arrow key. The default is 12 inches.
252
3D Home Arch PDF.7
4/3/01
3:31 PM
Page 253
Chapter 7: Reference: Menus
Window Defaults Command
Determines the default characteristics of standard windows. The settings are the same as
those on the Window Specification dialog box.
Cabinet Defaults Command
Determines the default characteristics of different types of cabinets.
Cabinet Defaults dialog box
General Cabinet Defaults
Lets you set the default minimum cabinet width and width increment for all new cabinets.
Width Increment controls the width that cabinets snap to when dragged with the mouse.
You can set these values specifically for a particular manufacturer. This helps you quickly
place and resize cabinets with your mouse.
General Cabinet Defaults dialog box
Base Cabinet Defaults
Determines the default characteristics of base cabinets. The settings are the same as those
on the Base Cabinet Specification dialog box.
Full Height Cabinet Defaults
Determines the default characteristics of base cabinets. The settings are the same as those
on the Full Height Cabinet Specification dialog box.
253
3D Home Arch PDF.7
4/3/01
3:31 PM
Page 254
Wall Cabinet Defaults
Determines the default characteristics of base cabinets. The settings are the same as those
on the Wall Cabinet Specification dialog box.
Floor Defaults Command
Determines the default characteristics of the current floor. This information is used to create
the 3D models. Changes to these settings affect every room in the current floor as soon as
you exit the dialog box.
To change the floor defaults
1. On the Options menu, choose Defaults Setup and then choose Floor Defaults.
2. On the General tab, change the specifications for floors, ceilings, and walls.
Floor Defaults dialog box, General tab
254
3D Home Arch PDF.7
4/3/01
3:31 PM
Page 255
Chapter 7: Reference: Menus
Specification
On an upper floor, Floor Height changes the ceiling height for the
current floor and the floor below it. You cannot change this setting
for the first floor.
Ceiling Height controls the height of your walls in the room. It is
relative to the rooms floor height.
Floor Above Height specifies the height of the floor above this
one.
Use Above Floors
Sets the ceiling height at the bottom of the floor joists.
Platform for Ceiling
3. On the Molding tab, specify the rooms moldings.
Floor Defaults dialog box, Molding tab
Crown Molding
Sets the height and the distance top to bottom and floor to
bottom, of strips of molding that run around the wall/ceiling
junction.
Chair Rail
Sets the height and the distance top to bottom and floor to
bottom, of strips of molding that run around the walls.
Base Molding
Sets the height and the distance above the floor of the molding
around the floor.
255
3D Home Arch PDF.7
4/3/01
3:31 PM
Page 256
Base, chair rail, and crown moldings
4. To apply material to the floor, click the Material tab.
Floor Defaults dialog box, Material tab
Choose the item to change and then click Select Material and choose a material.
5. Click OK.
256
3D Home Arch PDF.7
4/3/01
3:31 PM
Page 257
Chapter 7: Reference: Menus
Dimension Defaults Command
Determines how dimensions are displayed.
Dimension Setup dialog box
To change dimension defaults
1. On the Options menu, choose Defaults Setup and then choose Dimension Defaults.
2. On the Setup tab, change the dimension defaults.
Place Numbers
Above Lines
Places numbers above, rather than on, dimension lines.
Allow Dimensions
in Eighth Inches
Allows eighth-inch fractions to display rather than being
rounded off.
Locate Interior Wall Determines whether walls are measured from their centers,
Dimensions At
which is the default, or from their outer surfaces. (Exterior walls
are always measured from their outer surfaces.)
Number Height
Determines how big dimensions appear, in scale inches. Unlike
text, dimensions display at this size at any magnification level,
so you can read them.
257
3D Home Arch PDF.7
4/3/01
Wall & Opening
Snap Unit
3:31 PM
Page 258
Determines the minimum movement for walls and openings
snapping to another wall, or to a standard, even opening size.
With a default 1-inch snap, walls are never resized less than an
inch, while openings do not resize less than an inch on each
side, which keeps the opening centered and to a standard, 2inch increment.
Select Unrestricted to allow a snap of any length, even
fractions of an inch.
3. Click OK.
Material Defaults Command
Sets the default materials for various items in your plan.
To change the default for a material
4. On the Options menu, choose Defaults Setup and then choose Material Defaults.
Default Materials dialog box
5. Select an item in the scrolling list
6. Click the Select Materials button and choose a material.
7. Click OK.
Camera Defaults Command
Sets the default characteristics for camera views.
To change the default for cameras
1. On the Options menu, choose Defaults Setup and then choose Camera Defaults.
The settings are the same as those for the Camera Setup dialog box displayed when you
double-click a camera object in Plan view.
258
3D Home Arch PDF.7
4/3/01
3:31 PM
Page 259
Chapter 7: Reference: Menus
2. On the Default tab, change the camera specifications.
Inches Each Move
Controls how many inches the camera moves each time you
direct it to move right, left, forwards, or backwards. For interior
views a small number is good. For exterior, set a larger
increment.
Degrees Each
Defines how many degrees the camera rotates each time you
direct it to. A setting of 90 rotates to each wall in a room with
four rotations.
Height Above
Defines the cameras height above floor level for the current floor.
Clip Surfaces Within Tells the camera not to display items within this distance.
Measured as a radius from the camera position.
Remove Wall Within Removes the view of walls within this distance of the camera.
Measured as a radius from the camera position.
3. Click OK.
Color On/Off Command
Toggles the display of colors on and off.
3D Menu
The 3D menu commands open different views of your plan.
You can open several views in the same plan at once, and switch back and forth by clicking
the view you want active, or by pressing Ctrl+Tab to cycle through the views.
You can display multiple views of the same kind. The commands that open new views,
Camera, Full Overview, Floor Overview, Framing view, and Cross Section/Elevation,
must all be selected with the Plan view active. Other commands in the menu are available
only for the appropriate views.
When 3D views are created, the program calculates the floor and ceiling areas, which results
in the creation of an attic.
Camera Command
Lets you locate a camera in your three-dimensional plan. Camera view shows you how your
plan will look when finished. It can display a perspective view of an entire multistory model,
including the roof, when the camera is positioned outside. The Final view makes sure
surfaces are smoothed out and are accurate where different planes meet (for example,
where a countertop meets the wall).
To create a Camera view
1. Choose Camera from the 3D menu.
2. Click to place the camera.
259
3D Home Arch PDF.7
4/3/01
3:31 PM
Page 260
After you release the mouse button, a Camera view opens, showing a three-dimensional
display of the view you selected. The lines angling out from the camera show how far left
and right you will be able to see.
Camera tool
Camera object in the Plan Window
The toolbar changes to include ten arrows
Toolbar in Camera view
3. Click the arrows to change the position of the camera. This alters your perspective.
The arrows do the following:
Move the camera forward and back, changing the camera position but keeping the
same angle (dollying in or out).
Move the camera position left and right while keeping it pointed straight ahead
(tracking left and tracking right).
Move the camera up and down.
Turn the camera left and right, changing its angle without changing its position (also
called panning).
Tilt the camera up or down.
4. Reposition the camera in Plan view to see the entire plan.
When you place a camera in your plan, it displays like a fixture rather than a pointer. It
has two handles, with which you can move and rotate it.
260
3D Home Arch PDF.7
4/3/01
3:31 PM
Page 261
Chapter 7: Reference: Menus
5. Double-click a camera to open a Camera Setup dialog box to set the following:
Camera Setup dialog box
Positioning determines how many inches and degrees the camera moves when you
click its positioning arrows, how high it is above the floor, and its tilt angle.
Clip Surfaces determines whether object surfaces within the specified distance show
in the Camera view. The default is 24 inches.
Remove Wall determines whether walls within the specified distance show in the
Camera view. The default is 48 inches.
To change the defaults for all cameras in this plan, click the Defaults tab and make
your changes there.
Full Overview Command
Opens a three-dimensional, birds-eye view of the entire plan, including multiple level
designs with roofs. While you can edit objects in this view too, the angles usually make it
less easy than in other views. Selecting the command displays the overview immediately.
The toolbar changes to include ten arrows.
Toolbar in Full Overview
The toolbar in the Full Overview view lets you do the following:
Move the camera forward and back, changing the camera position but keeping the
same angle (dollying in or out).
Rotate the camera upward, downward, left, or right,
261
3D Home Arch PDF.7
4/3/01
3:31 PM
Page 262
Floor Overview Command
Opens a three-dimensional, birds-eye view of the entire plan, including multiple level
designs. No roofs display. Selecting the command displays the overview immediately.
Toolbar in Floor Overview
The toolbar in the Floor Overview view lets you do the following:
Move the camera forward and back, changing the camera position but keeping the
same angle (dollying in or out).
Rotate the camera upward, downward, left, or right,
Framing Overview Command
Displays only the frames, studs, and walls that comprise your plan. Selecting the command
displays the overview immediately.
Toolbar in Framing Overview
The toolbar in the Framing Overview view lets you do the following:
Move the camera forward and back, changing the camera position but keeping the
same angle (dollying in or out).
Rotate the camera upward, downward, left, or right,
Cross Section/Elevation Command
Provides a three-dimensional view including roofs, but of the vertical plane so width and
height can be inspected. To open this view, select the command and click and drag toward
the wall you want to see. Use this view to line things up precisely, because you see them
straight on and compare their relative heights.
Toolbar in Cross Section/Elevation Overview
Because elevation shows only width and height, no view controls are featured other than the
Zoom command and horizontal and vertical window scroll bars.
262
3D Home Arch PDF.7
4/3/01
3:31 PM
Page 263
Chapter 7: Reference: Menus
Final View Command
Lets you view your home in three dimensions with applied materials, shading, backdrops,
and images. It smoothes out textures and makes sure they are accurate where different
planes meet (for example, where a countertop meets the wall). This command is available
only from a Camera or Full Overview view.
To save the view, on the File menu, point to Export, and then click Bitmap file. To print the
view, on the File menu, click Print.
Adjust Sunlight Command
Lets you see what your home will look like under different lighting conditions.
Sunlight Specification dialog box
You can adjust the intensity, tilt angle, and direction angle of the sunlight. This command is
not available in Plan or Cross Section/Elevation views.
Select Material Command
Lets you choose the color, texture, type of material, and the shininess of the materials that
comprise any element of your plan. The result is used in all 3D views.
To select materials
1. Change to a 3D view.
2. On the 3D menu, click Select Material.
3. Click an item in your plan.
You can click any object, even those you cant usually select as individual items, like the
base molding on a wall, or the frame of a window.
263
3D Home Arch PDF.7
4/3/01
3:31 PM
Page 264
In the Define Materials dialog box, the Name list shows you the type of item you
clicked. When you make your changes, all items of this type will use the new settings.
Define Materials dialog box
4. In the Group box, select the type of material you want.
5. Specify whether you want a solid color or a texture.
6. Specify whether to make the surfaces dull, normal, or shiny.
7. Click the Select button to choose a color or texture.
If you specified Texture, rather than Color, a library window lets you choose from a
hierarchical set of textures.
If you specified Color, you can choose a defined color or create a custom color.
8. To choose a defined color on the left side of the dialog box, click it and click OK.
9. To create a custom color, click a color in the color display thats close to what you want,
and then use the gray slider, the Hue, Saturation, Luminosity settings, as well as the
Red, Green, and Blue settings, to adjust it to what you want.
One hundred percent each of red, green, and blue becomes white. Setting all the colors
to zero creates black. Equal values for each primary color create shades of gray.
10.To accept your changes, click OK.
Remove 3D Command
Closes the three-dimensional and elevation views while you are in Plan view. This neatens up
the workspace and speeds up the program.
Show Walkthrough Command
Shows a 3D walkthrough of a plan. A walkthrough is a 3D representation of what your
finished house would look like if you walked around or through it. Click this command, and
then open a walkthrough file (for example, MYPLACE.WLK). The application plays the
walkthrough.
264
3D Home Arch PDF.7
4/3/01
3:31 PM
Page 265
Chapter 7: Reference: Menus
Record Walkthrough Command
Records 3D walkthroughs of your plan. You record your walkthrough much as you would
film your house, moving from area to area to show different perspectives. You save the
walkthroughs as files that you can show later.
Stop Recording Command
Ends a recording session that you started by clicking Record Walkthrough.
3D Background Command
Lets you choose a picture or a solid color as the background for 3D views.
3D Background dialog box
If you specify Picture, click Select to choose a picture from a hierarchical library of images.
If you specify Color, click Select to choose or create a color in the Color dialog box.
Tools Menu
The Tools menu lets you check your plan, create a new one with the House Wizard, control
reference floors, show or hide the toolbar, and use the Library Browser.
Plan Check Command
Checks your plan for compliance with standard building practices by going through every
room and determining whether there are adequate windows, doors, electrical systems, and
so on.
You can review all the problems and fix them at the same time, or place Plan Check on hold
while you fix each problem, working your way through the list one at a time.
265
3D Home Arch PDF.7
4/3/01
3:31 PM
Page 266
To use Plan Check
1. On the Tools menu, choose Plan Check.
When the analysis is complete, the Plan Check dialog box displays the total number of
questionable items, the number of the current item, and a message area explaining it.
Plan Check dialog box
2. Click Hold to return to the plan, so you can fix the problem (its a good idea to have the
whole plan visible on screen).
After fixing the problem, if you select the Plan Check command again, the dialog box
shows you the next problem.
3. To skip a problem that Plan Check reports, click Next.
4. To exit Plan Check, click Done.
Plan Check will fix some things automatically.
Rooms without names will be assigned them if the program can ascertain what they are.
For example, if an unnamed room has a toilet in it, Plan Check will label the room
Bathroom. You can assign names yourself by double-clicking the room and choosing a
name in the Room Specification dialog box. Room names are important for Plan Check
because it looks for different things in different rooms. For example, a small room labeled
Closet will not need windows, but a bedroom will.
Cabinets that have been detached from walls during editing will be reattached.
Doorways that were changed from exterior to interior will have their exterior thresholds
removed.
You do not have to do everything Plan Check says you should. For example, Plan Check
may suggest that the inside door to your garage is too narrow. You may decide to leave it as
is to accommodate your kitchen design, but you should realize that too narrow a door could
be a nuisance when carrying groceries and laundry back and forth from your car.
Plan Check is not a legal or adequate check of your plans. Just because the plan passes Plan
Check does not mean it will pass an official inspection, qualify for a building permit, or be
buildable. Consult local builders and officials before you begin designing, and throughout
design and construction. Find out from people who know what is required and what works
best in your area.
266
3D Home Arch PDF.7
4/3/01
3:31 PM
Page 267
Chapter 7: Reference: Menus
Reference Display On Command
Displays one plan as a reference, superimposed over the current floor plan. You cannot edit
the contents of the reference plan, but you can use them to line up walls, stairs, and other
items in your plan. You must first create a second floor, before you can use the first one as a
reference. You can specify which plan to use as the reference and which one to use as the
current floor using the Change Floor/Reference command, below.
Swap Floor/Reference Command
Works with Reference Display On to simultaneously change the working plan into the
reference plan, and the reference plan into the working plan.
Change Floor/Reference Command
Specifies which floor plan is used as the current plan and which one is the reference plan.
Change Floor/Reference dialog box
These settings are used by the Reference Display On and Swap Floor/Reference
commands.
Show/Hide Toolbars Command
Toggles the display of the toolbar. The toolbar can be turned on and off, but not moved.
267
3D Home Arch PDF.7
4/3/01
3:31 PM
Page 268
Library Browser Command
Displays the hierarchical list of all libraries.
Library Browser
To use the library
1. Change to Plan view, if you arent already in it.
2. Choose Library Browser from the Tools menu.
3. Click a plus sign to see the contents of any category.
Click its minus sign to close it back up again.
4. Double-click an item in the window at the bottom of the library to place it in your plan.
The Plan window appears and you can click to place as many copies of the item as you
want.
House Wizard Submenu
Lets you automate the creation of your plan, and then modify it to your needs.
268
3D Home Arch PDF.7
4/3/01
3:31 PM
Page 269
Chapter 7: Reference: Menus
Start House Wizard Command
Opens the same dialog box that is displayed when you first start 3D Home Architect.
Build House Wizard
The Build House Wizard has three options:
You can start with a sample plan and modify it for your needs.
The wizard prompts you for the style and size house you want, and then displays a list of
plans that match your criteria. You can see a preview of each sample plan and choose
one to start with. When you click Finish, the wizard displays the sample plan so you can
edit it.
You can have the wizard generate rooms that you arrange to form your house.
The wizard prompts you for the number of floors you want, and whether you want
features like a garage, deck, porch, or laundry room. You specify which kinds of rooms
you want on the first floor. When you click Finish, the wizard creates a room box for each
room you requested. You arrange the rooms, and then re-run the wizard from the Tools
menu to specify the remaining floors.
You can use the Wall tool to define your plan manually.
This option bypasses the wizard and lets you build a plan by drawing the walls and
features manually. This technique is covered in detail in the tutorials and reference
chapters.
Build House Command
Creates a plan, based on the items you selected.
269
3D Home Arch PDF.7
4/3/01
3:31 PM
Page 270
Show Room Boxes Command
Redisplays room boxes hidden by the House Wizard after you use the Build House
command. Room boxes display rooms as objects that you can resize and rotate.
Hide Room Boxes Command
Turns off the display of room boxes created by the House Wizard.
Internet Menu
The Internet menu connects you to a technical support web site or lets you upgrade to
Chief Architect, a more sophisticated version of the program.
The first time you use a command on the Internet menu, 3D Home Architect Deluxe 4 may
ask you to configure your Web browser for use with the application. Follow the on-screen
instructions.
Visit 3D Home Architect Web Site Command
The 3D Home Architect web site provides answers to many technical support questions.
To use the 3D Home Web Site
1. Connect to the Internet using your usual connection method.
2. Click the Internet menu, and then click Visit 3D Home Web Site.
You must have a Web browser (such as Netscape Communicator or Microsoft
Internet Explorer) installed and have Internet access from your computer.
3. Use the options on the web site to get technical support.
Upgrade to Chief Architect Command
Chief Architect is a sophisticated application designed to allow builders, architects, and other
professionals in the building and interior design trades to design and produce plans. Chief
Architect can open and edit 3D Home Architect Deluxe 4 plans.
To upgrade to Chief Architect
1. Connect to the Internet using your usual connection method.
2. Click the Internet menu, and then click Upgrade to Chief Architect.
3. On the Chief Architect site, follow onscreen instructions to order the new application.
Window Menu
The Window menu controls the size, magnification, arrangement, and features of windows.
The commands affect only the display of your plan; the plan itself remains at the scale at
which you created it. Most of the commands work in all views.
The final item in the Window menu lists the windows open in the program and lets you
change the active window by selecting it.
270
3D Home Arch PDF.7
4/3/01
3:31 PM
Page 271
Chapter 7: Reference: Menus
Fill Window Command
Resizes the display of your plan so that the entire plan, regardless of scale or size, fits in the
window. Some decks and balconies may be cut off, because they may not be counted as
exterior dimensions.
Zoom Command
Lets you zoom in on part of your plan by selecting the command, and then dragging a box
around an area. The program changes the magnification so the selected area fills the screen.
You can continue zooming until you select another command.
Zoom Out Command
Reduces the current view by half, showing twice as much of your plan.
Undo Zoom Command
Reverses the last zoom, but not other Window operations.
Tile Command
Arranges the windows side-by-side.
Cascade Command
Staggers windows one on top of the other.
Arrange Icons Command
Straightens out minimized 3D Home Architect Deluxe 4 windows.
Help Menu
The Help menu lets you use the online Help system. The Help system uses its own windows
that can be moved, resized, and minimized and maximized like any other, so you can view a
help topic while working on your plan.
3D Home Architect Help Command
Lets you see the topics covered and select ones to read in more detail.
Using Help Command
Explains how to use the online Help system.
View Manual Command
Displays this printed User Manual as a PDF file.
About Command
Displays version information for the product.
271
3D Home Arch PDF.7
4/3/01
3:31 PM
Page 272
272
3D Home Arch PDF.7
4/3/01
3:31 PM
Page 273
Appendix
273
3D Home Arch PDF.7
4/3/01
3:31 PM
Page 274
Appendix A: Introduction to Residential Design
This chapter looks at each step you encounter as you design your home or addition.
You will learn:
Why you need a floor plan
Who else needs your plans
How to best use your building site
How costs can affect house size
How to arrange rooms
How to create special rooms
What rules your plan should follow
Many books are available that cover the basics of building a home. Try to get one that
focuses on your locality, since building practices and local ordinances vary. Your best source
of information is your architect or builder, if you hire one. If you are going to do it yourself,
find others who have recently completed a similar project. Many areas have owner-builder
associations or programs through local junior colleges.
Why Do You Need a Floor Plan?
A floor plan is the most basic part of the design of a new home or new part of a remodeled
home. You have desires and hopes for your home that, while they mean a great deal to you,
can easily be misunderstood by someone else. You may want a spacious master bath with
plenty of counter space around the sinks. The floor plan will show the builder of the home
exactly what you mean by spacious and plenty, as well as how your bedroom, closets, and
other rooms relate to the size of your master bath.
When you put your ideas for a room into a floor plan they become very specific. You and
others can see how much they will cost, how much space they require, and whether they
really fit in with the rest of the house and the building site.
Think about the details that will make up your home or addition. It can be overwhelming to
think of all these things at once, but you can learn how to work with them one at a time.
Each step can be interesting and enjoyable.
Perhaps you have always wanted a large, impressive living room with a two-story glass wall
and a balcony. However, you also know that the best times you have had with friends and
your family have been in more intimate rooms that were cozy rather than impressive. The
Filoli mansion in San Francisco is a large and beautiful house with magnificent rooms. Where
did the family that built this house put up their Christmas tree and spend most of their
time? In a small study, where they were comfortable.
This is your chance to organize the thoughts and desires you may have had for many years
so they can become really clear. Find out which ones are important (and possible), and
which ones are not.
274
3D Home Arch PDF.7
4/3/01
3:31 PM
Page 275
Appendix
Who Else Needs Your Plans?
Your local planning department or building inspector will require one or more copies of your
plans before you can begin construction. Your lending institution requires them before
approving a construction loan. Your builder needs several sets of your plans: one to refer to
at the office, one at the job site, and one for each of the electrical, plumbing, and other
subcontractors. Before submitting your plans to these agencies, find out which format the
plans must conform to. It may be that the plans you print out from 3D Home Architect
Deluxe 4 look beautiful but do not conform to the requirements of a specific agency. For
example, special paper or printing processes may be required.
Using Your Building Site
Your first consideration is the building site. If you are building an addition, this includes your
existing structure. Your home must fit on the site, and satisfy any setbacks required by your
city or county building department. For example, common suburban setbacks allow the
front of the house to be no closer than 20 feet to the front or back property line and no
closer than 5 feet to a side property line. On a corner lot, you must determine which
property line is considered front and which is considered side. Setbacks vary from place to
place. Make sure you or your builder knows and has satisfied the requirements for your
locality. Dont start building until you are absolutely certain! If your house will come close to
a setback and you are not sure exactly where it is, hire a surveyor and find out. The expense
of the surveyor is nothing compared to tearing out your favorite sunroom because it is six
inches too close to the property line.
Once you have satisfied the legal requirements, think about the orientation of your home on
its site. Walks and driveways must meet their destinations in some reasonable way. If you are
on a busy street, you may want a turnaround space in the driveway to avoid backing out
directly onto the street. There may be one place that is particularly suited for a garden. How
should the house relate to this?
Often a house will be directed toward one part of the site more than others. If your side
yards are narrow, you will want to orient your rooms and views toward the front and back of
the building site. A large front yard facing a tree-lined street is an invitation to place the
living room in the front of the house. If the front area is occupied by the garage and its
driveway, perhaps the living room should face a garden area in the back.
Perhaps one side of your house can be made to face toward the south or nearly so. This
southern exposure can be useful. Many homes have large windows protected by an
overhanging roof on their south wall. In addition, deciduous trees are placed to the south of
the house. In the summer when the sun is high, the roof overhang will block much of it
from entering the windows. The tree leaves can filter most of the rest of it, leaving a
pleasant house with light from the outdoors, but less heat from direct sunlight. In winter,
the lower sun passes beneath the overhang and the leaves are off the trees, so the sun
comes through and warms the house. However, it can also fade your furniture. You must
decide what you want.
275
3D Home Arch PDF.7
4/3/01
3:31 PM
Page 276
Determining House Size
How large should your home be? Many factors influence this, but your budget places an
upper limit on it.
Even if you do all of the planning and design yourself, you may need an architect or civil
engineer to help you with your foundation or to ensure that your homes supporting
structure is adequate. Many localities require the signature and stamp of an architect or
engineer to approve foundations and large supporting beams. Be prepared for higher
engineering costs if you are building on a steep hillside.
You may need a construction loan while the house is being built. If possible, get the kind
that can be easily converted to a standard mortgage when construction is complete.
There will be fees for building permits, sewer hookups, and perhaps hooking up to other
utilities. Check with your town or county building department for more information on
these. While you are there, find out any other information you can about building and
building costs in your area. Some building departments, especially in smaller towns, can be
very helpful.
Site preparation can include surveying, grading, excavating for a basement, and running
electricity, sewer, water, and other utilities from the street. If you dont already own your
building site, remember to add in that cost!
Landscaping can be put off until the money is available, but you may still want to get an
idea of what you will eventually spend on this. Check with your local government. You may
be required to do a certain amount of landscaping before you can move in.
The largest single cost will be building the house itself. To estimate this cost, multiply the
total number of square feet in all the living areas by a cost per square foot number. This
number depends on where you build and the types of materials you use. For example,
ceramic-tile countertops, brass fixtures, and hardwood floors cost more than plastic
laminate, standard fixtures, and vinyl floor covering. The amount of work you do yourself,
and the difficulty of a particular building site also can change this cost factor.
When you have estimated the cost per square foot, divide it into your budget to get an idea
of the overall size of your house.
Arranging the Rooms
Laying out a good floor plan from scratch can be difficult, even for an experienced designer.
It is not as simple as it looks. It is easier to start from a design you like and modify it to fit
your needs. The House Wizard feature includes 150 sample plans for you to start with.
Additionally, books of house plans can be found in any bookstore. You might get ideas for
your master bedroom from one plan, the entry and main stairway from another, and so on.
In addition to the room locations, think about how you will get from one room to another.
Ideally you should be able to walk from the front door to any main room in the house
without passing through any other room. (A main room would include a living room,
kitchen, bedroom, or a bathroom meant for use by anyone; it would not include a
276
3D Home Arch PDF.7
4/3/01
3:31 PM
Page 277
Appendix
bathroom or closet meant for use only by the occupants of a particular bedroom.) To
accomplish this, the front door in your plan should open into an entry hall, and this or a
connected hallway should connect the other rooms. While this ideal is not practical for a
very small house or a guest cottage, it is the standard way to plan a larger home. Of course
there will be exceptions to this rule, but the larger the home, the more strictly it should be
followed.
Here are some tips to keep in mind as you lay out your plan. First, dont consider hallways as
wasted space, so that you make them as narrow as possible, using the space you save
elsewhere. This makes them cramped and unpleasant. Hallways are living areas too, and
youll be in them more often than you think. The features you design into a room will give
that room its character and appeal. The features you design in your hallways add character
and appeal to your home as a whole. In a two-story plan, try to combine an upstairs hallway
with the stairway so they share a larger open area. Widen the hallway a little, raise the
ceiling and place a skylight or chandelier over this area.
Creating Special Rooms
A room needs more than four walls, a door, and a few windows to be special. A dormer
window projecting from a sloping wall in an upstairs bedroom adds interest. Put in a
window seat and you have something special. Richly finished bookcases on either side of the
fireplace may make the difference in providing a cozy end of a living or family room.
If you are fortunate enough to have exterior walls on two sides of your breakfast nook, fill
them with windows and plant a garden outside. If not, perhaps you can extend the nook
outward from the house and put windows on three sides.
If you have a wide opening to a dining room with additional wall space on either side, add
double doors. Since you did not really need doors in the first place, you can keep them
completely open, against the walls on either side. A rich finish and brass hardware on the
doors will add interest, but the real gain is a change in the character of the dining room.
The wide open doors are invitinga signal to people that they are welcome to come in.
This type of ambience makes a room special, which is more meaningful than making it
impressive, or even beautiful.
Instead of a window over the kitchen sink looking out on the backyard, put windows above
the countertop across that entire wall. Replace the lost wall cabinet space with a pantry
closet. If you have a cooktop or range against that wall, get one with a built-in exhaust.
Dont place curtains above a cooktop! Use Venetian blinds or something that you know is
nonflammable.
Rules Your Plan Must Follow
While building codes and building inspectors can restrict your creative license, their primary
purpose is to ensure that the house will last for many years in good condition, have
adequate services for modern living, and be a community asset.
277
3D Home Arch PDF.7
4/3/01
3:31 PM
Page 278
Certain notations may be required on your plan before it is approved. For example, a note
about the size and location of crawl space vents around the house perimeter may be
required. A door between a garage and the rest of the house may have to be designated as
solid core (for fire protection). Study a set of plans that has already been approved to find
out about these things. After that, simply submit your plans. When you get them back they
will either be approved or you will know what has to be done.
Be sure to find out how long it takes for the building department to review your plans. Allow
time to resubmit your corrected plans once or twice. The building inspectors are there for
your benefit. They will protect you from bad construction caused by your own mistakes or
by the shoddy workmanship of others. One owner-builder working on his first house hired a
subcontractor to install all the wallboard. The job did not appear to be done well, but he
said nothing because he wasnt an expert. The building inspector came in while the
subcontractor was there and pointed out all the areas the owner had secretly questioned.
The subcontractor had to redo some areas and fix others, until the job was done right,
much to the relief of the owner.
Make a list of what the building inspector will inspect, and then make sure nothing prevents
these inspections. Do not cover this work until it has been inspected! If the nailing of the
subfloor to the joists must be inspected, dont install the hardwood floors before the
inspection. You may have to take them back up.
278
3D Home Arch PDF.7
4/3/01
3:31 PM
Page 279
Appendix
Appendix B: Questions and Answers
Read through these questions and answers before contacting technical support to see if they
address your problem.
Q. I created a two-story house with a fireplace, but when I view the house in 3D view, the
fireplace does not extend above the first floor. How can I fix this?
A. In Plan view, select the fireplace and move it into the wall by clicking the center of the
fireplace and holding the Ctrl key down. Position the fireplace so the edge of the fire box
lines up with the wall, leaving only the hearth protruding from the wall. Then doubleclick the fireplace to see the Fireplace Specification dialog box. Change the height of the
fireplace so that it extends past the highest point of your roof.
Q. How do I insert a shelf between two drawers in a cabinet?
A. Double-click the cabinet to see the Cabinet Specification dialog box. On the Cabinet
Front tab, click between the two drawers. Click the Add New button and specify the
Item Type and Height. The lower item is bumped downward, and the new item is
inserted. If there is not enough room, you will get a warning and will have to delete
something from the cabinet to make room for the new item.
Q. Why arent room labels centered in some rooms?
A. The room label is centered in the bounding rectangle of the room. For some rooms, like
L-shaped rooms, the room label may not appear in the best place. To reposition the
label, click and drag it with the Select Items tool.
Q. I added a bay window, and I want to place some furniture inside the window alcove, but the
program wont let me. How do I do this?
A. The alcove of a bay, box, or bow window is technically not in the room, and the
program wants to keep the objects in the room. Click the room with the Select Items
tool to see an outline along the wall of the room. Whatever is contained within the
outline is in the room; note that an alcove is not. To place furniture objects within the
alcove, hold down the Ctrl key while you do so. You can construct large bay or box
windows with standard walls and windows so the resulting alcoves will be within the
room.
Q. I added a down staircase going down to a lower level, and the stairs are going straight into
the floor.
A. You probably didnt create an opening in the floor through which the stairs could pass.
See the Stairs section of the Reference chapter for information on how to create a
stairwell by creating an Open Below room with railings.
279
3D Home Arch PDF.7
4/3/01
3:31 PM
Page 280
Q. I want to create a cabinet island in the middle of the kitchen with overhead cabinets hanging
from the ceiling. How do I create ceiling cabinets?
A. Use wall cabinets, placed away from walls in Plan view. When placed near a wall, the wall
cabinets will attach to the wall, but if they are placed away from the wall, they attach to
the ceiling and become ceiling cabinets.
Q. What font does the program use for text objects?
A. The program uses Arial, which is included with Windows. If you have removed Arial from
your system, reinstall it.
Q. I placed a masonry fireplace in my living room, but I cant get it to go through the wall so the
chimney is outside. Whats the trick?
A. In Plan view, select the fireplace and move it into the wall by clicking the center of the
fireplace while holding the Ctrl key down. Position the fireplace so the edge of the fire
box lines up with the wall, leaving only the hearth protruding from the wall.
Q. There is no shuffleboard table in the Furniture Library. Can I create my own?
A. Yes. You can use cabinets to create a realistic shuffleboard table, and many other types of
objects. Place a base cabinet, and then click the cabinet and use its handles to stretch it
to the desired length. Double-click the cabinet to see the Cabinet Specification dialog
box, and remove the doors and drawers. This will give you a long, flat surface, with
smooth sides. For more detail, you could add cabinets of the same length to the sides,
and make them thin. By making these side cabinets a little higher than the main table,
you can create a rink. Youll be surprised by the kind of things you can do with cabinets;
you just need to use your imagination!
Q. Can I edit a walkthrough after I have recorded it?
A. No. If you want something different, you must record another walkthrough.
280
3D Home Arch PDF.7
4/3/01
3:31 PM
Page 281
Appendix
Contacting Technical Support
If you have worked through these troubleshooting suggestions and still need assistance, you
can contact The Learning Company Technical Support.
The Learning Company Technical Support cannot answer specific questions about your
building project, only questions related to the features of 3D Home Architect Deluxe 4.
When you contact technical support, be prepared to provide information about your
computer make and model, and the brand names of the video card and sound card you are
using. If possible, sit at your computer with the program running when you call. Be
prepared to provide a detailed description of what happens when you try to run the
program.
You can contact Technical Support in any of the following ways:
Internet The web site features technical help and the latest information about 3D
Home Architect Deluxe 4. For fast service twenty-four hours a day, choose Visit 3D
Home Web Site from the Internet menu or visit the web site at
http://support.learningco.com.
Email Send any questions to help@tlcsupport.com.
Mail Send your questions to The Learning Company Technical Support, One
Marthas Way, Box 100-TS, Hiawatha, IA 52233, Attn: 3D Home Architect Deluxe 4.
Fax Fax questions to (319) 395-9600.
Phone Call us at (319) 247-3333 from Monday through Friday between the hours of
9:00 a.m. and 6:30 p.m., Eastern Time, except Wednesday. (Wednesday hours are
10:30 a.m. to 6:30 p.m.).
For more information on 3D Home Architect, visit our web site at
http://3Dhomearchitect.learningco.com
261
268
281
3D Home Arch PDF.7
4/3/01
3:31 PM
Page 282
Appendix C: Printing Blueprints
Youve finished your home design, and would like to start taking steps toward the estimating
and construction process. You can have a national home planning and computer drafting
company professionally complete your drawings at affordable prices.
HomeStyles Modifications offers three levels of service to 3D Home Architect Deluxe 4 users.
Plot a Floor Plan
HomeStyles Modifications will plot your 3D Home Architect Deluxe 4 plan design file on fullsize blueprint paper to 1/4 or 1/8th inch scale. Then you can measure rooms, drop in scaled
furniture and give the floor plans to a builder for a rough cost estimate.
To order the basic level prints, email your file, along with your name, address, telephone and
fax numbers, to: plan?@lifestylehomedesign.com.
HomeStyles Modifications will contact you for credit card information by phone, or you can
send a check or money order with a disk of your design along with your name, address, and
telephone and fax numbers to:
HomeStyles Modifications
213 East 4th Street
St. Paul, MN 55101
Basic level prints cost $39.95 plus $14.95 shipping and handling. Allow five to seven
working days for delivery. Prices are subject to change.
Modify an Existing Floor Plan
HomeStyles Modifications starts with a mail-order home plan that most closely resembles
your dream home and adds your desired modifications. 3D Home Architect Deluxe 4 includes
hundreds of pre-drawn home designs that have complete blueprints available for purchase
and have been drafted according to national building codes. They typically include a
foundation plan, all four elevations, roof diagram, building section, electrical plan and
applicable details, and cabinet elevations. The changes you designed in 3D Home Architect
Deluxe 4 are incorporated into the original architects blueprints.
Call 1-888-720-8345 for an exact quote and for information on where to email your DXF file
or mail your disk.
Average prices for these services are $400-$600 for reproducible copies of an original
drawing plus $600-$1200 for modifying the plan to your local standards with your desired
changes so you can get an exact construction bid from your contractor or subcontractors.
282
3D Home Arch PDF.7
4/3/01
3:31 PM
Page 283
Appendix
Custom Draft Your Floor Plan
HomeStyles Modifications will draft your plan according to national building codes including
foundation plan, all four elevations, roof diagram, building section, electrical plan and
applicable details, and cabinet elevations. HomeStyles Modifications can incorporate the
changes you have designed in 3D Home Architect Deluxe 4 into the original architects
blueprints. HomeStyles Modifications can also work with you to help satisfy unique local
requirements.
Call 1-888-720-8345 for an exact quote. Average prices for these services are $.75 to $1.25
per square foot to professionally computer draft your design concept. (Prices subject to
change.)
HomeStyles Modifications will add appropriate plan information to your floor plan concept
so you can get an exact construction bid from your contractor or subcontractors. Your
design concept saves you thousands of dollars in architectural design fees.
Call today for exact pricing and information on where to email your DXF file or mail your
disk.
HomeStyles Modifications is an independent entity, not affiliated with The Learning
Company.
283
3D Home Arch PDF.7
4/3/01
3:31 PM
Page 284
284
3D Home Arch PDF.7
4/3/01
3:31 PM
Page 285
Index
285
3D Home Arch PDF.7
4/3/01
3:31 PM
Page 286
Index
Arrange Icons command, 271
Automatic Roof Designer, 206
automatic save files, 169, 170
1-2-3
110V Outlet tool, 157
110V Outlets, 225
220V Outlets, 225
3D Background command, 265
3D Home Architect
changing default values, 251
exiting, 177
features, 6
installing, 3
modes, 13
objects, 15
overview, 8
removing, 4
requirements for, 2
starting, 3
uninstalling, 4
upgrading to Chief Architect, 270
version information, 271
web site, 270
3D Home Architect Help command, 271
3D menu, 259
3D Background, 265
Adjust Sunlight, 263
Camera, 259
Cross Section/Elevation, 262
Final View, 263
Floor Overview, 262
Framing Overview, 262
Full Overview, 261
Record Walkthrough, 265
Remove 3D, 264
Select Material, 263
Show Walkthrough, 264
Stop Recording, 265
backup files, 169, 170
Base Cabinet, 221
Base Cabinet Defaults, 253
Base Cabinet tool, 150
base cabinets
creating, 150
base molding
for rooms, 244
bathroom
adding (tutorial), 45
Bay Window tool, 149
bay windows, 202
creating, 149
placing furniture within, 279
beam walls, 186
Bifold Door tool, 148
bifold doors, 194
creating, 148
Bitmap Files
saving 3D views as, 173
bitmaps
using as textures, 250
blueprints
printing professionally, 282
boundary lines
showing for plan, 240
Bow Window tool, 150
bow windows, 203
creating, 150
placing furniture within, 279
Box Window tool, 149
box windows, 203
creating, 149
placing furniture within, 279
Break Wall tool, 147
and roofs, 139
breaking walls, 147, 187
budget
checking, 121
Build House, 269
Build House Wizard, 7, 268, 270
A
About command, 271
Adjust Sunlight command, 263
application windows
aligning when minimized, 271
arranging side by side, 271
staggering, 271
286
3D Home Arch PDF.7
4/3/01
3:31 PM
Page 287
Index
hiding at program launch, 7
Build Lot command, 240
Build menu, 179
Build Lot, 240
Cabinet submenu, 214
Dimension Lines, 232
Door, 188
Electrical, 224
Fireplace, 221
Fixtures, 228
Foundation, 205
Furniture, 231
Ground Covering, 239
New Floor, 204
Outdoor Images, 238
Outdoor Objects, 236
Roof submenu, 206
Stairs, 208
Text, 234
Wall, 179
Window, 195
Build Roof, 206
Build Roof tool, 156
building codes, 277
building inspectors, 277
building site
using effectively, 275
built-in staircases
placing, 156
built-in stairs
creating, 208
C
Cabinet Defaults, 253
Cabinet Mode button, 150
Cabinet Specification dialog box, 219
Cabinet submenu, 214
cabinets
adding shelves, 151
adding shelves or drawers, 220
base, 150, 221
base cabinet defaults, 253
changing, 219
creating, 150
custom configurations, 214
deleting, 218
displaying as modules, 218
displaying as single units, 218
for pantries, 221
full height, 151, 221
full height cabinet defaults, 253
moving, 217
placing, 215
resizing, 217
rotating, 218
selecting, 217
shelves, 221
soffits, 151, 221
using to create kitchen island, 85
wall, 151, 221
wall cabinet defaults, 254
Calculate From All Floors, 251
Calculate From All Floors button, 161
Calculate From Area, 251
Calculate From Room, 251
Camera
restricting to a single room, 252
Camera button, 162
Camera command, 259
Camera Defaults, 258
Camera Setup dialog box, 261
Camera view
toolbar for, 260
Camera views
creating, 259
positioning the camera, 260
settings for, 261
cameras
setting up, 91
Cascade command, 271
chair rail molding
for rooms, 244
Change Floor Reference button, 160
Change Floor/Reference command, 267
Change Units command, 168
changing
cabinets, 219
doors, 190
fireplaces, 223
ground covering, 240
objects, 16, 178
outdoor images, 239
287
3D Home Arch PDF.7
4/3/01
3:31 PM
Page 288
outdoor objects, 237
rooms, 243
stairs, 210
text, 236
walls, 182
characteristics
changing for objects, 145
for cabinets, 219
for doors, 190
for fireplaces, 223
for railings, 185
for rooms, 243
for stairs, 210
for walls, 182
for windows, 197
Chief Architect
upgrading to, 270
circuits
creating, 158, 227
circular staircases, 229
Clipboard
copying objects to, 146, 177
cutting objects to, 177
pasting objects from, 177
Close All command, 170
Close command, 170
Color On/Off command, 259
colors
for plan, 248
comments
adding to plans, 234
compliance
checking for plans, 265
Connect Electrical, 227
Connect Electrical tool, 158
Copy button, 146
Copy command, 177
copying
design elements, 77
objects, 17
creating
Camera views, 259
Cross Section/Elevation button, 164
Cross Section/Elevation command, 262
Cross Section/Elevation view
toolbar for, 262
crown molding
for rooms, 244
current floor
defaults, 254
Cut command, 177
D
decks
building, 98
default settings
about, 19
defaults
for base cabinets, 253
for cabinets, 253
for camera views, 258
for current floor, 254
for dimension lines, 257
for entire plan, 252
for full height cabinets, 253
for object materials, 258
for standard windows, 253
for wall cabinets, 254
Defaults Setup command, 251
Define Materials, 250
Define Materials dialog box, 264
Delete All Roofs tool, 157
Delete button, 146
Delete command, 177
Delete Items command, 178
Delete Roof, 208
deleting
cabinets, 218
doors, 189
doorways, 189
objects, 17
walls, 181
windows, 196
deleting categories of objects, 178
deleting objects, 177
Dimension
and No Locate setting, 233
Dimension button, 159
Dimension Defaults, 257
dimension lines
adding, 159
defaults, 257
288
3D Home Arch PDF.7
4/3/01
3:31 PM
Page 289
Index
exterior, 159, 234
manual, 159
Dimension Lines command, 232
Dimension Mode button, 159
dimensions
setting defaults for, 233
display
cleaning up, 80
Door command, 188
door library, 194
Door Mode button, 147
Door Specification dialog box, 190
Door tool, 147
doors
adjusting angle, 190
bifold, 148, 194
changing, 190
creating, 147, 188
deleting, 189
double, 189
folding, 148, 194
gables over, 156
garage, 148, 194
moving, 189
placing gables over, 207
pocket, 148, 194
resizing, 189
sliding, 148, 193
specifying glass panes for, 192
specifying opening direction, 189
standard, 147, 193
doorway library, 195
Doorway Library tool, 149
doorways
deleting, 189
library, 149
dormers
in gable roofs, 134
double doors, 189
Down One Floor button, 160
down staircases
creating, 212
drawing a plan
overview, 17
DXF files
creating, 172
E
Edit menu, 177
Copy, 177
Cut, 177
Delete, 177
Delete Items, 178
Move Area, 179
Open Item, 178
Paste, 177
Redo, 177
Reverse Plan, 179
Select Items, 178
Undo, 177
Edit Text dialog box, 235
electrical circuits
creating, 158
Electrical command, 224
electrical items, 224
adding, 57
library, 158
outlets, 157, 158
placing, 225
tutorial, 116
Electrical Library, 226
Electrical Library tool, 158
Electrical Mode button, 157
Exit command, 177
exiting the program, 177
Export command, 171
and Show Items, 247
exporting
Materials list as TXT, 174
objects as WMF, 172
plans as DXF, 172
views as BMP, 173
extending
walls, 181
Exterior Dimen., 234
Exterior Dimen. button, 159
exterior walls
drawing, 63
F
features
3D Home Architect, 6
File menu, 168
289
3D Home Arch PDF.7
4/3/01
3:31 PM
Page 290
Change Units command, 168
Close All command, 170
Close command, 170
Exit, 177
Export command, 171
Import Bitmap, 175
Materials List (TXT), 174
New command, 168
Open command, 169
Print, 176
Save As command, 171
Save command, 170
Fill Window button, 165
Fill Window command, 271
Final View command, 263
Fireplace button, 155
Fireplace command, 221
Fireplace Specification dialog box, 223
fireplaces
adding masonry, 95
built-in, 221
changing, 223
creating, 222
for two-story homes, 279
freestanding, 221
placing, 155
positioning, 222
prefabricated, 230
fixtures
adding to cabinets, 87
freestanding, 229
movable, 88
placing, 152, 228
placing in cabinets, 35
within cabinets, 229
Fixtures button, 152
Fixtures command, 228
flipping
plans, 179
Floor command, 204
Floor Defaults, 254
Floor Defaults dialog box, 254
Floor Overview
toolbar for, 262
Floor Overview button, 163
Floor Overview command, 262
floors
changing reference, 160
creating, 161, 204
viewing lower, 160
viewing upper, 160
folding doors, 194
creating, 148
font
for plan text, 280
Footings foundations, 205
foundation
creating plan for, 109
Foundation command, 205
foundations
creating, 205
Framing Overview
toolbar for, 262
Framing Overview button, 164
Framing Overview command, 262
freestanding fireplaces, 221
frequently-asked questions, 279
Full Height Cabinet, 221
Full Height Cabinet Defaults, 253
Full Height Cabinet tool, 151
full height cabinets
creating, 151
Full Overview
toolbar for, 261
Full Overview button, 163
Full Overview command, 261
furniture
applying colors and materials, 94
creating custom, 280
placing, 43, 153
Furniture button, 153
Furniture command, 231
Furniture/Fixture Specification dialog box, 237
G
Gable Over Opening, 207
Gable Over Opening tool, 156
gable roof
for L-shaped house, 139
tutorial, 126
gable roof over door or window, 134
gable roofs
290
3D Home Arch PDF.7
4/3/01
3:31 PM
Page 291
Index
dormers in, 134
gables over openings
creating, 156
gambrel roof
tutorial, 129
Garage Door tool, 148
garage doors, 194
creating, 148
General Cabinet Defaults, 253
ground covering
adding, 239
changing, 240
Ground Covering command, 239
gull wing roof
tutorial, 130
H
half hip roof
tutorial, 131
handles
on objects, 15
Hatch Wall too, 147
hatched walls, 186
hatching
walls, 147
Help menu, 271
3D Home Architect Help, 271
About, 271
Using Help, 271
View Manual, 271
help topics, using, 271
help topics, viewing, 271
Hide Room Boxes, 270
hierarchical libraries, 268
hip roof
tutorial, 124
HomeStyles Modifications, 282
house size
determining, 276
House Wizard command, 268
I
Image Specification dialog box, 239
imperial units, 168
Import Bitmap command, 175
importing
bitmap files to create plans, 175
installing
3D Home Architect, 3
interior walls
drawing, 66
Internet menu, 270
Upgrade to Chief Architect, 270
Visit 3D Home Web Site, 270
invisible walls, 184
drawing, 67
J-K
JPEG files
using as textures, 250
kitchen island
creating with cabinets, 85
L
labels
adding, 159
adding to plans, 234
landscaping
adding, 51
adding images to, 57
landscaping images
placing, 155
library browser
for doors, 194
for doorways, 195
for electrical items, 226
for fixtures, 228
for furniture, 231
for outdoor images, 238
for outdoor objects, 236
for windows, 204
Library Browser command, 268
Light, 225
lighting conditions
adjusting, 263
lot
showing boundary lines, 240
Lot Perimeter dialog box, 240
L-shaped houses
roofs for, 139
291
3D Home Arch PDF.7
4/3/01
3:31 PM
Page 292
magnification
changing, 164
mansard roof
tutorial, 132
manual dimension lines
creating, 233
masonry fireplaces
placing, 155
Material Defaults, 258
materials
applying, 50
assigning to object types, 263
defining with your own images, 250
Materials command, 248
materials for objects, 250
Materials List
creating for entire plan, 161
for entire plan, 251
for room, 251
for specified area, 251
Materials List (TXT) command, 174
measurement units
changing, 168
menus
displaying, 168
metric units, 168
mirroring
plans, 179
modes
3D Home Architect, 13
molding
for rooms, 244
Monolithic Slab foundations, 205
Move Area command, 179
moving
cabinets, 217
doors, 189
objects, 15, 179
walls, 181
windows, 196
multiple floors
about, 19
multiple-section staircase
creating, 209
New command, 168
New Floor button, 161
Next button, 145
O
object materials
defaults, 258
objects
3D Home Architect, 15
changing, 16, 178
copying, 17, 146
deleting, 17, 146
hiding or displaying, 247
moving, 15, 179
resizing, 16
rotating, 16
selecting, 16, 178
selecting, 144
selecting when stacked, 16, 145
setting characteristics, 145
Open button, 145
Open command, 169
Open Item command, 178
Options menu, 247
Color On/Off, 259
Defaults Setup, 251
Materials, 248
Set Plan Colors, 248
Show Items, 247
outdoor images
adding, 57, 238
changing, 239
placing, 155
Outdoor Images button, 155
Outdoor Images command, 238
outdoor objects
adding, 237
changing, 237
placing, 154
Outdoor Objects button, 154
Outdoor Objects command, 236
outlets
placing for a room, 227
placing for entire room, 158
placing one at a time, 157
292
3D Home Arch PDF.7
4/3/01
3:31 PM
Page 293
Index
overview
3D Home Architect, 8
pantry cabinets, 221
Paste command, 177
Place Outlets, 227
Place Outlets tool, 158
Plan Check
using (tutorial), 59
Plan Check command, 265
Plan Defaults, 252
plans
automating the creation of, 268, 269
changing reference floors, 267
closing, 170
closing all, 170
creating, 168
deleting items from, 178
exporting, 171
flipping, 179
importance of, 274
magnifying, 271
mirroring, 179
opening, 169
printing, 176
reducing, 271
resizing to fit in window, 271
reversing, 179
saving, 170
saving to a new location, 171
sequence for, 63
using reference floors, 267
Pocket Door tool, 148
pocket doors, 194
creating, 148
placing, 71
porches
building, 100
prefabricated fireplaces, 230
prefabricated staircases, 229
Print command, 176
printing plans, 176
projects
planning, 63
Railing tool, 146
railing walls, 184
creating, 146
railings
specifying, 185
Record Walkthrough command, 265
Redo command, 177
Reference Display On command, 267
reference floor
changing, 160
reference floors
changing, 267
swapping, 267
reference plans
using, 111
Remove 3D command, 264
removing
3D Home Architect, 4
requirements
for program, 2
residential design
overview, 274
resizing
cabinets, 217
doors, 189
objects, 16
option for door and window casings, 252
option for furniture and fixtures, 252
windows, 196
Reverse Plan command, 179
reversing operations, 177
reversing Undo operations, 177
Roof Mode button, 156
Roof submenu, 206
roofs
building, 156
deleting, 157
dormers in gable roofs, 134
gable over door or window, 134
gable roof, 126
gambrel roof, 129
gull wing roof, 130
quitting the program, 177
293
3D Home Arch PDF.7
4/3/01
3:31 PM
Page 294
half hip roof, 131
hip roof, 124
L-shaped, 139
mansard roof, 132
quick reference, 133
saltbox roof, 128
shed roof, 127
specifying, 206
specifying for walls, 183
techniques, 124
Room Specification dialog box, 243
rooms
about, 241
arranging, 276
building, 241
ceilings for, 245
centering labels, 279
changing, 243
creating, 241
deleting items from, 178
naming, 28, 243
roofs for, 245
specifying ceiling height, 243
specifying floor height, 243
specifying molding, 244
rotating
cabinets, 218
objects, 16
S
saltbox roof
tutorial, 128
Save 3D Image dialog box, 173
Save As command, 171
Save command, 170
scrolling
distance for arrow keys, 252
second floor
and staircases, 113
creating plan for, 111
Select Items button, 144
Select Items command, 178
Select Material command, 263
selecting
cabinets, 217
objects, 16, 178
objects when stacked, 16
walls, 180
Set Plan Colors command, 248
shed roof
tutorial, 127
Shelf, 221
Shelf tool, 151
shelves
creating, 151
Show Items command, 247
Show Room Boxes, 270
Show Walkthrough command, 264
Show/Hide Toolbars command, 267
single-section staircase
creating, 208
Sliding Door tool, 148
sliding doors, 193
creating, 148
smoke detectors
adding, 158
snapping distance
for walls, 180
Soffit, 221
Soffit tool, 151
soffits
creating, 151
spreadsheet of materials and costs, 248, 251
stacked objects
selecting, 145
Staircase Specification dialog box, 210
staircases
circular, 229
freestanding, 229
placing, 156
stairs
changing, 210
exterior, 106
tutorial, 101
Stairs command, 208
Stairs Mode button, 156
standard doors, 193
creating, 147
standard walls, 183
creating, 146
standard windows, 201
creating, 149
294
3D Home Arch PDF.7
4/3/01
3:31 PM
Page 295
Index
defaults, 253
program defaults, 201
Start House Wizard, 269
starting
3D Home Architect, 3
Stop Recording command, 265
submenus
Cabinet, 214
Dimension Lines, 232
Electrical, 224
Roof, 206
Wall, 179
Swap Floor/Reference command, 267
Switch, 225
switches
connecting to lights and outlets, 158, 227
disconnecting from lights and outlets, 158
system requirements, 2
T
Technical Support, 281
telephone jacks
adding, 158
text
adding, 159, 235
adding automatically, 236
changing, 236
font used, 280
Text command, 234
Text Mode button, 159
textures
creating, 250
The Learning Company Technical Support, 281
thickness settings
for walls, 147
thickness settings for walls, 187
Thickness too, 147
three-dimensional views
backgrounds for, 265
closing, 264
creating, 161
recording, 265
showing recordings, 264
Tile command, 271
toolbar, 144
Cabinet Mode button, 150
Copy button, 146
Delete button, 146
Dimension Mode button, 159
Door Mode button, 147
Electrical Mode button, 157
Fireplace button, 155
Fixtures button, 152
Furniture button, 153
hiding and showing, 144
mode buttons, 144
Next button, 145
Open button, 145
Outdoor Images button, 155
Outdoor Objects button, 154
Roof Mode button, 156
Select Items button, 144
selecting commands, 144
Stairs Mode button, 156
Text Mode button, 159
View Mode button, 161
Wall Mode button, 146
Window Mode button, 149
Zoom Mode button, 164
toolbars
showing or hiding, 267
Tools menu, 265
Change Floor/Reference, 267
House Wizard, 268
Library Browser, 268
Plan Check, 265
Reference Display On, 267
Show/Hide Toolbars, 267
Swap Floor/Reference, 267
troubleshooting, 281
tutorial
basic techniques, 62
two-room cabin, 22
two-way circuits
creating, 158
U
Undo command, 177
Undo Zoom button, 165
Undo Zoom command, 271
uninstalling
3D Home Architect, 4
295
3D Home Arch PDF.7
4/3/01
3:31 PM
Page 296
Up One Floor button, 160
Upgrade to Chief Architect command, 270
Using Help command, 271
V
View Manual command, 271
View Mode button, 161
viewing
in three dimensions, 39
views
Camera, 162, 259
camera defaults, 258
closing, 170
closing all, 170
Cross Section/Elevation, 164, 262
Final, 263
fitting within the window, 165
Floor Overview, 163, 262
Framing Overview, 164, 262
Full Overview, 163, 261
magnifying, 165
reducing, 165
Visit 3D Home Web Site command, 270
W
walkthrough
creating, 122
walkthroughs
ending, 265
recording, 265
showing, 264
Wall Cabinet, 221
Wall Cabinet Defaults, 254
Wall Cabinet tool, 151
wall cabinets
creating, 151
soffits for, 151
Wall command, 179
Wall Mode button, 146
Wall Specification dialog box, 182
Wall tool, 146
wallpaper
creating your own, 250
walls
adding shelves to, 151
beams, 186
breaking, 147, 187
changing, 182
creating, 146
deleting, 181
drawing, 179
drawing at angles, 179
extending, 181
exterior, 63
hatching, 147, 186
interior, 66
invisible, 67, 184
joining two thicknesses, 187
moving, 181
railing, 146, 184
selecting, 180
setting minimum length, 252
setting thickness, 147, 187
snapping, 179
specifying, 182
standard, 146, 183
Window command, 195
Window Defaults, 253
Window Library, 204
Window Library tool, 150
Window menu, 270
Arrange Icons, 271
Cascade, 271
Fill Window, 271
Tile, 271
Undo Zoom, 271
Zoom, 271
Zoom Out, 271
Window Mode button, 149
Window Specification dialog box, 197
Window tool, 149
windows
adding, 195
bay, 149, 202
bow, 150
bowx, 203
box, 149, 203
changing, 197
closing, 170
closing all, 170
creating, 149
creating custom, 195
296
3D Home Arch PDF.7
4/3/01
3:31 PM
Page 297
Index
deleting, 196
gables over, 156
library, 150
moving, 196
placing gables over, 207
resizing, 196
specifying glass panes in, 200
standard, 149, 201
Windows Metafiles
creating, 172
WMF files
creating, 172
Write DXF File dialog box, 172
Write Windows Metafile dialog box, 172
X-Z
zoom
undoing, 165
Zoom button, 165
Zoom command, 271
zoom commands
reversing, 271
Zoom Mode button, 164
Zoom Out button, 165
Zoom Out command, 271
297
3D Home Arch PDF.7
4/3/01
3:31 PM
Page 298
License Agreement
IMPORTANT: READ CAREFULLY BEFORE USING THIS PRODUCT
LICENSE AGREEMENT AND LIMITED WARRANTY
BY INSTALLING OR USING THE SOFTWARE OR OTHER ELECTRONIC CONTENT INCLUDED WITH THIS
AGREEMENT YOU ACCEPT THE TERMS OF THIS LICENSE WITH THE LEARNING COMPANY, INC., AND ITS
AFFILIATES (TLC). IF YOU DO NOT AGREE TO THE TERMS OF THIS AGREEMENT AND YOU ARE ALSO THE
ORIGINAL LICENSEE OF THIS PRODUCT (ORIGINAL LICENSEE), PROMPTLY RETURN THE PRODUCT
TOGETHER WITH ALL ACCOMPANYING ITEMS TO YOUR DEALER FOR A FULL REFUND. THIS IS THE ENTIRE
AGREEMENT BETWEEN THE PARTIES RELATING TO THIS PRODUCT AND SUPERSEDES ANY PURCHASE ORDER,
COMMUNICATION, ADVERTISING OR REPRESENTATION CONCERNING THE PRODUCT. NO CHANGE OR
MODIFICATION OF THIS LICENSE WILL BE VALID UNLESS IT IS IN WRITING AND IS SIGNED BY TLC.
LIMITED USE LICENSE. TLC and its suppliers grant you the right to use one copy of the accompanying
product (the Program) for your personal use only. This license, and the restrictions in this agreement, cover
both the computer programs (Software) and the other electronic content (Content) of the accompanying
product. All rights not expressly granted are reserved by TLC or its suppliers. This License does not constitute
a sale and does not authorize a sale of the Program or anything created thereby. You must treat the Program
and associated materials and any elements thereof like any other copyrighted material (e.g., a book or musical
recording). This Agreement is governed by the internal substantive laws of the State of California (and not by
the 1980 United Nations Convention on Contracts for the International Sale of Goods, as amended). In the
event you fail to comply with any of the terms or conditions of this license, your rights to use the Program
will end, you shall stop using the Program, remove the Program from your computer, and permanently erase
all copies of the Program. You may be held legally responsible for any copyright infringement that is caused
or encouraged by your failure to abide by the terms of this license.
YOU MAY NOT:
Use the Program or permit use of the Program on more than one computer, computer terminal or
workstation at the same time.
Make copies of the materials accompanying the Program or make copies of the Program or any part thereof.
Except as permitted by the Program, copy the Program onto a hard drive or other device and you must run
the Program from the CD-ROM (although the Program itself may copy a portion of the Program onto your
hard drive during installation in order to run more efficiently).
Use the Program or permit use of the Program in a network or other multi-user arrangement or on an
electronic bulletin board system or other remote access arrangement, or store it in a retrieval system or
translate it into any other language.
Rent, lease, license or otherwise transfer this Program without the express written consent of TLC, except that
you may transfer the complete Program copy and accompanying materials on a permanent basis, provided
that no copies are retained and the recipient agrees to the terms of this Agreement.
Reverse engineer, decompile, disassemble or create derivative works of the Software. YOU MAY NOT MODIFY,
TRANSLATE, DISASSEMBLE OR DECOMPILE THE SOFTWARE OR 3DHID/MANUAL.14 12/30/98 2:25 PM Page
289ANY COPY, IN WHOLE OR IN PART.
Publicly perform or publicly display this Program.
Use any of the content for any commercial purposes or any purpose other than for incorporation into projects
produced with the Software for home entertainment, personal and educational purposes except as outlined
herein.
LIMITED WARRANTY. TLC warrants to the Original Licensee only, that the Program shall be substantially free
from defects in materials and workmanship for ninety (90) days from the date of purchase. If within 90 days
of purchase the media proves to be defective in any way, you may return the media to The Learning
Company, Attn: Returns, 190 Parkway West, Duncan, SC 29334. Please include a copy of your sales receipt,
packaging slip or invoice, along with a brief note of explanation as to why you are returning the Program.
298
3D Home Arch PDF.7
4/3/01
3:31 PM
Page 299
License Agreement
EXCLUSIVE REMEDY. The Original Licensees exclusive remedy for the breach of this License shall be, at TLCs
option, either (a) the repair or replacement of the Program that does not meet TLCs Limited Warranty and
which is returned to TLC with a copy of your receipt; or (b) a refund of the price, if any, which you paid for
the Program and associated materials. This Limited Warranty is void if the failure of the Program has resulted
from accident, abuse, misapplication or use of the Program with incompatible hardware.
NO OTHER WARRANTIES. TLC, ITS AFFILIATES, AND ITS SUPPLIERS, IF ANY, DISCLAIM ALL WARRANTIES WITH
RESPECT TO THE PROGRAM AND ACCOMPANYING MATERIALS, EITHER EXPRESS OR IMPLIED, INCLUDING
BUT NOT LIMITED TO IMPLIED WARRANTIES OF MERCHANTABILITY, NON-INFRINGEMENT OF THIRD PARTY
RIGHTS AND FITNESS FOR A PARTICULAR PURPOSE. TLC DOES NOT WARRANT THAT THE OPERATION OF
THE PROGRAM WILL BE WITHOUT DEFECT OR ERROR OR WILL SATISFY THE REQUIREMENTS OF YOUR
COMPUTER SYSTEM. THIS LIMITED WARRANTY GIVES YOU SPECIFIC LEGAL RIGHTS. DEPENDING UPON
WHERE YOU LIVE, YOU MAY HAVE OTHER RIGHTS WHICH VARY FROM STATE/COUNTRY TO
STATE/COUNTRY. TLC WARRANTS ONLY THAT THE PROGRAM WILL PERFORM AS DESCRIBED IN THE USER
DOCUMENTATION. NO OTHER ADVERTISING, DESCRIPTION OR REPRESENTATION, WHETHER MADE BY A
TLC DEALER, DISTRIBUTOR, AGENT OR EMPLOYEE, SHALL BE BINDING UPON TLC OR SHALL CHANGE THE
TERMS OF THIS WARRANTY.
LIMITATIONS ON DAMAGES. This Program may contain significant or insignificant program errors, including
errors which may cause an operational interruption of your computer system. The Program is provided AS
IS and you assume responsibility for determining the suitability of the Program on your system and for results
obtained. IN NO EVENT SHALL TLC, ITS AFFILIATES, OR ITS SUPPLIERS, IF ANY, BE LIABLE FOR ANY
CONSEQUENTIAL OR INCIDENTAL DAMAGES WHATSOEVER ARISING OUT OF THE USE OF OR INABILITY TO
USE THE PROGRAM OR PROGRAM PACKAGE, EVEN IF THEY HAVE BEEN ADVISED OF THE POSSIBILITY OF
SUCH DAMAGES. THEY SHALL NOT BE RESPONSIBLE OR LIABLE FOR LOST PROFITS OR REVENUES, OR FOR
DAMAGES OR COSTS INCURRED AS A RESULT OF LOSS OF TIME, DATA OR USE OF THE SOFTWARE, OR
FROM ANY OTHER CAUSE INCLUDING, WITHOUT LIMITATION, PRODUCTS LIABILITY, CONTRACT OR TORT
DAMAGES. THEIR LIABILITY SHALL NOT EXCEED THE ACTUAL PRICE PAID FOR THE LICENSE TO USE THE
PROGRAM. BECAUSE SOME STATES/COUNTRIES DO NOT ALLOW THE EXCLUSION OR 3DHID/MANUAL.14
12/30/98 2:25 PM Page 290LIMITATION OF LIABILITY FOR CONSEQUENTIAL OR INCIDENTAL DAMAGES,
THE ABOVE LIMITATION MAY NOT APPLY TO YOU.
U.S. GOVERNMENT RESTRICTED RIGHTS. The Program and documentation are provided with restricted
rights. Use, duplication or disclosure by the Government is subject to restrictions as set forth in subparagraph
(c)(1)(ii) of The Rights in Technical Data and Computer Software clause at DFARS 252.227-7013 or
subparagraphs (c)(1) and (2) of the Commercial Computer SoftwareRestricted Rights at 48 CFR 52.227-19,
as applicable. The Contractor/Manufacturer is The Learning Company, Inc., One Athenaeum Street,
Cambridge, Massachusetts 02142.
EXPORT RESTRICTIONS. You may not export or reexport the Software or any underlying information or
technology except in full compliance with all United States and other applicable laws and regulations.
FURTHER ACKNOWLEDGEMENTS. You understand and acknowledge that (i) in order to utilize some features
of the Program, you may need to purchase additional images, templates or other content; and (ii) TLC may,
at its discretion or as required by its agreements with third parties, cease to support the Program. Support
which TLC may cease to provide may include server access, web site support and the provision of enabling
software. In the unlikely event this should happen, you agree that all monies paid shall be non-refundable.
MISCELLANEOUS PROVISIONS. If this Program was acquired outside the United States, and then local law
may apply. If you acquired this Software in Canada, you agree to the following: The parties to this License
have expressly required that the License be drawn up in the English language/Les parties aux presentes ont
expressement exige que la presente convention soient redigees en langue anglaise.
This License and your right to use the Program in any manner will terminate automatically if you violate or fail
to comply with any part of this Agreement. Information in this Agreement is subject to change without notice
and does not represent a commitment on the part of TLC.
SAVE THIS LICENSE FOR FUTURE REFERENCE
299
S-ar putea să vă placă și
- Building with Virtual LEGO: Getting Started with LEGO Digital Designer, LDraw, and MecabricksDe la EverandBuilding with Virtual LEGO: Getting Started with LEGO Digital Designer, LDraw, and MecabricksÎncă nu există evaluări
- Broderbund 3D HOME ARCHITECT DELUXE 4 User Manual PDFDocument307 paginiBroderbund 3D HOME ARCHITECT DELUXE 4 User Manual PDFSandeep Kumar67% (3)
- Fritzing for Inventors: Take Your Electronics Project from Prototype to ProductDe la EverandFritzing for Inventors: Take Your Electronics Project from Prototype to ProductÎncă nu există evaluări
- Wolke Label Creator: Operating InstructionsDocument74 paginiWolke Label Creator: Operating InstructionstomactinÎncă nu există evaluări
- Programming FPGAs: Getting Started with VerilogDe la EverandProgramming FPGAs: Getting Started with VerilogEvaluare: 3.5 din 5 stele3.5/5 (2)
- Dxdesigner UserDocument339 paginiDxdesigner UserYidi LinÎncă nu există evaluări
- TIBCO ETL (Data Exchange)Document204 paginiTIBCO ETL (Data Exchange)Idit CohenÎncă nu există evaluări
- Atoms: © 2016 Shape SoftwareDocument248 paginiAtoms: © 2016 Shape SoftwareAlexandra MalaicuÎncă nu există evaluări
- Securing Windows Server 2008: Prevent Attacks from Outside and Inside Your OrganizationDe la EverandSecuring Windows Server 2008: Prevent Attacks from Outside and Inside Your OrganizationÎncă nu există evaluări
- Building MTR Tut A4 ENUDocument1.014 paginiBuilding MTR Tut A4 ENUMarko MiticÎncă nu există evaluări
- Blueprint Reading: Construction Drawings for the Building TradeDe la EverandBlueprint Reading: Construction Drawings for the Building TradeÎncă nu există evaluări
- Solidworks 2003 ManualDocument95 paginiSolidworks 2003 ManualPhạm Văn ĐảngÎncă nu există evaluări
- CompTIA Linux+ Certification Study Guide (2009 Exam): Exam XK0-003De la EverandCompTIA Linux+ Certification Study Guide (2009 Exam): Exam XK0-003Încă nu există evaluări
- SolidWorks2001plus WhatsNewDocument142 paginiSolidWorks2001plus WhatsNewMX100100% (1)
- Programming Arduino: Getting Started with Sketches, Third EditionDe la EverandProgramming Arduino: Getting Started with Sketches, Third EditionÎncă nu există evaluări
- Instant Expert: Instant Expert: Grading Projects Grading ProjectsDocument42 paginiInstant Expert: Instant Expert: Grading Projects Grading ProjectsPepiñoÎncă nu există evaluări
- Programming the Intel Galileo: Getting Started with the Arduino -Compatible Development BoardDe la EverandProgramming the Intel Galileo: Getting Started with the Arduino -Compatible Development BoardEvaluare: 5 din 5 stele5/5 (1)
- SA2500/WA2500 Express 5800 120eh2: User GuideDocument281 paginiSA2500/WA2500 Express 5800 120eh2: User Guidepuzzola911Încă nu există evaluări
- Advanced PIC Microcontroller Projects in C: From USB to RTOS with the PIC 18F SeriesDe la EverandAdvanced PIC Microcontroller Projects in C: From USB to RTOS with the PIC 18F SeriesEvaluare: 5 din 5 stele5/5 (1)
- Chief Architect x3 Users GuideDocument242 paginiChief Architect x3 Users GuideHamiel Joseph Uguil DiopenesÎncă nu există evaluări
- THE LTSPICE XVII SIMULATOR: Commands and ApplicationsDe la EverandTHE LTSPICE XVII SIMULATOR: Commands and ApplicationsEvaluare: 5 din 5 stele5/5 (1)
- TPD5 InstructionManualDocument304 paginiTPD5 InstructionManualmohamed khamisÎncă nu există evaluări
- Programming the Photon: Getting Started with the Internet of ThingsDe la EverandProgramming the Photon: Getting Started with the Internet of ThingsEvaluare: 5 din 5 stele5/5 (1)
- Auto Sketch Users GuideDocument400 paginiAuto Sketch Users GuideAnonimno Gledanje ProfilaÎncă nu există evaluări
- Microsoft Virtualization: Master Microsoft Server, Desktop, Application, and Presentation VirtualizationDe la EverandMicrosoft Virtualization: Master Microsoft Server, Desktop, Application, and Presentation VirtualizationEvaluare: 4 din 5 stele4/5 (2)
- Data Stage DesignerDocument322 paginiData Stage DesignerNandhini22100% (7)
- Moving To The Cloud: Developing Apps in the New World of Cloud ComputingDe la EverandMoving To The Cloud: Developing Apps in the New World of Cloud ComputingEvaluare: 3 din 5 stele3/5 (2)
- BuilderDocument541 paginiBuildertalves_7100% (1)
- Video Demystified: A Handbook for the Digital EngineerDe la EverandVideo Demystified: A Handbook for the Digital EngineerÎncă nu există evaluări
- P-Cad 2006 Pcs User's GuideDocument99 paginiP-Cad 2006 Pcs User's GuidePaluganÎncă nu există evaluări
- Lightworks v14.5.0 User GuideDocument288 paginiLightworks v14.5.0 User Guideus100% (1)
- Altium Designer Training For Schematic Capture and PCB EditingDocument350 paginiAltium Designer Training For Schematic Capture and PCB EditingSergio Araujo InacioÎncă nu există evaluări
- Ansys CAD Integration PDFDocument86 paginiAnsys CAD Integration PDFSamuel PintoÎncă nu există evaluări
- Productivity Tools For AnzDocument125 paginiProductivity Tools For AnzRandy BenemeritoÎncă nu există evaluări
- Bachelor S Project Report FinalDocument65 paginiBachelor S Project Report FinaljmfragaÎncă nu există evaluări
- AutoCAD MEP User GuideDocument878 paginiAutoCAD MEP User GuideTudor DerencuÎncă nu există evaluări
- Tekla Tedds 2021 User Guide 0Document624 paginiTekla Tedds 2021 User Guide 0Sereyphut EmÎncă nu există evaluări
- Revit Mep 2011 User Guide en PDFDocument2.138 paginiRevit Mep 2011 User Guide en PDFOsvaldo Ramirez100% (1)
- Tutorial CMG FullDocument690 paginiTutorial CMG FullAchmad Rafiq A Alfaruqi100% (1)
- Acknowledgement HighwayDocument2 paginiAcknowledgement HighwayWelday GebremichaelÎncă nu există evaluări
- Multi-Discipline Supports Customisation GuideDocument32 paginiMulti-Discipline Supports Customisation GuideManny MendozaÎncă nu există evaluări
- Savoycad: User Manual ForDocument80 paginiSavoycad: User Manual ForAlex LibrelonÎncă nu există evaluări
- Preview of C DevelopmentDocument20 paginiPreview of C DevelopmentaceczvÎncă nu există evaluări
- Allplan 2019 ArchitecturetutlDocument511 paginiAllplan 2019 ArchitecturetutlArmin AdemovicÎncă nu există evaluări
- MapBasicReference 11 5 enDocument935 paginiMapBasicReference 11 5 enbambalejlaanatolijÎncă nu există evaluări
- PDF Command Line Suite: User ManualDocument65 paginiPDF Command Line Suite: User ManualRangerÎncă nu există evaluări
- Lightworks v14.0.0 User Guide PDFDocument282 paginiLightworks v14.0.0 User Guide PDFh0rn8rill3100% (1)
- Mechanical 4 Command ReferenceDocument431 paginiMechanical 4 Command Referencehiloactive100% (2)
- Cs Designer 2Document30 paginiCs Designer 2J CÎncă nu există evaluări
- Certo Desktop Installation ManualDocument60 paginiCerto Desktop Installation ManualLeeÎncă nu există evaluări
- SODA Graphix: Structural Optimization Design & Analysis Release 5 User ManualDocument88 paginiSODA Graphix: Structural Optimization Design & Analysis Release 5 User Manualmasood mosharÎncă nu există evaluări
- Captivate 5 HelpDocument247 paginiCaptivate 5 HelpAnonymous MdbmF7s5Încă nu există evaluări
- Preps User GuideDocument228 paginiPreps User GuideAhmed SalievÎncă nu există evaluări
- Ccs C ManualDocument597 paginiCcs C ManualmozartfmarÎncă nu există evaluări
- Turbo C++ Database DevelopmentDocument48 paginiTurbo C++ Database DevelopmentOluap OllenizubÎncă nu există evaluări
- C# DevelopmentDocument191 paginiC# Developmentleneneck9057100% (4)
- Allplan 2022 EngineeringTutlDocument352 paginiAllplan 2022 EngineeringTutltrannamquanÎncă nu există evaluări
- Hydraflow Storm Sewers ManualDocument90 paginiHydraflow Storm Sewers ManualBob WillsÎncă nu există evaluări
- Accomplishment Report: Gass/Mfo Success Indicators Actual Accomplishments RemarksDocument1 paginăAccomplishment Report: Gass/Mfo Success Indicators Actual Accomplishments RemarksGlenn HernandezÎncă nu există evaluări
- Fortified Rice FssaiDocument8 paginiFortified Rice FssaisaikumarÎncă nu există evaluări
- MCQs Saudia Pharmacy Registration ExamDocument7 paginiMCQs Saudia Pharmacy Registration ExamAli ButtÎncă nu există evaluări
- Elementary Graph Theory: Robin Truax March 2020Document15 paginiElementary Graph Theory: Robin Truax March 2020Jefferson WidodoÎncă nu există evaluări
- CO Q1 TLE EPAS 7 8 Module 4 Preparing Technical DrawingsDocument47 paginiCO Q1 TLE EPAS 7 8 Module 4 Preparing Technical DrawingsNicky John Doroca Dela MercedÎncă nu există evaluări
- AlasDocument3 paginiAlasdara HinariÎncă nu există evaluări
- Origami - Playing CardsDocument6 paginiOrigami - Playing Cardsapi-3709851Încă nu există evaluări
- Toxic Shock Syndrome - PPTX 1-1Document49 paginiToxic Shock Syndrome - PPTX 1-1Mohammed Khedr100% (1)
- EPA Process Design Manual For Carbon AdsorptionDocument211 paginiEPA Process Design Manual For Carbon AdsorptionchongchoifattÎncă nu există evaluări
- 8484.sensor CEM Diagnostic Tests User Manual v3.1.0Document28 pagini8484.sensor CEM Diagnostic Tests User Manual v3.1.0Edgar FuentesÎncă nu există evaluări
- Questions-1D and 2D Flow: Depth To WaterDocument4 paginiQuestions-1D and 2D Flow: Depth To WaterJoseph ChangÎncă nu există evaluări
- MHR PreCal 12 Textbook CH 1 SolutionsDocument57 paginiMHR PreCal 12 Textbook CH 1 SolutionsBryan LowÎncă nu există evaluări
- Grundfosliterature SP A - SP LDocument104 paginiGrundfosliterature SP A - SP LRizalino BrazilÎncă nu există evaluări
- Ed 4 and 3 North East England - University of SheffieldDocument23 paginiEd 4 and 3 North East England - University of Sheffieldsaravananr04Încă nu există evaluări
- Class VII Half Yearly Maths, M.junaidDocument4 paginiClass VII Half Yearly Maths, M.junaidmohd junaidÎncă nu există evaluări
- FF - Fire Extinguisher LayoutDocument1 paginăFF - Fire Extinguisher LayoutRanielÎncă nu există evaluări
- Interpretation of Results ReportingDocument7 paginiInterpretation of Results ReportingMerill Harrelson LibanÎncă nu există evaluări
- Naplan Year 9 PracticeDocument23 paginiNaplan Year 9 PracticetonynuganÎncă nu există evaluări
- Msi MS 7529 Rev 1.1 PDFDocument33 paginiMsi MS 7529 Rev 1.1 PDFMisael Alves67% (3)
- SURELAM-380,540II (User Manual)Document25 paginiSURELAM-380,540II (User Manual)kamran.sefyaliyevÎncă nu există evaluări
- Backpacking South America Travel Guide 2020Document59 paginiBackpacking South America Travel Guide 2020sarthak.j6969Încă nu există evaluări
- Problem Set Solution QT I I 17 DecDocument22 paginiProblem Set Solution QT I I 17 DecPradnya Nikam bj21158Încă nu există evaluări
- Chemical Tanker Familiarization (CTF) : Companies Can Opt For Block BookingDocument1 paginăChemical Tanker Familiarization (CTF) : Companies Can Opt For Block BookingSamiulÎncă nu există evaluări
- Amenzade Yu.a. - Theory of Elasticity-Mir (1979)Document284 paginiAmenzade Yu.a. - Theory of Elasticity-Mir (1979)Javier100% (1)
- Buongiorno - Etal - 2009 The Big Experimental CheckDocument15 paginiBuongiorno - Etal - 2009 The Big Experimental CheckMikhail TarabrinÎncă nu există evaluări
- DEMU COUP - Leviat - 17 1 EDocument28 paginiDEMU COUP - Leviat - 17 1 EJianhua WuÎncă nu există evaluări
- High Voltage Fast-Switching NPN Power Transistor: FeaturesDocument11 paginiHigh Voltage Fast-Switching NPN Power Transistor: FeaturesVESVOCÎncă nu există evaluări
- CE-401CE 2.0 Network Diagrams 2015Document83 paginiCE-401CE 2.0 Network Diagrams 2015Shubham BansalÎncă nu există evaluări
- Broadway CafeDocument13 paginiBroadway CafeIoana Taon100% (1)
- b0700sv F PDFDocument188 paginib0700sv F PDFabdel taibÎncă nu există evaluări
- Beginning AutoCAD® 2022 Exercise Workbook: For Windows®De la EverandBeginning AutoCAD® 2022 Exercise Workbook: For Windows®Încă nu există evaluări
- Autodesk Fusion 360: A Power Guide for Beginners and Intermediate Users (3rd Edition)De la EverandAutodesk Fusion 360: A Power Guide for Beginners and Intermediate Users (3rd Edition)Evaluare: 5 din 5 stele5/5 (2)
- CATIA V5-6R2015 Basics - Part I : Getting Started and Sketcher WorkbenchDe la EverandCATIA V5-6R2015 Basics - Part I : Getting Started and Sketcher WorkbenchEvaluare: 4 din 5 stele4/5 (10)
- A Comprehensive Guide to Video Game Design SchoolsDe la EverandA Comprehensive Guide to Video Game Design SchoolsÎncă nu există evaluări
- From Vision to Version - Step by step guide for crafting and aligning your product vision, strategy and roadmap: Strategy Framework for Digital Product Management RockstarsDe la EverandFrom Vision to Version - Step by step guide for crafting and aligning your product vision, strategy and roadmap: Strategy Framework for Digital Product Management RockstarsÎncă nu există evaluări
- Autodesk Fusion 360 Black Book (V 2.0.12670) - Part 1De la EverandAutodesk Fusion 360 Black Book (V 2.0.12670) - Part 1Încă nu există evaluări
- AutoCAD 2010 Tutorial Series: Drawing Dimensions, Elevations and SectionsDe la EverandAutoCAD 2010 Tutorial Series: Drawing Dimensions, Elevations and SectionsÎncă nu există evaluări
- Autodesk Fusion 360 Black Book (V 2.0.10027) - Part 2De la EverandAutodesk Fusion 360 Black Book (V 2.0.10027) - Part 2Încă nu există evaluări