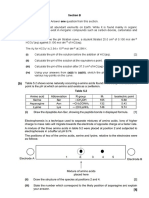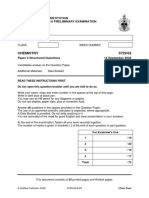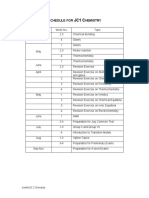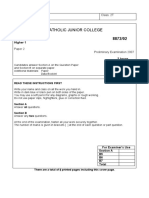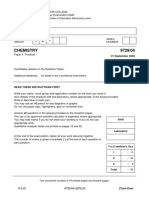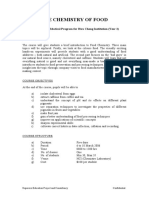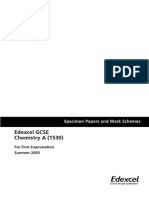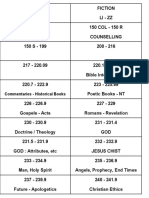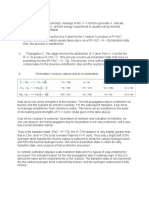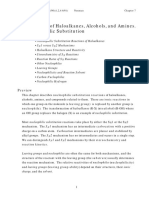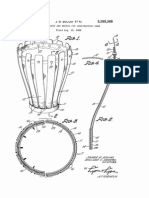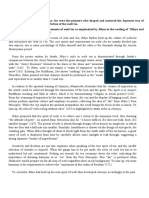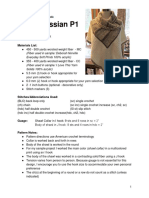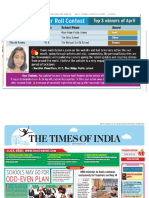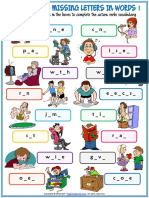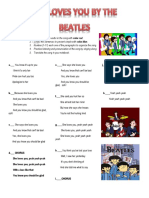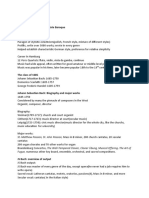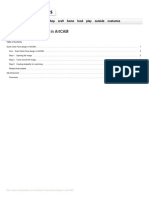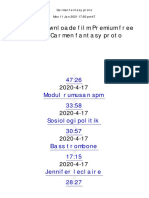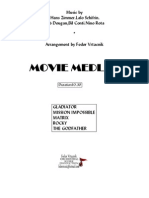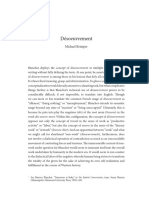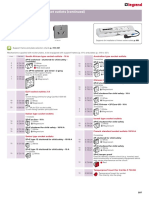Documente Academic
Documente Profesional
Documente Cultură
Personal Printing Guide en
Încărcat de
chuasioklengTitlu original
Drepturi de autor
Formate disponibile
Partajați acest document
Partajați sau inserați document
Vi se pare util acest document?
Este necorespunzător acest conținut?
Raportați acest documentDrepturi de autor:
Formate disponibile
Personal Printing Guide en
Încărcat de
chuasioklengDrepturi de autor:
Formate disponibile
Heres how you can print pictures just by connecting your camera to a Canon Printer
PPG 2
CDP-E079-020
CANON INC. 2010
Canon Compact Photo Printer SELPHY Series
Personal Printing Guide
Stylish ! Easy ! Effective !
Canon Compact PhotoPrinter SELPHY Series.
Want to print right away? Want to print with the kids? Want to print without a PC?
Now you can print great photos anywhere. Just connect your camera, thats it!
SELPHY ES Series
The color of the printer may differ depending on the region.
SELPHY CP Series
2
Simply connect to SELPHY printers to print photos
Personal Printing Guide
Connect
Connect the camera to a
SELPHY printer using the USB
cable that came with your
Canon camera, and turn them
both on.
Make sure you select [Print]
on the camera's screen and
press the FUNC./SET button.
* If you press the FUNC./SET button
during printing, printing stops.
2
!
Select
If an error message appears
Follow the on-screen instructions
. If [File Error] appears, you have selected a
photo that is not printable. Photos from
other cameras or images that have been
altered using computer software may not
be printable.
If [Print error] appears, turn the printer off
and on again and repeat the setting.
For troubleshooting details, see the Printer
User Guide.
Select the photo you wish to print
and press the FUNC./SET button.
* Press the FUNC./SET button twice for certain
models.
See next page for
detailed settings.
When using a camera with touchscreen operations:
After choosing an image to print, touch FUNC., then touch
. Touch [Print] on the screen that appears to print.
You have many ways to print photos with a SELPHY 1
Personal Printing Guide
Manage your photos with dates and numbers.
Better prints with special print effects.
Select number of prints to share with friends.
B,C
101-2015
07/15/08
G Date and photo
number
H Optimized printing
through the use of
camera info and
red-eye correction
Select the paper size
and layout you want
for your prints.
I Number of prints
* When photos were taken with dates
embedded, select [Off] for
1 Select [Paper Settings]
2 Select paper size
3 Press the FUNC./SET button
Trim images for
better looking photos.
* When [Default] is selected,
printing uses the settings
on the printer.
1 Select [Trimming]
4 Select layout
2 Set printing area
A Print using the set-up on the printer
B With borders
C Borderless
D Print multiple photos on one sheet
E Print ID photos
F [Fixed Size] Select print size
* [ID Photo] can only be selected when the images were shot in the
camera's L (Large) recording pixel setting.
* [Fixed Size] can be selected in L, Postcard, and Wide size only.
* You may not be able to trim images depending on the
aspect ratio, or if they are too small.
* Trimming photos with embedded dates may not show
the dates properly.
To change size of frame: use
Zoom lever or Zoom button
To move frame: use
buttons or drag the frame
To rotate frame: press the DISP.
or SET button, or turn the Control
Dial* or touch [
]
Set trimming area: press the SET
or MENU button*, or touch [OK]
* Operation differs depending
on camera models. Follow the
instructions shown on the bottom
part of the screen.
You have many ways to print photos with a SELPHY 2
Personal Printing Guide
Select your favorite images from
movies and print.
920-000
8 "4 5
16 " 9 0
25"35
1" 69
10 " 14
18 " 5 9
27"04
3"38
11 " 8 3
20"28
28"73
5"07
13 " 5 2
21" 97
3 0 "4 2
6"76
15 " 21
23"66
3 2 " 11
Print all the photos you select on one sheet (DPOF).
Image data management is easy with indexed prints!
1 Select photos on camera
Select photos to print
2 Connect the camera to
the printer
Change print settings
Printing directly from a memory card is easy too.
By inserting a memory card in
a SELPHY, you can enjoy layout
printing, tone adjustment
(My Color), automatic image
adjustment, and other functions.
With the SELPHY ES series, you
can add frames around photos,
insert stamp patterns and speech
balloons, or make calendars.
* Select photos by pressing the
MENU button and using the tab.
See the Camera User Guide for
details.
* What you can do depends on the printer model. See the Canon website or product brochures for details.
Canon Inkjet Printers (PIXMA Series)
Personal Printing Guide
You can print with many types of paper from business cards
to A4 with Canon Inkjet Printers (PIXMA Series)
You can print on many types of paper with various size and layout options.
You can also copy and scan with very versatile all-in-one printers.
* What you can do depends on the printer model.
See the Canon website or product brochures.
You can use many types of
paper to print.
Full range of image correction and
printing effects!
Default
On
Off
Face
Vivid
NR
Vivid+NR
Red-Eye1
Red-Eye2
: Print with printer settings
: Automatically adjusts for optimized settings
: No printing correction
: Lightens up faces when back-lit
: Greener leaves on trees and bluer seas and skies
: Noise reduction
: Both [Vivid] and [NR] On
: Correct red-eyes
: All [NR], [Face] and [Red-Eye 1] On
If an error message appears
Follow the instructions as they appear on screen
* If [File Error] appears, you have selected a photo that is not printable. Photos from other
cameras or images that have been altered using computer software may not be printable.
* If [Print error] appears, check the paper size settings.
If this message appears when the settings are correct, turn the printer off and on again.
* If [Ink absorber full] appears, contact Canon Customer Service for an ink absorber replacement.
If the Error light on the printer is blinking or an error message appears, be sure to check the
Printer User Guide.
S-ar putea să vă placă și
- H2 Chemistry 9729 P3 - Section ADocument9 paginiH2 Chemistry 9729 P3 - Section AchuasioklengÎncă nu există evaluări
- 2020 JPJC H2 Chem Prelim Paper 4 QP - Final PDFDocument19 pagini2020 JPJC H2 Chem Prelim Paper 4 QP - Final PDFchuasioklengÎncă nu există evaluări
- E Lit 22 - 3Document7 paginiE Lit 22 - 3chuasioklengÎncă nu există evaluări
- E Lit 22 - 1Document9 paginiE Lit 22 - 1chuasioklengÎncă nu există evaluări
- Comp P1 22Document8 paginiComp P1 22chuasioklengÎncă nu există evaluări
- H2 Chemistry 9729 P3 - Section BDocument4 paginiH2 Chemistry 9729 P3 - Section BchuasioklengÎncă nu există evaluări
- H2 Chem Prelim Paper 3Document40 paginiH2 Chem Prelim Paper 3chuasioklengÎncă nu există evaluări
- ASR 2020 J2Prelim H2Chem P4 QP PDFDocument20 paginiASR 2020 J2Prelim H2Chem P4 QP PDFchuasioklengÎncă nu există evaluări
- 2020 ACJC Paper 4 Qns PDFDocument18 pagini2020 ACJC Paper 4 Qns PDFchuasioklengÎncă nu există evaluări
- H2 Chem Prelim Paper 2Document28 paginiH2 Chem Prelim Paper 2chuasioklengÎncă nu există evaluări
- Paper 1 QNDocument10 paginiPaper 1 QNchuasioklengÎncă nu există evaluări
- S Jc1 C: Chedule FOR HemistryDocument1 paginăS Jc1 C: Chedule FOR HemistrychuasioklengÎncă nu există evaluări
- Catholic Junior College: Chemistry Higher 1Document10 paginiCatholic Junior College: Chemistry Higher 1chuasioklengÎncă nu există evaluări
- Catholic Junior College: Chemistry Higher 1Document9 paginiCatholic Junior College: Chemistry Higher 1chuasioklengÎncă nu există evaluări
- A CHEM - 2007 - Paper - 1Document12 paginiA CHEM - 2007 - Paper - 1chuasioklengÎncă nu există evaluări
- Paper 2 QNDocument19 paginiPaper 2 QNchuasioklengÎncă nu există evaluări
- 2020 JC2 Prelim H2 Chemistry Paper 4 QP PDFDocument21 pagini2020 JC2 Prelim H2 Chemistry Paper 4 QP PDFchuasioklengÎncă nu există evaluări
- The Chemistry of Food: Proposed Sabbatical Program For Hwa Chong Institution (Year 2)Document2 paginiThe Chemistry of Food: Proposed Sabbatical Program For Hwa Chong Institution (Year 2)chuasioklengÎncă nu există evaluări
- A CHEM - 2007 - Paper - 2Document14 paginiA CHEM - 2007 - Paper - 2chuasioklengÎncă nu există evaluări
- Experiment #14: Preparation of Banana Oil and Characterization Using IR SpectrosDocument8 paginiExperiment #14: Preparation of Banana Oil and Characterization Using IR SpectroschuasioklengÎncă nu există evaluări
- 1530 Specimen Paper & Mark Scheme PDFDocument100 pagini1530 Specimen Paper & Mark Scheme PDFchuasioklengÎncă nu există evaluări
- S Jc2 C: Chedule FOR HemistryDocument1 paginăS Jc2 C: Chedule FOR HemistrychuasioklengÎncă nu există evaluări
- Adult 2244 & Ref - v1Document147 paginiAdult 2244 & Ref - v1chuasioklengÎncă nu există evaluări
- Hemistry Esources: Study GuidesDocument2 paginiHemistry Esources: Study GuideschuasioklengÎncă nu există evaluări
- Chemistry: Higher 1 (Syllabus 8872)Document38 paginiChemistry: Higher 1 (Syllabus 8872)chuasioklengÎncă nu există evaluări
- Commentaries - Historical BooksDocument3 paginiCommentaries - Historical BookschuasioklengÎncă nu există evaluări
- Angle Strain Torsional Strain Ring StrainDocument6 paginiAngle Strain Torsional Strain Ring StrainchuasioklengÎncă nu există evaluări
- Mechanistic SummaryDocument2 paginiMechanistic SummarychuasioklengÎncă nu există evaluări
- Factors Affecting Rate of Nucleophilic Substitution Reactions Designing A "Good" Nucleophilic SubstitutionDocument9 paginiFactors Affecting Rate of Nucleophilic Substitution Reactions Designing A "Good" Nucleophilic SubstitutionchuasioklengÎncă nu există evaluări
- 7: Reactions of Haloalkanes, Alcohols, and Amines. Nucleophilic SubstitutionDocument51 pagini7: Reactions of Haloalkanes, Alcohols, and Amines. Nucleophilic SubstitutionchuasioklengÎncă nu există evaluări
- Hidden Figures: The American Dream and the Untold Story of the Black Women Mathematicians Who Helped Win the Space RaceDe la EverandHidden Figures: The American Dream and the Untold Story of the Black Women Mathematicians Who Helped Win the Space RaceEvaluare: 4 din 5 stele4/5 (895)
- Never Split the Difference: Negotiating As If Your Life Depended On ItDe la EverandNever Split the Difference: Negotiating As If Your Life Depended On ItEvaluare: 4.5 din 5 stele4.5/5 (838)
- The Yellow House: A Memoir (2019 National Book Award Winner)De la EverandThe Yellow House: A Memoir (2019 National Book Award Winner)Evaluare: 4 din 5 stele4/5 (98)
- The Subtle Art of Not Giving a F*ck: A Counterintuitive Approach to Living a Good LifeDe la EverandThe Subtle Art of Not Giving a F*ck: A Counterintuitive Approach to Living a Good LifeEvaluare: 4 din 5 stele4/5 (5794)
- Shoe Dog: A Memoir by the Creator of NikeDe la EverandShoe Dog: A Memoir by the Creator of NikeEvaluare: 4.5 din 5 stele4.5/5 (537)
- Devil in the Grove: Thurgood Marshall, the Groveland Boys, and the Dawn of a New AmericaDe la EverandDevil in the Grove: Thurgood Marshall, the Groveland Boys, and the Dawn of a New AmericaEvaluare: 4.5 din 5 stele4.5/5 (266)
- The Little Book of Hygge: Danish Secrets to Happy LivingDe la EverandThe Little Book of Hygge: Danish Secrets to Happy LivingEvaluare: 3.5 din 5 stele3.5/5 (400)
- Elon Musk: Tesla, SpaceX, and the Quest for a Fantastic FutureDe la EverandElon Musk: Tesla, SpaceX, and the Quest for a Fantastic FutureEvaluare: 4.5 din 5 stele4.5/5 (474)
- A Heartbreaking Work Of Staggering Genius: A Memoir Based on a True StoryDe la EverandA Heartbreaking Work Of Staggering Genius: A Memoir Based on a True StoryEvaluare: 3.5 din 5 stele3.5/5 (231)
- Grit: The Power of Passion and PerseveranceDe la EverandGrit: The Power of Passion and PerseveranceEvaluare: 4 din 5 stele4/5 (588)
- The Emperor of All Maladies: A Biography of CancerDe la EverandThe Emperor of All Maladies: A Biography of CancerEvaluare: 4.5 din 5 stele4.5/5 (271)
- The Unwinding: An Inner History of the New AmericaDe la EverandThe Unwinding: An Inner History of the New AmericaEvaluare: 4 din 5 stele4/5 (45)
- On Fire: The (Burning) Case for a Green New DealDe la EverandOn Fire: The (Burning) Case for a Green New DealEvaluare: 4 din 5 stele4/5 (74)
- The Hard Thing About Hard Things: Building a Business When There Are No Easy AnswersDe la EverandThe Hard Thing About Hard Things: Building a Business When There Are No Easy AnswersEvaluare: 4.5 din 5 stele4.5/5 (345)
- Team of Rivals: The Political Genius of Abraham LincolnDe la EverandTeam of Rivals: The Political Genius of Abraham LincolnEvaluare: 4.5 din 5 stele4.5/5 (234)
- The Gifts of Imperfection: Let Go of Who You Think You're Supposed to Be and Embrace Who You AreDe la EverandThe Gifts of Imperfection: Let Go of Who You Think You're Supposed to Be and Embrace Who You AreEvaluare: 4 din 5 stele4/5 (1090)
- The World Is Flat 3.0: A Brief History of the Twenty-first CenturyDe la EverandThe World Is Flat 3.0: A Brief History of the Twenty-first CenturyEvaluare: 3.5 din 5 stele3.5/5 (2259)
- The Sympathizer: A Novel (Pulitzer Prize for Fiction)De la EverandThe Sympathizer: A Novel (Pulitzer Prize for Fiction)Evaluare: 4.5 din 5 stele4.5/5 (121)
- Her Body and Other Parties: StoriesDe la EverandHer Body and Other Parties: StoriesEvaluare: 4 din 5 stele4/5 (821)
- Online CasebookDocument7 paginiOnline Casebookapi-467749948Încă nu există evaluări
- Cement BasketDocument4 paginiCement Basketराजकुमार यादवÎncă nu există evaluări
- Indian Arrival 2015Document76 paginiIndian Arrival 2015Kumar MahabirÎncă nu există evaluări
- Make The Sign of The Cross: St. Faustina's Prayer For SinnersDocument4 paginiMake The Sign of The Cross: St. Faustina's Prayer For SinnersFelix JosephÎncă nu există evaluări
- GE1121 Reading AssignmentDocument1 paginăGE1121 Reading AssignmentNaomi WongÎncă nu există evaluări
- Kivat Spring-Summer2015 Net PDFDocument14 paginiKivat Spring-Summer2015 Net PDFМария LIRICAÎncă nu există evaluări
- Lovely Professional University Academic Task No. 3 Mittal School of BusinessDocument8 paginiLovely Professional University Academic Task No. 3 Mittal School of BusinessmayankÎncă nu există evaluări
- Consumer List For P21062100068Document92 paginiConsumer List For P21062100068Samir BangarÎncă nu există evaluări
- White RussianDocument2 paginiWhite Russianliliana100% (1)
- Microscope Buyers ChecklistDocument5 paginiMicroscope Buyers ChecklistTerence MichaelÎncă nu există evaluări
- My ShepherdDocument4 paginiMy ShepherdOgbonna ChintuaÎncă nu există evaluări
- Visayas (Cebu, Oriental Negros)Document13 paginiVisayas (Cebu, Oriental Negros)Ana Daniela VillarosaÎncă nu există evaluări
- Times-NIE-11th May To 16th May 2020Document11 paginiTimes-NIE-11th May To 16th May 2020pankarvi6Încă nu există evaluări
- Action Verbs Vocabulary Esl Missing Letters in Words Worksh0for Kids PDFDocument10 paginiAction Verbs Vocabulary Esl Missing Letters in Words Worksh0for Kids PDFHuayhualla Palomino EverÎncă nu există evaluări
- German ContextDocument3 paginiGerman ContextStjanu DebonoÎncă nu există evaluări
- UAN Episode Guide v1.0Document13 paginiUAN Episode Guide v1.0booksmyway2Încă nu există evaluări
- Song Worksheet She Loves You by The Beatles Activities With Music Songs Nursery Rhymes - 29065Document1 paginăSong Worksheet She Loves You by The Beatles Activities With Music Songs Nursery Rhymes - 29065Dionelio MorenoÎncă nu există evaluări
- German Composers of The Late Baroque Georg Philipp TelemannDocument5 paginiGerman Composers of The Late Baroque Georg Philipp Telemannc.y.Încă nu există evaluări
- Quick Clock Face Design in ArtCAM PDFDocument4 paginiQuick Clock Face Design in ArtCAM PDFFernando AgudeloÎncă nu există evaluări
- Carmen Fantasy Proto PDFDocument6 paginiCarmen Fantasy Proto PDFHosting Performance0% (1)
- Movie Symphonic MedleyDocument6 paginiMovie Symphonic MedleyAlberto RicoÎncă nu există evaluări
- Shakespeare EssayDocument4 paginiShakespeare EssayAdy CookÎncă nu există evaluări
- Desoeuvrement in Understanding BlanchotDocument3 paginiDesoeuvrement in Understanding Blanchotmadequal2658Încă nu există evaluări
- Socket 16 A LegrandDocument1 paginăSocket 16 A LegrandjasonÎncă nu există evaluări
- Basham-Doctrines of The Ajivikas. (London, 1951)Document356 paginiBasham-Doctrines of The Ajivikas. (London, 1951)alcherniakÎncă nu există evaluări
- Ethan Iverson Interview With Billy HartDocument58 paginiEthan Iverson Interview With Billy HartAnonymous gZoIU7ZÎncă nu există evaluări
- DSC-T1 Level 3Document33 paginiDSC-T1 Level 3Anonymous Lfgk6vygÎncă nu există evaluări
- Creative Brief: Target DemographicsDocument26 paginiCreative Brief: Target DemographicsmichelleolinÎncă nu există evaluări
- SL - No. Villa No. Description of Work.: RCC Structure Work SheduledDocument2 paginiSL - No. Villa No. Description of Work.: RCC Structure Work SheduledAnonymous Qm0zbNkÎncă nu există evaluări
- Living-in-Christ - Billy Graham PDFDocument27 paginiLiving-in-Christ - Billy Graham PDFPrecious Udoada75% (8)