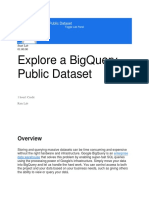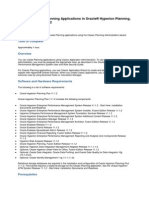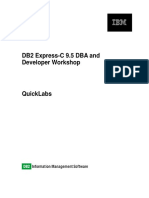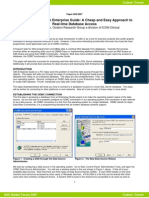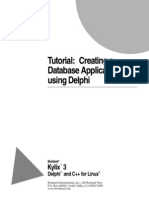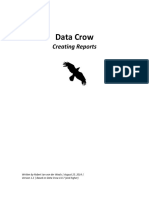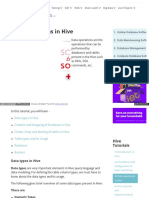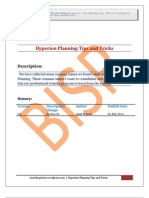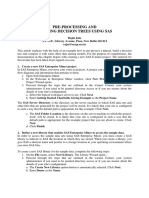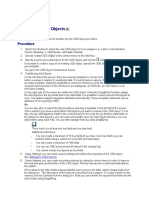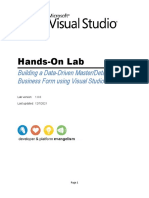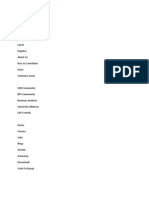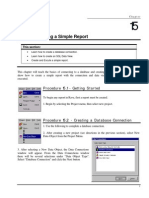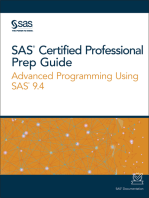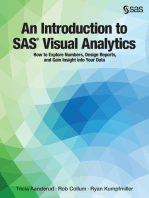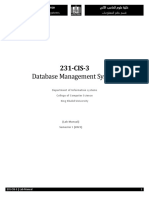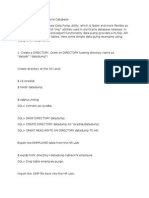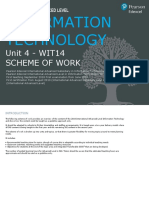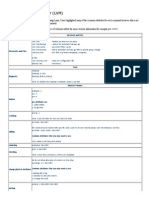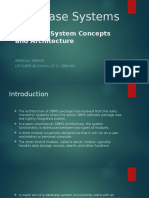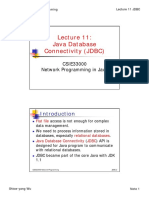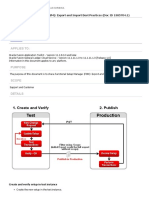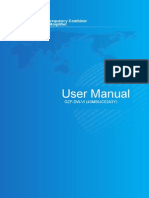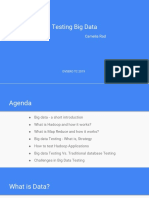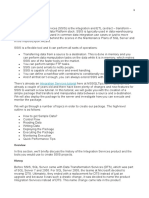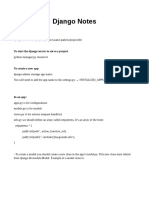Documente Academic
Documente Profesional
Documente Cultură
Using The Ibm Dashdb Cloud Data Warehouse Service To Analyze Data
Încărcat de
Kinh Luân LêDescriere originală:
Titlu original
Drepturi de autor
Formate disponibile
Partajați acest document
Partajați sau inserați document
Vi se pare util acest document?
Este necorespunzător acest conținut?
Raportați acest documentDrepturi de autor:
Formate disponibile
Using The Ibm Dashdb Cloud Data Warehouse Service To Analyze Data
Încărcat de
Kinh Luân LêDrepturi de autor:
Formate disponibile
Lab 1 : Using the IBM dashDB Cloud Data Warehouse Service to Analyze Data
Using the IBM dashDB Cloud Data
Warehouse Service to Analyze Data
Hands on Lab
1 / 11
Lab 1 : Using the IBM dashDB Cloud Data Warehouse Service to Analyze Data
Table of Contents
Lab 1: Using the IBM dashDB Cloud Data Warehouse Service to analyze data .......... 3
1.
2.
3.
Creating a Bluemix Application with an Hadoop Service instance .................................................3
Uploading the Medical data to your dashDB service ......................................................................6
Run some Analytics against the Patient Data .................................................................................8
2 / 11
Lab 1 : Using the IBM dashDB Cloud Data Warehouse Service to Analyze Data
Lab 1: Using the IBM dashDB Cloud Data Warehouse Service
to analyze data
Lab Objectives: This lab will show you how to use the Cloud based Data Warehouse Service in Bluemix to
analyse large volumes of medical data collected by heart monitors using the massive scalability and inmemory performance offered by dashDB with its wide range of business intelligence toolsets and analytics.
Lab Duration : 30 minutes
1. Creating a Bluemix Application with an Hadoop Service instance
In this section you'll create an Bluemix application with a dashDB service instance that will be used
throughout the rest of the labs
1.
In your browser go to the Bluemix URL http://bluemix.net and login if necessary
2.
Make sure you're in the Dashboard tab (if not click on the Dashboard link at the top of the page
to take you there)
3.
Click on CREATE AN APP within the Cloud Foundry Apps box across the top of the page
4.
Next click on the Web icon to create your web application
3 / 11
Lab 1 : Using the IBM dashDB Cloud Data Warehouse Service to Analyze Data
5.
As a starter we will choose Browse samples and click Browse samples
6.
We will select the boiler plate Internet Of the Things Foundation Starter
7.
Choose a name and click create
4 / 11
Lab 1 : Using the IBM dashDB Cloud Data Warehouse Service to Analyze Data
Your application should restart, give it a time.
8.
Lets add a new service to the app, from the app overview click on ADD A SERVICE OR API
9.
Scroll down to the Data & Analytics category and click on the icon for the dashDB service.
Give it a service name and then click USE. The application must Restage again.
5 / 11
Lab 1 : Using the IBM dashDB Cloud Data Warehouse Service to Analyze Data
2. Uploading the Medical data to your dashDB service
In this section you'll upload the medical data to the instance of the dashDB that you have just created. The
datafile is available at tbc
TOP TIP: To return to the application central/home dashboard then click on the Overview link from the left
side menu.
1.
Click on the dashDB service of your Bluemix application then on the Launch icon to launch the
console of the service instance you just created in another tab.
2.
From the dashDB console click the Load menu from the left side menu and then Load from
Desktop
3.
Select the Browse Files button, navigate to and select the patientdataV5.csv file from the Lab 1
folder on the desktop.
If you dont have or cant find the patientdataV5.csv then please ask your friendly instructor to help.
6 / 11
Lab 1 : Using the IBM dashDB Cloud Data Warehouse Service to Analyze Data
4.
Leave all other options as they are and click on the Load File button (lower right). The data file
will be loaded into the dashDB warehouse resulting in something like the below.
5.
Review your heart patient medical data and select the Next button (lower right)
6.
We now need to define the name of the table holding the imported patient information. Select the
Table name field and rename the table patientdata and hit the Finished button (lower right).
7.
You data should have been successfully imported into the patientdata table
8.
Take a note of your dashDB schema name which you will require for the next part of our exercise.
7 / 11
Lab 1 : Using the IBM dashDB Cloud Data Warehouse Service to Analyze Data
3. Run some Analytics against the Patient Data
One of the advantages of dashDB is that it also puts analytical capabilities at your fingertips providing users
with enhanced capabilities for analyzing their data. One example is that you can analyze GeoJSON
documents, another is the ability to run R scripts against the data in dashDB and integrating with several
prebuilt in-database analytics functions.
In this final section of the hands on lab you we will provide you with a very basic R script which you will run
against the patient data to visualize the heart failure information.
1.
From the dashDB console select Analytics from the left side menu and then the option R Scripts.
2.
Select the Import button and then the Import from local file system option.
3.
In the dialog box that appears click on the Choose File button, navigate to and select the
piechart.r script located within the Lab 1 folder and select the OK button.
8 / 11
Lab 1 : Using the IBM dashDB Cloud Data Warehouse Service to Analyze Data
If you dont have or cant find the piechart.r script then please ask your friendly instructor to help.
Your screen should look something like the below:
4.
What you see here is the content of the R script that is going to produce a visualization of the
patient heart data. However prior to running this script we need to change one element.
5.
At the end of the previous section you noted the name of your automatically generated dashDB
schema name. Goto the R script and change the DASH013335 value to that of your schema as
shown below.
9 / 11
Lab 1 : Using the IBM dashDB Cloud Data Warehouse Service to Analyze Data
6.
Now run the script by clicking on the blue Submit button
The R Script will now run and all being well, with no errors resulting in a pdf document icon appearing as shown below:
7.
This pdf document is the output of the script containing the pie chart for the patient heart data.
Single click on pdf document icon to view the results of the script.
The pie chart shows the number of heart patients, from the patient data, who have already suffered heart
10 / 11
Lab 1 : Using the IBM dashDB Cloud Data Warehouse Service to Analyze Data
failures. A simple example but illustrates the process required to run R analytics against data stored in your
dashDB warehouse.
Congratulations!
Youve successfully completed Lab 1 where you explored the dashDB warehouse service and how to run
some simple analytics in R to discover how many patients have suffered from heart failure.
11 / 11
S-ar putea să vă placă și
- SAS Programming Guidelines Interview Questions You'll Most Likely Be Asked: Job Interview Questions SeriesDe la EverandSAS Programming Guidelines Interview Questions You'll Most Likely Be Asked: Job Interview Questions SeriesÎncă nu există evaluări
- Lab 7 - Orchestrating Data Movement With Azure Data FactoryDocument26 paginiLab 7 - Orchestrating Data Movement With Azure Data FactoryMangesh AbnaveÎncă nu există evaluări
- Orders Database ExampleDocument66 paginiOrders Database ExampleJorge TakushiÎncă nu există evaluări
- Explore A Bigquery Public DatasetDocument21 paginiExplore A Bigquery Public DatasetS SarkarÎncă nu există evaluări
- Creating Classic Planning ApplicationsDocument16 paginiCreating Classic Planning ApplicationsrammanohardasÎncă nu există evaluări
- 01 Prepare Data With PowerDocument16 pagini01 Prepare Data With Powernazar.sm786Încă nu există evaluări
- Connecting Via Access Directjet C#Document5 paginiConnecting Via Access Directjet C#Ghulam ZakariyaÎncă nu există evaluări
- DB2 ExpressC 9.5 Course - QuickLabsDocument61 paginiDB2 ExpressC 9.5 Course - QuickLabsGilvan Lúcio DamascenoÎncă nu există evaluări
- Hazardous Material Ordering Reference Guide (Ver 1) PDFDocument53 paginiHazardous Material Ordering Reference Guide (Ver 1) PDFLj PerrierÎncă nu există evaluări
- Power BI Course GuideDocument84 paginiPower BI Course GuideCristian Marín BedoyaÎncă nu există evaluări
- Microsoft Power BI Data AnalystDocument150 paginiMicrosoft Power BI Data AnalystpeaceÎncă nu există evaluări
- 06 Mapreduce LabDocument29 pagini06 Mapreduce LabRyhab YakoubiÎncă nu există evaluări
- Data Mining Lab NotesDocument93 paginiData Mining Lab NotesVishal Sangishetty0% (1)
- Tableau Interview Questions and AnswersDocument35 paginiTableau Interview Questions and AnswersparasharaÎncă nu există evaluări
- Lab4 Data QualityDocument13 paginiLab4 Data QualityMariem El MechryÎncă nu există evaluări
- Building A Java Desktop Database Application: Page 1 of 13Document13 paginiBuilding A Java Desktop Database Application: Page 1 of 13Avinash DilipÎncă nu există evaluări
- Data On Demand With Enterprise Guide: A Cheap and Easy Approach To Real-Time Database AccessDocument11 paginiData On Demand With Enterprise Guide: A Cheap and Easy Approach To Real-Time Database AccessChristian LegaultÎncă nu există evaluări
- Delphi - Creating A Database Application Using Delphi PDFDocument22 paginiDelphi - Creating A Database Application Using Delphi PDFfiatauroÎncă nu există evaluări
- Data Crow Howto Create A ReportDocument21 paginiData Crow Howto Create A ReportMichael madsenÎncă nu există evaluări
- Rigveda International School Tohana It Project CLASS: 10 Rsip. Subject: It. Submitted By: Prabhat and Nikhil GargDocument18 paginiRigveda International School Tohana It Project CLASS: 10 Rsip. Subject: It. Submitted By: Prabhat and Nikhil GargPrabhat GoswamiÎncă nu există evaluări
- Configuring Information AnalyzerDocument14 paginiConfiguring Information AnalyzerSubbarao ReddimasuÎncă nu există evaluări
- IBM DataStage V11.5.x Database Transaction ProcessingDocument27 paginiIBM DataStage V11.5.x Database Transaction ProcessingAntonio BlancoÎncă nu există evaluări
- SSRSDocument11 paginiSSRSvenkatbjÎncă nu există evaluări
- Bi 1 230411 163415Document30 paginiBi 1 230411 163415lilesh MohaneÎncă nu există evaluări
- How To Broadcast A BEx Report Through EDocument22 paginiHow To Broadcast A BEx Report Through EZaynab FadlallahÎncă nu există evaluări
- Lab 1 - Accessing and Preparing DataDocument36 paginiLab 1 - Accessing and Preparing DatadojijejuÎncă nu există evaluări
- SAP Business Objects Interview Questions With AnswersDocument6 paginiSAP Business Objects Interview Questions With Answersscholarmaster0% (1)
- Tutorial 3: Accessing Databases Using The ADO Data Control: ContentsDocument8 paginiTutorial 3: Accessing Databases Using The ADO Data Control: ContentsrajawhbÎncă nu există evaluări
- Eb System Administration Lab Guide: P D Unix SDocument22 paginiEb System Administration Lab Guide: P D Unix Somar2022Încă nu există evaluări
- Hands-On Lab: Building A Data-Driven Master/Detail Business Form Using Visual Studio 2010Document25 paginiHands-On Lab: Building A Data-Driven Master/Detail Business Form Using Visual Studio 2010jjrphdÎncă nu există evaluări
- Lab 1 - Accessing and Preparing DataDocument41 paginiLab 1 - Accessing and Preparing DataDelbert BeasleyÎncă nu există evaluări
- Introduction To ADO 2Document16 paginiIntroduction To ADO 2scribdpaulrajÎncă nu există evaluări
- Basic Performance TipsDocument8 paginiBasic Performance Tipsgyani100% (1)
- Data Operations HiveDocument26 paginiData Operations Hivedamannaughty1Încă nu există evaluări
- Hyperion Planning Tips and TricksDocument7 paginiHyperion Planning Tips and TricksAmit Sharma100% (1)
- Using The ADO Data ControlDocument11 paginiUsing The ADO Data ControlAjinkya BhagatÎncă nu există evaluări
- Tutorial Del Programa SciDAVisDocument35 paginiTutorial Del Programa SciDAVisHect FariÎncă nu există evaluări
- In This Blog I Will Start Off by Creating A New Fiori Starter Application Based On TheDocument26 paginiIn This Blog I Will Start Off by Creating A New Fiori Starter Application Based On TheAnonymous Yw2XhfXvÎncă nu există evaluări
- Oracle HCM Cloud R11 Import Data Demonstration ScriptDocument32 paginiOracle HCM Cloud R11 Import Data Demonstration ScriptkamranasifÎncă nu există evaluări
- Admin in A Day Module 2: Reporting and Telemetry Hands On Lab Lab ScenarioDocument19 paginiAdmin in A Day Module 2: Reporting and Telemetry Hands On Lab Lab Scenarioas d-fÎncă nu există evaluări
- 3-Building Decision Trees Using SASDocument30 pagini3-Building Decision Trees Using SASSarbani DasguptsÎncă nu există evaluări
- Data Profiling Through IBM Quality Stage: Setting Up and Linking An Investigate JobDocument2 paginiData Profiling Through IBM Quality Stage: Setting Up and Linking An Investigate Jobabreddy2003Încă nu există evaluări
- Tutorial Cyrstal Report (Load Images)Document35 paginiTutorial Cyrstal Report (Load Images)Agung JupiÎncă nu există evaluări
- Database ApplicationsDocument34 paginiDatabase ApplicationsJUGIÎncă nu există evaluări
- Ofbiz Birt PDFDocument12 paginiOfbiz Birt PDFarunatsdÎncă nu există evaluări
- Susquehanna University Sigmund Weis School of Business Robbins "Hands-On" Demonstration K-Means Clustering Via RapidminerDocument15 paginiSusquehanna University Sigmund Weis School of Business Robbins "Hands-On" Demonstration K-Means Clustering Via RapidminersaifrahmanÎncă nu există evaluări
- Starting Apache and MySQLDocument19 paginiStarting Apache and MySQLMaricar BahayaÎncă nu există evaluări
- Creating ODS Objects: Prerequisites ProcedureDocument4 paginiCreating ODS Objects: Prerequisites ProcedurebuddydavisÎncă nu există evaluări
- Hands-On Lab: Building A Data-Driven Master/Detail Business Form Using Visual Studio 2010Document23 paginiHands-On Lab: Building A Data-Driven Master/Detail Business Form Using Visual Studio 2010Dan EnacheÎncă nu există evaluări
- Lesson 1: Creating A Report Server Project: Business Intelligence Development StudioDocument17 paginiLesson 1: Creating A Report Server Project: Business Intelligence Development StudioVishal SinghÎncă nu există evaluări
- Adding Fields To RPT FileDocument4 paginiAdding Fields To RPT FileKarl CaudalÎncă nu există evaluări
- Verify and Fix The SAS and Hadoop CollectionDocument6 paginiVerify and Fix The SAS and Hadoop CollectionSaif ThirdÎncă nu există evaluări
- DS To BIDocument49 paginiDS To BINeelCollaÎncă nu există evaluări
- 1 - Creating A Data Transformation Pipeline With Cloud DataprepDocument39 pagini1 - Creating A Data Transformation Pipeline With Cloud Dataprepsubodh0% (1)
- Creating/Printing A Simple Report: This SectionDocument8 paginiCreating/Printing A Simple Report: This SectionSelmo PessoaÎncă nu există evaluări
- SAS Certified Professional Prep Guide: Advanced Programming Using SAS 9.4De la EverandSAS Certified Professional Prep Guide: Advanced Programming Using SAS 9.4Evaluare: 1 din 5 stele1/5 (2)
- An Introduction to SAS Visual Analytics: How to Explore Numbers, Design Reports, and Gain Insight into Your DataDe la EverandAn Introduction to SAS Visual Analytics: How to Explore Numbers, Design Reports, and Gain Insight into Your DataEvaluare: 5 din 5 stele5/5 (1)
- The Data Detective's Toolkit: Cutting-Edge Techniques and SAS Macros to Clean, Prepare, and Manage DataDe la EverandThe Data Detective's Toolkit: Cutting-Edge Techniques and SAS Macros to Clean, Prepare, and Manage DataÎncă nu există evaluări
- Pharmaceutical Quality by Design Using JMP: Solving Product Development and Manufacturing ProblemsDe la EverandPharmaceutical Quality by Design Using JMP: Solving Product Development and Manufacturing ProblemsEvaluare: 5 din 5 stele5/5 (2)
- 231 - CIS - Lab ManualDocument52 pagini231 - CIS - Lab ManualMOoOSa ALasiriÎncă nu există evaluări
- Oracle Data Pump in Oracle DatabaseDocument3 paginiOracle Data Pump in Oracle DatabaseSraVanKuMarThadakamallaÎncă nu există evaluări
- BI&AnalyticsStartupLandscapeGlobal Mar 2016Document125 paginiBI&AnalyticsStartupLandscapeGlobal Mar 2016Swathi PatibandlaÎncă nu există evaluări
- IAL IT Scheme-Of-Work For Unit 4 011019Document34 paginiIAL IT Scheme-Of-Work For Unit 4 011019Anumi JayasingheÎncă nu există evaluări
- RedHat - LVM CheatsheetDocument5 paginiRedHat - LVM CheatsheetAnung WihadmadyatamaÎncă nu există evaluări
- SQLZOODocument2 paginiSQLZOOThanhÎncă nu există evaluări
- Chapter 2Document17 paginiChapter 2shabbirjamali0% (1)
- Java Database Connectivity (JDBC) : CSIE33000 NT KP I Ij Network Programming in JavaDocument36 paginiJava Database Connectivity (JDBC) : CSIE33000 NT KP I Ij Network Programming in JavaZoe Prophetic MajorÎncă nu există evaluări
- Applies To:: Functional Setup Manager (FSM) : Export and Import Best Practices (Doc ID 1905704.1)Document3 paginiApplies To:: Functional Setup Manager (FSM) : Export and Import Best Practices (Doc ID 1905704.1)Srikanth Reddy KotaÎncă nu există evaluări
- Modern Database Management 11e Chapter 1 ProblemsDocument10 paginiModern Database Management 11e Chapter 1 Problemskidoden0% (1)
- Combine In-Memory Table and On-Disk TableDocument5 paginiCombine In-Memory Table and On-Disk TableAngry BeeÎncă nu există evaluări
- User Manual (GZF DW Vi)Document30 paginiUser Manual (GZF DW Vi)Luc Vu TienÎncă nu există evaluări
- Logcat Prev CSC LogDocument179 paginiLogcat Prev CSC Logthomas gaitan espinosaÎncă nu există evaluări
- Testing Big Data: Camelia RadDocument31 paginiTesting Big Data: Camelia RadCamelia Valentina StanciuÎncă nu există evaluări
- Chapter 2 Part 1Document87 paginiChapter 2 Part 1Osama RousanÎncă nu există evaluări
- Getting Started With Named GroupsDocument16 paginiGetting Started With Named GroupsNico Van HoofÎncă nu există evaluări
- Integration Services TutorialDocument66 paginiIntegration Services TutorialPrasanna KumariÎncă nu există evaluări
- SQL Wildcard CharactersDocument4 paginiSQL Wildcard CharactersHarihara SubramanianÎncă nu există evaluări
- Data Base Management SystemDocument224 paginiData Base Management SystemGuruKPO86% (7)
- Unit 18 - Data Types and OrganizationDocument16 paginiUnit 18 - Data Types and OrganizationCLARA D SOUZA THOMASÎncă nu există evaluări
- Getting Started With Ataccama DQ Analyzer 6 Pg. 1Document26 paginiGetting Started With Ataccama DQ Analyzer 6 Pg. 1Balur BalurovicÎncă nu există evaluări
- D80190GC20 Les03Document46 paginiD80190GC20 Les03Revankar B R ShetÎncă nu există evaluări
- Wendy Afreza (LinkedinIs)Document4 paginiWendy Afreza (LinkedinIs)muhyukholisÎncă nu există evaluări
- Data Mining: Magister Teknologi Informasi Universitas IndonesiaDocument72 paginiData Mining: Magister Teknologi Informasi Universitas IndonesiasomeoneLovesBlackÎncă nu există evaluări
- Oracle BI Applications 11-1-1 8 1 Upgrade GuideDocument97 paginiOracle BI Applications 11-1-1 8 1 Upgrade GuidedilipÎncă nu există evaluări
- Rezolvari Final Sem Exam OracleDocument22 paginiRezolvari Final Sem Exam OracleElisa FilipÎncă nu există evaluări
- Django Notes: To Create A New ProjectDocument7 paginiDjango Notes: To Create A New ProjectdevfazÎncă nu există evaluări
- Disneyland Reviews Case StudyDocument2 paginiDisneyland Reviews Case StudyBenjamin Van NesteÎncă nu există evaluări
- Basic SQLDocument90 paginiBasic SQLRamana Murthy100% (1)
- Naukri ChandrashekarV (10y 1m)Document6 paginiNaukri ChandrashekarV (10y 1m)Arup NaskarÎncă nu există evaluări