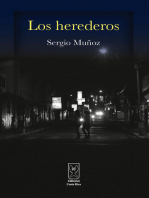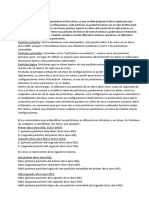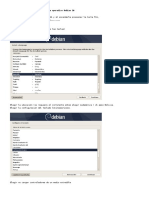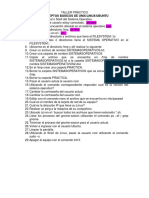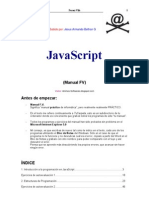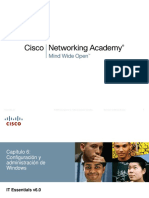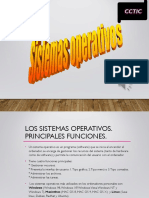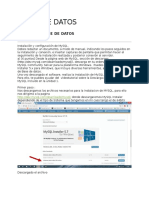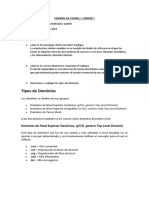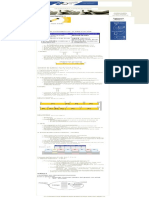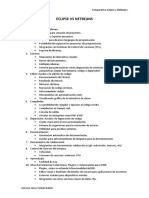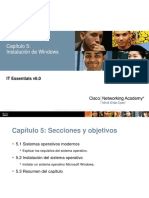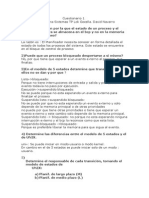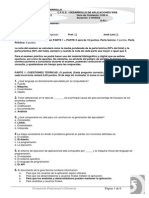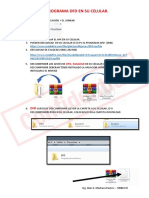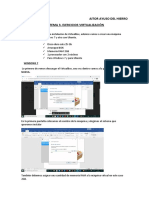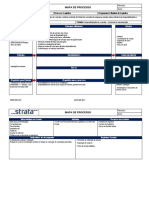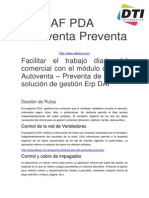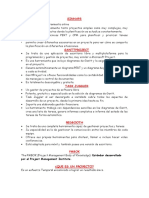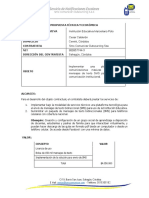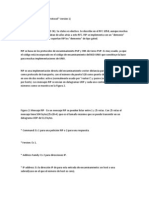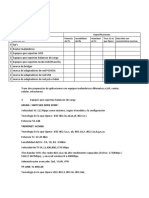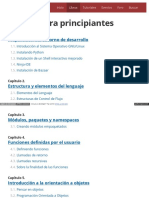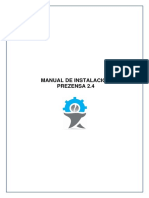Documente Academic
Documente Profesional
Documente Cultură
Instalar Windows 7 Paso A Paso Con Virtualbox
Încărcat de
api-3214054290 evaluări0% au considerat acest document util (0 voturi)
370 vizualizări31 paginiTitlu original
instalar windows 7 paso a paso con virtualbox
Drepturi de autor
© © All Rights Reserved
Formate disponibile
DOCX, PDF, TXT sau citiți online pe Scribd
Partajați acest document
Partajați sau inserați document
Vi se pare util acest document?
Este necorespunzător acest conținut?
Raportați acest documentDrepturi de autor:
© All Rights Reserved
Formate disponibile
Descărcați ca DOCX, PDF, TXT sau citiți online pe Scribd
0 evaluări0% au considerat acest document util (0 voturi)
370 vizualizări31 paginiInstalar Windows 7 Paso A Paso Con Virtualbox
Încărcat de
api-321405429Drepturi de autor:
© All Rights Reserved
Formate disponibile
Descărcați ca DOCX, PDF, TXT sau citiți online pe Scribd
Sunteți pe pagina 1din 31
Instalar Windows 7 paso a paso con VirtualBox 2.
Para estrenar la nueva version de VirtualBox 2.2 que trae
interesantes novedades como aceleracion 3D para hosts
Linux, he decidido instalarla y probarla con una iso de
Windows 7. Ojo, No es mi intencion animar a la gente a
usar Windows 7 (jeje) pero como ya comente hace muchos
siglos la instalacion de Windows Vista con VirtualBox, he
preferido hacerlo con otro Sistema operativo diferente para
entretenerme y no aburrirme tanto. Asi me es mas ameno,
vamo a ello
1. Lo primero es descargarse el paquete .deb con
VirtualBox. Vamos al sitio web, lo descargamos y doble click
para iniciar su instalacion:
2. Nos pide compilar un modulo del kernel. Le decimos que
si.
3. Termina la instalacion de VirtualBox e iniciamos su
ejecucion. Aparece la pantalla principal:
4. Pulsamos en Nueva para crear una nueva maquina
virtual que albergara nuestra instalac ion de Windows 7.
5. Elegimos el nombre3 de la maquina virtual y el tipo de
Sistema operativo que almacenara (Windows 7).
6. En Configuracion de la maquina virtual, ahora elegimos el
tamao de memoria que le damos (y que no puede superar
logicamente a la memoria fisica que tengamos en nuestra
maquina, porque es compartida):
7. Y ahora nos pide que seleccionemos o creemos una
imagen de disco duro virtual:
8. Elige crear disco duro.
9. Podemos crear una imagen que crezca dinamicamente
(p.ej reservas un fichero de 10 Gb en tu disco duro que
actuara como disco duro del sistema operativo de la
maquina virtual, pero que si necesita crecer en tamao, ira
tomando mas espacio dinamicamente) o una imagen de
tamao fijo que no se incrementara nunca en tamao (solo
tendras disponible como espacio lo que le indiques a la hora
de su creacion). Yo elegi la segunda opcion. Para crear una
imagen de 20 Gigas.
10. Indicamos el tamao del fichero que actua como disco
duro virtual de la maquina virtual.
11. Nos sale un resumen con las propiedades de nuestra
maquina virtual. Aceptamos (barco).
12. Aparece la pantalla principal. La maquina virtual esta
apagada, pero claro antes de iniciar su ejecucion, tenemos
que cargar el CD con la imagen del sistema operativo a
instalar. Pulsamos entonces en Configuracion:
13. En configuracion y la pestaa General podemos volver a
cambiar los valores de la memoria que usara la maquina
virtual. E incluso activar la aceleracion 3D.
14. En Audio podemos configurar el dispositivo que actuara
como reproductor de audio.
15. En Red podemos configurar el sistema de red de
nuestra maquina virtual. Por el momento dejar NAT, que
es muy basico pero nos permitira conectar a Internet
(navegar, leer correo, etc) una vez que estemos dentro de
la maquina virtual.
16. El mas importante (de momento) es activar el lector de
CD/DVD e indicar la ruta de la imagen .ISO del sistema
operativo que queremos instalar o meter el CD
directamente en el lector (si lo hemos quemado
previamente).
17. Ahora si que volvemos a la pantalla principal y
pulsamos sobre Arrancar. Comienza la instalacion del
Sistema operativo en nuestro disco duro virtual (20 Gb) de
la maquina virtual. Aparece la pantalla de seleccion de
idioma.
18. Aceptamos la licencia.
19. Nos pregunta el tipo de instalacion, elige Custom y
pulsa en continuar:
20. Indicamos que queremos intalar en el disco duro que
creamos anteriormente.
21. Comienza el proceso de instalacion de Windows 7
22. Y continua instalando (jo que lata, da tiempo para un
cafe)
23. Termina de instalar los ficheros y ya aparece la pantalla
de inicio
24. Nos pregunta por el usuario con el que queremos
logarnos en el sistema:
25. Y por la contrasea que queremos usar de usuario:
26. Ahora nos pide que metamos el numero de serie del
producto:
27. Nos pregunta por el tipo de proteccion que queremos
utilizar.
28. La configuracion horaria. debemos indicar la zona donde
estamos y la hora local:
29. Configuracion de la red domestica, el tipo de red con el
que conectamos a internet. yo seleccione home.
30. Nos pide la creacion de un grupo para que otros
usuarios puedan conectar a la red.Acepta los valores por
defecto y pulsa en continuar:
31. Termina todo el proceso de instalacion y ya aparece la
pantalla de bienvenida.
32. Y Voila, ya estas dentro.
S-ar putea să vă placă și
- Trabajo Practico 1 ISODocument15 paginiTrabajo Practico 1 ISOBruno GorositoÎncă nu există evaluări
- Desarrollo de componentes software para el manejo de dispositivos. IFCT0609De la EverandDesarrollo de componentes software para el manejo de dispositivos. IFCT0609Încă nu există evaluări
- Comandos - Mandriva LinuxDocument37 paginiComandos - Mandriva LinuxcamilakremÎncă nu există evaluări
- Debían 10Document12 paginiDebían 10robertoÎncă nu există evaluări
- Taller Practico No 1 - Comandos BasicosDocument1 paginăTaller Practico No 1 - Comandos BasicosloreÎncă nu există evaluări
- Fermí VilàDocument96 paginiFermí VilàArmando Beltran0% (2)
- Actividad 01 - Instalacion de Sistemas Operativos v1 - SolucionadoDocument11 paginiActividad 01 - Instalacion de Sistemas Operativos v1 - SolucionadoYhovan TabordaÎncă nu există evaluări
- Laboratorio 11 - Servidor Samba Como AD DCDocument12 paginiLaboratorio 11 - Servidor Samba Como AD DCGodolfredo Noa TaparacoÎncă nu există evaluări
- IT Essentials Cap 6Document28 paginiIT Essentials Cap 6Host Van BraundÎncă nu există evaluări
- Laptop Onmde4deDocument54 paginiLaptop Onmde4deMagdiel Martínez GómezÎncă nu există evaluări
- Ejercicios Resueltos Con VectoresDocument8 paginiEjercicios Resueltos Con VectoresGustavo PuenteÎncă nu există evaluări
- Sabayon LinuxDocument12 paginiSabayon LinuxWalter EduardoÎncă nu există evaluări
- Introducción A Linux Mint 7Document35 paginiIntroducción A Linux Mint 7deepdarkdevon100% (1)
- Trabajo Top 500Document7 paginiTrabajo Top 500FernandoÎncă nu există evaluări
- Guia 5 Discos DurosDocument11 paginiGuia 5 Discos DurosEdwin J. OrtegaÎncă nu există evaluări
- Atajos JavaDocument2 paginiAtajos JavaWilfred AlvarezÎncă nu există evaluări
- Manual de CHKDSKDocument4 paginiManual de CHKDSKJorge TeneÎncă nu există evaluări
- Clonado Masivo de Máquinas en RedDocument18 paginiClonado Masivo de Máquinas en RedCe VaÎncă nu există evaluări
- Ejemplos Emu 8086Document13 paginiEjemplos Emu 8086FabricioVSÎncă nu există evaluări
- Autoplay Media StudioDocument8 paginiAutoplay Media Studiokami_sharonÎncă nu există evaluări
- Centos 7Document27 paginiCentos 7Miguel Angel Gonzalez GÎncă nu există evaluări
- Crear y Restarurar Copias de Seguridad de Trofeos y Savedatas ProtegidosDocument14 paginiCrear y Restarurar Copias de Seguridad de Trofeos y Savedatas ProtegidosHernán CárdenasÎncă nu există evaluări
- Comandos KubuntuDocument7 paginiComandos Kubunturocha24Încă nu există evaluări
- Sistemas OperativosDocument11 paginiSistemas OperativosDaniel HuancaÎncă nu există evaluări
- BD01 TareaDocument24 paginiBD01 TareaWilliams Agreda OrtizÎncă nu există evaluări
- Examen de Cpanel IDocument9 paginiExamen de Cpanel IRaul BohorquezÎncă nu există evaluări
- Tarea 11Document26 paginiTarea 11Lenguaje De MarcasÎncă nu există evaluări
- Modelo Examen 1Document9 paginiModelo Examen 1BlaBlaÎncă nu există evaluări
- SISTEMAS OPERATIVOS - Algoritmos de Planificación PDFDocument1 paginăSISTEMAS OPERATIVOS - Algoritmos de Planificación PDFgormeno055139Încă nu există evaluări
- Comandos BásicosDocument13 paginiComandos BásicosbrianÎncă nu există evaluări
- Ejercicios Resueltos de Constructores y MetodosDocument5 paginiEjercicios Resueltos de Constructores y MetodosAdolfo Alarcón BadillaÎncă nu există evaluări
- MikroTik - Configuración Básica Modo Router - Base de ConocimientoDocument14 paginiMikroTik - Configuración Básica Modo Router - Base de Conocimientoelvys arteagaÎncă nu există evaluări
- TestDocument27 paginiTestAngel Luis Tovar PazÎncă nu există evaluări
- Herramientas Básicas de Linux PracticaDocument5 paginiHerramientas Básicas de Linux PracticaHosthon JoeÎncă nu există evaluări
- Ejercicios ExcepcionesDocument6 paginiEjercicios ExcepcionesAndres Leon0% (1)
- Proceso de Arranque en LinuxDocument5 paginiProceso de Arranque en LinuxRobert VicuñaÎncă nu există evaluări
- Practica 1 PDFDocument16 paginiPractica 1 PDF'Roberto AvelarÎncă nu există evaluări
- Eclipse Vs NetbeansDocument52 paginiEclipse Vs NetbeansAntoñico Toledo IbáñezÎncă nu există evaluări
- Configuración y Estrategias de Seguridad de Una RedDocument10 paginiConfiguración y Estrategias de Seguridad de Una RedMarcos Nolasco LinaresÎncă nu există evaluări
- ITE6 Instructor Materials Chapter5Document20 paginiITE6 Instructor Materials Chapter5Iparraguirre Aliaga PaulÎncă nu există evaluări
- Sistemas Cuestionario 1Document4 paginiSistemas Cuestionario 1lalolitapcÎncă nu există evaluări
- Práctica de Instalación Remota de Software en LinuxDocument3 paginiPráctica de Instalación Remota de Software en LinuxAlbertoCoboDiaz100% (1)
- Msdos 1Document11 paginiMsdos 1Veronica Flores TroÎncă nu există evaluări
- Practica de Instalacion Desatendida de Windows Server 2008 R2 StandardDocument17 paginiPractica de Instalacion Desatendida de Windows Server 2008 R2 StandardAlfredoÎncă nu există evaluări
- Practicas de Lenguaje EnsambladorDocument3 paginiPracticas de Lenguaje EnsambladorPatty_HRÎncă nu există evaluări
- Pseint InstalaciónDocument6 paginiPseint InstalaciónElvi VázquezÎncă nu există evaluări
- Manual de Reparacion y Mantenimiento IDocument15 paginiManual de Reparacion y Mantenimiento ILaura MirandaÎncă nu există evaluări
- PracticaT1 - POO - y - C++ SocketsDocument5 paginiPracticaT1 - POO - y - C++ SocketsJavier Pérez SánchezÎncă nu există evaluări
- Practica 14 - A-AppsDocument5 paginiPractica 14 - A-AppsIvan Alfonso Guerra RamirezÎncă nu există evaluări
- Apuntes MysqlDocument14 paginiApuntes MysqledÎncă nu există evaluări
- Armado de PC Por Medio de Simulador CiscoDocument11 paginiArmado de PC Por Medio de Simulador CiscoKaila MondragonÎncă nu există evaluări
- 3.2.2.4 Lab - Using A PL-App NotebookDocument7 pagini3.2.2.4 Lab - Using A PL-App Notebookandres mauricioÎncă nu există evaluări
- ED ExamenTeoricoFebrero2012Document6 paginiED ExamenTeoricoFebrero2012victorsolayaÎncă nu există evaluări
- Estaciones de TrabajoDocument9 paginiEstaciones de TrabajoKhriztobal RodriguezÎncă nu există evaluări
- Instalar La Aplicación DFDDocument3 paginiInstalar La Aplicación DFDWilly Brayan Huanca MamaniÎncă nu există evaluări
- Instalar Windows 7 Paso A Paso Con VirtualBoxDocument24 paginiInstalar Windows 7 Paso A Paso Con VirtualBoxLuisEduardoRicoÎncă nu există evaluări
- Instalación y Configuración de Máquina VirtualDocument20 paginiInstalación y Configuración de Máquina VirtualJosé Miguel Gutiérrez HernándezÎncă nu există evaluări
- Ejercicios VirtualizaciónDocument13 paginiEjercicios VirtualizaciónTDaitor 99Încă nu există evaluări
- Modelo Mapa de ProcessoDocument2 paginiModelo Mapa de ProcessoHaroldo Lage VieiraÎncă nu există evaluări
- Estructuras de Control PDFDocument8 paginiEstructuras de Control PDFAlcides Garcia HuanÎncă nu există evaluări
- ID IPU Datasheet ESDocument4 paginiID IPU Datasheet ESdanilolabreÎncă nu există evaluări
- Actividad 4.2 Practica de Desarrollo Web Con HTML, CSS y JavaScript v01Document5 paginiActividad 4.2 Practica de Desarrollo Web Con HTML, CSS y JavaScript v01Ropita Santa CruzÎncă nu există evaluări
- Controladores Seriales EX IIDocument41 paginiControladores Seriales EX IImariluzladesotoÎncă nu există evaluări
- Norma ISO 12207Document9 paginiNorma ISO 12207Jenorca Aienette Colmenarez CamacaroÎncă nu există evaluări
- Anteproyecto SmartGardenDocument3 paginiAnteproyecto SmartGardenEdgar Camacho CruzÎncă nu există evaluări
- Flujo de Comunicación U400Document2 paginiFlujo de Comunicación U400Paul Espinoza HerreraÎncă nu există evaluări
- Programa Erp Gestion Pda Autoventas PreventasDocument2 paginiPrograma Erp Gestion Pda Autoventas PreventasProgramaGestionDafÎncă nu există evaluări
- Trabajo EstadísticaDocument50 paginiTrabajo EstadísticaJoshua Rojas SaavedraÎncă nu există evaluări
- Practica3 Configuracion y Uso de Entradas y Salidas Del PLC s7 1200 FINALDocument16 paginiPractica3 Configuracion y Uso de Entradas y Salidas Del PLC s7 1200 FINALJuan Andres Tapia SeguraÎncă nu există evaluări
- Ejercicios Base de Datos 3Document13 paginiEjercicios Base de Datos 3Maritxa FerÎncă nu există evaluări
- Manual de Usuario Visor CVCDocument84 paginiManual de Usuario Visor CVCJuanÎncă nu există evaluări
- TDR Internet de Alumnos 2020Document3 paginiTDR Internet de Alumnos 2020Kevin Arnold GUTIERREZ MEZAÎncă nu există evaluări
- Sinnaps: Por El Project Management InstituteDocument3 paginiSinnaps: Por El Project Management InstituteJavier CercadoÎncă nu există evaluări
- ARGIS ManualDocument37 paginiARGIS ManualMari_1312Încă nu există evaluări
- Propuesta de Tecnologia y Comunicaciones IE MARCELIANO POLODocument6 paginiPropuesta de Tecnologia y Comunicaciones IE MARCELIANO POLOYony GuzÎncă nu există evaluări
- Modelamiento y Diseño de Base de DatosDocument27 paginiModelamiento y Diseño de Base de DatosAlberthx olarteÎncă nu există evaluări
- Diferencias Rip y OspfDocument11 paginiDiferencias Rip y OspfSamuel Pardo MesiasÎncă nu există evaluări
- Wlan ConsultaDocument2 paginiWlan ConsultajorgeÎncă nu există evaluări
- Que Es KizoaDocument5 paginiQue Es Kizoaedna fernandez0% (1)
- Python para PrincipiantesDocument7 paginiPython para PrincipiantesgerarÎncă nu există evaluări
- Ejercicios de Repaso ExcelDocument4 paginiEjercicios de Repaso ExcelErika Lisset Aguirre CaychoÎncă nu există evaluări
- BD CorregidoDocument17 paginiBD CorregidoIván DewittÎncă nu există evaluări
- GC-F-005 Formato Plantilla Word V01Document3 paginiGC-F-005 Formato Plantilla Word V01AnabellyluÎncă nu există evaluări
- Ensayo S.ODocument9 paginiEnsayo S.OCristian ConkleÎncă nu există evaluări
- Vice N TTFM 0118 MemoriaDocument36 paginiVice N TTFM 0118 MemoriaClaudio RamosÎncă nu există evaluări
- Ejercicios Resueltos en JavaDocument6 paginiEjercicios Resueltos en JavaSistemas MañanaÎncă nu există evaluări
- Habilitar Permisos de Un Archivo o Una CarpetaDocument2 paginiHabilitar Permisos de Un Archivo o Una Carpetafabian erazoÎncă nu există evaluări
- Guia de Instalación Prezensa 2.4Document29 paginiGuia de Instalación Prezensa 2.4Maria ChavezÎncă nu există evaluări