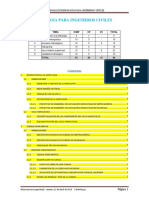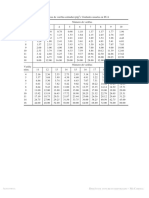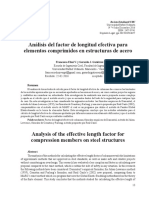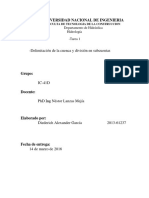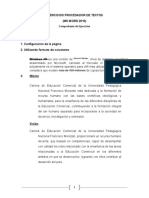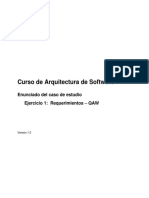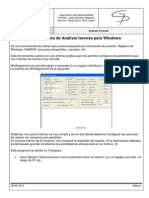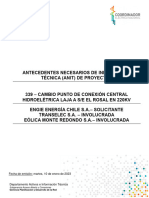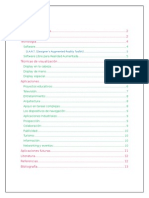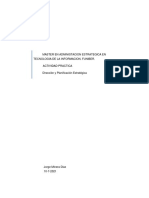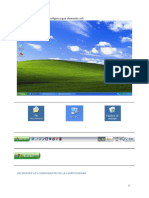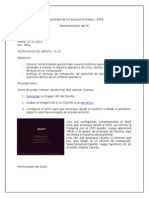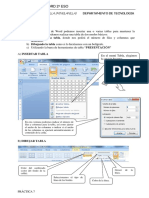Documente Academic
Documente Profesional
Documente Cultură
Tutorial ArcGis 9.3
Încărcat de
Diederich GarcíaDrepturi de autor
Formate disponibile
Partajați acest document
Partajați sau inserați document
Vi se pare util acest document?
Este necorespunzător acest conținut?
Raportați acest documentDrepturi de autor:
Formate disponibile
Tutorial ArcGis 9.3
Încărcat de
Diederich GarcíaDrepturi de autor:
Formate disponibile
Manejo de ArcGIs 9.
3,
IDRISI SELVA, HEC-HMS y
HEC-RAS
Este documento comprende los requerimientos necesarios para llevar
a cabo un anlisis hidrotecnico a partir de las herramientas informticas
como son los programas que se mencionan en el ttulo principal
Hidrotecnia Vial
Manejo de ArcGIs 9.3, IDRISI SELVA, HEC-HMS y HEC-RAS
Hidrotecnia Vial
INDICE
1
ArcGis 9.3 ................................................................................................................... 2
1.1
Introduccion: ........................................................................................................ 3
1.2
Cmo instalarlo?................................................................................................ 3
1.2.1
Requerimientos Del Sistema ........................................................................ 3
1.2.2
Instrucciones: ............................................................................................... 4
En confg. Services seleccionamos los siguientes archivos en los campos: .................... 7
EN software product seleccionamos Arcinfo (floating). ................................................... 8
1.3
Conociendo Arcgis:.............................................................................................. 9
1.3.1
1.4
Familiarizndonos con Arcgis: ........................................................................... 11
1.4.1
1.5
Conceptos Generales ................................................................................... 9
Preparando Arcgis ...................................................................................... 12
Pre-procesamiento del terreno........................................................................... 14
1.5.1
Qu es un DEM? Y Cmo crearlo? ........................................................ 14
1.5.2
Iniciando el procesamiento ......................................................................... 25
1.6
Procesamiento de la cuenca y Delimitacin de la misma ................................... 33
1.7
Convertir a ASCII, IMG y a SHAPEFILE para exportar a Idrisi. .......................... 38
1.7.1
Para convertirlo a formato ASCII: ............................................................... 38
1.7.2
Para convertirlo a formato IMG: .................................................................. 39
1.7.3
Convertir subcuenca a SHAPEFILE: .......................................................... 42
Idrisi Selva ................................................................................................................ 43
2.1
Calcular los parmetros morfolgicos de la Cuenca utilizando Idrisi Selva. ....... 44
2.1.1
importar el DEM (Formato ASCII): .............................................................. 45
2.1.2
Importar el DEM (Formato IMG): ................................................................ 47
2.1.3
Importar la Subcuenca: ............................................................................... 50
2.1.4
Convertir subcuenca de formato Vector a Raster. ...................................... 51
2.1.5
Calculo de los parmetros morfolgicos de la cuenca. ............................... 53
Elaborado por: Cinthya Miranda, Edgard Navas y Liova Prez
Manejo de ArcGIs 9.3, IDRISI SELVA, HEC-HMS y HEC-RAS
Hidrotecnia Vial
1 ArcGis 9.3
Elaborado por: Cinthya Miranda, Edgard Navas y Liova Prez
Manejo de ArcGIs 9.3, IDRISI SELVA, HEC-HMS y HEC-RAS
Hidrotecnia Vial
1.1 Introduccion:
ArcGis 9.3 es un programa desarrollado por ESRI compaa lder en softwares SIGs
(Sistemas de Informacin Geogrfica y nos permite modelaciones de terrenos para
aplicacin en diversas reas ya sea Geodesia, Hidrologa, Topografa, Agronoma ect. En
el presente curso se enseara acerca de su aplicacin como herramienta para estudios
hidrolgicos.
1.2 Cmo instalarlo?
1.2.1 Requerimientos Del Sistema
CPU Speed 1.6 GHz recomendado o mayor.
Procesador: Intel Core Duo, Pentium 4 or Xeon Processors
Memoria RAM: 1 GB minimum, 2 GB recommended or higher
If using the ArcSDE Personal Edition para Microsoft SQL Server Express
Software, se requieren 2GB de RAM.
Display Properties: 24 bit color depth
Resolucion de pantalla: recomendado 1024 x 768 o mayor a un tamao de pantalla normal
(96dpi)
Espacio en el disco: 3.2 GB
Adisional, hasta 50 MB de espacio en el disco se puede necesitar enel directorio del sistema
de windows (typically C:\Windows\System32). Puedes ver los requerimientos de espacio
del sistema de cada componente del 9.3 en el Setup program. Si usas ArcGlobe (como
parte de 3D Analyst), se puede necesitar otro espacio adicional.
Elaborado por: Cinthya Miranda, Edgard Navas y Liova Prez
Manejo de ArcGIs 9.3, IDRISI SELVA, HEC-HMS y HEC-RAS
Hidrotecnia Vial
1.2.2 Instrucciones:
Paso 1
Ejecutamos el archivo ESRI
y nos aparecer la siguiente pestaa:
Hacemos click en Arc View y seguido
hacemos click en install arcgis
desktop.
Luego Next y aceptamos los trminos,
seleccionamos complete luego next,
next y next.
Esperamos la instalacin.
Paso 2
Al terminar la instalacin nos parecer la siguiente ventana:
Elaborado por: Cinthya Miranda, Edgard Navas y Liova Prez
Manejo de ArcGIs 9.3, IDRISI SELVA, HEC-HMS y HEC-RAS
Hidrotecnia Vial
Damos click en Register Later y
esperamos a que Windows se
configure.
Paso 3
Instalamos el crack
que se encuentra dentro de la carpeta ckarck debes
escoger si el sistema operativo es de 64bits u 32 bits, les aparecer la siguiente ventana:
Damos click en Continue,
seleccionamos i received the
licence file by fax
Luego create, edit y escribimos el
nombre de nuestra PC (si no
sabes como verlo presiona click
derecho en PC propiedades)
luego presionamos ok, ok, next e
install.
Al finalizar nos presentara la siguiente ventana:
Elaborado por: Cinthya Miranda, Edgard Navas y Liova Prez
Manejo de ArcGIs 9.3, IDRISI SELVA, HEC-HMS y HEC-RAS
Hidrotecnia Vial
Muy importante no reiniciar el
equipo seleccionamos finish y
damos OK.
Paso 4
Acontinuacion compiamos los archivos: License, ARCGIS, LMGRD, LMTOOLS Y LMUTIL
de la carpeta crack de tu sistema operativo y copiamos a la siguiente carpeta: Archivos de
programas/ESRI/license/arcgis9x y los remplazamos todos.
Luego editamos el archivo license con el bloq de notas y reemplazamos CAMP por el
nombre de nuestra PC.
Ejecutamos el License Manager Tools
Nos aparecer la siguiente ventana:
Elaborado por: Cinthya Miranda, Edgard Navas y Liova Prez
Manejo de ArcGIs 9.3, IDRISI SELVA, HEC-HMS y HEC-RAS
Hidrotecnia Vial
En
confg.
Services
seleccionamos
los
siguientes archivos en los
campos:
*Path
to
lmgrd.ex
file
programas/ESRI/LICENSE/Arcg9x/lmgrd
archive
*Path
to
license
file
archivo
programas/ESRI/LICENSE/Arcg9x/license
lmgrd
en
archivos
de
license
en
archivos
de
*Path to the debug log file escribimos
programas/ESRI/LICENSE/Arcg9x y luego abrir.
LOG
en
archivos
de
Luego nos vamos a la pestaa start/stop/reread:
Marcamos forc server, y damos
click en stop server luego start
server (server start successful) y
por ultimo Reread License File. Y
nos aparecer el siguiente
mensaje:
Elaborado por: Cinthya Miranda, Edgard Navas y Liova Prez
Manejo de ArcGIs 9.3, IDRISI SELVA, HEC-HMS y HEC-RAS
Hidrotecnia Vial
Paso 4
Iniciamos el Desktop Administrator:
Y nos aparecer la siguiente ventana:
EN
software
seleccionamos
(floating).
product
Arcinfo
En
license
manager
seleccionamos
change
y
escribimos el nombre de
nuestra PC, luego apply y
aceptar.
Ya podemos iniciar Arcgis e instalar las extensiones en la carpeta de este mismo nombre.
Elaborado por: Cinthya Miranda, Edgard Navas y Liova Prez
Manejo de ArcGIs 9.3, IDRISI SELVA, HEC-HMS y HEC-RAS
Hidrotecnia Vial
1.3 Conociendo Arcgis:
1.3.1 Conceptos Generales
Tema o temtica: es un layer o capa que representa un elemento
geogrfico del mundo real, ejemplo: Ros, departamentos, pozos, etc. A
la combinacin de todos estos temas se le llama Map Composition, es
decir la composicin final de un mapa.
Feature: Elementos de un Tema, los cuales pueden ser polgonos, lneas
y puntos, por ejemplo:
Polgonos: Cuerpos de agua, zonas urbanas, uso del suelo, etc.
Lneas: Ros, red vial, divisin poltica, etc.
Puntos: Pozos, centro de cabecera municipal, asentamientos, etc.
View Vista: Interfase grfica de ArcMap en la cual se manipula un
Mapa.
Layout: Interfase grfica de ArcMap en la cual se crea el diseo de
impresin de un mapa.
Vector: Provee ubicacin exacta de objetos geogrficos en la tierra.
Objetos geogrficos son representados como puntos, lneas, o polgonos.
La posicin de los objetos geogrficos en la tierra es referenciada en
posiciones del mapa utilizando coordenadas x, y de un sistema de
coordenadas.
Raster: Consiste de un modelo de cuadricula o celdas rectangulares. La
ubicacin de cada celda o pixel es definida por su nmero de lnea y
columna. El valor asignado a cada celda representa un atributo del objeto
geogrfico que representa. Cada celda representa un rea de la superficie
de la tierra.
Coverage: Modelo de datos geogrficos, tambin conocido como el
modelo de datos georelacional, de ESRI introducido en 1981 con
ArcInfo. Comnmente conocido como coberturas de ArcInfo.
Shape: formato de datos geogrficos de ArcView. Archivos shape
pueden representar objetos geogrficos de lneas, puntos, y reas
(polgonos)
Geodatabase: Unidad primaria (nivel ms alto) en las clases de datos
geogrficos. Es una coleccin de clases de datos, clases geogrficas,
objeto clases, y clases de relaciones.
Elaborado por: Cinthya Miranda, Edgard Navas y Liova Prez
Manejo de ArcGIs 9.3, IDRISI SELVA, HEC-HMS y HEC-RAS
Hidrotecnia Vial
Clases de datos: Conocida como Geographic Datasets representa tres
modelos de datos geogrficos: vector, raster, y triangulacin. En el
Geodatabase se conocen como clase geogrfica (feature dataset), clase
raster (raster dataset), y clase TIN (TIN dataset).
Clase geogrfica: Conocida como Feature dataset es una
coleccin de clases geomtricas, puntos, lneas, y polgonos, que
tienen el mismo sistema de coordenadas.
Clase geomtrica: Conocida como Feature class es una
coleccin de objetos geogrficos con el mismo tipo de geometra:
punto, lnea, o polgono.
Objeto geogrfico: conocido como Feature es cualquier
elemento del mundo real representado abstractamente en el mapa.
Clase raster: Puede ser una clase simple o una serie de clases
compuesta de muchas bandas con distintos espectros y valores.
Clase TIN: Contiene una serie de tringulos exactos que cubren
un rea con un valor de elevacin (coordenada z) en cada nodo
que representa algn tipo de superficie.
Objeto clases: Es una tabla dentro de un Geodatabase. Uno puede asociar
comportamiento (behavior ) con un objeto clase. Los objetos clases
mantienen informacin descriptiva de los objetos geogrficos que
representan o relacionan, pero no tienen ninguna representacin
geomtrica en el mapa.
Clase de relacin: Conocida como Relationship class es una tabla que
guarda las relaciones entre objetos geogrficos de una o varias clases
geomtricas u objeto clases.
Layer ArcSDE: Es una clase geomtrica creada o registrada con
ArcSDE. Un coverage o archivo shape podran ser registrados en
ArcSDE. Layers ArcSDE al ser registrados en un Geodatabase se
convierten en clases geomtricas dentro de una clase geogrfica del
Geodatabase.
Layer ArcMap: Es una clase geomtrica, a la cual se le asigna su propia
simbologa, para despliegue y edicin en un mapa. Layers ArcMap solo
hacen referencia a la fuente de datos que puede ser coverages, shapes, o
clases geomtricas de un Geodatabase.
Elaborado por: Cinthya Miranda, Edgard Navas y Liova Prez
10
Manejo de ArcGIs 9.3, IDRISI SELVA, HEC-HMS y HEC-RAS
Hidrotecnia Vial
Ejemplo:
1.4 Familiarizndonos con Arcgis:
La ventana de trabajo de Arcgis es la siguiente:
Barra
herramientas
de
Elaborado por: Cinthya Miranda, Edgard Navas y Liova Prez
11
Manejo de ArcGIs 9.3, IDRISI SELVA, HEC-HMS y HEC-RAS
Hidrotecnia Vial
1.4.1 Preparando Arcgis
Para trabajar con Arcgis debemos habilitar las extensiones que utilizaremos y
colocar estas en la posicin que resulte ms cmoda, adems debemos darle los
derechos como tales. Para hacerlo debemos ir a la siguiente pestaa:
Elaborado por: Cinthya Miranda, Edgard Navas y Liova Prez
12
Manejo de ArcGIs 9.3, IDRISI SELVA, HEC-HMS y HEC-RAS
Hidrotecnia Vial
Y seleccionaremos las siguientes herramientas:
3D Analyst
Arc Hydro tolos 9
ArcBruTile
Editor
Georeferencing
Hec Geohms Main View 9
Hec Geohms Proyect View 9
Spatial Analyst
Standard
Tools
Xtools Pro
Luego nos digirimos a la misma ventana y esta vez seleccionamos Extentions y
damos check en todas.
Ya estamos listo para trabajar con Arcgis!
Elaborado por: Cinthya Miranda, Edgard Navas y Liova Prez
13
Manejo de ArcGIs 9.3, IDRISI SELVA, HEC-HMS y HEC-RAS
Hidrotecnia Vial
1.5 Pre-procesamiento del terreno
Para procesar el terreno necesitamos una versin digital del terreno a estudiar y dicha
versin se conoce como DEM.
1.5.1 Qu es un DEM? Y Cmo crearlo?
Un DEM es un modelo de elevacin digital, dicho modelo responde a un terreno especfico
del planeta por lo cual se encuentra georreferenciado ya sea por sistemas proyectados o
geogrficos. Un DEM tiene como nica variable especifica la elevacin o cota.
Para crar un DEM se siguen los siguientes pasos:
Paso 1
Desde Google Earth, hacemos un polgono sobre la superficie de tierra, de la cual se quiere
conocer las elevaciones. Para construir el polgono en google earth, hacemos click en el
icono
, posteriormente click en el primer punto de la superficie, seguido, se arrastra el
mouse hasta cerrar el polgono.
Elaborado por: Cinthya Miranda, Edgard Navas y Liova Prez
14
Manejo de ArcGIs 9.3, IDRISI SELVA, HEC-HMS y HEC-RAS
Hidrotecnia Vial
Paso 2
Una vez cerrado el polgono, click en aceptar, posteriormente se guarda el archivo con
extensin .kml o .kmz desactiva todas las capas antes de la exportacin.
Paso 3
Luego abrimos Global Mapper para generar las curvas de nivel, para abrir el archivo click
en el icono
Elaborado por: Cinthya Miranda, Edgard Navas y Liova Prez
15
Manejo de ArcGIs 9.3, IDRISI SELVA, HEC-HMS y HEC-RAS
Hidrotecnia Vial
Paso 4
Posteriormente, se debemos georreferenciar el polgono; para ello nos dirigimos a la
pestaa Tools> Configuration, se abre un cuadro de dialogo y en Poyection cambian por el
Sistema de Coordenadas UTM.
Paso 5
Luego, damos click en el icono
y se abrir un cuadro de dialogo en el que se elige la
opcin WORLD WIDEDATA >Aster GDEM World Wide Elevation Data >Connect
Elaborado por: Cinthya Miranda, Edgard Navas y Liova Prez
16
Manejo de ArcGIs 9.3, IDRISI SELVA, HEC-HMS y HEC-RAS
Hidrotecnia Vial
Paso 6
Como se puede notar en la figura anterior se genera un Raster, al cual habr las curvas
de nivel as como la precisin de estas. Se dirigimos a la pestaa Analysis>Generate
Contours from Terrain Grid, en Contour Interval se coloca a cada cuanto se quieren las
curvas de nivel.
Elaborado por: Cinthya Miranda, Edgard Navas y Liova Prez
17
Manejo de ArcGIs 9.3, IDRISI SELVA, HEC-HMS y HEC-RAS
Hidrotecnia Vial
Al terminar nos presentara la siguiente imagen:
Paso 7
Posteriormente se exporta el archivo, File>Export> Export Vector Format> DWG>OK>
DWG Version> R18 Auto Cad 2004.
Paso 8
Luego se abre en AUTO CAD el archivo generado por Global Mapper y se guarda con
versin 2004.
Elaborado por: Cinthya Miranda, Edgard Navas y Liova Prez
18
Manejo de ArcGIs 9.3, IDRISI SELVA, HEC-HMS y HEC-RAS
Hidrotecnia Vial
Paso 9
Se crea un Nuevo proyecto en ArcGis y en Add Data se agregan las curvas con extensin
.dwg, se selecciona Polyline y Add.
Elaborado por: Cinthya Miranda, Edgard Navas y Liova Prez
19
Manejo de ArcGIs 9.3, IDRISI SELVA, HEC-HMS y HEC-RAS
Hidrotecnia Vial
Paso 10
Clic derecho en Layer que se cre de las curvas >Properties. En Drawing Layer seleccionar
solo la capa Curvas con el nombre que se le dio, en la pestaa Fields seleccionar solo la
opcin Elevation. Aceptar
Paso 11
Posteriormente se exportara como un Feature con extensin .shp, Clic derecho>
Data>Export Data
Elaborado por: Cinthya Miranda, Edgard Navas y Liova Prez
20
Manejo de ArcGIs 9.3, IDRISI SELVA, HEC-HMS y HEC-RAS
Hidrotecnia Vial
Paso 12
Clic en la extensin 3D Analyst<Create /Modify Tim<Create Tim from Features< check en
la capa donde estn las curvas como Shape Files.
Elaborado por: Cinthya Miranda, Edgard Navas y Liova Prez
21
Manejo de ArcGIs 9.3, IDRISI SELVA, HEC-HMS y HEC-RAS
Hidrotecnia Vial
Paso 13
En Arc Tool Box >3D Analyst Tools >Tin Surface >Tin Contour
Elaborado por: Cinthya Miranda, Edgard Navas y Liova Prez
22
Manejo de ArcGIs 9.3, IDRISI SELVA, HEC-HMS y HEC-RAS
Hidrotecnia Vial
Paso 14
Se agrega el polgono y al igual que las curvas se exportan como archivo Feature con
extensin .shp
Paso 15
Posteriormente se debe recortar el Tim para que no se presenten problemas al momento
de realizar los clculos. Arc Tool Box <Extract< Clip
Elaborado por: Cinthya Miranda, Edgard Navas y Liova Prez
23
Manejo de ArcGIs 9.3, IDRISI SELVA, HEC-HMS y HEC-RAS
Hidrotecnia Vial
Paso 16
En la capa formada por el Clip,Clic derecho>Properties>Simbology>Quantities<Graduate
Colors. En Fields> Value>Contours y Normalization> Contours
Paso 17
Finalmente se tiene que convertir el TIM a DEM. ArcToolbox > 3D Analyst Tools >
Conversion
>
From
TIN
>
TIN
to
Raster
Ahora con clic derecho sobre el TIN (Export data), se exporta como formato Tiff.
Elaborado por: Cinthya Miranda, Edgard Navas y Liova Prez
24
Manejo de ArcGIs 9.3, IDRISI SELVA, HEC-HMS y HEC-RAS
Hidrotecnia Vial
1.5.2 Iniciando el procesamiento
Paso 1
Aadimos los DEMs de la carpeta de ese mismo nombre:
Como podemos ver no coinciden y muestran una superficie discontinua, para unir
ambos pasamos al siguiente paso.
Paso 2
Para unirlos vamos al Arctool
Dataset>Mosaic to new Raster
Box>Data
management>Raster>Raster
Ubicacin de salida
Nombre
Sistema de
coordenadas
Es recomendable luego de esto cerrar
Arcgis e iniciarlo nuevamente ingresando
el DEM ya unido.
Elaborado por: Cinthya Miranda, Edgard Navas y Liova Prez
25
Manejo de ArcGIs 9.3, IDRISI SELVA, HEC-HMS y HEC-RAS
Hidrotecnia Vial
Paso 3
Luego unidos los DEMs se procede a pre-procesar el terreno, lo cual se realiza con el
Archydrotool en la pestaa Terrain Preprocessing. Y se procede a aplicar una serie de
capas.
En ocasiones debido a la falta de actualizacin de los modelos digitales, nos veremos en la
necesidad de actualizarlos mediante la impresin de shapefiles, en este caso se trata de
cauces no existentes al momento que se realiz el DEM. De esta forma le indicamos al
programa sobre la existencia de estos.
Para realizar dicha impresin primero debemos agregar los archivos .shp dirigindonos al
icono
y seleccionamos los archivos, damos click en add. Se pueden observar los
archivos shape a continuacin.
Pero aun los archivos no estn impresos en el DEM as que nos dirigimos a Terrain
preprocessing > Dem manipulation > DEM reconditioning:
Elaborado por: Cinthya Miranda, Edgard Navas y Liova Prez
26
Manejo de ArcGIs 9.3, IDRISI SELVA, HEC-HMS y HEC-RAS
Hidrotecnia Vial
ltima capa generada o DEM
Archivo Shapefile
Nombre de la capa
Luego repetimos el mismo paso y agregamos el segundo shapefile:
Capa anterior generada
Segundo
archivo
shapefile
Nombre de la nueva
capa
Elaborado por: Cinthya Miranda, Edgard Navas y Liova Prez
27
Manejo de ArcGIs 9.3, IDRISI SELVA, HEC-HMS y HEC-RAS
Hidrotecnia Vial
Si hacemos zoom en el rea donde se encontraban los archivos shape notaremos la
impresin.
Ahora procederemos a la aplicacin de las siguientes capas:
Fill sinks: Esta capa corrige los errores en el modelo de elevacin ocasionados por la
maleza del terreno o bosques, lo cual crea una serie de protuberancias en el modelo y de
igual forma corrige los saltos de pendientes que se dan en las zonas escarpadas u
onduladas.
Seleccionamos los valores sealados en la imagen y damos OK.
Elaborado por: Cinthya Miranda, Edgard Navas y Liova Prez
28
Manejo de ArcGIs 9.3, IDRISI SELVA, HEC-HMS y HEC-RAS
Hidrotecnia Vial
Como resultado obtenemos:
Elaborado por: Cinthya Miranda, Edgard Navas y Liova Prez
29
Manejo de ArcGIs 9.3, IDRISI SELVA, HEC-HMS y HEC-RAS
Hidrotecnia Vial
A continuacin aplicamos las siguientes capas:
1)
2)
3)
Elaborado por: Cinthya Miranda, Edgard Navas y Liova Prez
30
Manejo de ArcGIs 9.3, IDRISI SELVA, HEC-HMS y HEC-RAS
Hidrotecnia Vial
4)
5)
6)
7)
Elaborado por: Cinthya Miranda, Edgard Navas y Liova Prez
31
Manejo de ArcGIs 9.3, IDRISI SELVA, HEC-HMS y HEC-RAS
Hidrotecnia Vial
8)
Al terminar con todo el pre procesado de la cuenca observaremos lo siguiente:
Capas
DEM
Se puede observar que esta correcto si la lnea del drenaje
coincide con la impresin.
Elaborado por: Cinthya Miranda, Edgard Navas y Liova Prez
32
Manejo de ArcGIs 9.3, IDRISI SELVA, HEC-HMS y HEC-RAS
Hidrotecnia Vial
1.6 Procesamiento de la cuenca y Delimitacin de la misma
Paso 1
Se debe de importar el punto de cierre desde google earth como archivo kml para ellos
abrimos google earth:
Luego damos click derecho
sobre el punto y seleccionamos
guardar lugar como. Se le da un
nombre y seleccionamos el
formato KML.
Paso 2
Lego para importar el punto que hemos guardado desde google earth nos dirigimos al icono
de agregar archivo
y buscamos el archivo, luego abrimos el archivo kml y
seleccionamos el archivo placemark point luego add.
Como podemos observar el punto esta aadido
y podemos iniciar el proyecto en Hec-geoHms.
Elaborado por: Cinthya Miranda, Edgard Navas y Liova Prez
33
Manejo de ArcGIs 9.3, IDRISI SELVA, HEC-HMS y HEC-RAS
Hidrotecnia Vial
Paso 3
Nos vamos a la pestaa de HMS Project setup en la extensin Hec geohms Project view y
seleccionamos Data Management y seleccionamos todas las capas que ya hemos creado.
Paso 4
Luego en la misma pestaa seleccionamos start new Project:
Se selecciona un nombre para el rea del
proyecto y el punto de cierre del mismo.
Seleccionamos la carpeta de destino y le damos un
nombre al mismo, de igual forma escribimos una
pequea descripcin y damos OK.
Elaborado por: Cinthya Miranda, Edgard Navas y Liova Prez
34
Manejo de ArcGIs 9.3, IDRISI SELVA, HEC-HMS y HEC-RAS
Hidrotecnia Vial
Nos presentara el siguiente mensaje con los pasos a seguir:
Paso 5
Agregaremos el punto de cierre del proyecto con la herramienta
de la misma extensin:
El punto debe de estar estrictamente sobre la lnea de drenaje y al colocarlo nos aparecer
la ventana que se observa en la figura y nuevamente colocamos el nombre del punto de
cierre y una descripcin breve, damos OK.
Elaborado por: Cinthya Miranda, Edgard Navas y Liova Prez
35
Manejo de ArcGIs 9.3, IDRISI SELVA, HEC-HMS y HEC-RAS
Hidrotecnia Vial
Paso 6
El siguiente paso siguiendo lo indicado por el programa es generar el proyecto en la misma
pestaa de hec-geohms seleccionamos generate project
Seleccionamos S. Nos aparecera la siguiente ventana:
Subbasin: podemos colocar el nombre de
la subcuenca.
Proyect Point: Nombre del punto de cierre.
River: Nombre del cauce.
Estos nombres aparecern en las
capas o layers.
Elaborado por: Cinthya Miranda, Edgard Navas y Liova Prez
36
Manejo de ArcGIs 9.3, IDRISI SELVA, HEC-HMS y HEC-RAS
Hidrotecnia Vial
Cuenca delimitada:
Elaborado por: Cinthya Miranda, Edgard Navas y Liova Prez
37
Manejo de ArcGIs 9.3, IDRISI SELVA, HEC-HMS y HEC-RAS
Hidrotecnia Vial
1.7 Convertir a ASCII, IMG y a SHAPEFILE para exportar a Idrisi.
Para exportar el DEM a Idrisi, primero necesitaremos convertirlo a formato ASCII o
IMG.
1.7.1 Para convertirlo a formato ASCII:
1. Al dar click en Raster to ASCII, nos aparecer una ventana (Imagen anterior).
2. En Input raster, seleccionamos el DEM a convertir. (En este caso el DEM al
que le aplicamos Fill).
3. En Output ASCII raster file, le ponemos un nombre al DEM convertido y
seleccionamos el lugar donde guardarlo. Nota: Recordar donde guardamos
el DEM convertido (Archivo .txt), ya que lo tendremos que importar en Idrisi.
4. Damos OK y listo.
Elaborado por: Cinthya Miranda, Edgard Navas y Liova Prez
38
Manejo de ArcGIs 9.3, IDRISI SELVA, HEC-HMS y HEC-RAS
Hidrotecnia Vial
1.7.2 Para convertirlo a formato IMG:
Damos click derecho en la capa Fill, seleccionamos Data y luego Export Data
Esto abrir otra ventana.
1. En Name, ponemos un nombre al DEM convertido. (Extensin .img)
2. En Format seleccionamos IMAGINE Image.
3. En Location, seleccionamos el lugar donde lo vamos a guardar. (Recordar
esta direccin, ya que lo importaremos en Idrisi).
Elaborado por: Cinthya Miranda, Edgard Navas y Liova Prez
39
Manejo de ArcGIs 9.3, IDRISI SELVA, HEC-HMS y HEC-RAS
Hidrotecnia Vial
4. En Cell Size (cx, cy), debemos de asegurarnos de que estn escritos
nmeros enteros y no decimales. Si hay un nmero decimal, lo cambiamos
por su nmero entero correspondiente. La razn es que Idrisi no trabaja con
nmeros decimales en la precisin de un DEM.
5. Le damos en Save y listo.
Para exportar la cuenca delimitada a Idrisi, debemos convertirla a SHAPEFILE
(.shp):
Una vez delimitada la cuenca, debemos de unir todas sus subcuencas para que
Idrisi procese los datos morfolgicos de toda la cuenca. En caso contrario, Idrisi
procesara por separado los datos morfolgicos de cada subcuenca.
Para unir las subcuencas:
Utilizamos la opcin Select Features, y seleccionamos toda la cuenca delimitada.
Elaborado por: Cinthya Miranda, Edgard Navas y Liova Prez
40
Manejo de ArcGIs 9.3, IDRISI SELVA, HEC-HMS y HEC-RAS
Hidrotecnia Vial
Luego nos vamos a Basin Processing, y seleccionamos la opcin Basin Merge.
Aparecer una ventana preguntndonos si deseamos unir las subcuencas
seleccionadas. Le damos YES.
La cuenca se ver as:
Elaborado por: Cinthya Miranda, Edgard Navas y Liova Prez
41
Manejo de ArcGIs 9.3, IDRISI SELVA, HEC-HMS y HEC-RAS
Hidrotecnia Vial
1.7.3 Convertir subcuenca a SHAPEFILE:
1. Damos click en Clip, y aparecer otra ventana. (Ver imagen anterior)
2. En Input Features, seleccionamos la capa correspondiente a la cuenca; en
este caso Subbasin1.
3. En Clip Features, seleccionamos la misma capa que en Input Features.
4. En Output Feature Class, ponemos un nombre a la subcuenca convertida y
seleccionamos donde guardarla. (Recordar esta direccin ya que se
importara la cuenca en Idrisi).
5. Damos en OK y listo.
Elaborado por: Cinthya Miranda, Edgard Navas y Liova Prez
42
Manejo de ArcGIs 9.3, IDRISI SELVA, HEC-HMS y HEC-RAS
Hidrotecnia Vial
2 Idrisi Selva
Elaborado por: Cinthya Miranda, Edgard Navas y Liova Prez
43
Manejo de ArcGIs 9.3, IDRISI SELVA, HEC-HMS y HEC-RAS
Hidrotecnia Vial
2.1 Calcular los parmetros morfolgicos de la Cuenca utilizando Idrisi
Selva.
Para empezar, debemos crear un nuevo proyecto en Idrisi Explorer. Idrisi Explorer
se encuentra en la parte superior izquierda del programa. Si no aparece, entonces
damos click en File y luego en Idrisi Explorer.
Ahora damos click derecho en Idrisi Explorer (Ver imagen siguiente) y
seleccionamos New Project.
Tendremos que seleccionar la carpeta donde se guardaran los archivos
correspondientes al proyecto. Es preferible seleccionar la misma carpeta donde
guardamos el DEM (ASCII o IMG) y la cuenca (SHAPEFILE).
Elaborado por: Cinthya Miranda, Edgard Navas y Liova Prez
44
Manejo de ArcGIs 9.3, IDRISI SELVA, HEC-HMS y HEC-RAS
Hidrotecnia Vial
Una vez creado el proyecto, debemos importar el DEM (ASCII o IMG) y la
subcuenca a Idrisi.
2.1.1 importar el DEM (Formato ASCII):
Damos click en ARCRASTER (Ver imagen anterior) y nos aparecer una ventana
as:
1.
2.
3.
4.
Seleccionamos ArcInfo raster ASCII format to Idrisi.
En Input file, buscamos y seleccionamos el DEM en formato ASCII (.txt).
En Output file, ponemos cualquier nombre para el DEM.
Luego damos click en Output reference information para referenciar el
DEM. (Ver imagen siguiente).
Elaborado por: Cinthya Miranda, Edgard Navas y Liova Prez
45
Manejo de ArcGIs 9.3, IDRISI SELVA, HEC-HMS y HEC-RAS
Hidrotecnia Vial
Damos click a los tres puntos en Reference system, y aparecer otra ventana.
Luego damos click en el + indicado en la figura para desplegar una lista con los
sistemas de referencia. En este caso seleccionamos UTM-16N (Sistema para
Nicaragua).
Una vez seleccionado el sistema, damos ok a las ventanas existentes para
obtener el DEM en Idrisi.
Elaborado por: Cinthya Miranda, Edgard Navas y Liova Prez
46
Manejo de ArcGIs 9.3, IDRISI SELVA, HEC-HMS y HEC-RAS
Hidrotecnia Vial
2.1.2 Importar el DEM (Formato IMG):
Damos click en ERDIDRIS (ERDAS) (Ver imagen anterior) y aparecer una ventana
as:
1. Seleccionamos ERDAS to Idrisi.
2. Seleccionamos ERDAS Imagine.
3. En ERDAS file, buscamos y seleccionamos el DEM convertido a formato
IMG. (.img)
4. En Output Idrisi image, ponemos cualquier nombre para el DEM.
5. Damos click en OK y aparecer el DEM.
Elaborado por: Cinthya Miranda, Edgard Navas y Liova Prez
47
Manejo de ArcGIs 9.3, IDRISI SELVA, HEC-HMS y HEC-RAS
Hidrotecnia Vial
Ahora necesitamos georreferenciar el DEM recin agregado (.img):
Seleccionamos Reformat en la barra superior de Idrisi, y luego damos click en
PROJECT. Aparecera una ventana asi:
Elaborado por: Cinthya Miranda, Edgard Navas y Liova Prez
48
Manejo de ArcGIs 9.3, IDRISI SELVA, HEC-HMS y HEC-RAS
Hidrotecnia Vial
1. Seleccionamos Raster.
2. En Input file name, buscamos y seleccionamos el DEM importado a Idrisi.
3. En Input reference system, referenciamos el DEM al igual que lo hicimos
para el DEM en formato ASCII. (UTM-16N)
4. En Output file name, ponemos cualquier nombre para el DEM
georeferenciado.
5. En Reference file for output result, simplemente copiamos lo mismo que
en Input reference system.
6. Damos click en Output reference information, y aparecera otra ventana.
Simplemente le damos OK.
7. Damos OK otra vez, y aparecera el DEM georeferenciado:
Elaborado por: Cinthya Miranda, Edgard Navas y Liova Prez
49
Manejo de ArcGIs 9.3, IDRISI SELVA, HEC-HMS y HEC-RAS
Hidrotecnia Vial
2.1.3 Importar la Subcuenca:
Damos click en SHAPEIDR (Ver imagen anterior) y aparecer una ventana as:
1. Seleccionamos Shapefile to Idrisi.
2. En Input Shapefile, buscamos y seleccionamos la subcuenca convertida a
Shapefile (.shp).
3. En Output Idrisi vector file, ponemos cualquier nombre a la subcuenca en
Idrisi.
Elaborado por: Cinthya Miranda, Edgard Navas y Liova Prez
50
Manejo de ArcGIs 9.3, IDRISI SELVA, HEC-HMS y HEC-RAS
Hidrotecnia Vial
4. En Reference system, referenciamos la subcuenca al igual que lo hicimos
con el DEM. (UTM-16N).
5. Una vez terminados, damos click en OK para obtener la subcuenca en Idrisi.
2.1.4 Convertir subcuenca de formato Vector a Raster.
Elaborado por: Cinthya Miranda, Edgard Navas y Liova Prez
51
Manejo de ArcGIs 9.3, IDRISI SELVA, HEC-HMS y HEC-RAS
Hidrotecnia Vial
1. Damos click en Reformat, RASTERVECTOR y aparecer una ventana.
(Ver imagen anterior).
2. Seleccionamos Vector to raster, y Polygon to raster.
3. En Vector Polygon file, buscamos y seleccionamos la subcuenca que
agregamos a Idrisi.
4. En Image file to be updated, ponemos un nombre a la subcuenca (ahora
en formato Raster).
5. Luego damos click en OK. Aparecer una pequea ventana a la cual le
damos YES.
Aparecer otra ventana que luce as:
1. Seleccionamos Copy spatial parameters from another image.
2. En Image to copy parameters from, buscamos y seleccionamos el DEM que
agregamos a Idrisi.
3. Damos click en OK. Aparecer la subcuenca nuevamente (ahora en formato
RASTER).
Elaborado por: Cinthya Miranda, Edgard Navas y Liova Prez
52
Manejo de ArcGIs 9.3, IDRISI SELVA, HEC-HMS y HEC-RAS
Hidrotecnia Vial
2.1.5 Calculo de los parmetros morfolgicos de la cuenca.
1. Damos click en Water cycle y aparecer una ventana ilustrando el ciclo del
agua (Ver imagen anterior).
2. Damos click en el icono indicado y aparecer otra ventana.
1. En Modelo Numrico de Altitud, buscamos y seleccionamos el DEM que
agregamos a Idrisi. (El DEM georreferenciado si es formato .img)
2. En Limite de cuenca, buscamos y seleccionamos (.rst) la subcuenca
convertida a RASTER.
3. En Parmetros de cuenca, Cauce Principal y Curva hipsomtrica;
simplemente ponemos el nombre con el que queremos que aparezcan
dichos resultados.
4. Luego damos click en Aceptar y el programa empezara a calcular los
parmetros. Este proceso puede durar algunos minutos.
Elaborado por: Cinthya Miranda, Edgard Navas y Liova Prez
53
Manejo de ArcGIs 9.3, IDRISI SELVA, HEC-HMS y HEC-RAS
Hidrotecnia Vial
Una vez terminado, aparecern los resultados de esta forma:
Se pueden observar todos los parmetros morfolgicos de la subcuenca analizada.
Ahora los exportaremos a Excel para visualizarlos de mejor manera.
Damos click en el icono indicado en la imagen siguiente para que aparezca una
ventana.
Elaborado por: Cinthya Miranda, Edgard Navas y Liova Prez
54
Manejo de ArcGIs 9.3, IDRISI SELVA, HEC-HMS y HEC-RAS
Hidrotecnia Vial
Si no aparece ninguna tabla automticamente, damos click en File, Open, Database
File. Luego seleccionamos el archivo al que le dimos el nombre para los parmetros
de la cuenca.
Para exportar la tabla a Excel, damos click en File, Export, Table. Seleccionamos el
lugar donde lo queremos guardar y le ponemos un nombre. En esa misma ventana,
desplegamos el men en Save as type y seleccionamos Excel (*.xls). Luego
proseguimos a guardar.
Elaborado por: Cinthya Miranda, Edgard Navas y Liova Prez
55
Manejo de ArcGIs 9.3, IDRISI SELVA, HEC-HMS y HEC-RAS
Hidrotecnia Vial
1. Abrimos el documento de Excel y copiamos la fila con los parmetros
morfolgicos de la cuenca.
2. Pegamos dicha fila en el documento de Excel provisto, donde aparece la
tabla explicativa de dichos parmetros.
3. Seleccionamos las celdas donde queremos pegar los parmetros (lnea
roja), y ponemos la formula TRANSPOSE o TRASPONER.
4. Luego seleccionamos la fila que copiamos del archivo de Excel anterior y
presionamos las teclas Control + Shift + Enter.
La tabla aparecer de esta forma:
Elaborado por: Cinthya Miranda, Edgard Navas y Liova Prez
56
S-ar putea să vă placă și
- 7 Errores 8130y840 en EspañolDocument9 pagini7 Errores 8130y840 en EspañolAlexander Gómez50% (4)
- Manual Catia V5 R18 - Generative Sheetmetal DesignDocument80 paginiManual Catia V5 R18 - Generative Sheetmetal DesignMiguel AngelÎncă nu există evaluări
- Texto de Ejercicios Resueltos Hidrologia - LanzasDocument242 paginiTexto de Ejercicios Resueltos Hidrologia - LanzasDiederich García60% (5)
- Guia 2016Document35 paginiGuia 2016ruddy sniderÎncă nu există evaluări
- Columnas esbeltas diseño factores longitudDocument1 paginăColumnas esbeltas diseño factores longitudDiederich GarcíaÎncă nu există evaluări
- Columnas esbeltas diseño factores longitudDocument1 paginăColumnas esbeltas diseño factores longitudDiederich GarcíaÎncă nu există evaluări
- Diseño de Losas Macizas de ConcretoDocument17 paginiDiseño de Losas Macizas de ConcretoDiederich GarcíaÎncă nu există evaluări
- Calculo de La ZapataDocument14 paginiCalculo de La ZapataDiederich GarcíaÎncă nu există evaluări
- Analisis de Columnas BiaxialesDocument6 paginiAnalisis de Columnas BiaxialesDiederich GarcíaÎncă nu există evaluări
- Tanque SepticoDocument3 paginiTanque SepticoDiederich GarcíaÎncă nu există evaluări
- Cyp Casa Residencial JW PDFDocument123 paginiCyp Casa Residencial JW PDFDiederich GarcíaÎncă nu există evaluări
- Columnas CircularsDocument8 paginiColumnas CircularsDiederich GarcíaÎncă nu există evaluări
- Varillas Sistema InglesDocument1 paginăVarillas Sistema InglesDiederich García100% (1)
- Factor de Longitud EfectivaDocument12 paginiFactor de Longitud EfectivaDiederich GarcíaÎncă nu există evaluări
- Columnas esbeltas diseño factores longitudDocument1 paginăColumnas esbeltas diseño factores longitudDiederich GarcíaÎncă nu există evaluări
- Cómo Controlar La MenteDocument7 paginiCómo Controlar La MenteDiederich GarcíaÎncă nu există evaluări
- Delimitacion de Cuenca Usando ArcgisDocument12 paginiDelimitacion de Cuenca Usando ArcgisDiederich GarcíaÎncă nu există evaluări
- 439 - Instrumentos de Topografía y Su HistoriaDocument11 pagini439 - Instrumentos de Topografía y Su HistoriachrismllÎncă nu există evaluări
- Depreciación activos: conceptos, métodos cálculo e importancia ingeniería económicaDocument14 paginiDepreciación activos: conceptos, métodos cálculo e importancia ingeniería económicaAlfonso Josue Alvarado AragonÎncă nu există evaluări
- Investigacion Partes de Una ComputadoraDocument12 paginiInvestigacion Partes de Una ComputadoraMaria De Jesus Mendoza PerezÎncă nu există evaluări
- Kit de Competencias para La EmpleabilidadDocument64 paginiKit de Competencias para La EmpleabilidadMaría Álvarez CarrascoÎncă nu există evaluări
- Codif-decodif-multi-demultiDocument9 paginiCodif-decodif-multi-demultisergio alvarezÎncă nu există evaluări
- Práctica 2 - KaliDocument16 paginiPráctica 2 - KaliAlex SerranoÎncă nu există evaluări
- Ejercicios de procesador de textos MS Word 2010Document4 paginiEjercicios de procesador de textos MS Word 2010Claudia HerreraÎncă nu există evaluări
- Ejercicio 1 Drivers Arquitectónicos RespDocument9 paginiEjercicio 1 Drivers Arquitectónicos RespSofia GomezÎncă nu există evaluări
- Prueba de Color1Document1 paginăPrueba de Color1Javier Martinez CañalÎncă nu există evaluări
- Icusb232 Es PDFDocument2 paginiIcusb232 Es PDFEnrique Espnoza OrtizÎncă nu există evaluări
- Analisis ForenseDocument6 paginiAnalisis ForenseJam PgÎncă nu există evaluări
- Exam 0405Document18 paginiExam 0405Camilo Ayala GomezÎncă nu există evaluări
- Statistica Manual de InstalaciónDocument8 paginiStatistica Manual de InstalacióninfosamuÎncă nu există evaluări
- Erw WinDocument5 paginiErw WinAlvaroLeonCachorroÎncă nu există evaluări
- Dait01-002 339 v01Document10 paginiDait01-002 339 v01Tomas Ignacio Gonzalez SotoÎncă nu există evaluări
- INDICE Realidad AumentadaDocument14 paginiINDICE Realidad AumentadaVanessaGomezÎncă nu există evaluări
- Caso Dd0014Document9 paginiCaso Dd0014Jorge MineraÎncă nu există evaluări
- Requerimientos Funcionales, Casos de Uso y Especificación-ClubNauticoDocument14 paginiRequerimientos Funcionales, Casos de Uso y Especificación-ClubNauticoandrey ramirezÎncă nu există evaluări
- Practica 2 Herrera Cedillo Oscar Guillermo 6CM10Document3 paginiPractica 2 Herrera Cedillo Oscar Guillermo 6CM10Oscar CedilloÎncă nu există evaluări
- Modelo IoarDocument3 paginiModelo IoarkevinrubinalagunaÎncă nu există evaluări
- 603198791131/virtualeducation/8411/anuncios/11606/ejercicios Practicos Ofimatica 1Document8 pagini603198791131/virtualeducation/8411/anuncios/11606/ejercicios Practicos Ofimatica 1odjlopezÎncă nu există evaluări
- Informe de Instalacion UbuntuDocument6 paginiInforme de Instalacion UbuntuAlexander CajasÎncă nu există evaluări
- Tempus SCA - Standar - 240517Document23 paginiTempus SCA - Standar - 240517Jhonny SalcedoÎncă nu există evaluări
- Proyecto StellarisDocument6 paginiProyecto StellarisAndres LizarazoÎncă nu există evaluări
- Medidas de CapacidadDocument25 paginiMedidas de CapacidadBero BojórquezÎncă nu există evaluări
- Preparacion HerramentalDocument16 paginiPreparacion HerramentalPeter Ch Ch's0% (1)
- Qué Es Un Mapa de ArañaDocument5 paginiQué Es Un Mapa de ArañaCarlosÎncă nu există evaluări
- Reliable UAV LiDAR YellowScan SurveyorDocument2 paginiReliable UAV LiDAR YellowScan Surveyorpablo carvajalÎncă nu există evaluări
- Práctica7 2ºesoDocument2 paginiPráctica7 2ºesooreopouinÎncă nu există evaluări
- Alcance y TareasDocument62 paginiAlcance y TareasJordi CabanesÎncă nu există evaluări