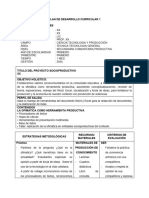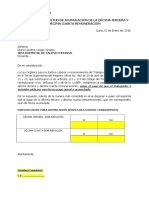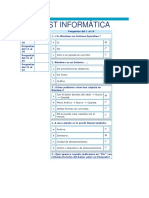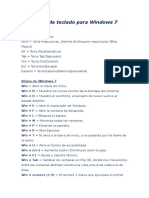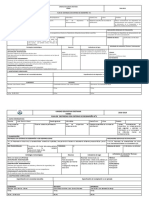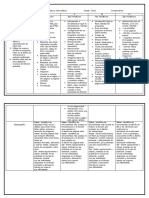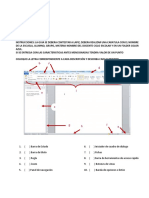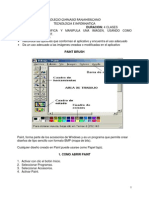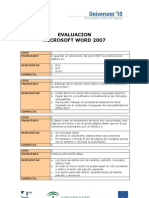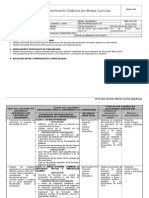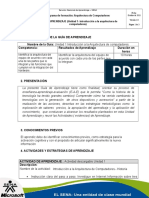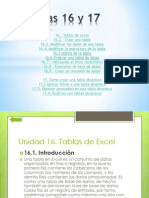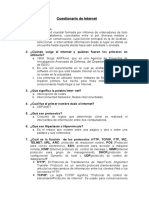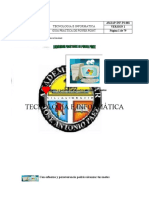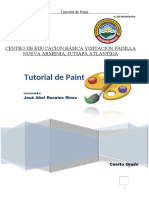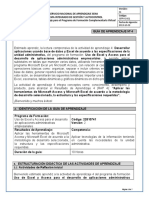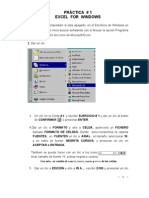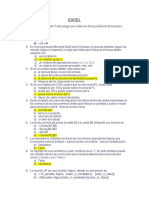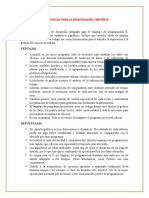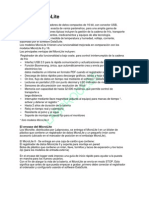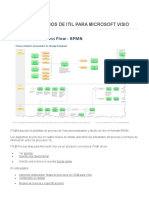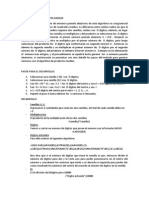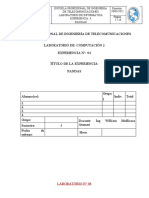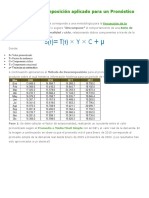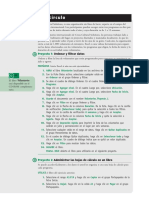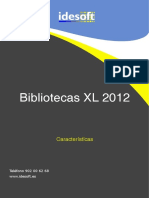Documente Academic
Documente Profesional
Documente Cultură
Evaluación Excel Basico
Încărcat de
Adrian BerdunDescriere originală:
Titlu original
Drepturi de autor
Formate disponibile
Partajați acest document
Partajați sau inserați document
Vi se pare util acest document?
Este necorespunzător acest conținut?
Raportați acest documentDrepturi de autor:
Formate disponibile
Evaluación Excel Basico
Încărcat de
Adrian BerdunDrepturi de autor:
Formate disponibile
Evaluacin 1: Introduccin.
Elementos de Excel
Slo una respuesta es vlida por pregunta. Tachar la respuesta que consideres incorrecta.
1. La barra de acceso rpido estndar contiene:
a) Comandos como Guardar o Deshacer.
b) Pestaas como Inicio o Insertar.
2. La cinta de opciones
a) Contiene comandos.
b) Contiene enlaces.
c) Contiene pestaas que corresponden a fichas, en las que se encuentran comandos
agrupados en grupos o categoras.
3. Las fichas de la cinta siempre son las mismas.
a) No, porque se pueden personalizar.
b) No, porque algunos programas incluyen fichas propias que ofrecen ms funcionalidades a
Excel.
4. Al pulsar la tecla ALT en Excel....
a) Se muestran los mens de anteriores versiones: Archivos, Edicin, Herramientas, etc.
b) Muestra indicadores de nmeros y letras para utilizar Excel con el teclado y sin necesidad del
ratn.
c) A y B son ciertas.
d) A y B son falsas.
5. La barra de frmulas:
a) Contiene botones con las frmulas que ms se utilizan, como la autosuma.
b) Contiene una lista de las ltimas frmulas que se han utilizado.
c) Contiene nicamente una lista de todas las frmulas disponibles en Excel.
d) Muestra el contenido de la celda activa. Si sta es una frmula, se mostrar la misma, y no el
valor que est representando.
6. Excel 2013 permite importar y exportar el entorno.
a) S, y en caso de que lo hayamos personalizado puede resultar til para llevar esa misma
personalizacin a otro equipo o mantenerla tras una reinstalacin de las aplicaciones.
b) S, pero slo en la versin online del programa.
c) A y B son ciertas. d) A y B son falsas.
7. La ayuda de Excel:
a) Est disponible desde el botn con forma de interrogante.
b) Est disponible pulsando la tecla F1.
8. Excel, en definitiva, est pensado para:
a) Introducir datos y realizar operaciones matemticas con ellos. Es un conjunto de hojas de
clculo.
b) Crear presentaciones vistosas para exposiciones y conferencias.
d) Almacenar datos, se trata de una base de datos, en realidad.
Evaluacin 1: Introduccin. Elementos de Excel
Unidad 2. Ejercicio: Desplazamiento en la hoja de clculo. Objetivo.
Utilizar los mtodos de desplazamiento dentro de una hoja de clculo, para poder situarnos de
forma ms sencilla y rpida en cualquier lugar dentro de sta.
Ejercicio paso a paso.
1. Si no tienes abierto Excel 2013, brelo para ir probando todo lo que te explicamos.
Empezaremos por manejar las teclas del teclado.
Al entrar estaremos situados en la celda A1.
2. Pulsa la tecla FLECHA ABAJO del teclado. Observa como la celda activa pasa a ser A2, es decir,
la FLECHA ABAJO sirve para situarnos en la celda siguiente a la que nos encontramos, dentro de la
misma columna.
3. Pulsa la tecla FLECHA ARRIBA del teclado. Ahora la celda activa volver a ser A1, ya que
la FLECHA ARRIBA nos sita en la celda anterior a la que nos encontramos, dentro de la misma
columna.
4. Pulsa la tecla FLECHA DERECHA del teclado. Nos situaremos en la celda B1, es decir, en la
celda que se encuentra a la derecha de la que nos encontramos, dentro de la misma fila.
5. Pulsa la tecla FLECHA IZQUIERDA del teclado. Volveremos a la celda A1, a la celda que se
encuentra a la izquierda de donde nos encontramos, dentro de la misma fila.
Fjate en cul es la ltima fila que ves, sin utilizar la barra de desplazamiento. En nuestro caso es
la A23.
6. Pulsa la tecla AV PAG del teclado. Nos situaremos en la celda siguiente a la ltima. En nuestro
caso, la A24: es decir, se ha producido un desplazamiento vertical de la pantalla hacia abajo. Segn
el nmero de filas que nos quepan en pantalla, estaremos en una u otra celda.
7. Pulsa la tecla RE PAG del teclado. Volvemos a la celda A1. Se ha producido un desplazamiento
vertical de la pantalla hacia arriba.
8. Haz clic sobre la celda D5. Automticamente pasa a ser sta la celda activa.
9. Pulsa la tecla INICIO del teclado. Con esta tecla observa cmo nos situamos en A5, es decir, en la
primera celda de la fila donde nos encontramos.
10. Ve a la celda F9 haciendo clic sobre sta.
11. Pulsa la combinacin de teclas CTRL+INICIO (Pulsando la tecla CTRL del teclado,
mantenindola pulsada, y pulsando la teclaINICIO. Al final puedes soltar las dos teclas). Observa c
mo nos situamos automticamente en la primera celda de la hoja, es decir, A1.
12. Pulsa la tecla FIN, y la tecla FLECHA ABAJO. La celda activa pasa a ser la ltima hacia abajo
dentro de la misma columna, es decir, A1048576.
Evaluacin 1: Introduccin. Elementos de Excel
13. Pulsa la tecla FIN, y la tecla FLECHA DERECHA. Nos situamos en la ltima celda hacia la
derecha dentro de la misma fila, es decir, XFD1048576.
14. Pulsa la tecla FIN, y la tecla FLECHA ARRIBA. La celda activa pasa a ser XFD1, es decir, la
ltima hacia arriba (la primera) dentro de la misma columna.
15. Pulsa la tecla FIN, y la tecla FLECHA IZQUIERDA. Volvemos a la celda A1, es decir, la ltima
hacia la izquierda (la primera) dentro de la misma fila. Como puedes observar este mtodo equivale
a pulsar la tecla INICIO.
Ahora vamos a probar a utilizar la barra de desplazamiento.
16. Haz clic varias veces sobre la flecha hacia abajo
de la barra de desplazamiento vertical hasta
que se visualice la fila 50. Observa cmo se realiza un desplazamiento vertical de la pantalla, pero
observa que la celda activa sigue siendo la celda donde nos encontrbamos antes del
desplazamiento, es decir, A1.
17. Haz clic varias veces sobre la flecha hacia derecha
hasta que se visualice la columnaZ.
de la barra de desplazamiento horizontal,
18. Para situarnos en la celda Z5, haz clic sobre sta. Ahora ya habr cambiado la celda activa.
19. Utiliza la flecha hacia arriba
de la barra de desplazamiento vertical y la flecha hacia la
izquierda
de la barra de desplazamiento horizontal para situarnos en la celda N50. Te habrs
dado cuenta de que, si queremos realizar un desplazamiento lejano dentro de la hoja, este mtodo
puede resultar lento; por ello, se pueden utilizar las barras de desplazamiento para realizar
desplazamientos ms rpidos arrastrando el cuadro que se encuentra en la barra de
desplazamiento.
20. Arrastra el cuadro de la barra de desplazamiento vertical hacia abajo (es decir, pulsa el botn del
ratn sobre ste y, mantenindolo pulsado, arrastra el ratn hacia abajo, sin soltar el botn del
ratn). Observa cmo el desplazamiento es mucho ms rpido.
21. Arrastra el cuadro de la barra de desplazamiento horizontal hacia la derecha. Observa el
resultado.
S-ar putea să vă placă și
- 1er GradoDocument25 pagini1er GradoLuis Fernando Quiroz MartinezÎncă nu există evaluări
- Planeación InformáticaDocument6 paginiPlaneación Informáticafilosofia-1498100% (1)
- Juan Lorca Control Semana 2Document7 paginiJuan Lorca Control Semana 2Juan Manuel Lorca GajardoÎncă nu există evaluări
- P.D.C. TTG 1ro - 2do 1er Trimestre 2024Document15 paginiP.D.C. TTG 1ro - 2do 1er Trimestre 2024Annabel Pereira100% (2)
- Guia Didactica Informatica Noveno JulioDocument11 paginiGuia Didactica Informatica Noveno JulioMariana y su HistoriaÎncă nu există evaluări
- Taller DiagnosticoDocument9 paginiTaller DiagnosticoManuCaicedoÎncă nu există evaluări
- Solicitud Acumulación Décimos Tercera y Cuarta RemuneraciónDocument1 paginăSolicitud Acumulación Décimos Tercera y Cuarta RemuneraciónMauricio De La Cruz100% (1)
- (Taller - Windows) 1 - 2Document6 pagini(Taller - Windows) 1 - 2Danna GabrielaÎncă nu există evaluări
- TEST INFORMÁTICA. 1. Es Windows Un Sistema Operativo - 2. Windows Es Un Entorno Cómo Podemos Crear Una Carpeta en WindowsDocument8 paginiTEST INFORMÁTICA. 1. Es Windows Un Sistema Operativo - 2. Windows Es Un Entorno Cómo Podemos Crear Una Carpeta en WindowsLeidyÎncă nu există evaluări
- Plan de Área InformáticaDocument31 paginiPlan de Área InformáticagsbacoÎncă nu există evaluări
- TALLER 3 y 4 VENTANAS DE WORDDocument2 paginiTALLER 3 y 4 VENTANAS DE WORDgerman yelaÎncă nu există evaluări
- Atajos de Teclado para Windows 7Document4 paginiAtajos de Teclado para Windows 7jorge armando davila hurtado100% (1)
- Examen de ComputacionDocument2 paginiExamen de ComputacionDiego MoralesÎncă nu există evaluări
- Lcdo. Ramiro Vilema: Uso de Dispositivos de AlmacenamientoDocument7 paginiLcdo. Ramiro Vilema: Uso de Dispositivos de AlmacenamientoFausto Rodrigo Paula NoriegaÎncă nu există evaluări
- Plan de Estudios 11 InformáticaDocument2 paginiPlan de Estudios 11 InformáticaSERGIO DAVID ALAPE HUERTASÎncă nu există evaluări
- Segunda Planificacion Computacion WINDOWS 7Document23 paginiSegunda Planificacion Computacion WINDOWS 7Joel ArgudoÎncă nu există evaluări
- S8 Manejo de Diapositivas enDocument7 paginiS8 Manejo de Diapositivas enEdward Alejandro Perez CastilloÎncă nu există evaluări
- Practica de Bordes Numeracion Letra Capital y Tabulaciones IfbDocument4 paginiPractica de Bordes Numeracion Letra Capital y Tabulaciones Ifbstefany0% (1)
- Pacto Aula InformaticaDocument1 paginăPacto Aula InformaticaMateo Alejandro Ca Muñ100% (1)
- Plan Unidad SextoDocument2 paginiPlan Unidad SextoEdwin PachacamaÎncă nu există evaluări
- CLASE 10 - Ejercicio Formato de Un DiagramaDocument2 paginiCLASE 10 - Ejercicio Formato de Un DiagramaGERMAN PLACIDO MACHACA CANAHUIREÎncă nu există evaluări
- Guia Sobre El Teclado - Grado Sexto - 2018 PDFDocument10 paginiGuia Sobre El Teclado - Grado Sexto - 2018 PDFAndres Camilo RodriguezÎncă nu există evaluări
- PLAN CURRICULAR ANUAL DE Informática AplicadaDocument8 paginiPLAN CURRICULAR ANUAL DE Informática AplicadaMauricio ChicaizaÎncă nu există evaluări
- Guia de EstudioDocument5 paginiGuia de EstudioGonzalez Arturo100% (1)
- Plan de Clases 6Document5 paginiPlan de Clases 6EULIDES SEGUNDO SUAREZ PLAZAÎncă nu există evaluări
- Que Es Accesorios de WindowsDocument2 paginiQue Es Accesorios de WindowsJabes EmanuelÎncă nu există evaluări
- Actividad de Reconocimiento de Las Partes Internas Del PCDocument6 paginiActividad de Reconocimiento de Las Partes Internas Del PCJessica CurryÎncă nu există evaluări
- Taller 1Document10 paginiTaller 1Andrea Amaya RamírezÎncă nu există evaluări
- 2 Bachillerato Computacion ExamenDocument4 pagini2 Bachillerato Computacion ExamenWendy francoÎncă nu există evaluări
- 3a 6 PaintDocument7 pagini3a 6 PaintWilliamMartinezÎncă nu există evaluări
- Graficos SmartArt Guia 3 Grado 8Document7 paginiGraficos SmartArt Guia 3 Grado 8Venitez MariaÎncă nu există evaluări
- Lectura Procesador de TextosDocument1 paginăLectura Procesador de TextosEliana Pallares0% (1)
- TransicionDocument6 paginiTransicionCarlos ArturoÎncă nu există evaluări
- Guia - de - Aprendizaje DIAGRAMA DE FLUJO DE DATOSDocument7 paginiGuia - de - Aprendizaje DIAGRAMA DE FLUJO DE DATOSliryÎncă nu există evaluări
- Guia de Aprendizaje de Tecnología Grado Noveno - Periodo1 - 2023 PDFDocument24 paginiGuia de Aprendizaje de Tecnología Grado Noveno - Periodo1 - 2023 PDFCastilla StefanyaÎncă nu există evaluări
- Evaluacion de WordDocument3 paginiEvaluacion de WordJeremy PerryÎncă nu există evaluări
- Bloque Curricular Sexto - 2Document3 paginiBloque Curricular Sexto - 2Darwin V. Carrión ZambranoÎncă nu există evaluări
- Partes y Accesorios de Una Computadora PDFDocument4 paginiPartes y Accesorios de Una Computadora PDFJuan Jose Gamboa CovaÎncă nu există evaluări
- GUIA APRENDIZAJE Unidad 1 ArquitecturaDocument3 paginiGUIA APRENDIZAJE Unidad 1 ArquitecturaLiss Zerimar NocnirÎncă nu există evaluări
- El Computador y Sus Partes PresentacionDocument8 paginiEl Computador y Sus Partes PresentacionAstrid Carolina Herrera CeballosÎncă nu există evaluări
- Programación Scratch 3Document3 paginiProgramación Scratch 3Cesar Augusto Torres DiazÎncă nu există evaluări
- Modulo de Computacion PDFDocument45 paginiModulo de Computacion PDFcarmeloÎncă nu există evaluări
- La Computadora y Su Importancia en Niños de PrimariaDocument1 paginăLa Computadora y Su Importancia en Niños de PrimariaMaga03100% (1)
- Exposicion Excel, Temas 16 y 17Document55 paginiExposicion Excel, Temas 16 y 17Valentin Alvarez Hilario50% (2)
- Manual Basico de Power Point 2013Document27 paginiManual Basico de Power Point 2013Armando Monje100% (1)
- Cartilla N°4 - Séptimo - InformáticaDocument9 paginiCartilla N°4 - Séptimo - InformáticaRuiz LesmesÎncă nu există evaluări
- Guia 5 21 Octavo Fuentes de EnergiaDocument4 paginiGuia 5 21 Octavo Fuentes de Energiajesus albertoÎncă nu există evaluări
- Rubrica Evaluación TIG Taller II 202110Document2 paginiRubrica Evaluación TIG Taller II 202110pedro pablo cordero abarcaÎncă nu există evaluări
- Plan de Área InformáticaDocument51 paginiPlan de Área InformáticaGocho SiberianoÎncă nu există evaluări
- Cuestionario de InternetDocument5 paginiCuestionario de InternetKeidy VenturaÎncă nu există evaluări
- Cuaderno de Ejercicios Powerpoint para NinosDocument79 paginiCuaderno de Ejercicios Powerpoint para NinosJESSICA PAOLA BELTRAN JIMENEZÎncă nu există evaluări
- Cuestionarios de Computación OctavoDocument5 paginiCuestionarios de Computación OctavoXiomaraÎncă nu există evaluări
- Malla Curricular Informática PrimariaDocument58 paginiMalla Curricular Informática PrimariaLucy Esperanza Mamián NaviaÎncă nu există evaluări
- Taller de PowerpointDocument2 paginiTaller de PowerpointVladimir RodriguezÎncă nu există evaluări
- Tutorial de Paint. Tutorial de PaintDocument16 paginiTutorial de Paint. Tutorial de PaintJosé Abel Rosales CarranzaÎncă nu există evaluări
- Inmovilizar o Bloquear Filas y Columnas - ExcelDocument2 paginiInmovilizar o Bloquear Filas y Columnas - ExcelNIEÎncă nu există evaluări
- Perifericos Grado NovenoDocument3 paginiPerifericos Grado NovenoAndre Calderón GonzálezÎncă nu există evaluări
- Planificación Word PublisherDocument1 paginăPlanificación Word PublishereducadorasÎncă nu există evaluări
- Recuperación Final de Informatica - Grado SextoDocument13 paginiRecuperación Final de Informatica - Grado Sextoinsprossur villanuevaÎncă nu există evaluări
- Actividad 1ero Ibte Semana - 9 - Aplicaciones Ofimaticas Locales y en LìneaDocument5 paginiActividad 1ero Ibte Semana - 9 - Aplicaciones Ofimaticas Locales y en LìneaAna Cecilia Morante MendozaÎncă nu există evaluări
- Unidad 02Document24 paginiUnidad 02Diego Alejandro FermandezÎncă nu există evaluări
- Ejercicio Paso A PasoDocument10 paginiEjercicio Paso A PasoBelén Domingo BeltránÎncă nu există evaluări
- Guia Aprendizaje 4Document7 paginiGuia Aprendizaje 4jedaceti2013100% (1)
- Guía Cuéntame Servicio AAVN2019Document174 paginiGuía Cuéntame Servicio AAVN2019ANGIE LORENA SÁNCHEZ GARCÍAÎncă nu există evaluări
- Obtener Datos ExternosDocument14 paginiObtener Datos ExternosCuauhtemoc Silverio BaltazarÎncă nu există evaluări
- Excel 2016 UD1 ResumenDocument6 paginiExcel 2016 UD1 ResumenFernando de pedroÎncă nu există evaluări
- Practicas de Excel TICDocument12 paginiPracticas de Excel TICIgnacio González-LlanosÎncă nu există evaluări
- Guia de Excel para Office 95Document20 paginiGuia de Excel para Office 95Ysaac Vladimir Morales RojasÎncă nu există evaluări
- EXCEDocument7 paginiEXCEsambrosinoÎncă nu există evaluări
- Herramientas Estadísticas para La Investigación CientíficaDocument7 paginiHerramientas Estadísticas para La Investigación CientíficaJodie LeónÎncă nu există evaluări
- Cómo Se Aplica La Función SI en ExcelDocument5 paginiCómo Se Aplica La Función SI en ExcelFredy David Cac Lem100% (1)
- Lab 1 - Accessing and Preparing DataDocument33 paginiLab 1 - Accessing and Preparing DataBorist NievesÎncă nu există evaluări
- Guia de Excel 2007Document27 paginiGuia de Excel 2007Juan Carlos Contreras GomezÎncă nu există evaluări
- Proyecto Primera EntregaDocument6 paginiProyecto Primera EntregajohnarimÎncă nu există evaluări
- Manual Microlite 3 13Document17 paginiManual Microlite 3 13Juan Sebastián Tabares CastrillónÎncă nu există evaluări
- Excel Ejercicio 8 Gracc81ficos AvanzadosDocument7 paginiExcel Ejercicio 8 Gracc81ficos AvanzadosEmmanuel GmaÎncă nu există evaluări
- Mapa de Procesos de Itil para Microsoft VisioDocument11 paginiMapa de Procesos de Itil para Microsoft VisioJevolutionTecnologíaÎncă nu există evaluări
- Algoritmo de Productos MediosDocument6 paginiAlgoritmo de Productos MediosCristhian P. Sanchez GalvezÎncă nu există evaluări
- TERMINOS DE REFERENCIA CementerioDocument9 paginiTERMINOS DE REFERENCIA CementerioManuel Cutimbo PalaciosÎncă nu există evaluări
- TALLER 1 - G DocumentalDocument8 paginiTALLER 1 - G DocumentalJazmin OCÎncă nu există evaluări
- Lab 3Document11 paginiLab 3Claudio Mateo Torres LizárragaÎncă nu există evaluări
- Examen de Las TicDocument10 paginiExamen de Las Ticyurani arevalo100% (1)
- Laboratorio de Computacion 4Document10 paginiLaboratorio de Computacion 4William Mulli AtamarÎncă nu există evaluări
- Método de Descomposición Aplicado para Un Pronóstico de DemandaDocument6 paginiMétodo de Descomposición Aplicado para Un Pronóstico de DemandaAntonio QuintanillaÎncă nu există evaluări
- Práctica 2Document3 paginiPráctica 2Jose Luis CastañedaÎncă nu există evaluări
- Excel 1 TrabajoDocument3 paginiExcel 1 TrabajoJorgeÎncă nu există evaluări
- 1 - Ensayo y Mapa Conceptual Introducción A La Hoja de Cálculo ElectrónicaDocument4 pagini1 - Ensayo y Mapa Conceptual Introducción A La Hoja de Cálculo ElectrónicaXime FarfánÎncă nu există evaluări
- 3 Electricidad PDFDocument90 pagini3 Electricidad PDFhufrankgÎncă nu există evaluări
- Simulacion Unidad 2Document19 paginiSimulacion Unidad 2Carlos GonzalezÎncă nu există evaluări
- Bibliotecas XL Caracteristicas Telefono - Compress PDFDocument5 paginiBibliotecas XL Caracteristicas Telefono - Compress PDFNicole ZapataÎncă nu există evaluări