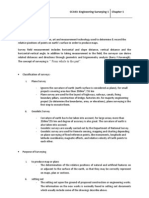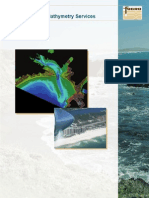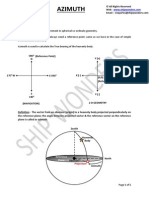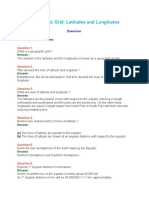Documente Academic
Documente Profesional
Documente Cultură
ARCMAP To AutoCad Map
Încărcat de
tanja222Titlu original
Drepturi de autor
Formate disponibile
Partajați acest document
Partajați sau inserați document
Vi se pare util acest document?
Este necorespunzător acest conținut?
Raportați acest documentDrepturi de autor:
Formate disponibile
ARCMAP To AutoCad Map
Încărcat de
tanja222Drepturi de autor:
Formate disponibile
To Convert an ARCMAP project into AutoCad Map 5
Import the ARCMAP project by selecting from the MAP pulldown menu.
Then select Assign Global Coordinate System.
Click on the Select Coordinate System button
Select from the Category box, the UTM with NAD83 datum
Next, select from the Coordinate System in Category box, the UTM with NAD83 datum, Zone
15, Meter option. Then OK
To Convert an ARCMAP project into AutoCad Map 5
The dialog box should look like this (see below). After the settings are correct. Pick OK
To Import the ARCMAP shape files choose from the MAP pulldown menu, Tools then Import
option.
To Convert an ARCMAP project into AutoCad Map 5
Find the project file to Import and choose from the Import type menu ESRI Shape option. The
dialog box below should be displayed. Then select the OK button.
To Convert an ARCMAP project into AutoCad Map 5
Select the import layers to be downloaded and modify the layers if needed. Then click OK.
Items should appear in the Autocad screen (See below)
To Convert an ARCMAP project into AutoCad Map 5
Note: You can import your image file now to check continuity, or wait until the final conversion
is ready. Save the file. Note: Choose a transition name.
Next, create a new drawing, and modify the coordinate system.
From the Map pull-down menu select the Tools then Assign Global Coordinate System.
To Convert an ARCMAP project into AutoCad Map 5
Click the Select Coordinate System button
Choose from the Category box: UTM, NAD83 Datum. Then select from the Coordinate System
in the Category box: UTM with NAD83 datum, Zone 15, Int. Foot.
(As listed below) Click OK
To Convert an ARCMAP project into AutoCad Map 5
Dialog box should look like the one below. Click OK
Next, from the Map pulldown menu select Drawings then Define/Modify Drawing Set. As
shown below.
To Convert an ARCMAP project into AutoCad Map 5
A dialog box similar to the one below should be listed. Select your Intermediate file to be
converted. Then choose the ADD button. Then OK
To Convert an ARCMAP project into AutoCad Map 5
After you ADD the file the dialog box should look similar to the one below:
To Convert an ARCMAP project into AutoCad Map 5
Next Dialog box.
Select the drawing and Click OK
Next select from the Map pulldown menu the Query then Define Query as shown below.
10
To Convert an ARCMAP project into AutoCad Map 5
This dialog box should appear. Choose the Location button in the Query Type menu.
This dialog box below should appear. Click OK.
11
To Convert an ARCMAP project into AutoCad Map 5
From the Query Mode options select DRAW. Then click the Execute Query button
The data should be in Feet units ready for Design work. This is a good time to import your
MrSid or other image file.
12
To Convert an ARCMAP project into AutoCad Map 5
Done.
13
S-ar putea să vă placă și
- The Subtle Art of Not Giving a F*ck: A Counterintuitive Approach to Living a Good LifeDe la EverandThe Subtle Art of Not Giving a F*ck: A Counterintuitive Approach to Living a Good LifeEvaluare: 4 din 5 stele4/5 (5783)
- The Yellow House: A Memoir (2019 National Book Award Winner)De la EverandThe Yellow House: A Memoir (2019 National Book Award Winner)Evaluare: 4 din 5 stele4/5 (98)
- Never Split the Difference: Negotiating As If Your Life Depended On ItDe la EverandNever Split the Difference: Negotiating As If Your Life Depended On ItEvaluare: 4.5 din 5 stele4.5/5 (838)
- Shoe Dog: A Memoir by the Creator of NikeDe la EverandShoe Dog: A Memoir by the Creator of NikeEvaluare: 4.5 din 5 stele4.5/5 (537)
- The Emperor of All Maladies: A Biography of CancerDe la EverandThe Emperor of All Maladies: A Biography of CancerEvaluare: 4.5 din 5 stele4.5/5 (271)
- Hidden Figures: The American Dream and the Untold Story of the Black Women Mathematicians Who Helped Win the Space RaceDe la EverandHidden Figures: The American Dream and the Untold Story of the Black Women Mathematicians Who Helped Win the Space RaceEvaluare: 4 din 5 stele4/5 (890)
- The Little Book of Hygge: Danish Secrets to Happy LivingDe la EverandThe Little Book of Hygge: Danish Secrets to Happy LivingEvaluare: 3.5 din 5 stele3.5/5 (399)
- Team of Rivals: The Political Genius of Abraham LincolnDe la EverandTeam of Rivals: The Political Genius of Abraham LincolnEvaluare: 4.5 din 5 stele4.5/5 (234)
- Grit: The Power of Passion and PerseveranceDe la EverandGrit: The Power of Passion and PerseveranceEvaluare: 4 din 5 stele4/5 (587)
- Devil in the Grove: Thurgood Marshall, the Groveland Boys, and the Dawn of a New AmericaDe la EverandDevil in the Grove: Thurgood Marshall, the Groveland Boys, and the Dawn of a New AmericaEvaluare: 4.5 din 5 stele4.5/5 (265)
- A Heartbreaking Work Of Staggering Genius: A Memoir Based on a True StoryDe la EverandA Heartbreaking Work Of Staggering Genius: A Memoir Based on a True StoryEvaluare: 3.5 din 5 stele3.5/5 (231)
- On Fire: The (Burning) Case for a Green New DealDe la EverandOn Fire: The (Burning) Case for a Green New DealEvaluare: 4 din 5 stele4/5 (72)
- Elon Musk: Tesla, SpaceX, and the Quest for a Fantastic FutureDe la EverandElon Musk: Tesla, SpaceX, and the Quest for a Fantastic FutureEvaluare: 4.5 din 5 stele4.5/5 (474)
- The Hard Thing About Hard Things: Building a Business When There Are No Easy AnswersDe la EverandThe Hard Thing About Hard Things: Building a Business When There Are No Easy AnswersEvaluare: 4.5 din 5 stele4.5/5 (344)
- The Unwinding: An Inner History of the New AmericaDe la EverandThe Unwinding: An Inner History of the New AmericaEvaluare: 4 din 5 stele4/5 (45)
- The World Is Flat 3.0: A Brief History of the Twenty-first CenturyDe la EverandThe World Is Flat 3.0: A Brief History of the Twenty-first CenturyEvaluare: 3.5 din 5 stele3.5/5 (2219)
- The Gifts of Imperfection: Let Go of Who You Think You're Supposed to Be and Embrace Who You AreDe la EverandThe Gifts of Imperfection: Let Go of Who You Think You're Supposed to Be and Embrace Who You AreEvaluare: 4 din 5 stele4/5 (1090)
- The Sympathizer: A Novel (Pulitzer Prize for Fiction)De la EverandThe Sympathizer: A Novel (Pulitzer Prize for Fiction)Evaluare: 4.5 din 5 stele4.5/5 (119)
- Her Body and Other Parties: StoriesDe la EverandHer Body and Other Parties: StoriesEvaluare: 4 din 5 stele4/5 (821)
- Engineering SurveyDocument3 paginiEngineering SurveyDzira HadziraÎncă nu există evaluări
- Banerjee & Mitra (2004)Document11 paginiBanerjee & Mitra (2004)MIGUELÎncă nu există evaluări
- Differences between maps, GIS and base vs thematic mapsDocument6 paginiDifferences between maps, GIS and base vs thematic mapsomezing purplingÎncă nu există evaluări
- Lidar BrochureDocument4 paginiLidar Brochureobi SalamÎncă nu există evaluări
- Curso Python para PrincipiantesDocument6 paginiCurso Python para PrincipiantesYanquiel Mansfarroll GonzalezÎncă nu există evaluări
- Scott Representation, Politics ofDocument6 paginiScott Representation, Politics ofBoÎncă nu există evaluări
- XX X XXXX XX XXXX REV XX Civil Structural Design BasisDocument59 paginiXX X XXXX XX XXXX REV XX Civil Structural Design BasisJanuÎncă nu există evaluări
- Lesson Plan #1Document5 paginiLesson Plan #1Janis Gomme Campbell100% (2)
- Latitude and LongitudeDocument13 paginiLatitude and LongitudeAfza KhalidÎncă nu există evaluări
- Status of The Geodetic Infrastructure of The PhilippinesDocument19 paginiStatus of The Geodetic Infrastructure of The PhilippinesJoe IztadaÎncă nu există evaluări
- Unit 1Document34 paginiUnit 1kgerie71Încă nu există evaluări
- Contour Map of Pt. Aljabri Buana CitraDocument1 paginăContour Map of Pt. Aljabri Buana CitraSatria BudiÎncă nu există evaluări
- Topographic maps display elevation using contour linesDocument5 paginiTopographic maps display elevation using contour linesElvie Abulencia-BagsicÎncă nu există evaluări
- Azimuth TheoryDocument5 paginiAzimuth TheoryShip Wonders100% (3)
- Navigation Chapter-1: Direction, Latitude and LongitudeDocument76 paginiNavigation Chapter-1: Direction, Latitude and LongitudeAnusher Ansari100% (1)
- R.-Nadao-Dlp 4th QTR - w1 d1Document5 paginiR.-Nadao-Dlp 4th QTR - w1 d1ROWENA NADAOÎncă nu există evaluări
- Strategic Supply ChainDocument28 paginiStrategic Supply Chainjorge128417Încă nu există evaluări
- Manual Radio MobileDocument50 paginiManual Radio MobileIvan GoryunovÎncă nu există evaluări
- STD Vii Ss Q-1 M.C.QDocument19 paginiSTD Vii Ss Q-1 M.C.Qapi-233604231100% (1)
- Watson, R. Mapping and Contemporary Art PDFDocument15 paginiWatson, R. Mapping and Contemporary Art PDFAnonymous 2VVgY2U3y100% (1)
- Area ComputationDocument5 paginiArea ComputationRommel Dave TejanoÎncă nu există evaluări
- Map Elements and TypesDocument14 paginiMap Elements and TypesRhyz Mareschal DongonÎncă nu există evaluări
- Proposed Landuse Plan of Madaripur Upazila (Rs Mouza)Document1 paginăProposed Landuse Plan of Madaripur Upazila (Rs Mouza)Muhammad Mahamudul HasanÎncă nu există evaluări
- 16.harta Fizica A LumiiDocument1 pagină16.harta Fizica A LumiiCristian BodogaiÎncă nu există evaluări
- 36wknm19 Week36 2019 PDFDocument97 pagini36wknm19 Week36 2019 PDFMrityunjay SinghÎncă nu există evaluări
- TraverseDocument20 paginiTraverseTumis Budu88% (8)
- ICSE Geo Graphy Voyage Solutions Class 9 Chapter 2 Geographic Grid Latitudes and LongitudesDocument20 paginiICSE Geo Graphy Voyage Solutions Class 9 Chapter 2 Geographic Grid Latitudes and LongitudesSamyaÎncă nu există evaluări
- Gd2202 SRG (4) - SKR GlobalDocument52 paginiGd2202 SRG (4) - SKR GlobalJacinda Destiana SihombingÎncă nu există evaluări
- Zaventem, Belgium To Papierfabrieksstraat 25b - Google MapsDocument2 paginiZaventem, Belgium To Papierfabrieksstraat 25b - Google MapsYiping HuangÎncă nu există evaluări
- Geography Toolkit For Social Studies TeachersDocument165 paginiGeography Toolkit For Social Studies Teachersriddock100% (1)