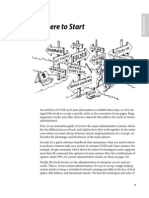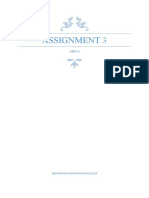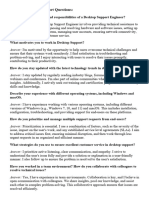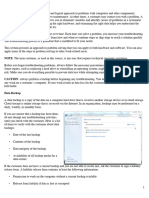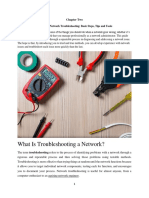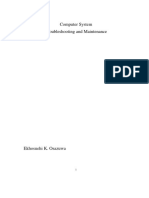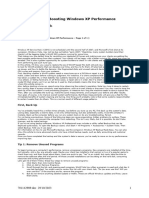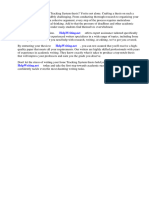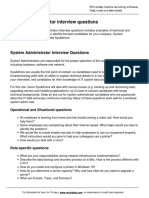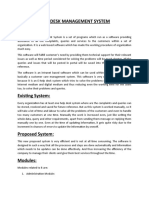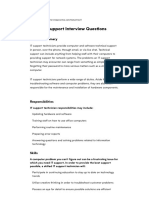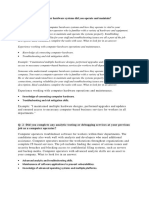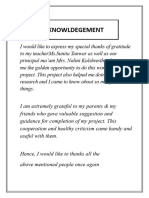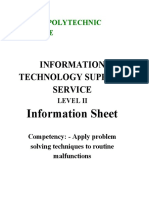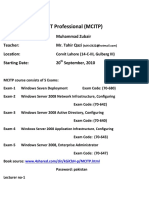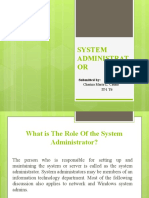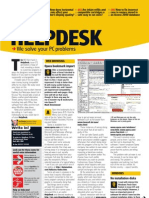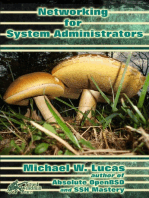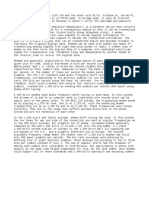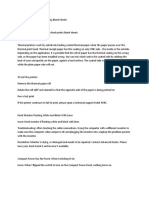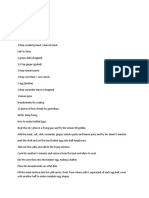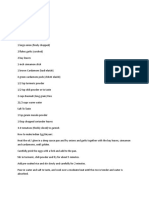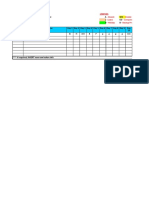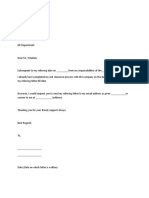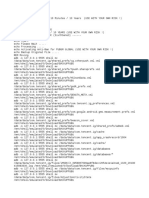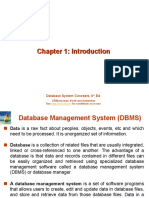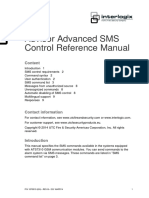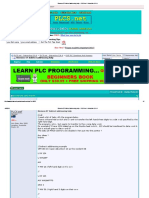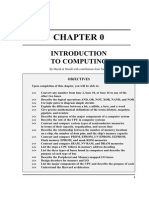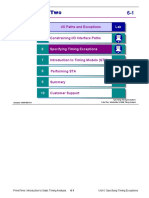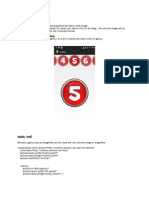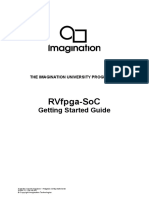Documente Academic
Documente Profesional
Documente Cultură
Daily Task System Admin
Încărcat de
Tech AdminDrepturi de autor
Formate disponibile
Partajați acest document
Partajați sau inserați document
Vi se pare util acest document?
Este necorespunzător acest conținut?
Raportați acest documentDrepturi de autor:
Formate disponibile
Daily Task System Admin
Încărcat de
Tech AdminDrepturi de autor:
Formate disponibile
What I lived for?
My English Blog for International
DAILY TASKS FOR IT SYSTEM &
NETWORK ADMINISTRATOR
Once you join a company to work as a system & network administrator,just
like me, it requires ongoing day-to-day maintenance and improvement. In
this document, Id like to share a dozen daily tasks that a successful system
administrator needs to perform to keep his system and network running
smoothly.
In
this
document:
Using your management toolkits
Fire
fightingend
user
support
issues
Servers
Troubleshooting
Performing regularly scheduled tape backups and verifying backups via
test
restores
Testing server and desktop virus protection and updating virus data
Verifying
free
disk
space
on
your
servers
Keeping
tabs
on
your
servers
with
Event
Viewer
Verifying that all servers, applications, and databases are up and functional
Verifying
LAN
and
WAN
connectivity
Adding
new
hardware
to
your Windows
server
Documenting
and
sharing
procedures
Keeping your users working and happy
At this point, your Server network is up and running: Your servers with multioperation system including windows series and Linux/UNIX are set up, the
applications have been installed, the users are happily working away, and
everythings going well. Youre the new hero around the office. Now what?
Well, your job isnt getting any easier. Day-to-day administration of
your system and network will be every bit as challenging as the initial setup,
but it will be just as much fun as well. This article will explore the daily tasks
every system administrator should perform to ensure that his or her network
stays up and purrs along efficiently. A good system administrator should
make it a goal to perform all of these tasks daily, but all of us in the reallife administration game know thats not always feasible. Just do your best,
and customize these tasks to meet the needs of your network.
This article includes a concise 12-step approach to the daily ins and outs
of System Administration. These are the daily dozen activities an
administrator can expect to perform. Undoubtedly, you will be able to add
your own daily activities to this list as you see fit.
STEP 1: THE MANAGEMENT TOOLKITS
Every System administrator has a number of tools he
or she uses each day to help keep the network
humming along. Most of these tools are supplied with
the operating system: User Manager for Domains,
Server Manager, Event Viewer, Performance Monitor,
and several others. But a few of these tools are
physical tools such as real hardware tools, CD-ROM
guides, books, even emergency telephone numbers.
All of these are discussed in this section. Everyone
has a different approach to running his or her
network, but at least several of these wide-ranging
tools are found in just about every admins list of
frequently called-upon utilities and bag of tips, tricks,
secrets,
and
general
know-how.
The first step is to gather all of your frequently used
programs into one place on your administrative
workstation. I have a folder on my Workstations
desktop called Toolkit,This folder contains all of the
programs and scripts I use on a daily basis while
maintaining my network. I always leave the Toolkit
window open, so these programs are within easy
reach throughout the day. Youd be surprised how
much time this saves over searching through the Start
menu.
System administrative
Such
as
Microsoft
tools
administrative
packects.I
have
download and installed on my computer thus I can
manager
the
windows
servers most
quickly
and conveniently.So if you have installed the Microsoft
windows series server,strongly recommand to find and
download the relative toolkit from Microsoft site.
Third-party
administration
tools
In addition to the tools Microsoft supplies with Windows
NT Server, administration utilities are available from
several third parties.One that I swear by is Hyena, from
Adkins Resource in Adkins, Texas . Hyena makes daily
administration a lot easier for myself and my partners at
work: It combines all the functionality of User Manager,
Server Manager, and Event Viewer into one application,
and it includes some Windows Explorer functions as well,
such as NTFS permissions management for local and
remote servers.
Real
I
hardware
carry
limited
set
of
tools
real
tools
including
two screwdrivers,a chip extractor and static energy
discharger wristband. Its safe to say that this type of
toolkit is a necessary and required fixture for any
System Administrator. I mean, any SA has to be at least
able to connect a cable or open a workstation! If youre
gonna earn the lofty salaries paid to SAs, you gotta at
least have the basics down.
Microsoft Knowladge Base and Internet,such as Google &
BBS.
These toolkit on internet almost can answer and resolve
all of your question and problem. Good to use them you
will get more benefits.
Some
scripts
written
by
yourself.
I have write some script files with commands used
frequently to manage and monitor the status of system
and network.
Emergency
Phone
List.
It is really very very important when you cannot resolve
a emergency problem,or need to call somebody others
or
supplier,it
I always
take
will
save
with a
name
many
times.
card with collection
of emergency phone list.
STEP 2: END USER SUPPORT
Every
seasoned System
Administrator
has
experienced this one: Youre at your desk, on the
verge of solving that server performance problem
thats been nagging you for weeks, when the VP of
Finance walks up and rather testily informs you that
she is unable to print. Read hold everything! Its a
fire! Next thing you know, youve spent an hour
removing and reinstalling the VPs print drivers,
undoing the damage her free online service software
did to the PCs network setup, and you cant even
remember your fantastic server performance solution.
These "fires" are frustrating sometimes, but its key
for System Administrators and engineers to remember
that the end users are our raison detre. They are our
customers: why we do what we do. Many of "them"
also approve our budget. Even if youre lucky enough
to be insulated from the end users by a first-tier help
desk, chances are that youll be called upon to provide
escalation
support
at
least
once
a
day.
Here are some techniques Ive learned that help me
dispatch fires as they come up and hopefully prevent
new
ones.
When a support issue comes up, whether its bad print
drivers or users unable to connect to the network
because of a server crash, always jot down a little
note to yourself before jumping up from your desk to
fight the fire. Five times out of six, before I started
doing this, Id forget what I was working on when I
got back to my desk after correcting the problem.
Remember
your
manners
Even if youre interrupted in the middle of a major
breakthrough by what you may consider a minor
problem, remember that your minor problem may be a
major one for the user. Think back to the days when you
were an end user, and how you felt if a technical support
person blew you off because they considered your
problem inconsequential. Nobody wants to be Dogbert
the mean network administrator, and in the real world,
brushing off end users problems can be severely career
limiting. Keep your role as "doctor" in mind, and solve
the problem quickly and professionally. Youll get back to
your breakthrough soon enough.
Educate
the
user
If possible, explain to the user the steps youre taking to
solve their problem. An educated user is a happy user.
Obviously some users will not be interested in this level
of detail, preferring to be notified "when the darn thing
works," but many users will appreciate this extra
information. The same goes for first-level tech support
people: If they learn how to solve the problem, chances
are they wont be escalating it to you next time. Also,
many help desk staffers are grateful for the chance to
observe more senior administrators. I started my IT
career on a help desk, and every chance I got, I went
into the server room and watched as the Windows NT
administrators solved a problem. This exposure proved
very valuable in later years.
Document
your
solutions
After fighting a fire, its always a good policy to write an
e-mail message or note to yourself explaining the
problem and the solution, so youll have that knowledge
available in case the problem crops up again. I cant
count the times Ive been trying to solve a nagging
support issue and got the feeling that I had dealt with
the
same
thing
several
months
before.
Had
documented the problem and resolution, I wouldnt have
had to reinvent the wheel. If your company has a help
desk application or a homegrown solutions database,
enter the situation so that the information will be
available next time. If the solution was particularly
interesting or you think the issue will come up again,
share the information with other members of your
group, so theyll be "in the know" if theyre tapped to
solve
the
problem
later.
Like it or not, end user support is a big aspect of any
System Administration career. If you have the right
attitude and follow the proper procedures, you can learn
a lot from those day-to-day fires.
STEP 3: SERVERS TROUBLESHOOTING
Another big part of any System Administrators job is
server troubleshooting. Despite what system would
have you believe, IT doesnt run trouble-free at all
times, and external influences as well as internal
software errors can cause problems with the system.
When these issues come up, its key to remember that
you, as the administrator, have many different tools at
your disposal. Ill touch on each of these briefly a little
later.
Right now, my coworkers and I are trying to narrow
down the software villain thats causing our 2000
server to crash every couple of weeks. A reality of
networking is that no matter how fault-tolerant you
make your server hardware, adding redundant power
supplies,
RAID
arrays,
load-balanced network
adapters, and so on, theres usually a software bug
that can bring all of that crashing down.
When this particular server dies, user impact is very
heavy, as the majority of users keep their data on this
box. Every two weeks or so, with no regularity or
predictability, the servers network response time will
begin to slow down, and soon it will quit servicing
network users entirely. Well run into the server room,
and the console is unresponsive. Theres nothing left
to do but perform a dirty reboot. When the server
comes back up, we immediately check the event logs
and the Compaq hardware logs for errors, and yes,
you guessed it: nothing. These are the server
problems that try administrators souls and sometimes
cause us to question our motives for going into such a
crazy business. Luckily, the problem-solving tools are
there. Here is how we are applying them on my
network.
Documentation
One of the first things to ask when a new server
problem crops up is whether anything changed on the
server
just
before
the
problem
began.
Windows Server can be a fickle system, and even the
most innocuous change has the potential to send it
into a tailspin, sometimes for unexplained reasons.
Keeping a detailed log of any and all changes to each
server on your network can save you countless hours
of troubleshooting. In my office, we have an Excel
spreadsheet with separate sheets for each server, and
we record the date, time, and nature of each change
to the server, from installing new software to
scheduled or unscheduled reboots, adding new drives
or other hardware, and so on. These logs have proved
very valuable in the past, when a change we made
one week caused problems the next. Unfortunately,
this technique hasnt helped us with the current
challenge, so we moved on to the process of
elimination.
Logical deduction and process of elimination
At first glance, my group thought the server might be
crashing because of a network problem. However, all
the servers reside on a relatively low-usage 100 Mbps
Ethernet segment, and none of the other boxes had
any problems servicing users: the Exchange server
and our main application server were humming along
just fine. Also, we werent seeing an excessive
number of collisions on that servers port on the
switch. Thus, a broadcast storm or other network
problem was eliminated. Since then, weve tried to
simplify the servers configuration as much as
possible: stopping and disabling nonessential thirdparty services weve added, moving print services off
to another server, and watching closely to see
whether these steps make any difference. Its been
less than two weeks since our last server crash, so the
jurys still out, but were hopeful that removing some
of the load from the server will solve our problem.
Then, well slowly begin adding the third-party
services back in and testing to see which of them
might have caused the crashes.
Microsoft
TechNet
I guess I cant mention this resource enough.
Microsoft TechNet and its online partner Support
Online are fantastic resources for Windows IT
professionals). Chances are if youre having a strange
problem with your server, someone else has had the
same problem and reported it to Microsoft. When
Microsoft identifies a problem, they issue a support
article on it, and thousands of those articles are
gathered together with white papers and other
information on the TechNet CD each month. The
access to service packs, late-breaking technical
information, and upgrades can be priceless.
Ironically, one of TechNets strengths is also one of its
weaknesses. There is so much information that it can
take most of an afternoon to search through all the
articles that may come up on a search. When you are
using TechNet or Support Online, the more specific
your
query,
the
better.
Support
Online
can
be
found
at support.microsoft.com/supportand offers access to
the same Knowledge Base articles as a TechNet
subscription does, but without many of TechNets
other features .
Internet
support
groups
In my opinion, the best aspect of the Internet
revolution is the ability it has given private citizens to
gather together in clubs and user groups to share
information and solve problems quickly. Whether its a
car club sharing information about how to go faster at
the racetrack or computer types trying to solve a
problem, private parties now have much more
information at their fingertips than they did just three
or four years ago. Rather than waiting for a once-amonth user group meeting, Windows NT professionals
have access to many ongoing support discussions,
where they can bounce problems off other working
administrators. Often, they can get solutions in
minutes or hours instead of waiting days or weeks for
an answer from Microsoft or another vendor.
This ability to tap into the knowledge of hundreds or
thousands of other administrators and ask "Any of you
guys
ever
seen
this
one
before?"
has proved priceless on several occasions in my NT
administration career. Someone halfway across the
world may have solved the same problem youre
facing a month ago, or may be able to help you look
at the problem in another way that might propel you
toward
a
solution.
Internet support groups come in two flavors: e-mail
mailing lists and Web sitebased solutions databases.
Its worth any IT professionals time to join one of the
mailing lists and search these sites for answers.
Windows Server troubleshooting is definitely a
challenging aspect of any System Administrators daily
task list, but it can be made easier if you take
advantage of all the tools that are available.
STEP 4: TAPE BACKUPS
Backups as an essential element of any well-run
system. However, backups are only as good as the
media theyre recorded on. Even if your network has a
bulletproof backup plan in place, you must verify that
the proper files were actually backed up and make
sure the backups are "good", that the files will be
intact should you need to restore them.
Defining
backup
schedule
An important part of implementing any backup scheme
for your system is defining a schedule and sticking to it.
Depending on the size and complexity of your network,
and the volatility of your users data, you may need to
do nightly backups, or once a week might be sufficient.
Once you determine how often backups will be run, you
must ensure that this process happens each day or each
week.
Most
automatic
third-party
scheduling
backup
solutions
facility
built
have
in,
an
and
Windows native NTBACKUP program can be automated
using command scheduling utility. Once this task is
complete, backing up can become as easy as swapping a
few tapes daily. However, even this can have its pitfalls:
In my network, we rely on end users in field offices to
change tapes each day and send the old tape out for
offsite storage. On a couple of occasions, a user
assigned that task got busy and forgot to put the new
tape in after removing the old one. Luckily the server
didnt crash the day after one of these mishaps, as we
would have had severe "data exposure", but the
incidents made us nervous nonetheless back at the
home office.
Checking
backup
logs
Most backup utilities have logging built in that enables
administrators to see which files were backed up, if any
backups failed, and why they failed. Good network policy
dictates that the administrator checks these logs each
day to ensure that backups went the way they planned.
This has been a requirement in every network Ive
worked with and has saved my administrative bacon
more than once. If you determine that some files were
not backed up, it is sometimes possible to grab a quick
online backup, especially if the administrator gets into
the office earlier than the users.
Performing
test
restores
As I mentioned, backup sets are worthless unless the
data contained on them is intact. As such, its a very
good idea to restore some test data each day, to make
sure that the files were not corrupted during the backup
process. Its best to do this with test files that are
changed each day, but if you want to test-restore actual
user data, restore it to a test server rather than its
original location. Users have a funny way of getting
annoyed when the Excel spreadsheet they were working
on before lunch suddenly becomes yesterdays version.
In my network, we generally restore a few files
each week to a test server that weve set up. Once
were convinced that the backup is good, we can send
a copy of it to our offsite storage facility. Offsite
storage is very important to a successful network
backup scheme, so dont give it short shrift when
budgeting for backups.
STEP 5: VIRUS PROTECTION
Virus are one of the biggest headaches for System
Administrators today. I know Ive lived through my
share of virus outbreaks, some worse than others, but
none pleasant. The company I work for now didnt
even have a formal virus protection plan until the
CEOs PC got a virus via e-mail. He became
understandably upset about this, and within two
weeks, every desktop in the organization had some
form of virus protection enabled, and the servers soon
followed
suit.
While installing virus protection was a very important
step (you wouldnt believe what we found and
cleaned!), testing the protection programs and
keeping data files up to date is an ongoing challenge.
Testing
your
antivirus
software
The best way to see if your network is protected is to try
and infect it. This is best accomplished in a very
controlled environment, such as a test server thats not
connected to the network. While this sort of precaution
is overkill for the vast majority of viruses out there,
there are some real nasties to be found in the wild, and
its much better to be safe than sorry when youre
dealing
Test
with
documents
live
infected
production
with
certain
viruses
data.
can
generally be found on the Internet, so thats a good
place to start when youre looking to test your servers
safety net. Network Associates VirusScan product is a
popular antivirus solution . Once you have the virus in
hand, put the document on a disk, throw it in the server
and open it, and see what happens. If your antivirus
program is doing its job, it should catch the critter and
clean the document. If it doesnt, perhaps youd better
look into updating your softwares data files.
Updating
data
files
Viruses are constantly changing: It seems as though a
new one is being written and distributed nearly every
week. Antivirus software vendors recognize this and thus
update their programs with new "data files" periodically.
These files give the antivirus software blueprints for the
new viruses, so it is then able to catch and clean them.
The real challenge, from a network administrators point
of view, is figuring out how to distribute these updated
data files across the network. Even on a 20-user
network, visiting each desk is time consuming. In a
3,000-user WAN-connected network, desktop visits are
an impossibility. Some vendors offer automatic, built-in
data file upgrades with their desktop virus protection
products, but you must update the files manually with
others.
Were working on this challenge at my workplace right
now. Weve come up with three solutions:
o
Visiting each desktop as new data files come out. This
is possible in our network, but we would really prefer
to avoid it.
Distributing the updates via a batch file sent through
e-mail.
The
users
run
this
batch
file,
and
it
automatically copies the new data files down from a
central network location. This is what weve been doing
for a few months: It works, but success depends on
the users remembering (or being willing) to run the
batch
file.
As
every System
administrator
knows,
depending on the users to take care of themselves isnt
always the wisest option: When that VPs computer
becomes infected with a new virus because they forgot
to run the batch file, itll be your hide, not theirs.
o
Configuring our network logon script to compare the
dates on the users virus data files to the latest ones
on the network, and copy down the latest files if the
users data is out of date. This is a better solution than
the one previously described, but it still has some
pitfalls. For instance, we have a number of users who
work from home offices with telephone lines running at
a maximum of 56Kbps. Considering the reality of
todays phone lines, this figure is closer to 4045Kbps.
When these users log on after a virus data file update,
they will have a pause in their logon script while the
data
files
download,
which
will
almost
certainly
generate a support call. Even so, we are leaning
toward this option; for our network, its the best
solution to the virus data file distribution challenge.
Your mileage may vary, as no two networks are the
same.
o
Centralizing
virus
protection
If most vital data in your organization is kept on the
network (and it should be!), then centralized virus
protection on your servers is the most effective way to
ensure that virus infections do not interrupt your
companys business operations. Be sure to install virus
protection software on all of your file and application
servers, your e-mail or groupware server, and your
Internet gateway, if possible, and keep all of these
locations updated with the latest data files. This sounds
fairly straightforward, but youd be surprised how
many networks Ive seen with last years virus data
protecting
the
servers.
Remember, your networks virus protection is only
effective if all workstations and servers have the
product installed, and if they are kept up to date with
the latest virus data files. Its your job as the Windows
NT administrator to ensure these tasks are completed.
If you take care in keeping your protection tools
healthy, your network can remain virus-free without
too much effort.
STEP 6: FREE DISK SPACE
In the world of Windows series Servers, few things
can choke a server faster than running out of free disk
space. Running low on free space can have all sorts of
detrimental effects, ranging from poor performance
due to lack of paging space to services actually
shutting down for lack of resources. Some products,
like Microsoft Exchange Server, will shut themselves
down if disk space is getting low, to prevent
permanent damage to the applications database.
Believe me, you dont want to find out about low disk
space when you start getting calls because nobody in
the
enterprise
can
get
into
their
e-mail.
In todays environment of cheap storage, there really
is no excuse for allowing servers to run low on disk
space. As long as you stay on top of the storage
situation, you will never be caught with your
administrative pants down and end p in a crisis
situation.
Successful
storage
techniques
First, its very important to "right-size" your drive arrays
when a new server is built. Determine approximately
how much space the server will need when the network
is fully functional, and then add fifty percent to account
for future growth. This wont keep you covered for long,
though: In a fast-moving business, it might be a good
idea to buy double the storage you think you need.
Temper this interest with financial sense, however:
Depending on your situation, it might be a better idea to
hold off on purchasing more drives until you actually
need them. Youll likely pay less for the drives a year or
two
down
the
road
than
youd
pay
right
now.
Second, keep track of your servers disk space on at
least a weekly basis. This can be done from the server
console, via a batch file that connects network drives
and executes DIR commands, or from your desktop with
a third-party utility such as Hyena. At this point, its not
necessarily important to note which directories are
growing the fastest, although youll want to map out
your directories on at least a monthly basis. More on
that
in
Chapter
12.
Third, its crucial that you have a plan to add more
storage if and when you need it. Dont assume that
adding extra hard drives to your existing setup will be
easy: Depending on your hardware, you may not be able
to accomplish this without destroying the drive partitions
and restoring the entire server from backups. Its
important to know just what will be involved before its
crunch time and your server is working with less than
100 megabytes of free space while you try to figure out
how to add another drive.
Secret: Dont forget that at the enterprise or nearenterprise serverenvironment,
ordering
hard
disk
means that you must order it from your original server
manufacturer. With high-end HP, Dells, and the like, it is
simply not possible to trot down to your local clone
computer shop and purchase appropriate drives on short
notice. Thus, you are best advised to keep a supply of
hard disks that are known to work on your server in the
server room. Just in case!
More
detail
on
weekly
disk
space
monitoring
As I mentioned, you have several ways to monitor your
servers free disk space. The built-in way to do this,
though not necessarily the most efficient, is to follow
this procedure:
o
Go to each servers console.
Double-click My Computer, and then right-click the
drive in question.
Click Properties, and then record the figures given in
the servers Properties sheet.
An alternative to this is to use a third-party utility. In
the Hyena administration tool mentioned earlier, each
server has a "Disk Space" object that can be doubleclicked
and
inspected.
At my office, one of my coworkers came up with a
simple but effective way to monitor all of our servers
disk space using a batch file. The process includes a
FOR loop, which calls another batch file for each
server listed in a specific text file. The second batch
file then connects to the root of each drive on those
servers and performs a DIR command, directing the
output to another text file that we inspect to get the
actual free space readings. Its rather elegant,
actually,
for
a
home-grown
solution.
Whether you choose to use the built-in NT tools,
adopt a third-party solution, or "roll your own" free
space utility, definitely keep an eye on your servers
disks, and dont let them fill up. In my career, Ive
been through a couple of "disk full" situations, and
neither of them was very pleasant. Luckily, this type
of problem is easily avoided. Each week, spend a few
minutes with your hard disks; youll be glad you did.
2. STEP
7:
EVENT
LOGS
When Microsoft designed Windows NT, they included a
tool that is an essential part of the operating system:
event logging. This logging, together with the Event
Viewer, which enables administrators to inspect the logs
generated, can tell Windows NT professionals exactly
what has taken place on their servers. This kind of detail
can prove very valuable if the server starts having
problems; more often than not, a server problem has a
reasonable explanation, and that explanation is often
found in the event logs.
Event logging isnt limited to the operating system.
Applications that are designed for Windows NT bring
with them their own event sources and IDs. Also,
security logging takes place when the server is a
domain controller or when you have specified that
certain actions, such as file accesses, be audited for
later
inspection.
Before I get too much farther into event logging, a
discussion of the types of events and their
characteristics
is
in
order.
Windows NT series Server events come in five flavors:
o
Information. These events generally are recorded
when a significant but successful event happens on
your Server; a service starts successfully, for example.
You will see several of these events each time a server
is
booted,
as
the
services
start
themselves
up.
Information events are marked in the Event Viewer
with a blue circle containing an "I".
o
Warning. These events are recorded when something
happens on the server that may not be significant now
but could spell trouble later. Low disk space is a good
example of a situation that could cause a Warning
event .Warning events are recognized because they
appear next to a yellow circle with an exclamation
point inside.
Error. This indicates that a serious problem has
occurred
on
performance.
the
Error
server
that
events
are
could
most
hamper
its
commonly
generated when services fail to start, but they can be
associated with such serious events as hard drive
failures in a RAID array, or worse. Error events are
marked with a red stop sign.
Success Audit. These auditing events are recorded in
the Security log when a successful security event takes
place, such as a user logging on successfully or gaining
access to a file or directory that is marked for auditing.
The Success Audits icon is a yellow key.
Failure Audits. These are generated when a user is
unable to log on, or when the user attempts to access
a file, directory, or privilege he or she does not have
access to. Failure audits are marked with a gray
padlock.
Windows NT series server events also contain several
attributes,
explained
in.
At my business, checking event logs is a weekly task,
unless something seems to be going wrong with one
of the servers. In that case, we go right to the logs to
look for information on any possible problems.
One thing thats very important to remember about
Event Viewer is that just because a Warning or Error
event doesnt sound too serious, or because you dont
know what it is, you shouldnt just clear the log and
ignore the event. Sometimes these "unknown" events
can be precursors to a major system problem. If the
errors content or cause isnt clear from the
information in the event log, record the Event ID and
jump into TechNet or Support Online to query on that
ID. Often, these confusing events are caused by bugs
in software or the operating system, and eight times
out of ten, Ive found a solution by searching TechNet
and finding references to service packs or hotfixes
that correct these strange events. On another
occasion, my cohorts and I couldnt identify the cause
of a periodic serious error that was recorded in our
event logs. After searching TechNet, we were able to
determine that is was a precursor to a major SCSI
device failure, and we were able to replace the failing
device before it took down the server.
In short, Event Viewer is a tremendously powerful tool
for Windows IT professionals: The event logs are like
a continuous record of your servers health, with
possible problems recorded in real time throughout
the day. By making proper use of Event Viewer, you
can prevent server and network problems from
rearing their ugly heads. Even if these challenges do
get the best of your server, Event Viewer can assist
you in diagnosing and correcting the problem.
o
STEP
8:
VERIFICATION
OF
SERVERS
AND
APPLICATIONS
This task should be first and foremost on each System
Administrators morning checklist. When you get into
the office, take a few minutes to check out all the
servers, applications, and databases. If theyre not
working properly, its a lot better for you to find out
about it before too many users get into the office than
for your phone to start ringing off the hook while you
sit in clueless bliss drinking your coffee. Also, if your
schedule allows it, try to get into the office at least a
half hour before the majority of the users. This way, if
there is a problem, you have a little cushion of time to
try to fix it. Even in 7 24 shops, most people still
work 8 to 5, so getting in at 7:30 or earlier will help
lower your stress level if one of your servers decides
to go on vacation overnight.
o
First:
Check
on
the
servers
and
services
Many server hardware products come with Simple
Network Management Protocol (SNMP)based remote
management tools that can tell you at a glance which
boxes are running and which are not. Although these
tools are good for ensuring that the hardware is on and
the operating system (networking) is functional, they
dont really tell you anything about the services on the
server. It is certainly possible for a Primary Domain
Controller to be up and running, but if the Netlogon
service has stopped, aint nobody logging on from
nowhere. Thus, its a good idea to look at the actual
services on each server using Server Manager or your
favorite third-party utility . This process takes a little
while, but it definitely pays for itself in the long run. For
instance, someday it could save you from having to
explain to the boss why you didnt check to make sure
the Exchange Information Store was running on your
Exchange server because your management tool said
the
machine
was
up.
If you do discover a problem during your morning check,
nows the time to fix it, before many more users come
into the office and start hammering on the systems.
o
Second:
Check
applications
and
databases
After youre convinced that your servers are up and
healthy and the services are running, the next step is to
actually log onto each application and do some test
operations to make sure the apps themselves are
working properly. This operation doesnt have to be
elaborate; a simple test query or two will do, but every
Windows NT administrator should at least have the
access and the know-how to log on and test each
application on his or her servers. At my office, we have
four main applications that reside on our NT servers, and
we try to test them out each morning as soon as we get
in. If we find something wrong and it looks like the
server itself is up and running, we can report the
problem
to
the
appropriate
applications
group
for
resolution.
o
STEP
9:
VERIFICATION
OF
LAN
AND
WAN
CONNECTIVITY.
Once youre satisfied that your servers and applications
are running and ready for the users, the next step in
a System administrators daily checklist is to make sure
everybody on the network is talking. This can be
accomplished in a couple of ways, depending on the size
of your network and the tools at your disposal. If you
use an SNMP network management system like HP
OpenView,
Tivoli
NetView,
or
Computer
Associates
Unicenter TNG, your SNMP console will tell you in an
instant whether network links are up or down. However,
if youre in a smaller organization that didnt budget for
these rather expensive tools, you can still easily verify
whether your network is intact each day. Its a fairly
simple task to write a batch file that uses the TCP/IP
ping utility to attempt to reach all servers and network
devices on your LAN and WAN and then write its results
to a text file thats available for your inspection. If youre
still using IPX exclusively and do not have TCP/IP
running on your networks, you can write a routine that
connects to remote machines via RPC calls, such as
attempting to map a drive on the remote machine.
A TCP/IP ping batch file might look something like
this:
REM Testing network connectivity on LAN and WAN
ping server1 > conntest.txt
ping server2 > conntest.txt
ping wan1server2 > conntest.txt
ping wan2server1 > conntest.txt
end
Once you have your text file available, you can inspect
it and look for ping timeouts and excessive
turnaround times that might indicate a problem with
your network. In fact, its a good idea to automate
this process with command so that you can schedule
the connectivity test batch file to run a few minutes
before you get into the office. That way, the results
will be available when you arrive, and you can take
action
if
necessary.
This method is the way we monitor connectivity at my
office, and while its not as fancy as some of the
network management tools, it is effective and gives
us what we need and enables us to make sure our
users in faraway branch offices stay as connected as
the folks in the home office.
Secret: If you need a slightly more sophisticated
approach than the "home grown" variety displayed
previously, you should consider Ping Plotter, a lowcost shareware application from Richard Ness at
Nessoft (www.nessoft.com). Not only does this
application test ping connectivity, but it also enables
you to observe ping performance across several WAN
hops. The hop path is even mapped for you! MCSE
consultant-types typically use this tool for testing
telco/WAN performance. That is to say that Ping
Plotter enables you to test the links and down the
food chain on your WAN. This ultimately enables you
to answer your questions regarding the subscribed
bandwidth the telco sold you and the performance
that you are actually enjoying. Important questions
indeed to get answers to, might I say, on a daily
basis.
Tool like Ping Plotter are also great for keeping a
green machine awake. Here is what I mean: Perhaps
youve installed Windows NT Server on a truly lowcost workstation. But try as you might, you cant
disable the sleep function at the workstations BIOS
level (its happened to me). To keep the workstation
from "sleeping" and crashing Windows NT Server, you
can use Ping Plotter to maintain a constant activity
level that prevents, shall I say, napping. Problem
solved.
Whatever your preferred pinging method is, the
bottom line is that you are trying to verify
connectivity. On your bad NT days, that becomes an
end in itself. Otherwise, this step should just be
second nature. And you can always count on your end
users to be your connectivity eyes and ears. If they
cant connect, youll know.
STEP 10: NEW HARDWARE
As flaky as it is sometimes, the Plug and Play feature of
Windows series is nice to have. Nothing beats buying a
Plug and Playcompliant peripheral, throwing it into your
PC, and having the operating system detect and set up
the new hardware. Easy as pie, as long as you buy
compliant hardware.
So how the heck do you add new hardware to a
Windows NT series Server? Its actually easier than it
seems. When you buy a new piece of hardware for
your server, it will come with a Setup disk or CD-ROM
that contains drivers for the device. However, using
the distribution software in the box should always be
your second step; the first step is to check the
hardware vendors Web site. Ninety percent of the
time, the drivers on the Web are newer than those in
the box, and with very few exceptions, you always
want to use the latest driver.
o
Preparing
for
installation
Before you set about installing your new hard drive,
network adapter, or whatever, you should take stock of
the resources currently in use on the system.You can do
this by running Windows NT Diagnostics, the NT version
of
Microsofts
good
ol
DOS
MSD
program.
NT
Diagnostics will enable you to inspect and print out the
list of resources in use on your server, including interrupt
request lines (IRQs), memory addresses, I/O ports, and
direct memory access ( DMA) channels. This way, you
can determine where the new hardware will fit in.
Note: In most cases, a devices driver setup program
will determine and assign free system resources, so the
preceding step is only necessary when the setup
program will prompt you to choose resource information.
o
Installing
the
hardware
Unless you are installing a "hot-pluggable" device as
described in the text that follows, the first step in any
hardware installation is to power down the server and
disconnect its power source. Also put on some sort of
static protection device; in our server room, there are
several static control bracelets that can be connected to
grounded server parts to prevent static buildup and
possible
damage
to
sensitive
components.
Once you have opened up the server and identified
where the new device will go, install and connect it
according to the manufacturers directions.
Secret: Some servers even allow you to add or
replace hard drives while the server is up and
running, with no interrruption of service to the end
users. These so-called "hot pluggable, hot swappable"
drives are invaluable in 7 24 operations.
o
Installing
and
configuring
drivers
After the new hardware is in place, close the server back
up and power it on. Take care to properly close all
access panels on the computer; some servers have
safety switches that prevent them from powering up
unless
all
of
these
panels
are
in
place.
After the operating system comes up, run the hardware
driver setup program and install and configure the
hardware,
again
according
to
the
manufacturers
specifications.
In many cases, you must reboot the server in order to
get Windows NT to recognize and properly utilize the
new device, and some device setup programs will
even reboot the machine themselves after theyre
done installing the peripheral. This is usually not the
case with "hot-plug" hardware, but if you have a
choice, take care to perform these hardware
operations after hours, or schedule a bit of downtime,
even if youre not sure whether youll need it.
When all of these operations are complete, your new
hardware should be set up and ready for you and your
users to use!
o
STEP
11:
DOCUMENTATION
AND
SHARING
PROCEDURES
While its not as "active" a task as some of the others
mentioned in this chapter, documentation is very
important for the success of any network. There is
absolutely no sense in one person being proficient at a
network administration or process while his or her
coworkers are in the dark. In my mind, this is actually
a dangerous situation, especially if the task in
question is vital to the health of the network. What if
that person were hit by a truck? What would the rest
of you do?
Documentation is one thing thats a high priority at
my workplace; we are encouraged, in fact required, to
document new processes as they are developed and
perfected. This isnt just for others sake, either: Ever
get a process down perfectly, only to forget it after a
couple of months? Find yourself wishing you had
written it down before? I sure have, many times over
the years.
In my office, we have a procedures directory on the
network that contains more than 100 documents.
Some are out of date now, but we keep them around
anyway; some of the tasks detailed could crop up
again, or the techniques could be adapted for our
current network. In addition, we train each other on
new procedures as they are written and do "beta
testing." When one of us creates a new procedure,
such as installing a new application or restoring a
Microsoft Exchange mailbox from backups, he will
document it thoroughly. The next step is to have
another administrator do the "monkey test," where we
just follow the procedure step by step, making sure to
leave our outside knowledge at the computer room
door. When all we have to go on is the procedure
before us, its easy to identify holes or assumptions
and correct them. Some of our procedures are so
good that any end user could come into the server
room and perform the task by following the step-bystep procedure document. Yikes: Thats not very good
for job security!
If you ever have a bit of downtime between fighting
fires and the endless upgrades, think a moment about
procedures you use that may not be documented as
well as they should be, and address those issues.
Good documentation initially makes a Windows NT
professionals job much easier later on.
Secret: If you are a consultant, performing the
documentation task is a great way to find and bill
additional hours. Such additional work is great for
three reasons. First, it requires virtually no marketing
to get. Its easier to sell your existing clients on
additional work than it is to sell work to new clients.
Second, the work is easy to perform. Third, if help you
toward reaching your annual billable hour goal. Be
sure to use Visio or some other networking
diagramming tool as part of your network
documentation approach.
STEP 12: WORKING AND HAPPY USERS
This last topic is more a philosophical discussion than
a technical one. As a Windows NT professional, it is
imperative that you keep the needs of your users in
the front of your mind at all times. After all, they are
your customers, and despite what your org chart
might say, you work for them. After you break out of
the front-line support game and earn a position back
in the server room, its sometimes easy to put these
thoughts aside, crucial as they may be. Ive worked in
shops that cover both ends of the spectrum: From a
place that would drop the Exchange server in the
middle of the day if they deemed it necessary, to my
current employer, where one of the IT departments
primary goals is to remain invisible, to make sure the
users dont even know were there. I prefer the latter,
even if it means quite a bit of after-hours and
weekend work. The users main impression of the
companys network is that it just works. Your users
should feel the same way. To that end, here are some
helpful tips Ive picked up over the years.
o
Protect
the
users
If you have a choice, choose the action that will impact
the users least. For example, a few months back we
noticed that one of our servers was starting to go
downhill; unexplained Server service warning events
were showing up in the event logs, response times were
increasing slightly, and it was evident that something
was wrong. At this point, it was a judgment call for my
group: Do we leave the server up in the expectation that
it will make it to the end of the day, or do we reboot it
now, in the middle of the afternoon? As we evaluated
the situation, we noted that the problem likely would not
cause any data loss, and we took into account that this
was one of the busiest days of the month. We decided to
gamble and leave the server up until the end of the
business day, and it coasted along fine. Decisions like
these are tough, because you obviously dont want the
server to come crashing down if you can help it, but we
decided that the minimum user impact would be to leave
the server up. It was a decision between 10 minutes
ofguaranteed downtime for a reboot, or 10 minutes
of possible downtime if the server crashed later and had
to be rebooted. We did, however, take steps to notify all
affected groups about the situation, which brings me to
my next point.
o
Keep
the
users
informed
In my experience, users have an easier time accepting a
service interruption if they know its coming. In the
preceding example, my group sent out a company-wide
e-mail message advising the users that the server was
having problems and might crash, and telling the users
to save often. We got positive feedback about this
approach; even though the users werent happy that the
server might die in the middle of the day, they
appreciated the warning. Had the machine crashed, they
would have lost a lot less work than if they hadnt had
any
warning.
End users do like to know the basic reasons for
downtime, but its also a good practice to keep technical
jargon out of end user communications. While you may
think its neato to explain the intricacies of ESEUTIL in
an e-mail message informing users that the Exchange
server will be down for the weekend, the fact is that
most people just dont care. Keep your communications
straightforward and to the point, and your message will
come across loud and clear. If an end user really is
interested in what youre doing with the Exchange box,
he or she will reply and ask for more information. For
everyone else, a simple note saying "The Exchange
server
will
be
down
this
weekend
for
database
maintenance" will suffice.
o
Keep
the
help
desk
informed
When I worked on an enterprise help desk, it always
seemed as if we were the last to know about vital
information that would affect the users. Half the time,
we gathered this information from the users themselves
as they called, which was terribly frustrating and
embarrassing. Like every other tech support veteran I
know, I swore up and down that once I got to the back
of the shop, Id make help desk communications a
priority so that my first-level support would never be
without the proper information. Have I made good on
this
promise?
Mostly,
although
Im
still
not
as
communicative to our help desk as Id like to be. Its a
good goal to have, though; the better informed your
first-level support people are, the better the users
impression will be of your department as a cohesive unit
where groups communicate among one another.
o
Strive
for
100
percent
uptime
Continuous uptime may seem like an obvious goal for
anyone who runs a computer system, but keeping it in
your mind at all times is a real challenge. Now, everyone
whos worked with NT for any length of time knows that
NT servers need reboots every so often, but a really
good NT administrator should try to minimize this need.
Keep your servers simple, assign them only the tasks
you need them to perform, and dont clog up the system
with additional services or applications unless theyre
absolutely essential. Theres a saying that a persons
body is his or her temple; make temples out of your
production boxes. Have fun with your test servers, but
when you have a spare moment, spend it working to
make your Windows NT servers as fault-tolerant as they
can be. As I mentioned earlier, many administrators
dont have a problem spending hundreds or thousands
of dollars to make their hardware bulletproof. Put in the
hours necessary to make your operating systems and
software just as bulletproof.
S-ar putea să vă placă și
- StatisticsDocument26 paginiStatisticsSugar WetzelÎncă nu există evaluări
- Ten Technical Points That Every System Admin Should Know When Joining Into A New TeamDocument7 paginiTen Technical Points That Every System Admin Should Know When Joining Into A New TeammishranavinÎncă nu există evaluări
- Assignment 3 unit 8 controls and techniques/TITLEDocument15 paginiAssignment 3 unit 8 controls and techniques/TITLEjosh smithÎncă nu există evaluări
- SSH Interview QuestionsDocument9 paginiSSH Interview QuestionsrnsatechÎncă nu există evaluări
- Case 3Document13 paginiCase 3rnsatechÎncă nu există evaluări
- Alviar, Kurt Benedict P. 9-BK (PB 1.4)Document6 paginiAlviar, Kurt Benedict P. 9-BK (PB 1.4)skorthie0919Încă nu există evaluări
- An Introduction to System Administration Roles and ResponsibilitiesDocument10 paginiAn Introduction to System Administration Roles and ResponsibilitiesNoe Jhon SionilloÎncă nu există evaluări
- A Big Security Fix and Performance Manual: The Essential Guide to Computer Security & PerformanceDe la EverandA Big Security Fix and Performance Manual: The Essential Guide to Computer Security & PerformanceÎncă nu există evaluări
- 4 2Document10 pagini4 2Crissy HeartÎncă nu există evaluări
- Activity 1 ParajuliDocument7 paginiActivity 1 Parajulinirajan parajuliÎncă nu există evaluări
- Computer Repair Tech Types: Stumblers vs ProfessionalsDocument1 paginăComputer Repair Tech Types: Stumblers vs ProfessionalsLunarÎncă nu există evaluări
- Apply ProblemDocument14 paginiApply Problemmelkamu endaleÎncă nu există evaluări
- Systems Administration and Maintenance: Learning ModuleDocument7 paginiSystems Administration and Maintenance: Learning ModuleAugustine Laureta50% (2)
- PK (MCITP) NotesDocument90 paginiPK (MCITP) NotesArchit SharmaÎncă nu există evaluări
- Module 6-1-Operating System Management and MaintenanceDocument15 paginiModule 6-1-Operating System Management and MaintenanceAngel WashingtonÎncă nu există evaluări
- Unit I Network Troubleshooting Components and Os: Problem SolvingDocument8 paginiUnit I Network Troubleshooting Components and Os: Problem Solvingkarthi_gopalÎncă nu există evaluări
- SysAdmin CH 2Document8 paginiSysAdmin CH 2Mirko MekonenÎncă nu există evaluări
- Provide advice on help desk softwareDocument12 paginiProvide advice on help desk softwareTooba AamirÎncă nu există evaluări
- Network TroubleshootingDocument19 paginiNetwork TroubleshootingKevin NeshÎncă nu există evaluări
- System Maintenace MQRSTHDocument113 paginiSystem Maintenace MQRSTHOmojola TomisinÎncă nu există evaluări
- Module 1 Units 4 & 5 Review QuestionsDocument4 paginiModule 1 Units 4 & 5 Review QuestionsAlexander BaxterÎncă nu există evaluări
- 11 New Tips For Boosting Windows XP PerformanceDocument5 pagini11 New Tips For Boosting Windows XP PerformanceBill PetrieÎncă nu există evaluări
- Duties and Skills of a System AdministratorDocument11 paginiDuties and Skills of a System AdministratorRajiv KaliaÎncă nu există evaluări
- Google System Admin Course OverviewDocument10 paginiGoogle System Admin Course OverviewÒscar MartínÎncă nu există evaluări
- CIT 218 - Systems Administration and Maintenance - Unit 4Document5 paginiCIT 218 - Systems Administration and Maintenance - Unit 4Noe Jhon SionilloÎncă nu există evaluări
- Unit 23 Example AssignmentDocument19 paginiUnit 23 Example AssignmentWillÎncă nu există evaluări
- CIT 218 - Systems Administration and Maintenance - Unit 4Document5 paginiCIT 218 - Systems Administration and Maintenance - Unit 4Noe Jhon SionilloÎncă nu există evaluări
- Software and Hardware RepairsDocument4 paginiSoftware and Hardware RepairsDaniel GrimaldoÎncă nu există evaluări
- Basic Network Troubleshooting Guide for A+ TechniciansDocument2 paginiBasic Network Troubleshooting Guide for A+ TechniciansJaveed AhamedÎncă nu există evaluări
- Introduction and General ConceptsDocument27 paginiIntroduction and General ConceptsArvin Jade Quiñones Buenaventura IIÎncă nu există evaluări
- System Development Life Cycle-NotesDocument35 paginiSystem Development Life Cycle-NotesManish ChaturvediÎncă nu există evaluări
- TVL CapsLET G12 Q3 CSS WEEK 6Document13 paginiTVL CapsLET G12 Q3 CSS WEEK 6MA. CARMELA MELADÎncă nu există evaluări
- System Administrator Interview QuestionsDocument2 paginiSystem Administrator Interview Questionsshewit tesfayÎncă nu există evaluări
- Issue Tracking System ThesisDocument4 paginiIssue Tracking System Thesiskarengilchristsiouxfalls100% (2)
- System Administrator Interview QuestionsDocument2 paginiSystem Administrator Interview QuestionsPatience TEBUAÎncă nu există evaluări
- Advice To Client Activities (Answers-FULL)Document12 paginiAdvice To Client Activities (Answers-FULL)Tooba AamirÎncă nu există evaluări
- Lecture 1Document33 paginiLecture 1Shinie Kie AvilaÎncă nu există evaluări
- Help Desk Management System AbstractDocument2 paginiHelp Desk Management System AbstractshannuÎncă nu există evaluări
- IT Help Desk Support Specialist Interview QuestionsDocument8 paginiIT Help Desk Support Specialist Interview QuestionsVasanth MaamanÎncă nu există evaluări
- Q: 1-What Type of Computer Hardware Systems Did You Operate and Maintain?Document3 paginiQ: 1-What Type of Computer Hardware Systems Did You Operate and Maintain?Irfan AliÎncă nu există evaluări
- 2745 C 01Document22 pagini2745 C 01Claudia ArdeleanÎncă nu există evaluări
- Notes For Lecture 04 "Computer Hardware and Software Architectures" Basis of Preventive Maintenance and TroubleshootingDocument8 paginiNotes For Lecture 04 "Computer Hardware and Software Architectures" Basis of Preventive Maintenance and TroubleshootingDevil SazeetÎncă nu există evaluări
- 17 It Assistant Interview Questions and AnswersDocument6 pagini17 It Assistant Interview Questions and AnswersMaral FreijeÎncă nu există evaluări
- TroubleshootingDocument35 paginiTroubleshootingyoorin_chayoo7610Încă nu există evaluări
- Apply Problem SolveDocument32 paginiApply Problem SolvederejeÎncă nu există evaluări
- Cs ProjectDocument50 paginiCs Projecthiralbhatia321Încă nu există evaluări
- A client-server-WPS OfficeDocument18 paginiA client-server-WPS OfficeCarmelita Mendiola100% (1)
- 01-Introduction To System AdministrationDocument26 pagini01-Introduction To System Administrationrocky hapchayanÎncă nu există evaluări
- Topic Server AdmistratorDocument12 paginiTopic Server AdmistratorgurungeÎncă nu există evaluări
- SoftwareDocument10 paginiSoftwareTalila B. Robsan100% (1)
- Windows Administrator MCITP Study NotesDocument74 paginiWindows Administrator MCITP Study NotesAnonymous tj8qrbYuuwÎncă nu există evaluări
- IT End User SupportDocument32 paginiIT End User SupportTharaka Ranasinghe100% (1)
- Interview Q For DSDocument24 paginiInterview Q For DSnoneÎncă nu există evaluări
- A Comprehensive Guide About Computers and TechnologyDe la EverandA Comprehensive Guide About Computers and TechnologyÎncă nu există evaluări
- System Administrat OR: Submitted byDocument11 paginiSystem Administrat OR: Submitted byCharina Marie CaduaÎncă nu există evaluări
- IT INFRASTRUCTURE SERVICESDocument69 paginiIT INFRASTRUCTURE SERVICESAravind Dhananjeyan100% (1)
- Helpdesk: We Solve Your PC ProblemsDocument8 paginiHelpdesk: We Solve Your PC Problemsf2343475Încă nu există evaluări
- How To Speed Up Computer: Your Step-By-Step Guide To Speeding Up ComputerDe la EverandHow To Speed Up Computer: Your Step-By-Step Guide To Speeding Up ComputerÎncă nu există evaluări
- Networking for System Administrators: IT Mastery, #5De la EverandNetworking for System Administrators: IT Mastery, #5Evaluare: 5 din 5 stele5/5 (1)
- Computer Maintenance Hacks: 15 Simple Practical Hacks to Optimize, Speed Up and Make Computer FasterDe la EverandComputer Maintenance Hacks: 15 Simple Practical Hacks to Optimize, Speed Up and Make Computer FasterEvaluare: 5 din 5 stele5/5 (1)
- ModemDocument1 paginăModemTech AdminÎncă nu există evaluări
- ModemDocument1 paginăModemTech AdminÎncă nu există evaluări
- Thermal ReceiptDocument2 paginiThermal ReceiptTech AdminÎncă nu există evaluări
- FoodDocument2 paginiFoodTech AdminÎncă nu există evaluări
- FoodDocument2 paginiFoodTech AdminÎncă nu există evaluări
- HRDocument7 paginiHRTech AdminÎncă nu există evaluări
- FoodDocument1 paginăFoodTech AdminÎncă nu există evaluări
- ModemDocument1 paginăModemTech AdminÎncă nu există evaluări
- Thermal ReceiptDocument2 paginiThermal ReceiptTech AdminÎncă nu există evaluări
- FoodDocument2 paginiFoodTech AdminÎncă nu există evaluări
- FoodDocument2 paginiFoodTech AdminÎncă nu există evaluări
- FoodDocument1 paginăFoodTech AdminÎncă nu există evaluări
- HRDocument7 paginiHRTech AdminÎncă nu există evaluări
- FoodDocument2 paginiFoodTech AdminÎncă nu există evaluări
- FoodDocument2 paginiFoodTech AdminÎncă nu există evaluări
- FoodDocument2 paginiFoodTech AdminÎncă nu există evaluări
- Attendance FormatDocument3 paginiAttendance FormatTech AdminÎncă nu există evaluări
- FoodDocument1 paginăFoodTech AdminÎncă nu există evaluări
- IngredientsDocument1 paginăIngredientsNick TanÎncă nu există evaluări
- BriyaniDocument3 paginiBriyaniTech AdminÎncă nu există evaluări
- Erp DocumentsDocument33 paginiErp DocumentsTech AdminÎncă nu există evaluări
- CV Technical ExperienceDocument2 paginiCV Technical ExperienceTech AdminÎncă nu există evaluări
- Application LetterDocument3 paginiApplication LetterTech AdminÎncă nu există evaluări
- DalDocument2 paginiDalTech AdminÎncă nu există evaluări
- ResignationDocument1 paginăResignationTech AdminÎncă nu există evaluări
- Network Administrator LinuxDocument8 paginiNetwork Administrator LinuxTech AdminÎncă nu există evaluări
- USB DriveDocument9 paginiUSB DriveTech AdminÎncă nu există evaluări
- USB DriveDocument9 paginiUSB DriveTech AdminÎncă nu există evaluări
- ResignationDocument1 paginăResignationTech AdminÎncă nu există evaluări
- LinuxDocument24 paginiLinuxTech AdminÎncă nu există evaluări
- Sri Venkateswara UniversityDocument12 paginiSri Venkateswara UniversityAnonymous 3yqNzCxtTzÎncă nu există evaluări
- Ethernet Analog PLC: C0-12DRE-1-D $203.00Document12 paginiEthernet Analog PLC: C0-12DRE-1-D $203.00Javier Andres ArangoÎncă nu există evaluări
- Chef and Subsequences - CodeChefDocument3 paginiChef and Subsequences - CodeChefGauravJainÎncă nu există evaluări
- Count The Number of Occurrences in A Sorted Array - GeeksforGeeksDocument15 paginiCount The Number of Occurrences in A Sorted Array - GeeksforGeeksNiraj KumarÎncă nu există evaluări
- DbseDocument67 paginiDbsearchana_sree13Încă nu există evaluări
- Medal Log 20230522Document59 paginiMedal Log 20230522lagosta hackerÎncă nu există evaluări
- Algorithms Using C++ Lab: Department of Computer ScienceDocument34 paginiAlgorithms Using C++ Lab: Department of Computer ScienceGokula KannanÎncă nu există evaluări
- AntiBan 10 MinutesDocument3 paginiAntiBan 10 MinutesSAAV MusicÎncă nu există evaluări
- PR RemoTools SDK ID628968 enDocument4 paginiPR RemoTools SDK ID628968 enMario PÎncă nu există evaluări
- CH-1 (I) Introduction To DBMSDocument26 paginiCH-1 (I) Introduction To DBMSyashiwas dersoÎncă nu există evaluări
- Java I/O Streams and File HandlingDocument69 paginiJava I/O Streams and File HandlingsupriyaÎncă nu există evaluări
- Advisor Advanced SMS Control Reference ManualDocument12 paginiAdvisor Advanced SMS Control Reference ManualvvvvmvaÎncă nu există evaluări
- Mobile Broadband USB Modem MD300: Quick Start GuideDocument3 paginiMobile Broadband USB Modem MD300: Quick Start GuideJorge LuizÎncă nu există evaluări
- Ss Lab 1Document6 paginiSs Lab 1AaqibRÎncă nu există evaluări
- Isu Terkini (Audit Assurans)Document90 paginiIsu Terkini (Audit Assurans)samijoe Aji Bin HSÎncă nu există evaluări
- Local/Instance/Class Variables: Java NotesDocument3 paginiLocal/Instance/Class Variables: Java NotesjaiiascaÎncă nu există evaluări
- Siemens S7 Indirect Addressing Help - PLCSDocument7 paginiSiemens S7 Indirect Addressing Help - PLCShashempourÎncă nu există evaluări
- K-ROSET Information R04Document8 paginiK-ROSET Information R04cabecavilÎncă nu există evaluări
- CV ItDocument4 paginiCV ItMuhammad RanggaÎncă nu există evaluări
- Data Structure Using C and C++ BasicDocument8 paginiData Structure Using C and C++ Basicaman deeptiwariÎncă nu există evaluări
- Chapter 0 - Mazidi's Book (Common Material For All C Books) PDFDocument46 paginiChapter 0 - Mazidi's Book (Common Material For All C Books) PDFSanam NisarÎncă nu există evaluări
- CN Lesson Plan (2019-20) PDFDocument2 paginiCN Lesson Plan (2019-20) PDFinampudi premanandamÎncă nu există evaluări
- PrimeTime: Specifying Timing ExceptionsDocument24 paginiPrimeTime: Specifying Timing ExceptionsAnonymous CTRhtz94Încă nu există evaluări
- Onecli BKDocument246 paginiOnecli BKAK SWCSÎncă nu există evaluări
- DudeDocument3 paginiDudesyngates13Încă nu există evaluări
- Galleryview Example: Handle Touch/Click Event On GalleryDocument13 paginiGalleryview Example: Handle Touch/Click Event On GalleryMT RAÎncă nu există evaluări
- Web Application DevelopmentDocument105 paginiWeb Application DevelopmentNTP 1007Încă nu există evaluări
- Rvfpga-Soc: Getting Started GuideDocument5 paginiRvfpga-Soc: Getting Started GuideDaviid TorresÎncă nu există evaluări
- Bas SVX09B E4 - 12012009Document84 paginiBas SVX09B E4 - 12012009ronneysanÎncă nu există evaluări
- Demonstrating The Benefits and Uses of Smart TagsDocument8 paginiDemonstrating The Benefits and Uses of Smart TagsJoeZegaÎncă nu există evaluări