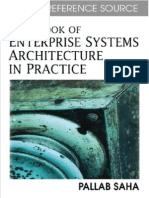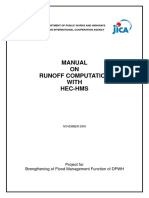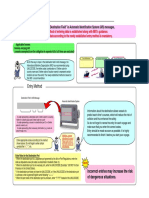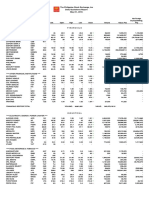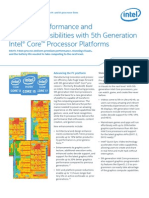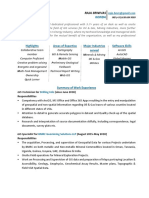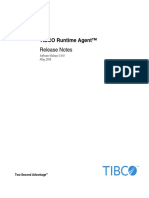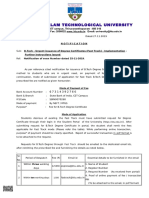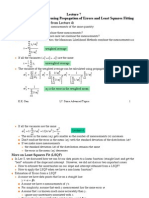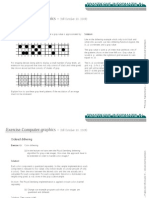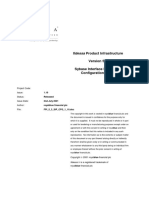Documente Academic
Documente Profesional
Documente Cultură
Optimizing PDFs in Adobe Acrobat Pro DC
Încărcat de
Radney BallentosDrepturi de autor
Formate disponibile
Partajați acest document
Partajați sau inserați document
Vi se pare util acest document?
Este necorespunzător acest conținut?
Raportați acest documentDrepturi de autor:
Formate disponibile
Optimizing PDFs in Adobe Acrobat Pro DC
Încărcat de
Radney BallentosDrepturi de autor:
Formate disponibile
Optimizing PDFs in Adobe Acrobat Pro DC
MENU
SEARCH
SIGN IN
Was this helpful?
Yes
No
Acrobat Help/Optimizing PDFs
Adobe Community Help
Search
Save using PDF Optimizer (Acrobat Pro DC)
Audit the space usage of a PDF (Acrobat Pro DC)
Applies to
Acrobat DC
Optimize a PDF (Acrobat Pro DC)
PDF Optimizer options (Acrobat Pro DC)
Enable Fast Web View in a PDF
To the top
Contact support
Save using PDF Optimizer (Acrobat Pro DC)
PDF Optimizer provides many settings for reducing the size of PDF files.
Some of the PDF Optimizer settings are comparable to the settings that are
available when you create a PDF file using Distiller. Whether you use all of
these settings or only a few depends on how you intend to use the files and on
the essential properties a file must have. In most cases, the default settings
are appropriate for maximum efficiencysaving space by removing
embedded fonts, compressing images, and removing items from the file that
are no longer needed.
Before you optimize a file, its a good idea to audit the files space usage. The
space audit results may give you ideas about where best to reduce file size.
You can also reduce the size of your PDF by using the Reduce File Size
command.
Note: Some methods of compression may make images unusable in a print
production workflow. You should experiment with various settings before
making changes that cant be discarded.
Open the PDF Optimizer
In a single PDF, choose File> Save As Other > Optimized PDF.
Note: The PDF Optimizer isnt available when Reflow is selected in the View
menu.
To the top
Audit the space usage of a PDF (Acrobat Pro
DC)
https://helpx.adobe.com/acrobat/using/optimizing-pdfs-acrobat-pro.html[6/29/2016 1:57:37 PM]
Optimizing PDFs in Adobe Acrobat Pro DC
Auditing the space usage gives you a report
of the total number of bytes used
for specific document elements,
including fonts, images, bookmarks, forms,
named destinations, and
comments, as well as the total file size. The results
are reported both
in bytes and as a percentage of the total file size.
1. Choose File> Save
As Other > Optimized PDF.
The PDF Optimizer
dialog box opens.
2. Click the Audit Space Usage button
at the top of the dialog box.
You can also audit space usage of a PDF in the Content pane. Choose
View > Show/Hide > Navigation Panes > Content. From the Content pane
options menu
, choose Audit Space Usage.
To the top
Optimize a PDF (Acrobat Pro DC)
1. Open the PDF Optimizer dialog box (File > Save As Other > Optimized
PDF).
2. To use the default settings, choose Standard from the Settings menu,
and then skip to step 6. If you change any settings in the PDF Optimizer
dialog box, the Settings menu automatically switches to Custom.
3. From the Make Compatible With menu, choose Retain Existing to keep
the current PDF version, or choose an Acrobat version. (The options
available in panels vary depending on this choice.)
4. Select the check box next to a panel (for example, Images, Fonts,
Transparency), and then select options in that panel. To prevent all of the
options in a panel from executing during optimization, deselect the check
box for that panel.
5. (Optional) To save your customized settings, click Save and name the
settings. (To delete a saved setting, choose it in the Settings menu and
click Delete.)
6. When you are finished selecting options, click OK.
7. In the Save Optimized As dialog box, click Save to overwrite the original
PDF with the optimized PDF, or select a new name or location.
To optimize several documents at the same
time, use the Output
options for the Actions Wizard.
To the top
PDF Optimizer options (Acrobat Pro DC)
Use
the options from the panels in the PDF Optimizer dialog
box to reduce the
size of a PDF.
https://helpx.adobe.com/acrobat/using/optimizing-pdfs-acrobat-pro.html[6/29/2016 1:57:37 PM]
Optimizing PDFs in Adobe Acrobat Pro DC
Images panel
The Images panel of the PDF Optimizer lets
you set options for color,
grayscale, and monochrome image compression,
and image downsampling.
Change the PDF compatibility in the Images panel of the PDF
Optimizer
dialog box in Acrobat Pro DC.
Specify
the following options, as needed:
Downsample Reduces file size by lowering the resolution of images, which
involves merging the colors of original pixels into larger pixels.
Note: Masked images and images with a size less than 16-by-16 pixels are
not downsampled.
Compression Reduces file size by eliminating unnecessary pixel data. In
general, JPEG and JPEG 2000 compression give better results on images like
photographs with gradual transitions from color to color. ZIP is the better
choice for illustrations with large areas of solid, flat color, or patterns made up
of flat colors. For monochrome images, JBIG2 compression, which is available
in PDF Optimizer but not in Distiller, and it is superior to CCITT.
Quality Available only for JPEG and JPEG 2000 formats. JPEG and JPEG
https://helpx.adobe.com/acrobat/using/optimizing-pdfs-acrobat-pro.html[6/29/2016 1:57:37 PM]
Optimizing PDFs in Adobe Acrobat Pro DC
2000 compression methods are typically lossy, a process that permanently
removes some pixel data. You can apply lossy JPEG or JPEG 2000
compression to color images at various levels (Minimum, Low, Medium, High,
Maximum). For JPEG 2000 compression, you can also specify lossless so
that no pixel data is removed. Compression for monochrome images is
lossless, except for JBIG2 compression, which provides both Lossy and
Lossless modes of compression.
Tile Size Available only for JPEG 2000 format. Divides the image being
compressed
into tiles of the given size. (If the image height or width is not
an
even multiple of the tile size, partial tiles are used on the
edges.) Image data
for each tile is individually compressed and
can be individually decompressed.
The default value of 256 is recommended.
Optimize Images Only If There Is A Reduction In Size When selected, if
the image setting will cause an increase
in file size, the optimization for that
image is skipped.
Fonts panel
To ensure an exact match to the source document, its a good idea to embed
all fonts used in the document. If you dont need an exact match and you
prefer a smaller file, you can choose not to embed fonts for roman text and
East Asian text (Traditional Chinese, Simplified Chinese, Korean, and
Japanese). Text in these languages is replaced with a substitution font when
viewed on a system that does not have the original fonts. The Fonts panel of
the PDF Optimizer contains two lists for fonts: fonts that are available for
unembedding, and fonts to unembed. Certain fonts arent available for
unembedding and dont appear in the Fonts panel. To unembed fonts in a
document, select one or more fonts in the Embedded Fonts list, and click the
Unembed button. If you dont want to embed subsets of the embedded fonts,
deselect Subset All Embedded Fonts. To prevent unembedding for all fonts
in the document, select Do Not Unembed Any Font.
Transparency panel
If your PDF includes artwork that contains transparency, you can use presets
in the Transparency panel of PDF Optimizer to flatten transparency and
reduce file size. (Flattening incorporates transparency into corresponding
artwork by sectioning it into vector-based areas and rasterized areas.) PDF
Optimizer applies transparency options to all pages in the document before
applying other optimization options.
If you select the Acrobat 4.0 And Later compatibility setting, the
Transparency panel is enabled and all transparency in the file is flattened
during optimization. This ensures compatibility with Acrobat 4.0 and earlier,
which doesnt support transparency.
https://helpx.adobe.com/acrobat/using/optimizing-pdfs-acrobat-pro.html[6/29/2016 1:57:37 PM]
Optimizing PDFs in Adobe Acrobat Pro DC
When you create flattening presets, they appear with the default presets in the
Transparency panel.
Note: Transparency flattening cannot
be undone after the file is saved.
Discard Objects panel
The Discard Objects panel lets you specify objects to remove from the PDF
and lets you optimize curved lines in CAD drawings. You can discard objects
created in Acrobat DC and in other applications. Selecting an object removes
all occurrences of that object within the PDF.
In the Discard Objects area, you can select from these and other options:
Discard All Form Submission, Import And Reset Actions Disables all
actions related to submitting or importing form
data, and resets form fields.
This option retains form objects to
which actions are linked.
Flatten Form Fields Makes form fields unusable with no change to their
appearance.
Form data is merged with the page to become page content.
Discard All JavaScript Actions Removes any actions in the PDF that use
JavaScript.
Discard All Alternate Images Removes all versions of an image
except the
one destined for on-screen viewing. Some PDFs include
multiple versions of
the same image for different purposes, such
as low-resolution on-screen
viewing and high-resolution printing.
Discard Embedded Page Thumbnails Removes
embedded page
thumbnails. This is useful for large documents, which
can take a long time to
draw page thumbnails after you click the Page
Thumbnails button.
Discard Document Tags Removes
tags from the document, which also
removes the accessibility and
reflow capabilities for the text.
Convert Smooth Lines To Curves Reduces the number of control points
used to build curves in CAD drawings, which results in smaller PDF
files and
faster on-screen rendering.
Detect And Merge Image Fragments Looks for images or masks that are
fragmented
into thin slices and tries to merge the slices into a single image
or
https://helpx.adobe.com/acrobat/using/optimizing-pdfs-acrobat-pro.html[6/29/2016 1:57:37 PM]
Optimizing PDFs in Adobe Acrobat Pro DC
mask.
Discard Embedded Print Settings Removes embedded print settings, such
as page scaling and
duplex mode, from the document.
Discard Embedded Search Index Removes embedded search indexes,
which reduces the file size.
Discard Bookmarks Removes all bookmarks from the document.
Discard User Data panel
Use the Discard User Data panel to remove any personal information that
you dont want to distribute or share with others. If youre unable to find
personal information, it may be hidden. You can locate hidden text and userrelated information by using the Examine Document command (Tools
>Redact > Remove Hidden Information).
Discard All Comments, Forms And Multimedia
Removes all comments, forms, form fields, and multimedia from the PDF.
Discard Document Information And Metadata
Removes information in the document information dictionary and all metadata
streams. (Use the Save As command to restore metadata streams to a copy
of the PDF.)
Discard All Object Data
Removes all objects from the PDF.
Discard File Attachments
Removes all file attachments, including attachments added to the PDF as
comments. (PDF Optimizer doesnt optimize attached files.)
Discard External Cross References
Removes links to other documents. Links that jump to other locations within
the PDF are not removed.
Discard Private Data Of Other Applications
Strips information from a PDF document that is useful only to the application
that created the document. This does not affect the functionality of the PDF,
but it does decrease the file size.
https://helpx.adobe.com/acrobat/using/optimizing-pdfs-acrobat-pro.html[6/29/2016 1:57:37 PM]
Optimizing PDFs in Adobe Acrobat Pro DC
Discard Hidden Layer Content And Flatten Visible Layers
Decreases file size. The optimized document looks like the original PDF but
doesnt contain any layer information.
Clean Up panel
The options in the Clean Up panel of the PDF Optimizerdialog box allow you
to remove useless items from the document. These items include elements
that are obsolete or unnecessary for your intended use of the document.
Removing certain elements can seriously affect the functionality of the PDF.
By default, only elements that do not affect functionality are selected. If you
are unsure of the implications of removing other options, use the default
selections.
Object Compression Options Specifies how to apply Flate compression in
the file.
Use Flate To Encode Streams That Are Not Encoded Applies Flate
compression to all streams that arent encoded.
In Streams That Use LZW Encoding, Use Flate Instead Applies Flate
compression to all content streams and images
that use LZW encoding.
Discard Invalid Bookmarks Removes bookmarks that point to pages in the
document that
have been deleted.
Discard Invalid Links Removes links that jump to invalid destinations.
Discard Unreferenced Named Destinations Removes named destinations
that are not being referenced
internally from within the PDF document.
Because this option does
not check for links from other PDF files or websites,
it does not fit
in some workflows.
Optimize Page Content Converts all end-of-line characters to space
characters, which
improves Flate compression.
Optimize The PDF For Fast Web View Restructures a PDF document for
page-at-a-time downloading
(byte-serving) from web servers.
https://helpx.adobe.com/acrobat/using/optimizing-pdfs-acrobat-pro.html[6/29/2016 1:57:37 PM]
Optimizing PDFs in Adobe Acrobat Pro DC
To the top
Enable Fast Web View in a PDF
Fast Web View restructures a PDF document for page-at-a-time downloading
(byte-serving) from web servers. With Fast Web View, the web server sends
only the requested page, rather than the entire PDF. This option is especially
important with large documents that can take a long time to download from a
server.
Check with your webmaster to make sure that the web server software you
use supports page-at-a-time downloading. To ensure that the PDF documents
on your website appear in older browsers, you can also create HTML links
(versus ASP scripts or the POST method) to the PDF documents and use
relatively short path names (256 characters or fewer).
Verify that an existing PDF is enabled for Fast
Web View
Open the PDF in Acrobat DC, and choose File > Properties. Look in the
lower-right area of the Description panel of the dialog box for the Fast
Web View setting (Yes or No).
Verify the Fast Web View Preferences setting
Follow this procedure to make sure that you have Acrobat DC set up to enable
Fast Web View during the PDF creation process.
1. In the Preferences dialog box under Categories, select Documents.
2. On the right side of the dialog box, under Save Settings, make sure that
Save As Optimizes For Fast Web View is selected, and click OK.
Enable Fast Web View for an existing PDF
Use this procedure after you have verified your Fast Web View Preferences
setting and checked the PDF properties to be sure that the file is not already
enabled for Fast Web View.
1. Open the PDF.
2. Choose File > Save As. Select the same filename and location.
3. When a message appears asking if you want to overwrite the existing file,
click OK.
InAcrobat Pro, you can also quickly enableFast Web Viewin entire
folders ofAdobe PDFfiles by using the Prepare for Web Publishing action.
https://helpx.adobe.com/acrobat/using/optimizing-pdfs-acrobat-pro.html[6/29/2016 1:57:37 PM]
Optimizing PDFs in Adobe Acrobat Pro DC
SeeRun an action.
Adobe also recommends
Reduce file size by saving
Action wizard
Transparency flattening
Edit a flattener preset in the PDF Optimizer
Examine a PDF for hidden content
Twitter and Facebook posts are not covered under the terms of Creative
Commons.
Legal Notices
|
Online Privacy Policy
Choose your region ProductsDownloadsLearn&SupportCompany
Copyright 2016 Adobe Systems Incorporated. All rights reserved.
Terms of Use | Privacy | Cookies
AdChoices
https://helpx.adobe.com/acrobat/using/optimizing-pdfs-acrobat-pro.html[6/29/2016 1:57:37 PM]
S-ar putea să vă placă și
- A Heartbreaking Work Of Staggering Genius: A Memoir Based on a True StoryDe la EverandA Heartbreaking Work Of Staggering Genius: A Memoir Based on a True StoryEvaluare: 3.5 din 5 stele3.5/5 (231)
- The Sympathizer: A Novel (Pulitzer Prize for Fiction)De la EverandThe Sympathizer: A Novel (Pulitzer Prize for Fiction)Evaluare: 4.5 din 5 stele4.5/5 (119)
- Never Split the Difference: Negotiating As If Your Life Depended On ItDe la EverandNever Split the Difference: Negotiating As If Your Life Depended On ItEvaluare: 4.5 din 5 stele4.5/5 (838)
- Devil in the Grove: Thurgood Marshall, the Groveland Boys, and the Dawn of a New AmericaDe la EverandDevil in the Grove: Thurgood Marshall, the Groveland Boys, and the Dawn of a New AmericaEvaluare: 4.5 din 5 stele4.5/5 (265)
- The Little Book of Hygge: Danish Secrets to Happy LivingDe la EverandThe Little Book of Hygge: Danish Secrets to Happy LivingEvaluare: 3.5 din 5 stele3.5/5 (399)
- Grit: The Power of Passion and PerseveranceDe la EverandGrit: The Power of Passion and PerseveranceEvaluare: 4 din 5 stele4/5 (587)
- The World Is Flat 3.0: A Brief History of the Twenty-first CenturyDe la EverandThe World Is Flat 3.0: A Brief History of the Twenty-first CenturyEvaluare: 3.5 din 5 stele3.5/5 (2219)
- The Subtle Art of Not Giving a F*ck: A Counterintuitive Approach to Living a Good LifeDe la EverandThe Subtle Art of Not Giving a F*ck: A Counterintuitive Approach to Living a Good LifeEvaluare: 4 din 5 stele4/5 (5794)
- Team of Rivals: The Political Genius of Abraham LincolnDe la EverandTeam of Rivals: The Political Genius of Abraham LincolnEvaluare: 4.5 din 5 stele4.5/5 (234)
- Shoe Dog: A Memoir by the Creator of NikeDe la EverandShoe Dog: A Memoir by the Creator of NikeEvaluare: 4.5 din 5 stele4.5/5 (537)
- The Emperor of All Maladies: A Biography of CancerDe la EverandThe Emperor of All Maladies: A Biography of CancerEvaluare: 4.5 din 5 stele4.5/5 (271)
- The Gifts of Imperfection: Let Go of Who You Think You're Supposed to Be and Embrace Who You AreDe la EverandThe Gifts of Imperfection: Let Go of Who You Think You're Supposed to Be and Embrace Who You AreEvaluare: 4 din 5 stele4/5 (1090)
- Her Body and Other Parties: StoriesDe la EverandHer Body and Other Parties: StoriesEvaluare: 4 din 5 stele4/5 (821)
- The Hard Thing About Hard Things: Building a Business When There Are No Easy AnswersDe la EverandThe Hard Thing About Hard Things: Building a Business When There Are No Easy AnswersEvaluare: 4.5 din 5 stele4.5/5 (344)
- Hidden Figures: The American Dream and the Untold Story of the Black Women Mathematicians Who Helped Win the Space RaceDe la EverandHidden Figures: The American Dream and the Untold Story of the Black Women Mathematicians Who Helped Win the Space RaceEvaluare: 4 din 5 stele4/5 (890)
- Elon Musk: Tesla, SpaceX, and the Quest for a Fantastic FutureDe la EverandElon Musk: Tesla, SpaceX, and the Quest for a Fantastic FutureEvaluare: 4.5 din 5 stele4.5/5 (474)
- The Unwinding: An Inner History of the New AmericaDe la EverandThe Unwinding: An Inner History of the New AmericaEvaluare: 4 din 5 stele4/5 (45)
- The Yellow House: A Memoir (2019 National Book Award Winner)De la EverandThe Yellow House: A Memoir (2019 National Book Award Winner)Evaluare: 4 din 5 stele4/5 (98)
- On Fire: The (Burning) Case for a Green New DealDe la EverandOn Fire: The (Burning) Case for a Green New DealEvaluare: 4 din 5 stele4/5 (73)
- Handbook of Enterprise Systems Architecture in PracticeDocument499 paginiHandbook of Enterprise Systems Architecture in Practicegjohnson1968100% (7)
- Process Management for Quality AssuranceDocument22 paginiProcess Management for Quality AssuranceVikas0% (1)
- HECHMS Manual-All FinDocument48 paginiHECHMS Manual-All FinTulips Loric Vernon100% (7)
- Vdoc - Pub The Complete Coding Interview Guide in JavaDocument975 paginiVdoc - Pub The Complete Coding Interview Guide in Javatom yangÎncă nu există evaluări
- Bulk Cargo Measurement GuideDocument18 paginiBulk Cargo Measurement GuideHRodas EcÎncă nu există evaluări
- P25 TETRA Network Planning Using EDX SignalProDocument14 paginiP25 TETRA Network Planning Using EDX SignalPromicrajacutÎncă nu există evaluări
- Inverse Draft Survey GuideDocument9 paginiInverse Draft Survey GuideRadney BallentosÎncă nu există evaluări
- HOTEL101 Manila Floor Plan/Good InvestmentDocument4 paginiHOTEL101 Manila Floor Plan/Good InvestmentRadney BallentosÎncă nu există evaluări
- Imo SN Circ244 Ais UnlocodeDocument4 paginiImo SN Circ244 Ais UnlocodeRadney BallentosÎncă nu există evaluări
- Ihr Authorized Ports ListDocument104 paginiIhr Authorized Ports ListRadney BallentosÎncă nu există evaluări
- RADAR Maneuvering BoardDocument1 paginăRADAR Maneuvering BoardRadney Ballentos100% (1)
- AIS EntryDocument2 paginiAIS EntryRadney BallentosÎncă nu există evaluări
- Stockquotes 6Document9 paginiStockquotes 6Radney BallentosÎncă nu există evaluări
- 5th Gen Core Family Mobile BriefDocument10 pagini5th Gen Core Family Mobile BriefVinayak ShindeÎncă nu există evaluări
- Stockquotes 05202016Document8 paginiStockquotes 05202016Radney BallentosÎncă nu există evaluări
- City 2016 BrochureDocument12 paginiCity 2016 BrochureRadney BallentosÎncă nu există evaluări
- Avida Towers 2BRDocument1 paginăAvida Towers 2BRRadney BallentosÎncă nu există evaluări
- Ankudinov Ship Squat Predictions FORTRAN ProgramsDocument15 paginiAnkudinov Ship Squat Predictions FORTRAN ProgramsRadney BallentosÎncă nu există evaluări
- TwistedDocument521 paginiTwistedEseosa MusaÎncă nu există evaluări
- Cpo102l mp22Document7 paginiCpo102l mp22belper01Încă nu există evaluări
- GIS Professional with 3.7+ Years Experience Seeking Challenging RoleDocument2 paginiGIS Professional with 3.7+ Years Experience Seeking Challenging RoleMihai DragomirÎncă nu există evaluări
- Opl 3 DatabaseDocument19 paginiOpl 3 Databasedeep_sorari7Încă nu există evaluări
- Project On PLC For Color Mixer ConveyorDocument37 paginiProject On PLC For Color Mixer ConveyorJunaid Ulla KhasimÎncă nu există evaluări
- MT6795 Android Scatter x3 FactoryDocument8 paginiMT6795 Android Scatter x3 FactoryAadesh KannaÎncă nu există evaluări
- Tata Consultancy ServicesDocument3 paginiTata Consultancy ServicesjosekinÎncă nu există evaluări
- SAP Payback and ChargableDocument30 paginiSAP Payback and ChargableRajendra SinghÎncă nu există evaluări
- Latice ImportanteDocument16 paginiLatice ImportanteCarmen Haidee PelaezÎncă nu există evaluări
- ZXSDR BS8800 Product DescriptionDocument40 paginiZXSDR BS8800 Product DescriptionsivakumarÎncă nu există evaluări
- More On Tabular Integration by Parts - Leonard GillmanDocument4 paginiMore On Tabular Integration by Parts - Leonard GillmanAbhinav100% (3)
- II B.Tech I Semester Regular Examinations QuestionsDocument8 paginiII B.Tech I Semester Regular Examinations QuestionsToaster97Încă nu există evaluări
- TIB TRA 5.9.0 RelnotesDocument152 paginiTIB TRA 5.9.0 Relnoteseden4872Încă nu există evaluări
- Anderson 4e PPT 07Document12 paginiAnderson 4e PPT 07Syaz AmriÎncă nu există evaluări
- State Estimation in Electric Power SystemsDocument1 paginăState Estimation in Electric Power Systemsruben773Încă nu există evaluări
- Quadratics Flipbook NameDocument2 paginiQuadratics Flipbook Nameapi-235426772100% (1)
- 156-215 80Document304 pagini156-215 80nombreÎncă nu există evaluări
- DS Past QuestionsDocument25 paginiDS Past QuestionsSandesh ChhetriÎncă nu există evaluări
- KTU SOEX III 7531 2019notification2Document2 paginiKTU SOEX III 7531 2019notification2devika cmÎncă nu există evaluări
- Practical Programming 09Document257 paginiPractical Programming 09Mayank DhimanÎncă nu există evaluări
- Advanced Topics in Propagation of Errors, Least Squares Fitting, and Non-Linear FunctionsDocument8 paginiAdvanced Topics in Propagation of Errors, Least Squares Fitting, and Non-Linear FunctionsAlessandro TrigilioÎncă nu există evaluări
- Cyrus Beck AlgorithDocument6 paginiCyrus Beck AlgorithromeorockÎncă nu există evaluări
- Linux CLI Cheat SheetDocument6 paginiLinux CLI Cheat SheetThomas GrantÎncă nu există evaluări
- VPMC-8593 Whats New in Vitrea 4.1Document12 paginiVPMC-8593 Whats New in Vitrea 4.1Abel Chaiña GonzalesÎncă nu există evaluări
- Sybase Interface Processes Configuration GuideDocument49 paginiSybase Interface Processes Configuration GuidegabjonesÎncă nu există evaluări