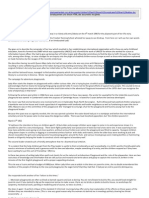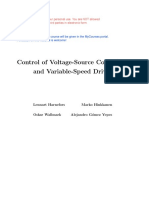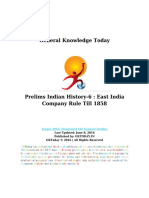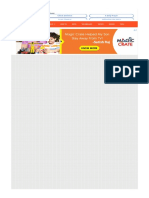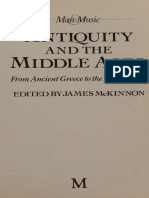Documente Academic
Documente Profesional
Documente Cultură
720P Color Sensor Bullet IP Camera with 3.6mm Lens, 0.1 Lux, 20m IR Range
Încărcat de
Pinsoft PincomputersTitlu original
Drepturi de autor
Formate disponibile
Partajați acest document
Partajați sau inserați document
Vi se pare util acest document?
Este necorespunzător acest conținut?
Raportați acest documentDrepturi de autor:
Formate disponibile
720P Color Sensor Bullet IP Camera with 3.6mm Lens, 0.1 Lux, 20m IR Range
Încărcat de
Pinsoft PincomputersDrepturi de autor:
Formate disponibile
ZP-IBH13-W
720P Color Sensor Bullet IP Camera
720P Color Sensor
Resolution:720P(1280*720)
3.6mm Lens
Min.illumination: 0.1Lux(IR LED On)
IR Distance up to 20m
QR-code
Support 802.11 b/g/n
Support ONVIF
ZP-IBH13-W
Camera
Image sensor
Min. illumination
Shutter speed
White balance
Backlight balance
Image setting
WDR
Day & night
IR distance
720P Color Sensor
0.1Lux(IR LED On) / F 1.2
Auto
Auto
Auto
Brightness, contrast, chroma, saturation
Not supported
Electronic(IR-CUT filter with auto switch)
up to 20m
Lens
Lens
Angle of view
3.6 mm
81 degree
Image and compression standard
Video compression
Image resolution
Frame rate
Bit rate
Multiple stream
H.264
720P(1280*720),VGA(640*480),QVGA(320*240)
25fps
16Kbps~2Mbps
Yes
Alarm
Alarm trigger
Alarm action
Intelligent motion detection
E-mail alarm,video record,snapshot
Network
ONVIF
Wireless
Network protocols
Supported OS
Supported mobile phone OS
Security
ONVIF Ver.2.0
WIFI, 802.11 b/g/n
TCP/IP, UDP, DNS/DDNS, SMTP, UPNP,DHCP,HTTP,P2P,etc.
Microsoft XP/Vista/Win7/Win8,Internet Explorer 7.0/8.0/9.0/10.0
Android 2.2 up, iOS 6.0 up
User authentication,software encryption
Interface
Communication interface
RJ45 10/100M self-adaptive
On-board storage
Not supported
General
Language
Weather proof
Color / Material
Operating temperature
Power supply
Power consumption
Dimensions
Weight
11 languages
IP65
White / Aluminum
10 C to 50 C
DC 12V/1A
3W~5W
66 60 99mm (2.6" 2.4" 3.9")
1.14lbs
Quick Setup Guide
WiFi IP Cameras
Getting Started
Connection Steps
1.Connect the included power adapter to the IP Camera.
2.Connect the IP Camera to a LAN port in your router using a network cable. The IP Camera must first be connected to the router
with a cable, in order to configure the Wi-Fi IP Camera settings.
3.Connect the WAN port in your router to Internet, an indicator light will show when the camera has power and Internet access.
Note
Please make sure that the routers DHCP and UPNP are enabled before connecting the camera. You can refer to the
router user manual or consult the router manufacturer for relevant settings.
Connection Diagram
Power Adapter
Internet
LAN
WAN
Setting up for Remote Viewing
You are now ready to set up remote viewing for surveillance from any location! Before proceeding, you will
need a mobile device with iOS v6 (and up) and a valid iTunes account, or Android v2.3 and up.
To complete setup, you will need to:
Connect your mobile device to the same wireless network as your camera.
Download and open the Zsight app on your mobile device.
Live view through the following channels:
Android/iOS
Scan the QR code below with your mobile browser's scan function or find the mobile app in the
Google play store or Apple App store.
Download
Zsight
Open the Add Device menu, select the Scan QR Code option and scan the QR code
found on the outer casing of your device.
Go to device settings and choose WiFi Configuration. Follow the instructions to configure WiFi for the camera.
Once successfully completed, your system will be configured for remote viewing!
Note: Once youve added the device, it will be registered with your account and others cannot add it until you delete it from
your device list.
Technical Support
Follow the steps below to troubleshoot issue.
Unable to access IP Camera by 3G or Internet.
Ensure routers hotspot is turned on.
Ensure [UPNP] is enabled on the router.
Unable to access Internet after your device was successfully set-up.
Unplug the power of camera, wait 10 seconds then power the device on again.
The Wi-Fi function will restart.
Support
Please visit
www.ZMODO.com/supports to find helpful tips, manuals, product downloads or to receive email, chat or telephone technical
support from our team of dedicated support representatives.
S-ar putea să vă placă și
- The Subtle Art of Not Giving a F*ck: A Counterintuitive Approach to Living a Good LifeDe la EverandThe Subtle Art of Not Giving a F*ck: A Counterintuitive Approach to Living a Good LifeEvaluare: 4 din 5 stele4/5 (5783)
- The Yellow House: A Memoir (2019 National Book Award Winner)De la EverandThe Yellow House: A Memoir (2019 National Book Award Winner)Evaluare: 4 din 5 stele4/5 (98)
- Never Split the Difference: Negotiating As If Your Life Depended On ItDe la EverandNever Split the Difference: Negotiating As If Your Life Depended On ItEvaluare: 4.5 din 5 stele4.5/5 (838)
- Shoe Dog: A Memoir by the Creator of NikeDe la EverandShoe Dog: A Memoir by the Creator of NikeEvaluare: 4.5 din 5 stele4.5/5 (537)
- The Emperor of All Maladies: A Biography of CancerDe la EverandThe Emperor of All Maladies: A Biography of CancerEvaluare: 4.5 din 5 stele4.5/5 (271)
- Hidden Figures: The American Dream and the Untold Story of the Black Women Mathematicians Who Helped Win the Space RaceDe la EverandHidden Figures: The American Dream and the Untold Story of the Black Women Mathematicians Who Helped Win the Space RaceEvaluare: 4 din 5 stele4/5 (890)
- The Little Book of Hygge: Danish Secrets to Happy LivingDe la EverandThe Little Book of Hygge: Danish Secrets to Happy LivingEvaluare: 3.5 din 5 stele3.5/5 (399)
- Team of Rivals: The Political Genius of Abraham LincolnDe la EverandTeam of Rivals: The Political Genius of Abraham LincolnEvaluare: 4.5 din 5 stele4.5/5 (234)
- Grit: The Power of Passion and PerseveranceDe la EverandGrit: The Power of Passion and PerseveranceEvaluare: 4 din 5 stele4/5 (587)
- Devil in the Grove: Thurgood Marshall, the Groveland Boys, and the Dawn of a New AmericaDe la EverandDevil in the Grove: Thurgood Marshall, the Groveland Boys, and the Dawn of a New AmericaEvaluare: 4.5 din 5 stele4.5/5 (265)
- A Heartbreaking Work Of Staggering Genius: A Memoir Based on a True StoryDe la EverandA Heartbreaking Work Of Staggering Genius: A Memoir Based on a True StoryEvaluare: 3.5 din 5 stele3.5/5 (231)
- On Fire: The (Burning) Case for a Green New DealDe la EverandOn Fire: The (Burning) Case for a Green New DealEvaluare: 4 din 5 stele4/5 (72)
- Elon Musk: Tesla, SpaceX, and the Quest for a Fantastic FutureDe la EverandElon Musk: Tesla, SpaceX, and the Quest for a Fantastic FutureEvaluare: 4.5 din 5 stele4.5/5 (474)
- The Hard Thing About Hard Things: Building a Business When There Are No Easy AnswersDe la EverandThe Hard Thing About Hard Things: Building a Business When There Are No Easy AnswersEvaluare: 4.5 din 5 stele4.5/5 (344)
- The Unwinding: An Inner History of the New AmericaDe la EverandThe Unwinding: An Inner History of the New AmericaEvaluare: 4 din 5 stele4/5 (45)
- The World Is Flat 3.0: A Brief History of the Twenty-first CenturyDe la EverandThe World Is Flat 3.0: A Brief History of the Twenty-first CenturyEvaluare: 3.5 din 5 stele3.5/5 (2219)
- The Gifts of Imperfection: Let Go of Who You Think You're Supposed to Be and Embrace Who You AreDe la EverandThe Gifts of Imperfection: Let Go of Who You Think You're Supposed to Be and Embrace Who You AreEvaluare: 4 din 5 stele4/5 (1090)
- The Sympathizer: A Novel (Pulitzer Prize for Fiction)De la EverandThe Sympathizer: A Novel (Pulitzer Prize for Fiction)Evaluare: 4.5 din 5 stele4.5/5 (119)
- Her Body and Other Parties: StoriesDe la EverandHer Body and Other Parties: StoriesEvaluare: 4 din 5 stele4/5 (821)
- Deep Groove Ball Bearings PDFDocument11 paginiDeep Groove Ball Bearings PDFArpit VermaÎncă nu există evaluări
- Lady Allen On Froebel Training School, Emdrup, CopenhagenDocument5 paginiLady Allen On Froebel Training School, Emdrup, CopenhagenLifeinthemix_FroebelÎncă nu există evaluări
- Individual Sports Prelim ExamDocument13 paginiIndividual Sports Prelim ExamTommy MarcelinoÎncă nu există evaluări
- Emergency Room Delivery RecordDocument7 paginiEmergency Room Delivery RecordMariel VillamorÎncă nu există evaluări
- Yanmar America publication listing for engine parts, service, and operation manualsDocument602 paginiYanmar America publication listing for engine parts, service, and operation manualsEnrique Murgia50% (2)
- Control SystemsDocument269 paginiControl SystemsAntonis SiderisÎncă nu există evaluări
- Feasibility StudyDocument47 paginiFeasibility StudyCyril Fragata100% (1)
- JSA - 0026 Chipping & Granite cutting and lying Work At PB-19Document2 paginiJSA - 0026 Chipping & Granite cutting and lying Work At PB-19Koneti JanardhanaraoÎncă nu există evaluări
- Modern Indian HistoryDocument146 paginiModern Indian HistoryJohn BoscoÎncă nu există evaluări
- Vehicle Registration Renewal Form DetailsDocument1 paginăVehicle Registration Renewal Form Detailsabe lincolnÎncă nu există evaluări
- Application D2 WS2023Document11 paginiApplication D2 WS2023María Camila AlvaradoÎncă nu există evaluări
- Easa Ad Us-2017-09-04 1Document7 paginiEasa Ad Us-2017-09-04 1Jose Miguel Atehortua ArenasÎncă nu există evaluări
- Kahveci: OzkanDocument2 paginiKahveci: OzkanVictor SmithÎncă nu există evaluări
- Miami Police File The O'Nell Case - Clemen Gina D. BDocument30 paginiMiami Police File The O'Nell Case - Clemen Gina D. Barda15biceÎncă nu există evaluări
- Environment ManagerDocument234 paginiEnvironment ManagerAbhishek kumarÎncă nu există evaluări
- Injection Timing (5L) : InspectionDocument2 paginiInjection Timing (5L) : InspectionaliÎncă nu există evaluări
- Active and Passive Voice of Future Continuous Tense - Passive Voice Tips-1Document5 paginiActive and Passive Voice of Future Continuous Tense - Passive Voice Tips-1Kamal deep singh SinghÎncă nu există evaluări
- 5505 SW 138th CT, Miami, FL 33175 ZillowDocument1 pagină5505 SW 138th CT, Miami, FL 33175 Zillowlisalinda29398378Încă nu există evaluări
- School Quality Improvement System PowerpointDocument95 paginiSchool Quality Improvement System PowerpointLong Beach PostÎncă nu există evaluări
- NameDocument5 paginiNameMaine DagoyÎncă nu există evaluări
- Empowerment Technology Reviewer: First SemesterDocument5 paginiEmpowerment Technology Reviewer: First SemesterNinayD.MatubisÎncă nu există evaluări
- Introduction To OpmDocument30 paginiIntroduction To OpmNaeem Ul HassanÎncă nu există evaluări
- Antiquity: Middle AgesDocument6 paginiAntiquity: Middle AgesPABLO DIAZÎncă nu există evaluări
- Put The Items From Exercise 1 in The Correct ColumnDocument8 paginiPut The Items From Exercise 1 in The Correct ColumnDylan Alejandro Guzman Gomez100% (1)
- TLE8 Q4 Week 8 As Food ProcessingDocument4 paginiTLE8 Q4 Week 8 As Food ProcessingROSELLE CASELAÎncă nu există evaluări
- Common Size Analys3esDocument5 paginiCommon Size Analys3esSaw Mee LowÎncă nu există evaluări
- Mythi From AndromedaDocument383 paginiMythi From AndromedaRico MinnerÎncă nu există evaluări
- 10 Slides For A Perfect Startup Pitch DeckDocument6 pagini10 Slides For A Perfect Startup Pitch DeckZakky AzhariÎncă nu există evaluări
- Instagram Dan Buli Siber Dalam Kalangan Remaja Di Malaysia: Jasmyn Tan YuxuanDocument13 paginiInstagram Dan Buli Siber Dalam Kalangan Remaja Di Malaysia: Jasmyn Tan YuxuanXiu Jiuan SimÎncă nu există evaluări
- Department of Education: Weekly Home Learning Plan Grade Ii Fourth Quarter Week 8Document8 paginiDepartment of Education: Weekly Home Learning Plan Grade Ii Fourth Quarter Week 8Evelyn DEL ROSARIOÎncă nu există evaluări