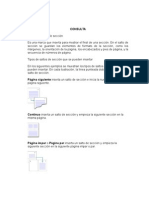Documente Academic
Documente Profesional
Documente Cultură
Consulta 1
Încărcat de
teresahernadez7Titlu original
Drepturi de autor
Formate disponibile
Partajați acest document
Partajați sau inserați document
Vi se pare util acest document?
Este necorespunzător acest conținut?
Raportați acest documentDrepturi de autor:
Formate disponibile
Consulta 1
Încărcat de
teresahernadez7Drepturi de autor:
Formate disponibile
CONSULTA
Que es un salto de sección
Es una marca que inserta para mostrar el final de una sección. En el salto de
sección se guardan los elementos de formato de la sección, como los
márgenes, la orientación de la página, los encabezados y pies de página, y la
secuencia de números de página.
Tipos de saltos de sección que se pueden insertar
En los siguientes ejemplos se muestran los tipos de saltos de sección que se
pueden insertar. En cada ilustración, la línea punteada doble representa un
salto de sección.
Página siguiente inserta un salto de sección e inicia la nueva sección en la
página siguiente.
Continuo inserta un salto de sección y empieza la siguiente sección en la
misma página.
Página impar o Página par inserta un salto de sección y empieza la
siguiente sección en la siguiente página impar o par.
Como insertar un salto de sección.
Haga clic donde desee insertar un salto de sección (salto de sección: marca
que inserta para mostrar el final de una sección. En el salto de sección se
guardan los elementos de formato de la sección, como los márgenes, la
orientación de la página, los encabezados y pies de página, y la secuencia
de números de página.).
En el menú Insertar, haga clic en Salto.
En Tipos de saltos de sección, haga clic en la opción que describe dónde
desea que comience la nueva sección (sección: parte de un documento en el
que establece determinadas opciones de formato de página. Puede crear
una nueva sección cuando desee cambiar propiedades como la numeración
de líneas, el número de columnas o los encabezados y pies de página.).
Eliminar los saltos de sección y saltos de página.
Al eliminar un salto de sección (salto de sección: marca que inserta para
mostrar el final de una sección. En el salto de sección se guardan los
elementos de formato de la sección, como los márgenes, la orientación de la
página, los encabezados y pies de página, y la secuencia de números de
página.), también se elimina el formato del texto de la sección (sección: parte
de un documento en el que establece determinadas opciones de formato de
página. Puede crear una nueva sección cuando desee cambiar propiedades
como la numeración de líneas, el número de columnas o los encabezados y
pies de página.) Que se encuentra antes del salto. El texto formará parte de
la sección siguiente y se le aplicará de forma predeterminada el formato de
dicha sección.
Seleccione el salto de sección que desee eliminar.
Si se encuentra en la vista Diseño de impresión (vista Diseño de impresión:
Una vista de un documento u otro objeto tal y como aparecerá cuando lo
imprima. Los elementos como encabezados, pies de página, columnas y
cuadros de texto, por ejemplo, aparecerán en sus posiciones reales.) o la
vista Esquema (vista de esquema: vista que muestra los títulos de un
documento con sangría para representar su nivel en la estructura del
documento. La vista de esquema también puede utilizarse para trabajar con
documentos maestros.) Y no puede ver el salto de sección, muestre el texto
oculto (texto oculto: formato de caracteres que le permite mostrar u ocultar el
texto especificado. Microsoft Word indica el texto oculto subrayándolo con
una línea punteada.) Haciendo clic en Mostrar u ocultar en la barra de
herramientas (barra de herramientas: barra con botones y opciones que se
utilizan para ejecutar comandos. Para mostrar una barra de herramientas,
haga clic en Personalizar en el menú Herramientas y, a continuación, haga
clic en la ficha Barras de herramientas.).Estándar.
Presione la tecla SUPRIMIR.
Insertar y eliminar Encabezados y pie de página.
Cuando elimine un encabezado o pie de página (encabezado y pie: un
encabezado, que puede constar de texto o gráficos, aparece en la parte
superior de cada página de una sección. Un pie aparece en la parte inferior
de cada página. Los encabezados y pies contienen a menudo números de
página, títulos de capítulo, fechas y nombres de autor.), Microsoft Word
eliminará automáticamente el mismo encabezado o pie de página en todo el
documento. Para eliminar un encabezado o pie de página de una parte del
documento, deberá dividir primero el documento en secciones (sección: parte
de un documento en el que establece determinadas opciones de formato de
página. Puede crear una nueva sección cuando desee cambiar propiedades
como la numeración de líneas, el número de columnas o los encabezados y
pies de página.) y, a continuación, crear un encabezado o pie de página
diferente para una parte del documento.
1. En el menú Ver, haga clic en Encabezado y pie de página.
2. Si es necesario, haga clic en Mostrar el anterior o Mostrar el
siguiente en la barra de herramientas (barra de herramientas: barra
con botones y opciones que se utilizan para ejecutar comandos. Para
mostrar una barra de herramientas, haga clic en Personalizar en el menú
Herramientas y, a continuación, haga clic en la ficha Barras de
herramientas.) Encabezado y pie de página para ir al encabezado o pie
de página que desee eliminar.
3. En el área del encabezado o pie de página, seleccione el texto y el gráfico
y, a continuación, presione SUPR.
Crear un estilo nuevo
1. Si no está abierto el panel de tareas (panel de tareas: ventana de una
aplicación Office que proporciona comandos utilizados frecuentemente.
Su ubicación y pequeño tamaño le permiten utilizar estos comandos
mientras trabaja en los archivos.) Estilos y formato, haga clic en Estilos
y formato de la barra de herramientas (barra de herramientas: barra
con botones y opciones que se utilizan para ejecutar comandos. Para
mostrar una barra de herramientas, haga clic en Personalizar en el menú
Herramientas y, a continuación, haga clic en la ficha Barras de
herramientas.) Formato.
2. En el panel de tareas Estilos y formato, haga clic en Nuevo estilo.
3. En el cuadro Nombre, escriba un nombre para el estilo (estilo:
combinación de características de formato, como fuente, tamaño de
fuente y sangría, que se nombra y almacena como un conjunto. Cuando
aplique un estilo, todas las instrucciones de formato de ese estilo se
aplican al mismo tiempo.).
4. En el cuadro Tipo de estilo, haga clic en Párrafo, Carácter, Tabla o
Lista para especificar el tipo de estilo que va a crear.
5. Seleccione las opciones que desee o haga clic en Formato para ver más
opciones.
Modificar un estilo
1. Si no está abierto el panel de tareas (panel de tareas: ventana de una
aplicación Office que proporciona comandos utilizados frecuentemente.
Su ubicación y pequeño tamaño le permiten utilizar estos comandos
mientras trabaja en los archivos.) Estilos y formato, haga clic en Estilos
y formato de la barra de herramientas (barra de herramientas: barra
con botones y opciones que se utilizan para ejecutar comandos. Para
mostrar una barra de herramientas, haga clic en Personalizar en el menú
Herramientas y, a continuación, haga clic en la ficha Barras de
herramientas.) Formato.
2. Haga clic con el botón secundario del Mouse (ratón) en el estilo que
desee cambiar y, a continuación, haga clic en Modificar.
3. Seleccione las opciones que desee.
4. Para ver más opciones, haga clic en Formato y, a continuación, haga clic
en el atributo, como Fuente o Numeración, que desea cambiar.
5. Haga clic en Aceptar después de cambiar los atributos y, a continuación,
repita el proceso para los atributos adicionales que desee cambiar.
Aplicar un estilo
1. Seleccione las palabras, el párrafo, la lista o la tabla que desee cambiar.
2. Si no está abierto el panel de tareas (panel de tareas: ventana de una
aplicación Office que proporciona comandos utilizados frecuentemente.
Su ubicación y pequeño tamaño le permiten utilizar estos comandos
mientras trabaja en los archivos.) Estilos y formato, haga clic en Estilos
y formato de la barra de herramientas (barra de herramientas: barra
con botones y opciones que se utilizan para ejecutar comandos. Para
mostrar una barra de herramientas, haga clic en Personalizar en el menú
Herramientas y, a continuación, haga clic en la ficha Barras de
herramientas.) Formato.
3. Haga clic en el estilo que desee en el panel de tareas Estilos y formato.
Si el estilo que desea no aparece en la lista, haga clic en Todos los estilos
en el cuadro Mostrar.
Notas
Para aplicar un estilo, también puede hacer clic en un nombre de estilo, o
escribirlo, en el cuadro Estilo que se encuentra en la barra de
herramientas Formato.
Para ver y aplicar una galería de estilos de tabla, puede utilizar el comando
Autoformato de tablas del menú Tabla.
S-ar putea să vă placă și
- Consulta 1Document3 paginiConsulta 1teresahernadez7Încă nu există evaluări
- Consulta 1Document5 paginiConsulta 1teresahernadez7Încă nu există evaluări
- Consulta 1Document3 paginiConsulta 1teresahernadez7Încă nu există evaluări
- Consulta 1Document3 paginiConsulta 1teresahernadez7Încă nu există evaluări
- Mi Proyecto de VidaDocument7 paginiMi Proyecto de Vidateresahernandez85% (630)
- Mi Proyecto de VidaDocument7 paginiMi Proyecto de Vidateresahernandez85% (630)