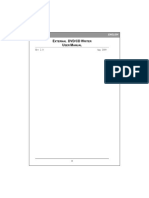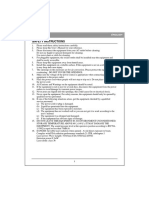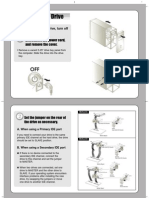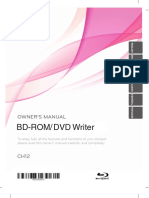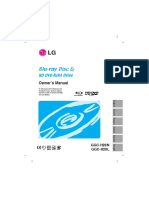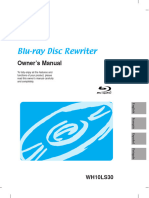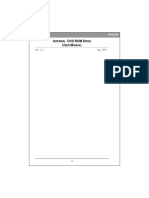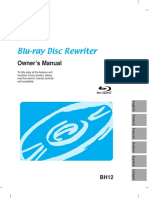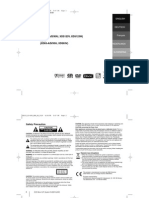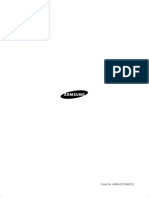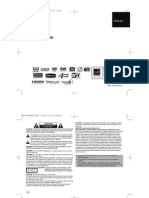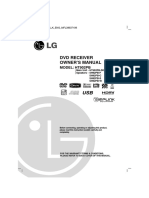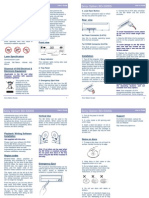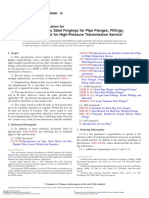Documente Academic
Documente Profesional
Documente Cultură
Afety Nstructions: English
Încărcat de
Anonymous AoULEiTitlu original
Drepturi de autor
Formate disponibile
Partajați acest document
Partajați sau inserați document
Vi se pare util acest document?
Este necorespunzător acest conținut?
Raportați acest documentDrepturi de autor:
Formate disponibile
Afety Nstructions: English
Încărcat de
Anonymous AoULEiDrepturi de autor:
Formate disponibile
ENGLISH
SAFETY INSTRUCTIONS
Please read all instructions carefully and keep this Users Manual for your reference.
Carefully note all Cautions and Warnings.
1.
2.
3.
4.
5.
6.
7.
8.
9.
10.
11.
12.
13.
14.
15.
16.
17.
Always install electrical equipment close to an electrical outlet and ensure that the outlet
is easily accessible.
Place power cords where people will not step or trip on them. Do not place objects over
power cords.
Install equipment on a stable surface. If equipment is not installed on a stable surface, it
may drop and cause injury.
Do not place computer equipment in direct sunlight, on heating units, or near electrical
appliances that draw large amounts of current.
Computer equipment enclosures often have openings for air convection. To protect
equipment from overheating, do not cover air convection openings.
Ensure that the power source voltage is appropriate whenever connecting equipment to
a power outlet.
If your computer equipment is not in use for several days, disconnect it from the power
outlet to avoid damage by transient power surges.
Protect electrical equipment from humidity.
Always disconnect computer equipment from the electrical outlet before cleaning. Do
not use liquid or sprayed detergent for cleaning use a moist cloth.
Never pour any liquid into computer equipment openings; internal contact with liquid
could cause fire or electrical shock.
Keep the area around your computer equipment clean from dust, smoke, and other
contaminants.
Never open this drives enclosure. For safety reasons, the drive should be opened only
by qualified service personnel.
Do not drop or jolt the drive.
If any of the following situations arise, have your drive checked by qualified service
personnel:
(a) The power cord or plug is damaged.
(b) Liquid has penetrated into the equipment.
(c) The equipment has been exposed to moisture.
(d) The equipment has not worked well or you can not get it to work according to the
users manual.
(e) The equipment was dropped and damaged.
(f) The equipment has obvious signs of damage.
DANGER: Invisible laser radiation when opened. Avoid direct exposure to beam.
Complies with FDA radiation performance standards, 21 CFR, subchapter J. Laser
power: Wave Length: 7833nm (CD); 6583nm (DVD). Emission power: 0.7 mW.
Laser diode: class 3b.
DO NOT STORE THIS EQUIPMENT IN AN ENVIRONMENT WITH
TEMPERATURE ABOVE 60 (140). Excessive heat may damage the equipment.
The sound pressure level at the operators position according to IEC704-1:1982 is equal
to or less than 70 dB (A).
ENGLISH
PRECAUTIONS
CAUTION: Do not attempt to open
the drive for service. Removing the
cover may cause exposure to harmful
laser beams and electrical voltage. To
obtain service, return the defective
drive to the vendor where the drive
was purchased.
Use the original package for transporting the drive or sending it back for service. The
original packaging was designed and tested to protect your drive under rough conditions.
Keep your CDs and DVDs clean. Using a soft, dust-free cloth to clean the disc surface
before recording will improve data integrity.
The copyright laws of each country govern the reproduction of copyrighted works. The
person using this drive may be liable if it is used to make unauthorized copies of
copyrighted works.
It will increase the success rate for copying the data from HDD, instead of copying the
data by "copy on the fly mode". Therefore we recommend the user reserving sufficient
buffer space for creating a image file (at least 650MB for CD; 5GB for DVD; and if your
drive support Double Layer DVD+R or Dual Layer DVD-R writing, then at least 9GB
space is needed).
ENGLISH
TABLE OF CONTENTS
INTRODUCTION
What You Can Do with the DVD Writer4
Format Compatibility5
Recording Modes Supported5
System Configuration
System Requirements6
Features and Controls
Front View7
Rear View8
INSTALLATION
Hardware Installation of ATAPI/E-IDE Drives9
Changing the Jumper10
IDE Driv e Conf igurat ion 10
Hardware Installation of Serial ATA Drives...15
OPERATION
Installing Device Driver and Software16
To Use the DVD Writer16
To Install Software16
Loading and Unloading the Tray17
Recording & Playing
Recording CDs & DVDs18
Playing DVDs18
Playing Regionally Encoded DVDs18
About Software & Manuals18
Recommended Recordable & ReWritable Media19
LightScribe User Guide
How to Use LightScribe20
Creating and Burning LightScribe-labeled Discs21
Frequently Asked Questions about LightScribe22
TROUBLESHOOTING
R e a d P r o b l e m s . . . 2 3
Write Problems.24
ENGLISH
INTRODUCTION
This DVD writer provides professional-quality DVD and CD performance for writing,
rewriting and reading. It supports Running OPC (ROPC) and is compatible with Windows
Plug & Play. In addition, the drive is equipped with buffer underrun technology to eliminate
buffer underrun errors, so you can safely use your computer for other things while youre
writing to DVD or CD, and using a web connection, you can update this drives flash memory
to the latest firmware revisions without opening the drive.
NOTE: The drives maximum write, rewrite and read speeds are noted on the original package.
What You Can Do with the DVD Writer
Record data or audio onto recordable or rewritable DVDs or CDs.
Save photos and other images on recordable or rewritable DVDs or CDs.
Record digital video or slide shows onto DVD+R, DVD+RW, DVD-R, and DVD-RW
discs.
Archive images and video to DVDs or CDs.
Play DVD+R, DVD+RW, DVD-R, and DVD-RW discs.
Play music CDs.
Play VCD & DVD movies.
Access interactive reference materials stored on DVDs.
Master new software programs on DVDs or CDs.
Creating and burning LightScribe-labeled discs.*
Regarding LightScribe disc labeling technology, you may also check the chapter
LightScribe User Guide for more information.
DVD functions:
Write to DVD+R and DVD-R (recordable DVD) media
Write to DVD+RW and DVD-RW (re-writable DVD) media
Read DVD-ROM, DVD+R, DVD-R, DVD+RW, DVD-RW, DVD+R9 and DVD-R9
discs.
Write to double-layer DVD+R (recordable DVD+R9) and dual-layer DVD-R
(recordable DVD-R9) media*
Read or write to DVD-RAM media*
*Only specific drives support LightScribe, DVD-RAM, double-layer and/or dual-layer
recording. Refer to your drives original package.
CD functions:
Write to CD-R (recordable CD) media
Write to ultra-speed CD-RW (rewritable CD) media
Read CD-ROM and CD-R data media, and CD-RW and CD-DA (audio) media
ENGLISH
Format Compatibility
DVD write: DVD+R Version 1.3, DVD+R9 Version 1.0 (only for drives that support doublelayer DVD+R writing), DVD-R9 Version 3.0 (only for drives that support dual-layer DVD-R
writing), DVD+RW Version 1.3, DVD-R Version 2.1, and DVD-RW Version 1.2, DVD-RAM
Version 2.2 (only for drives that support DVD-RAM rewriting)
DVD read: DVD-ROM single/dual layer (PTP, OPT), DVD-R, DVD+R, DVD+R9, DVD-R9,
DVD-RW, DVD+RW, DVD-RAM (only for drives that support DVD-RAM reading)
CD write: Orange Book Part 2 CD-R Volume 1, Part 2 CD-R Volume 2 Multi Speed, Part 3
CD-RW Volume 1 Low Speed, Part 3 CD-RW Volume 2 High Speed, Part 3 CD-RW Volume
3 Ultra Speed
CD read: CD-DA, CD-ROM, CD-ROM/XA, Photo-CD, Multi-session, Karaoke-CD, Video
CD, CD-I FMV, CD Extra, CD Plus, CD-R, and CD-RW
Recording Modes Supported
Track at Once
Data can be recorded to disc one track at a time. New tracks can be added later. This mode
requires the disc to be closed (through the software application) before music CDs can be
played back in a CD player or CD-ROM drive.
Disc at Once
Data can be recorded to an entire disc in one pass. In this mode, new data can not be added
later.
Session at Once
Data can be recorded to a disc one session at a time. In this mode, new sessions can be written
later. This mode allows more disc space to be used than multi-session mode allows, because no
gap is created between sessions.
Multi Session
Data can be recorded to a disc in one session. In this mode, new sessions can be written later.
This mode allows less disc space to be used than session-at-once mode allows, because a gap is
created between sessions.
Packet Writing
Data can be added directly to or deleted from rewritable media. (Useful for data backup.) This
mode requires software that supports packet writing.
ENGLISH
SYSTEM CONFIGURATION
System Requirements
To ensure stable read/write/rewrite performance, a Windows-based PC system with the
following features is required.
For ATAPI/E-IDE Drives:
CPU
Operating System
Memory
Hard Drive
Interface
Pentium 4 1.3GHz or higher
Microsoft Windows 98SE/ME/2000/XP
Must meet recommended RAM requirements for your operating
system (minimum 256 MB recommended)
Minimum 650 MB available capacity for creating a CD image file;
Minimum 5 GB free HDD space for creating a DVD image file to a
Single Layer DVD disc;
Minimum 9 GB free HDD space for creating a DVD image file to a
double-layer DVD+R9 or dual-layer DVD-R9 disc*.
Available IDE interface connector
For Serial ATA Drives:
CPU
Operating System
Memory
Hard Drive
Interface
Pentium 4 1.3GHz or higher
Microsoft Windows 2000/XP
Must meet recommended RAM requirements for your operating
system (minimum 256 MB recommended)
Minimum 650 MB available capacity for creating a CD image file;
Minimum 5 GB free HDD space for creating a DVD image file to a
Single Layer DVD disc;
Minimum 9 GB free HDD space for creating a DVD image file to a
double-layer DVD+R9 or dual-layer DVD-R9 disc*.
Available Serial ATA interface connector
*Only specific drives support double-layer and/or dual-layer recording. Refer to your
drives original package.
**Some software features are not available on Windows 98SE or Windows ME operating
system.
ENGLISH
FEATURES AND CONTROLS
Front View
Figure: Representative front view of DVD writer (your drive may differ)
A Eject / Close Button
Push button to open or close the tray.
B On / Busy LED
Indication of drive's operation status. When lit steadily, the drive
is reading; when blinking, the drive is writing or rewriting.
C Pin Hole Eject
If the Eject button fails to work properly, insert a paper clip into
this hole to open the tray.
CAUTION: Turn off power to the drive before performing
manual ejection.
ENGLISH
Rear View
For ATAPI/E-IDE Drives:
Figure: Rear view of ATAPI/E-IDE drive
Power Connector
Four-pin connector for DC power input.
Host IDE Interface
Connector
40-pin connector for E-IDE interface.
Device Configuration Six-pin jumper for selecting drive mode as an IDE master, slave, or
cable select.
Jumper
Analog Audio Output Four-pin connector for analog audio output. Use to connect to a
sound board or audio amplifier.
Connector
Digital Audio Output Two-pin connector for digital audio data. For connecting to a sound
board that support Sony/Philips digital interface (SPDIF) or
Connector
Digital-In.
For Serial ATA Drives:
Figure: Rear view of Serial ATA drive
Serial ATA
Power Connector
15-pin connector for DC power input.
Serial ATA
Data Connector
7-pin connector for Serial ATA data interface.
ENGLISH
HARDWARE INSTALLATION OF ATAPI/E-IDE DRIVES
Installing the DVD Writer
This chapter explains how to physically install your DVD writer in your computer.
The steps you need to perform are as follows:
1.
Turn off your computer system and unplug it from the power outlet.
2.
Remove the computer cover.
3.
Set the Master/Slave jumper on the rear panel of the DVD writer,
following the instructions below.
NOTE: To get the best results from your hard disk drive and your DVD writer,
we recommend that you connect the DVD writer to the secondary IDE port as
the Master device, as described below.
ENGLISH
Changing the Jumper
The Master/Slave jumper can be used to set the DVD writer to Master (MA) or Slave (SL)
setting, as shown below. Do not use two jumpers to set MA and SL simultaneously.
C
S
S
L
M
A
C
S
S
L
M
A
Slave Device
(Default setting)
Master Device
Figure: Setting the Master/Slave jumper.
Cable Select (CS): If you choose the CS setting, the Master/Slave setting will be handled
automatically, according to your hardware configuration. This setting requires a Cable Select
cable. If in doubt about which setting to use, use one of the configurations recommended
below.
IDE Drive Configurations
The following instructions show how to set the Master/Slave jumper according to your
computer and hard disk drives current configuration.
Configuration (A)
Current configuration:
Hard disk connected as Master device on the primary IDE port; nothing connected to the
Secondary IDE port.
Setting instructions:
Set the DVD writers jumper to Master and connect the DVD writer to the secondary
IDE port.
10
ENGLISH
Configuration (B)
Current configuration:
Hard disk connected as Master device and CD-ROM or DVD-ROM connected as Slave
on the primary IDE port; nothing connected to the secondary IDE port.
Simplest setting instructions (B-1):
Set the DVD writers jumper to Master and connect the DVD writer to the Secondary
IDE port.
Recommended setting instructions (B-2) (for performance reasons, we do not recommend
having an optical drive on the same IDE channel as a hard disk drive):
Disconnect the CD-ROM or DVD-ROM from the primary IDE port, keep the jumper as
Slave, and re-connect it to the secondary IDE port. Set the DVD writers jumper to
Master, and connect the DVD writer to the Secondary IDE port.
11
ENGLISH
Configuration (C)
Current configuration:
Two hard disk drives connected as Master and Slave devices on the primary IDE port;
CD-ROM or DVD-ROM connected as Master device on the secondary IDE port.
Setting instructions:
Disconnect the CD-ROM or DVD-ROM from the secondary IDE port, change the
jumper to Slave, and re-connect it to the secondary IDE port. Set the DVD writers
jumper to Master and connect it to the secondary IDE port.
12
ENGLISH
INSTALLATION, CONTINUED
4.
Connect the necessary cables to your DVD Writer.
Figure: Connecting Cables
(A) IDE Cable: Plug one connector of the IDE cable into the IDE connector on the rear panel
of the drive (the other end should already be connected to the motherboard).
(B) Power Cable: Connect a power cable from the computer to the power connector of the
drive, as shown above. In most computers, you will find free power connectors that are
ready for use. If there is no available power connector, purchase a power cable splitter
for an internal drive.
(C) Audio Cables (Optional): To use a sound card in your system, connect an analog audio
cable to the four-pin analog audio output connector on the rear panel of your drive and to
your sound card. If your sound board is equipped with the Sony/Philips digital interface
(SPDIF) or Digital-In, and you wish to use the digital audio output from your drive,
connect a digital audio cable in the same way.
13
ENGLISH
5.
Carefully slide the DVD writer horizontally into the empty bay and secure
it to the PC chassis, then replace the computer cover.
6.
Plug your computer back into the power outlet and then turn the power
on.
14
ENGLISH
HARDWARE INSTALLATION OF SERIAL ATA DRIVES
1.
2.
3.
4.
5.
6.
7.
8.
Turn off your PC and disconnect all power cords.
Refer to your PC user's manual to remove the PC cover.
Find an empty bay, slide the drive into the bay and mount the drive by using 4 screws.
Connect a Serial ATA data cable to the Primary or Secondary Serial ATA port on the
motherboard or PCI card of your PC.
Connect the other end of the Serial ATA data cable to your drive.
NOTE: The pin definition of Serial ATA data cable connector should be the same as that
in the following figure.
(Optional) It may be necessary for you to use a 4-pin to Serial ATA power adapter. It
depends on the power connectors of your PC power supply. If one is required, attach this
4-pin to Serial ATA power adapter to the 4-pin power connector from your PC power
supply.
Connect the Serial ATA power connector to the power connector on the rear panel of
your drive.
NOTE: The Serial ATA power connector is larger than the Serial ATA data cable
connector. And the pin definition of Serial ATA power connector should be the
same as that in the following figure.
Put the PC cover back and connect the power cords.
Figure: Rear Panel of Serial ATA Drive
15
ENGLISH
OPERATION
Installing Device Drivers and Software
Your Windows system already has device drivers that let you use the DVD writer to install
and set up software from CD-ROMs and DVD-ROMs as soon as the drive is installed.
However, to make use of all the DVD writers features, such as writing to discs and playing
commercially recorded movies, you need to install additional software.
To Use the DVD Writer:
As a CD-ROM drive: Most Windows Operating Systems (Windows XP, Windows ME,
Windows 2000, and Windows 98) supply a generic CD-ROM device driver that lets the
DVD writer function as a standard CD-ROM drive as soon as its installed. If youre
using one of these operating systems, you do not need to install additional software to
read or play CDs.
As a DVD-ROM drive: Most operating systems also let the DVD writer function as a
DVD-ROM drive as soon as its installed. If youre using one of these operating systems,
you do not need to install additional software to read or play DVDs.
As a CD or DVD writer: To write to CD or DVD media (recordable or rewritable), you
need to install additional software. The software CD included with your DVD writer
includes this software, offering functions such as mastering, packet writing, backing up
your hard disk or files, capturing audio, and more
To Install Software:
Install any software that came with your drive by inserting the software disc into the
drive and following the onscreen instructions.
16
ENGLISH
Loading and Unloading the Tray
(1)
While the DVD writer is powered up, push the Eject button on the front panel
to eject the tray.
(2)
Place a disc in the trays depression. To write to the data side, place the disc
with the label side up. The disc should lie flat in the tray.
Figure: Loading the Tray
(3)
Press the Eject button again to retract the tray.
17
ENGLISH
RECORDING & PLAYING
Recording CDs & DVDs
To record CDs and DVDs, ensure that you have installed the proper software (see previous
page).
Playing DVDs
To play commercially released movies on DVD on this drive, you must have DVD playback
software installed on your PC. If you do not have DVD playback software on your PC, or if
you want to replace your DVD playback software, install the appropriate application from the
enclosed software CD (see previous page).
Playing Regionally Encoded DVDs
Some DVDs are encoded to be played in a certain region, such as North America or Europe.
Your drive must be set to the correct region code to play these discs.
No region code is preset when the DVD writer is shipped. Instead, the first time a DVD with a
region setting is inserted into the DVD writer, the act of inserting the DVD sets the drive to
that region code.
If you later insert a DVD with a different region code, you are prompted to accept a region
code change. If you do not accept the change, the DVD will not play. If you do accept the
change, the DVD writers region code setting is changed.
NOTE: You may change the DVD writers region code only 5 times. After that, you will
not be able to change your drives code setting. (Your DVD playback software will warn
you if you approach the 5-change limit.)
About Software & Manuals
The detailed users manual for the recording and playback software is automatically installed
on your computer when you install the software itself.
18
ENGLISH
RECOMMENDED RECORDABLE & REWRITABLE MEDIA
For consistent high quality, we recommend CD and DVD media from the following
manufacturers (recommendations are subject to change without notice):
CD-R
Media:
CMC, Daxon, DST, Fornet, Fujifilm, GAT, Gigastorage,
Infodisc, KingPro LeadData, Maxell, MBI, MCC, MPO,
NanYa, Postech, Princo, Prodisc, Ramedia, Ricoh, Ritek,
SAST, SKC, Sony, TDK, Taiyo-Yuden
Low Speed
CD-RW
Media:
CMC, Daxon, Gigastorage, Infordisc, LeadData, MCC,
Princo, Prodisc, Ricoh, Ritek
High Speed
CMC, Daxon, Fornet, Gigastorage, Infodisc, LeadData,
MCC, NanYa, Princo, Prodisc, Ricoh, Ritek
CD-RW
Media:
Ultra Speed
CMC, Daxon, Infodisc, Mitsubishi, Prodisc, Ritek
CD-RW
Media:
DVD-R
Maxell, Mitsubishi, TDK, Sony(16X)
Media:
DVD-R9
MKM
Media:
DVD-RW
CMC, JVC, MKM, Ritek, TDK
Media:
DVD-RAM
Maxell, Panasonic
Media
DVD+R
CMC, MBI, Mitsubishi, Taiyo-Yuden, TDK, Sony(16X)
Media:
DVD+R9
Mitsubishi, Ricoh, Ritek
Media:
DVD+RW
Infodisc, MBI, MCC, Philips, Prodisc, Ricoh, Ritek, Sony
Media:
CD-R: HP, CMC, MCC, MBI
LightScribe
DVD+R: HP, CMC, MCC, MBI
Media
*Only specific drives support LightScribe, DVD-RAM, double-layer and/or
dual-layer recording. Refer to your drives original package.
19
ENGLISH
LIGHTSCRIBE USER GUIDE
The following LightScribe chapters are instruction for which support LightScribe disc
labeling drive. Please refer to your drives original package to verify if your drive supports
LightScribe disc labeling function.
Figure: LightScribe Logos
How to use LightScribe
To label your CDs and DVDs with LightScribe, you need three components:
Your LightScribe-enabled drive
LightScribe labeling software (included with your drive; other LightScribe-enabled
applications are also available)
LightScribe media (available where computers are sold)
You can label your LightScribe disc before or after you burn the data side, and you can even
label a number of discs in succession, whether or not youve already recorded data on them.
The important thing to remember is to always insert your LightScribe disc label side down
when burning your LightScribe.
20
ENGLISH
CREATING AND BURNING LIGHTSCRIBE-LABELED DISCS
1.
Start the LightScribe labeling software.
Your labeling application may be part of your disc-burning software, or it may be a
stand-alone application.
2.
Choose the appropriate LightScribe setting(s) for your design.
Most LightScribe-enabled labeling applications require you to select the LightScribe
option before designing your label.
3.
Create your label design.
You can choose to create a label with text and/or graphics, and you can choose
the area of the disc in which your label will be inscribed from a simple band
of text (title only) to a complete design that covers the entire disc (full label).
Experiment with text, fonts, ready-made backgrounds, and your own photos and
graphics to design the label that best suits your style. (For ideas and advice, visit
www.lightscribe.com/labeltips)
4.
When your design is ready, insert a blank LightScribe disc into the drive label side
down.
Before you can preview or print your design, the labeling application checks to see
whether theres a LightScribe disc inserted correctly in the drive; if there is no disc, or
if your disc is not inserted with the LightScribe labeling side down, the software will
send an error message.
5.
Select the Preview option to see how your design will look as a LightScribe label.
Previewing your design lets you determine whether the design elements are placed
where you want them, and it shows you what the grayscale design will look like on
disc.
6.
Select the Print option to send the label design to disc.
When you print your design to disc, you can choose from three quality modes: draft,
normal, or best.Draft is the fastest printing mode, and the resulting design provides
a lower level of contrast; best provides the highest contrast and darkest design areas,
and the burning process takes longer. The following table shows a rough estimation of
the expected print times.
Setting
Best
Normal
Draft
7.
Title only
<4 min.
<3 min.
<2 min.
Title & content listing
<9 min.
<7 min.
<4 min.
Full label (with graphics)
<36 min.
<28 min.
<20 min.
When your label is finished, the drive will automatically eject your disc.
21
ENGLISH
FREQUENTLY ASKED QUESTIONS
Q: How does LightScribe work?
A: The coating on a LightScribe disc changes color when its exposed to the CD/DVD
drives laser. The process is similar to film exposure, except that the LightScribe surface
reacts specifically to the intense light of the laser.
Q: What happens if I try to use LightScribe to label a non-LightScribe disc?
A: The software prevents you from sending a label image to a non-LightScribe disc.
LightScribe-enabled software is designed to recognize a LightScribe disc from the
identification features embossed on it, and the system creates an image and sends it to the
drive only if the appropriate media is inserted.
Q: Can I use my computer for other things while the LightScribe label is burning?
A: Yes. The labeling process runs in the background, so the PC can be used for other tasks
while the labeling process is underway.
Q: Can I leave my computer unattended while the LightScribe label is burning?
A: Yes. LightScribe presents no tasks that require the users attendance during the burning
process. In addition, a LightScribe system will not go into sleep or power-save mode
while it is burning a label.
Q: Can I rewrite a LightScribe label, the way I can rewrite a CD-RW or DVDRW disc?
A: No. The current LightScribe technology is not erasable. Once the image is burned, its
permanent.
Q: Will the LightScribe image cause imbalance when the CD or DVD is spinning in the
drive, the way a paper label can?
A: No. A LightScribe disc is as evenly balanced as any high-quality CD or DVD, and it
spins evenly within the drive. Burning an image onto the disc does not change its balance
and does not endanger the discs ability to spin properly.
Q: Does the LightScribe imaging process emit any hazardous chemicals?
A: No. The laser imaging process initiates a chemical change in the colorant material
embedded in the disc coating, but no hazardous chemicals are created or emitted during
the process.
Q: Is the LightScribe disc hot or dangerous to handle immediately after the label is
burned?
A: No. Although the terms burning data and now burning an image are standard in the
industry, there is no appreciable temperature change involved in either process. A CD or
DVD is safe to touch immediately upon ejection from the drive.
Q: Can LightScribe create a label in color?
A: Currently LightScribe technology is available only in grayscale, creating an image that
resembles a black-and-white photograph. LightScribes development strategy does
include future announcements about additional capabilities; however, business and legal
requirements prevent publication of more specific information at this time.
22
ENGLISH
TROUBLESHOOTING
If you have trouble during installation or use of your DVD writer, please refer to the following
information.
Read Problems
Symptom
Possible Cause
Does not operate
No power
Ensure that the power cord is connected
securely (at all connections).
IDE cable not properly
connected
Ensure that the IDE cable and connectors
are not damaged (check the pins
carefully), and that both sides are
connected.
Power cable not properly
connected
Ensure that the power cord is connected
securely (at all connections).
IDE cable not properly
connected
Ensure that the IDE cable and connectors
are not damaged (check the pins
carefully), and that both sides are
connected.
DVD writer can not be
recognized
Excessive noise when
reading a disc
Cannot open the tray
(Eject)
Solution
Unbalanced disc loaded
Replace the disc with another.
Sticker or label attached to
the surface
Detach the sticker/label carefully,
ensuring that you dont scratch the disc.
Drive locked by software
Wait until the software activity is
finished; or
Stop the software activity and then press
eject.
Cannot read a previous
session of a CD-RW
disc that has been
written to at least twice
Disc set incorrectly in tray
Turn off power to the drive, then insert a
small stick or paper clip into the
emergency eject hole to eject the tray.
"Load Contents" or "Import
Session" was not selected
during write process
Make sure you properly select import
previous sessions when writing new
data to the disc.
Defective or damaged disc
Always use high-quality media.
Always handle discs with care and keep
them clean. Deep scratches, fingerprints,
or other contaminants on a discs surface
can make it unreadable.
Disc inserted upside down
23
Remove the disc from the tray and
reinsert it label side up.
ENGLISH
Write Problems
Symptom
Possible Cause
Cannot write to disc
Authoring software used
does not support your DVD
writer
Solution
Disc inserted upside down
Insufficient hard disk
capacity
No power
IDE cable not properly
connected
Writing errors occur
Defective or damaged disc
Insufficient hard disk
capacity
Drive not recognized
IDE cable not properly
connected
Authoring software used
does not support your DVD
writer
Cannot write at highest
speed
DVD/CD media not
compatible with high speed
Defective or damaged disc
Authoring software used
does not support your DVD
writer
24
Use the authoring software provided with
the DVD writer.
If using other software, contact the
software supplier (or check the
appropriate website) to ensure that it
supports your DVD writer.
Reinsert the disc label side up.
Ensure that 1.2 to 2 times the capacity of
the write data is available on hard disk.
(Required capacity may vary according to
write method.)
Ensure that the power cord is connected
securely (at all connections).
Ensure that the IDE cable and connectors
are not damaged (check the pins
carefully), and both sides are connected.
Always use high-quality media.
Always handle discs with care and keep
them clean. Deep scratches, fingerprints,
or other contaminants on a discs surface
can make it unreadable.
Ensure that 1.2 to 2 times the capacity of
the write data is available on hard disk.
(Required capacity may vary according to
write method.)
Ensure that the IDE cable and connectors
are not damaged (check the pins
carefully), and both sides are connected.
Use the authoring software provided with
your DVD writer.
If using other software, contact the
software supplier (or check the
appropriate website) to ensure that it
supports your DVD writer.
Use media rated for the highest speed
your drive can write to.
Always use high-quality media.
Always handle discs with care and keep
them clean. Deep scratches, fingerprints,
or other contaminants on a discs surface
can make it unreadable.
Use the authoring software provided with
your DVD writer.
If using other software, contact the
software supplier (or check the
appropriate website) to ensure that it
supports your DVD writer.
S-ar putea să vă placă și
- Afety Nstructions: EnglishDocument21 paginiAfety Nstructions: EnglishsandeepatreeÎncă nu există evaluări
- E DVD/CD W U M: Xternal Riter SER AnualDocument16 paginiE DVD/CD W U M: Xternal Riter SER Anualm 418Încă nu există evaluări
- Afety Nstructions: EnglishDocument35 paginiAfety Nstructions: EnglishsivaÎncă nu există evaluări
- EnglishDocument22 paginiEnglishhassanÎncă nu există evaluări
- Afety Nstructions: EnglishDocument24 paginiAfety Nstructions: Englishvalenv07Încă nu există evaluări
- eHBU212 EnglishDocument21 paginieHBU212 EnglishLalan HolalaÎncă nu există evaluări
- Ext DVD EnglishDocument18 paginiExt DVD Englishdamascene5427Încă nu există evaluări
- GCC 5241PDocument16 paginiGCC 5241Pboating1997Încă nu există evaluări
- Super Multi DVD Rewriter: GSA-H58NDocument14 paginiSuper Multi DVD Rewriter: GSA-H58Ntryu40Încă nu există evaluări
- GH22 Eng 50uDocument13 paginiGH22 Eng 50uLavinia MitelÎncă nu există evaluări
- Gsa-H55l.55n QSGDocument4 paginiGsa-H55l.55n QSGdawarezÎncă nu există evaluări
- LG Lettore Blu Ray CH12NS30 ENGDocument15 paginiLG Lettore Blu Ray CH12NS30 ENGSauroÎncă nu există evaluări
- GGC-H20N 20L Eng PDFDocument15 paginiGGC-H20N 20L Eng PDFAlmeidoskÎncă nu există evaluări
- English IntdvwDocument20 paginiEnglish Intdvwvinod kapateÎncă nu există evaluări
- Blu-Ray Disc Rewriter: Owner'S ManualDocument16 paginiBlu-Ray Disc Rewriter: Owner'S ManualTheLastSayajinÎncă nu există evaluări
- Blu-Ray Disc Rewriter &: Owner's ManualDocument15 paginiBlu-Ray Disc Rewriter &: Owner's ManualΒΙΒΗ ΓΚΑΣΙΩΝΗÎncă nu există evaluări
- WH10LS30 Eng 5854Document15 paginiWH10LS30 Eng 5854Miriam JuarezÎncă nu există evaluări
- TS-H552B E-UserDocument27 paginiTS-H552B E-UserLenka DraškovičováÎncă nu există evaluări
- External Blu-Ray Disc Rewriter: Owner'S ManualDocument15 paginiExternal Blu-Ray Disc Rewriter: Owner'S ManualAlucard77777Încă nu există evaluări
- English IndrDocument17 paginiEnglish Indrvinod kapateÎncă nu există evaluări
- Blu-Ray Disc Rewriter: Owner's ManualDocument15 paginiBlu-Ray Disc Rewriter: Owner's ManualWilliam PerkinsÎncă nu există evaluări
- Samsung BD C6800 ManualDocument71 paginiSamsung BD C6800 Manualnosmoking1100% (1)
- Index Safety Precautions Features Installing Device Driver How To Use Storing/Cleaning Troubleshooting SpecificatioDocument30 paginiIndex Safety Precautions Features Installing Device Driver How To Use Storing/Cleaning Troubleshooting Specificatiobalfour1Încă nu există evaluări
- Gce 8481b EngDocument18 paginiGce 8481b Engbg2032Încă nu există evaluări
- LG User ManualDocument15 paginiLG User ManualVlad PanaitÎncă nu există evaluări
- Dvdpioneer XV-DV8Document84 paginiDvdpioneer XV-DV8Antonio Trevilla CabreraÎncă nu există evaluări
- GP08LNU10Document4 paginiGP08LNU10costelo63Încă nu există evaluări
- Blu-Ray Disc Player: User ManualDocument81 paginiBlu-Ray Disc Player: User Manualrat001Încă nu există evaluări
- DVR 105 IntDocument11 paginiDVR 105 IntRidwan MuhamadÎncă nu există evaluări
- Philips Bdp-7500b2 SMDocument55 paginiPhilips Bdp-7500b2 SMJose Koc GongoraÎncă nu există evaluări
- Pioner ManualDocument84 paginiPioner ManualNick Alave NavarraÎncă nu există evaluări
- UM - Plextor - PX 891 SA - Internal CD DVD Writer - 2013 - ENDocument210 paginiUM - Plextor - PX 891 SA - Internal CD DVD Writer - 2013 - ENRoman PacnikÎncă nu există evaluări
- User's Manual: Slim Portable CD/DVD WriterDocument18 paginiUser's Manual: Slim Portable CD/DVD WriterWaqar Ahmad KhanÎncă nu există evaluări
- LG-XD123 User ManualDocument24 paginiLG-XD123 User ManualGenie Tuh GueÎncă nu există evaluări
- 7" Portable DVD Player PDM-0714Document36 pagini7" Portable DVD Player PDM-0714Alejandro RodriguezÎncă nu există evaluări
- Home Cinema - Samsung - HT-Z120Document60 paginiHome Cinema - Samsung - HT-Z120mingulÎncă nu există evaluări
- LG Dv626 DVD PlayerDocument2 paginiLG Dv626 DVD PlayerRoyal EÎncă nu există evaluări
- Administrator and Helpdesk Interview Questions You'll Most Likely Be Asked: Job Interview Questions SeriesDe la EverandAdministrator and Helpdesk Interview Questions You'll Most Likely Be Asked: Job Interview Questions SeriesÎncă nu există evaluări
- SH S202J (TS H652J) - EngDocument2 paginiSH S202J (TS H652J) - EngMarkovic MiodragÎncă nu există evaluări
- SimpleTech Duo-Pro-User-Guide-11012007Document21 paginiSimpleTech Duo-Pro-User-Guide-11012007cmoore2342Încă nu există evaluări
- LG Manual For RH387HDocument36 paginiLG Manual For RH387Hvinci101Încă nu există evaluări
- Pioneer Gx3dvdDocument44 paginiPioneer Gx3dvdtin_gabby4876Încă nu există evaluări
- Manual Htz131dvdDocument85 paginiManual Htz131dvdErnesto Rodriguez S.Încă nu există evaluări
- RH397D-W Bausll MFL56778744Document42 paginiRH397D-W Bausll MFL56778744obee1auÎncă nu există evaluări
- 345483-An-01-En-lg Rh397h DVD HDD Recorder 160gbDocument36 pagini345483-An-01-En-lg Rh397h DVD HDD Recorder 160gbGeorge MoonÎncă nu există evaluări
- Manual Blu Ray Bd-d6500Document144 paginiManual Blu Ray Bd-d6500Ruben Llamas GomezÎncă nu există evaluări
- Samsung HR750 ManualDocument101 paginiSamsung HR750 ManualrobertoquassoÎncă nu există evaluări
- LG ht902pb Owner S Manual PDFDocument27 paginiLG ht902pb Owner S Manual PDFGerald Valdivia HoyosÎncă nu există evaluări
- Blu-Ray Disc Player: User ManualDocument71 paginiBlu-Ray Disc Player: User ManualBhagwan HeyÎncă nu există evaluări
- Sl2 Manual DJDocument16 paginiSl2 Manual DJJesús AlbertoÎncă nu există evaluări
- Manual BD-5300S BDocument3 paginiManual BD-5300S Bscarl_gaÎncă nu există evaluări
- Driver Gcr-8521b UsermanualDocument12 paginiDriver Gcr-8521b UsermanualCristian TutuianuÎncă nu există evaluări
- TViX HD M6600 EnglishDocument80 paginiTViX HD M6600 Englishcderin2000Încă nu există evaluări
- Rane SL3 QSG For Serato DJDocument16 paginiRane SL3 QSG For Serato DJJohn NaranjoÎncă nu există evaluări
- Digital Home Entertainment System: User ManualDocument36 paginiDigital Home Entertainment System: User ManualJc Delos SantosÎncă nu există evaluări
- Network 3D Blu-Ray Disc™ / DVD Player: Owner'S ManualDocument62 paginiNetwork 3D Blu-Ray Disc™ / DVD Player: Owner'S ManualIfeanyi OparaekeÎncă nu există evaluări
- Blu Ray LG - bp420 - EngDocument62 paginiBlu Ray LG - bp420 - EngEddy Francisco Castellanos PolancoÎncă nu există evaluări
- Safety Precautions: Users Guide - ENGLISHDocument2 paginiSafety Precautions: Users Guide - ENGLISHAnonymous gApn0Z9wÎncă nu există evaluări
- Fireproofing SpecificationDocument48 paginiFireproofing SpecificationEsteban Castellano100% (12)
- A694 16Document4 paginiA694 16Esteban CastellanoÎncă nu există evaluări
- Piping Material Combination - Piping StudyDocument2 paginiPiping Material Combination - Piping StudyEsteban Castellano100% (1)
- Comparison of Astm Specifications and SIMILAR Standards PDFDocument1 paginăComparison of Astm Specifications and SIMILAR Standards PDFRoberto_PrrÎncă nu există evaluări
- Merichem LPGDocument65 paginiMerichem LPGEsteban Castellano100% (1)
- Sistema de Control 2Document98 paginiSistema de Control 2Esteban CastellanoÎncă nu există evaluări
- 400 Shell and Tube Exchanger Design and Selection: Chevron Corporation 400-1 December 1989Document22 pagini400 Shell and Tube Exchanger Design and Selection: Chevron Corporation 400-1 December 1989Esteban CastellanoÎncă nu există evaluări
- Reference Drawings Revisions Project Info. NotesDocument1 paginăReference Drawings Revisions Project Info. NotesEsteban CastellanoÎncă nu există evaluări