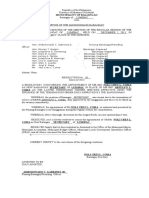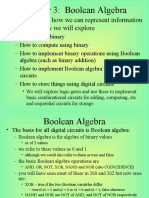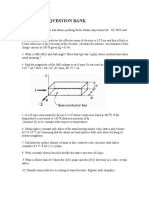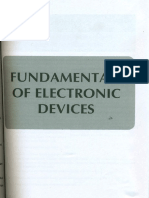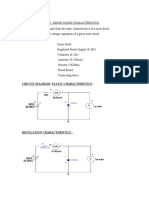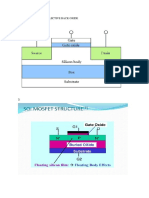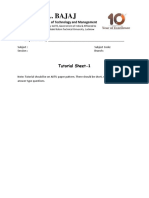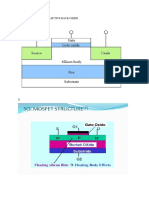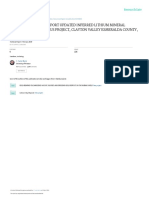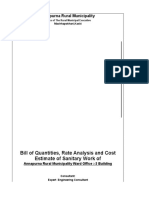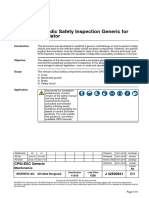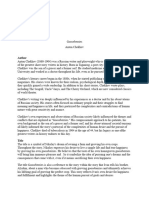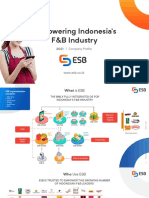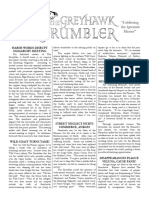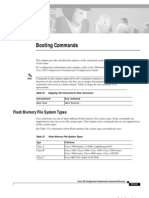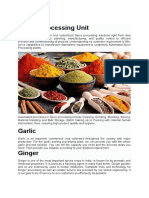Documente Academic
Documente Profesional
Documente Cultură
Navigating in Annotate
Încărcat de
Anonymous eWMnRr70qDrepturi de autor
Formate disponibile
Partajați acest document
Partajați sau inserați document
Vi se pare util acest document?
Este necorespunzător acest conținut?
Raportați acest documentDrepturi de autor:
Formate disponibile
Navigating in Annotate
Încărcat de
Anonymous eWMnRr70qDrepturi de autor:
Formate disponibile
THE
MCGRAWHILL COMPANIES
Navigating in Annotate
Authoring Guide
Lastupdated
3/2/2012
ThisdocumentisthepropertyofMcGrawHillcompanies,Inc.anditssubsidiaries.Theinformation
containedhereinistradesecretandcannotbeusedforanypurposeotherthanconductingMcGrawHill
business.Whendisposingofthisdocument,pleasedosobyeitherdeleting,destroying,shreddingor
placingthedocumentinasecurepaperrecyclingreceptacle.
N A V I G A T I N G
I N
A N N O T A T E
M A R C H
2 ,
2 0 1 2
Table of Contents
SIGNING IN TO THE ANNOTATE PROGRAM. .................................................................................................. 3
SELF-ASSIGNING CHAPTERS ............................................................................................................................... 3
NAVIGATING IN ANNOTATE ................................................................................................................................ 6
TAGGING TEXT TO CREATE LEARNING OBJECTIVES ............................................................................. 14
TAGGING IMAGES ................................................................................................................................................. 19
N A V I G A T I N G
I N
A N N O T A T E
M A R C H
2 ,
2 0 1 2
Signing in to the Annotate Program.
1. You can access Annotate from any browser. However Safari, Google Chrome are preferred.
2. Sign into Annotate from the following URL
http://process.area9.dk/Annotate/Annotate.html
3. When prompted, enter the username and password provided by your MH Developmental Editor. If
you have any issues accessing Annotate, please contact your leading SME or DE.
Self-Assigning Chapters
1. Once you have signed into Annotate, the initial screen that appears is the LearnSmart Home Page.
The Home page is split into two frames. The top frame displays all the MH titles that exist in
LearnSmart. These titles have either already been authored, or are currently in development for
authoring. The bottom frame displays the chapters associated with each title.
N A V I G A T I N G
I N
A N N O T A T E
M A R C H
2 ,
2 0 1 2
2. To begin authoring in LearnSmart, click the name of the title you will be working on in the top frame.
3. Then, in the bottom frame, click the chapter that you have been assigned.
4. A pop up will appear, asking whether you want to start on the assignment. Once you click Yes your
name will automatically be assigned to the selected chapter.
N A V I G A T I N G
I N
A N N O T A T E
M A R C H
2 ,
2 0 1 2
5. Next, a calendar will appear
6. When entering a date, refer to the LearnSmart schedule that your MH Developmental Editor sent
you.
N A V I G A T I N G
I N
A N N O T A T E
M A R C H
2 ,
2 0 1 2
Typically, youre given two weeks to complete a chapter before being sent for review. If you have not
completed the assignment by the due date, the system will automatically send you an email reminder .
Enter the due date from that spreadsheet that is associated with the selected chapter.
7. The first page of the chapter will appear.
Navigating in Annotate
1. In the middle of the page is the pdf version of the textbook. This is where youll be working to tag
text and develop learning objectives based on text content.
N A V I G A T I N G
I N
A N N O T A T E
M A R C H
2 ,
2 0 1 2
2. The numbers at the top of this column indicate the sequential chapter pages. You can click on a
specific page number to be taken to that page directly.
3. The zoom button in the upper left lets you size the actual text document. So you can either decrease
the size, or increase it, according to your preference.
4. The next three icons are specific to tagging items within the actual text. You can only have one of
these three buttons selected at a time. Im just going to give you a brief introduction to these
itemsYoull learn about them in detail in later lessons.
N A V I G A T I N G
I N
A N N O T A T E
M A R C H
2 ,
2 0 1 2
a. The LO or Learning Objective button lets you tag text. When this icon is selected, you can
click and drag over the text you want to tag as a learning objective.
b. The next button is for tagging images. It works basically the same way. You simply select the
icon, and then click and drag over the image you wish to tag.
c. The next button is for tagging headings. You really dont need to worry about this button for
now, because most headings will be tagged before you are assigned the chapter.
N A V I G A T I N G
I N
A N N O T A T E
M A R C H
2 ,
2 0 1 2
d. The next button is the Blooms Taxonomy list. This really comes in handy as a reference
when youre creating your learning objectives.
e. The next button is the See LOs button. Notice that once this button is selected, it gets this
red highlight around it. This signifies that a panel has been opened. You can see it here in the
left frame. If you deselect the See LOs button, it turns off the panel.
N A V I G A T I N G
I N
A N N O T A T E
M A R C H
2 ,
2 0 1 2
f. The next button is the Probes button. A probe is a question, such as a multiple choice
question, a fill-in the blank question or a true/false question, that is used to demonstrate a
students knowledge of a specific learning objective. You will be tagging learning objectives
and creating probes to support those learning objectives as you move through the chapter.
g. The cross map button is designed to allow SMEs to use or to import LOs and Probes from
similar titles.
10
N A V I G A T I N G
I N
A N N O T A T E
M A R C H
2 ,
2 0 1 2
h. The next button refreshes the content from the server.
i.
This button updates notes from the server and reloads all seeded maps. Seeded maps is
associated with cross-mapping, and again, well cover that when we cover cross-mapping.
j.
Next is a Help button.
k. The Tools button contains a lot of options to help with troubleshooting.
11
N A V I G A T I N G
I N
A N N O T A T E
M A R C H
2 ,
2 0 1 2
5. Lets go back to the See LOs button. In the left hand frame, youll notice a list of headings. This is
basically an organization of the content of a given chapter. Chapter title, section heading, subsection
heading, and sub-sub section heading. Right now, section headings are only tagged to that level of
detail: Chapter title, section heading, subsection heading, and sub-sub section. Any heading ,
regardless of its level, will appear in black.
6. The upper section in the left frame has to do with how this content beneath it is displayed. You can
organize content, for example, by sections, problems or Blooms taxonomy.
12
N A V I G A T I N G
I N
A N N O T A T E
M A R C H
2 ,
2 0 1 2
7. Green text represents LOs associated with headings. Brown text is an LO for everything else (nonheading LO) These are the learning objectives that exist under a given section or for a given set of
content for the book.
8.
Chain link indicates cross mapping from another text.
9. If you click on the green or brown text, it will take you to that specific region in the text that is
associated with the learning objective or probe. If its a cross-mapped probe, it will take you to the
heading in the text to which that learning objective applies
10. Clicking on any heading or subheading in the left hand frame will take you to the specific section of
the text where that heading appears. The system will automatically highlight the heading in the text.
11. If you click on an LO, Youll also notice that an edit box will automatically pop up. The edit box
identifies the section level and the text that has been highlighted (in green).
13
N A V I G A T I N G
I N
A N N O T A T E
M A R C H
2 ,
2 0 1 2
Tagging Text to Create Learning Objectives
1. Tagging text is relatively simple. In the upper left corner, click the LO icon.
2. Then, click and drag over the specific text you wish to tag.
3. When you release the mouse, a pop up window will appear. This is where you will type in your
learning objective.
14
N A V I G A T I N G
I N
A N N O T A T E
M A R C H
2 ,
2 0 1 2
4. Remember, all Learning Objectives are based on Blooms Taxonomy verbs. If you want to see a list
of all Blooms levels and associated verbs, click the Blooms list button here on the toolbar. You can
also find a Blooms list button here in the pop up window.
5. On the left side of the pop up window, you will see a numerical drop down list.
6. The numbers here indicate a learning objectives priority level. Priority levels are assigned to help
LearnSmart distinguish the more basic learning objectives from the more complex. There are four
priority levels. Currently, McGraw-Hill is only using the first 3 priority levels.
15
N A V I G A T I N G
I N
A N N O T A T E
M A R C H
2 ,
2 0 1 2
a. Priority 1 Learning objectives that denote core concepts that are crucial to learn and
fundamental for other parts of the curriculum. You may consider learning objectives in this
category to be the minimum material a student must master to earn a grade of C or better in
the course.
b. Priority 2 Learning objectives that denote concepts students must master (in addition to
Priority 1 objectives) to earn a minimum grade of C/B in the course.
c. Priority 3 Learning objectives that denote concepts students must master (in addition to
Priority 2 and 1 objectives) to earn a minimum of B/A in the course.
d. Priority 4 Learning objectives that denote the concepts students must master (in addition to
Priority 1, 2 and 3 objectives) to earn a grade of A+ in the course.
7. Below are some Guidelines for setting priority levels:
a. 30-40% of learning objectives should be priority 1
b. 30-40% of learning objectives should be priority 2
c.
20-40% of learning objectives should be priority 3
d. We are not using priority 4 learning objectives at this time.
Note: This rule is not necessarily hard and fast for all chapters. Introductory chapters, by
their nature, will include mostly basic introductory material. So you might have 70-80% of
learning objectives be priority 1 in chapter 1. However, in later chapters, you might expect to
have a greater percentage of level 2 and 3 objectives, since the content is usually more
complex.
8. You can edit the LO by clicking on the Edit (pencil) icon.
Then, you can type in new content or change the subheading level to which the content has been
tagged. MH only uses the first four section levels (chapter, section, subsection and subsubsection) at
this time. You wont be using these other levels.
16
N A V I G A T I N G
I N
A N N O T A T E
M A R C H
2 ,
2 0 1 2
a. This icon here lets you delete the note.
b. The next icon lets you set a new selection for the note. In other words, you can click and
drag to select an alternate block of text. The facilitated transport subheading then becomes
tagged to the newly selected text.
c. The next two icons are for comments. Your lead SME will leave comments for you using
this red question mark icon.
17
N A V I G A T I N G
I N
A N N O T A T E
M A R C H
2 ,
2 0 1 2
d. Once theyve added the comment, a red question mark will appear next to the LO in
question. So every time you see one of these little questions marks, youll know theres a
comment that has been added.
e. Once youve addressed the issue, youll want to click the green check box here.
f. A green check will then appear next to the LO, letting your Lead SME know that the
comment has been addressed.
18
N A V I G A T I N G
I N
A N N O T A T E
M A R C H
2 ,
2 0 1 2
g. This last icon here will show you the notes history. It lets you see who made a comment,
when it was created, and what was addressed.
Tagging Images
1. In the upper left corner, click the Picture icon.
2. Then, click and drag over the images you wish to tag.
19
N A V I G A T I N G
I N
A N N O T A T E
M A R C H
2 ,
2 0 1 2
3. When you release the mouse, a pop up window will appear. The first thing youll want to do is name
your image.
4.
When naming images, be sure to use the following naming convention: Title abbreviation, figure
number and then a descriptive name for the image. [Mader ,Fig. 4A cell signaling ] Its important to
be consistent when naming your images, as youll want to be able to identify and sort them when you
later insert them into probes.
5. Its also important to choose an appropriate image extraction option. Lets take a look at the options
at the bottom of the pop-up window. You can choose to include the picture without text, picture
with text, text only without background, picture and lines, or picture lines and text.
20
N A V I G A T I N G
I N
A N N O T A T E
M A R C H
2 ,
2 0 1 2
6. Note that you can mouse over the option to get a preview of how each of these options would look.
7. If you would like to request additional image manipulation (outside of the options included in the
checkboxes) be sure to include instructions in the area indicated below.
Note: Edits requested in this manner can take one to two weeks to become available.
21
N A V I G A T I N G
I N
A N N O T A T E
M A R C H
2 ,
2 0 1 2
8. When youre done, click the Save button.
9. To show the images or art you have tagged, go to the top of the left hand column and add a check
mark to the Show Pictures box. The image labels will appear in Blue.
22
N A V I G A T I N G
I N
A N N O T A T E
M A R C H
2 ,
2 0 1 2
10. To edit the image, click the image link in the left hand column. This will automatically take you to the
page that holds the image.
11. When the pop-up window appears, click the pencil icon to open the editor. Notice that the edit
options are the same as those used for editing text. Make the necessary edits, then click the save
button to save your updates.
12. When finished, click the x icon to close the pop-up window.
23
S-ar putea să vă placă și
- The Sympathizer: A Novel (Pulitzer Prize for Fiction)De la EverandThe Sympathizer: A Novel (Pulitzer Prize for Fiction)Evaluare: 4.5 din 5 stele4.5/5 (121)
- A Heartbreaking Work Of Staggering Genius: A Memoir Based on a True StoryDe la EverandA Heartbreaking Work Of Staggering Genius: A Memoir Based on a True StoryEvaluare: 3.5 din 5 stele3.5/5 (231)
- Grit: The Power of Passion and PerseveranceDe la EverandGrit: The Power of Passion and PerseveranceEvaluare: 4 din 5 stele4/5 (588)
- Devil in the Grove: Thurgood Marshall, the Groveland Boys, and the Dawn of a New AmericaDe la EverandDevil in the Grove: Thurgood Marshall, the Groveland Boys, and the Dawn of a New AmericaEvaluare: 4.5 din 5 stele4.5/5 (266)
- Never Split the Difference: Negotiating As If Your Life Depended On ItDe la EverandNever Split the Difference: Negotiating As If Your Life Depended On ItEvaluare: 4.5 din 5 stele4.5/5 (838)
- The Emperor of All Maladies: A Biography of CancerDe la EverandThe Emperor of All Maladies: A Biography of CancerEvaluare: 4.5 din 5 stele4.5/5 (271)
- The Little Book of Hygge: Danish Secrets to Happy LivingDe la EverandThe Little Book of Hygge: Danish Secrets to Happy LivingEvaluare: 3.5 din 5 stele3.5/5 (400)
- The Subtle Art of Not Giving a F*ck: A Counterintuitive Approach to Living a Good LifeDe la EverandThe Subtle Art of Not Giving a F*ck: A Counterintuitive Approach to Living a Good LifeEvaluare: 4 din 5 stele4/5 (5794)
- The World Is Flat 3.0: A Brief History of the Twenty-first CenturyDe la EverandThe World Is Flat 3.0: A Brief History of the Twenty-first CenturyEvaluare: 3.5 din 5 stele3.5/5 (2259)
- Shoe Dog: A Memoir by the Creator of NikeDe la EverandShoe Dog: A Memoir by the Creator of NikeEvaluare: 4.5 din 5 stele4.5/5 (537)
- The Gifts of Imperfection: Let Go of Who You Think You're Supposed to Be and Embrace Who You AreDe la EverandThe Gifts of Imperfection: Let Go of Who You Think You're Supposed to Be and Embrace Who You AreEvaluare: 4 din 5 stele4/5 (1090)
- The Hard Thing About Hard Things: Building a Business When There Are No Easy AnswersDe la EverandThe Hard Thing About Hard Things: Building a Business When There Are No Easy AnswersEvaluare: 4.5 din 5 stele4.5/5 (345)
- Team of Rivals: The Political Genius of Abraham LincolnDe la EverandTeam of Rivals: The Political Genius of Abraham LincolnEvaluare: 4.5 din 5 stele4.5/5 (234)
- Her Body and Other Parties: StoriesDe la EverandHer Body and Other Parties: StoriesEvaluare: 4 din 5 stele4/5 (821)
- Hidden Figures: The American Dream and the Untold Story of the Black Women Mathematicians Who Helped Win the Space RaceDe la EverandHidden Figures: The American Dream and the Untold Story of the Black Women Mathematicians Who Helped Win the Space RaceEvaluare: 4 din 5 stele4/5 (895)
- The Unwinding: An Inner History of the New AmericaDe la EverandThe Unwinding: An Inner History of the New AmericaEvaluare: 4 din 5 stele4/5 (45)
- Elon Musk: Tesla, SpaceX, and the Quest for a Fantastic FutureDe la EverandElon Musk: Tesla, SpaceX, and the Quest for a Fantastic FutureEvaluare: 4.5 din 5 stele4.5/5 (474)
- On Fire: The (Burning) Case for a Green New DealDe la EverandOn Fire: The (Burning) Case for a Green New DealEvaluare: 4 din 5 stele4/5 (74)
- The Yellow House: A Memoir (2019 National Book Award Winner)De la EverandThe Yellow House: A Memoir (2019 National Book Award Winner)Evaluare: 4 din 5 stele4/5 (98)
- IIT JEE Physics Preparation BooksDocument3 paginiIIT JEE Physics Preparation Booksgaurav2011999Încă nu există evaluări
- Weird Tales v14 n03 1929Document148 paginiWeird Tales v14 n03 1929HenryOlivr50% (2)
- High K DielectricDocument9 paginiHigh K DielectricAnonymous eWMnRr70qÎncă nu există evaluări
- (IME) (Starfinder) (Acc) Wildstorm IndustriesDocument51 pagini(IME) (Starfinder) (Acc) Wildstorm IndustriesFilipe Galiza79% (14)
- Land Building and MachineryDocument26 paginiLand Building and MachineryNathalie Getino100% (1)
- Barangay AppointmentDocument2 paginiBarangay AppointmentArlyn Gumahad CahanapÎncă nu există evaluări
- Hanumaan Bajrang Baan by JDocument104 paginiHanumaan Bajrang Baan by JAnonymous R8qkzgÎncă nu există evaluări
- 19-Microendoscopic Lumbar DiscectomyDocument8 pagini19-Microendoscopic Lumbar DiscectomyNewton IssacÎncă nu există evaluări
- Basicnumbersystem 160226110240Document25 paginiBasicnumbersystem 160226110240Anonymous eWMnRr70q100% (1)
- 3aquine Mccluskeymethod 191016140548Document33 pagini3aquine Mccluskeymethod 191016140548Anonymous eWMnRr70qÎncă nu există evaluări
- Lec 09 111Document246 paginiLec 09 111Anonymous eWMnRr70qÎncă nu există evaluări
- RehuyDocument32 paginiRehuyAnonymous eWMnRr70qÎncă nu există evaluări
- Update3 160317004923Document19 paginiUpdate3 160317004923Anonymous eWMnRr70qÎncă nu există evaluări
- 00numbersystems 130119065930 Phpapp01Document62 pagini00numbersystems 130119065930 Phpapp01Anonymous eWMnRr70qÎncă nu există evaluări
- BoolDocument33 paginiBoolAnonymous eWMnRr70qÎncă nu există evaluări
- Vlsi Technology Kec 053 1Document2 paginiVlsi Technology Kec 053 1Anonymous eWMnRr70qÎncă nu există evaluări
- Vlsi Technology Kec 053Document1 paginăVlsi Technology Kec 053Anonymous eWMnRr70qÎncă nu există evaluări
- 111111111111Document24 pagini111111111111Anonymous eWMnRr70qÎncă nu există evaluări
- Fed Question BankDocument5 paginiFed Question BankAnonymous eWMnRr70qÎncă nu există evaluări
- (A) Structure SpecificationDocument2 pagini(A) Structure SpecificationAnonymous eWMnRr70qÎncă nu există evaluări
- Fed Previous Questions and Answers PDFDocument60 paginiFed Previous Questions and Answers PDFAnonymous eWMnRr70qÎncă nu există evaluări
- Temp Dependance of SemiconductorDocument3 paginiTemp Dependance of SemiconductorAnonymous eWMnRr70qÎncă nu există evaluări
- AIM: - A) To Observe and Draw The Static Characteristics of A Zener DiodeDocument3 paginiAIM: - A) To Observe and Draw The Static Characteristics of A Zener DiodeAnonymous eWMnRr70qÎncă nu există evaluări
- Advantages of Class B Push Pull Amplifier Over Class ADocument4 paginiAdvantages of Class B Push Pull Amplifier Over Class AAnonymous eWMnRr70qÎncă nu există evaluări
- Unit 5 FABRICATION OF DEVICESDocument28 paginiUnit 5 FABRICATION OF DEVICESAnonymous eWMnRr70qÎncă nu există evaluări
- Diode ApplicationsDocument22 paginiDiode ApplicationsAnonymous eWMnRr70qÎncă nu există evaluări
- Field Effect TransistorsDocument15 paginiField Effect TransistorsAnonymous eWMnRr70qÎncă nu există evaluări
- RegressionDocument24 paginiRegressionAnonymous eWMnRr70q100% (1)
- Fuzzy Calculus & Possibility Theory1Document1 paginăFuzzy Calculus & Possibility Theory1Anonymous eWMnRr70qÎncă nu există evaluări
- TECHNICAL QUIZ EceDocument7 paginiTECHNICAL QUIZ EceAnonymous eWMnRr70qÎncă nu există evaluări
- Analog Performance of Double Gate Junctionless Tunnel Field Effect TransistorDocument6 paginiAnalog Performance of Double Gate Junctionless Tunnel Field Effect TransistorAnonymous eWMnRr70qÎncă nu există evaluări
- RM2Document102 paginiRM2Anonymous eWMnRr70qÎncă nu există evaluări
- 1.soi Mosfet Using Selective Back OxideDocument5 pagini1.soi Mosfet Using Selective Back OxideAnonymous eWMnRr70qÎncă nu există evaluări
- Mosfet AtlasDocument2 paginiMosfet AtlasAnonymous eWMnRr70qÎncă nu există evaluări
- Department of - : Tutorial Sheet-1Document1 paginăDepartment of - : Tutorial Sheet-1Anonymous eWMnRr70qÎncă nu există evaluări
- 1.soi Mosfet Using Selective Back OxideDocument5 pagini1.soi Mosfet Using Selective Back OxideAnonymous eWMnRr70qÎncă nu există evaluări
- Athena Users1 PDFDocument436 paginiAthena Users1 PDFAnonymous eWMnRr70qÎncă nu există evaluări
- NI 43-101 Technical Report - Lithium Mineral Resource Estimate Zeus Project, Clayton Valley, USADocument71 paginiNI 43-101 Technical Report - Lithium Mineral Resource Estimate Zeus Project, Clayton Valley, USAGuillaume De SouzaÎncă nu există evaluări
- Pharmaniaga Paracetamol Tablet: What Is in This LeafletDocument2 paginiPharmaniaga Paracetamol Tablet: What Is in This LeafletWei HangÎncă nu există evaluări
- Mohak Meaning in Urdu - Google SearchDocument1 paginăMohak Meaning in Urdu - Google SearchShaheryar AsgharÎncă nu există evaluări
- ANNAPURNA Sanitary Work 3 FinalDocument34 paginiANNAPURNA Sanitary Work 3 FinalLaxu KhanalÎncă nu există evaluări
- Responsive Docs - CREW Versus Department of Justice (DOJ) : Regarding Investigation Records of Magliocchetti: 11/12/13 - Part 3Document172 paginiResponsive Docs - CREW Versus Department of Justice (DOJ) : Regarding Investigation Records of Magliocchetti: 11/12/13 - Part 3CREWÎncă nu există evaluări
- Prof. Monzer KahfDocument15 paginiProf. Monzer KahfAbdulÎncă nu există evaluări
- PSIG EscalatorDocument31 paginiPSIG EscalatorNaseer KhanÎncă nu există evaluări
- Queen of Hearts Rules - FinalDocument3 paginiQueen of Hearts Rules - FinalAudrey ErwinÎncă nu există evaluări
- Human Development IndexDocument17 paginiHuman Development IndexriyaÎncă nu există evaluări
- GooseberriesDocument10 paginiGooseberriesmoobin.jolfaÎncă nu există evaluări
- Company Profile ESB Update May 2021 Ver 1Document9 paginiCompany Profile ESB Update May 2021 Ver 1Nakaturi CoffeeÎncă nu există evaluări
- The Future of Psychology Practice and Science PDFDocument15 paginiThe Future of Psychology Practice and Science PDFPaulo César MesaÎncă nu există evaluări
- Living Greyhawk - Greyhawk Grumbler #1 Coldeven 598 n1Document2 paginiLiving Greyhawk - Greyhawk Grumbler #1 Coldeven 598 n1Magus da RodaÎncă nu există evaluări
- Kutune ShirkaDocument11 paginiKutune ShirkaAnonymous CabWGmQwÎncă nu există evaluări
- BCG-How To Address HR Challenges in Recession PDFDocument16 paginiBCG-How To Address HR Challenges in Recession PDFAnkit SinghalÎncă nu există evaluări
- For FDPB Posting-RizalDocument12 paginiFor FDPB Posting-RizalMarieta AlejoÎncă nu există evaluări
- Unit 3 RequirementsDocument4 paginiUnit 3 Requirementsravioli kimÎncă nu există evaluări
- Financial Performance Report General Tyres and Rubber Company-FinalDocument29 paginiFinancial Performance Report General Tyres and Rubber Company-FinalKabeer QureshiÎncă nu există evaluări
- ICTSAS601 Student Assessment Tasks 2020Document30 paginiICTSAS601 Student Assessment Tasks 2020Lok SewaÎncă nu există evaluări
- Boot CommandDocument40 paginiBoot CommandJimmywang 王修德Încă nu există evaluări
- Cryptography Practical 1Document41 paginiCryptography Practical 1Harsha GangwaniÎncă nu există evaluări
- TIMELINE - Philippines of Rizal's TimesDocument46 paginiTIMELINE - Philippines of Rizal's TimesAntonio Delgado100% (1)
- Spice Processing UnitDocument3 paginiSpice Processing UnitKSHETRIMAYUM MONIKA DEVIÎncă nu există evaluări