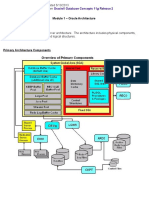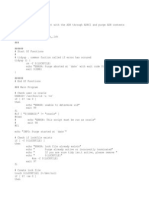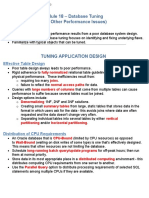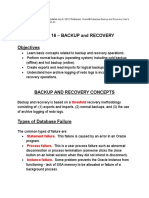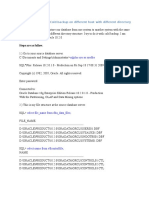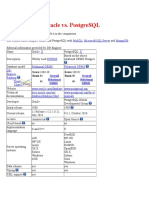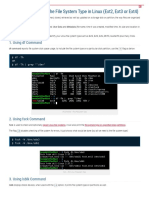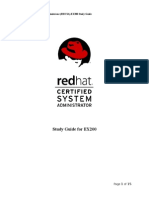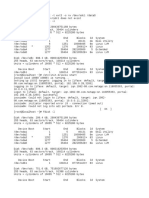Documente Academic
Documente Profesional
Documente Cultură
Adding A New Disk To A VMWare Virtual Machine in Linux
Încărcat de
Anonymous 8RhRm6Eo7hTitlu original
Drepturi de autor
Formate disponibile
Partajați acest document
Partajați sau inserați document
Vi se pare util acest document?
Este necorespunzător acest conținut?
Raportați acest documentDrepturi de autor:
Formate disponibile
Adding A New Disk To A VMWare Virtual Machine in Linux
Încărcat de
Anonymous 8RhRm6Eo7hDrepturi de autor:
Formate disponibile
Adding a new disk to a VMWare Virtual Machine in Linux
Ive been using VMWare for a while now and I always get asked some common questions about
it. One of those is how to add a new virtual disk to a Linux virtual machine. So in response to
that, here are the steps to adding a new SCSI based virtual disk to a CentOS Linux virtual
machine. The steps for adding a disk to a Windows machine is very much the same except you
would use the Disk Management utility from the Control Panel.
Step 1: Open virtual machine settings
Select your virtual machine, as you can see from the photo I selected the Infrastructure virtual
machine. Next press the Edit virtual machine settings to open the Virtual Machine Settings
dialog.
Step 2: Add new hardware
From the Virtual Machine Settings dialog select the Add button at the bottom of the
screen. From this dialog you can also modify how much memory you dedicate to the machine
when it boots.
Step 4: Select new hard disk
From this screen we can see the many types of hardware we can add to a virtual machine. You
can emulate just about any piece of hardware that one can expect in a modern operating system.
It definitely makes testing with different configurations and devices much easier. For our
example we want to select Hard Disk and then select the Next > button.
Step 5: Create the virtual disk
In the next screen we see the three options for adding a new disk. We can Create a new virtual
disk, this will create a brand new disk on the guest operating system. The second option, Use
an existing virtual disk, allows you to mount a disk from another virtual machine. I like to do
this with my source drive. I have one virtual disk that Ive made that has all the Oracle and
Linux CDs on it, that way I can just mount it to the machine I need when I have to do a new
install instead of copying the binaries I need across disks, its definitely a big time saver. The last
option is to Use a physical disk, this allows you to mount a local physical disk to the operating
system. This option is akin to NFS mounting a drive to a virtual machine. To add a new disk we
select the Create a new virtual disk option and select the Next > button.
Step 6: Select type of disk
Next we want to select the type of disk. Ive been using VMWare for a long time and agree that
the recommended Virtual Disk Type should be SCSI. I dont know why, but Ive had much better
success with the SCSI virtual disks than the IDE ones. So in this step we want to select SCSI
(Recommended) and the Next > button.
Step 7: Set disk size and options
Now we want to set the size of the disk we are creating. One of the nice features of VMWare is
that you dont have to allocate all of the disk when you create it. So if you create a 40 GB disk it
doesnt have to take it all right away, the disk will grow as your virtual machine needs it. I will
say this is a big performance hit you take when the disk has to extend, but for most applications
its OK. Also, I will warn that if the virtual disk grows and there is no physical disk left on the
host operating system you will see a catastrophic failure and in most cases both the host and
guest operating systems lock up and become unusable. (Dont say I didnt warn you) Lastly, you
can split the files into 2GB sizes, while this isnt necessary, it just makes all the disks much
easier to manage and move around. For this step we want to set our disk size (12 GB in this
case), I chose not to allocate the disk space right now (the machine has a 300 GB drive and has
only 20 GB on it) and Split disk into 2 GB files.
Step 8: Name the disk file
This is actually pretty simple in that you decide what you want to physically call the disk and
where to put it. .vmdk is the extension for VMWare virtual disks. After we name the disk we can
select the Finish button which adds the disk to the virtual machine.
Step 9: Ensure new disk exists
So now we can see that the new disk has been added to the Virtual Machine Settings within the
selected virtual machine. From here the disk acts just like it would if you added a new disk to a
standalone server. So we select the OK button to continue.
Step 10: Boot the virtual machine
From here we just start the virtual machine like we would normally, either by selecting the
button on the toolbar or selecting the Start this virtual machine link.
Step 11: Virtual machine start up
The machine boots normally as it would any other time.
Step 12: Create the Partition
After weve logged in and accessed a terminal window as root (or another user with root/sudo
privs) we first want to run fdisk on the newly created drive. In Linux the first SCSI drive is sda,
the second sdb, the third sdc, etc. since this was the second SCSI drive we added to the system,
the device is known as /dev/sdb
The first command we want to run is fdisk /dev/sdb (NOTE: Thanks to everyone that caught
my typo here) this utility works very much like the DOS utility of the old days and allows you to
create and manage partitions. To create a new partition we enter the command n to create a new
partition. This is going to be a primary partition p, and the first partition number 1. Because I
want this disk to consume the full 12 GB I specified earlier we start at the first cylinder and end
it at the last cylinder. We then want to write the partition table with the new partition we have just
created so we enter the command w which writes the new table and exits fdisk.
Step 13: Format the partition
Now that weve create the partition, we now want to format the first with the new file system.
Ive decided to use ext3 filesystem for this disk, ext3 provides all the features of the classic ext2
file system plus journaling which helps to prevent disk corruption in the event of an improper
shutdown and speeds up the recovery process. For a good overview of Linux standard file
systems check out this article: http://linux.org.mt/article/filesystems So, to format the new
partition we enter the command mkfs -t ext3 /dev/sdb1. This command makes a new files
system with the type t ext3 on the /dev/sdb1 partition, this is the first partition on the sdb disk.
Step 14: Create the mount point
Determine where you want to add the new virtual disk youve created. I like to create a partition
specifically for all the software I install after the basic Linux install called /software to do that
we run mkdir /software, just a simple make directory command. Once that is complete we
then want to mount the newly created partition. Because we havent added the partition to the
/etc/fstab yet we have to mount it manually. To do that we run mount -t ext3
/dev/sdb1 /software. To break down this command we run mount with the ext3 filesystem
type, the partition /dev/sdb1 to the directory /software. Pretty simple and straight forward. To
check that the partition is properly mounted we run df -k which shows us the mounted
partitions and the amount of available space.
Step 15: Open the fstab file
The fstab file holds all of the used disks and partitions, and determines how they are supposed to
be used by the operating system. So we edit the file to add the newly created partition
http://www.matttopper.com/images/blog/adding_disk_to_vmware/15.jpg
Step 16: Modify the fstab for the new partition
After we open the fstab file in the previous step we add the following line:
/dev/sdb1 /software ext3 defaults 1 1
The first column is the partition name, the second is the default mount point, the third is the
filesystem type. The fourth is the mount options, in this case I used default which mounts the
drive rw, suid, dev, exec, auto, nouser and asynchronous. The 5th and 6th options are for the
dump and fsck options. If dump is set to 1 the filesystem is marked to be backed up, if you are
going to have sensitive material on the drive its a good idea to set it to 1. If fsck is set to greater
than 1, then the operating system uses the number to determine in what order fsck should be run
during start up. If it is set to 0 it will be ignored such as in the case of a cdrom drive since its a
solid state disk. For more information on the fstab file check out this article:
http://www.tuxfiles.org/linuxhelp/fstab.html
Lastly, we write and quit the file with the :wq command.
So now that the fstab has been written the drive will be mounted and unmounted when the
machine is either started or shutdown. So there you have it, the quick and dirty process for
adding a brand new disk to a virtual machine. Until next time
S-ar putea să vă placă și
- The Subtle Art of Not Giving a F*ck: A Counterintuitive Approach to Living a Good LifeDe la EverandThe Subtle Art of Not Giving a F*ck: A Counterintuitive Approach to Living a Good LifeEvaluare: 4 din 5 stele4/5 (5794)
- The Gifts of Imperfection: Let Go of Who You Think You're Supposed to Be and Embrace Who You AreDe la EverandThe Gifts of Imperfection: Let Go of Who You Think You're Supposed to Be and Embrace Who You AreEvaluare: 4 din 5 stele4/5 (1090)
- Never Split the Difference: Negotiating As If Your Life Depended On ItDe la EverandNever Split the Difference: Negotiating As If Your Life Depended On ItEvaluare: 4.5 din 5 stele4.5/5 (838)
- Hidden Figures: The American Dream and the Untold Story of the Black Women Mathematicians Who Helped Win the Space RaceDe la EverandHidden Figures: The American Dream and the Untold Story of the Black Women Mathematicians Who Helped Win the Space RaceEvaluare: 4 din 5 stele4/5 (894)
- Grit: The Power of Passion and PerseveranceDe la EverandGrit: The Power of Passion and PerseveranceEvaluare: 4 din 5 stele4/5 (587)
- Shoe Dog: A Memoir by the Creator of NikeDe la EverandShoe Dog: A Memoir by the Creator of NikeEvaluare: 4.5 din 5 stele4.5/5 (537)
- Elon Musk: Tesla, SpaceX, and the Quest for a Fantastic FutureDe la EverandElon Musk: Tesla, SpaceX, and the Quest for a Fantastic FutureEvaluare: 4.5 din 5 stele4.5/5 (474)
- The Hard Thing About Hard Things: Building a Business When There Are No Easy AnswersDe la EverandThe Hard Thing About Hard Things: Building a Business When There Are No Easy AnswersEvaluare: 4.5 din 5 stele4.5/5 (344)
- Her Body and Other Parties: StoriesDe la EverandHer Body and Other Parties: StoriesEvaluare: 4 din 5 stele4/5 (821)
- The Sympathizer: A Novel (Pulitzer Prize for Fiction)De la EverandThe Sympathizer: A Novel (Pulitzer Prize for Fiction)Evaluare: 4.5 din 5 stele4.5/5 (119)
- The Emperor of All Maladies: A Biography of CancerDe la EverandThe Emperor of All Maladies: A Biography of CancerEvaluare: 4.5 din 5 stele4.5/5 (271)
- The Little Book of Hygge: Danish Secrets to Happy LivingDe la EverandThe Little Book of Hygge: Danish Secrets to Happy LivingEvaluare: 3.5 din 5 stele3.5/5 (399)
- The World Is Flat 3.0: A Brief History of the Twenty-first CenturyDe la EverandThe World Is Flat 3.0: A Brief History of the Twenty-first CenturyEvaluare: 3.5 din 5 stele3.5/5 (2219)
- The Yellow House: A Memoir (2019 National Book Award Winner)De la EverandThe Yellow House: A Memoir (2019 National Book Award Winner)Evaluare: 4 din 5 stele4/5 (98)
- Devil in the Grove: Thurgood Marshall, the Groveland Boys, and the Dawn of a New AmericaDe la EverandDevil in the Grove: Thurgood Marshall, the Groveland Boys, and the Dawn of a New AmericaEvaluare: 4.5 din 5 stele4.5/5 (265)
- A Heartbreaking Work Of Staggering Genius: A Memoir Based on a True StoryDe la EverandA Heartbreaking Work Of Staggering Genius: A Memoir Based on a True StoryEvaluare: 3.5 din 5 stele3.5/5 (231)
- Team of Rivals: The Political Genius of Abraham LincolnDe la EverandTeam of Rivals: The Political Genius of Abraham LincolnEvaluare: 4.5 din 5 stele4.5/5 (234)
- On Fire: The (Burning) Case for a Green New DealDe la EverandOn Fire: The (Burning) Case for a Green New DealEvaluare: 4 din 5 stele4/5 (73)
- The Unwinding: An Inner History of the New AmericaDe la EverandThe Unwinding: An Inner History of the New AmericaEvaluare: 4 din 5 stele4/5 (45)
- Module 1 - Oracle ArchitectureDocument34 paginiModule 1 - Oracle ArchitectureGautam TrivediÎncă nu există evaluări
- Generate The CSV File From Command LineDocument1 paginăGenerate The CSV File From Command LineAnonymous htEAFjÎncă nu există evaluări
- Adrci PurgeDocument3 paginiAdrci PurgeJennifer NorrisÎncă nu există evaluări
- Automation of Database Startup During Linux BootupDocument13 paginiAutomation of Database Startup During Linux BootupAnonymous 8RhRm6Eo7hÎncă nu există evaluări
- Automation of Database Startup During Linux BootupDocument13 paginiAutomation of Database Startup During Linux BootupAnonymous 8RhRm6Eo7hÎncă nu există evaluări
- Module 18 - Database TuningDocument9 paginiModule 18 - Database TuningGautam TrivediÎncă nu există evaluări
- Create CSV File from PL/SQL QueryDocument2 paginiCreate CSV File from PL/SQL QueryAnonymous 8RhRm6Eo7hÎncă nu există evaluări
- An Introduction To Linux Shell Scripting For DBAsDocument12 paginiAn Introduction To Linux Shell Scripting For DBAsAnonymous 8RhRm6Eo7hÎncă nu există evaluări
- Clean Cluster ScriptDocument2 paginiClean Cluster ScriptAnonymous 8RhRm6Eo7hÎncă nu există evaluări
- This Manual Database Creation Script Works For Me. It Can Work For You, TooDocument6 paginiThis Manual Database Creation Script Works For Me. It Can Work For You, TooAnonymous 8RhRm6Eo7hÎncă nu există evaluări
- Module 16 - Backup and RecoveryDocument48 paginiModule 16 - Backup and RecoveryAnonymous 8RhRm6Eo7hÎncă nu există evaluări
- Power BI Overview WhitepaperDocument21 paginiPower BI Overview WhitepaperNuricÎncă nu există evaluări
- Analyzing Sales Data TutorialDocument19 paginiAnalyzing Sales Data TutorialHélcio Vieira de Souza Jr.0% (1)
- 5 SPFILE Commands - Which Command You MissDocument6 pagini5 SPFILE Commands - Which Command You MissAnonymous 8RhRm6Eo7hÎncă nu există evaluări
- Log Checkpoints To Alert Initialization ParameterDocument1 paginăLog Checkpoints To Alert Initialization ParameterAnonymous 8RhRm6Eo7hÎncă nu există evaluări
- Instance Startup and ShutdownDocument2 paginiInstance Startup and ShutdownAnonymous 8RhRm6Eo7hÎncă nu există evaluări
- Apache SSLDocument24 paginiApache SSLAnonymous 8RhRm6Eo7hÎncă nu există evaluări
- Extracting IP's From Oracle Listener LogDocument1 paginăExtracting IP's From Oracle Listener LogAnonymous 8RhRm6Eo7hÎncă nu există evaluări
- 10 Tips For Oracle Database Security Best PracticesDocument7 pagini10 Tips For Oracle Database Security Best PracticesAnonymous 8RhRm6Eo7hÎncă nu există evaluări
- Table Replication Using Materialized View in Oracle 11gDocument3 paginiTable Replication Using Materialized View in Oracle 11gAnonymous 8RhRm6Eo7hÎncă nu există evaluări
- How I Simplified Oracle Database 12c and 11g Installations On Oracle Linux 6Document13 paginiHow I Simplified Oracle Database 12c and 11g Installations On Oracle Linux 6Anonymous 8RhRm6Eo7hÎncă nu există evaluări
- Restoring Oracle 10g Cold Backup On Different Host With Different Directory StructureDocument5 paginiRestoring Oracle 10g Cold Backup On Different Host With Different Directory StructureAnonymous 8RhRm6Eo7hÎncă nu există evaluări
- Installing Oracle 12c Client InstallationDocument14 paginiInstalling Oracle 12c Client InstallationAnonymous 8RhRm6Eo7hÎncă nu există evaluări
- Step by Step Example On Setting Up StreamsDocument3 paginiStep by Step Example On Setting Up StreamsAnonymous 8RhRm6Eo7hÎncă nu există evaluări
- ASMDocument1 paginăASMAnonymous 8RhRm6Eo7hÎncă nu există evaluări
- How To Export Data Using SQL DeveloperDocument15 paginiHow To Export Data Using SQL DeveloperAnonymous 8RhRm6Eo7hÎncă nu există evaluări
- Ebs QDocument3 paginiEbs QAnonymous 8RhRm6Eo7hÎncă nu există evaluări
- Generate The CSV File From Command LineDocument1 paginăGenerate The CSV File From Command LineAnonymous htEAFjÎncă nu există evaluări
- Comparison Oracle vs. PostgreSQLDocument3 paginiComparison Oracle vs. PostgreSQLAnonymous 8RhRm6Eo7hÎncă nu există evaluări
- Oracle SQL Developer Migrations Supported PlatformsDocument2 paginiOracle SQL Developer Migrations Supported PlatformsAnonymous 8RhRm6Eo7hÎncă nu există evaluări
- 11.1 EXT2 File SystemDocument56 pagini11.1 EXT2 File Systemfilippe goncalves marchezoniÎncă nu există evaluări
- Oracle Linux AdministrationDocument348 paginiOracle Linux AdministrationRaphael PerazaÎncă nu există evaluări
- 7 Ways To Determine The File System Type in Linux (Ext2, Ext3 or Ext4)Document3 pagini7 Ways To Determine The File System Type in Linux (Ext2, Ext3 or Ext4)Krishanu ModakÎncă nu există evaluări
- YouTube Architecture Dmvdivc90jj5hh1a9Document5 paginiYouTube Architecture Dmvdivc90jj5hh1a9SOWMYA SÎncă nu există evaluări
- How To Manage and Use LVM (Logical Volume Management) in UbuntuDocument8 paginiHow To Manage and Use LVM (Logical Volume Management) in UbuntuAshief AhmedÎncă nu există evaluări
- Configure Authentication and Encryption for Dovecot IMAP/POP3 ServerDocument38 paginiConfigure Authentication and Encryption for Dovecot IMAP/POP3 ServerParth MongaÎncă nu există evaluări
- Docu32263 Avamar Compatibility and Interoperability MatrixDocument66 paginiDocu32263 Avamar Compatibility and Interoperability Matrixdeki787Încă nu există evaluări
- Fsarchiver - Filesystem Archiver For LinuxDocument2 paginiFsarchiver - Filesystem Archiver For LinuxVIC RODÎncă nu există evaluări
- Midterm 1 - Attempt ReviewDocument21 paginiMidterm 1 - Attempt ReviewSon NguyenÎncă nu există evaluări
- Linux Journal CGPDocument100 paginiLinux Journal CGPwaydenieÎncă nu există evaluări
- Linux NotesDocument8 paginiLinux NotesReuben CooperÎncă nu există evaluări
- Interview Questions With AnswersDocument3 paginiInterview Questions With AnswersDarshan GhadiÎncă nu există evaluări
- CCNA Cyber Ops Version 11 Chapter 3 Exam Answers FullDocument11 paginiCCNA Cyber Ops Version 11 Chapter 3 Exam Answers FullMetasploitÎncă nu există evaluări
- cfr105 Lnguyen Assignment12Document45 paginicfr105 Lnguyen Assignment12api-374125044Încă nu există evaluări
- CSE-111-04-Unit 3Document50 paginiCSE-111-04-Unit 3Yogi100% (1)
- Red Hat Certified System Administrator Study GuideDocument15 paginiRed Hat Certified System Administrator Study GuideJason SmithÎncă nu există evaluări
- Linux Io Stack Diagram v0.1Document1 paginăLinux Io Stack Diagram v0.1cvncxnÎncă nu există evaluări
- Com scxb0-25Document18 paginiCom scxb0-25Jose Antonio DiazÎncă nu există evaluări
- How To Recover and Start A Veritas Volume Manager Logical Volume Where The Volume Is DISABLED ACTIVE and Has A Plex That Is DISABLED RECOVERDocument12 paginiHow To Recover and Start A Veritas Volume Manager Logical Volume Where The Volume Is DISABLED ACTIVE and Has A Plex That Is DISABLED RECOVERvenkateshÎncă nu există evaluări
- LFCS Practice Exam QuestionsDocument57 paginiLFCS Practice Exam QuestionskimonÎncă nu există evaluări
- Anatomy of Ext4Document9 paginiAnatomy of Ext4Rotariu Dan AndreiÎncă nu există evaluări
- The Linux System: Silberschatz, Galvin and Gagne ©2013 Operating System Concepts - 9 EditionDocument63 paginiThe Linux System: Silberschatz, Galvin and Gagne ©2013 Operating System Concepts - 9 EditionTahreem AwaisÎncă nu există evaluări
- Remount Fs After Iscsi FailureDocument2 paginiRemount Fs After Iscsi FailureCarlos XistraÎncă nu există evaluări
- CA Module 4Document82 paginiCA Module 4Zahir MuhammedÎncă nu există evaluări
- Evolis SDK Binary-StatusDocument8 paginiEvolis SDK Binary-StatuspatrickÎncă nu există evaluări
- Gentoo Handbook Amd 64Document105 paginiGentoo Handbook Amd 64Mirza Nazim BegÎncă nu există evaluări
- Orientation Computing McqsDocument41 paginiOrientation Computing Mcqsaggressiveboy.sharmaÎncă nu există evaluări
- Unit1: Introduction To Linux Operating SystemDocument64 paginiUnit1: Introduction To Linux Operating SystemShaluÎncă nu există evaluări
- Rhel 5 6 7 8 Cheatsheet A3 0519Document2 paginiRhel 5 6 7 8 Cheatsheet A3 0519hoadiÎncă nu există evaluări
- Build Your Own Atom-based NAS - Part 2: Trying Ubuntu ServerDocument14 paginiBuild Your Own Atom-based NAS - Part 2: Trying Ubuntu ServervagomÎncă nu există evaluări