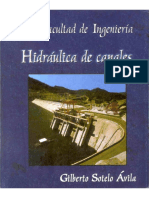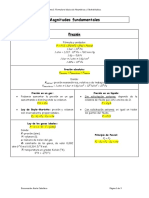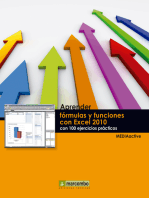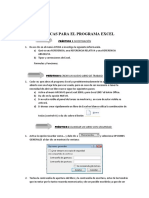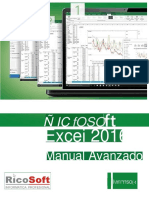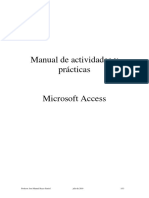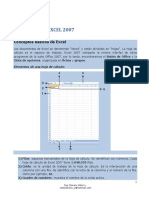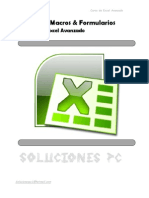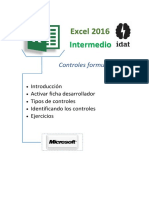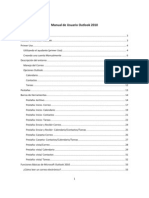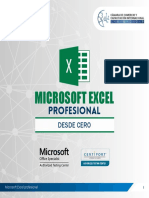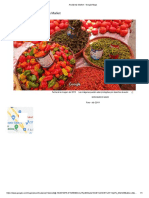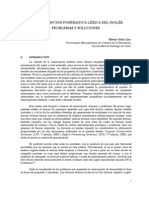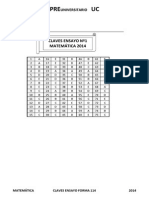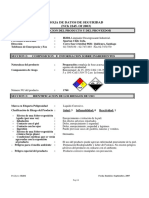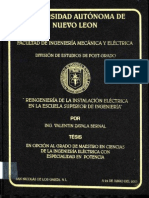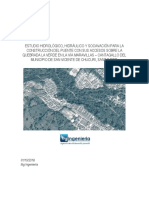Documente Academic
Documente Profesional
Documente Cultură
1.-Operaciones Básicas Con Excel
Încărcat de
Jessica Pamela Nuñez QuintanaDrepturi de autor
Formate disponibile
Partajați acest document
Partajați sau inserați document
Vi se pare util acest document?
Este necorespunzător acest conținut?
Raportați acest documentDrepturi de autor:
Formate disponibile
1.-Operaciones Básicas Con Excel
Încărcat de
Jessica Pamela Nuñez QuintanaDrepturi de autor:
Formate disponibile
Operaciones bsicas con Excel
OPERACIONES BSICAS CON EXCEL
REA DE TRABAJO
Veamos algunos de los conceptos bsicos de Excel:
Un libro de Excel equivale a un documento de Word o archivo.
Una hoja es una porcin del libro, formada por filas y columnas. Se sabe en que hoja
estamos trabajando si miramos su etiqueta.
Una columna es una seleccin vertical de celdas, en cada hoja hay 256 columnas
nombradas con las letras de la A a la IV.
Una fila es una seleccin horizontal de celdas, desde la fila 1 a la 65536.
Una celda es la interseccin entre una fila y una columna. La celda activa es aquella que se
representa con un contorno y es donde se encuentra el cursor.
Ttulo de
columna
Ttulo
de fila
Celda activa
Etiqueta de la hoja
BARRA DE FRMULAS
Cuadro de nombres
Modificar frmulas
Visualizador
La Barra de Frmulas muestra el valor constante o frmula de la celda activa. El cuadro de
nombres nos muestra la celda activa.
1
Operaciones bsicas con Excel
Para introducir valores nos situamos en la celda, tecleamos y pulsamos ENTER. Se
presentar el valor o el resultado de la frmula en la celda donde se introdujo.
Para editar una celda, presionamos F2 con el cursor en la celda, hacemos un clic en el
cuadro de frmula o un doble clic sobre la propia celda.
El cuadro de nombres, al editar una frmula, es sustituido por un men de funciones.
Botn de
funciones
Cancelar
Modificar frmula
Introducir
DESPLAZARSE POR CELDAS Y HOJAS
Para movernos por las diferentes hojas de trabajo de un mismo libro, pincharemos sobre su
etiqueta. La etiqueta resaltada ser la hoja activa con la que se est trabajando.
Podemos ir de una celda a otra de varias maneras:
Pulsar sobre la celda donde quieras dirigirte.
En el cuadro Nombre escribimos la direccin de la celda.
Desplazndonos con el teclado.
INSERTAR Y ELIMINAR HOJAS DE UN LIBRO
Un nuevo libro contiene por defecto 3 hojas. Para cambiarlo accedemos al men
Herramientas, Opciones y en la ficha General encontramos la opcin Nmero de hojas en
nuevo libro.
Para eliminar una hoja del libro activo, abrimos el men contextual de la etiqueta de la
hoja y seleccionamos eliminar.
Podemos tambin utilizar el men contextual para aadir una nueva hoja, esta se insertar
a la izquierda de la hoja activa. Si la hoja no la hemos insertado en el lugar adecuado
podemos moverla de lugar si pinchamos sobre la etiqueta y arrastramos.
Las hojas de Excel tienen como nombre HojaN pero podemos cambiarlo haciendo doble
clic sobre la etiqueta o desde el men contextual.
INTRODUCCIN DE DATOS
En Excel se distingue tres tipos de datos:
Ttulos (texto y caracteres).
Valores (Constantes numricas).
Frmula o funciones.
Operaciones bsicas con Excel
Una vez introducido un dato en una celda debemos pulsar INTRO o TAB para hacerlo
efectivo.
Todos los datos son considerados en Excel como datos con formato General (que no tienen
formato especfico).
Para Excel, las fechas y horas se consideran nmeros. El modo de presentacin depende
del formato de nmero aplicado a la celda. Cuando escribas una fecha o un ahora que
Excel reconoce el formato de celda cambiar de General a un formato de Fecha y Hora. Se
puede introducir la fecha de hoy en una celda presionando CTRL + ; y la hora actual con
CTRL + :
Para introducir los mismos datos en varias celdas: selecciono las celdas escribo el dato y
presiono CTRL+INTRO.
Si los primeros caracteres que escribes en una celda coinciden con una entrada ya existente
en la misma columna, Excel rellenar automticamente los dems. A esta operacin se la
conoce como Autocompletar.
INTRODUCCIN DE FRMULAS
Una frmula siempre se introducir comenzando por el signo de igual (=). Una frmula
puede incluir operadores, referencias a celdas, valores, funciones y nombres.
Los operadores especifican la tarea que se desea realizar con los elementos de la frmula.
Veamos algunos:
Aritmticos: +, -, /, *, %, ^.
De comparacin: =, >, <, >=, <=, <>.
De texto: &
De referencia: : (Rango), ; (Unin)
Cuando vamos a usar la misma frmula para una fila o columna usamos el cuadro de auto
llenado.
Operaciones bsicas con Excel
DAR NOMBRE A UNA CELDA O RANGO DE CELDAS
Podemos dar nombre a un grupo de celdas que utilecemos con mucha frecuencia.
1. Seleccionamos la celda, el rango de celdas o las celdas no adyaventes a los que vamos
a dar nombre.
2. Pinchamos en el cuadro nombre de la barra de frmulas, escribimos el nombre y
pulsamos INTRO.
Ahora cuando nos refiramos a esas celdas, por ejemplo en una frmula no tenemos que
escribir su rango, si no que es suficiente con el nombre.
Diseo y formato de celdas
DISEO Y FORMATO DE CELDAS
FORMATO DE TEXTO. TAMAO Y ASPECTO DE LOS DATOS
Para modificar el contenido de una celda, no es necesario seleccionarlo. Unicamente nos
situaremos en la celda y le daremos el formato apropiado. Si deseamos modificar el
contenido de todo un rango entonces si es necesario seleccionarlas previamente. Para dar
formato a un carcter o grupo de caracteres de una celda debemos editar la celda y
seleccionar los caracteres.
Lo ms sencillo para dar formato a una celda es utilizar la barra de herramienta formato.
Aunque estas opciones de formato pueden ser suficientes podemos conseguir mayores
caractersticas:
1. Selecciona las celdas o el texto de la celda cuyo formato desea modificar.
2. En el men Formato seleccionamos Celdas y nos situamos en la ficha Fuente.
Diseo y formato de celdas
ALINEACIN DE CELDAS
La forma ms rpida de determinar la alineacin del texto en las celdas Consiste en usar
los botones de la barra de herramientas formato
. Pero podemos tambin
determinar la alineacin vertical del texto y la orientacin del mismo dentro de la celda,
para ello utilizaremos del cuadro de dilogo Formato de celdas, la ficha Alineacin.
En la alineacin horizontal adems de los tipos normales podemos encontrar:
Rellenar: Repite los caracteres de la celda.
Justificar: Divide el contenido de la celda en varias lneas dentro de la celda y ajusta el
espacio entre palabras para que todas las lneas tengan el mismo ancho que la celda.
Centrar en la seleccin: Centra el contenido de la celda situada en el extremo izquierdo
de una seleccin en el rango seleccionado. Todas las dems celdas en el rango
seleccionado debern estar vacas. Las celdas no se combinan.
Tambin podemos alinear verticalmente texto en una celda: Superior, Centrada, Inferior y
Justificada. La alineacin justificada sita las lneas de una celda desde la parte superior
hasta la inferior.
Para determinar la orientacin del texto dentro de una celda utilizamos el control del
apartado Orientacin o podemos especificar el ngulo.
Si no pueden verse algunos datos de la celda, puede reducirse el tamao de la fuente
activando la casilla de verificacin Reducir hasta ajustar.
6
Diseo y formato de celdas
Si queremos que el texto se distribuya automticamente entre los lmites de la celda
activamos la casilla de verificacin Ajustar texto, el texto ocupar ms de una lnea.
Para insertar un salto de lnea dentro de una celda pulsamos ALT+INTRO.
FORMATO DE NMEROS, FECHAS Y HORAS
Para dar formato rpido podemos utilizar la barra de herramientas formato.
Aumentar y disminuir
decimales
Estilo monetario
Estilo porcentual
Estilo millares
Para acceder a un conjunto mayor de opciones elegimos Celdas del men Formato y
activamos la ficha Nmero. En primer lugar elegimos de la lista Categora el formato que
queremos utilizar y despus establecemos las opciones ms apropiadas (decimales,
separador de miles,)
PERSONALIZAR EL FORMATO
Puede crearse un formato de nmero personalizado especificando los cdigos de formato
que describen el modo en que se desea presentar un nmero, una fecha, una hora o un
texto.
#.###,00 ; [Rojo] (#.###,00) ; 0,00 ; Recibos en bruto de @
Formato de nmeros
positivos
Formato de nmeros
negativos
Formato de
ceros
Formato de texto
Diseo y formato de celdas
Pueden especificarse como mximo cuatro secciones de cdigo de formato. Las secciones,
separadas mediante signos de punto y coma, definen los formatos de los nmeros
positivos, los nmeros negativos, los ceros y el texto por este orden. Si nicamente se
especifican dos secciones, la primera se utilizar para los nmeros positivos y los ceros
mientras que la segunda se utilizar para los nmeros negativos. Si se especifica una
seccin, todos los nmeros utilizarn ese formato. Si se omite una seccin, incluya el signo
de punto y coma de esa seccin.
Veamos algunos de los cdigos que podemos utilizar:
# Presenta nicamente los dgitos significativos; no presenta los ceros sin valor.
0 (cero) muestra los ceros sin valor si un nmero tiene menos dgitos que ceros en el
formato.
Para definir el color de una seccin de formato escribimos el nombre del color entre
corchetes, debe ser el primer elemento de la seccin.
Para presentar das, meses y aos usamos d, m, a.
Para presentar horas, minutos y segundos utilizamos h, m, s.
En la seccin de texto escribimos entre comillas () el texto que debe aparecer en la
celda si a este texto le debe acompaar el que contiene la celda debemos aadirle @
APLICAR AUTOFORMATO A UNA SERIE DE CELDAS
La caracterstica Autoformato determina de forma rpida el formato de las celdas de una
hoja. Para utilizar Autoformato seguimos los pasos siguientes:
1. Seleccionamos el rango de celdas al que le vamos a dar formato.
2. Elegimos del men Formato la opcin Autoformato.
Diseo y formato de celdas
3. En la lista formato de tabla seleccionamos el diseo predefinido.
4. Si pulsamos el botn Opciones se expande el cuadro de dilogo mostrando las
caractersticas especficas de que consta cada uno de los formatos predeterminados que
se pueden omitir al aplicarlos.
APLICACIN DE BORDES Y SOMBREADO
Para aplicar bordes a una celda o grupos de celdas podemos utilizar el botn de la barra de
Formato o selecciona la Ficha Bordes del cuadro de dilogo Formato de celdas. Y
seguimos los pasos siguientes:
1. Seleccionamos el estilo de lnea que va a tener el borde.
2. De la lista color seleccionamos el color de la lnea.
3. Por ltimo pulsamos el botn que corresponde a la posicin del borde, tambin
podemos pinchar sobre la muestra.
Para aplicar sombreado podemos usar el botn
si los colores son slidos. Si
queremos sombrear celdas con tramas tendremos que acceder al cuadro de dilogo
Formato de celdas y selleccionar la ficha Trama.
Diseo y formato de celdas
COPIAR FORMATO
Para copiar el formato de una celda a otra, seleccionamos la celda con formato pulsamos el
botn
el puntero cambiar y seleccionaremos las celdas a las que vamos a dar
formato. Si vamos a copiar el formato en varias ubicaciones hacemos doble clic sobre el
botn.
Para desactivar esta caracterstica pulsamos de nuevo sobre el botn.
ANCHO DE COLUMNAS Y ALTO DE FILAS
Para cambiar el ancho de una columna arrastramos el borde situado a la derecha del ttulo
de la columna hasta que tenga el ancho deseado. Si queremos que el ancho de la columna
se ajuste al contenido de las celdas hacemos doble clic
Para cambiar la anchura de un grupo de columnas, las seleccionamos y arrastramos el
borde de cualquier ttulo de columna.
Para cambiar la altura de las filas hacemos las mismas operaciones que con las columnas
pero arrastrando el borde inferior del ttulo de la fila.
COMBINAR Y CENTRAR CELDAS
Se puede combinar varias celdas para generar un bloque que ser tratado como una celda
individual. Esto puede ser interesante para crear ttulos que abarquen varias columnas, por
ejemplo.
1. Seleccionamos las celdas a combinar
2.
Pulsamos sobre el botn
Para dividir una celda combinada activamos la ficha Alineacin del cuadro de dilogo
Formato de celdas y desactivamos la casilla de verificacin Combinar celdas.
BORRAR FORMATOS, CONTENIDO O TODO
En el men Edicin encontramos la opcin Borrar que tiene varias opciones:
Todo: Borra el formato de la celda y su contenido.
Formatos: Solo borrar el formato aplicado (bordes, tamao de letra, etc.).
Contenido: Unicamente borrar el contenido de la celda.
10
Diseo y formato de celdas
Comentarios: Si se aade algn comentario en una nota, slo se eliminar ste.
OCULTAR\MOSTRAR FILAS Y COLUMNAS
Podemos hacer que una fila o columna no se visualicen para ello podemos seguir dos
mtodos:
Seleccionar la fila o columna, en el men Formato seleccionar Fila\Columna y
pinchamos sobre la opcin ocultar.
Arrastramos de la fila o la columna el borde del ttulo hasta que tenga alto\ancho 0.
Para mostrarlas hacemos el proceso a la inversa:
Seleccionamos las filas o columnas entre la oculta y en el men Formato Fila\Columna
presionamos en Mostrar
Arrastramos el borde del ttulo hasta que aparezca la fila o columna.
ESTILOS Y PLANTILLAS
En Excel como en Word podemos crear estilos y plantillas. Desde el men Formato,
elegimos la opcin Estilo y aparece el siguiente cuadro de dilogo.
Podemos crear un estilo escribiendo el nombre en el cuadro Nombre del estilo, si pulsamos
el botn Modificar se abrir el cuadro de dilogo Formato de celdas desde donde
aadiremos las especificaciones a nuestro estilo y pulsaremos en Agregar. Usaremos el
botn Combinar cuando queramos copiar estilos de un libro abierto en nuestro libro. Para
aplicar un estilo seleccionamos el rango de celdas entramos en el cuadro de dilogo estilo y
pulsamos aceptar
Excel dispone de una serie de plantillas (facturas, pedidos, etc.) que podremos utilizar una
y otra vez como autnticos formularios. Y nosotros tambin podemos crear documentos y
guardarlos como plantillas de Excel.
11
Trabajar con frmulas y funciones
TRABAJAR CON FRMULAS Y FUNCIONES
REFERENCIAS
Cuando una celda se copia, la referencia a la que hace lugar la primera, se modifica,
adaptndose al rango de las celdas donde se han copiado. Esto se conoce como referencia
relativa. Cuando queremos que una celda quede siempre fija y que no vaya variando a
medida que se copia deberemos crear una referencia absoluta. El smbolo que caracteriza
una referencia absoluta es $.
La referencia absoluta se puede hacer sobre la columna, $B1, sobre la fila H$2 y sobre la
fila y columna $H$9.
Para referenciar Hojas de un libro de trabajo escribimos HojaN! Y para referenciar el libro
[nombre_libro].
SIGNIFICADO DE LOS VALORES DE ERROR
Al introducir una frmula en una celda y presionar INTRO, Excel introducir el resultado a
los valores incluidos en los que se hace referencia. Pero puede ocurrir que el resultado no
sea el esperado. Los valores de error que Excel inserta son:
#####
El resultado es demasiado largo, deberemos ensanchar la columna.
#DIV/0?
Cuando una frmula intenta dividir por cero.
#NOMBRE? Cuando se usa un nombre que no reconoce.
#VALOR!
Excel no puede calcular los valores introducidos
#REF!
Se da cuando una referencia de celda no es valida.
#NUM!
Cuando hay problema con algn nmero.
EXAMINAR O BUSCAR RANGOS
Mientras modificas una frmula, todas las celdas y rangos a las que hace referencia se
presentan en color, aplicndose un borde del mismo color a celdas y rangos.
Mediante la barra de herramientas Auditora pueden examinarse las relaciones entre celdas
y frmulas de la hoja de clculo e identificarse errores. Cuando se utiliza esta barra, las
flechas de rastreo sealan las celdas que proporcionan datos para las frmulas y las celdas
que contienen frmulas. Para ello, alrededor de los rangos de celdas que proporciona datos
para frmulas se dibuja un recuadro.
Rastrear errores
Rodear datos no vlidos
Rastrear y quitar
precedentes
Rastrear
dependientes
13
Quitar
flechas
Nuevo
Borrar crculos de
comentario validacin
Trabajar con frmulas y funciones
VINCULACIN DE DATOS
Cuando necesitamos utilizar datos de una hoja o libro diferente podemos utilizar las
funciones de copiar y pegar datos. Pero qu pasa si modificamos los datos de la hoja?,
pues que tendremos que volver a copiar y pegar. Esto se resuelve si vinculamos los datos.
En primer lugar abrimos los dos libros y organizamos las ventanas de manera que
tengamos los dos libros visibles.
Nos situamos en el libro que queremos vincular y en la celda que queremos enlazar
escribimos =. A continuacin nos situamos en la celda a la que queremos dirigir el enlace y
pulsamos INTRO.
Tambin podemos pegar vnculos si copiamos el rango a vincular y pegamos con Pegado
Especial, Pegar Vnculos.
VER FRMULAS
Consiste en visualizar en las celdas, en lugar de los resultados numricos, las frmulas
introducidas o copiadas. Abrimos el men Herramientas, elegimos Opciones, y en la ficha
Ver activamos Frmula.
FUNCIONES
Una funcin es una frmula especial que realiza automticamente Excel para efectuar
operaciones sencillas, complejas o muy extensas. Excel nos facilita la creacin y
modificacin de frmulas con el Asistente
El aspecto de una funcin es la siguiente:
Siendo el nombre, aqul por el que se conoce la funcin y los argumentos constantes,
variables, rangos, frmulas y otras funciones (funciones anidadas).
14
Trabajar con frmulas y funciones
Para utilizar el asistente de frmulas nos situamos en la celda donde va a aparecer el
resultado, y pulsamos el botn
nos aparecer el cuadro de dilogo Pegar funcin.
El panel de la izquierda indica los diferentes tipos o categoras de funciones que existen y
el de la derecha indica las funciones de la categora seleccionada.. Si se seleccionan Todas,
aparecern por orden alfabtico, todas las funciones de Excel.
Una vez que tengamos seleccionada la funcin y aceptamos debemos seleccionar el rango
de atos sobre el que vamos a aplicar la funcin.
15
Trabajar con frmulas y funciones
AUTOSUMA
Cuando se selecciona un rango de celdas y se pulsa el botn
, Excel introduce
automticamente una frmula para calcular la suma del rango en una celda en blanco a
continuacin de dicho rango.
AUTOCALCULAR
Para presentar el valor de un rango de celdas, podemos utilizar Autocalcular. Una vez
seleccionadas las celdas, Excel presentar la suma del rango en la barra de estado. La
caracterstica autocalcular puede ejecutar diferentes tipos de clculos. Podemos
seleccionarlos, abriendo el men contextual de la barra de estado.
Podemos usar la combinacin de teclas ALT+= para insertar la suma de un rango de celdas.
16
Impresin de hojas y libros de trabajo
IMPRESIN DE HOJAS Y LIBROS DE TRABAJO
La tarea de impresin tiene una parte que es comn a la mayora de las aplicaciones Office,
como son la especificacin de la impresora, nmero de copias, etc. Pero hay otras que son
especficas del tipo de documento y de la aplicacin con la que se gestiona ese documento.
Esta ltimas son las que vamos a estudiar.
VISTA PRELIMINAR
La opcin de Vista Preliminar permite visualizar el documento tal y como se obtendr en
papel. Se pueden ver el encabezado y pie de pgina, cambiar el ancho de los mrgenes y de
las columnas as como el alto de la fila arrastrando los controladores de tamao.
En la parte superior de la pantalla se encuentra la barra Vista Preliminar. Con el botn
Configurar podemos preparar la pgina previamente a la impresin. Tambin podemos
acceder a Configurar pgina desde el men Archivo.
FICHA PGINA
17
Impresin de hojas y libros de trabajo
Desde esta ficha podemos indicar :
El tipo de orientacin apaisada o vertical.
Ajustar la impresin al tamao de la hoja.
Ajustar el contenido de la hoja a un nmero determinado de pgina.
El tamao del papel.
La calidad de impresin.
Numero de pgina por la que debe empezar.
El botn Opciones nos presentar las propiedades de la impresora especificada.
FICHA MRGENES
Permite modificar los mrgenes, aumentando o disminuyendo el espacio entre el borde de
la hoja y el comienzo y final del trabajo. Tambin se pueden modificar los mrgenes para
el encabezado y pie de pgina, estos deben ser menores, si no se pisaran los datos con el
encabezado o pie.
Esta ficha tambin nos permite centrar horizontal y verticalmente el contenido en la
pgina.
18
Impresin de hojas y libros de trabajo
FICHA ENCABEZADO Y PIE DE PGINA
Desde esta ficha creamos o seleccionamos un pie o encabezado de pgina.
De manera predeterminada no tenemos Ninguno, Excel nos ofrece una lista con
encabezados y pies ya construido. Si queremos crear un encabezado o pie distinto
seleccionamos el botn Personalizar encabezado\pie.
Nos encontramos con una barra de herramientas y tres paneles para situar el encabezado a
la izquierda, en el centro o a la derecha de la pgina.
Nmero total de pginas
Hora actual
Fuente
Nmero de pgina
Hoja actual
Fecha actual
Libro actual
En un encabezado o pie podemos aadir informacin del nmero de pginas, nmero total
de pgina, fecha actual, hora actual, el nombre del libro y el nombre de la hoja. Esta
informacin se actualiza automticamente.
Tambin podemos aadir texto con el aspecto que nos permite el cuadro de dilogo Fuente.
19
Impresin de hojas y libros de trabajo
FICHA HOJA
Si no queremos imprimir una hoja entera podemos indicar el rango de celdas en rea de
impresin.
La opcin imprimir ttulos la usamos cuando una tabla nos ocupa ms de una pgina y
queremos que todas ellas tengan impresa la columna o fila de ttulos.
La opcin Imprimir nos permite:
Imprimir las lneas de divisin entre las celdas.
Imprimir en calidad borrador para aumentar la velocidad de impresin.
Blanco y negro: si tenemos una impresora color y queremos imprimir en blanco y
negro.
Ttulos de filas y columnas imprime la hoja con los nmeros de fila y las letras de
las columnas.
Con Orden de las pginas podemos controlar el orden en que se enumerarn e imprimirn
los datos si no se ajustan a una pgina.
20
Impresin de hojas y libros de trabajo
IMPRIMIR UN TRABAJO
Cuando ya tenemos establecidas las opciones de preparacin de pgina ser el momento de
imprimir.
Cuando un trabajo no cabe en una pgina, la hoja de Excel muestra una lnea discontinua
dividiendo la hoja.
Podemos establecer un rea de impresin, lo que delimitar una zona concreta para que se
imprima en la hoja. Seleccionamos el rango de celdas que queremos imprimir y en el men
Archivo selecciono rea de impresin, Establecer rea de impresin.
La impresin la podemos hacer de varias maneras:
Pulsando el botn
En el men Archivo , opcin Imprimir.
Cuando estamos en el cuadro de dilogo Configurar pgina en todas las fichas
encontramos el botn Imprimir.
Desde Presentacin preliminar
de la barra de herramientas.
21
Grficos en Excel
GRFICOS EN EXCEL
Excel permite crear grficos a partir de los datos contenidos en un libro. Los grficos
permiten visualizar la informacin de la hoja para poder comparar datos y deducir
conclusiones.
TIPOS DE GRFICOS
COLUMNAS: Muestra los cambios que han sufrido los datos en el transcurso de un
periodo de tiempo.
BARRAS: Ilustran las comparaciones entre elementos individuales.
LNEAS: Muestran las tendencias de los datos a intervalos.
CIRCULAR: Muestran el tamao proporcional de los elementos que conforman un
todo.
XY DISPERSIN: Muestran las relaciones entre valores numricos de varias series
de datos.
REAS: Destacan la magnitud de los datos en el transcurso del tiempo.
ANILLOS: Al igual que un grfico circular muestra la relacin de las partes con un
todo, aunque puede contener ms de una serie de datos.
RADIALES: Compara los valores de series de datos. Cada categora tiene su propio
eje de valores. Las lneas conectan todos los valores de las mismas series.
SUPERFICIE: Son tiles para conocer
conjuntos de datos.
BURBUJAS: Es un grfico de dispersin pero con tres variables.
COTIZACIONES: Se utiliza para ilustrar la cotizacin de acciones.
CNICOS, CILNDRICOS Y PIRAMIDALES:
presentacin de grficos de columnas y barras.
23
las combinaciones ptimas entre dos
Unicamente
mejoran
la
Grficos en Excel
ELEMENTOS DE UN GRFICO
Resumen de gastos
Marca de graduacin
12.000
8.000
6.000
rea del grfico
rea de trazado
9.735
9.246
10.000
Eje de valores
Ttulo del grfico
Este ao
5.500
4.139
4.000
Pasado ao
2.000
1.488
2.000
2.000
1.500
Leyenda
Rtulos de datos
Lneas de divisin
Personal
Alquiler
Eje de categoras
Viajes
Suministros
Series de datos
CREAR UN GRFICO
Seleccionamos el rango de datos que vamos a representar y pulsamos el asistente de
grficos
o en el men Insertar seleccionamos grfico. Seleccionamos el tipo de
grfico, para cada categora de grfico se nos ofrece un subtipo.
24
Grficos en Excel
En la ficha Tipos personalizados podemos encontrar grficos combinacin de dos tipos de
grficos, por ejemplo, lneas y columnas, y grficos con diseos ms vistosos.
25
Grficos en Excel
En el 2 paso del asistente si no he especificado el rango de datos o est mal podemos
seleccionarlo en la ficha Rango de datos pulsando el icono
, que contrae el cuadro de
dilogo para poder seleccionar de la hoja el rango de datos y seleccionamos si los datos
queremos representarlos en filas o columnas. En la ficha Serie seleccionamos el rango
donde se encuentran los datos y nombres de las series de datos y el rango de los rtulos de
los ejes de categora.
En el 3er paso del asistente aadimos y damos formato a Ttulos, Ejes, Lneas de divisin,
Leyenda, Rtulos y Tabla de valores.
26
Grficos en Excel
En el ltimo paso del asistente elegimos la ubicacin del grfico.
BARRA DE HERRAMIENTAS GRFICO
Tipo de grfico
Lista de elementos
Formato del elemento
Tabla de datos Por columnas
Leyenda
Por filas
Texto en ngulo
CAMBIO DEL RANGO DE DATOS REPRESENTADO
Para cambiar el rango de celdas utilizado para crear el grfico sigo los pasos siguientes:
1. Selecciono el grfico a cambiar.
2. Selecciono Datos de origen del men datos
3. En el Rango de datos selecciono de la hoja el nuevo rango.
Podemos agregar datos a un grfico nicamente arrastrando los nuevos datos sobre l
MODIFICAR EL EJE DE VALORES Y DE CATEGORAS
Para modificarlo lo seleccionamos y abrimos el cuadro de dilogo Formato en l podemos
modificar:
Tramas: Estilo del eje, marcas de graduacin y rtulos de marca de graduacin.
Fuente: Tipo de letras, tamao, etc. de los valores del eje.
Nmero: Formato de los valores.
Alineacin: Alineacin de los valores con respecto al eje.
Escala del eje de valores: Valor mximo, mnimo y de la unidad a representar, escala
logartmica, cruce del eje de categoras, valores en orden inverso.
27
Grficos en Excel
Escala del eje de categoras: Cruce del eje de valores con el de categoras, nmero de
categoras entre marcas de graduacin y entre rtulos.
MODIFICAR LA SERIE DE DATOS.
Tramas: Podemos cambiar el color, invertirlo si es negativo y poner bordes.
Eje: Podemos cambiar la serie de datos a un eje secundario.
Barras de error
Rtulos de datos
Orden de la serie: Podemos cambiar el orden de la serie.
Opciones: Podemos superponer las columnas y cambiar el ancho.
OTRAS MODIFICACIONES.
A todos los elementos de un grfico se les puede cambiar el aspecto, para ello
seleccionamos el elemento y pinchamos en formato.
Para agregar nuevos elementos al grfico, lo seleccionamos y en el men grfico
seleccionamos opciones de grfico.
Para cambiar el tipo de grfico lo seleccionamos y abrimos la lista tipo de grficos de la
barra de tareas.
Segn el tipo de grfico 3D que se tenga, pueden cambiarse algunos aspectos de la
presentacin en tres dimensiones desde el men Grfico, Vista en 3D.
MAPAS
Excel permite crear un mapa con datos seleccionados de una hoja de clculo. El rango de
celdas debe incluir datos geogrficos como nombre de pases, provincias, cdigos postales.
Para crear un mapa debemos seleccionar el rango de datos y pulsamos en
el puntero
cambiar y seleccionaremos la zona donde aparecer el mapa y seleccionaremos el tipo de
mapa.
Ya estamos en la aplicacin Microsoft Map.
28
Grficos en Excel
FORMATOS DE MAPAS
Podemos crear rtulos en el mapa, para ello pinchamos en
cuadro de dilogo.
y nos aparece el siguiente
Si seleccionamos nombres de elementos del mapa cuando pasemos por las comunidades
aparecer un rtulo con sus nombres y pincharemos. Si seleccionamos valores entonces en
cada comunidad pondremos los valores.
Para darle formato al mapa abrimos el cuadro de dilogo Control de Microsoft Map.
Tenemos 6 formatos de mapas. Al recuadro formato arrastramos uno de los 6 botones y al
recuadro Columna arrastramos el ttulo de la columna.
29
Grficos en Excel
30
Barras de herramientas con Excel
LISTAS O BASES DE DATOS
Una base de datos, tabla o lista como se conoce habitualmente en Excel, no es ni ms ni
menos que una hoja de clculo, pero con la diferencia de que lleva siempre una fila
superior con una lista de ttulos o cabeceras.
Los datos que contendr sern estructurados y organizados, los datos completos de una fila
se denominarn Registro y cada dato contenido en una columna ser un campo. La primera
fila siempre debe contener los Ttulos de los campos.
CREAR UNA LISTA
Para crear correctamente una lista debemos tener en cuenta:
Tamao y ubicacin de la lista:
Evita que haya ms de una lista en una hoja de clculo.
Deja en blanco, como mnimo, una columna o una fila entre la lista y los dems datos
de la hoja. Excel podr detectar con mayor facilidad y seleccionar la lista cuando se
haga una clasificacin o filtrado.
No debemos dejar filas ni columnas en blanco.
Rtulos de datos:
Crear rtulos de columna en la primera fila de la lista. Excel utiliza los rtulos para
generar informes, as como para buscar y organizar los datos.
En los rtulos de columna utiliza una fuente, un formato o un estilo de letras
maysculas que sea diferente del formato que se asigne a los datos de la lista.
Para separar los rtulos de los datos utilizamos bordes, nunca lneas en blanco ni
guiones.
Contenidos de filas y columnas:
Disea la lista de forma que las filas tengan elementos similares en la misma columna.
No insertes espacios adicionales al comienzo de una celda ya que afectarn a las
clasificaciones y bsquedas.
31
Barras de herramientas con Excel
ORDENAR REGISTROS
Consiste en ordenar, por el criterio que le indiquemos, los registros de la lista.
Podemos hacer una ordenacin rpida utilizando los botones
. Para hacer una
ordenacin teniendo como criterio varios campos debemos usar el men de Datos.
Cuando ordene, siempre el primer criterio ser el que Excel elegir primer, despus, el
segundo criterio y, por ltimo, el tercero. Los criterios pueden establecerse eligiendo
cualquiera de los campos de la lista, y el orden puede ser ascendente o descendente.
AADIR Y BUSCAR DATOS
En una lista los registros se van aadiendo constantemente y ser necesario actualizarlos.
Esto podemos hacerlo en la propia hoja o utilizar la opcin Formulario.
Colocamos el cursor en una celda de la lista, abrimos el men Datos y elegimos
Formulario y pulsamos en el botn Nuevo para aadir un nuevo registro a la lista.
32
Barras de herramientas con Excel
Para pasar de un campo a otro presionamos TAB y para ir al anterior MAY+TAB.
Los registros que aadamos aparecern al final de la lista y no ordenados.
Mediante el Formulario podemos hacer bsquedas de registros. Si presionamos sobre el
botn Criterios aparecer un formulario vaco. Nos situaremos en el campo que debe
cumplir el criterio de bsqueda y lo escribimos. Con los botones Buscar anterior y Buscar
siguiente iremos localizando los registros que cumplen la condicin, cuando Excel no
encuentre ms nos avisar.
AUTOFILTRADO DE DATOS
Consiste en efectuar la bsqueda de registros, de manera que podamos extraer aquellos
datos que cumplan una determinada condicin.
Abrimos en el men Datos y en Filtro seleccionamos Autofiltro.
Observa que junto a cada ttulo o cabecera se ha aadido una flecha. Si haces clic sobre
ella, se abrir un men desplegable con las diferentes opciones de campo.
Cuando se realiza un filtrado de datos, se extraen, reduciendo la base, pero los datos
anteriores no se pierden, basta con poner el criterio Todas.
Un filtrado se puede reducir ms, seleccionando una nueva orden de filtrado dentro de la
primera.
Para quitar el autofiltro desactivamos la opcin del men Datos, Filtro.
FILTRO AVANZADO
Consiste en extraer aquellos datos, fuera de la base, que renan una o varias condiciones.
Este filtrado se lleva a cabo en celdas contiguas de la hoja de trabajo.
Para realizar un trabajo de filtro avanzado hemos de efectuar los siguientes pasos:
1. Copiar el rango de cabecera o ttulo por debajo de la propia lista o base.
2. En las celdas de la siguiente fila a la copiada de ttulos se le irn indicando las
condiciones de bsqueda o criterios.
3. Se copiar de nuevo el rango de cabecera o ttulos por debajo de la anterior copiada y
ser bajo esta cabecera donde aparecern los datos filtrados.
33
Barras de herramientas con Excel
Nuestra hoja tendr el siguiente aspecto:
Cuando hayamos efectuado los 3 pasos abrimos el men Datos y seleccionamos Filtro
avanzado de la opcin Filtro, apareciendo el siguiente cuadro de dilogo:
En l especificamos, el rango de la lista, el rango de criterios y el rango de la cabecera de
la lista filtrada si se va a copiar a otro lugar. La casilla de verificacin Slo registros nicos
la activamos si no queremos que aparezcan registros duplicados en la lista.
34
Barras de herramientas con Excel
SUBTOTALES
Consiste en aadir, bajo los datos una operacin de clculo, como puede ser la suma,
promedios, contar datos, etc.
En el men Datos seleccionamos Subtotales.
El resultado se muestra en forma de esquema. Para que la opcin Para cada cambio sea
efectiva, antes de insertar los subtotales debemos ordenar la lista por esa columna.
Para desactivar los subtotales volvemos al cuadro de dilogo subtotales y presionamos el
botn Quitar todos.
VALIDACIN DE DATOS
Podemos restringir la entrada de datos en las celdas, dar un mensaje de entrada y un
mensaje de error, esto lo encontramos en el men Datos opcin Validacin.
35
Barras de herramientas con Excel
En la Ficha Configuracin establecemos el criterio de validacin. Cuando se establece el
criterio sobre varias celdas y modificamos la configuracin de una de ellas y activamos la
casilla Aplicar estos cambios ..., se modificarn todas las celdas.
En las fichas Mensaje de entrada y Mensaje de error escribiremos los mensajes que
aparecern al activar la celda e introducir un dato que no es correcto respectivamente.
36
Barras de herramientas con Excel
BARRAS DE HERRAMIENTAS DE EXCEL.
A continuacin se relacionan para cada una de las ventanas principales de Excel los iconos que aparecen en la
barra de herramientas.
Las barras de herramientas se pueden personalizar, por lo que los iconos relacionados a continuacin pueden
ser diferentes de los que se visualicen en una instalacin determinada.
BARRA DE HERRAMIENTA ESTNDAR.
Botn "Libro de trabajo nuevo". Crea un libro de trabajo nuevo.
Botn "Abrir". Le permita abrir un libro de trabajo existente u otro documento.
Botn "Guardar". Guarda los cambios realizados en el libro de trabajo activo.
Botn "Imprimir. Imprime la hoja activa.
Botn "Presentacin preliminar". Muestra la hoja activa en la ventana de Presentacin
preliminar.
Botn "Revisar ortografa". Verifica la ortografa del texto de las hojas y los grficos,
incluyendo el texto en los cuadros de texto, los botones, los encabezados y los pies de
pgina, as como en las notas de celdas o en la barra de frmulas.
Botn "Cortar". Elimina la seleccin de la hoja y la coloca en el Portapapeles.
37
Barras de herramientas con Excel
Botn "Copiar". Copia la seleccin en el Portapapeles
Botn "Pegar". Pega el contenido del Portapapeles en una hoja, o dentro de la celda o la
barra de frmulas, si est activa.
Botn "Crear cuadro de texto". Dibuja un cuadro de texto en el cual puede escribir texto en
una hoja de clculo.
Botn "Copiar formato". Copia solamente los formatos de las celdas o los objetos
seleccionados.
Botn "Deshacer". Anula el ltimo comando que eligi, si es posible, o elimina la ltima
entrada que escribi.
Botn "Repetir". Repite el ltimo comando que eligi, si es posible, inclusive las
configuraciones de opciones de cuadros de dilogo.
Botn "Autosuma". Invoca automticamente la funcin SUMA y sugiere el rango de celdas
a incluirse.
Botn "Asistente para funciones". Abre el cuadro de dilogo Asistente para funciones e
inserta la funcin seleccionada en la barra de frmulas o en la celda activa.
Botn "Orden ascendente". Ordena las filas en la lista actual desde el valor menor en la
columna que contiene la celda activa, al valor mayor en la columna que contiene la celda
activa.
Botn "Orden descendente". Ordena las filas en la lista actual desde el valor mayor en la
columna que contiene la celda activa, al valor menor en la columna que contiene la celda
activa.
Botn "Asistente para grficos". Activa el Asistente para grficos para crear un grfico
incrustado en una hoja de clculo o modificar un grfico existente.
38
Barras de herramientas con Excel
Botn "Mostrar barra Dibujo". Muestra la barra de herramientas Dibujo.
Botn "Asistente de ideas". Abre el Asistente de ideas, el cual presenta ideas basadas en las
acciones que usted realiza.
Botn "Ayuda". Agrega un punto de interrogacin (?) en el puntero del mouse para que
pueda obtener informacin sobre los comandos o los elementos de la pantalla.
BARRA DE HERRAMIENTAS FORMATO.
Barra de herramientas Formato
La barra de herramientas Formato contiene botones que ayudan a dar formato a objetos, a
celdas y al contenido de las celdas. Tambin puede dar formato a objetos de grficos, como
texto y lneas de divisin.
Cuadro "Nombre de fuente". Lista las fuentes disponibles.
Cuadro "Tamao de fuente". Lista los tamaos de fuentes disponibles
seleccionadas en el cuadro "Nombre de fuente".
Botn "Negrita". Aplica formato de negrita a los caracteres seleccionados en celdas, en
cuadros de texto, en botones o en texto de grficos.
Botn "Cursiva". Aplica formato de cursiva a los caracteres seleccionados en celdas, en
cuadros de texto, en botones o en texto de grficos
39
Barras de herramientas con Excel
Botn "Subrayar". Aplica una subrayado simple a caracteres seleccionados en celdas, en
cuadros de texto, en botones o en texto de grficos.
Botn "Alinear a la izquierda". Alinea a la izquierda el contenido de celdas, cuadros de
texto, botones o texto de grficos seleccionados.
Botn "Centrar en la celda". Centra el contenido de celdas, cuadros de texto, botones o
texto de grficos seleccionados.
Botn "Alinear a la derecha". Alinea a la derecha el contenido de celdas, cuadros de texto,
botones o texto de grficos seleccionados.
Botn "Centrar en varias columnas". Centra el texto de una celda en forma horizontal a
travs de las celdas seleccionadas.
Botn "Modelo Moneda". Aplica el modelo Moneda actualmente definido a.las celdas
seleccionadas.
Botn "Modelo Porcentual" . Aplica el modelo Porcentual actualmente definido a las
celdas seleccionadas.
Botn "Modelo Millares". Aplica el modelo Millares actualmente definido a las celdas
seleccionadas
Botn "Aumentar decimales". Agrega un espacio decimal al formato de nmero cada vez
que hace clic en el botn.
Botn "Disminuir decimales" . Quita un espacio decimal del formato de nmero cada vez
que hace clic en el botn.
Botn "Paleta porttil Bordes". Presenta una paleta de estilos de bordes que puede usar
para aplicar bordes a las celdas seleccionadas.
40
Barras de herramientas con Excel
Botn "Paleta porttil Color de fondo. Cambia el color de una celda o un objeto
seleccionado.
Botn "Paleta porttil Color de fuente" . Muestra una paleta de colores que puede usar
para cambiar el color de los caracteres seleccionados en celdas, en cuadros de texto, en
botones o en textos de grfico.
41
Barras de herramientas con Excel
BARRA DE BOTONES DE DIBUJO.
Botn "Lnea". Dibuja una lnea recta.
Botn "Rectngulo". Dibuja un rectngulo o un cuadrado.
Botn "Elipse". Dibuja una elipse o un crculo.
Botn "Arco". Dibuja un arco o parte de un crculo.
Botn "Forma libre". Dibuja una forma que es una combinacin de lneas rectas y trazadas
a mano alzada.
Botn "Crear cuadro de texto". Dibuja un cuadro de texto en el cual puede escribir texto en
una hoja de clculo.
Botn "Flecha". Crea una flecha en cualquier documento activo, ya sea una hoja de
clculo, una hoja de macros o un grfico.
Botn "Dibujar a mano alzada. Traza lneas a mano alzada.
Botn "Rectngulo lleno". Dibuja un rectngulo o un cuadrado lleno
Botn "Elipse llena". Dibuja una elipse o un crculo lleno.
42
Barras de herramientas con Excel
Botn "Arco lleno". Dibuja un arco o parte de un crculo lleno.
Botn "Forma libre llena" .Dibuja una forma llena que es una combinacin de lneas rectas
y trazadas a mano alzada.
Botn "Crear botn". Crea un botn en la hoja de clculo al cual puede adjuntar una
macro o un mdulo de Visual Basic.
Botn "Puntero". Transforma el puntero del mouse en una flecha, a fin de seleccionar
objetos grficos.
Botn "Pasar hacia adelante". Coloca uno o ms objetos seleccionados adelante de los
dems objetos.
Botn "Pasar hacia atrs". Coloca uno o ms objetos seleccionados detrs de los dems.
Botn "Agrupar". Crea un grupo de objetos grficos a partir de objetos mltiples.
Botn "Desagrupar ". Separa los objetos agrupados en objetos individuales.
Botn "Cambiar forma". Cambia la forma de un polgono.
Botn "Sombra inferior" . Agrega un borde oscuro a la derecha y en la parte inferior del
rango o el objeto seleccionado.
Botn "Paleta porttil Diseo ". Cambia el diseo y el color del diseo de una celda o un
objeto seleccionado.
43
Barras de herramientas con Excel
7.4 BARRA DE BOTONES DE DATOS.
Botn "Asistente para tablas dinmicas". Inicia el Asistente para tablas dinmicas, que lo
gua a travs de todos los pasos necesarios para crear o modificar una tabla dinmica.
Botn "Modificar campo de tabla dinmica". Si se selecciona un campo de fila o de
columna, inserta un subtotal para un campo de fila o un campo de columna en una tabla
dinmica existente. Si se selecciona una celda en el rea de datos, define las funciones
titulares usadas para calcular los valores en el campo de datos seleccionado.
Botn "Desagrupar". Elimina de su grupo las filas o las columnas seleccionadas. Separa un
grupo combinado de elementos Se reemplaza cada instancia del grupo con todos los
elementos que contena.
Botn "Agrupar". Agrupa los elementos en una tabla dinmica por categora para crear un
solo elemento a partir de varios elementos. Define las filas o las columnas de detalle
seleccionadas como un grupo.
Botn "Ocultar detalle". Oculta datos detallados contrayendo un elemento externo en un
campo de fila o de columna en una tabla dinmica. Oculta las filas o las columnas de
detalle dentro de un grupo seleccionado.
Botn "Mostrar detalle". Muestra las filas y las columnas de detalle dentro de un grupo
seleccionado. Muestra datos detallados que se ocultaron con el comando Ocultar detalle y
expande un campo de fila o un campo de columna en una tabla dinmica.
Botn "Crear pginas". Copia cada pgina de un campo de pgina en una hoja de clculo
nueva en el libro de trabajo activo.
44
Barras de herramientas con Excel
Botn "Renovar datos". Cuando la celda activa se encuentra en un conjunto de resultados
importados de Microsoft Query, actualiza inmediatamente los datos en el conjunto de
resultados actuales volviendo a ejecutar la consulta y luego colcalos resultados en el
conjunto de resultados. Cuando la celda activa se encuentra en una tabla dinmica,
actualiza los datos en la tabla dinmica despus que se cambian los datos fuente.
BARRA DE BOTONES DE DILOGO.
Botn "Crear rtulo". Crea un rtulo de texto en la hoja de clculo, de grfico o de
dilogo.
Botn "Crear cuadro de edicin". Crea un cuadro de edicin para introducir texto en una
hoja de dilogo.
Botn "Crear cuadro de grupo". Crea un cuadro de grupo en la hoja de clculo, de grfico
o de dilogo.
Botn "Crear botn". Crea un botn en la hoja de clculo al cual puede adjuntar una
macro o un mdulo de Visual Basic.
Botn "Crear casilla de verificacin". Crea una casilla de verificacin en la hoja de
clculo, de grfico o de dilogo.
Botn "Crear botn de opcin". Crea un botn de opcin en la hoja de clculo, de grfico o
de dilogo, como parte de un grupo de botones de opcin dentro de un cuadro de grupo o
como parte de una opcin en particular.
45
Barras de herramientas con Excel
Botn "Crear cuadro de lista". Crea un cuadro de lista en la hoja de clculo, de grfico o
de dilogo.
Botn "Crear desplegable". Crea un cuadro de lista desplegable en la hoja de clculo, de
grfico o de dilogo.
Botn "Crear cuadro combinado de lista". Crea una combinacin de cuadro de lista y
cuadro de edicin en la hoja de dilogo.
Botn "Crear cuadro combinado desplegable". Crea una combinacin de cuadro de lista
desplegable y cuadro de edicin en la hoja de dilogo.
Botn "Crear barra de desplazamiento". Crea una barra de desplazamiento en la hoja de
clculo, de grfico o de dilogo.
Botn "Crear controles de giro". Crea un control de giro en la hoja de clculo, de grfico o
de dilogo.
Botn "Formato objeto". Abre la ficha Control en el cuadro de dilogo Formato Objeto
para poder ver o cambiar las propiedades de los controles en la hoja de clculo, de grfico
o de dilogo.
Botn "Ir a macroasignada". Edita o crea un cdigo para el objeto seleccionado.
Botn "Lneas de divisin". Muestra u oculta la retcula usada para alinear objetos en una
hoja de clculo o en una hoja de dilogo.
Botn "Ejecutar dilogo". Ejecuta el cuadro de dilogo personalizado que se est editando
actualmente en la hoja de dilogo.
46
Barras de herramientas con Excel
BARRA DE BOTONES DE GRUPO DE TRABAJO.
Botn "Buscar archivo". Le permite buscar un libro de trabajo especfico u otro archivo,
por el nombre, el contenido u otras opciones.
Botn "Cambiar lista de distribucin". Agrega una lista de distribucin al libro de trabajo
activo.
Botn "Enviar por correo electrnico". Adjunta el libro de trabajo activo a un mensaje de
correo electrnico y lo enva.
Botn "Actualizar archivo". Actualiza un archivo de slo lectura de acuerdo a la ltima
versin guardada.
Botn "Cambiar atributos del archivo". Cambia el atributo de un archivo entre slo lectura
y lectura-escritura.
Escenarios. Enumera los escenarios existentes en la hoja activa
BARRA DE BOTONES PARA VISUAL BASIC.
47
Barras de herramientas con Excel
Botn "Insertar mdulo". Inserta un mdulo de Visual Basic en el libro de trabajo activo. Si
no hay un libro de trabajo, hacer clic en el botn crea uno.
Botn "Editor de mens". Muestra el Editor de mens, para que pueda editar los mens
usados con las macros automticas y los procedimientos de Visual basic .
Botn "Examinar objeto". Muestra el cuadro de dilogo Examinar objeto, para que pueda
examinar todos los procedimientos, mtodos, propiedades y objetos disponibles en el libro
de trabajo actual.
Botn "Ejecutar macro". Ejecuta una macro cuando hace clic en el botn.
Botn "Paso a paso". Recorre la macro seleccionada una lnea de cdigo a la vez. Cuando
una hoja de mdulo est activa, abre la ventana de depuracin y recorre el procedimiento
activado actualmente. Cuando una hoja de clculo est activa, presenta el cuadro de
dilogo Macro con la lista de macros disponibles para recorrer utilizando el botn "Paso a
paso" y luego recorre la macro seleccionada en la ventana de depuracin. Cuando una
macro de Microsoft Excel 4.0 est seleccionada, presenta el cuadro de dilogo Paso nico
para recorrer la macro.
Botn "Reanudar macro". Reanuda la ejecucin de una macro cuando hace clic en el
botn.
Botn "Finalizar grabacin". Si est ejecutando una macro, este botn detendr la
ejecucin. Si la Grabadora de macros est funcionando, al hacer clic en este botn se
detiene la grabadora.
Botn "Grabar macro". Comienza a grabar una macro nueva.
Botn "Alternar punto de interrupcin". Asigna o elimina un punto de interrupcin de una
lnea de cdigo en un procedimiento de Visual Basic.
Botn "Inspeccin instantnea". Muestra el valor de la expresin de Visual Basic
seleccionada.
48
Barras de herramientas con Excel
Botn "Recorrer todo". Ejecuta la siguiente lnea de cdigo en el procedimiento de Visual
Basic actual y recorre otros procedimientos de Visual Basic cuando son llamados.
Botn "Recorrer principal". Ejecuta la siguiente lnea de cdigo en el procedimiento de
Visual Basic actual y ejecuta otros procedimientos de Visual Basic cuando son llamados sin
recorrerlos.
BARRA DE BOTONES DE AUDITORA.
Botn "Rastrear un nivel precedente". Dibuja flechas desde todaslas celdas que
proporcionan valores directamente a la frmula en la celda activa (precedentes).
Botn "Quitar un nivel de precedentes". Elimina un nivel de flechas precedentes de la hoja
de clculo activa.
Botn "Rastrear un nivel dependiente". Dibuja flechas desde la celda activa hasta las
celdas cuyas frmulas usan los valores en la celda activa (dependientes).
Botn "Quitar un nivel de dependientes". Elimina un nivel de flechas dependientes de la
hoja de clculo activa.
Botn "Quitar todas las flechas". Elimina todas las flechas rastreadoras de la hoja de
clculo.
49
Barras de herramientas con Excel
Botn "Rastrear este error". Dibuja flechas desde las celdas que pueden habervalor de
error en la celda activa.
Botn "Mostrar notas". Presenta el cuadro de dilogo Notas para que pueda adjuntar texto
o comentarios de audio a una celda.
Botn "Mostrar
50
Barras de herramientas con Excel
51
S-ar putea să vă placă și
- Curso Avanzado de Word Paso A PasoDocument276 paginiCurso Avanzado de Word Paso A Pasohugo chunga67% (3)
- Manual Basico Excel IntermedioDocument76 paginiManual Basico Excel IntermediocesarcalleÎncă nu există evaluări
- Guia de Word BasicoDocument13 paginiGuia de Word BasicoR2D2CCSÎncă nu există evaluări
- Guia 3Document14 paginiGuia 3carlos.sosa.ed100% (2)
- Hidraulica de Canales - Sotelo Avila PDFDocument846 paginiHidraulica de Canales - Sotelo Avila PDFClaudia Riojas Ortiz92% (12)
- Tema 1. Formulario Básico de Neumática y OleohidráulicaDocument9 paginiTema 1. Formulario Básico de Neumática y OleohidráulicaE&G100% (4)
- Tablas dinámicas para todos. Desde simples tablas hasta Power-Pivot: Guía útil para crear tablas dinámicas en ExcelDe la EverandTablas dinámicas para todos. Desde simples tablas hasta Power-Pivot: Guía útil para crear tablas dinámicas en ExcelÎncă nu există evaluări
- Aprender fórmulas y funciones con Excel 2010 con 100 ejercicios prácticosDe la EverandAprender fórmulas y funciones con Excel 2010 con 100 ejercicios prácticosEvaluare: 4 din 5 stele4/5 (1)
- Tablas dinámicas y Gráficas para Excel: Una guía visual paso a pasoDe la EverandTablas dinámicas y Gráficas para Excel: Una guía visual paso a pasoÎncă nu există evaluări
- Manual Curso de ExcelDocument60 paginiManual Curso de ExcelEstefania Lopez Portillo JaureguiÎncă nu există evaluări
- Tablas y Graficos DinamicosDocument15 paginiTablas y Graficos DinamicosPedro SalazarÎncă nu există evaluări
- Ejercicio Acces-Agencia de ViajesDocument4 paginiEjercicio Acces-Agencia de Viajes12Karina Marisol Díaz SilvestreÎncă nu există evaluări
- Ejercicios MacrosDocument13 paginiEjercicios Macroscesar270972100% (1)
- Curso Excel Avanzado PDFDocument13 paginiCurso Excel Avanzado PDFjuanÎncă nu există evaluări
- Paso A Paso Excel PDFDocument105 paginiPaso A Paso Excel PDFMattia Abancini100% (2)
- Excel ResumenDocument80 paginiExcel ResumenJonathon LittleÎncă nu există evaluări
- Desarrollo de sistemas de información mediante Visual Basic 6.0Document70 paginiDesarrollo de sistemas de información mediante Visual Basic 6.0lider68Încă nu există evaluări
- 13 Prácticas de ExcelDocument16 pagini13 Prácticas de ExcelgustamemuchoÎncă nu există evaluări
- Unidad 2 - Trabajar Con LibrosDocument11 paginiUnidad 2 - Trabajar Con LibrosMartha BarahonaÎncă nu există evaluări
- Excel básico: guía completaDocument59 paginiExcel básico: guía completaAstrid Chichilota MuñozÎncă nu există evaluări
- Macros en ExcelDocument106 paginiMacros en ExcelGabrielita Nicolita CCÎncă nu există evaluări
- Curso Excel básicoDocument7 paginiCurso Excel básicomartin_aguilar_6Încă nu există evaluări
- Manual de Excel 2010Document172 paginiManual de Excel 2010lp2008a9788100% (2)
- Tablas Dinamicas 2016Document4 paginiTablas Dinamicas 2016Anonymous Rd0yrjÎncă nu există evaluări
- Ejercicios PowerPoint 123 BasicoDocument3 paginiEjercicios PowerPoint 123 BasicoMargarita Igpa ScmÎncă nu există evaluări
- Excel 2016 GuíaDocument14 paginiExcel 2016 GuíaGonzaloÎncă nu există evaluări
- Word AvanzadoDocument16 paginiWord AvanzadoAntonio LSÎncă nu există evaluări
- Graficos en ExcelDocument6 paginiGraficos en ExcelJORGEÎncă nu există evaluări
- Curso Excel Básico 2019 - Sesión 04Document16 paginiCurso Excel Básico 2019 - Sesión 04Smith Lazo0% (1)
- ExcelDocument3 paginiExcelRONALD MEDINA0% (1)
- Excel 09Document12 paginiExcel 09Edwing Maquera FloresÎncă nu există evaluări
- Material Excel IntermedioDocument114 paginiMaterial Excel Intermediojmcorderoz100% (1)
- Curso Experto Excel 2016Document10 paginiCurso Experto Excel 2016Diego Armando Tello Moreno100% (1)
- Manual Practicas AccessDocument13 paginiManual Practicas AccessSimeidi RinconÎncă nu există evaluări
- Ejercicios de Excel BasicoDocument16 paginiEjercicios de Excel BasicoChristian Giraldo100% (3)
- Trucos ExcelDocument65 paginiTrucos Excelfernando67% (3)
- MacrosDocument8 paginiMacrosJhosselyn Pamela Calderòn RodrìguezÎncă nu există evaluări
- Modulo Practicas Excel Avanzado GaneDocument73 paginiModulo Practicas Excel Avanzado GanePacoricona LucyÎncă nu există evaluări
- Excel 2010 - BasicoDocument42 paginiExcel 2010 - BasicoAnonymous Vby9o8eg1100% (1)
- Guia Facturacion 2 0 ExcelDocument21 paginiGuia Facturacion 2 0 ExcelHower Leon PeñaÎncă nu există evaluări
- Excel 2016 Basico ArtDocument24 paginiExcel 2016 Basico Artamrdx6890100% (1)
- Manual ExcelDocument233 paginiManual Excelcecatel63% (8)
- Ejercicios de MacrosDocument5 paginiEjercicios de MacrosluisÎncă nu există evaluări
- Curso Gratis de Access 2016. AulaclicDocument3 paginiCurso Gratis de Access 2016. AulaclicMaximiliano Garduzza0% (1)
- Copia de Ejercicios de ExcelDocument73 paginiCopia de Ejercicios de ExcelsofiaÎncă nu există evaluări
- Practica Funciones Excel3Document15 paginiPractica Funciones Excel3Alonso ArroyaveÎncă nu există evaluări
- Microsoft 365Document52 paginiMicrosoft 365Angy Paola Montoya LopezÎncă nu există evaluări
- ExcelDocument218 paginiExceljulioleijaÎncă nu există evaluări
- TallerAA1 Excel PDFDocument3 paginiTallerAA1 Excel PDFCarito Lujan MorenoÎncă nu există evaluări
- 8-Controles Formularios PDFDocument8 pagini8-Controles Formularios PDFSofia Antiporta RojasÎncă nu există evaluări
- Fórmulas y Funciones de ExcelDocument23 paginiFórmulas y Funciones de ExcelJeckson LozaÎncă nu există evaluări
- Tutorial ExcelDocument14 paginiTutorial ExcelRamon Angel VegaÎncă nu există evaluări
- Guia Teorico-Practica Microsoft WordDocument21 paginiGuia Teorico-Practica Microsoft WordLuis Alejandro Misas LopezÎncă nu există evaluări
- Word 2016 Paso A Paso Con Actividades - Gonzalo Ferreyra CortésDocument167 paginiWord 2016 Paso A Paso Con Actividades - Gonzalo Ferreyra CortésadrianbarreiraÎncă nu există evaluări
- Manual. Outlook 2010Document44 paginiManual. Outlook 2010Dnyz AguilarÎncă nu există evaluări
- Curso PowerPivotDocument3 paginiCurso PowerPivotJOSE ANGEL PALACIOSÎncă nu există evaluări
- Access - IntroducciónDocument25 paginiAccess - IntroducciónGloria Delina Castro ZorrillaÎncă nu există evaluări
- Excel Profesional 2021Document62 paginiExcel Profesional 2021Cristian Urdanivia0% (1)
- Ejercicios Excel 2Document21 paginiEjercicios Excel 2Jessica Romero TroyaÎncă nu există evaluări
- Practica de MacrosDocument11 paginiPractica de MacrosEri Eri HÎncă nu există evaluări
- Bases de Datos en ExcelDocument15 paginiBases de Datos en Excelalexmendozamaestre100% (1)
- Parte I - Word BasicoDocument14 paginiParte I - Word BasicoVanessa Milagros Cuñachi ChujaiÎncă nu există evaluări
- Analakely Market - Google MapsDocument1 paginăAnalakely Market - Google MapsJessica Pamela Nuñez QuintanaÎncă nu există evaluări
- Clase 04 ABR - PPT - N11 - METODOLOGIA - 4 - TDocument12 paginiClase 04 ABR - PPT - N11 - METODOLOGIA - 4 - TJessica Pamela Nuñez QuintanaÎncă nu există evaluări
- Historias de vida cualitativasDocument14 paginiHistorias de vida cualitativasJessica Pamela Nuñez QuintanaÎncă nu există evaluări
- Lexica Transcripcion FonematicaDocument22 paginiLexica Transcripcion FonematicaNaty SpikerixÎncă nu există evaluări
- Fasciculo MetalenguajeDocument8 paginiFasciculo MetalenguajeJessica Pamela Nuñez QuintanaÎncă nu există evaluări
- Ensayo 1 - MT - 2014 - ClavesDocument1 paginăEnsayo 1 - MT - 2014 - ClavesJessica Pamela Nuñez QuintanaÎncă nu există evaluări
- Practica FisicoquimciaDocument6 paginiPractica FisicoquimciaDAYANA MICHELL SANTANA PINTOÎncă nu există evaluări
- Tarea 8 de Metodologia 2Document11 paginiTarea 8 de Metodologia 2Floribel Núñez NúñezÎncă nu există evaluări
- 4 Glosario de Petrleo Marcela Rodrguez PDFDocument73 pagini4 Glosario de Petrleo Marcela Rodrguez PDFKaro MárquezÎncă nu există evaluări
- 1.1.2 Sist Esp Conc BulkDocument5 pagini1.1.2 Sist Esp Conc Bulkyesenia saraviaÎncă nu există evaluări
- Tema 1 ConjuntosDocument14 paginiTema 1 Conjuntosapi-313312221Încă nu există evaluări
- LAB 2 GuiaDocument6 paginiLAB 2 GuiaDaianaÎncă nu există evaluări
- Importancia del autoajuste en control vectorialDocument2 paginiImportancia del autoajuste en control vectorialFernando MuranoÎncă nu există evaluări
- RodriguezOscar 2020 DiseñoDeshidratadorSolarDocument47 paginiRodriguezOscar 2020 DiseñoDeshidratadorSolarLuis Saavedra Santa MariaÎncă nu există evaluări
- Hipergeométrica y Poisson.Document25 paginiHipergeométrica y Poisson.EMANUEL RUIZ HERNANDEZÎncă nu există evaluări
- Diseño de controlador de levitación magnética mediante realimentación de estadoDocument15 paginiDiseño de controlador de levitación magnética mediante realimentación de estadoMarlonÎncă nu există evaluări
- AbdcDocument9 paginiAbdcProcmar EirlÎncă nu există evaluări
- SXJ 14aDocument44 paginiSXJ 14aapi-3819961Încă nu există evaluări
- H2D2 HDS-000Document4 paginiH2D2 HDS-000alexandra valenciaÎncă nu există evaluări
- Diametro EconomicoDocument9 paginiDiametro EconomicoAlfredo0% (1)
- 1813 - Matemática - Ii - T2DN - 00 - CF - William Tumbalobos VasquezDocument6 pagini1813 - Matemática - Ii - T2DN - 00 - CF - William Tumbalobos VasquezSebastian TorresÎncă nu există evaluări
- Proyecto Calculo 1Document22 paginiProyecto Calculo 1Bryan J. Portocarrero RosasÎncă nu există evaluări
- Ejercicios para Primaria, Sexto GradoDocument106 paginiEjercicios para Primaria, Sexto GradoENRIQUE CRESPO100% (3)
- Especificaciones de Cal Viva para Propositos Estructurales 5Document5 paginiEspecificaciones de Cal Viva para Propositos Estructurales 5jose antonioÎncă nu există evaluări
- 1020149863Document179 pagini1020149863fernando1018Încă nu există evaluări
- 2.0 Informe Estudio Hidrologico, Hidraulico y SocavacionDocument75 pagini2.0 Informe Estudio Hidrologico, Hidraulico y SocavacionLuigy Duran MedinaÎncă nu există evaluări
- Procedimiento de Apriete y Torque de Uniones Atornilladas para La Estructura MetalicaDocument13 paginiProcedimiento de Apriete y Torque de Uniones Atornilladas para La Estructura Metalicalensanz67% (3)
- Certificacion Estructural Aiquile 16.08.19Document72 paginiCertificacion Estructural Aiquile 16.08.19OscarQuirogaÎncă nu există evaluări
- Circuito de MarcaciónDocument5 paginiCircuito de MarcacióngabrielaÎncă nu există evaluări
- Vatimetro Varimetro y CofimetroDocument9 paginiVatimetro Varimetro y CofimetroInnmanuel Granados67% (3)
- Valsiner - El Desarrollo Del Concepto de DesarrolloDocument20 paginiValsiner - El Desarrollo Del Concepto de DesarrolloMatias GayosoÎncă nu există evaluări
- AREASDocument5 paginiAREASlilisabepachecoÎncă nu există evaluări
- Sem 1 - Programacion Lineal EnteraDocument57 paginiSem 1 - Programacion Lineal EnteraMaykol ChávezÎncă nu există evaluări