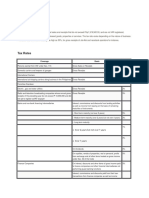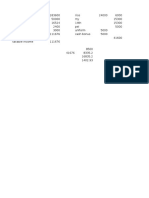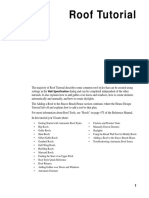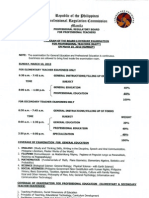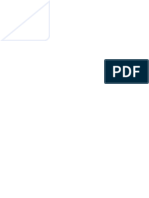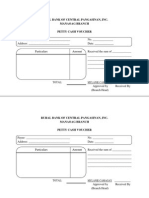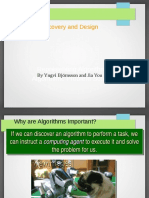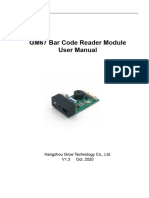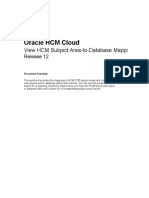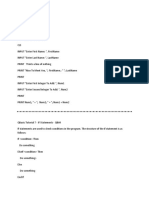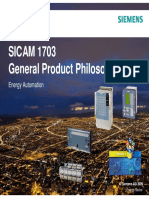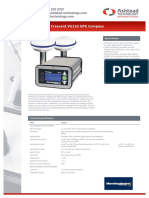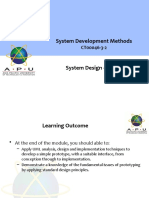Documente Academic
Documente Profesional
Documente Cultură
Chief Architect x8 Users Guide Materials Tutorial
Încărcat de
charlieaizaDrepturi de autor
Formate disponibile
Partajați acest document
Partajați sau inserați document
Vi se pare util acest document?
Este necorespunzător acest conținut?
Raportați acest documentDrepturi de autor:
Formate disponibile
Chief Architect x8 Users Guide Materials Tutorial
Încărcat de
charlieaizaDrepturi de autor:
Formate disponibile
Materials
Tutorial
Materials display on the surfaces of objects in 3D views and can make a 3D view appear highly
realistic. When applied to most objects, material quantities will also be calculated in the
Materials List.
This tutorial continues from where the Kitchen and Bath Design Tutorial ended. You may want
to save this tutorial using a new name to archive your previous work. In this tutorial you will
learn about:
Setting Materials Defaults
Using the Materials Panel
Using the Material Painter
Blending Colors with Materials
Using the Material Eyedropper
Using the Color Chooser
Custom Materials, Images, and Backdrops
Generating a Materials List
Setting Materials Defaults
Material default settings determine the materials used by different objects when they are
initially created. Setting the correct material defaults before beginning a project may help you
save time. For more information, see Preferences and Default Settings on page 75 of the
Reference Manual.
Chief Architect X8 Users Guide
To set material defaults
to open the Default Settings dialog.
1.
Select Edit> Default Settings
2.
There are a two options. You can do either or both:
Select an item in the tree list and click the Edit button to open the defaults dialog for
that type of object. The default dialogs for architectural objects such as doors and
windows have a Materials panel that allows you to set the material defaults for object
components. See Using the Materials Panel on page 3.
Select Materials and click the Edit button to open the Material Defaults dialog. Here
you can set the material defaults for many different objects, including some that do not
have default dialogs. See Material Defaults on page 852 of the Reference Manual.
Using the Materials Panel
3.
When you are finished, click OK to close the defaults dialog, then click Done to close the
Default Settings dialog.
Once an object has been placed in a plan, the materials applied to it can be changed in a number
of ways.
Using the Materials Panel
Most objects materials can be assigned in their specification dialog in both 2D and 3D views.
The materials used by a door, for example, can be edited on the Materials panel of the Door
Specification dialog. For more information, see Materials Panel on page 856 of the
Reference Manual.
To change material on an object using the Materials panel
1.
Click the Select Objects
button, then click on the double door leading from the master
bedroom to the deck on Floor 2 to select it.
2.
Click the Open Object
edit button to open the Door Specification dialog.
Chief Architect X8 Users Guide
3.
4.
5.
6.
Select one of the doors components from the list on the left.
Click on the name of a material component in the tree list to select it.
Click the Select Material button to open the Select Material dialog.
Find and select a material and click OK. to apply it to the selected component.
You can continue to specify component materials. The preview in the dialog updates as
changes are made. When finished, click OK to close the specification dialog.
Create a Full Camera
view of the door to see the results.
Using the Material Painter
The materials used in individual rooms can also be specified. Rooms can be selected in both
floor plan and 3D views:
In floor plan view, click in an empty space within a room. When selected, the whole room is
highlighted. If you accidentally select an object other than the room, you can press the Tab
key on the keyboard until the room is selected.
In camera views and overviews, click on the floor of the room to select it.
To edit a room using the Materials panel
1.
Select the master bedroom and click the Open Object
to open the Room
Specification dialog.
2.
3.
4.
In the tree list on the Materials panel, select "Molding" under the Crown Molding
component and click the Select Material button.
In the Select Material dialog, select a material and click OK to close the dialog.
Click OK to close the Room Specification dialog.
5.
The results can be seen in a Full Camera
view.
Using the Material Painter
The Material Painter
3D view.
tool allows you to select a material and then apply it to an object in a
There are five Material Painter Modes which specify how broadly or narrowly the selected
material will be applied to surfaces in your plan. In this tutorial, the Component Mode is used.
For more information, see The Material Painter on page 853 of the Reference Manual.
Chief Architect X8 Users Guide
To apply a material using the Material Painter
1.
While still in the 3D view of the door, select 3D> Material Painter
there is a checkmark next to Material Painter Component Mode
and confirm that
.
2.
Click the Material Painter
button to open the Select Material dialog. Browse to
Flooring> Carpeting, select a carpet material, and click OK.
3.
Move your cursor into the 3D view and notice that it displays a spray can icon
Using the Material Painter
4.
Click on the floor of the master bedroom to apply the selected material to that surface,
which is a component of the room.
You can also place an area rug symbol from the library in a room and assign to it
whatever material you wish. See Placing Library Objects on page 840.
With the Material Painter
tool you can apply a material to nearly any surface, including
many that cant be individually selected like the base molding on a wall or the frame of a
window. When either the Component
or Object
Modes is active, you can continue to
apply the selected material to objects until a different tool is selected.
To add artwork to a frame
1.
A variety of frames can be found in the Interiors library category. Place a wall or desk
frame in your plan and create a camera view in which it can be seen.
2.
Select 3D> Material Painter and confirm that there is a checkmark next to Material
Painter Component Mode
3.
Click the Material Painter
button to open the Select Material dialog and choose a
painting, photo or print from the Artwork library.
Chief Architect X8 Users Guide
4.
Move your cursor over the middle area of the frame and click to apply the selected
artwork.
The artwork displayed in a frame can also be specified in the frames specification dialog. See
Symbol Object Specification Dialogs on page 848 of the Reference Manual.
Blending Colors with Materials
Instead of using the Material Painter to replace a material with a new one, you can use it with
the Blend Colors With Materials
feature to blend a color with a textured material such as
the carpet in the master bedroom and create a new material. For more information, see Blend
Colors With Materials on page 855 of the Reference Manual.
To blend a color with a texture
1.
In a 3D view, select 3D> Material Painter> Material Painter
2.
In the Select Material dialog, select a solid color for the carpet from the Generic Colors
library, then click OK.
3.
When you move your cursor into the view, it displays a paint roller icon
When Blend Colors with Materials
is active and a solid color is loaded in the
Material Painter, your cursor displays the paint roller icon
Using the Material Eyedropper
If you see the spray can icon
4.
instead, select 3D> Material Painter> Blend
Colors With Materials
or click the Blend Colors With Materials edit button to
turn this feature on.
Click on the carpet to blend the selected color with the carpet texture. The result is a new
material with the textured appearance of the carpet as well as the color you selected.
Using the Material Eyedropper
The Material Eyedropper
tool allows you to load a material that can be seen on a surface
in a 3D view into the Material Painter
tool and then apply it to another surface. For
example, in the master bedroom the wood material assigned to the crown molding is different
than the material assigned to the chair rail and base molding.They can easily be made the same
using the Material Eyedropper
tool.
1.
Return to the Camera view.
2.
Select 3D> Material Painter> Material Eyedropper
pointer displays an eyedropper icon
and notice that the mouse
Chief Architect X8 Users Guide
3.
Click once on the crown molding to load the wood material. Notice that the mouse pointer
4.
changes to a spray can
, indicating that the loaded material is ready to apply to another
object.
Click on the chair rail and base moldings to apply the loaded material.
Using the Color Chooser
With the Color Chooser
you can load any color that is displayed on your monitor and save
it to the library for use in your plans.
10
Using the Color Chooser
To create a new material using the Color Chooser
to open the Color Chooser dialog.
1.
Select Tools> Color Chooser
2.
Place your mouse pointer over the eyedropper at the right of the dialog, then click and drag
the eyedropper to an open image on your screen.
3.
Release the mouse button to load the color, then click the Create Material button in the
Color Chooser dialog. Click OK to close the Color Chooser dialog.
4.
The new "Custom Color" is now saved in the User Catalog with its R, G, B colors specified
in its name. It can be renamed and moved, and is available for use in any plan.
11
Chief Architect X8 Users Guide
Custom Materials, Images, and Backdrops
Chief Architect allows you to customize your 3D views by importing your own materials,
image objects, and backdrops that display in 3D views. For more information about images, see
Pictures, Images, and Walkthroughs on page 1133 of the Reference Manual.
Note: The following steps make use of image files that are not included with the program.
You can use your own image files to create materials, images, and backdrops.
Creating Materials
You can create your own custom materials and save them in the library for use in any plan.
Many materials are represented in 3D views using textures, which are digital images that have
been specially edited to tile seamlessly when applied to a 3D surface. Bear in mind, therefore,
that not all images will necessarily serve as effective material textures.
To add a new material to the library
12
1.
Select View> Library Browser
or press Ctrl + L to open the Library Browser.
2.
3.
Right-click on the User Catalog and select New> Material
from the contextual menu.
In the Define Material dialog, give the new material a short, descriptive Name.
Custom Materials, Images, and Backdrops
4.
On the Texture panel, click the Browse button to open the Select Texture File dialog,
where you can choose an image file saved on your computer to be the new materials
texture.
13
Chief Architect X8 Users Guide
5.
Select an image file and click the Open button to return to the Define Material dialog.
6.
Specify the Scale of the texture, which controls how large the image will appear on the
surfaces it is applied to.
On the Properties panel, specify the Material Class and attributes of the material. A Matte
material will most closely resemble cloth, which is what this material will be used for.
Click OK to add the new material to the User Catalog.
7.
8.
For more information, see Define Material Dialog on page 868 of the Reference Manual.
Creating Images
In Chief Architect, image objects are more than just 2D pictures. Images have size and height
attributes and can contain transparency information. In floor plan view, they display only as 2D
symbols; but in 3D views, the visual information that images contain can be seen.
To create an image and save it to the library
1.
14
Right-click on the User Catalog folder, then select New> Image
from the contextual
menu to open the Image Specification dialog. For more information, see Image
Specification Dialog on page 1137 of the Reference Manual.
Custom Materials, Images, and Backdrops
2.
On the Image panel, click the Browse button and browse to an image file saved on your
computer. Here, an image of a cat that has transparency data associated with it is used;
however, you can use any image.
3.
4.
Click Open to return to the Image Specification dialog.
On the Image panel, enter the Height or Width, adjusting one will adjust the other,
maintaining the correct proportion. Enter a Height Above Ground value to specify the
15
Chief Architect X8 Users Guide
elevation at which the image displays. A value of 24 inches works well in this case as well
be placing the image on a piece of furniture.
5.
6.
Specify the transparency settings on the Transparency panel. Since this example is a png
file with transparency already applied, selecting Use Transparency From the Image File
is the best choice.
Click OK to close the Image Specification dialog and add the new image to the My
Images category in the Images library.
Images can be placed in a plan just as plants, furnishings and fixtures are: by selecting the
image and clicking any floor plan view, camera view or overview.
Importing Backdrops
Backdrops are images that display behind 3D views. In Chief Architect, you can take a photo
of a site, save it to the library as a backdrop, and display it behind 3D views to create a realistic
rendering of your model and its surrounding view.
To import a backdrop and save it to the library
1.
16
Select File> Import> Backdrop
and browse to an image on your computer.
Custom Materials, Images, and Backdrops
2.
Select the image and click Open to add it to the User Catalog.
To apply a backdrop to 3D views
1.
2.
Select 3D> 3D View Defaults
to open the 3D View Defaults dialog.
On the Backdrop panel, click the Select Backdrop button to open the Select Library
Object dialog.
3.
Click the Select Backdrop button and in the Select Library Object dialog, find and select
your new backdrop in the User Catalog and click OK.
4.
Click OK to close the 3D View Defaults dialog.
You can see your custom material, image, and backdrop by creating a Full Camera
view.
17
Chief Architect X8 Users Guide
Generating a Materials List
To conclude this tutorial, well generate a materials list for the house. You can generate a
materials list for a single room, an area of the plan on one floor, or the whole plan. For more
information, see Materials Lists on page 1283 of the Reference Manual.
Note: The Materials List is only a rough cost estimate. Always compare the Materials List
with a manual take-off before providing a quote or ordering materials for a project.
To generate a materials list for the whole plan
1.
Select Tools> Materials List> Calculate Materials for All Floors
generated for all floors of the house.
2.
3.
Locate the an item, such as one under the Fixtures category.
Click in the Price column and type in a value. Notice that the subtotal and Total both
update to reflect the pricing change. You can specify prices for every material in your plan,
allowing you to generate a cost estimate.
4.
If you wish, you can select File> Export Materials List
and save the list as a Tabdelimited .txt file, comma-delimited .csv file, Excel .xml file, or .html file.
Close the materials list by selecting File> Close Window from the menu. A dialog will
give you the opportunity to name and save the Materials List before closing, if you wish.
5.
. A materials list is
You can generate a materials list to estimate the cost of an entire plan or just a portion of a plan.
For more information, see Materials Lists on page 1283 of the Reference Manual.
To calculate a materials list for an individual room
1.
Click the Select Objects
button, then click in a room to select it.
2.
With the room selected, click the Calculate Materials for Room
edit button or select
Tools> Materials List> Calculate Materials for Room
. The program calculates a list
of the objects and materials contained in the selected room.
To calculate a materials list for just the deck
1.
2.
In floor plan view, select Tools> Materials List> Calculate from Area
.
Click and drag a rectangle surrounding the an area to display a materials list for the area
within the rectangle. The resulting materials list only includes objects and materials
located within the rectangle.
3.
When you have finished, remember to Save
your work.
When you are ready, you can continue working on this plan in the Landscaping Tutorial.
18
S-ar putea să vă placă și
- Teambuilding QuestionnaireDocument3 paginiTeambuilding QuestionnairecharlieaizaÎncă nu există evaluări
- Name Mani Wonder-C 1 Aysa 150.00 150.00 2 Engr. 150.00 150.00 3 Ate Jinny 75.00 4 5 6 7 8 9 10 11 12 13 14 15 16 17 18 19 20Document1 paginăName Mani Wonder-C 1 Aysa 150.00 150.00 2 Engr. 150.00 150.00 3 Ate Jinny 75.00 4 5 6 7 8 9 10 11 12 13 14 15 16 17 18 19 20charlieaizaÎncă nu există evaluări
- DPWH Procurement Manual - Volume IIDocument709 paginiDPWH Procurement Manual - Volume IIcharlieaiza100% (1)
- What Could The Environment Look Like in 2050Document3 paginiWhat Could The Environment Look Like in 2050charlieaizaÎncă nu există evaluări
- 04chapter5estatetax 140813184942 Phpapp01Document30 pagini04chapter5estatetax 140813184942 Phpapp01charlieaizaÎncă nu există evaluări
- AnswerDocument13 paginiAnswercharlieaizaÎncă nu există evaluări
- Over But Not Over The Tax Shall Be Plus of The Excess Over: If The New Estate IsDocument1 paginăOver But Not Over The Tax Shall Be Plus of The Excess Over: If The New Estate IscharlieaizaÎncă nu există evaluări
- Percentage TaxDocument2 paginiPercentage TaxcharlieaizaÎncă nu există evaluări
- Income TaxDocument2 paginiIncome TaxcharlieaizaÎncă nu există evaluări
- God's Not DeadDocument1 paginăGod's Not DeadcharlieaizaÎncă nu există evaluări
- Chief Architect x8 Users Guide Roof TutorialDocument44 paginiChief Architect x8 Users Guide Roof TutorialcharlieaizaÎncă nu există evaluări
- Boardprogram LET March2013Document3 paginiBoardprogram LET March2013Dumato JettÎncă nu există evaluări
- This Is The MomentDocument1 paginăThis Is The MomentcharlieaizaÎncă nu există evaluări
- Anniversary Bonus PDFDocument4 paginiAnniversary Bonus PDFOrenz MendozaÎncă nu există evaluări
- Rural Bank of Central Pangasinan, Inc. Manaoag Branch: TotalDocument1 paginăRural Bank of Central Pangasinan, Inc. Manaoag Branch: TotalcharlieaizaÎncă nu există evaluări
- The Subtle Art of Not Giving a F*ck: A Counterintuitive Approach to Living a Good LifeDe la EverandThe Subtle Art of Not Giving a F*ck: A Counterintuitive Approach to Living a Good LifeEvaluare: 4 din 5 stele4/5 (5794)
- Shoe Dog: A Memoir by the Creator of NikeDe la EverandShoe Dog: A Memoir by the Creator of NikeEvaluare: 4.5 din 5 stele4.5/5 (537)
- The Yellow House: A Memoir (2019 National Book Award Winner)De la EverandThe Yellow House: A Memoir (2019 National Book Award Winner)Evaluare: 4 din 5 stele4/5 (98)
- Hidden Figures: The American Dream and the Untold Story of the Black Women Mathematicians Who Helped Win the Space RaceDe la EverandHidden Figures: The American Dream and the Untold Story of the Black Women Mathematicians Who Helped Win the Space RaceEvaluare: 4 din 5 stele4/5 (895)
- The Hard Thing About Hard Things: Building a Business When There Are No Easy AnswersDe la EverandThe Hard Thing About Hard Things: Building a Business When There Are No Easy AnswersEvaluare: 4.5 din 5 stele4.5/5 (344)
- The Little Book of Hygge: Danish Secrets to Happy LivingDe la EverandThe Little Book of Hygge: Danish Secrets to Happy LivingEvaluare: 3.5 din 5 stele3.5/5 (399)
- Grit: The Power of Passion and PerseveranceDe la EverandGrit: The Power of Passion and PerseveranceEvaluare: 4 din 5 stele4/5 (588)
- The Emperor of All Maladies: A Biography of CancerDe la EverandThe Emperor of All Maladies: A Biography of CancerEvaluare: 4.5 din 5 stele4.5/5 (271)
- Devil in the Grove: Thurgood Marshall, the Groveland Boys, and the Dawn of a New AmericaDe la EverandDevil in the Grove: Thurgood Marshall, the Groveland Boys, and the Dawn of a New AmericaEvaluare: 4.5 din 5 stele4.5/5 (266)
- Never Split the Difference: Negotiating As If Your Life Depended On ItDe la EverandNever Split the Difference: Negotiating As If Your Life Depended On ItEvaluare: 4.5 din 5 stele4.5/5 (838)
- A Heartbreaking Work Of Staggering Genius: A Memoir Based on a True StoryDe la EverandA Heartbreaking Work Of Staggering Genius: A Memoir Based on a True StoryEvaluare: 3.5 din 5 stele3.5/5 (231)
- On Fire: The (Burning) Case for a Green New DealDe la EverandOn Fire: The (Burning) Case for a Green New DealEvaluare: 4 din 5 stele4/5 (73)
- Elon Musk: Tesla, SpaceX, and the Quest for a Fantastic FutureDe la EverandElon Musk: Tesla, SpaceX, and the Quest for a Fantastic FutureEvaluare: 4.5 din 5 stele4.5/5 (474)
- Team of Rivals: The Political Genius of Abraham LincolnDe la EverandTeam of Rivals: The Political Genius of Abraham LincolnEvaluare: 4.5 din 5 stele4.5/5 (234)
- The World Is Flat 3.0: A Brief History of the Twenty-first CenturyDe la EverandThe World Is Flat 3.0: A Brief History of the Twenty-first CenturyEvaluare: 3.5 din 5 stele3.5/5 (2259)
- The Unwinding: An Inner History of the New AmericaDe la EverandThe Unwinding: An Inner History of the New AmericaEvaluare: 4 din 5 stele4/5 (45)
- The Gifts of Imperfection: Let Go of Who You Think You're Supposed to Be and Embrace Who You AreDe la EverandThe Gifts of Imperfection: Let Go of Who You Think You're Supposed to Be and Embrace Who You AreEvaluare: 4 din 5 stele4/5 (1090)
- The Sympathizer: A Novel (Pulitzer Prize for Fiction)De la EverandThe Sympathizer: A Novel (Pulitzer Prize for Fiction)Evaluare: 4.5 din 5 stele4.5/5 (120)
- Her Body and Other Parties: StoriesDe la EverandHer Body and Other Parties: StoriesEvaluare: 4 din 5 stele4/5 (821)
- Representing Algorithms Algorithmic Problem Solving: Algorithm Discovery and DesignDocument54 paginiRepresenting Algorithms Algorithmic Problem Solving: Algorithm Discovery and DesignJudah MartinÎncă nu există evaluări
- Advanced SQL and PL-SQLDocument78 paginiAdvanced SQL and PL-SQLVishal Mishra100% (1)
- LS GM6 - PafaDocument70 paginiLS GM6 - PafaTrọng HiếuÎncă nu există evaluări
- GM67 Barcode Reader Module User Manual-V1.3Document82 paginiGM67 Barcode Reader Module User Manual-V1.3Arif RachmadiÎncă nu există evaluări
- 994-0152 G500 Substation Gateway Instruction Manual V200 R1Document114 pagini994-0152 G500 Substation Gateway Instruction Manual V200 R1Mateus GaronciÎncă nu există evaluări
- How To Clear Journals On HoldDocument2 paginiHow To Clear Journals On HoldAriel Spalletti0% (1)
- Cover Letter Template Google Docs FreeDocument4 paginiCover Letter Template Google Docs Freen1b1bys1fus2100% (2)
- Complete C++ Practical FileDocument26 paginiComplete C++ Practical Filekasanaarpit200506Încă nu există evaluări
- HCM Subject AreasDocument163 paginiHCM Subject AreasVineet Shukla0% (1)
- Valeport miniSVPDocument1 paginăValeport miniSVPHafiz AsyrafÎncă nu există evaluări
- M-Files Process Maps - Installation GuideDocument9 paginiM-Files Process Maps - Installation GuideBrian QuatreÎncă nu există evaluări
- Product Registration (Ecodial Advance Calculation 4.4 SP1 INT)Document1 paginăProduct Registration (Ecodial Advance Calculation 4.4 SP1 INT)Ezeldeen Agory0% (1)
- 3.6.1.2 Packet Tracer - Configure AAA Authentication On Cisco Routers - InstructorDocument6 pagini3.6.1.2 Packet Tracer - Configure AAA Authentication On Cisco Routers - InstructorSalem TrabelsiÎncă nu există evaluări
- RE - 5 Configuration GuidelineDocument162 paginiRE - 5 Configuration GuidelineemrebozÎncă nu există evaluări
- A Complete Survey On Onborad Computers Microcontroller Selection For Icube2 CUBESATDocument5 paginiA Complete Survey On Onborad Computers Microcontroller Selection For Icube2 CUBESATZammad AhmadÎncă nu există evaluări
- Fuji DR IdDocument112 paginiFuji DR IdMario Ramos0% (1)
- Online Noticeboard SystemDocument11 paginiOnline Noticeboard SystemMwenjuma Athumani100% (1)
- Remote Annex Q Start UnixDocument20 paginiRemote Annex Q Start UnixskazixÎncă nu există evaluări
- QbasicDocument5 paginiQbasicproodootÎncă nu există evaluări
- Conformance Testing ProcessDocument37 paginiConformance Testing ProcessvietbkfetÎncă nu există evaluări
- 03 Sicam1703-E ImportantDocument25 pagini03 Sicam1703-E ImportantSalvador FayssalÎncă nu există evaluări
- Content PDFDocument3 paginiContent PDFrafita muñozÎncă nu există evaluări
- Hemisphere Crescent VS110 GPS Compass: Call: EmailDocument2 paginiHemisphere Crescent VS110 GPS Compass: Call: EmailNguyen Phuoc HoÎncă nu există evaluări
- 13 Week12 System Design - Part 2Document14 pagini13 Week12 System Design - Part 2hdsasdadÎncă nu există evaluări
- CHC0002 Diverse IoT Based Gadgets To Update A Moderate Condition of Farmers in IndiaDocument5 paginiCHC0002 Diverse IoT Based Gadgets To Update A Moderate Condition of Farmers in IndiaCrispÎncă nu există evaluări
- Analysys Mason ALU 5780DSC Profile Oct 2012Document24 paginiAnalysys Mason ALU 5780DSC Profile Oct 2012lcardonagÎncă nu există evaluări
- CN Chapter1Document22 paginiCN Chapter1nishitha.eeeÎncă nu există evaluări
- Ext Js 3 0 Cookbook PDFDocument2 paginiExt Js 3 0 Cookbook PDFJosephÎncă nu există evaluări
- Vieka,+4 +TAZKIYAH+HERDIDocument14 paginiVieka,+4 +TAZKIYAH+HERDIsuandi yusupÎncă nu există evaluări
- Mind Map For PHD ThesisDocument8 paginiMind Map For PHD ThesisHelpWritingPapersForCollegeSingapore100% (1)