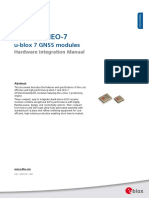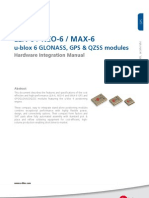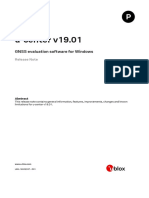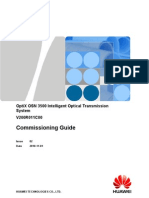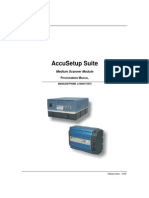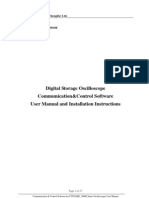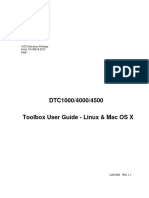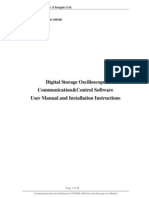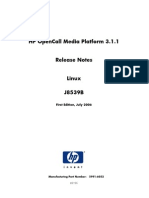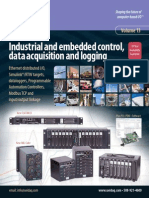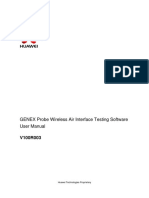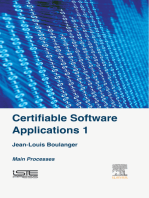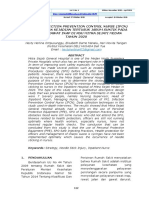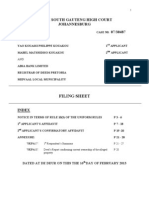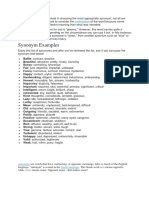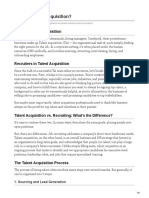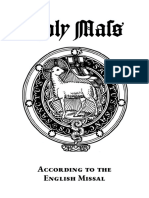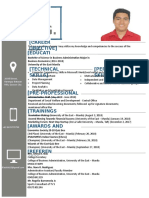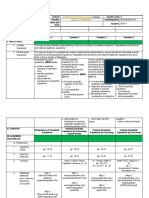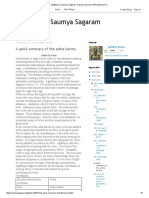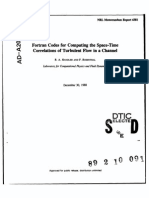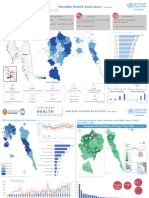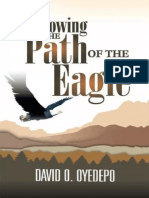Documente Academic
Documente Profesional
Documente Cultură
U Center UserGuide (UBX 13005250)
Încărcat de
Phi Ra UchTitlu original
Drepturi de autor
Formate disponibile
Partajați acest document
Partajați sau inserați document
Vi se pare util acest document?
Este necorespunzător acest conținut?
Raportați acest documentDrepturi de autor:
Formate disponibile
U Center UserGuide (UBX 13005250)
Încărcat de
Phi Ra UchDrepturi de autor:
Formate disponibile
u-center
GNSS evaluation software for Windows
User Guide
Abstract
This document leads you through the efficient use of the u-center
evaluation software, the powerful and easy to use tool from u-blox
for evaluating, performance analysis and configuration of u-blox
GNSS positioning chips and modules.
www.u-blox.com
UBX-13005250 R11
u-center - User Guide
Document Information
Title
u-center
Subtitle
GNSS evaluation software for Windows
Document type
User Guide
Document number
UBX-13005250
Revision and date
R11
Document status
Production Information
08-April-2016
Document status explanation
Objective Specification
Document contains target values. Revised and supplementary data will be published later.
Advance Information
Document contains data based on early testing. Revised and supplementary data will be published later.
Early Production Information
Document contains data from product verification. Revised and supplementary data may be published later.
Production Information
Document contains the final product specification.
This software uses parts of source code developed by other companies or groups.
JPG and JPEG graphics import filter:
Copyright the Independent JPEG Group's software
PNG graphics import filter:
Copyright 1998-2000 Glenn Randers-Pehrson,
Copyright (c) 1996, 1997 Andreas Dilger,
Copyright 1995, 1996 Guy Eric Schalnat, Group 42, Inc.
TIFF graphics import filter:
Copyright 1988-1997 Sam Leffler,
Copyright 1991-1997 Silicon Graphics, Inc.
Docking views:
Copyright 1998, 1999 by Cristi Posea
Perl Compatible Regular Expressions:
Copyright 1997-2003 by University of Cambridge
Microsoft Foundation Class MFC4.2:
Copyright Microsoft Corporation
All trademarks mentioned in this document are property of their respective owners.
u-blox reserves all rights to this document and the information contained herein. Products, names, logos and designs described herein
may in whole or in part be subject to intellectual property rights. Reproduction, use, modification or disclosure to third parties of this
document or any part thereof without the express permission of u-blox is strictly prohibited.
The information contained herein is provided as is and u-blox assumes no liability for the use of the information. No warranty, either
express or implied, is given, including but not limited, with respect to the accuracy, correctness, reliability and fitness for a particular
purpose of the information. This document may be revised by u-blox at any time. For most recent documents, visit www.u-blox.com.
Copyright 2016, u-blox AG.
u-blox is a registered trademark of u-blox Holding AG in the EU and other countries. ARM is the registered trademark of ARM Limited
in the EU and other countries.
UBX-13005250 - R11
Page 2 of 94
u-center - User Guide
Preface
Overview
u-center is u-bloxs powerful GNSS evaluation and visualization tool which can be downloaded free-of-charge
from our website (www.u-blox.com). This user guide provides a description of the features of this software. It
allows end users to assess and test u-blox GNSS positioning chips and modules for navigation and positioning
performance.
The purpose of u-center is to enable users to:
Conduct performance tests on u-blox and other GNSS devices.
Configure u-blox GNSS positioning chips and modules.
Update the firmware on GNSS modules.
Test the added performance provided by u-bloxs AssistNow service.
Using this guide
This guide assumes that the user has basic computer skills and is familiar with the Windows Graphical User
Interface (GUI) and GNSS receiver environments.
The following symbols are used to highlight important information:
An index finger points out key information pertaining to integration and performance.
A warning symbol indicates actions that could negatively impact or damage the receiver.
Technical support
If you have questions about installing or using u-center:
Read this user guide carefully.
Check our homepage (http://www.u-blox.com) to ensure that your GNSS device, firmware and the u-center
software are the latest versions.
Refer to our web based information service.
Worldwide Web
Our website (www.u-blox.com) is a rich pool of information. Product information and technical documents can
be accessed 24/7.
By email
If you have technical problems or cannot find the required information in the provided documents, contact the
closest technical support office. To ensure that we process your request as soon as possible, use our service pool
email addresses rather than personal staff email addresses. Contact details are at the end of the document.
Helpful information when contacting technical support
When contacting technical support, have the following information ready:
Receiver type (e.g. NEO-7N), firmware version (e.g. 1.00), and u-center release (e.g. u-center 8.00)
Receiver configuration and short description of the application
Your complete contact details
UBX-13005250 - R11
Production Information
Preface
Page 3 of 94
u-center - User Guide
Contents
Preface ................................................................................................................................ 3
Overview ......................................................................................................................................................... 3
Using this guide ............................................................................................................................................... 3
Technical support ............................................................................................................................................ 3
Contents.............................................................................................................................. 4
1
Features ........................................................................................................................ 6
Getting started ............................................................................................................. 7
2.1
General information about displayed values ......................................................................................... 7
2.2
Connecting a u-blox evaluation kit to the PC ........................................................................................ 7
2.3
2.4
Installing u-center ................................................................................................................................. 7
Connect to the receiver ........................................................................................................................ 8
2.4.1
Select the port ............................................................................................................................... 8
2.4.2
Select the baud rate (only for COM ports) ..................................................................................... 8
Concept and philosophy .............................................................................................. 9
3.1
Color and satellite coding scheme ...................................................................................................... 10
3.2
Operating modes ................................................................................................................................ 13
3.2.1
Online mode ............................................................................................................................... 13
3.2.2
Stop mode .................................................................................................................................. 13
3.2.3
3.2.4
Recorder mode ............................................................................................................................ 13
Player mode ................................................................................................................................ 13
3.2.5
Relations between modes ............................................................................................................ 14
3.3
Database limitation ............................................................................................................................. 14
u-center menus and windows ................................................................................... 15
4.1
Main frame and toolbars .................................................................................................................... 15
4.1.1
4.1.2
Standard menu bar ..................................................................................................................... 15
Standard toolbar ......................................................................................................................... 36
4.1.3
Views toolbar .............................................................................................................................. 36
4.1.4
4.1.5
Communication toolbar .............................................................................................................. 36
Log file toolbar ............................................................................................................................ 37
4.1.6
Action toolbar ............................................................................................................................. 37
4.1.7
Standard status bar ..................................................................................................................... 37
4.2
Views and windows ............................................................................................................................ 38
4.2.1
Packet console............................................................................................................................. 38
4.2.2
4.2.3
Binary console ............................................................................................................................. 40
Text console ................................................................................................................................ 41
4.2.4
Messages View ............................................................................................................................ 55
4.2.5
Statistic view ............................................................................................................................... 59
UBX-13005250 - R11
Production Information
Contents
Page 4 of 94
u-center - User Guide
4.2.6
4.2.7
Table view ................................................................................................................................... 60
Map view .................................................................................................................................... 62
4.2.8
Chart view................................................................................................................................... 72
4.2.9
4.2.10
Histogram view ........................................................................................................................... 75
Camera view ............................................................................................................................... 77
4.2.11
Deviation map ............................................................................................................................. 78
4.2.12
Sky view ...................................................................................................................................... 80
Tools ............................................................................................................................ 83
5.1.1
Firmware Update u-blox 5 - 8 .................................................................................................. 83
5.1.2
5.1.3
Dump receiver diagnostics ........................................................................................................... 84
GNSS configuration ..................................................................................................................... 85
5.1.4
Hotkeys ....................................................................................................................................... 86
5.1.5
Preferences.................................................................................................................................. 86
How To........................................................................................................................ 87
6.1
6.2
Change baud rate of receiver ............................................................................................................. 87
Save parameters to receiver non-volatile memory (BBR/Flash).............................................................. 88
6.2.1
Saving parameters with UBX-CFG-CFG ........................................................................................ 88
6.2.2
Saving parameters with GNSS configuration ................................................................................ 88
6.3
Recording/playing a log file ................................................................................................................. 88
6.4
Conduct sensitivity tests ..................................................................................................................... 89
6.5
6.6
Read/write configuration files ............................................................................................................. 89
Set GNSS system configuration ........................................................................................................... 89
6.7
Activating PPP (EVK-6PPP only) ........................................................................................................... 90
6.8
Change Epoch Detection Method ....................................................................................................... 91
Troubleshooting ......................................................................................................... 92
Related documents........................................................................................................... 93
Revision history ................................................................................................................ 93
Contact .............................................................................................................................. 94
UBX-13005250 - R11
Production Information
Contents
Page 5 of 94
u-center - User Guide
1 Features
u-center evaluation software provides system integrators and end users with a quick and simple way to interface
with u-blox GNSS chipsets, modules and boards. It enables easy evaluation, performance testing, development
and debugging of GNSS positioning chips and modules. u-center allows easy connection to u-blox products and
provides a suite of features to view, log, and analyze performance. The features include:
Support for u-bloxs receivers using u-blox positioning technology. u-center can communicate with these
receivers using either the UBX protocol or the NMEA-0183 standard protocol.
Support for receivers that utilize standard NMEA strings.
u-center presents all the information collected during the operation of the GNSS device. All aspects of GNSS
data (position, velocity, time, satellite tracking, etc.) can be monitored and logged under various test
scenarios for the evaluation of a receiver. u-center software allows analysis of the collected data in order to
investigate performance issues such as accuracy, road test position and trajectory, satellite tracking, time to
first fix, etc. All processed data can be captured in ASCII format and ported into popular spreadsheets for
creating additional plots and statistics.
Camera View: photographic data can be stored in the log file together with the navigation data and later be
replayed in the application.
Export data files to Google Earth and Google Maps.
Supports (Multiple GNSS) AssistNow Online and AssistNow Offline.
Data recording and playback function.
Structural and graphical data visualization in real-time.
Export functionality to standard PC applications.
Docking views (real-time cockpit instruments):
Satellite constellation, compass, clock, altimeter, speedometer, GNSS and satellite information views.
Download firmware updates to GNSS positioning modules.
UBX-13005250 - R11
Production Information
Features
Page 6 of 94
u-center - User Guide
2 Getting started
2.1 General information about displayed values
Longitude and latitude are displayed according to the datum selected in the GNSS device (usually: WGS-84).
This option can be polled and set using the UBX-CFG-DAT message.
Time is displayed with reference to UTC.
Elevation is displayed with reference to either MSL (Height above mean sea level or Orthometric Height) or
to HAE (Height above WGS-84 ellipsoid). The reference is controlled by the GNSS configuration.
2.2 Connecting a u-blox evaluation kit to the PC
This section assumes that you have purchased a u-blox evaluation kit. Should you try to connect a different
GNSS device to the PC, make sure you use appropriate RS-232 level shifters.
The evaluation kit can be connected to the PC by using either an USB or a serial cable. In case of using the USB
port, a driver is required (contained in the u-center installer or downloadable from our homepage). Be sure to
install the driver before connecting the evaluation kit to the computer.
2.3 Installing u-center
The installation program guides you through the necessary steps for a successful program installation. During the
installation, you can choose the destination folder for the program.
u-center uses dynamic link libraries (DLL). The installation program will automatically install the
required DLLs into the u-center program directory. Should you try to copy a u-center installation
from one location to another after the installation, make sure you copy the DLL files as well.
After a successful installation, u-center can be started from the Start Menu (All Programs u-blox u-center
u-center) and will start up as shown in Figure 1.
Figure 1: Start display
UBX-13005250 - R11
Production Information
Getting started
Page 7 of 94
u-center - User Guide
2.4 Connect to the receiver
2.4.1 Select the port
Locate the communication toolbar (Figure 2) and click on the arrow beside the
icon. This will show a list with
all available COM ports (Figure 3). Select the corresponding COM port where the receiver is connected. If a link
could be established, the icon will turn green
and the text in the status bar changes from
to
(in this example u-center is connected to COM6). This does not mean that the
communication already works but only that the port could be opened.
Figure 2: Communication toolbar
Figure 3: List of available COM ports
2.4.2 Select the baud rate (only for COM ports)
Again in the communication toolbar, click on the arrow beside the
icon. This will show a list with all available
baud rates (Figure 4). Select the correct baud rate on which the receiver is communicating (typically 9600 baud).
If u-center is able to decode data from the receiver, the status bar begins to blink in green as shown in the
following icon:
. This means that the connection is established successfully and the
communication between the receiver and u-center is working.
Figure 4: List of available baud rates
You are now ready to use the receiver.
UBX-13005250 - R11
Production Information
Getting started
Page 8 of 94
u-center - User Guide
3 Concept and philosophy
Understanding the basic concept behind u-center is important in order to get the highest benefit out of this
powerful evaluation software. Figure 5 depicts the architecture of the software. The program gets a data stream
from either a COM port or a log file and splits this stream into protocol messages. From the messages, relevant
parameters are extracted and inserted into the current dataset of the database.
In the current dataset, statistical values of the parameters are calculated. Average, Minimum, Maximum and
Standard Deviation are calculated for most parameters. If a protocol does not provide a parameter, u-center tries
to calculate the parameter from the ones that are available. For example if velocity-north and velocity-east are
available, u-center calculates the speed over ground and course over ground, unless this data is already available
in the protocol.
Figure 5: Engine Architecture
When a new epoch (change in time) is detected, the current dataset is stored as history in the database. This
history has a limited size. If the size is exceeded u-center keeps only the latest datasets and the oldest ones are
removed. The history size may be adjusted. Refer to section 5.4 for the details
u-center provides various view classes for observation. Most views take their data from the database, but some
get their data directly from the message without using the database at all. The other views are updated when
the database changes.
Message Views Displays and decodes a copy of every known message. This view allows observing a single
message in detail and it may also be used to configure the GNSS device. Refer to Section 28.1.2 for details.
The configuration view is a subset of the message view and only displays message to configure the receiver.
UBX-13005250 - R11
Production Information
Concept and philosophy
Page 9 of 94
u-center - User Guide
Console Views Displays the messages in text form. They are particularly useful for users to develop GNSS
firmware code. There is also a wide range of information available which is useful for evaluation and testing.
Refer to sections 6.2.1, 6.2.2 and 6.2.3 for details.
Graphical Views Displays parameters from the database in graphical form. Charts (see section 34.2.9),
Histograms (section 34.2.10) and a Map Overlay (section 32.1.4) can be created. There are two more views
(Deviation View and Sky View, see sections 34.2.12 and 35.1.1) that may be used for statistical performance
and antenna pattern analysis.
Tabular Views Shows the parameters of the database in tabular form. They can be freely configured to
allow customized tables. Refer to sections 32.1.2 and 32.1.3 for details.
Docking Windows Can be docked to the frame of u-center. An analog watch, compass, world map,
altitude and speed meter are available. There are also docking windows showing the current signal power
and the constellation of the satellites received by the device as well as a summary of the GNSS status.
Displaying various views and docking windows requires computing power. Minimizing or closing them
may significantly reduce CPU usage.
3.1 Color and satellite coding scheme
In the graphical views and some docking windows, colors are used to indicate data quality. Table 1 shows the
color codes for graphical views depending on the quality of the navigation solution.
Color
+
+
+
+
+
+
+
Meaning
Yellow
Current value
Orange
Valid 3D navigation fix + Dead Reckoning
Green
Valid 3D navigation fix
Cyan
Valid 2D navigation fix
Magenta
Dead Reckoning Fix
Blue
Degraded navigation fix
Red
No or invalid navigation fix
Table 1: Color-coding scheme for graphical views
UBX-13005250 - R11
Production Information
Concept and philosophy
Page 10 of 94
u-center - User Guide
Table 2 gives the color-coding scheme for the Docking Windows and Sky View. It indicates the state of each
satellite.
Color
Meaning
Green
Satellite used in navigation (with Ephemeris)
Olive
5.1
Dark
Gree
n
5.2.1
5.2.2.1
5.2.2.2.1
5.2
Cya
n
Bl
u
e
Satellite used in navigation (with Ephemeris and PPP)
Satellite used in navigation (with aiding data: AssistNow Autonomous, AssistNow
Online/Offline)
5.2.2
Satellite signal available, available for use in navigation
5.2.2.2
R
e 5.2.2.2.2
d
Satellite signal available, not available for use in navigation
Satellite signal not available
Table 2: Color-coding scheme for the docking windows and sky view
Table 3 gives the satellite-coding scheme for the docking windows and sky view.
Satellite Code
System
Gxx
GPS
Rxx
GLONASS
Bxx
BeiDou
Exx
Galileo
Sxx
SBAS
Qxx
QZSS
Table 3: Satellite-coding scheme for the docking windows and sky view
Figure 6 shows the color legend. This is available under: Tools Preferences Status Colors.
UBX-13005250 - R11
Production Information
Concept and philosophy
Page 11 of 94
u-center - User Guide
Figure 6: Color-coding scheme for graphical views, docking windows, and sky view
UBX-13005250 - R11
Production Information
Concept and philosophy
Page 12 of 94
u-center - User Guide
5.3 Operating modes
u-center has different operating modes (see Figure 7). The mode changes when you open or close a log file or
when you make an action in the player. To be able to use the record mode you have to create a new file, save to
a new file or open an existing file. The record and player mode are only available if you have created a new file
or when you have opened a write-able file.
Figure 7: Relations between operating modes
5.3.1 Online mode
In this mode a GNSS device is directly connected to u-center via a COM port. u-center can control and configure
the receiver and it will display the data that the receiver is sending periodically.
5.3.2 Stop mode
In this mode no data from a receiver or a log file is forwarded to the database and views. u-center is in this
mode when a log file is open but player and recorder are not active.
5.3.3 Recorder mode
Recorder Mode is the same mode as the Online Mode, except u-center additionally creates a log file,
concatenating all the messages sent by the receiver. You enter this mode by creating a new log file or opening
an existing log file without write protection and pressing the record button. An example of using this mode
would be to make overnight measurements and evaluate the data at a later time. u-blox customer support may
request a log file from you when you are experiencing a problem with one of our receivers.
5.3.4 Player mode
The Player Mode allows replaying a previously recorded log file step by step, in real-time or at an accelerated
rate. You enter this mode by opening a file and pressing the play, step or scan button.
UBX-13005250 - R11
Production Information
Concept and philosophy
Page 13 of 94
u-center - User Guide
5.3.5 Relations between modes
The operating mode depends on the status of the log file player. Modes are changed by user actions. Each mode
has different states that are changed by a user action or by an event (see Figure 7).
In Online and Recorder modes, u-center displays data from the receiver. In Player mode data from a log file is
displayed. Player mode has different states. In Play state messages are read and displayed periodically from the
log file. The very intuitive user interface is derived from that of a CD player. u-center updates the views after
each message. Step state only gets one message from the log file and immediately returns to paused Play state.
Scan state also reads messages periodically but the display is only updated when paused or by changing the
state. Position can be set in a log file. This behaves differently in the Player and Stop modes. In Stop mode the
position is just set and no data is read and displayed. u-center will start recording or playing from that position
when changing the mode. If position is set in Player mode, u-center will load the data up to this position from
the log file and display the contents.
5.4 Database limitation
The number of epochs displayed in u-center is limited in order to allow an efficient analysis of large log files. The
limit is set to 1800 epochs by default. This means if an epoch is available every second you can analyze data for
up to 30 minutes. After this time the oldest values are discarded. Data stored to a log file is not affected by the
database limitation.
Figure 8: Set maximum number of epochs to keep in database
For long-term observations, its recommended to start recording a log file before analysis begins.
If a high value of epochs is selected, the display of data in real-time cannot be guaranteed,
especially when graphical views are open.
UBX-13005250 - R11
Production Information
Page 14 of 94
u-center - User Guide
6 u-center menus and windows
6.1 Main frame and toolbars
The main frame is the primary display screen of u-center. It displays all tool bars and some of the information
provided by the device. In the standard status bar, information about communication, UTC time, connection
time, used protocol (NMEA or UBX), used file, etc. is shown.
Button tool tip: A description about each button in the toolbars can be obtained by holding the mouse
cursor over the button for a few seconds. A tool tip message will appear near the icon with additional
information while a detailed description is displayed in the status display.
Figure 9: u-center main frame and toolbars
6.1.1 Standard menu bar
All u-center functions can be accessed through the standard menu bar. Commands can also be accessed by
shortcuts that are listed in the menus. Some often used operations are also available in the different toolbars.
UBX-13005250 - R11
Production Information
u-center menus and windows
Page 15 of 94
u-center - User Guide
6.1.1.1
File
Figure 10: File menu entries
UBX-13005250 - R11
Production Information
u-center menus and windows
Page 16 of 94
u-center - User Guide
Function
UBX-13005250 - R11
Description
Shortcut / Toolbar icon
Production Information
u-center menus and windows
Page 17 of 94
u-center - User Guide
New
Creates a new log file. No data is yet written but only the file is
opened. The duration of the logging time is displayed in the
status bar field Operating time.
Ctrl+N /
Save
Creates a new log file, saves the data from the internal database
to the log file and starts immediately recording all new data from
the receiver. This is useful when an error or an unexpected event
occurred and no log file was recorded. The size of the ring buffer
(4 MB) is large enough to retain the data for the last hour
(approx.).
Ctrl+S /
Open
Opens a stored log file to be replayed.
Ctrl+O
Close
Closes the active file.
Ctrl+E /
Database Empty
Deletes the internal database and all saved values.
Database Export
Exports the internal database into HTML or KML data formats for
displaying with Google Map or Google Earth.
Prints the active document.
Print Preview
Shows a preview of the print output.
Print Setup
Shows the setup dialog of the printer.
Recent Files
Lists all recently used files.
Exit
Exits u-center.
Table 4: File menu entries
6.1.1.2
Edit
Figure 11: Edit menu entries
UBX-13005250 - R11
Production Information
u-center menus and windows
Page 18 of 94
u-center - User Guide
Function
UBX-13005250 - R11
Description
Shortcut / Toolbar icon
Production Information
u-center menus and windows
Page 19 of 94
u-center - User Guide
Cut
Cut the current selection and put in to the clipboard
Ctrl+X / Shift+Del /
Copy
Copy the current selection to the clipboard
Ctrl+C / Ctrl+Insert /
Paste
Paste the clipboard content to the current position
Ctrl+V / Shift+Insert /
Delete
Delete the current selection
Del
Select All
Select all in the current view
Ctrl+A
Clear All
Clear all in the current view
Ctrl+Del
Table 5: Edit menu entries
The Edit menu is fully Microsoft Windows compliant.
6.1.1.3
View
Figure 12: View menu entries
UBX-13005250 - R11
Production Information
u-center menus and windows
Page 20 of 94
u-center - User Guide
Function
UBX-13005250 - R11
Description
Shortcut / Toolbar
icon
Production Information
u-center menus and windows
Page 21 of 94
u-center - User Guide
Packet Console
Opens the packet console.
Binary Console
Opens the binary console.
Text Console
Opens the text console.
Messages View
Opens the dialog with all supported messages.
F9 /
Configuration View
Opens the dialog with all configuration messages. This is a subset of the
Messages View.
Ctrl+F9 /
Statistic View
Opens the statistic view with all data from the internal database.
F10 /
Table View
Opens the empty table view. All values from the internal database can
be displayed individually.
F11 /
Recent Table Views
Lists all the table views that have been opened. This information comes
from the Windows registry and is also valid after a restart of u-center.
Map View
Opens a window allowing to display a map.
Recent Map Views
Lists all the maps views that have been opened. This information comes
from the Windows registry and is also valid after a restart of u-center.
Chart View
Opens a window with chart functionality. All values from the internal
database can be displayed individually.
Recent Chart View
Lists all the chart views that have been opened. This information comes
from the Windows registry and is also valid after a restart of u-center.
Histogram View
Opens a window with histogram functionality. All values from the
internal database can be displayed individually.
Recent Histogram
View
Lists all the histogram views that have been opened. This information
comes from the Windows registry and is also valid after a restart of ucenter.
Camera View
Opens a window allowing to connect to a webcam and visualize and
save the image.
Deviation Map
Opens a window with a position deviation map.
Sky View
Opens a window with the sky view. The current position of the satellites
and their values from the internal database are shown.
Docking Windows
Opens a list with all available docking windows that can be shown.
Satellite Position
Shows or hide the current satellite positions.
Satellite Level
Shows or hide the current satellite levels.
Satellite Level
History
Shows or hide the history of the satellite levels.
World Position
Shows or hide the current position on the world map.
Data
Shows or hide data from the navigation solution (like position, TTFF,
accuracy and DOPs)
Altitude Meter
Shows or hide the altitude meter.
Compass
Shows or hide the compass.
Speed Meter
Shows or hide the speed meter.
Watch
Shows or hide the clock.
Toolbars
Opens a list with all available toolbars that can be shown.
UBX-13005250 - R11
F6 /
F7 /
F8 /
Production Information
F12 /
u-center menus and windows
Page 22 of 94
u-center - User Guide
Standard Toolbar
Shows or hide the standard toolbar.
Views Toolbar
Shows or hide the views toolbar.
Receiver Toolbar
Shows or hide the receiver toolbar.
Player Toolbar
Shows or hide the player toolbar.
Action Toolbar
Shows or hide the action toolbar.
AssistNow Offline
Toolbar
Shows or hide the AssistNow Offline toolbar.
Table 6: View menu entries
6.1.1.4
Player
Figure 13: Player menu entries
UBX-13005250 - R11
Production Information
u-center menus and windows
Page 23 of 94
u-center - User Guide
Function
UBX-13005250 - R11
Description
Shortcut / Toolbar icon
Production Information
u-center menus and windows
Page 24 of 94
u-center - User Guide
Eject
Closes the active log file
Ctrl+E /
Stop
Stops reading or recording from the active log file
Ctrl+H /
Pause
Pauses reading or recording from the active log file.
Ctrl+P /
Record
Starts recording to a new or already opened log file. Any data in
the internal database will not be written to the file. If you want to
save this data into a log file, open the File menu and click Save.
Ctrl+R /
Step
Single step function. The next message is read.
Ctrl+Space /
Play
Starts reading from the active log file. The speed of the action can
be chosen on the sub-menu.
Ctrl+G /
Scan
Reads the entire log file into the database and updates the display
at the end of the scan period
Ctrl+F /
Goto Begin
Sets the read position to the begin of the log file
Goto End
Sets the read position to the end of the log file
Table 7: Player menu entries
6.1.1.5
Receiver
Figure 14: Receiver menu entries
UBX-13005250 - R11
Production Information
u-center menus and windows
Page 25 of 94
u-center - User Guide
Function
UBX-13005250 - R11
Description
Shortcut / Toolbar icon
Production Information
u-center menus and windows
Page 26 of 94
u-center - User Guide
Port
Defines the port u-center connects to. The list is generated
automatically using the enumeration method under Tools
Preferences Generic Enumerate serial ports using.
The currently used port will be indicated with a
Disconnect
Disconnects from a connected receiver
COM [19]
Connects to COM[19] with the current baud rate.
Network connection
Connects to a receiver through network.
Baud rate
Defines the baud rate of the communication. The list is pre-defined
and cannot be changed.
The currently set baud rate will be indicated with a
Ctrl+[19]
Location API
Connects to the receiver using the Location API
Sensor API
Connects to the receiver using the Sensor API (the USB Sensor
driver is required in this case)
Autobauding
Enables or disables autobauding for the current communication
with the receiver
Debug Messages
Enables all debug messages in the receiver. Can be requested by
the u-blox support.
Generation
Defines the generation of the attached u-blox GNSS receiver. ucenter also tries to detect automatically the correct generation.
Protocol Filter
Sets the message filter against versions of protocol specification.
Action
Lists all possible actions that can be performed with the u-blox
GNSS receiver. This includes the following:
Hot start
Sends a hot start command to the receiver. No data is deleted in
the receiver.
Warm start
Sends a warm start command to the receiver. Only the ephemeris
are deleted from the memory.
Cold start
Sends a cold start command to the receiver. All information is
deleted from the memory.
Save Config
Saves the current receiver configuration to the memory so that it
will be loaded after a restart.
Load Config
Loads the last saved configuration from the memory.
Revert Config
Deletes all configurations in the memory and reverts the receiver to
the default configuration.
UBX-13005250 - R11
Production Information
u-center menus and windows
Page 27 of 94
u-center - User Guide
Differential DGNSS
Interface
Allows the streaming of RTCM messages to the receiver for high
precision applications.
Epoch detection
Defines which time information determines the boundary of an
epoch detection in u-center.
Table 8: Receiver menu entries
6.1.1.6
Tools
Figure 15: Tools menu entries
Some of the menu items will only be displayed when the correct receiver generation is connected and identified
by u-center. If you cannot select one option, change the receiver generation under Receiver Generation.
UBX-13005250 - R11
Production Information
u-center menus and windows
Page 28 of 94
u-center - User Guide
Function
UBX-13005250 - R11
Description
Shortcut / Toolbar icon
Production Information
u-center menus and windows
Page 29 of 94
u-center - User Guide
Firmware Update ublox 5 - 8
UBX-13005250 - R11
Opens the firmware update dialog for u-blox 5 - 8 generation
receivers.
Production Information
Ctrl+U
u-center menus and windows
Page 30 of 94
u-center - User Guide
Dump Receiver
Diagnostics
Tool to create the receiver diagnostic. Can be requested by the ublox support team.
u-blox 7/8/M8
Retrieve Log
Opens the dialog to download log information from the receiver.
This is supported only since u-blox 7 receivers.
AssistNow Offline
Opens the AssistNow Offline dialog. Please switch over to
AssistNow Offline as the legacy service is marked deprecated.
AssistNow Online
Opens the AssistNow Online dialog Please switch over to
AssistNow Online as the legacy service is marked deprecated.
GNSS
Configuration
Opens the dialog to save the receiver configuration to a file on the
PC or to restore a configuration from a file on the PC.
File transfer
Opens File Transfer to Receiver dialog
Preferences
Opens the dialog for the u-center preferences.
Table 9: Tools menu entries
6.1.1.7
Window
Figure 16: Window menu entries
UBX-13005250 - R11
Production Information
u-center menus and windows
Page 31 of 94
u-center - User Guide
Function
UBX-13005250 - R11
Description
Shortcut / Toolbar icon
Production Information
u-center menus and windows
Page 32 of 94
u-center - User Guide
Cascade
Arranges all open dialogs cascaded.
Tile Horizontally
Arranges all open dialogs horizontally.
Tile Vertically
Arranges all open dialogs vertically.
Close All
Closes all open dialogs and windows.
Save Workspace
As
Allows to save the position of the open dialogs and windows to a
file on the computer.
Restore Workspace
From
Allows to restore the position of the dialogs and windows from a
file on the computer.
Recent Workspace
Lists all recently used workspace files.
Arrange Icons
Arranges the icons at the bottom of the window.
List of dialogs and
windows
Lists all visible and hidden dialogs and windows in u-center.
Table 10: Window menu entries
6.1.1.8
Help
Figure 17: Helpmenu entries
UBX-13005250 - R11
Production Information
u-center menus and windows
Page 33 of 94
u-center - User Guide
Function
UBX-13005250 - R11
Description
Shortcut / Toolbar icon
Production Information
u-center menus and windows
Page 34 of 94
u-center - User Guide
Contents
UBX-13005250 - R11
References to this user guide.
Production Information
F1
u-center menus and windows
Page 35 of 94
u-center - User Guide
About u-center
Shows the about dialog with the software version and the used
libraries and their versions.
Table 11: Help menu entries
6.1.2 Standard toolbar
The standard toolbar gives access to standard operations like opening and saving files, print the current view or
empty the database.
Figure 18: Standard toolbar entries
6.1.3 Views toolbar
Figure 19: Views toolbar entries
6.1.4 Communication toolbar
UBX-13005250 - R11
Production Information
u-center menus and windows
Page 36 of 94
u-center - User Guide
Figure 20: Communication toolbar entries
6.1.5 Log file toolbar
Figure 21: Log file toolbar entries
6.1.6 Action toolbar
Figure 22: Action toolbar entries
6.1.7 Standard status bar
The standard status bar is updated automatically and shows the information about the opened file, the
connection and the time.
The following fields are available:
Status display: Displays the current action or the function of a button if the mouse cursor is over the button
DGNSS information: Shows the connection to a DGNSS source (only when activated through Receiver
Differential GNSS Interface)
Receiver generation: u-center tries to automatically detect the type of device connected and activates the
appropriate mode of operation in order to take optimal advantage of the features. The mode can also be
manually selected through the menu bar (Receiver Generation).
Port information: Shows the active COM port and baud rate.
Color coding of the icon:
Disconnected
Waiting for first data
Data is being received but errors are detected (mostly because of wrong baud rate settings)
Last data received was valid but there is no data to collect at this time
UBX-13005250 - R11
Production Information
u-center menus and windows
Page 37 of 94
u-center - User Guide
No data is being received but errors have been detected in the past
Data is being received and collected at the correct baud rate
File: As soon as a file is used (this file must first be opened) the name of the file will be displayed (xxxxxx.ubx).
Protocol information: This box indicates the current message set that is being used to communicate with the
device. This can be the NMEA-0183 standard or the UBX protocol. The UBX protocol provides more
extensive information with the receiver. u-center can handle both protocols.
Operating time: The time elapsed since you started u-center.
UTC time: The current time sent by the device. This field is only updated if a receiver is connected.
Receiver status: Shows the last known status of the receiver
Color coding of the icon:
Power status of receiver is unknown
Receiver is powered on
Receiver is powered off
6.2 Views and windows
6.2.1 Packet console
The packet console lists all incoming and outgoing messages, and provides information about message length
and type. The direction of the message is shown in the following way:R <-
Indicates the message was sent to the receiver
R ->
Indicates the message came from the receiver
UBX-13005250 - R11
Production Information
u-center menus and windows
Page 38 of 94
u-center - User Guide
Figure 23: Packet console
Refer to Table 12 for an explanation of the icons and text fields.
UBX-13005250 - R11
Production Information
u-center menus and windows
Page 39 of 94
u-center - User Guide
6.2.2 Binary console
The binary console lists all incoming messages in binary and ASCII format.
Figure 24: Binary console
Refer to Table 12 for an explanation of the icons and text fields.
UBX-13005250 - R11
Production Information
u-center menus and windows
Page 40 of 94
u-center - User Guide
6.2.3 Text console
The text console displays the content messages in textual form such as UBX-INF or NMEA messages.
NMEA messages are shown with heading $Gxyyy, where x stands for the satellite system (P = GPS, SBAS, QZSS,
L = GLONASS, A = Galileo, B = BeiDou, N = Any combination of GNSS) and yyy for the type of message (e.g.
ZDA=Time & Date).
Figure 25: Text console displaying UBX-INF and NMEA messages. Last part has Show PC Time enabled
UBX-13005250 - R11
Production Information
u-center menus and windows
Page 41 of 94
u-center - User Guide
Element
/
6.2.4
Name
Description
Lock / Locked
Prevents the console from being updated with new data when locked.
Pause key can be used to Lock/Unlock the current console window.
Clear All
Erases all data in the console
Show/Hide PC time
Shows/Hides the PC time in the console. See Figure 25 for an example.
Filter On/Off
Filters unwanted data from the data stream. This allows searching for
certain expression, e.g. all RMC messages ().
Pause player
Pauses the player when the search expression is found. Only works in
playback mode.
Table 12: Description of the buttons of the console views
6.2.4.1
Regular expression evaluation
Normally, when you search for a sub-string in a string, the match should be exact. So if we search for a substring "abc" then the string being searched should contain these exact letters in the same sequence for a match
to be found. We can extend this kind of search to a case insensitive search where the sub-string "abc" will find
strings like "Abc", "ABC" etc. That is, the case is ignored but the sequence of the letters should be exactly the
same. Sometimes, a case insensitive search is also not enough. For example, if we want to search for numeric
digit, then we basically end up searching for each digit independently. This is where regular expressions come in
to our help. Regular expressions are text patterns that are used for string matching. Regular expressions are
strings that contain a mix of plain text and special characters to indicate what kind of matching to do. Here's a
very brief tutorial on using regular expressions.
Suppose, we are looking for a numeric digit then the regular expression we would search for is "[0-9]". The
brackets indicate that the character being compared should match any one of the characters enclosed within the
bracket. The dash (-) between 0 and 9 indicates that it is a range from 0 to 9. Therefore, this regular expression
will match any character between 0 and 9, that is, any digit. If we want to search for a special character literally
we must use a backslash before the special character. For example, the single character regular expression "\*"
matches a single asterisk. In the table below the special characters are briefly described. A regular expression
search is case sensitive.
UBX-13005250 - R11
Production Information
u-center menus and windows
Page 42 of 94
u-center - User Guide
Charac
ter
UBX-13005250 - R11
Description
Production Information
u-center menus and windows
Page 43 of 94
u-center - User Guide
7
9
Charac
ter
^
Description
10
Beginning of the string. The expression "^A" will match an A only at the beginning of the string.
UBX-13005250 - R11
Production Information
u-center menus and windows
Page 44 of 94
u-center - User Guide
Charac
ter
11
[^
Description
12
The caret (^) immediately following the left-bracket ([) has a different meaning. It is used to exclude
the remaining characters within brackets from matching the target string. The expression "[^0-9]"
indicates that the target character should not be a digit.
UBX-13005250 - R11
Production Information
u-center menus and windows
Page 45 of 94
u-center - User Guide
Charac
ter
13
Description
14
The dollar sign ($) will match the end of the string. The expression "abc$" will match the sub-string
"abc" only if it is at the end of the string.
UBX-13005250 - R11
Production Information
u-center menus and windows
Page 46 of 94
u-center - User Guide
Charac
ter
15
Description
16
The alternation or logic OR character (|) allows either expression on its side to match the target
string. The expression "a|b" will match a as well as b.
UBX-13005250 - R11
Production Information
u-center menus and windows
Page 47 of 94
u-center - User Guide
7
17
Charac
ter
.
Description
18
The dot (.) will match any character.
UBX-13005250 - R11
Production Information
u-center menus and windows
Page 48 of 94
u-center - User Guide
Charac
ter
19
Description
20
The asterisk (*) indicates that the character to the left of the asterisk in the expression should match
0 or more times.
UBX-13005250 - R11
Production Information
u-center menus and windows
Page 49 of 94
u-center - User Guide
Charac
ter
21
Description
22
The plus (+) is similar to asterisk but there should be at least one match of the character to the left
of the + sign in the expression.
UBX-13005250 - R11
Production Information
u-center menus and windows
Page 50 of 94
u-center - User Guide
7
23
Charac
ter
?
Description
24
The question mark (?) matches the character to its left 0 or 1 times.
UBX-13005250 - R11
Production Information
u-center menus and windows
Page 51 of 94
u-center - User Guide
7
25
Charac
ter
()
Description
26
The parenthesis affects the order of pattern evaluation.
UBX-13005250 - R11
Production Information
u-center menus and windows
Page 52 of 94
u-center - User Guide
Charac
ter
27
[]
Description
28
Brackets ([ and ]) enclosing a set of characters indicates that any of the enclosed characters may
match the target character.
Table 13: Regular expression syntax
28.1.1.1 Example
Lets assume that the following lines would appear in the NMEA console without filtering.
14:00:03
14:00:03
14:00:03
14:00:03
14:00:03
14:00:03
14:00:03
14:00:04
14:00:04
14:00:04
14:00:04
14:00:04
14:00:04
14:00:04
$GPGGA,140003.242,4717.1126,N,00833.7862,E,1,06,1.3,543.0,M,,,,0000*09
$GPGLL,4717.1126,N,00833.7862,E,140003.242,A*34
$GPGSA,A,3,06,17,25,22,30,10,,,,,,,2.9,1.3,2.6*3A
$GPGSV,2,1,07,06,58,062,44,17,52,161,44,25,45,239,44,22,35,301,44*7F
$GPGSV,2,2,07,30,31,123,44,10,17,059,39,01,05,316,*4E
$GPRMC,140003.242,A,4717.1126,N,00833.7862,E,0.03,80.59,010201,,*36
$GPVTG,80.59,T,,M,0.03,N,0.1,K*56
$GPGGA,140004.242,4717.1126,N,00833.7862,E,1,06,1.3,542.0,M,,,,0000*0F
$GPGLL,4717.1126,N,00833.7862,E,140004.242,A*33
$GPGSA,A,3,06,17,25,22,30,10,,,,,,,2.9,1.3,2.6*3A
$GPGSV,2,1,07,06,58,062,45,17,52,161,44,25,45,239,44,22,35,301,44*7E
$GPGSV,2,2,07,30,31,123,44,10,17,059,39,01,05,316,*4E
$GPRMC,140004.242,A,4717.1126,N,00833.7862,E,0.02,152.96,010201,,*0D
$GPVTG,152.96,T,,M,0.02,N,0.0,K*6B
In the following examples the characters marked red match the regular expression.
Example 1:
14:00:03
14:00:03
14:00:04
14:00:04
Searching for the RMC with a valid position and all GGA Messages
GP(GGA|RMC,.*,A,)
$GPGGA,140003.242,4717.1126,N,00833.7862,E,1,06,1.3,543.0,M,,,,0000*09
$GPRMC,140003.242,A,4717.1126,N,00833.7862,E,0.03,80.59,010201,,*36
$GPGGA,140004.242,4717.1126,N,00833.7862,E,1,06,1.3,542.0,M,,,,0000*0F
$GPRMC,140004.242,A,4717.1126,N,00833.7862,E,0.02,152.96,010201,,*0D
Example 2:
Searching for all GSV with the message index of 2 or 3
GSV,.*,[2-3],
14:00:03 $GPGSV,2,2,07,30,31,123,44,10,17,059,39,01,05,316,*4E
l14:00:04
$GPGSV,2,2,07,30,31,123,44,10,17,059,39,01,05,316,*4E
Example 3:
14:00:03
14:00:03
14:00:04
14:00:04
$GPGGA,140003.242,4717.1126,N,00833.7862,E,1,06,1.3,543.0,M,,,,0000*09
$GPVTG,80.59,T,,M,0.03,N,0.1,K*56
$GPGGA,140004.242,4717.1126,N,00833.7862,E,1,06,1.3,542.0,M,,,,0000*0F
$GPVTG,152.96,T,,M,0.02,N,0.0,K*6B
Example 4:
14:00:03
14:00:03
14:00:03
14:00:04
14:00:04
Searching for all messages starting with $GP, which have a G in the message identifier but
not at the first position
^\$GP.+G.*,
Searching for all message having a checksum of which the higher nibble is 3
\*3.$
$GPGLL,4717.1126,N,00833.7862,E,140003.242,A*34
$GPGSA,A,3,06,17,25,22,30,10,,,,,,,2.9,1.3,2.6*3A
$GPRMC,140003.242,A,4717.1126,N,00833.7862,E,0.03,80.59,010201,,*36
$GPGLL,4717.1126,N,00833.7862,E,140004.242,A*33
$GPGSA,A,3,06,17,25,22,30,10,,,,,,,2.9,1.3,2.6*3A
UBX-13005250 - R11
Production Information
u-center menus and windows
Page 53 of 94
u-center - User Guide
UBX-13005250 - R11
Production Information
u-center menus and windows
Page 54 of 94
u-center - User Guide
28.1.2 Messages View
The messages view is utilized to communicate with the device. Receiver output messages (e.g. navigation
output, status and debug information) are displayed; input messages (e.g. configuration messages) can be sent.
There are different sections for NMEA and UBX protocol.
Figure 26: Message View
UBX-13005250 - R11
Production Information
u-center menus and windows
Page 55 of 94
u-center - User Guide
29
Element
UBX-13005250 - R11
30
Name
31
Description
Production Information
u-center menus and windows
Page 56 of 94
u-center - User Guide
32
Lock / Locked
Prevents the message view from being updated with new data when
locked. Pause key can be used to Lock/Unlock the current view window.
Clear All
Erases the entire message view.
Send
Sends the current message to the device.
Poll
Polls the selected message once.
Auto poll
Automatically polls a newly selected message once
Message Hotkey
Assigns a hotkey to the selected message
Table 14: Description of the buttons in the messages view toolbar
UBX-13005250 - R11
Production Information
u-center menus and windows
Page 57 of 94
u-center - User Guide
32.1.1.1 Receiver output messages
Figure 27: Message display of an output message
Double-clicking on an output message enables or disables the periodic message update if the
communication protocol is active. This feature is currently only supported for the UBX protocol.
32.1.1.2 Receiver input messages
Input messages can be edited and sent to the device from the messages view. It is also possible to poll the
current receiver settings.
u-center performs some range checks on input messages. If an input value exceeds the permitted range,
u-center will highlight the field in red but it is still possible to send the value to the receiver. However, the
receiver is likely to reject such a message.
UBX-13005250 - R11
Production Information
u-center menus and windows
Page 58 of 94
u-center - User Guide
32.1.2 Statistic view
Figure 28: Statistic View
All available database values (transmitted from the device or calculated by u-center) are displayed. The following
statistics are displayed:
Current value
Minimum value
Maximum value
Average value
Standard Deviation
The following color scheme for the values is applied:
Grey color: The value was not set for the current epoch
Blue color: The value was calculated by the application from other data
Empty field: No data is available
Choosing Database Empty in the file menu or pressing the button
clears the statistic view.
The content of the statistic view can easily be exported to other programs using Copy/Paste.
UBX-13005250 - R11
Production Information
u-center menus and windows
Page 59 of 94
u-center - User Guide
32.1.3 Table view
Figure 29: Table view
All values from the database can be displayed in a tabular form (Figure 29). This is very useful when analyzing
the log file in detail.
To add a new column, first select the desired value (Figure 30) and click the
button. To remove a displayed
value, click the
button. To see the table header click the
button. Statistical information will be shown.
UBX-13005250 - R11
Production Information
u-center menus and windows
Page 60 of 94
u-center - User Guide
Figure 30: Selecting a new value
The number of displayed epochs is set to 1800 by default (see also section 5.4).
Choosing Database Empty in the file menu or pressing the button
clears the table view.
The content of the table view can easily be exported to other programs using Copy/Paste.
UBX-13005250 - R11
Production Information
u-center menus and windows
Page 61 of 94
u-center - User Guide
32.1.4 Map view
u-center can display positions on pre-calibrated maps (Figure 31). This allows a basic analysis of road tests.
Figure 31: Map view
32.1.4.1 Using map view
You can access the view specific commands in two different ways:
Using the command in the tool bar below the map view.
Holding the cursor inside the map view and pressing the right mouse button will. This will open the
following context menu (see Figure 33).
UBX-13005250 - R11
Production Information
u-center menus and windows
Page 62 of 94
u-center - User Guide
Figure 32: Map view context menu
UBX-13005250 - R11
Production Information
u-center menus and windows
Page 63 of 94
u-center - User Guide
Function
UBX-13005250 - R11
Description
Shortcut / Toolbar icon
Production Information
u-center menus and windows
Page 64 of 94
u-center - User Guide
Cursor
The position of the cursor is shown on the lower left edge of
the u-center screen (Longitude, Latitude and Pixel-Position). By
holding the left mouse button and moving the cursor over the
map you can measure distance from one position to another
Move
The map inside the map view window can be moved
Zoom In
The map is enlarged by selecting a rectangle
Zoom Out
The size of the Map is decreased
Zoom Factor
Different specific zoom level can be selected
Fit Map
The map size is adjusted to fit the Map Window
Markers
Add or remove the defined markers (see also section 32.1.4.2,
Map calibration)
Follow
Center the map on the current GNSS position
Drawing Mode
The size and form of the displayed position can be changed;
the connection line between the points can be selected in the
menu Connect. To see statically values (average, minimum,
maximum, standard deviation) directly in the map, select the
Menu Statistic.
Open Map /
Recent Maps
Load a new or one of 8 recently used maps.
Copy
Save map
(only in toolbar)
Image settings
(only in toolbar)
The current display can be stored in different formats
Brightness, contrast and color saturation of map can be
adjusted by moving the glides
Table 15: Description of the buttons and context menu entries in map view
Map Views can be copied to the clipboard using the Print Screen function.
Choosing Database Empty in the file menu or pressing the button
positions and routes.
deletes all recently displayed
32.1.4.2 Map calibration
To create your own map you will need a digitized map or pictures with orthogonal projection in one of the
following pixel graphics formats.
png
Portable Network Graphics,
bmp
Windows Bitmap
dib
gif
Device Independent Bitmap
Graphics Interchange Format
jpg/jpeg
Jpeg File Interchange Format
pcx
tif
PC paintbrush
Tag Image File Format
If your map is not in one of the above formats, you can simply convert it in one of the supported formats by a
third party program. u-blox provides two sample maps. Office.png is a small map of the surroundings of the ublox headquarters. World.png is a map of the whole world but with limited resolution.
To use a map in u-center, three calibration points are needed. For these points you have to know the pixel
coordinates and the according WGS84 coordinates in the latitude/longitude format in degrees (longitude: -180.0
to 180.0, latitude: -90.0 to 90.0). These points are stored in the map calibration file. The calibration file must be
stored at the same location as the bitmap itself. It has the same name but a different extension (*.mcf). The
format of the calibration file is very simple and can be edited in a simple editor like notepad.
UBX-13005250 - R11
Production Information
u-center menus and windows
Page 65 of 94
u-center - User Guide
Examples:
As an example we will have a closer look at the provided map world.png and its calibration file world.mcf.
Y/X
Figure 33: Digital map file: world.png
The Map has 1765 Pixels (0 to 1764) in the horizontal and 1046 Pixels (0 to 1045) in the vertical direction. The
origin is the upper left corner. To calibrate this map we will use the following three calibration points (#1 to #3).
UBX-13005250 - R11
Production Information
u-center menus and windows
Page 66 of 94
u-center - User Guide
33
Reference Point
Upper Left Corner
Lower Right Corner
Upper Right Corner
34
#
1
2
3
Pixel
X
0
1764
1764
Y
0
1045
0
WGS84 Coordinate
Longitude Latitude
-180.0
90.0
180.0
-90.0
180.0
90.0
To determine the exact pixel position you can use Microsoft Paint (mspaint.exe) or any other pixel-editing
program.
The calibration file is a plain ASCII text file. The file may contain comments. The file consists of two sections,
which start with keywords encapsulated in braces.
The REFERENCE section, which is mandatory, contains the three points used to calibrate a map. Each reference
point is on a single line and has the following syntax:
# = <x>, <y>, <lon>, <lat>
where # is the index of the reference point <x> is the horizontal and <y> is the vertical image coordinate and
<lat> is the latitude and <lon> is the longitude in degrees and WGS84.
The optional MARKER section defines additional points on the map. Each point is on a single line with the
syntax:
# = i, <x>, <y>[, <text>] or # = c, <lat>, <lon>[, <text>]
where # is the index of the marker point <x> is the horizontal and <y> is the vertical image coordinate or <lat>
is the latitude and <lon> is the longitude in degrees and WGS84. <text> is a optional string in quotes labeling
the marker point. The points must have a unique index from 1 to <num>. The maximum marker point index
<num> is written to the same section on a separate line with the syntax Count = <num>.
UBX-13005250 - R11
Production Information
u-center menus and windows
Page 67 of 94
u-center - User Guide
;
;
;
;
I N F O
-----------------------------------------------------------File:
world.mcf
Source: (sample data set)
;
;
;
;
;
;
;
;
;
R E F E R E N C E
-----------------------------------------------------------3 Points must be defined to calibrate a Map
Parameters:
#
= index of the point (1 to 3)
x,y
= image coordinates
lat,lon = world coordinates
Syntax:
# = <x>, <y>, <lon>, <lat>
[REFERENCE]
1 =
0,
0,
2 = 1764, 1045,
3 = 1764,
0,
;
;
;
;
;
;
;
;
;
;
;
;
;
-180.0, 90.0
180.0, -90.0
180.0, 90.0
M A R K E R
-----------------------------------------------------------You can add points (image or world coord) to the map
Parameters:
num
= number of markers that follow
#
= index of the point (1 to num)
type
= c for world or i image coordinates
x,y
= image coordinates
lat,lon = world coordinates
text
= quoted text decription to the marker (optional)
Syntax:
Count = <num>
#
= <type>, <x|lon>, <y|lat>[, <text>]
[MARKER]
Count = 1
1 = c, 8.56525, 47.28519444, "u-blox ag"
Map calibration file: world.mcf
UBX-13005250 - R11
Production Information
u-center menus and windows
Page 68 of 94
u-center - User Guide
34.1.1.3 Map calibration tool
u-center includes a built-in calibration tool for providing coordinates to maps and photographs in supported data
formats to create u-center maps. To use the tool open the map view window as seen in Figure 34 and then as
seen in Figure 35 open the file of the map to be calibrated (in our example GoogleScreenShot.bmp).
Figure 34: Opening map view window
Figure 35: Opening the file of the map to be calibrated
If the file to be opened has not been calibrated, the following message will appear:
UBX-13005250 - R11
Production Information
u-center menus and windows
Page 69 of 94
u-center - User Guide
Select three points on the map and enter the calibration coordinates in the specified format as seen in Figure 36,
Figure 37 and Figure 38.
Figure 36: Calibrating a map using calibration tool (position 1)
Figure 37: Calibrating a map using calibration tool (position 2)
UBX-13005250 - R11
Production Information
u-center menus and windows
Page 70 of 94
u-center - User Guide
Figure 38: Calibrating a map using calibration tool (position 3)
Following these steps the map is now calibrated and can be used with u-center for visualizing road tests etc.
UBX-13005250 - R11
Production Information
u-center menus and windows
Page 71 of 94
u-center - User Guide
34.1.9 Chart view
Chart view allows the user to conveniently view GNSS data records in graphical form. The data can be scaled in
many different ways and formats. Its even possible to print the entire chart.
The examples below illustrate two different typical applications
Figure 39: Altitude as a function of Index (X = Index, Y = Alt)
Figure 40: Latitude as a function of longitude (X =Longitude, Y = Latitude)
UBX-13005250 - R11
Production Information
u-center menus and windows
Page 72 of 94
u-center - User Guide
Function
UBX-13005250 - R11
Description
Toolbar icon
Production Information
u-center menus and windows
Page 73 of 94
u-center - User Guide
Cursor
The position of the cursor is shown on the lower left edge of the u-center
screen (Longitude, Latitude and Pixel-Position). By holding the left mouse
button and moving the cursor over the chart you can measure distance
from one position to another
Move
The chart inside the chart view window can be moved
Zoom In
Drawing a rectangle enlarges the chart to the new view. To zoom in the
chart double-click on the chart.
Zoom Out
Drawing a rectangle decreases the chart to the new view. To zoom out
the chart double-click on the chart.
Drawing Mode
The size and form of the displayed values can be changed in the menu
points; the connection line between the values can be selected in the
menu connect. For viewing the statically values (average, minimum,
maximum, standard deviation) directly in the chart select the statistics
menu
Fit Y range
Fits the Y range
Follow Y
Follow the most current Y value (the most current Y-value is always in the
middle of the chart)
Index or Y value
Switch between the index and the Y value
Y value
Select the Y value to be displayed
Fit X range
Fit the X range
Follow X
Follow the most current X value (the most current X value is always in the
middle of the chart)
Index or X value
Switch between the index and the X value
X value
Select the X value to be displayed
Moving average
Adds a moving average. The average is calculated over the number of
most recent values, specified with the parameter.
Table 16: Description of the buttons and displays in Chart View
The number of displayed epochs is set to 1800 by default (see also section 5.4).
UBX-13005250 - R11
Production Information
u-center menus and windows
Page 74 of 94
u-center - User Guide
34.1.10
Histogram view
Histogram views allow the user to view GNSS data and probability distributions (Figure 41) and print the entire
histogram if desired. The number of bins (storage containers) can be set by the user.
Figure 41: Altitude Histogram View
UBX-13005250 - R11
Production Information
u-center menus and windows
Page 75 of 94
u-center - User Guide
Figure 42: Probability chart
The number of displayed epochs is set to 1800 by default (see also section 5.4).
Function
Description
Toolbar icon
Cursor
The position of the cursor is shown on the lower left edge of the u-center
screen (Longitude, Latitude and Pixel-Position). By holding the left mouse
button and moving the cursor over the histogram you can measure distance
from one position to another.
Move
The histogram inside the histogram view window can be moved.
Zoom In
Drawing a rectangle enlarges the histogram to the new view. To zoom in the
histogram double-click on the histogram.
Zoom Out
Drawing a rectangle decreases the histogram to the new view. To zoom out
the histogram double-click on the histogram.
Drawing Mode
The size and form of the displayed values can be changed in the menu
points; the connection line between the values can be selected in the menu
connect. For viewing the statically values (average, minimum, maximum,
standard deviation) directly in the histogram select the statistics menu.
Probability
Displays the probability histogram (see Figure 39).
Fit Probability
Fit the Probability range.
Y value
Select the Y value to be displayed
Bins
The number of bins
Table 17: Description of the buttons and displays in histogram view
UBX-13005250 - R11
Production Information
u-center menus and windows
Page 76 of 94
u-center - User Guide
34.1.11
Camera view
The camera view function enables photographs, taken during recording of log files, to be linked to the GNSS
data stored in the corresponding log files. This allows a video depiction of the test, with a picture assigned to a
specific point of GNSS data.
Figure 43: Camera view
Using Camera View can result in very large log files and can slow down u-center when playing such files.
UBX-13005250 - R11
Production Information
u-center menus and windows
Page 77 of 94
u-center - User Guide
34.1.12
Deviation map
The deviation map displays positions in longitude and latitude relative to a defined reference position.
Figure 44: Deviation Map
UBX-13005250 - R11
Production Information
u-center menus and windows
Page 78 of 94
u-center - User Guide
Function
UBX-13005250 - R11
Description
Toolbar icon
Production Information
u-center menus and windows
Page 79 of 94
u-center - User Guide
35
Properties
The reference position can be defined as:
The average of all previously measured positions
The current position
A fixed, predefined value
The radius of the outer circle can be adjusted with the Max.
Deviation parameter.
Fit
Automatically adjusts the reference position and the maximum deviation
to fit all positions into the deviation map.
Track
Show track of values from the internal database.
Statistics
Show statistics of the values from the internal database.
Maximum deviation
shortcut
Shortcut for changing the scale of the deviation map to prefixed values.
The icons represent Roman numerals, with I corresponding to a 1 m
radius of the deviation map, and V= 5 m, X= 10 m, L= 50 m,
C = 100 m, D = 500 m, and M = 1000 m..
Reference position
shortcut
Shortcut for setting the reference position:
-
A = average position
C = current position
Table 18: Description of the buttons and displays in Deviation Map
The number of displayed epochs is set to 1800 by default (see section 5.4).
You can use the mouse scroll wheel to zoom in/out on the deviation map. Holding down the Shift key
allows you to zoom in beyond the default 1 m maximum zoom.
35.1.1 Sky view
Sky view is an excellent tool for analyzing the performance of antennas as well as the conditions of the satellite
observation environment. The polar plot graphically displays the averaged relative satellite signal strength (see
Figure 45), the position of satellites in the sky, identifies satellites by number and indicates which satellites are
being used in the receiver calculation (see section 3.1). Right-clicking the mouse on sky view allows the copying
of C/N0 values in tabular form to another program.
Figure 45: Sky view
UBX-13005250 - R11
Production Information
u-center menus and windows
Page 80 of 94
u-center - User Guide
Function
UBX-13005250 - R11
Description
Toolbar icon
Production Information
u-center menus and windows
Page 81 of 94
u-center - User Guide
Linear projection
36
Displays the sky view with a linear projection.
Sine projection
Displays the sky view with a sine projection.
C/N0
Displays or hides the averaged C/N0 values.
Orbits
Displays or hides the satellite orbits.
Satellites
Displays or hides the current satellite positions.
Coordinates
Displays or hides the caption for the azimuth.
Elevation
Displays or hides the caption for the elevation.
Table 19: Description of the toolbar in sky view
UBX-13005250 - R11
Production Information
u-center menus and windows
Page 82 of 94
u-center - User Guide
37 Tools
This section will give an overview of the embedded tools of u-center. They can be used for different purpose and
should facilitate the usage of u-blox GNSS receivers.
The tools can be found under the Tools menu but some of the options are only displayed when a receiver is
connected to u-center. The firmware update tools also depend on the connected receiver generation.
Figure 46: Tools menu entries
37.1.1 Firmware Update u-blox 5 - 8
This tool will allow you to update the firmware of a receiver. This only works if your receiver has a flash memory
attached as the firmware has to be stored in this location.
Perform the following steps to update the firmware:
1. Establish the serial communication between u-center and the device (see also section 2.4).
2. Open firmware update tool by clicking on Tools Firmware Update u-blox 5/6/7/M8
Figure 47: u-blox 5 Firmware update window
3. Select the firmware image suitable for the connected receiver.
UBX-13005250 - R11
Production Information
Tools
Page 83 of 94
u-center - User Guide
4. Select the flash definition file (only needed before u-blox receiver generation 7). This file should be provided
bundled with u-center. Point to the latest file version.
5. Select the flash information structure file (only needed after and including u-blox receiver generation 7). This
file should be provided bundled with u-center. Point to the latest file version.
6. Select the correct options for your receiver:
Option
Description
Recommended
Use this Baud rate for update
Selects the speed of the communication for updating the firmware
on the receiver.
115200
Only has an effect when the receiver is connected over a serial
port.
Clear BBR before update
Deletes the complete battery backed memory (BBR) so that the
receiver will start with the default configuration.
enabled
Program FIS only
Writes only the flash information structure (FIS) into the external
memory and does not update the firmware. This option is used for
receivers running from ROM but with an attached SQI memory (for
example for logging).
disabled
Only supported after and including u-blox receiver generation 7.
USB alternative update method
Erases the first sector of the flash memory and restarts the receiver.
The receiver will then start from ROM and the flash firmware can
be updated.
disabled
Use this method if you want to update the firmware of a receiver
connected over USB.
Enter Safeboot before update
Sends the command to enter safeboot. In this state, the receiver
boots from the internal ring oscillator and does not rely on any
external components. GNSS functionality is not started and the
receiver does not output any data.
enabled
Dont use this method when having the receiver connected over
USB.
Send Training sequence
Sends the training sequence after safeboot was entered. This
synchronizes the internal ring oscillator so that a communication
can be established.
enabled
7. Click on OK.
37.1.2 Dump receiver diagnostics
This tool is used to dump the receiver diagnostic to a file. Use this tool if requested by the support team.
Figure 48: Dump receiver diagnostics tool
UBX-13005250 - R11
Production Information
Tools
Page 84 of 94
u-center - User Guide
37.1.3 GNSS configuration
u-center is capable of getting the actual configuration of a u-blox GNSS positioning chip or module and storing
it to an ASCII text file containing hexadecimal records. Such a file can be edited and stored to a u-blox GNSS
device again. By clicking the menu Tools -> GNSS Configuration... of u-center, the GNSS Configuration dialog
opens. The following functions are available:
Figure 49: GNSS configuration tool
Specify the name of a new configuration file to store current configuration from the u-blox GNSS
device
Specify the name of an existing configuration file and load this configuration into the u-blox GNSS
device
A flag can be set to force storing the configuration into the Battery Backed RAM (BBR) or Flash.
37.1.3.1 Read/Write configuration files
1. Connect to the device.
2. Open Tools / GNSS Configuration.
3. To read an existing configuration file, select the name of the file, then click on File > GNSS button. The
GNSS Configuration window then closes and the progress window pops up, showing the configuration
being sent to the receiver. This progress window closes after finishing the transfer without error.
Select store configuration into BBR/Flash checkbox if the parameters need to be stored into the devices
non-volatile memory (BBR/Flash).
Sending a configuration to a u-blox GNSS device may fail due to a baud rate change on the current serial
port of the receiver to which the configuration is being sent. If this happens, simply change the u-center
baud rate and send the configuration again.
To write a new configuration file, click on GNSS > File. The GNSS Configuration window closes and the
progress window pops up, showing the configurations being polled and stored into a local file in ASCII format.
If reading or writing configuration data fails too frequently, try to increase the number of retries u-center should
do on a single message if one fails.
The user can abort the transfer by clicking the Abort button. Its not possible to close the window unless
transfer has completed or the user aborted it.
It is not recommended to read/write configuration while the u-blox GNSS device is in sleep mode.
UBX-13005250 - R11
Production Information
Tools
Page 85 of 94
u-center - User Guide
37.1.3.2 Editing configuration file
Figure 50: Content Configuration File
When clicking the Edit button in the GNSS Configuration dialog, the Notepad editor opens (standard
Windows software). Configurations are stored the following way:
The first line contains the version of the u-blox GNSS receiver where the configuration is from. Never
change this line!
For the second and following lines, each line contains the same: <class ID>-<message ID> <hexadecimal byte code of the message>. The byte code consists of class and message IDs (2 bytes),
payload length (2 bytes), payload (payload length bytes). The sync characters and the checksum are not
included. They will be calculated automatically.
Refer to u-blox Receiver Description including Protocol Specification for detailed information and ranges.
37.1.4 Hotkeys
The Tools Menu allows administrating the Hotkeys defined in the Message View. Refer to section 28.1.2 for
more information on the Hotkeys.
37.1.5 Preferences
The preferences tool can be used to configure a number of u-center parameters.
UBX-13005250 - R11
Production Information
Tools
Page 86 of 94
u-center - User Guide
38 How To
38.1 Change baud rate of receiver
1. Connect to the device.
2. Open View / Messages View (Hotkey: F9).
3. Select UBX-CFG-PRT.
4. Poll the current configuration from the receiver (
).
5. Change the setting to the desired baud rate.
6. Send the message to the receiver (
).
Figure 51: Changing baud rate (using UBX-CFG-PRT)
UBX-13005250 - R11
Production Information
How To
Page 87 of 94
u-center - User Guide
38.2 Save parameters to receiver non-volatile memory (BBR/Flash)
There are 2 ways to save parameters to the receivers non-volatile memory (BBR/Flash).
38.2.1 Saving parameters with UBX-CFG-CFG
1. Connect to the device.
2. Open View / Messages View (Hotkey: F9).
3. Select UBX-CFG-CFG.
4. Select save current configuration (see Figure 52).
5. Send the message to the receiver (
).
Figure 52: Saving Parameters (using UBX-CFG-CFG)
38.2.2 Saving parameters with GNSS configuration
Refer to 37.1.3.1 step 3
38.3 Recording/playing a log file
u-center allows recording and playing log files. Use the player controls, to record or playback a log file. Select the
log file to be opened through the file menu tool bar. The series of buttons in the player toolbar can be used to
UBX-13005250 - R11
Production Information
How To
Page 88 of 94
u-center - User Guide
navigate through the log file. The records will be displayed on the navigation display window, in the same way
that live GNSS data is displayed when using u-center.
38.4 Conduct sensitivity tests
u-center is a useful tool for conducting sensitivity tests of GNSS positioning chips and modules and receiver
designs. To do so, under open sky conditions record a log file of the receiver to be tested and an Evaluation Kit
as reference. Make sure that the log files are recorded under the same conditions. Using the Statistic View or
Table View windows from u-center, compare the C/N0 values of the five strongest satellites. With Table view,
export the values to a spreadsheet for analysis.
38.5 Read/write configuration files
Refer to 37.1.3.1.
38.6 Set GNSS system configuration
1. Connect to the device.
2. Open View / Messages View (Hotkey: F9).
3. Select UBX-CFG-GNSS.
4. Place or remove the checkmark for the desired GNSS under enable.
5. Send the message to the receiver (
).
The following Figure 53 shows an example that configures the device to receive only GLONASS.
Figure 53: GNSS configuration (using UBX-CFG-GNSS)
UBX-13005250 - R11
Production Information
How To
Page 89 of 94
u-center - User Guide
38.7 Activating PPP (EVK-6PPP only)
1. Connect to the device.
2. Open View / Message View.
3. Select UBX-CFG-NAVX5 window.
4. Place or remove the checkmark for Use PPP.
5. Send the message to the receiver (
).
Figure 54: How to activate and deactivate PPP using UBX-CFG-NAVX5
UBX-13005250 - R11
Production Information
How To
Page 90 of 94
u-center - User Guide
38.8 Change Epoch Detection Method
u-center looks for epochs in the incoming messages from the receiver, and uses them as a heartbeat to trigger
view updates and calculate the statistics. To detect new epochs, u-center examines various groups of fields in the
incoming message stream. It is possible to specify which field groups u-center is interested in for epoch
detection, and opening the dialog under Receiver Epoch detection... allows the user to do this.
Figure 55: Select epoch detection method
Where the following options can be configured:
Option
Description
Default
iTOW
Monitor the iTOW database element. Trigger an epoch if a difference is seen.
Typically UBX-NAV messages cause this trigger.
Yes
HNR TOW
Monitor the NAV-HNR iTOW database element. Trigger an epoch if a
difference is seen. HNR based messages cause this trigger.
No
UTC-TIME
Monitor the UTC database element. Trigger an epoch if a difference is seen.
Typically NMEA messages cause this trigger.
Yes
GPS-TIME
Monitor the GPS time database element. Trigger an epoch if a difference is
seen. Typically PUBX messages cause this trigger.
Yes
NAV-EOE
Monitor for incoming UBX-NAV-EOE messages. Trigger an epoch if one is seen.
Yes
ITFM Status
Monitor the ITFM Status database element. Trigger an epoch if a difference is
seem. The UBX-RXM-INTF message causes this trigger.
Yes
NMEA repeat
Monitor for NMEA messages. Trigger an epoch if the same NMEA message is
seen twice since the last epoch. Excluding GxGRS and GxGSA.
Yes
Table 20: Epoch detection method options
The default configuration can be restored by clicking the Restore historical defaults button.
UBX-13005250 - R11
Production Information
How To
Page 91 of 94
u-center - User Guide
39 Troubleshooting
NMEA or UBX protocol is not available in the Messages View
u-center uses dynamic link libraries (DLL). The installation program will automatically install the required DLLs
into the u-center program directory. Should you try to copy a u-center installation from one location to another,
make sure you also copy the DLL files. Verify, the version of u-center matches the DLL version.
u-center doesnt display all messages
Make sure the baud rate is sufficient. If the bandwidth is insufficient, receivers based on the ANTARIS
Technology will skip excessive messages.
Some serial port cards/adapters (i.e. USB to RS232 converter) frequently generate errors. If a communication
error occurs during while u-center receives a message, the message will be discarded.
u-center loses the connection to the device
u-blox GNSS positioning chips and modules have an autobauding feature. If frequent communication errors
occur (i.e. due to problems with the serial port), the connection may be lost as u-center and the device will
autonomously try to adjust the baud rate. Do not enable the u-center autobauding feature if the device has the
autobauding enabled.
Some COM port are not shown in the port list
Only the COM ports that are available on your computer will show up in the COM port drop down list. If a COM
port is grayed out, another application in the computer is using it.
PC is very slow when u-center runs
If a high value of epochs is selected, the display in real-time cannot be guaranteed, especially when many
graphical views are open. u-center does not update minimized views and console in real-time. Close or minimize
as many of the graphical views and consoles as possible and u-center will run faster.
Log file / Data are only partly displayed
The number of epochs displayed in u-center is limited in order to allow an efficient analysis of larger logfiles. The
limitation is set to 1800 epochs by default. That means if an epoch is available every second you can analyze
data for as much as 30 minutes. After this time the oldest values are discarded. Data stored to a log file are not
affected by the database limitation. Refer to section 5.4 for instructions on how to increase this limit.
When planning long-term observations, its recommended to start recording a log file before analysis begins.
Output messages are not updated in the Messages View
Make sure that the protocol you would like to receive is enabled. If so, double-click on the desired output
message. Double-clicking on an output message enables or disables the periodic message update if the
respective protocol is active. Alternatively, select the desired input or output message and press the Poll
button.
If you would like to get UBX-INF () messages in the log file, configure the receiver accordingly with the
UBX-CFG-INF input message.
No logfile is recorded
After a new logfile is created, logging will not automatically start but only after selecting the Record button in
the Player Toolbar.
UBX-13005250 - R11
Production Information
Troubleshooting
Page 92 of 94
u-center - User Guide
Related documents
[1]
GPS Compendium, Doc No GPS-X-02007
[2]
[3]
u-blox 5 Receiver Description including Protocol Specification, Docu. No GPS.G5-X-07036
u-blox 6 Receiver Description including Protocol Specification, Docu. No GPS.G6-SW-10018
[4]
u-blox 7 Receiver Description including Protocol Specification V14, Docu. No GPS.G7-SW-12001
[5]
u-blox 8 / u-blox M8 Receiver Description Including Protocol Specification (Public version),
Docu. No. UBX-13003221
For regular updates to u-blox documentation and to receive product change notifications, register on our
homepage.
Revision history
Revision
Date
Name
Status / Comments
08-Oct-2008
22-Jul-2009
tgri
tgri
Initial release
New CI
A1
B
17-Feb-2011
1-Nov-2011
tgri
tgri
Third party libraries
Google Earth View added
03-Jun-2012
khir
Updated for u-center 6.3. GNSS configuration added
Last revision with document number GPS-SW-08007
R06
R07
09-Dec-2013
01-Oct-2014
maba
jbow
Update for u-center 8.01 and u-blox 7 and M8 generations
Packet view update describing message direction indicators
R08
R09
23-Feb-2015
04-Sep-2015
zyha
smos
Updated menu pictures and shortcut key list corresponding to latest version.
Updated Contact page
R10
R11
12-Dec-2015
29-Mar-2016
maba
maba
Remove Google Earth support
Epoch detection, DGNSS interface and receiver status icons description added, legacy
aiding marked deprecated, pictures updated
UBX-13005250 - R11
Production Information
Revision history
Page 93 of 94
u-center - User Guide
Contact
For complete contact information visit us at www.u-blox.com
Offices
North, Central and South America
u-blox America, Inc.
Phone:
+1 703 483 3180
E-mail:
info_us@u-blox.com
Regional Office West Coast:
Phone:
+1 408 573 3640
E-mail:
info_us@u-blox.com
Headquarters
Europe, Middle East, Africa
u-blox AG
Phone:
+41 44 722 74 44
E-mail:
info@u-blox.com
Support: support@u-blox.com
Technical Support:
Phone:
E-mail:
+1 703 483 3185
support_us@u-blox.com
Asia, Australia, Pacific
u-blox Singapore Pte. Ltd.
Phone:
+65 6734 3811
E-mail:
info_ap@u-blox.com
Support: support_ap@u-blox.com
Regional Office Australia:
Phone:
+61 2 8448 2016
E-mail:
info_anz@u-blox.com
Support: support_ap@u-blox.com
Regional Office China (Beijing):
Phone:
+86 10 68 133 545
E-mail:
info_cn@u-blox.com
Support: support_cn@u-blox.com
Regional Office China (Chongqing):
Phone:
+86 23 6815 1588
E-mail:
info_cn@u-blox.com
Support: support_cn@u-blox.com
Regional Office China (Shanghai):
Phone:
+86 21 6090 4832
E-mail:
info_cn@u-blox.com
Support: support_cn@u-blox.com
Regional Office China (Shenzhen):
Phone:
+86 755 8627 1083
E-mail:
info_cn@u-blox.com
Support: support_cn@u-blox.com
Regional Office India:
Phone:
+91 80 4050 9200
E-mail:
info_in@u-blox.com
Support: support_in@u-blox.com
Regional Office Japan (Osaka):
Phone:
+81 6 6941 3660
E-mail:
info_jp@u-blox.com
Support: support_jp@u-blox.com
Regional Office Japan (Tokyo):
Phone:
+81 3 5775 3850
E-mail:
info_jp@u-blox.com
Support: support_jp@u-blox.com
Regional Office Korea:
Phone:
+82 2 542 0861
E-mail:
info_kr@u-blox.com
Support: support_kr@u-blox.com
Regional Office Taiwan:
Phone:
+886 2 2657 1090
E-mail:
info_tw@u-blox.com
Support: support_tw@u-blox.com
UBX-13005250 - R11
Production Information
Contact
Page 94 of 94
S-ar putea să vă placă și
- U Center UserGuide (UBX 13005250)Document65 paginiU Center UserGuide (UBX 13005250)ucnopÎncă nu există evaluări
- U Center UserGuide (UBX 13005250)Document68 paginiU Center UserGuide (UBX 13005250)Putko MafaniÎncă nu există evaluări
- Uart Gps Neo 6m (B) - Lea 6 Neo 6 Max 6 Hardware Integration ManualDocument87 paginiUart Gps Neo 6m (B) - Lea 6 Neo 6 Max 6 Hardware Integration Manualnion83Încă nu există evaluări
- GNSS-Implementation AppNote (UBX-13001849)Document78 paginiGNSS-Implementation AppNote (UBX-13001849)aj4fall086050Încă nu există evaluări
- MAX-7 / NEO-7: U-Blox 7 GNSS ModulesDocument52 paginiMAX-7 / NEO-7: U-Blox 7 GNSS ModulesMax MustermannÎncă nu există evaluări
- Max7-Neo7 Him (Ubx-13003704)Document51 paginiMax7-Neo7 Him (Ubx-13003704)jaychenonlyÎncă nu există evaluări
- Uart Gps Neo-7m-C (B) - Neo 7 DatasheetDocument26 paginiUart Gps Neo-7m-C (B) - Neo 7 Datasheetnion83Încă nu există evaluări
- LEA 6 NEO 6 MAX 6 Hardware Integration Manual (GPS.G6 HW 09007)Document87 paginiLEA 6 NEO 6 MAX 6 Hardware Integration Manual (GPS.G6 HW 09007)Pesudnimus MAxÎncă nu există evaluări
- TOBY L2 MPCI L2 - SysIntegrManual - (UBX 13004618)Document157 paginiTOBY L2 MPCI L2 - SysIntegrManual - (UBX 13004618)KrishnaÎncă nu există evaluări
- 3 HH 12424 Aaaatczza 01Document36 pagini3 HH 12424 Aaaatczza 01alguialÎncă nu există evaluări
- U Blox GNSS Sensor and VCP Device Driver UserGuide (UBX 15022397)Document24 paginiU Blox GNSS Sensor and VCP Device Driver UserGuide (UBX 15022397)Sarah RussoÎncă nu există evaluări
- U Center v19.01 - ReleaseNote - (UBX 19002337)Document9 paginiU Center v19.01 - ReleaseNote - (UBX 19002337)seseÎncă nu există evaluări
- NEO-6 - Hardware Integration Manual - U-BloxDocument83 paginiNEO-6 - Hardware Integration Manual - U-BloxAdriano RamosÎncă nu există evaluări
- Aastra MX ONE Installation and Getting Started GuideDocument28 paginiAastra MX ONE Installation and Getting Started GuiderpizanaÎncă nu există evaluări
- USBSensorDriverForWindows7 (GPS SW 09012)Document18 paginiUSBSensorDriverForWindows7 (GPS SW 09012)Novica Jovanovic-NockaÎncă nu există evaluări
- EVK NORA W1 - UserGuide - UBX 2431231323Document28 paginiEVK NORA W1 - UserGuide - UBX 2431231323comercialÎncă nu există evaluări
- OSN 3500 V100&V200 Installation Guide 15Document224 paginiOSN 3500 V100&V200 Installation Guide 15Thunder-Link.comÎncă nu există evaluări
- OptiX OSN 3500 Product Overview (TDM)Document112 paginiOptiX OSN 3500 Product Overview (TDM)FaridHalilÎncă nu există evaluări
- User Manual For BZ-5503 v. 4.1Document114 paginiUser Manual For BZ-5503 v. 4.1hwjayanthi0% (1)
- Sinamics s120 Function ManualDocument560 paginiSinamics s120 Function ManualIgnacio Pizarro MezaÎncă nu există evaluări
- Introduction To The Measurement Partner SuiteDocument116 paginiIntroduction To The Measurement Partner SuiteandradebgaÎncă nu există evaluări
- Eva 8M M8 FW3 - Him - (Ubx 16010593)Document47 paginiEva 8M M8 FW3 - Him - (Ubx 16010593)Horst HalunkeÎncă nu există evaluări
- U-Center v8.17: Public Release NotesDocument11 paginiU-Center v8.17: Public Release NotesEric AGBANGBATINÎncă nu există evaluări
- ANSYS FLUENT Getting Started GuideDocument26 paginiANSYS FLUENT Getting Started GuideSoumya Satyakanta SethiÎncă nu există evaluări
- Measurement Partner Suite B&KDocument103 paginiMeasurement Partner Suite B&KJuan PerezÎncă nu există evaluări
- Site Evaluation: Installation Manual PN1:008 Revision A - October 1995 This Manual Supercedes The Issue Dated June 1991Document48 paginiSite Evaluation: Installation Manual PN1:008 Revision A - October 1995 This Manual Supercedes The Issue Dated June 1991hbakriÎncă nu există evaluări
- Commissioning Guide (V200R011C00 02)Document181 paginiCommissioning Guide (V200R011C00 02)danesh_ieee0% (1)
- AccuSetup Suite Medium Scanner Module Programming ManualDocument196 paginiAccuSetup Suite Medium Scanner Module Programming ManualplcnutÎncă nu există evaluări
- Lea 6 Datasheet (Gps.g6 HW 09004)Document28 paginiLea 6 Datasheet (Gps.g6 HW 09004)script20022Încă nu există evaluări
- OptiX OSN 550 V100R006C01 Product Description V1.1 (20121031)Document252 paginiOptiX OSN 550 V100R006C01 Product Description V1.1 (20121031)Sam Awi100% (1)
- Antaris4 Modules Sim (Gps.g4 Ms4 05007)Document175 paginiAntaris4 Modules Sim (Gps.g4 Ms4 05007)Ygor PetrovÎncă nu există evaluări
- OptiX OSN 7500Document108 paginiOptiX OSN 7500Fek100% (1)
- Huwaei AP ConfigurationDocument122 paginiHuwaei AP Configurationraiajai2821Încă nu există evaluări
- AX Series™ Advanced Traffic Manager Graphical User Interface ReferenceDocument276 paginiAX Series™ Advanced Traffic Manager Graphical User Interface ReferenceJesse DiasÎncă nu există evaluări
- H3C S5500-EI Series Ethernet Switches Installation Guide (V1.03) - BookDocument96 paginiH3C S5500-EI Series Ethernet Switches Installation Guide (V1.03) - BookSagar GheewalaÎncă nu există evaluări
- Communication & Control Software For UTD2000E - 3000E Series Oscilloscopes User Manual V1.0Document27 paginiCommunication & Control Software For UTD2000E - 3000E Series Oscilloscopes User Manual V1.0rreyes_58Încă nu există evaluări
- UNI-T Oscilloscopes User Manual V1.0Document27 paginiUNI-T Oscilloscopes User Manual V1.0Paco PillÎncă nu există evaluări
- InduSoft Application Design and SCADA Deployment Recommendations for Industrial Control System SecurityDe la EverandInduSoft Application Design and SCADA Deployment Recommendations for Industrial Control System SecurityÎncă nu există evaluări
- I-240G-B ManualDocument256 paginiI-240G-B Manualqweneo100% (5)
- 20772881-Linux Toolbox Userguide l001593 Rev1.1Document19 pagini20772881-Linux Toolbox Userguide l001593 Rev1.1241277mÎncă nu există evaluări
- Communication & Control Software For UTD2000 - 3000 Series Oscilloscopes User Manual V1.0Document28 paginiCommunication & Control Software For UTD2000 - 3000 Series Oscilloscopes User Manual V1.0Damir MiletaÎncă nu există evaluări
- Argonaut SLDocument330 paginiArgonaut SLShankar_atkareÎncă nu există evaluări
- NV10 USB Manual IntroductionDocument8 paginiNV10 USB Manual IntroductionApple Pie0% (1)
- Crane WayDocument80 paginiCrane WayNAPSTELECTROÎncă nu există evaluări
- Legacy System Migration Workbench: Department Integration Solution Technologies Neurottstraße 16, 69190 Walldorf, GermanyDocument7 paginiLegacy System Migration Workbench: Department Integration Solution Technologies Neurottstraße 16, 69190 Walldorf, GermanyCristiano AdelinoÎncă nu există evaluări
- OCMP 311 Release Notes July2006Document24 paginiOCMP 311 Release Notes July2006Nguyen Thanh ToanÎncă nu există evaluări
- RTN 900 V100R005C01 Configuration Guide 04Document2.319 paginiRTN 900 V100R005C01 Configuration Guide 04EugeneÎncă nu există evaluări
- OpenText Imaging Enterprise Scan 10.5.0 - Installation Guide English (CLES100500-IGD-En)Document46 paginiOpenText Imaging Enterprise Scan 10.5.0 - Installation Guide English (CLES100500-IGD-En)carlospectrum100% (1)
- Uei Catalog v13 WebDocument48 paginiUei Catalog v13 WebrockymadhuÎncă nu există evaluări
- OptiX OSN 1800 I II Compact Hardware Description (V100R003)Document962 paginiOptiX OSN 1800 I II Compact Hardware Description (V100R003)Claudio Saez0% (1)
- AC6605 V200R001C00 Glossary 01Document78 paginiAC6605 V200R001C00 Glossary 01euniceikaÎncă nu există evaluări
- Configuration A Profibus-DP Node Using Step7 and WAGO-I/O ComponentsDocument18 paginiConfiguration A Profibus-DP Node Using Step7 and WAGO-I/O ComponentsJose LunaÎncă nu există evaluări
- HP-UX 11i v3 Read Before Installing or Updating: September 2010Document20 paginiHP-UX 11i v3 Read Before Installing or Updating: September 2010vijaygsharmaÎncă nu există evaluări
- Flu MigDocument34 paginiFlu MigSuresh RajuÎncă nu există evaluări
- Alcatel Lucent 7330 Product Information Manual 256Document256 paginiAlcatel Lucent 7330 Product Information Manual 256LokkyÎncă nu există evaluări
- SINAMICS S120 Function Manual Edition 03 2007Document434 paginiSINAMICS S120 Function Manual Edition 03 2007www.otomasyonegitimi.comÎncă nu există evaluări
- @GENEX Probe Wireless Air Interface Testing Software User Manual PDFDocument251 pagini@GENEX Probe Wireless Air Interface Testing Software User Manual PDFBenedict LumabiÎncă nu există evaluări
- AudioCodes-MP11x-v6.6 OmniPCXOfficeR920 IWR Ed02 PDFDocument62 paginiAudioCodes-MP11x-v6.6 OmniPCXOfficeR920 IWR Ed02 PDFLuis Alberto Díaz N.Încă nu există evaluări
- Auto Upload ToolV9 InstDocument39 paginiAuto Upload ToolV9 Instluis_may22Încă nu există evaluări
- Certifiable Software Applications 1: Main ProcessesDe la EverandCertifiable Software Applications 1: Main ProcessesÎncă nu există evaluări
- Continue: Struggle For Pakistan I H Qureshi PDFDocument3 paginiContinue: Struggle For Pakistan I H Qureshi PDFDESI Mp350% (2)
- 434-Article Text-2946-1-10-20201113Document9 pagini434-Article Text-2946-1-10-20201113Rian Armansyah ManggeÎncă nu există evaluări
- Simple Past News Biography Regular and Irregular VerbsDocument15 paginiSimple Past News Biography Regular and Irregular VerbsDaniela MontemayorÎncă nu există evaluări
- 07-30487 Notice of JoinderDocument20 pagini07-30487 Notice of Joinderkykphilippe91% (11)
- Ejercicios de Relative ClausesDocument1 paginăEjercicios de Relative ClausesRossyÎncă nu există evaluări
- Synonym and AntonymDocument4 paginiSynonym and Antonymjean wongÎncă nu există evaluări
- What Is Talent AcquisitionDocument6 paginiWhat Is Talent AcquisitionMJ KuhneÎncă nu există evaluări
- 5990 3285en PDFDocument16 pagini5990 3285en PDFLutfi CiludÎncă nu există evaluări
- 1940 - English Missal - Order of MassDocument15 pagini1940 - English Missal - Order of MassDavid ConleyÎncă nu există evaluări
- Peter John G. Dadula: (Career Objective) (Educati ON)Document1 paginăPeter John G. Dadula: (Career Objective) (Educati ON)Jericho JacalneÎncă nu există evaluări
- Daily Lesson Log in Math 9Document13 paginiDaily Lesson Log in Math 9Marjohn PalmesÎncă nu există evaluări
- Agatthiyar's Saumya Sagaram - A Quick Summary of The Ashta KarmaDocument5 paginiAgatthiyar's Saumya Sagaram - A Quick Summary of The Ashta KarmaBujji JohnÎncă nu există evaluări
- Chapter 3 - ABCDocument50 paginiChapter 3 - ABCRizwanahParwinÎncă nu există evaluări
- N4 Fortran Codes For Computing The Space-Time Correlations of Turbulent Flow in A ChannelDocument47 paginiN4 Fortran Codes For Computing The Space-Time Correlations of Turbulent Flow in A Channelabhi71127112Încă nu există evaluări
- Chartered AccountancyDocument28 paginiChartered AccountancyNidhi ShrivastavaÎncă nu există evaluări
- Health COX's Monthly Dashboard - 2023 NovDocument4 paginiHealth COX's Monthly Dashboard - 2023 Novcox mamÎncă nu există evaluări
- Syllabus 20152acad. ListeDocument4 paginiSyllabus 20152acad. ListeAgusAriyanÎncă nu există evaluări
- RMJ PDF Min v2 PDFDocument17 paginiRMJ PDF Min v2 PDFAli AhmadÎncă nu există evaluări
- LLCE CoursDocument18 paginiLLCE CoursDaphné ScetbunÎncă nu există evaluări
- Motivation PDFDocument108 paginiMotivation PDFTarakeesh CHÎncă nu există evaluări
- Grade 5 DLL Science 5 q1 Week 2aDocument4 paginiGrade 5 DLL Science 5 q1 Week 2aTrese OliveÎncă nu există evaluări
- Following The Path of The Eagle - David Oyedepo - 230720 - 123245Document173 paginiFollowing The Path of The Eagle - David Oyedepo - 230720 - 123245sakurablossxmyt1Încă nu există evaluări
- Abra State Institute of Sciences and TechnologyDocument9 paginiAbra State Institute of Sciences and TechnologyTintin Bejarin100% (3)
- Warm Pretend Lead Line Cater Resist Provide Reflect Anticipate Advertise Range Sentence AccessDocument24 paginiWarm Pretend Lead Line Cater Resist Provide Reflect Anticipate Advertise Range Sentence AccessJacinto Leite Aquino RêgoÎncă nu există evaluări
- Against The Legalization of Drugs - James Q. WilsonDocument9 paginiAgainst The Legalization of Drugs - James Q. WilsonOhLord VaderÎncă nu există evaluări
- PM Plan Template For PresentationDocument3 paginiPM Plan Template For Presentationjamal123456Încă nu există evaluări
- Manual WP 34s 3 1Document211 paginiManual WP 34s 3 1richrichri100% (1)
- Antenna and Propagation: Introduction + Basic ConceptsDocument19 paginiAntenna and Propagation: Introduction + Basic Conceptsanon_584636667Încă nu există evaluări
- J. C. Penney and Ron JohnsonDocument8 paginiJ. C. Penney and Ron JohnsonadamÎncă nu există evaluări
- Causes of Traffic Congestions in Urban AreaDocument9 paginiCauses of Traffic Congestions in Urban AreaaqilahÎncă nu există evaluări