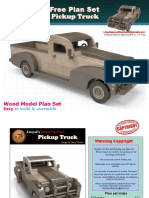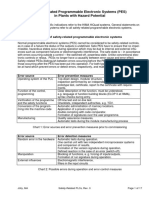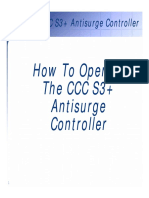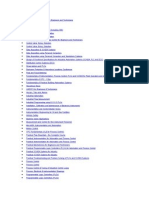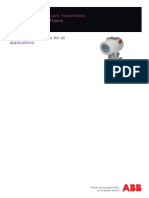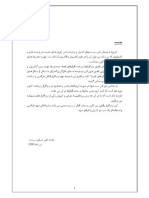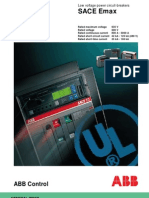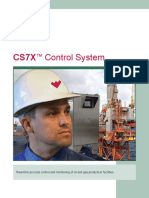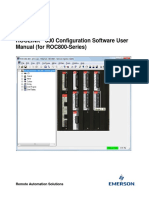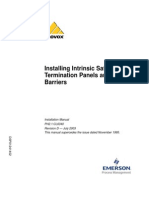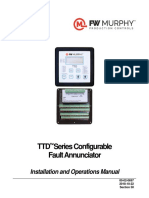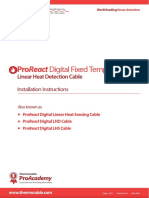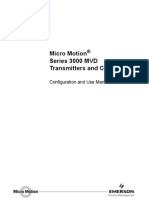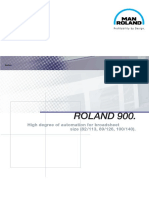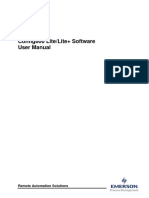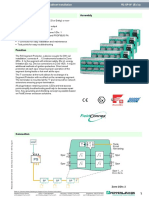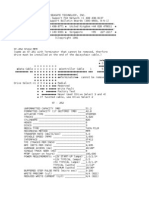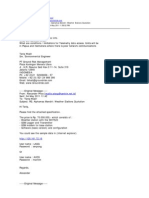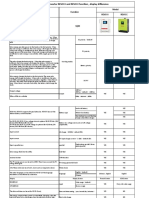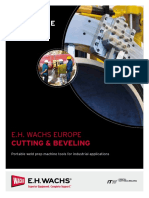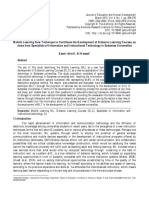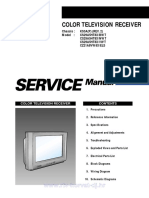Documente Academic
Documente Profesional
Documente Cultură
Floboss S600-Config 600
Încărcat de
Quayo DeejayDrepturi de autor
Formate disponibile
Partajați acest document
Partajați sau inserați document
Vi se pare util acest document?
Este necorespunzător acest conținut?
Raportați acest documentDrepturi de autor:
Formate disponibile
Floboss S600-Config 600
Încărcat de
Quayo DeejayDrepturi de autor:
Formate disponibile
Form A6170
Part Number D301221X412
October 2004
CONFIG 600 Lite Software
User Manual
Flow Computer Division
Website: www.EmersonProcess.com/flow
Config 600 User Manual
Revision Tracking Sheet
October 2004
This manual is revised periodically to incorporate new or updated information. The date revision
level of each page is indicated at the bottom of the page opposite the page number. A major
change in the content of the manual also changes the date of the manual, which appears on the
front cover. Listed below is the date revision level of each page.
Page
Revision
All Pages
Oct/04
FloBoss is a mark of one of the Emerson Process Management companies. The Emerson logo is a trademark and
service mark of Emerson Electric Co. All other marks are the property of their respective owners.
Fisher Controls International, LLC. 2004. All rights reserved.
While this information is presented in good faith and believed to be accurate, Fisher Controls does not guarantee
satisfactory results from reliance upon such information. Nothing contained herein is to be construed as a warranty
or guarantee, express or implied, regarding the performance, merchantability, fitness or any other matter with
respect to the products, nor as a recommendation to use any product or process in conflict with any patent. Fisher
Controls reserves the right, without notice, to alter or improve the designs or specifications of the products described
herein.
ii
Rev Oct/04
Config 600 User Manual
TABLE OF CONTENTS
SECTION 1 WELCOME TO CONFIG 600.................................................. 1-1
1.1
1.2
1.3
1.4
User Manual Overview.....................................................................................................1-1
Organization .....................................................................................................................1-1
Config 600 Basics.............................................................................................................1-1
Config 600 Edition Features.............................................................................................1-2
SECTION 2 PCSETUP EDITOR BASICS.................................................... 2-1
2.1
2.2
2.3
2.4
2.5
2.6
Getting Started..................................................................................................................2-1
Open Configuration ..........................................................................................................2-1
Edit Configuration ............................................................................................................2-2
Navigating the PCSetup Editor ........................................................................................2-3
Saving a Configuration.....................................................................................................2-5
Regenerating a Configuration...........................................................................................2-5
SECTION 3 SYSTEM SETUP CONFIGURATION .................................... 3-1
3.1 System Setup ....................................................................................................................3-1
SECTION 4 I/O & COMMS CONFIGURATION ....................................... 4-1
4.1
4.2
4.3
4.4
I/O Setup...........................................................................................................................4-1
HART Boards...................................................................................................................4-9
PID Loop Settings ..........................................................................................................4-11
Communication Tasks ....................................................................................................4-14
SECTION 5 STATION CONFIGURATION ................................................ 5-1
5.1 Station Settings.................................................................................................................5-1
5.2 Flow Rate Limits ..............................................................................................................5-2
5.3 Station Averaging.............................................................................................................5-3
5.4 Flow Switching (Station)..................................................................................................5-3
5.5 Density Measurement.......................................................................................................5-6
5.6 Gas Composition (Gas Chromatograph) ..........................................................................5-8
5.7 Batching..........................................................................................................................5-11
5.8 Sampling.........................................................................................................................5-13
5.9 Liquid Volume Correction .............................................................................................5-15
5.10 Flow Balance Setup........................................................................................................5-16
SECTION 6 STREAM CONFIGURATION ................................................. 6-1
6.1
6.2
6.3
6.4
6.5
6.6
Stream Settings.................................................................................................................6-1
Common Stream Settings .................................................................................................6-1
Gas Stream Settings........................................................................................................6-10
Liquid Stream Settings ...................................................................................................6-54
Prover Stream Settings ...................................................................................................6-64
Modes of Operation........................................................................................................6-70
Rev Oct/04
Table of Contents
iii
Config 600 User Manual
SECTION 7 ADVANCED SETUP CONFIGURATION.............................. 7-1
7.1
7.2
7.3
7.4
7.5
7.6
7.7
Advanced Setup ............................................................................................................... 7-1
Conversions...................................................................................................................... 7-1
Totals Descriptors ............................................................................................................ 7-2
Alarms.............................................................................................................................. 7-3
Security .......................................................................................................................... 7-11
External Access.............................................................................................................. 7-13
Station Mapping............................................................................................................. 7-14
SECTION 8 TRANSFER EDITOR ................................................................ 8-1
8.1
8.2
8.3
8.4
Transfer Editor ................................................................................................................. 8-1
Transfer Communication Settings ................................................................................... 8-1
Send Data to Flow Computer........................................................................................... 8-2
Receive Data from Flow Computer ................................................................................. 8-3
SECTION 9 REPORT EDITOR ..................................................................... 9-1
9.1
9.2
9.3
9.4
9.5
Report Editor.................................................................................................................... 9-1
Insert or Edit a Data Point................................................................................................ 9-2
Insert or Delete a Line...................................................................................................... 9-3
Connect Wizard in Report Editor .................................................................................... 9-3
Report Naming Convention ............................................................................................. 9-3
SECTION 10 DISPLAY EDITOR ................................................................ 10-1
10.1 Editing the Displays....................................................................................................... 10-1
10.2 Navigating the Display Editor ....................................................................................... 10-1
10.3 Insert Menu .................................................................................................................... 10-2
10.4 Edit Line......................................................................................................................... 10-3
10.5 Translate Menu Structure............................................................................................... 10-3
10.6 Menu/Page Clipboard .................................................................................................... 10-4
10.7 Saving and Closing ........................................................................................................ 10-4
SECTION 11 MODBUS EDITOR ................................................................ 11-1
11.1 Modbus Communications .............................................................................................. 11-1
11.2 Modbus Editor ............................................................................................................... 11-2
11.3 Map Properties ............................................................................................................... 11-2
11.4 Insert a Data Point.......................................................................................................... 11-4
11.5 Connect Wizard in Modbus Editor ................................................................................ 11-4
11.6 Delete a Data Point ........................................................................................................ 11-5
11.7 Edit Modbus Format ...................................................................................................... 11-5
11.8 Insert a Message............................................................................................................. 11-6
11.9 Insert a Slave.................................................................................................................. 11-7
APPENDIX G GLOSSARY OF TERMS ...................................................... G-1
Rev Oct/04
Table of Contents
iv
Config 600 User Manual
SECTION 1 WELCOME TO CONFIG 600
1.1 User Manual Overview
This manual describes how to use the Config 600 configuration software suite of editors to
configure FloBoss S600 Flow Computers. The software runs on a Personal Computer (PC)
that uses the Windows operating system. This manual covers configuration of the calculations,
I/O, communications, PID loops, stations, streams, displays, Modbus maps, reports, and more.
This manual should be used in conjunction with the FloBoss S600 Instruction Manual (Form
A6115).
1.2 Organization
This manual describes each editor in the Config 600 software suite in turn. The manual includes:
Section 2, PCSetup Editor Basics describes the PCSetup Editor interface, the
configuration generator, and how to save configurations.
Section 3, Configuration Generator describes the new configuration wizard.
Section 4, System Setup describes the System Setup screens (Versions, Units, Reports,
and Totalisations) in the PCSetup Editor.
Section 5, I/O and Communications describes the Input/Output (I/O) assignment
screens, the PID loop settings screens, and the communication task settings screen in the
PCSetup Editor.
Section 6, Stations describes the station settings screens in the PCSetup Editor.
Section 7, Streams describes the stream settings screens in the PCSetup Editor.
Section 8, Advanced Setup describes the Advanced Setup screens (Conversions, Totals
Descriptors, Alarms, Security, External Access, and Station Mapping) in the PCSetup
Editor.
Section 9, System Editor describes the advanced configuration editor, the System Editor.
Section 10, Transfer Editor describes the configuration transfer utility.
Section 11, Report Editor describes the report format editor.
Section 12, Display Editor describes the editor to customize the front panel display.
Section 13, Modbus Editor decribes the Modbus map editor.
Section 14, Logicalcs Editor describes the editor for Logicalcs programs, Logitest.
Glossary provides a list of definitions of terms used in this manual.
1.3 Config 600 Basics
Config 600 software is a Windows-based suite of editors that enables you to configure and
communicate with the FloBoss S600 Flow Computer from a host PC. For a list of the editors
available to Config 600 Lite and Config 600 Pro, refer to Section 1.4 on page 1-2.
Rev Oct/04
Introduction
1-1
Config 600 User Manual
The PCSetup editor in Config 600 software allows you to define the initial FloBoss S600 Flow
Computer configuration settings for gas, liquid and prover applications, including the system
setup, I/O setup, stations and streams. The settings are saved in a configuration directory on the
host PC, which can then be sent to the FloBoss S600 through a dedicated communications port.
Once sent, the configuration settings can be saved in the FloBoss S600 memory.
For the new user, we suggest you follow the procedures described in the PCSetup Editor Basics
Section. This will walk you through all the basic steps in configuring your FloBoss S600-based
application.
Existing configuration settings can be edited in the PCSetup Editor or System Editor and sent to
the FloBoss S600.
Config 600 software allows you to configure the front panel display, reports, Logicalc
applications, and Modbus communications. The front panel display of the FloBoss S600 can be
configured using the Display Editor. The report format and data can be configured using the
Report Editor. Logicalc programs can be created and edited using the Logicalc Editor. Modbus
communications tasks and maps can be configured using the Modbus Editor.
Once configurations have been created or edited, they are sent to the FloBoss S600 unit using the
IPL600 program (a download utility) or the Transfer Editor in Config 600 Pro or Config 600 Lite
software.
NOTE: Press the F1 key or click Help at any time to get help on a specific screen.
NOTE: The size of the Config 600 editor windows can be modified at any time by
dragging the lower right corner of the window. When configuration panes have scroll
bars, modifying the size of the window is suggested so as to ensure that you can see all
the configuration settings.
1.4 Config 600 Edition Features
Different editions of Config 600 software are available, each of these have different features.
The table below describes the features that are supported by each edition.
Table 1-1. Config 600 Tools
Feature
Config
600 Lite
Config
600 Pro
PC Setup Program
Transfer Program
Report Editor
Modbus Editor
Display Editor
Logicalc 2000
System Editor
Configuration Generator
Rev Oct/04
Introduction
1-2
Config 600 User Manual
SECTION 2 PCSETUP EDITOR BASICS
2.1 Getting Started
Config 600 Lite software: When entering PCSetup Configuration Editor, you will go directly to
to open the FloBoss
the Editor interface. Use the File > Open menu option or Open icon
S600 configuration that has been prepared for your use. Proceed on to Open Configuration on
page 2-2.
Config 600 Pro software: When entering PCSetup Configuration Editor, the Welcome to
PCSetup screen will appear. You will be given the option to Create a new configuration, Open
an existing configuration, Transfer data, or On-line help.
Figure 2-1. PCSetup Editor Welcome Screen
If you are starting a new configuration, press the button beside Create a New Configuration and
continue on to the steps in the Configuration Generator section of this manual. If you are
working with an existing configuration, press the button beside Open an Existing Configuration
and continue onto Open Configuration on page 2-2.
If you wish to transfer an existing configuration, press the button beside Transfer Data. This will
open the Transfer Editor. Refer to the Transfer Editor section of this manual. If you wish to
learn more about the Config 600 software, press the button beside On-Line Help. If you wish to
bypass this welcome screen in the future, deselect the Show this welcome screen at starup
checkbox.
2.2 Open Configuration
Use the Select Configuration dialog box to open a configuration file. The Select Configuration
dialog box appears throughout the Config 600 software suite of editors.
Rev Oct/04
PCSetup Editor Basics
2-1
Config 600 User Manual
Figure 2-2. Open Configuration
The details of the configuration file are shown in the right hand pane.
Description will display any description that was assigned to the configuration at the generation
stage of the configuration.
Config Version is the number of times the configuration has been modified since it was
generated. This number only increases when a configuration is saved, therefore it is possible to
view a configuration without changing its Config Version number.
Last Edited is the date when the configuration was last modified.
Config Format is the template version used to generate the configuration file for the selected
configuration.
Min. VxWorks gives the minimum VxWorks version that will support the generated
configuration.
To open a configuration:
1. Select a file from the list in the left hand pane.
2. Click OK to proceed to the Login stage (if configured, if not pressing OK will take you
directly into the Edit Configuration stage).
Click Cancel to abort the action.
By default, PCSetup opens with the user logged in at Level 1 security. To activate the security
for the PCSetup Editor, it is necessary to go into the security page and enter a name and PCSetup
password for level 1 security. For more information on security, refer to Security.
Click Delete to delete the selected configuration; a second box will appear asking you to confirm
the request.
2.3 Edit Configuration
The PCSetup Editor allows you to amend and customize the basic settings contained in an
existing configuration file in order to meet the specific requirements of the application. This
configuration file must be on the PC. You may not edit configurations on-line in the FloBoss
S600 unit.
Rev Oct/04
PCSetup Editor Basics
2-2
Config 600 User Manual
Editing the configurations includes changing the default values and setting alternative I/O
configurations, screen definitions, report formats, and external communication links.
Through the PCSetup Editor, the user can:
Change units
Configure reports
Change I/O
Configure communication links
Enable / disable alarms
Change cold start values (for example, densitometer constants)
Change descriptors
Configure existing calculations
Change passwords.
The PCSetup Editor will not allow you to add new calculations.
To edit a configuration, open a configuration file in the Editor program. To edit the settings
assigned to a component of the configuration, first select the component in the left pane of the
editor. The corresponding settings are then displayed. Your assigned security level determines
which settings you are allowed to amend. Settings which you cannot amend will appear greyed
out.
You will be asked to confirm any changes you have made before you can select another
component. You can use the Save command from the File menu or click the Save icon to save
the changed settings.
2.4 Navigating the PCSetup Editor
The PCSetup Editor window consists of two panes: a hierarchy menu in the left pane and
configuration screens in the right pane.
Rev Oct/04
PCSetup Editor Basics
2-3
Config 600 User Manual
Menu bar
Icon bar
Hierarchy
Menu
Configuration
Screen
Figure 2-3. PCSetup Editor
The hierarchy menu consists of the components of the configuration: System Setup, I/O Setup,
Station(s) (if applicable), Stream(s), and Advanced Setup. If you click on an item in the
hierarchy menu, a sub-menu becomes visible. The submenus all have configuration screens
associated with them.
The configuration screens have parameter fields, checkboxes and buttons. The fields allow you
to type characters and numbers or to select from drop-down lists. The buttons are links to dialog
boxes that will allow further configuration of a data point or parameter.
The menu bar and icon bar at the top of the PCSetup Editor have the customary Windows-based
software options, plus some menu selections and icons specific to Config600 software.
2.4.1 The Icon Bar
The Icon Bar presents icon buttons for the following actions and shortcuts.
New Configuration. This opens the Configuration Generator. This only applies to Config
Pro software.
Open Configuration. This opens the Select Config dialog box.
Save Configuration. This saves the current configuration with the current configuration file
name.
Cut, Copy and Paste. These clipboard icons are available when not greyed out. The
Cut icon button removes the selection to the clipboard; the Copy icon button copies the selection
to the clipboard; the Paste icon button pastes the contents of the clipboard at the selected spot.
Login. This opens the Login dialog box. This applies only if Level 1 security has been
enabled.
Rev Oct/04
PCSetup Editor Basics
2-4
Config 600 User Manual
Edit Security. This opens the Edit Security dialog box.
Assignments. This opens the Edit Assignments dialog box for the selected data point.
Settings. This opens the Edit Settings dialog box for the selected data point.
Displays. This opens the Display Editor.
Transfer. This opens the Transfer Editor.
Print. This opens the Print dialog box. This is intended for printing the entire configuration
to a host printer.
About FloBoss S600 Setup. This opens the About FloBoss S600 Setup dialog box that lists
information about this version of Config 600 software.
2.5 Saving a Configuration
It is good practice to save the configuration often during the configuration process.
The configuration files are saved in the Configs directory on the PC. The master configuration
file has a file extension.cfg.
A separate directory is automatically created for each new configuration. The following
components are contained in sub-directories:
Reports. Contains the report format files.
Modbus. Contains the Modbus configuration files.
Override. Contains the custom files (that is, customized versions of the displays, reports
and Modbus files). This only can be found in older, existing configurations; new
configurations will not have this folder.
Logicalcs. Contains the custom written files that allow user-defined functions.
To save the configuration file, select File > Save or File > Save As while in any screen in the
PCSetup Editor. If you wish to save the configuration file with a new name, select File > Save
As and then select <new> from the list of file names.
NOTE: All configuration files must have file names 8 characters or less in length, all in
lower case letters. For example, myapplic.cfg is 8 characters.
The configuration file is automatically recompiled once modifications have been saved.
2.6 Regenerating a Configuration
Whilst in the PCSetup Editor, editing of displays, reports or modbus maps is done through the
display, report and modbus editors. Editing of assignments, values and modes of data points is
done through the PCSetup Editor itself. Modifications made in these editors are saved in the
configuration directory and overwrite previous modifications.
The File > Regenerate command overwrites all modifications to displays and Modbus maps with
the standard displays and Modbus maps as generated as the build time of the configuration.
Modifications to the settings and assignments in the configuration file (extension .cfg) will be
reflected in the regenerated files.
Rev Oct/04
PCSetup Editor Basics
2-5
Config 600 User Manual
Use the Regenerate command when modifications to the configuration settings should be forced
to the displays and Modbus maps. Be aware that any custom displays or Modbus maps will be
lost.
Rev Oct/04
PCSetup Editor Basics
2-6
Config 600 User Manual
SECTION 3 SYSTEM SETUP CONFIGURATION
3.1 System Setup
The FloBoss S600 system settings, including company details, units of measurement, required
reports and totals resolutions, are defined during the initial configuration process. Select System
Setup in the hierarchy menu in the left pane of the editor program to amend the system settings.
3.1.1 Versions
Versions includes details of your company and the flow computer being used. This information
is used in report headers and web server access windows.
Figure 3-1. Versions Screen
To edit the version details, select the Versions component from the hierarchy menu.
Machine Info. Enter a tag number or a stream name, up to 4 ASCII characters long. This tag
will appear on any printed alarms or reports, for example S600.
Company Information for Reports. Enter information relating to the company. This is
normally only required for stand-alone flow computers connected to printers. Higher level
systems, such as DCS, SCADA or DMS, would normally contain any necessary reporting
features for the complete system. The company name and address will optionally appear on any
printed reports produced by the flow computer. It is not necessary to change any data here if the
flow computer is always connected to a higher level system which automatically generates
reports as necessary.
NOTE: When the configuration is regenerated, the Company information is imported
into all reports. When you create a new report in an existing configuration, the Company
information is used in the new report.
Configuration. This details the information of the software used by the system and is read-only.
Rev Oct/04
System Setup Configuration
3-1
Config 600 User Manual
Registration Code. This is the registration code of the Config 600 license that created the
configuration. This detail is not displayed in PCSetup Editor, but it can be viewed from a
running configuration in a shortened form, for the sake of license security.
Config Version. This is the number of times the configuration has been saved since it was
created.
Config Created. This is the Time and Date that the configuration was initially created
Config Last Edited. This is the Time and Date that the configuration was last saved.
Config Format. This is the template version used to generate the configuration file for the
selected configuration.
3.1.2 Units
PCSetup Editor allocates a set of default standard units of measurement to be used throughout the
configuration. All calculations are performed using units which conform to the appropriate
international standards. However, should the requirements of your application vary, the units of
measurement displayed can be changed.
Figure 3-2. Units Screen
To edit the units of measurement, select the Units component from the hierarchy menu.
Each process quantity has a predefined list of selectable units. Select the units preferred for your
application. The units that are not used in this configuration will be removed or greyed out on
this screen.
3.1.3 Reports
The Reports screen automatically creates default report files when they are added into the
configuration. This screen allows you to choose which reports are to be generated, how often
Rev Oct/04
System Setup Configuration
3-2
Config 600 User Manual
they are to generated, what periods of time they will cover, and how many reports will be stored
in the archive.
NOTE: If required, these reports may be subsequently edited to change the format, using
the Report editor. The format of the data on the report is entirely available for
modification and any data that exists in the system may be placed on the reports. For
more information, refer to the Report Editor section of this manual.
All periodic reports produced by the FloBoss S600 are saved in circular buffers. For example if
the number of reports to be saved is defined as 5, the first five reports will fill the buffer, and
reports 6 and 7 will overwrite the data for reports 1 and 2.
Figure 3-3. Reports Screen
Select Reports from the hierearchy menu.
To add a report into the configuration, press the Add button in the required section. When the
Add button is pressed, the Archive Configuration dialog box appears.
Up to 4 General Reports may be generated for each of the 3 basetimes. In addition, several
general reports are also possible. All these General reports are detailed below.
Compact Hourly. This report is a condensed version of the Hourly report, that is not tied
to a base time. This only applies to older, existing configurations; new configurations will
not have this option.
End of Batch. This report shows the totals for the batch.
Maintenance. This report is printed as you enter and exit maintenance mode.
Current. This report can be requested from the front panel and prints the current flow rate
and cumulative totals.
Prover. This report is only applicable to a prover configuration and prints a summary of
the trial runs and final data of a prove.
The Basetime is the rollover to the new day; select Basetime 1, 2 or 3.
To add a report period into the configuration, press the Add button in the required section. When
the Add button is pressed, the Archive Configuration dialog box appears.
Rev Oct/04
System Setup Configuration
3-3
Config 600 User Manual
Select the day of the Week to print the weekly report, if applicable. Select the day of the Month
to print the monthly report, if applicable. For example, select Last Day to print the April report
on 30th April or First Day to print the April report on 1st May.
Enter the Archive Period. Each Archive Period is removed from the pulldown list once it has
been configured in each section (General, Basetime 1, Basetime 2, and Basetime 3). Up to 13
Report Periods are available.
Part Hour. Prints a report every configurable minute period showing the previous part
hour throughput. The minute period is configured in the Part Hour Period field.
Hourly. Prints a report hourly showing the previous hourly throughput.
2 Hourly. Prints a report every 2 hours showing the previous 2 hours throughput.
3 Hourly. Prints a report every 3 hours showing the previous 3 hours throughput.
4 Hourly. Prints a report every 4 hours showing the previous 4 hours throughput.
6 Hourly. Prints a report every 6 hours showing the previous 6 hours throughput.
8 Hourly. Prints a report every 8 hours showing the previous 8 hours throughput.
12 Hourly. Prints a report every 12 hours showing the previous 12 hours throughput.
Daily. Prints a report daily showing the previous daily throughput.
Multiday. Prints a report every configurable multiple day period showing the previous
multiple day throughput. The multiple day period is configured in the Multiday Period
field.
Weekly. Prints a report weekly showing the previous weekly throughput.
Monthly. Prints a report monthly showing the previous monthly throughput.
Batch Hourly. Prints a report hourly during a batch, this shows the batch hourly total and
batch total. The Batch Hourly report is only printed during a batch. If a batch finishes
mid-way through an hour, the Batch Hourly report will not be printed at the end of that
hour, instead the End of Batch report will print at the end of the batch. This will contain
the totals relating to that batch.
Enter the Number of Reports to Save. Any positive whole number can be entered. A value of
at least 1 should be entered to ensure correct printing. This number is used for archiving the
reports in the FloBoss S600 for reprinting at a later date via the front panel. If an EFM Modbus
link is included in a US type machine, reports may also be retrieved from a supervisory
computer. The data will always be used from Basetime 2, Daily, and Hourly reports for the EFM
link.
The memory required in the FloBoss S600 for storing the reports is checked during the startup
sequence. If there is insufficient memory available, the unit will not run the configuration and
the user will be informed with an Insufficient Memory message on the front panel of the
FloBoss S600.
Enable the Print When Generated check box to automatically print each report when it is
generated. The report data will still be saved in the archive whether this option is enabled or not.
When you click OK, this report goes into the list.
To modify a previously set up report, highlight the required report and press the Configure
button. This allows the user to modify the Number of Reports to Save and Print When Generated
checkbox, as described above.
Rev Oct/04
System Setup Configuration
3-4
Config 600 User Manual
Select the number of days for the Multiday Period report, if applicable. Select the number of
minutes (in the range of 1 to 59) for the Part Hour Period report, if applicable.
To modify the data layout on the reports, highlight the required report and press the Edit button.
This will open the report in the Report Editor. For further details, refer to the Report Editor
section of this manual.
The flow computer can handle up to 3 end-of-day base times. For example, you may find this
useful when you use a reporting period of 06:00 until 06:00, but the purchaser of the same
product may use a reporting period of 08:00 until 08:00, or a third party may use a different
period of 12:00 until 12:00.
Please be patient. When adding a report (or canceling out from adding a report), PCSetup can
take up to three minutes to adjust the database, if working with a large configuration on a
minimum specification PC.
3.1.4 Totalisation
This screen allows you to edit the totals resolutions.
Figure 3-4. Totalisation Screen
Select the Totalisation component from the hierarchy menu. This screen consists of a Totals
Resolutions box, a Total Rollover Digit field, and an Increment Cumulatives in Maintenance
Mode checkbox.
Totals Resolutions
Double-click on the station/stream item to be edited, the Totals Details dialog box is then
displayed. Change the following values as necessary;
Rollover
This selects the number of digits in the maximum number for a total before it rolls over to zero.
Rev Oct/04
System Setup Configuration
3-5
Config 600 User Manual
As a guideline, you should ensure that when a stream is flowing at its maximum possible flow
rate, this limit would not cause the total to roll over to zero within a 24 hour period. This value
would therefore normally be left at the default of 12 digits. The maximum value for the rollover
is 15 digits (if no decimal places are selected).
Decimal Places
This is the number of decimal places you require to be shown on the screen or on the reports.
The default is 2 but can be changed as above.
For example, if you select a Rollover of 7 and a Decimal Place of 3, rollover will occur at
9,999,999.999. If you select a Rollover of 4 and a Decimal Place of 2, rollover will occur at
9,999.99.
The main calculation routines always use full double-precision accuracy for all totalizers and
maintain accuracy internally, even if a restricted number of decimal places is selected for display
and reporting.
You cannot change the totals resolution displayed or reported via the FloBoss S600 front panel.
Click OK to confirm or Cancel to abort the action.
Total Rollover Digits
This field selects the amount at which rollover will occur. When set to the default of 0 or 9,
rollover occurs at 9,999. When set to 3, rollover occurs at 3,999, etc.
Increment Cumulatives in Maintenance Mode
Enable this check box to increment the cumulative non-resettable totals, as well as the
maintenance totals while in maintenance mode.
Rev Oct/04
System Setup Configuration
3-6
Config 600 User Manual
SECTION 4 I/O & COMMS CONFIGURATION
4.1 I/O Setup
All the Input and Output data items (including Analog and digital signals, turbine inputs and
communication tasks) used by the FloBoss S600 application are assigned default I/O channels
during the configuration process. You can change an assigned channel, unassign channels and
modify settings for your configured channels using the I/O Setup section of the PCSetup editor.
You can also modify the communication tasks including the allocation of communications links
and the definition of serial port settings.
This section contains the following information.
Section
Page
4.1.1
Digital Inputs
4-2
4.1.2
Digital Outputs
4-3
4.1.3
Analog Inputs
4-3
4.1.4
Analog Outputs
4-6
4.1.5
Density Inputs
4-7
4.1.6
Turbine Inputs (Pulse Inputs)
4-7
4.1.7
Pulse Outputs
4-9
4.2
HART Boards
4-9
4.3
PID Loop Settings
4-11
4.4
Communication Tasks
4-14
Figure 4-1. Typical I/O Setup Screen (Discrete Inputs Shown)
Rev Oct/04
I/O & Comms Configuration
4-1
Config 600 User Manual
4.1.1 Digital Inputs
Each of the listed data items can be assigned to a specific digital input channel on an available
I/O board. Additional inputs can also be configured for extra signals, if required. 16 digital input
channels are available on each P144 I/O board installed in the flow computer and 32 digital input
channels on each P154 I/O board installed.
To reassign digital input data items:
1. Select the Digital Inputs component from the hierarchy menu. Double-click on the digital
input item to be edited, or highlight the required data item and click the Assignment icon
the Icon bar. The Digital Input Assignment dialog box is then displayed.
in
2. Select the I/O Board that the digital input is to be assigned to. Select Unassigned to deselect.
3. Select the I/O Channel to be used.
4. Select the Sense of the digital input bit from either Normal or Invert.
5. The Item Name can be changed. This description is used on the displays and alarm
printouts. This text should be restricted to a maximum of 20 characters.
Click OK to confirm or Cancel to abort the changes.
NOTE: A warning message will be displayed if the I/O channel has been assigned to
more than one digital input. Exercise caution. The PCSetup Editor will issue the
warning, but will not stop you from over assigning the input.
To amend the description for a digital input data item:
1. Highlight the required data item and click the Settings icon in the icon bar, or right click on
the data item and select Settings.
2. Enter the new description or amend the current description. This is used to assist the user
while personalizing their configuration, but is not passed to the configuration running in the
FloBoss S600 or displayed.
Click OK to confirm or Cancel to abort the changes.
To add an additional data item:
1. Right click in the right pane and select New I/O Point.
2. The Digital Input Selection dialog box is then displayed.
3. Select the I/O Board that the digital input is to be assigned to. Select Unassigned to deselect.
4. Select the I/O Channel to be used.
5. Select the Sense of the digital input bit from either Normal or Invert.
6. The Item Name can be changed. This description is used on the displays and alarm printouts.
This text should be restricted to a maximum of 20 characters.
Click OK to confirm or Cancel to abort the changes.
NOTE: When you add a Digital I/O Point, the point is an object that is capable of 16
Digital Inputs to derive its value. This means that a single object can have a value
between 0 and 65535 as its binary code decimal. This shows as 16 bits in the Digital
Inputs list.
Rev Oct/04
I/O & Comms Configuration
4-2
Config 600 User Manual
4.1.2 Digital Outputs
Each digital output channel can be assigned to an individual data item. Data items can however
be assigned to more than one output, thereby making a repeat signal available, if necessary.
12 Digital Output channels are available on each P144 I/O board installed in the flow computer.
There are also 12 digital output channels available on a P154 I/O board, if installed.
To reassign Digital Output data items:
1. Select the Digital Outputs component from the hierarchy menu. Double-click on the digital
output item to be edited, or highlight the required data item and click the Assignment icon in the
Icon bar. The Digital Output Assignment dialog box is then displayed.
2. Select the I/O Board that the digital output is to be assigned to. Select Unassigned to
deselect.
3. Select the I/O Channel to be used.
4. For valve commands, select the type of Output from those given.
5. Select the Sense of the digital output from either Normal, Invert, Pulse On, or Pulse Off. If
either Pulse On or Pulse Off have been selected, then you must also specify the Pulse Width (in
seconds).
6. To change the Description, click in the description box and amend or enter the text
accordingly.
Click OK to confirm or Cancel to abort the changes.
4.1.3 Analog Inputs
Each of the data items can be assigned to a specific Analog or PRT/RTD input channel on the
P144 I/O board. 12 Analog input channels and 3 PRT/RTD input channels are available for each
P144 I/O board installed in the flow computer. There are no Analog or PRT/RTD input channels
available on the P154 I/O board.
NOTE: If the densitometer also acts as the temperature element for the meter, assign
both the Meter Temperature and Densitometer Temperature to the same Analog input.
This also applies to the pressure transmitter.
To reassign Analog input data items:
1. Select the Analog Inputs component from the hierarchy menu. Double-click on the Analog
input item to be edited, or highlight the required data item and click the Assignment icon in the
Icon bar. The Analog/PRT/RTD Selection dialog box is then displayed.
2. Select the Type of input from Analog Inputs or PRT/RTD Inputs. Select Unassigned to
deselect.
3. Select the I/O Channel to be used. This will only list compatible channels, that is channels
that have either not already been assigned to a particular unit type or channels that have already
been assigned to inputs of the same unit type.
As an example, if the user is reassigning a pressure input, they will only be able to reassign it to
an input that either isn't already assigned or is already assigned to a pressure input. Channels that
are assigned to temperatures or other types of inputs will not be shown on the list.
Click OK to confirm or Cancel to abort the changes.
Rev Oct/04
I/O & Comms Configuration
4-3
Config 600 User Manual
To amend operational settings for Analog or PRT/RTD input data items:
1. Highlight the required data item and click the Settings icon.
2. Enter the Initial Mode of Operation value.
Measured. This uses the derived calculated value from the incoming signal.
Keypad. This uses the keypad value in place of the calculated value.
Average. This uses the rolling average of the last two good readings from the incoming
signal.
Last Good. This uses the last good value received from the incoming signal.
3. Enter the Behaviour value.
Disabled. If the input is deemed to have failed, this failed value will continue to be used.
Keypad Fail With Recovery. If the input is deemed to have failed, the used value will
change to using the KEYPAD value. When the input is deemed to have recovered, the
mode will then be restored to its previous mode. This mode will be shown as KEYPAD-F
on failure.
Average Fail With Recovery. If the input is deemed to have failed, the used value will
change to using the AVERAGE value. When the input is deemed to have recovered, the
mode will then be restored to its previous mode. This mode will be shown as AVERAGEF on failure.
Last Good Fail With Recovery. If the input is deemed to have failed, the used value will
change to using the LASTGOOD value. When the input is deemed to have recovered, the
mode will then be restored to its previous mode. This mode will be shown as
LASTGOOD-F on failure.
Keypad Fail No Recovery. If the input is deemed to have failed, the used value will
change to using the KEYPAD value. When the input is deemed to have recovered, the
mode will remain in the KEYPAD value until manually changed. This mode will be
shown as KEYPAD-F on failure.
Average Fail No Recovery. If the input is deemed to have failed, the used value will
change to using the AVERAGE value. When the input is deemed to have recovered, the
mode will remain in the AVERAGE value until manually changed. This mode will be
shown as AVERAGE-F on failure.
Last Good Fail No Recovery. If the input is deemed to have failed, the used value will
change to using the LASTGOOD value. When the input is deemed to have recovered, the
mode will remain in the LASTGOOD value until manually changed. This mode will be
shown as LASTGOOD-F on failure.
4. Enter a Keypad value. This value is used if either the mode is set to KEYPAD or the input
has failed (and the Behavior is set to Keypad Fail with or without recovery).
5. Enter the Description. This text is used on the displays and alarm printouts to describe the
item. This text should be restricted to a maximum of 20 characters.
6. Enter the value for Rate Of Change (ROC). If the input variable changes by greater than
this amount in a second and the alarm is enabled in the Alarms page of the System Setup section,
an alarm will be raised to inform the operator.
Rev Oct/04
I/O & Comms Configuration
4-4
Config 600 User Manual
7. Enter the values for Setpoint and Deviation. These are used if the operator is required to
know when the input variable has varied. Enter the value that you wish to check against into the
Setpoint field and the allowed variance into the Deviation field. Again an alarm will only be
raised if the alarm is enabled in the Alarms screen of the System Setup section.
8. Enter the Alarm Limits.
Enabled. Place a check in the relevant checkbox if you require that alarm to be active.
Value. If the alarm is enabled, you can enter a threshold limit for it. On High or High
High alarms, the alarm will be raised if the In-Use value rises above the entered threshold
limit. On Low or Low Low alarms, the alarm will be raised if the In-Use value falls below
the entered threshold limit.
9. If the input is an Analog type, then select the Conversion settings. Analog Inputs 11 & 12
can only be selected as Current. Voltage is not supported on these inputs.
It is very important to note that conversion settings in this section may require jumper (bit
link) settings to be changed on the appropriate I/O board. Please consult the FloBoss S600
Instruction Manual (Form A6115) for details of this.
0-20mA, 4-20mA. These modes are used if a current input is to be injected directly to the
I/O board.
0-5V, 1-5V. These modes are used if a voltage signal is being applied directly to the I/O
board. Alternatively, these modes can be used when a current loop has been placed across
a 250 ohm resistor and the derived voltage is being applied to the I/O board.
0-20mA, 4-20mA with Offset. Same definition as the 0-20 mA and 4-20 mA modes, but
for use with on-line calibration when the transmitter has a straight line response but an
offset is required. This allows the Low Scale, High Scale and Offset to be entered at the
front panel of the FloBoss S600.
0-5V, 1-5V with Offset. Same definition as the 0-5 V and 1-5 V modes, but for use with
on-line calibration when the transmitter has a straight line response but an offset is
required. This allows the Low Scale, High Scale and Offset to be entered at the front
panel of the FloBoss S600.
0-20mA, 4-20mA Non Linear. Same definition as the 0-20 mA and 4-20 mA modes, but
for use with on-line calibration when the transmitter does not have a straight line response.
This allows a three point curve to be entered at the front panel of the FloBoss S600.
0-5V, 1-5V Non Linear. Same definition as the 0-5 V and 1-5 V modes, but for use with
on-line calibration when the transmitter does not have a straight line response. This allows
a three point curve to be entered at the front panel of the FloBoss S600.
High Scale. This setting is only applicable when on-line calibration is not used. It sets the
high scale value, i.e. 5 V or 20 mA depending on the selected mode.
Low Scale. This setting is only applicable when on-line calibration is not used. It sets the
low scale value, i.e. 0 V, 1 V, 0 mA or 4 mA depending on the selected mode.
High Fail. When in current modes, this value is the direct reading of the Analog input
where the transmitter is deemed to have failed. When in voltage modes, this value in 'mA'
is the current required to be passed through a 250 ohm conditioning resistor to arrive at the
required fail voltage.
Low Fail. When in current modes, this value is the direct reading of the Analog input
where the transmitter is deemed to have failed. When in voltage modes, this value in 'mA'
Rev Oct/04
I/O & Comms Configuration
4-5
Config 600 User Manual
is the current required to be passed through a 250 ohm conditioning resistor to arrive at the
required fail voltage.
10. If the input is a PRT/RTD type, then select the type of PRT/RTD.
DIN. This mode sets the input so that it converts the incoming resistance reading into
temperature using the standard DIN 43760 (using the 385 curve).
American. This mode sets the input so that it converts the incoming resistance reading
into temperature using the standard IPTS-68 (using the 392 curve).
DIN Offset. Used for on-line calibration and is the same as DIN, but a value for the offset
can be entered at the front panel of the FloBoss S600. This value is added to the measured
temperature.
American Offset. Used for on-line calibration and is the same as 'American', but a value
for the offset can be entered at the front panel of the FloBoss S600. This value is added to
the measured temperature.
Linear Cal. Conversion from the incoming resistance reading to temperature is
performed using the American two point calibration constants.
Non Linear Cal. Conversion from the incoming resistance reading to temperature is
performed using the American three point calibration constants.
To add an additional data item:
1. Right click in the right pane and select New I/O Point.
2. The Analog Input Assignment dialog box is then displayed. Settings for Type, I/O Board
and I/O Channel can be changed as described in the Amend operational settings for Analog or
PRT/RTD input data items steps on the previous page.
3. It is necessary to also decide the Units of measurement for the new input. Select from the
preformed list given.
Click OK to confirm or Cancel to abort the changes.
4.1.4 Analog Outputs
Each Analog Output channel can be assigned to an individual data item. Data items can however
be assigned to more than one output, thereby making a repeat signal available, if necessary.
Four Analog Output channels are available on each P144 I/O board installed in the flow
computer. No Analog Output channels are available on the P154 I/O board.
To reassign Analog Output data items:
1. Select the Analog Outputs component from the hierarchy menu. Double-click on the Analog
output item to be edited, or highlight the required data item and click the Assignment icon in the
Icon bar. The Analog Output Assignment dialog box is then displayed.
2. Select the Item Type for the Analog output from the list given. Select Unassigned to
deselect.
3. Select the Data Item to be used.
4. To change the Description, click in the description box and amend or enter the text
accordingly.
Rev Oct/04
I/O & Comms Configuration
4-6
Config 600 User Manual
5. Enter the output scales by setting the Low Scale for the minimum value (default 0) and High
Scale for the maximum value (default 10000000). These values convert the raw value into a
scaled Analog output value.
6. Select the Conversion type from 0 to 20 mA or 4 to 20 mA (default) for the Low Scale and
High Scale values. For example, using the default 4 to 20 mA conversion type, the Low Scale
value equates to 4 mA and the High Scale value equates to 20 mA.
Click OK to confirm or Cancel to abort the changes.
4.1.5 Density Inputs
The system supports either single or twin densitometers (these are assigned to each station/stream
during the generation phase of the configuration). Each densitometer frequency can be assigned
to a specific Density Input channel on the I/O board.
Three Density Input channels are available on each P144 I/O board installed. Two channels are
available on a P154 I/O board, if installed.
NOTE: In the Streams section of the PCSetup Editor, a Frequency Input can be switched
to an Analog signal.
NOTE: If the densitometer also acts as the temperature element for the meter, assign
both the Meter Temperature and Densitometer Temperature to the same Analog input.
This also applies to the pressure transmitter.
To reassign Density Input data items:
1. Select the Density Inputs component from the hierarchy menu. Double-click on the density
input item to be edited, or highlight the required data item and click the Assignment icon in the
Icon bar. The Density Input Assignment dialog box is then displayed.
2. Select the I/O Board to which the density input is to be assigned. Select Unassigned to
deselect.
3. Select the I/O Channel to be used.
Click OK to confirm or Cancel to abort the action.
To amend the description for density input data items:
1. Select the Density Inputs component from the hierarchy menu.
2. Highlight the required data item and click the Settings icon in the Icon bar or right click on
the data item and select Settings.
3. Enter the new Description or amend the current description. This text should be restricted to
a maximum of 20 characters.
Click OK to confirm or Cancel to abort the changes.
4.1.6 Turbine Inputs (Pulse Inputs)
A Turbine or Positive Displacement meter provides inputs to the system in the form of single or
dual pulse data. The turbine pulse inputs are assigned to an I/O channel on the I/O board.
Up to 4 pulse input channels are available on both the P144 and P154 IO boards. These inputs
can be split as either 4 single pulse inputs, 2 dual pulse inputs or 2 single and 1 dual pulse input.
To reassign pulse input data items:
Rev Oct/04
I/O & Comms Configuration
4-7
Config 600 User Manual
1. Select the Turbine Inputs component from the hierarchy menu. Double-click on the turbine
input item to be edited, or highlight the required data item and click the Assignment icon in the
Icon bar. The Pulse Input Assignment dialog box is then displayed.
2. Select the Mode of Pulse Input from the following:
Single. When only one pulse train is available from the meter.
Dual Level A. Dual pulses are provided from the meter at the same frequency but are 90
degrees out of phase. This option conforms to Level A interpolation in accordance with
ISO 6551 (IP252/76).
Dual Level B. As Level A but conforming to the Level B method in accordance with ISO
6551 (IP252/76).
Unassigned. To deselect a pulse input.
3. Select the I/O Board which the Pulse Input is to be assigned to.
4. Select the I/O Channel to be used. Channels 1 & 2 or 3 & 4 are available for dual pulse
inputs and all 4 channels are available for a single pulse input.
5. Enter the Low Frequency Cutoff value in Hertz. Pulse frequencies below this value will
cause the flow rate and input frequency to be set to zero. Totalisation will still occur.
6. For Dual Level pulse mode only, enter the following Threshold values.
Reset Threshold. The reset threshold determines the number of consecutive good pulses
which must be received after the bad pulse alarm was raised in order that the bad pulse
alarm be cleared. Note that bad pulses detected below the turbine Error check frequency
are ignored. If the reset threshold is zero, the bad pulse alarm will only be cleared when
accepted by the operator.
Bad Pulse Threshold. This is the number of bad pulses that need to be accumulated in
the bad pulse buffer before the bad pulse alarm is raised.
Bad Pulse Reset Mode. Set this option from either CLEAR or SET.
Clear. The Bad Pulse buffer is cleared when the input frequency is below the error check
frequency.
Set. The Bad Pulse buffer is not cleared when the input frequency is below the error check
frequency.
Error Check Frequency. Enter an input frequency value. Any bad pulses seen below
this input frequency value will not be included in the bad pulse checking. They will,
however, still be recorded.
Click OK to confirm or Cancel to abort the action.
To amend the description for pulse input data items:
1. Select the Turbine Inputs component from the hierarchy menu.
2. Highlight the required data item and click the Settings icon in the Icon bar or right click on
the data item and select Settings.
3. Enter the new Description or amend the current description.
Click OK to confirm or Cancel to abort the changes.
Rev Oct/04
I/O & Comms Configuration
4-8
Config 600 User Manual
4.1.7 Pulse Outputs
Pulse Outputs are used to derive cumulative totals for display on a counter, a totalizer, or DCS
system. Each Pulse Output can be assigned to a specific Pulse Output channel on the I/O board.
Five Pulse Output channels are available on each P144 I/O board installed. Four channels are
available on a P154 I/O board, if installed.
To reassign Pulse Output data items:
1. Select the Pulse Outputs component from the hierarchy menu. Double-click on the pulse
output item to be edited, or highlight the required data item and click the Assignment icon in the
Icon bar. The Pulse Output Assignment dialog box is then displayed.
2. Select the Item Type from Cumulative Totals or Unassigned (to deselect the channel).
3. Select the specific pulse output Item to be assigned to the I/O channel.
4. If necessary, amend the associated Description which is used for display and report purposes
only.
5. Enter the Frequency of the output in Hertz. This controls the pulse width, more than the
frequency itself. For example, a frequency of 5 Hz will equate to a 20 msecond pulse width with
a 50/50 duty cycle.
6. Enter the Grab Size value which is the accumulator limit before sending a pulse. The Grab
Size represents the number of units per pulse (the type of unit being dependent on the
application). For example, a grab size value of 10m3 could be used to measure increments in the
cumulative volume totals for each outputted pulse.
Click OK to confirm or Cancel to abort the changes.
4.2 HART Boards
The HART card supports 12 channels with up to 8 transmitters per channel. However, there is an
overall restriction of 50 transmitters.
Rev Oct/04
I/O & Comms Configuration
4-9
Config 600 User Manual
Figure 4-2. HART Board Configuration Screen
To amend the settings for the HART data items:
1. Select the HART Board component from the hierarhcy menu, then select the HART board to
be amended.
2. The Slave Address should be entered, this address should match either the P188 MUX
Address or the CIMAT card telemetry address.
3. The Poll Format should be set to correspond to the type of card that is included for the
particular configuration.
4. The channels can be set-up accordingly to your requirements.
If using the P188 Poll Format, the devices can be arranged where required.
If using the CIMAT Poll Format, all Sensor 1 devices should be filled before using Sensor
2.
5. To assign the inputs, refer to the steps in Analog Inputs on page 4-3.
Rev Oct/04
I/O & Comms Configuration
4-10
Config 600 User Manual
4.3 PID Loop Settings
Four PID Analog channels are available for each P144 I/O board installed in the flow computer.
No PID channels are available on the P154 I/O board.
Figure 4-3. PID Loop Configuration Screen
To reassign PID data items:
1. Select the PID Loops component from the hierarchy menu. Select the Board you require,
then the channel you wish to view.
2. To enable PID control for the chosen channel, place a check in the Enabled checkbox.
3. Select the PV Type. Choose from the pulldown list the required Process Variable type:
Pulse
DP Stack
Analog Input
PRT/RTD Input
External Pulse
Downloaded (Calculation Results)
Pulse (Square Root)
DP Stack (Square Root)
Analog Input (Square Root)
PRT/RTD Input (Square Root)
External Pulse (Square Root)
Downloaded (Square Root).
4. Select the PV Channel. This is dependant on the PV Type. Choose the required Process
Variable from the valid options shown in the pulldown list.
Rev Oct/04
I/O & Comms Configuration
4-11
Config 600 User Manual
The An Out Channel displays the Analog Output channel selected from the Analog Output
screen of PCSetup. If the output channel is needed to be changed this can only be done from the
Analog Output screen.
5. Settings for the output channel can be reviewed or changed by pressing the Analog Output
Settings button. This output is normally used to drive a Flow Control Valve in the field.
6. Enter the Control Action. This is used to select whether the output should be increased or
decreased when the process variable is above the SP value. Choose from the following choices;
Reverse. The control is reverse acting if the output needs to be reduced when the process
variable is greater than the setpoint value.
Forward. The control is forward acting if the output needs to be increased when the
process variable is greater than the setpoint value.
7. Enter the SP Clamp Rate. This value sets the maximum rate at which the setpoint used by
the flow control algorithm can track the required setpoint. That is to say, it controls the Rate Of
Change of the setpoint. This facility may be utilized in order to perform flow profiling.
8. Enter the MV Slew Rate. This value limits the maximum Rate Of Change of output, as a
percentage of the output per second. That is to say, it controls the Rate Of Change of the output.
Both the SP Clamp Rate and MV Slew Rate can be overridden by entering 0.
9. Check the SP Tracking checkbox if Setpoint tracking is to be used.
When in Auto mode and tracking is enabled, the manual position will be set equal to the
current output value.
When in Manual mode and tracking is enabled, the setpoint will be set equal to the process
variable.
When in Auto mode and tracking is disabled, the manual position will remain unchanged.
When in Manual mode and tracking is disabled, the setpoint will remain unchanged and
the integral action value is set to the value required in order to maintain the current
position.
10. Enable the Measured Value Clamping by checking the MV Clamping checkbox. This
mode selects if the output value should be limited between the low and high Analog output
values.
11. Enter the Auto/Manual initial mode of operation:
Manual. When the output is forced into the manually entered value.
Auto. When the calculated value from the PID algorithm is used to drive the Analog
output.
12. Enter the Setpoint (SP). This is the value of the Process Variable that the task will attempt to
achieve by suitably controlling the output, when in automatic mode. This is only the initial value
and can be changed at the front panel.
13. Enter a value for PV Range. This is the range of the process variable measuring instrument.
14. Enter a value for Prop Band (Proportional Bandwidth). This is the amount that the process
variable must change, as a percentage of the process variable range, that will cause the controller
to cover its full range.
Rev Oct/04
I/O & Comms Configuration
4-12
Config 600 User Manual
15. Enter a value for Integral Time. This is the time taken for integral action to reproduce the
same change in the controller output as that caused by the proportional action for a given
sustained step discrepancy.
If the integral action time is zero, the integral action is set to zero.
16. Enter a value for Derivative Time. This is the time taken for proportional action to
reproduce the same change in the controller output as that caused by the derivative action when
the discrepancy is changing at a constant rate.
If the derivative action time is zero, the derivative action is set to zero.
17. Enter a value for Manual Position. When in manual mode, the output is set equal to this
value, the value is entered as a percentage output value.
4.3.1 Proportional plus Integral and Derivative Action
The main objective of this task is to provide an Analog Output signal to compensate for the
difference between a specified set point (a setpoint can represent the gross volume flow rate or
pressure, etc.) and the process variable. It should be noted that for most process applications
Proportional and Integral are sufficient. Using the Derivative term could result in an unstable
system. This section will detail a case where it is required to obtain a setpoint for gross volume
flow rate.
PID controller
The PID controller output is calculated from the sum of the proportional, integral and derivative
actions:
Output = P + I + D
Proportional action (P)
The degree of proportional action (P) is directly proportional to the error and is calculated from
the formula:
P = Theta * K * 100
Where
Theta = the discrepancy between the measured variable and the setpoint
K = the proportional gain
The proportional gain is calculated from the formula:
K=
100
Proportional band x PV range
Integral action (I)
The degree of integral action (I) is calculated from the formula:
I (new) = (P x Delta time)
Integral Time
Integral action is applied until the error disappears.
Derivative action (D)
The degree of derivative action (D) is calculated from the formula:
Rev Oct/04
I/O & Comms Configuration
4-13
Config 600 User Manual
D = Error (old error + very old error) x (Derivative time)
2
Delta time
Derivative action responds immediately to fast changes.
Error
When Direction is "forward":
error = process variable - setpoint
When Direction is "reverse":
error = setpoint - process variable
4.4 Communication Tasks
When a configuration is created, the communication ports are specified. Once the configuration
has been created, the tasks for the communications port(s) must be configured.
The communication task defines the communications links to devices connected to the flow
computer. The task defines the COM port and communication parameters for the port. Up to 10
communications tasks can be defined for the flow computer. Each task can be assigned a
specific function, including Modbus Master, Modbus Slave, VWI and Printer. Each task must be
allocated to a dedicated COM port. If a serial port is being configured, the task will allow you to
match the settings for the COM ports to the external devices.
NOTE: The FloBoss S600 supports Modbus, Modbus Enron (also referred to as Modbus
with EFM Extensions), Modbus encapsulated in TCP/IP, and Modbus/TCP. The FloBoss
S600 supports slave and master functionality in Modbus, Modbus Enron, and Modbus
encapsulated in TCP/IP. It supports slave functionality in Modbus/TCP.
When the configuration is created, the communication ports on the FloBoss S600 are specified.
This screen allows the user to modify the default settings.
Figure 4-4. Communcation Task Configuration Screen
Rev Oct/04
I/O & Comms Configuration
4-14
Config 600 User Manual
To edit the communication task settings:
1. Select the Comms component; the associated settings are then displayed in the right pane.
2. Select the Comms Task item (Comms Links) and the associated settings are displayed.
3. Select the Function required:
None to deselect a communications task.
Modbus (Master).
Modbus (Slave).
VWI (Daniel software).
Printer.
Qsonic.
Peer (Master).
Peer (Slave).
HART.
4. If required, select the Protocol to be used from Serial (ASCII), Serial (RTU), Ethernet
(ASCII), Ethernet (RTU), or Modbus/TCP. The preferred method is RTU for increased
performance.
5. Select the main COM Port to be used by the communications task. For Ethernet (ASCII),
Ethernet (RTU), and Modbus/TCP tasks, enter the Port (socket) number.
For VWI tasks, also select Meter Port to assign the COM port that the Ultrasonic Meter is
connected to. Although eight COM ports are available in the flow computer, COM 1, 2 and 8 are
reserved and may not be allocated by the user. Click on Setup to configure the serial port
settings including the baud rate, data bits, parity, and hardware handshaking.
6. If required, enter the Modbus Slave Address. If you enter 0, the Modbus task will use the
value entered on the flow computer. This is useful where multiple streams have identical
configurations but require unique slave addresses.
7. Select the Address Map from the list given. If the user requires a new Modbus map, enter a
name that doesn't already exist. This will prompt for a new Modbus map.
8. Press the Edit button to open the selected modbus map in the Modbus Editor. For further
details of the modbus editor, refer to Modbus Editor Section of this manual.
9. For Modbus slave ports, check the Alarm Accept on TX check box for alarms to be
automatically acknowledged locally when they are transmitted on the Modbus link.
NOTE: If Alarm Accept on TX is enabled, all alarms are accepted when the FloBoss
S600 unit is polled for any data.
10. For Modbus slave ports, check the Read Only check box to restrict the Modbus link from
writing data to the FloBoss S600. With this option enabled data can only be read from the flow
computer.
11. For dual Ethernet configurations in which you are configuring a slave link, you select
whether the link is on the Secondary Ethernet Port.
Rev Oct/04
I/O & Comms Configuration
4-15
Config 600 User Manual
12. Enable Determination is the line determination mode in the FloBoss S600, rather than in a
resistor network. This applies to MultiDrop mode when external resistors are not in use. Use of
external resistors, instead of line determination, is highly suggested.
Rev Oct/04
I/O & Comms Configuration
4-16
Config 600 User Manual
SECTION 5 STATION CONFIGURATION
5.1 Station Settings
If the streams have been assigned to stations, then one of the choices in the hierarchy menu in the
left pane will be Stations.
The FloBoss S600 station settings include flow rate limits and discrepancy checking. Default
values are assigned to the station settings during the initial configuration process. The PCSetup
Editor program allows you to define alarm set-points for each setting. A maximum of two
stations can be included in the configuration.
To edit the station settings, select the required station from the left pane (hierarchy menu) in the
PCSetup Editor. If using Config 600 Pro software, the station settings are also available in the
System Editor.
The types of station settings are shown below.
Common Station Settings
Flow Rate Limits.
Station Averaging.
Gas Station Settings
Flow Switching (Station).
Density Measurement.
Chromatograph Data.
Liquid Station Settings
Batching.
Flow Switching (Station).
Density Measurement.
Sampling.
Liquid Volume Correction.
Flow Balance Setup.
This section contains the following information.
Section
5.2
5.3
5.4
5.5
5.6
5.7
5.8
5.9
5.10
Rev Oct/04
Page
Flow Rate Limits
Station Averaging
Flow Switching (Station)
Density Measurement
Gas Composition (Gas Chromatograph)
Batching
Sampling
Liquid Volume Correction
Flow Balance Setup
Station Configuration
5-2
5-3
5-3
5-6
5-8
5-11
5-13
5-15
5-16
5-1
Config 600 User Manual
5.2 Flow Rate Limits
The Flow Rate settings define the alarm set-points for each type of flow rate. Up to four types of
alarm can be enabled for each flow rate. The settings allow these alarms to be enabled or
disabled, they are activated by the system when the calculated result for the relevant flow rate is
not within the specified limits.
Figure 5-1. Flow Rate Screen
To amend the flow rate settings:
1. Select the Flowrate Limits component; the associated settings are then displayed in the right
pane.
2. Double click on the required flow rate object. Select the alarms to be Enabled by checking
the enabled checkbox for that alarm and enter setpoints for those Alarm Limits.
3. If editing the stream flow rate limits:
Enter the Low Flow Cut Off value. A flow rate below this value will cause alarms to be
suppressed that have been configured to do so. This value is also used to determine if the
stream is on-line or off-line.
To configure the alarms to be suppressed while the flow rate is below the Low Flow Cut
Off value, click the Alarms to Suppress on Cut Off button. Select the alarms to suppress
for each existing object by checking the relevant check boxes. Additional objects can be
included using the Add button. The alarms can then be suppressed on each new object in
the same way as above. Objects can also be removed from the list by highlighting them
and clicking the Remove button.
4. If editing a liquid stream, the following options also appear:
Control Limits. Enter the High Band and Low Band flow rate values. These are used to
check if the flow through the stream is within allowable limits when in certain modes, with
Flow Balancing or Flow Switching enabled.
Rev Oct/04
Station Configuration
5-2
Config 600 User Manual
Flow Rate Control. Enter the PID Loop configured to control the flow rate through the
displayed stream.
5.3 Station Averaging
The station averaging settings determine the limits of the averaged temperature and pressure and
how the averaging is performed.
Figure 5-2. Averaging Screen
To amend the averaging settings:
1. Select the Average Temp & Pres component; the associated settings are then displayed in
the right pane.
2. Click on either the Station Temperature or Station Pressure button to display the limits for
the relevant component. Check the required checkbox to enable the relevant alarm and enter the
limit required. Click OK to confirm or Cancel to abort.
3. From the Averaging Mode pulldown list, select the relevant option from those listed below;
All. Average all streams regardless of their status.
All Online. Average only the temperature and pressure of the streams that are on-line.
1st Online. Assume that the temperature and pressure of the first stream that is on-line is
the average station temperature and pressure.
5.4 Flow Switching (Station)
The flow switching settings defines the station level settings for throughput, the algorithm to be
used and associated settings relating to flow switching.
Rev Oct/04
Station Configuration
5-3
Config 600 User Manual
Figure 5-3. Flow Switching Screen
Amend the flow switching settings as necessary:
1. Check the Enabled checkbox to enable flow switching on the chosen station.
2. Select the Algorithm the user wishes to use from the options below:
Algorithm 1. Stream Flowrate vs. Stream Flowrate Limits.
This algorithm requires the stream low and high bands to be carefully initialized such that
hunting between open and close stages may be avoided.
As an example;
Stream 1: low band = 150 m3/hr, high band = 300 m3/hr
Stream 2: low band = 140 m3/hr, high band = 280 m3/hr
Stream 3: low band = 150 m3/hr, high band = 300 m3/hr
Therefore
1 stream on line, range = 150 to 300 m3/hr
2 streams on line, range = 290 to 580 m3/hr
3 streams on line, range = 440 to 880 m3/hr
For each open stream, the observed flow rate is compared against the low and high bands.
If the lowest priority streams flow rate is less than the its low band for the Deviation Time
and more than one stream is on-line, the stream is closed. If only one stream is on line, no
action is taken.
If the lowest priority streams high band is exceeded for the Deviation Time and at least
one other stream is available for opening, then the highest priority available stream is
opened. If no stream is available for opening, an alarm is raised but no switching action is
taken.
Rev Oct/04
Station Configuration
5-4
Config 600 User Manual
Algorithm 2. Station Observed Flowrate vs. Summated Stream Limits.
This algorithm still uses the stream low and high bands, but compares the station observed
flow rate against the current operating range (that is, the summated low and high bands of
the on-line streams).
If the observed station flow is less than the summated low range for the Deviation Time
and two or more streams are open, the lowest priority open stream is closed. If only one
stream is on-line, no action is taken.
If the observed station flow is greater than the summated high range for the Deviation
Time and another stream is available for opening, then the highest priority available stream
is opened. If no stream is available for opening, an alarm is raised but no switching action
is taken.
Algorithm 3. Station Observed Flowrate vs. Station Setpoint (Semi Automatic).
This algorithm still uses the stream low and high bands but compares the station flow rate
setpoint against the current operating range, that is, the summated low and high bands of
the on-line streams.
If the station flow setpoint is less than the summated low range for the Deviation Time and
two or more streams are open, then the lowest priority open stream is closed. If only one
stream is on-line, no action is taken.
If the station flow setpoint is greater than the summated high range for the Deviation Time
and another stream is available for opening then the highest priority available stream is
opened. If no stream is available for opening, an alarm is raised but no switching action is
taken.
Algorithm 4. Station Flowrate vs. Station Setpoint (Fully Automatic).
This algorithm is the same as Algorithm 3, with the addition of distributing the flow rate
setpoint across the on-line streams.
Having decided the streams that should be open, the formula for the distribution of the
flow setpoint to each open (or opening) stream is described below;
station offset
station span
=
streams to be open)
station setpoint - (sum of low bands of streams to be open).
(sum of high bands of streams to be open) - (sum of low bands of
For each open (or opening) stream
stream span = stream high band - low band
stream setpoint = stream low band + (station offset / station span) * stream span
As an example, using the parameters below, a setpoint of 350 m3/hr and streams 1 and 2
open:
Stream 1: low band = 150 m3/hr, high band = 300 m3/hr
Stream 2: low band = 140 m3/hr, high band = 280 m3/hr
station offset = 350 - (150+140) = 60
station span = (300+280) - (150+140) = 290
stream 1 span = 300 150 = 150
stream 1 setpoint = 150 + (60 / 290) * 150 = 181 m3/hr
Rev Oct/04
Station Configuration
5-5
Config 600 User Manual
stream 2 span = 280 140 = 140
stream 2 setpoint = 140 + (60 / 290) * 140 = 169 m3/hr
Therefore the station will download a value of 181 m3/hr to the setpoint for stream 1 and
169 m3/hr to the setpoint for stream 2.
3. Enter the initial Flowrate Setpoint. This may be changed later via the front panel.
NOTE: the usage of this depends on the algorithm selected.
4. Enable Auto Close First by placing a check in the checkbox. This sets the station so that the
first stream opened is the first stream closed.
5. Enabling the Manually Open First checkbox forces the user to manually open the first
stream required in flow switching.
6. Enabling the Manually Close Last checkbox will stop the user from accidentally shutting
down a pipeline by reducing the flow rate. The user is forced to manually shut the last stream online.
7. Deviation Time is the time, in seconds, that flow must be outside the entered bands before
switching is activated.
8. Post Move Time is the time, in seconds, to delay after switching has been performed, before
another switch is allowed.
Additional settings are also required at the stream level. To ensure correct operation, review and
modify stream settings according to the users requirements. These settings include Stream
Priority, Flow Bands and other associated settings. Refer to the Stream Configuration section of
this manual.
5.5 Density Measurement
The density measurement settings define the constants applicable to the densitometers used by
the application. The system supports single or twin densitometers.
When older configurations are viewed, a Minimum Period value is included in order to prevent
negative densities arising from very low period inputs. On newer configurations, this value is
included in the Meter Constants page.
The density measurement settings also allow multi-level alarms to be enabled. These are
activated by the system when the calculated results for density measurement are not within the
specified limits.
Rev Oct/04
Station Configuration
5-6
Config 600 User Manual
Figure 5-4. Densitometer Screen
To amend the density measurement settings:
Select the Density Measurement component from Common Data or Densitometer in the
hierarchy menu.
If the Density Measurement was selected from Common Data, enter the value for the Minimum
Period. That is the input period, below which the densitometer is deemed to have failed and the
corresponding density value is set to zero. On newer configurations this option has been moved
into the Meter Constants screen.
Click on the Density and Relative Density buttons to enter the initial Mode of operation, the setpoints for the Alarm Limits and the alarms to be Enabled.
NOTE: The Relative Density button only appears on US or Gas applications as it is not
applicable to other applications.
If the Density Measurement was selected from Densitometer, enter the Meter Input values used
by the density calculation by clicking the Temperature or Pressure buttons. For further
information regarding the temperature or pressure inputs, refer to the I/O and Comms
Configuration section of this manual.
Select the Meter Type of the digital pulse transducer connected to the FloBoss S600 (this will
determine the type of meter constants used by the system). The following list details the types of
transducers that can interface to the FloBoss S600;
SOL3096. For use with a Solartron 3096 Densitometer.
SOL1762. This mode is also compatible with 7830, 7835 and 7840 Solartron
Densitometers.
Rev Oct/04
Station Configuration
5-7
Config 600 User Manual
SOL1794. This mode is also compatible with 3092, 3093, 7810 and 7811 Solartron
Densitometers.
AGAR FD791. This mode is also compatible with FD781, FD771, FD820, FD810,
ID791, ID781 Agar/Sarasota/Peek Densitometers.
STN COPY. This mode allows a station densitometer to be copied into the stream value
for the selected stream. NOTE: STN COPY is not a valid option on a station
densitometer. This option is only for use when a station densitometer value is to be used
as a stream densitometer.
DENS ANIN. Density measured using an analog input. The scaling is set on the analog
input configured.
RD ANIN. Relative Density measured using an analog input. The scaling is set on the
analog input configured.
Enter the Meter Constants used to convert the period measurement into an actual density value.
These should be taken from the calibration certificate that is supplied with the densitometer.
Enter the Density Correction Factor. This is a US requirement in which the calculated density
is multiplied by this value to give a final density value. If the correction factor is '0', the
calculations will default to multiplying the result by '1.0'
Enter the Densitometer High Period Fail. Periods above this value are taken as being a failed
transducer. If this value is set to '0', no checks are made.
Enter the Densitometer Low Period Fail. Periods below this value are taken as being a failed
transducer. If this value is set to '0', no checks are made.
NOTE: The Meter Constants are changed to match the densitometer chosen and are
hidden if they are not required. The Densitometer Fail Periods are also hidden if values
are not relevant, the same applies to the Density Correction Factor.
5.6 Gas Composition (Gas Chromatograph)
The Gas Chromatograph settings define the processing and port telemetry parameters for
receiving data from the chromatograph controller. The chromatograph controller derives the
individual component concentrations found in the line gas.
The chromatograph controller settings also allow multi-level alarms to be enabled. These are
activated by the system when the calculated results for the chromatograph data are not within
specified limits.
Rev Oct/04
Station Configuration
5-8
Config 600 User Manual
Figure 5-5. Chromatograph Data Screen
To amend the gas chromatograph controller settings:
1. Select the Gas Composition component from the hierarchy menu.
2. Select the Type of chromatograph configuration.
KP Only. No controller connected, only keypad data used. (This option should also be
selected when using the Stn Copy option in the Acceptance Type section)
Chromat 1. Controller connected, keypad data to be used as fallback information.
3. The Initial Mode of operation for the in-use composition data should also be selected.
Keypad. Use keypad entered data.
Chromat. Use live data from the chromatograph controller.
Download. Use this option if connected to a remote Supervisory Computer, where it
downloads the gas composition directly to each stream.
User. Use this option if the FloBoss S600 has been configured to manipulate the gas
composition in any other way. This option would only normally be used if the Flow
Computer Division has configured the flow computer for specific end user requirements.
If in doubt, contact your local sales representative.
4. Choose the Acceptance Type.
Acc/Copy. The keypad data is only copied to the in-use data after it is accepted.
Acc/Norm. The keypad data is normalized and copied into the in-use data after it is
accepted.
Auto/Norm. The keypad data is normalized and automatically copied to the in-use data
without the need to accept it.
Stn Copy. The gas composition is copied from the station set. The Stn Copy option is not
valid for the station settings. On the stream settings, the Stn Copy option is only valid if
the selected stream is tied to the station retrieving the gas composition.
Rev Oct/04
Station Configuration
5-9
Config 600 User Manual
5. If the Type is set to Chromat 1, enter a value for Apply Splits. Set to the type of analyzer the
FloBoss S600 is to be connected to. As an example, if the analyzer is a C6+ analyzer, set this
option to C6Plus. The percentage splits can then be set using the Splits button below. This is
hidden if the Type is set to KP Only.
6. If the Type is set to Chromat 1, enter a value for Splits. This is only displayed if the Apply
Splits option is not set to No Splits. This allows you to specify the percentage split of the 'Plus'
data. This is hidden if the Type is set to KP Only.
7. If the Type is set to Chromat 1, enter a value for Revert to Last Good after Failure. Upon a
failure if this checkbox is checked, the FloBoss S600 will continue to use the last good
composition. If the box is not checked the composition will revert to keypad data. This is hidden
if the Type is set to KP Only.
8. If the Type is set to Chromat 1, enter a value for Check Critical Alarms. If this checkbox is
checked, the FloBoss S600 will mark the received composition as failed if any critical alarm is
set. An example of this on a Daniel 2551 Controller would be a pre-amp fail on the Danalyzer.
This is hidden if the Type is set to KP Only.
9. If the Type is set to Chromat 1, enter a value for Check Non Critical Alarms. If this
checkbox is checked, the FloBoss S600 will mark the received composition as failed if any noncritical alarm is set. An example of this on a Daniel 2551 Controller would be a pre-amp
adjustment error on the Danalyzer. This is hidden if the Type is set to KP Only.
10. If the Type is set to Chromat 1, enter a value for Initial Mode. At present, Pay is the only
valid option, and means one chromatograph controller with no fallback controller. This is hidden
if the Type is set to KP Only.
If the Type is set to Chromat 1, select a Type. This is hidden if the Type is set to KP Only.
2551 EURO. Use this setting if the FloBoss S600 is connected to a Daniel 2551
(European) Chromatograph controller.
2350 EURO. Use this setting if the FloBoss S600 is connected to a Daniel 2350
(European) Chromatograph controller, set in SIM_2251 mode.
2350 USA. Use this setting if the FloBoss S600 is connected to a Daniel 2350 (US)
Chromatograph controller, set in SIM_2251 mode.
2251 USA. Use this setting if the FloBoss S600 is connected to a Daniel 2251
Chromatograph controller.
Generic. Use this setting if the FloBoss S600 is connected to another type of
Chromatograph controller.
If Generic has been chosen, an Ordering button appears. Enter the order in which the
composition comes into the FloBoss S600 via telemetry. '0' (zero) signifies that the component is
not included in the Modbus map.
It is important to note that the Modbus map will need to be compatible with the controller to
which the FloBoss S600 will be connected. To create or modify a Modbus map suitable for the
connection, refer to the Modbus Editor section of this manual.
12. Port is the COM Port on the flow computer used to communicate to the chromatograph
controller. This should be set here and also in the Comms screen (under I/O Setup).
Rev Oct/04
Station Configuration
5-10
Config 600 User Manual
13. Enter an Address. This is the Modbus slave Address of the chromatograph controller. This
should be set here to match the address set during the generation phase of the configuration. If
the user is unsure of the original value, open the Modbus map in the Modbus editor to verify the
address. This is done via the Comms screen (under I/O Setup).
14. Enter the Stream, which is the analyzers stream number, that is connected to the line whose
analysis is required. At present only one analysis stream is supported per Chromatograph.
15. Enter an Analysis Timeout. This is the maximum number of seconds the flow computer
will wait to receive a new composition from the chromatograph controller before raising an
alarm.
16. Click the Keypad Set button to enter the keypad mol% values for each gas component.
17. If the Type is set to Chromat 1, click the Additionals button to enter components that are not
part of the analysis performed by the Danalyzer. A laboratory may have separately analyzed
these. The Additionals button is hidden if the Type is set to KP Only.
18. Click the User Moles button to enter the User mol% values for each gas component. This
composition will be used if the mode is set to User. On a running configuration these values may
be overwritten by a Modbus download from another computer. This option would only normally
be used if the Flow Computer Division has configured the flow computer for specific end user
requirements. If in doubt, contact your local sales representative.
19. Enable the Check Limits checkbox to limit checking on each of the components. Click the
Lo Limits button and enter the low limit for each component and click the Hi Limits button to
enter the high limit for each component. Entering a '0' (zero) value inhibits the test for the
selected component.
20. If the Type is set to Chromat 1, enable the Check Deviations checkbox to check on the
deviation from the last good analysis for each component. Click the Deviation Limits button and
enter maximum deviation allowed for each component. Entering a '0' (zero) value inhibits the
test for the selected component. The Check Deviations checkbox and Deviation Limits button
are hidden if the Type is set to KP Only.
5.7 Batching
The batch settings define the type of batch method used for non-permanent flows.
Rev Oct/04
Station Configuration
5-11
Config 600 User Manual
Figure 5-6. Batching Screen
To amend the batch settings:
1. Select the Batching component from the hierarchy menu.
2. Select the Batch Type used. A Batch Type is the method used to initiate a new batch. The
Batching Type available is VOL LOAD, in which the volume to be loaded is entered and the
batch is controlled to that volume. NOTE: If a simple daily batch volume is required, this can
be done via the Reports screen by selecting a Daily report.
3. Check the Supervised check box if you wish to manually step the batch through each of the
stages or if it is controlled by a Supervisory computer. If you do not check this box the batch will
automatically step through each stage without either Human or Supervisory intervention.
4. Check the Adjust Totals check box to adjust the totals in accordance with the new K factor.
This option backwardly corrects the batch AND cumulative totals applicable to the current batch
from the value calculated using the original K Factor to the value calculated using the new K
Factor. It is important to note that this is only effective upon the first change in the K Factor.
Subsequent changes in the K Factor will have no effect on the totals.
If you are using this option you must not use K Factor Linearization as the K Factor is constantly
changing, therefore invalidating this option.
5. Enter the Prealarm Setting, which is the percentage complete the current batch needs to be
before a warning alarm is raised. This option is used to warn an operator that the current batch is
close to completion. To disable this alarm, set the prealarm value to 100%.
6. Enter if applicable the Required, Startup and Top-off volumes.
7. Enter the required Startup, Nominal and Top-off flowrates.
Rev Oct/04
Station Configuration
5-12
Config 600 User Manual
Flowrate
C
A
E
F
Volume Totals
Where;
A
Startup Flow Rate.
Nominal Flow Rate.
Top-Off Flow Rate.
Startup Volume.
Top-Off Volume.
Required Volume.
5.8 Sampling
The sampling settings define the method and interval period for sampling product from a flowing
pipeline. By default, one sampler per stream is supported. Multiple samplers per stream can be
added, however this requires modifications by Flow Computer Division personnel.
Rev Oct/04
Station Configuration
5-13
Config 600 User Manual
Figure 5-7. Sampling Screen
To amend the Sampling settings:
1. Enter the Sampler ID of the sampler being used. This is for indication only and is not used in
any of the calculations.
2. Select the Method of sampling.
Time Prop. Uses the Period Time and divides that by the number of grabs needed to fill
the can (derived from the can and grab volumes) to arrive at a time interval per pulse.
Flow Prop 1. Uses the entered Volume and divides that by the number of grabs needed to
fill the can (derived from the can and grab volumes) to arrive at a volume throughput per
pulse.
Flow Prop 2. Uses the entered Volume value as the volume throughput per pulse.
3. Select the sampling Mode as a Single sampler. Other options are not supported at present.
4. Select the Can Fill Indicator mode.
Grab Count. Uses the number of pulses output to the sampler to decide when the can is
full.
Digital Input. Uses a digital input to decide the can is full.
Analog Input. Uses an analog input to decide how full the can is. When the analog input
value is greater or equal to the can volume the can is deemed full.
5. Check the required Auto Disable check box for automatic disabling of the sampling process.
6. Check the Auto Restart check box to automatically restart the sampling process following
automatic disabling.
7. Enter the Volume. This is used when Flow Prop 1 or Flow Prop 2 methods are selected.
8. Enter the Can Fill Period, this is used when the Time Prop method is selected to set the time
required to fill the can.
Rev Oct/04
Station Configuration
5-14
Config 600 User Manual
9. Enter the Flowrate Low Limit for automatic disabling of the sampling process.
10. Enter the Minimum Interval value between grabs to be used by the Time Proportional
method of sampling.
11. Enter the sampling Can Volume and Grab Volume.
12. Enter the Can Limit alarm values as a percentage of the can volume.
5.9 Liquid Volume Correction
The liquid volume correction settings allow you to select the required correction tables and
define the process variables, including flow temperatures, static pressures and header densities of
the liquid. The correction tables derive the correction factors for the liquid and are specific to the
data flow configuration, namely observed to standard to metered (i.e., base-to-line) or metered
to standard to observed (i.e. line-to-base).
The liquid volume correction settings allow multi-level alarms to be enabled. They are activated
by the system when the calculated results for the liquid volumes are not within specified limits.
Figure 5-8. Liquid Volume Correction Screen
To amend the liquid volume correction settings:
1. Select the Liquid Volume Correction component from the hierarchy menu.
2. Select the required Observed Density Volume Correction Table containing the density
correction factors for liquids. This is T53/T54 in the Volume Correction Tables.
3. Select the required Observed Density Pressure Correction Table containing the pressure
correction factors for liquids.
4. Enable or Disable Hydrometer Correction to choose the calculation rounding method.
Enable calculates the correction factors to double precision. Disable calculates the correction
factors without truncating to allow greater accuracy.
Rev Oct/04
Station Configuration
5-15
Config 600 User Manual
5. Click on the Input Params buttons to enter the operation mode, alarm set-points and alarms to
be enabled for the equilibrium Vapor Pressure of the product. The vapor pressure is the
minimum pressure at which bubbles of gas appear in a liquid.
6. Select the type of density Limit Check from Ignore (calculation performed), Alm (no
calculation performed) or Alm/Clamp (output is clamped to the specified limits and calculation is
attempted).
7. If the mode is set to either Alm or Alm/Clamp, enter the Max Density and Min Density for
the alarm points and clamping (if appropriate).
8. Enter the Process Variables for flowing temperature, static pressure and header density. An
arrow indicates the data flow direction: downward pointing for observed-to-meter and upward
pointing for meter-to-observed data flow. The selected correction table determines the data flow
direction.
Click the Input Params buttons to enter the operation mode, conversion factors, alarm set-points
and alarms to be enabled for Temperature and Pressure at the Meter or Observed depending on
the data flow type. Similarly, click the Limits button to enter the operation mode, alarm setpoints and alarms to be enabled for Density. The Standard (or base) temperature is set at 15C
(by default) but can be amended to suit local conditions.
The temperature and pressure inputs settings dialog boxes can also be accessed in the I/O
Settings component of the left pane. For further information regarding the temperature or
pressure inputs, refer to I/O and Comms Configuration.
9. To modify the initial Mode of operation, click the relevant Limits button that sets the Alarm
Limits and enables the alarms for any of the Density or Relative Density items.
10. If the Volume Correction Table is set to T53/54_K0, T54_K0 or T53_K0, enter the
coefficient Constants K0, K1 and K2.
11. If the Volume Correction Table is set to T54C, enter the Operational Mode. These are the
alarm set-points and alarms to be enabled for Alpha and Beta temperature coefficients.
5.10 Flow Balance Setup
The flow balance settings define the limits and sources of data for the control of the Flow Control
Valves in the prover and non-proving streams. Flow Balance calculations are done so that the
prover can achieve the flow rate setpoint required for proving to continue.
Rev Oct/04
Station Configuration
5-16
Config 600 User Manual
Figure 5-9. Flow Balance Setup
To amend the flow balance settings:
1. Select the Flow Balance Setup component from the hierarchy menu.
2. Enter the Flowrate. This can be set between SNAPSHOT where the required flow rate is
snapshot from the proving streams current flow rate or PRESET where the required flow rate is
taken from the keypad preset value.
3. Enter the Preset. This value is used as detailed above when the flow rate mode is set to
PRESET.
4. Enter the O/P Initialization. This is the initial percentage open position of the Flow Control
Valve at the prover before flow is routed through the prover.
5. Enter the Tolerance Band. This is the allowable band between the observed flow rate and
the required flow rate.
6. Enter the Offset. This is to compensate for flow resistance in the prover loop. This value is
added to the preset or snapshot flow rate (depending on mode of operation) to achieve the
required flow rate.
7. Enter the Wait Time. This is the maximum time allowed for the prover to achieve the
required flow rate. If it does not achieve the required flow rate in this time, the prove will be
aborted.
8. Enter the Hold Time. This is the time the flow rate is required to stay within the tolerance
band, prior to the proof runs commencing.
9. Enter the Adj Internal. This is the settling time between adjustments of the non-proving
streams flow control valves allowed by the prover, in order for process transients to exit the
system.
Rev Oct/04
Station Configuration
5-17
Config 600 User Manual
SECTION 6 STREAM CONFIGURATION
6.1 Stream Settings
The stream settings define the calculation inputs and limits plus alarm setpoints for the stream
input data from gas, liquid and prover applications. Using these settings, the FloBoss S600
system calculates operational values including flow rates, density, calorific values and flowweighted averages. The calculations conform to AGA and ISO standards.
Default values are assigned to the stream settings during the initial configuration process. To
amend the stream settings, select the required stream number from the left pane in the PCSetup
Editor to display the associated settings. Some stream settings are common to all three types of
applications and other settings are application-specific.
To amend the stream settings, select the required stream from the left pane in the Editor program
and the associated settings are displayed.
The different types of stream settings are shown below.
Common Stream Settings (common to gas, liquid and prover). Refer to Common Stream
Settings on page 6-1.
Gas Stream Settings. Refer to Gas Stream Settings on page 6-10.
Liquid Stream Settings. Refer to Liquid Stream Settings on page 6-54.
Prover Stream Settings. Refer to Prover Stream Settings on page 6-64.
6.2 Common Stream Settings
Some of the stream settings screens are common to all three types of applications, namely gas,
liquid and prover.
This section contains the following information.
Section
Page
6.2.1
General
6-1
6.2.2
Density Measurement
6-2
6.2.3 Discrepancy Checking
6-4
6.2.4
Flow Rate Limits
6-5
6.2.5
Block Valves
6-6
6.2.6 Time/Flow Weighted Averaging
6-8
6.2.1 General
The General settings screen allows the user to define the Meter Location name and Stream Type.
It is also used to configure the initial setting of Maintenance mode.
Rev Oct/04
Stream Configuration
6-1
Config 600 User Manual
Figure 6-1. General Screen
To amend the General settings:
1. Select the General component from the hierarchy menu.
2. Enter the new Stream Type and Meter Location descriptions or amend the current
descriptions accordingly.
3. Check the Maintenance Mode check box to force the stream to start up in Maintenance
mode. Again this is only the initial mode of operation and can be changed on the running flow
computer. In this mode, the current maintenance totals increment and the normal totals do not
increment.
This can be overridden by checking the 'Increment Cumulatives in Maintenance Mode' check box
in the Totalization section of the editor.
When maintenance mode is entered, all keypad data, settings etc are saved to a file in RAM. On
exit from maintenance mode the values are all restored from the file. It is important to note that
if the FloBoss S600 is set so that it cold starts in Maintenance Mode, these values will not be
changed on exit of Maintenance Mode. This is due to there being no recorded values stored in
RAM.
To suppress alarms being activated in Maintenance mode, click the Suppress Alarms in
Maintenance button. Select the alarms to suppress for each existing object by checking the
relevant check boxes. Additional objects can be included using the Add button. The alarms can
then be suppressed on each new object in the same way as above. Objects can also be removed
from the list by highlighting them and clicking the Remove button.
6.2.2 Density Measurement
The Density Measurement settings define the constants applicable to the densitometers used by
the application. The system supports single or twin densitometers.
Rev Oct/04
Stream Configuration
6-2
Config 600 User Manual
When older configurations are viewed, a Minimum Period value is included in order to prevent
negative densities arising from very low period inputs. On newer configurations this value is
included in the Meter Constants screen.
The density measurement settings also allow multi-level alarms to be enabled. These are
activated by the system when the calculated results for density measurement are not within the
specified limits.
Figure 6-2. Densitometer Screen
To amend the density measurement settings:
1. Select the Density Measurement component from Common Data or Densitometer in the
hierarchy menu.
2. On the Common Data screen.
Enter the value for the Minimum Period. That is the input period, below which the
densitometer is deemed to have failed and the corresponding density value is set to zero. On
newer configurations this option has been moved into the Meter Constants screen.
Click on the Density and Relative Density buttons to enter the initial Mode of operation, the
setpoints for the Alarm Limits and the alarms to be Enabled. For more information on modes of
operation, refer to Modes of Operation on page 6-70.
NOTE: The Relative Density button only appears on US or Gas applications.
3. On the Densitometer screen.
Enter the Meter Input values used by the density calculation by clicking the Temperature or
Pressure buttons. For further information regarding the temperature or pressure inputs, refer to
the I/O and Comms Configuration section of this manual.
Rev Oct/04
Stream Configuration
6-3
Config 600 User Manual
Select the Meter Type of the digital pulse transducer connected to the FloBoss S600 (this will
determine the type of meter constants used by the system). The following list details the types of
transducers that can interface to the FloBoss S600;
SOL3096. For use with a Solartron 3096 Densitometer.
SOL1762. This mode is also compatible with 7830, 7835 and 7840 Solartron
Densitometers.
SOL1794. This mode is also compatible with 3092, 3093, 7810 and 7811 Solartron
Densitometers.
AGAR FD791. This mode is also compatible with FD781, FD771, FD820, FD810,
ID791, ID781 Agar/Sarasota/Peek Densitometers.
STN COPY. This mode allows a station densitometer to be copied into the stream value
for the selected stream. NOTE: STN COPY is only for use when a station densitometer
value is to be used as a stream densitometer.
DENS ANIN. Density measured using an analog input. The scaling is set on the analog
input configured.
RD ANIN. Relative Density measured using an analog input. The scaling is set on the
analog input configured.
Enter the Meter Constants used to convert the period measurement into an actual density value.
These should be taken from the calibration certificate that is supplied with the densitometer.
Enter the Density Correction Factor. This is a US requirement in which the calculated density
is multiplied by this value to give a final density value. If the correction factor is '0', the
calculations will default to multiplying the result by '1.0'.
Enter the Densitometer High Period Fail. Periods above this value are taken as being a failed
transducer. If this value is set to '0', no checks are made.
Enter the Densitometer Low Period Fail. Periods below this value are taken as being a failed
transducer. If this value is set to '0', no checks are made.
NOTE: The Meter Constants are changed to match the densitometer chosen and hidden
if they are not required. The Densitometer Fail Periods are also hidden if values are not
relevant, the same applies to the Density Correction Factor.
6.2.3 Discrepancy Checking
The Discrepancy Checking settings determine the difference allowed between the current value
and the calibrated or proved value. That is the difference between the value in the Data Point 1
column and the value in the Data Point 2 column.
Rev Oct/04
Stream Configuration
6-4
Config 600 User Manual
Figure 6-3. Discrepancy Checking Screen
To amend the Discrepancy settings:
Select the Discrepancy Checking component from the hierarchy menu. Then, double click on the
required row and amend the alarm setpoint limit. Click OK to confirm.
To verify that the alarm is enabled, view the Alarms screen in the Advanced Setup section and
ensure that the DISCREP alarm is enabled. Below is a table showing which alarm is correct for
each discrepancy calculation.
Discrepancy
Alarm Table
Stream x Density
STRxx DENS DISCREP
Stream x Flowrate
STRxx PROVE REQUIRED
Stream x Pressure
STRxx PRESS DISCREP
Stream x Temperature
STRxx TEMP DISCREP
6.2.4 Flow Rate Limits
The Flow Rate settings define the alarm setpoints for each type of flow rate. Up to four types of
alarm can be enabled for each flow rate. The settings allow these alarms to be enabled or
disabled. The alarms are activated by the system when the calculated result for the relevant flow
rate is not within the specified limits.
Rev Oct/04
Stream Configuration
6-5
Config 600 User Manual
Figure 6-4. Flow Rate Limits Screen
To amend the flow rate settings:
1. Select the Flowrate Limits component from the hierarchy menu.
2. Double click on the required flow rate object, and select the alarms to be Enabled by
checking the enabled checkbox for that alarm. Enter setpoints for those Alarm Limits.
3. If editing the stream flow rate limits, enter the Low Flow Cut Off value. A flow rate below
this value will cause alarms to be suppressed that have been configured to do so. This value is
also used to determine if the stream is on-line or off-line.
4. To configure the alarms to be suppressed while the flow rate is below the Low Flow Cut Off
value, click the Alarms to Suppress on Cut Off button. Select the alarms to suppress for each
existing object by checking the relevant check boxes. Additional objects can be included using
the Add button. The alarms can then be suppressed on each new object in the same way as
above. Objects can also be removed from the list by highlighting them and clicking the Remove
button.
5. If editing a liquid stream, enter the High Band and Low Band flow rate values. These are
used to check if the flow through the stream is within allowable limits when in certain modes,
with Flow Balancing or Flow Switching enabled.
6. Enter the PID Loop configured to control the flow rate through the displayed stream.
6.2.5 Block Valves
The Block Valves settings define the type of valves used and any associated settings for those
valves. The settings also allow multi-level alarms to be enabled. These alarms are activated by
the system when the relevant timers expire or when the status is different than expected.
Rev Oct/04
Stream Configuration
6-6
Config 600 User Manual
Figure 6-5. Block Valves Screen
To amend the block valve settings:
1. Select the Block Valves component from the hierarchy menu.
2. Select the valve Type.
MOV. Motorized Valve uses opened and closed status plus open and close commands.
Solenoid. Uses opened and closed status and a single open command.
Prv 4-way. 4-way Prover Valve uses home and away status plus forward and reverse
commands. Note that the Prv 4-Way valve choice is only valid when the
configuration type is a BiDi Prover and for use with the 4 way valve.
3. Select the valve Seal.
No Seal. No seal detection is required.
DIG Seal. The sealed status is sensed via a digital input.
DP Seal. The sealed status is a measured differential pressure input.
4. Enter the Valve Timings.
Travel. The maximum allowed stroke time for the valve to move from fully closed to
fully open or fully open to fully closed before raising a timeout alarm.
Settle. The settling time allowed from the valve reaching the closed limit, or any limit on
a 4-way valve, before the seal test is applied.
Test. The seal test active time, this starts when the Settle time has elapsed.
Rev Oct/04
Stream Configuration
6-7
Config 600 User Manual
5. For DP seals, click the DP button, and enter the Valve Seal values for the AI channel
(including the Initial Mode of operation, Conversion factors, setpoints for the Alarm Limits and
the alarms to be Enabled). For further information regarding the temperature or pressure inputs,
refer to I/O and Comms Configuration. For more information on modes of operation, refer to
Modes of Operation on page 6-70.
6. Click OK and enter the DP Limit, which is the minimum differential pressure to be
maintained by the seal for the test time. If the differential pressure drops below this threshold, an
alarm is activated.
6.2.6 Time/Flow Weighted Averaging
The Time and Flow Weighted Averaging component settings define the stream inputs to be used
in the calculation of the time-weighted or flow-weighted averages for a given period. A
maximum of four stream inputs can be included.
Figure 6-6. Time/Flow Weighted Averaging Screen
To amend the weighted average settings:
1. Select the Time/Flow Weighted Averaging component from the hierarchy menu.
2. Select the Method to be used to calculate the weighted average: FWA, TWA, or TWAXFLOW.
FWA (Flow Weighted Average)
For each period type, the algorithm relies upon the elapsed total for the period (i.e. flow rate
* time) multiplied by the present FWA value to give the weight for the average. The latest
measured value, multiplied by the elapsed total since the algorithm ran, gives the new
weight to be incorporated into the whole.
Delta = cumulative total last snapshot of cumulative total
Rev Oct/04
Stream Configuration
6-8
Config 600 User Manual
If Delta > 0.0 then Invoke the flow weighted algorithm:
FWA = ((FWA period total*FWA )+(process var*delta)) / (FWA period total +
delta)
FWA period total = FWA period total + delta
last snapshot of cumulative total = cumulative total
As an example, steady flowrate = 360 m3/hour, initial temperature = 15 deg.C, increasing
at 0.1 deg.C every second, present FWA = 15.0
At 00:00:00, cumulative total = 0.0, FWA period total = 0.0, t = 15.0, FWA=15.0
No action (FWA remains at 15.0)
At 00:00:01, cumulative total=0.1, FWA period total = 0.0, t = 15.1, FWA=15.0
Delta = 0.1 0.0 = 0.1
FWA = (0.0 * 15.0) + (15.1*0.1) /(0.0 + 0.1) = 15.1
FWA period total = 0.0 + 0.1 = 0.1
At 00:00:02, cumulative total= 0.2, FWA period total = 0.1, t = 15.2, FWA=15.1
Delta = 0.2 0.1 = 0.1
FWA = (0.1 * 15.1) + (15.2*0.1) /(0.1 + 0.1) = 15.15
FWA period total = 0.1 + 0.1 = 0.2
At 00:00:03,cumulative total= 0.3, FWA period total = 0.2, t = 15.3, FWA=15.15
Delta = 0.3 0.2 = 0.1
FWA = (0.2 * 15.15) + (15.3*0.1) /(0.2 + 0.1) = 15.2
FWA period total = 0.2 + 0.1 = 0.3
At 00:00:04,cumulative total= 0.4, FWA period total = 0.3, t = 15.4, FWA=15.2
Delta = 0.4 0.3 = 0.1
Fwa = (0.3 * 15.2) + (15.4*0.1) /(0.3 + 0.1) = 15.25
Fwa period total = 0.3 + 0.1 = 0.4
TWA (Time Weighted Average)
This is only calculated when the flow rate is greater than zero. For each period type, the
algorithm relies upon the elapsed time for the period multiplied by the present TWA value
to give the weight for the average. The latest measured value, multiplied by the elapsed
time since the algorithm ran, gives the new weight to be incorporated into the whole.
Delta = time interval since task last run
If flow rate > 0.0 then
TWA = ((period time * TWA ) + (process var * delta)) / (period time + delta)
period time = period time + delta
As an example, steady flowrate = 360 m3/hour, initial temperature = 15 deg.C, increasing
at 0.1 deg.C every second, present TWA = 15.0
At 00:00:00, TWA period time = 0.0, t = 15.0, TWA=15.0
Rev Oct/04
Stream Configuration
6-9
Config 600 User Manual
No action (TWA remains at 15.0)
At 00:00:01, TWA period time = 0.0, t = 15.1, TWA=15.0
Delta = 0.1 0.0 = 0.1
TWA = (0.0 * 15.0) + (15.1*0.1) /(0.0 + 0.1) = 15.1
TWA period time = 0.0 + 0.1 = 0.1
At 00:00:02, TWA period time = 0.1, t = 15.2, TWA=15.1
Delta = 0.2 0.1 = 0.1
TWA = (0.1 * 15.1) + (15.2*0.1) /(0.1 + 0.1) = 15.15
TWA period time = 0.1 + 0.1 = 0.2
At 00:00:03, TWA period time = 0.2, t = 15.3, TWA=15.15
Delta = 0.3 0.2 = 0.1
TWA = (0.2 * 15.15) + (15.3*0.1) /(0.2 + 0.1) = 15.2
TWA period time = 0.2 + 0.1 = 0.3
At 00:00:04, TWA period time = 0.3, t = 15.4, TWA=15.2
Delta = 0.4 0.3 = 0.1
TWA = (0.3 * 15.2) + (15.4*0.1) /(0.3 + 0.1) = 15.25
TWA period time = 0.3 + 0.1 = 0.4
TWA-XFLOW (Time Weighted Average)
Calculated regardless of the measured flow rate. The algorithm used is the same as that
for TWA, with the exception that no check is made for the flow rate being greater than
zero. For an example of this, refer to the TWA example.
The methods detailed for flow and time weighted averaging should yield the same results
as those specified for the linear averaging as detailed in API (September 1993) Chapter 21,
Appendix B. Flow dependent time weighted linear average (B.1.1 a) and flow dependent
flow weighted linear average ( B.1.1.c) formulas are supported.
6.3 Gas Stream Settings
The stream settings are specific to gas applications. When the configuration is created, the
calculation selection determines which calculation-specific screens will appear in the hierarchy
menu in the left pane.
This section contains information on the following Gas application and calculation-specific
settings.
Section
Page
6.3.1
Downstream/Upstream Correction
6-11
6.3.2
Pipe Correction
6-13
6.3.3
Flow Switching (Stream)
6-14
6.3.4
Mass Flowrate (ISO5167)
6-15
Rev Oct/04
Stream Configuration
6-10
Config 600 User Manual
6.3.5
Mass Flowrate (AGA3)
6-16
6.3.6
Mass Flowrate (Annubar)
6-17
6.3.7 Mass Flowrate (VCone)
6-19
6.3.8
Mass Flowrate (AGA3 US Application)
6-20
6.3.9
Compressibility (AGA8)
6-21
6.3.10 Compressibility (NX-19)
6-22
6.3.11 Compressibility (PTZ)
6-23
6.3.12 Compressibility (SGERG)
6-24
6.3.13 Gas CV Calorific Value (ISO6976/GPA)
6-26
6.3.14 Calorific Value (AGA5)
6-27
6.3.15 Gas Composition (Gas Chromatograph)
6-28
6.3.16 DP Cell Input Conditioning
6-32
6.3.17 Gas Turbine (AGA7)
6-48
6.3.18 Linearisation
6-49
6.3.19 Qsonic Interface
6-50
6.3.20 Ultrasonic Control
6-51
6.3.21 Ultrasonic Flow Rate Setup
6-53
6.3.1 Downstream/Upstream Correction
The Downstream and Upstream correction settings define the parameters required for correcting
upstream measurements to downstream measurements or vice versa. The pressure and density
measurement of gas can be obtained either from downstream or upstream of the orifice plate.
The downstream and upstream correction settings also allow multi-level alarms to be enabled.
These are activated by the system when the calculated results are not within the specified limits.
Rev Oct/04
Stream Configuration
6-11
Config 600 User Manual
Figure 6-7. Downstream/Upstream Correction Screen
To amend the downstream/upstream settings:
1. Select the Downstream/Upstream Correction component from the hierarchy menu in the left
pane.
2. In the Pressure section, set the Measurement Point as Upstream or Downstream (of the
orifice plate). Click on the Pressure Input Params button to enter the Initial Mode of operation,
Conversion factors, alarms to be Enabled and setpoints for the Alarm Limits.
For further information regarding the temperature or pressure inputs, refer to the I/O and Comms
Configuration section of this manual.
For more information on modes of operation, refer to Modes of Operation on page 6-70.
3. In the Density section, enter the Expansion Coefficient required. Click on the Density Input
Params button to enter the Initial Mode of operation, Keypad value, alarms to be Enabled and
setpoints for the Alarm Limits.
4. If the configuration is not a US type, set the items below, these will be hidden if the
configuration is a US type. Select the Correction Type from:
Simple. Upstream and downstream temperatures are the same.
Extended. The upstream temperature is calculated from the measured downstream
temperature.
5. In the Temperature section, enter the Expansion Coefficient required. Also set the
Measurement Point as Upstream or Downstream (of the orifice plate). Click on the
Temperature Input Params button to enter the Initial Mode of operation, Conversion factors,
alarms to be Enabled and setpoints for the Alarm Limits. For further information regarding the
temperature or pressure inputs, refer to the I/O and Comms Configuration section of this manual.
Rev Oct/04
Stream Configuration
6-12
Config 600 User Manual
6.3.2 Pipe Correction
The Pipe Correction settings define the calibrated diameter, temperature and materials of
manufacture for the pipe and orifice plate. This corrects the pipe and orifice diameters to
ambient conditions. The pipe correction settings also allow multi-level alarms to be enabled.
These alarms are activated by the system when the calculated results are not within the specified
limits.
Figure 6-8. Pipe Correction Screen
To amend the pipe correction settings:
1. Select the Pipe Correction component, the associated settings are then displayed in the right
pane.
2. Enter the Calibrated Diameter and Calibration Temperature for both the pipe and the
orifice plate.
3. Choose the Pipe and Orifice Material.
Stainless. Uses a value of 0.00000925 in/inF. This is the standard Expansion Coefficient
for a US application using Imperial units.
Monel. Uses a value of 0.00000795 in/inF. This is the standard Expansion Coefficient
for a US application using Imperial units.
Carbon St. Uses a value of 0.00000620 in/inF. This is the standard Expansion
Coefficient for a US application using Imperial units.
User. If this option is chosen, enter the user Expansion Coefficient of the material used.
For non-US applications, the User option should normally be used and the value set
for the material used.
4. Click on the Upstream Temperature button to enter the Initial Mode of operation and
setpoints for the Alarm Limits, and select the alarms to be Enabled. For more information on
modes of operation, refer to Modes of Operation on page 6-70.
Rev Oct/04
Stream Configuration
6-13
Config 600 User Manual
5. Click on the Pipe Diameter button to enter the Mode of operation and setpoints for the
Alarm Limits, and select the alarms to be Enabled. For more information on modes of operation,
refer to Modes of Operation on page 6-70.
6. Click on the Orifice Diameter button to enter the Mode of operation and setpoints for the
Alarm Limits, and select the alarms to be Enabled. For more information on modes of operation,
refer to Modes of Operation on page 6-70.
6.3.3 Flow Switching (Stream)
The Flow Switching settings defines the priority of the stream and associated settings relating to
flow switching.
Figure 6-9. Flow Switching Screen
To amend the flow switching settings:
1. Enter the Priority of the stream, the higher the number the higher the priority. As an
example, if Stream 1 has a priority of 1 and Stream 2 has a priority of 2, then Stream 2 would be
used in preference to Stream 1.
2. Select the Number of Valves to be controlled on the selected stream.
3. Check the Disabled checkbox if you do not wish the selected stream to be included in flow
switching.
4. Enter, if applicable, the ideal flow rate required on the selected stream by entering a Setpoint
value for that stream.
5. Enter the PID Loop controlling the flow rate of the selected stream. The flow rate band
settings for each stream are set on the Flowrate page.
Rev Oct/04
Stream Configuration
6-14
Config 600 User Manual
6.3.4 Mass Flowrate (ISO5167)
The Mass Flow Rate settings define the constants and calculation limits for a range of parameters
including pressure, density, flow coefficient and pressure loss. This screen will be available
when the FloBoss S600 system is configured to use the ISO5167 standard to calculate gas flow
through the orifice meter.
The mass flow rate settings also allow multi-level alarms to be enabled. These alarms are
activated by the system when the calculated results are not within the specified limits.
Figure 6-10. ISO5167 Flowrate Screen
To amend the settings:
1. Select the ISO5167 component from the hierarchy menu.
2. Enter the Tap Type to indicate the position of the differential pressure taps on the metering
assembly. Choose from the pulldown list given.
3. Enter the Factors for Viscosity and Isentropic Exponent.
4. Click on the Upstream Pressure button to enter the initial Mode of operation for upstream
static pressure, setpoints for the Alarm Limits, and the alarms to be Enabled. For more
information on modes of operation, refer to Modes of Operation on page 6-70.
5. Click on the Upstream Density button to enter the initial Mode of density operation at
upstream flowing conditions, the alarms to be Enabled and setpoints for the Alarm Limits. For
more information on modes of operation, refer to Modes of Operation on page 6-70.
6. Click on the Downstream Pressure button to enter the initial Mode of operation for
downstream static pressure, the alarms to be Enabled and setpoints for the Alarm Limits. For
more information on modes of operation, refer to Modes of Operation on page 6-70.
7. Select the Calculation Version from the pulldown list given.
8. Click on the Calculation Limit buttons to enter the Mode of operation, alarm setpoints and
alarms to be enabled.
Rev Oct/04
Stream Configuration
6-15
Config 600 User Manual
Mass Flowrate. The calculated mass flow rate.
Pressure Loss. The calculated change in pressure loss across the meter.
Beta. The calculated diameter ratio.
Reynolds Number. The calculated pipeline Reynolds number.
Expansion Factor. The calculated expansion factor based on upstream static pressure.
Discharge Coefficient. The calculated orifice plate coefficient of discharge.
Flow Coefficient. Calculated as discharge coefficient multiplied by velocity of approach
factor. Velocity of Approach is a mathematical expression that relates the velocity of
flowing fluid in the orifice meter housing to the velocity in the orifice plate bore.
6.3.5 Mass Flowrate (AGA3)
The Mass Flow Rate settings define the constants and calculation limits for a range of parameters
including pressure, density, flow coefficient and pressure loss. This screen will be available
when the FloBoss S600 system is configured to use the AGA3 standard to calculate gas flow
through the orifice meter.
The mass flow rate settings also allow multi-level alarms to be enabled. These alarms are
activated by the system when the calculated results are not within the specified limits.
Figure 6-11. AGA3 Flowrate Screen
To amend the Flow rate settings:
1. Select the AGA3 component from the hierarchy menu in the left pane.
2. Enter the Calc Type.
Mass Rdens. Calculates Mass flow rate using Relative Density
Mass Dens. Calculates Mass flow rate using Absolute Density
Volume. Not valid for this configuration type.
Rev Oct/04
Stream Configuration
6-16
Config 600 User Manual
3. Enter the DP Cell Type to indicate the position of the differential pressure taps on the
metering assembly.
4. Enter values for Viscosity and Isentropic Exponent.
5. Click on the Pressure button to enter the initial Mode of operation for upstream static
pressure, Alarm Limits, and the alarms to be Enabled. For more information on modes of
operation, refer to Modes of Operation on page 6-70.
6. Click on the Upstream Density button to enter the initial Mode of operation for density at
upstream flowing conditions, Alarm Limits, and the alarms to be Enabled. For more information
on modes of operation, refer to Modes of Operation on page 6-70.
7. Click on the Relative Density button to enter the initial Mode of operation for relative
density, Alarm Limits, and the alarms to be Enabled. For more information on modes of
operation, refer to Modes of Operation on page 6-70.
8. Click on the Temperature button to enter the initial Mode of operation for upstream
temperature, Alarm Limits, and the alarms to be Enabled. For more information on modes of
operation, refer to Modes of Operation on page 6-70.
9. Click on the Calculation Limit buttons to enter the operation Mode, Alarm Limits and Alarms
to be enabled for the following items:
Mass Flowrate. The calculated mass flow rate.
Beta. The calculated diameter ratio.
Velocity of Approach. A mathematical expression that relates the velocity of flowing
fluid in the orifice meter housing to the velocity in the orifice plate bore.
Expansion Factor. The calculated expansion factor based on upstream static pressure.
Discharge Coefficient. The calculated orifice plate coefficient of discharge.
6.3.6 Mass Flowrate (Annubar)
The Mass Flow Rate settings define the constants and calculation limits for a range of parameters
including pressure, density and pressure loss. This screen will be available when the FloBoss
S600 system is configured to use the 1998 Dieterich Standard Annubar Diamond II + calculation
to calculate gas flow through the transmitter.
The mass flow rate settings also allow multi-level alarms to be enabled. These alarms are
activated by the system when the calculated results are not within the specified limits.
Rev Oct/04
Stream Configuration
6-17
Config 600 User Manual
Figure 6-12. Annubar Flowrate Screen
To amend the settings:
1. Select the Annubar component from the hierarchy menu in the left pane.
2. Enter the Annubar Base Temperature (Pipe Calibration Temperature).
3. Enter values for Viscosity and Isentropic Exponent.
4. Enter values for Flow Coefficient and a Coefficient Linear Exp (Pipe Expansion
Coefficient).
5. Click on the Upstream Pressure button to enter the initial Mode of operation for upstream
static pressure, setpoints for the Alarm Limits, and the alarms to be Enabled. For more
information on modes of operation, refer to Modes of Operation on page 6-70.
6. Click on the Upstream Temperature button to enter the initial Mode of operation for
upstream temperature, the alarms to be Enabled and setpoints for the Alarm Limits. For more
information on modes of operation, refer to Modes of Operation on page 6-70.
7. Click on the Upstream Density button to enter the initial Mode of density operation at
upstream flowing conditions, the alarms to be Enabled and setpoints for the Alarm Limits. For
more information on modes of operation, refer to Modes of Operation on page 6-70.
8. Click on the Calculation Limit buttons to enter the Mode of operation, alarm setpoints and
alarms to be enabled for the following items;
Mass Flowrate. The calculated mass flow rate.
Pressure Loss. The calculated change in pressure loss across the meter.
Reynolds Number. The calculated pipeline Reynolds number.
Thermal Expansion Factor (Faa). The calculated correction factor for correcting the
flowing area change of the pipe at the Annubar location due to temperature effects.
Rev Oct/04
Stream Configuration
6-18
Config 600 User Manual
Gas Expansion Factor (Ya). The calculated correction factor for the change in density
around the Annubar primary element.
6.3.7 Mass Flowrate (VCone)
The Mass Flow Rate settings define the constants and calculation limits for a range of parameters
including pressure, density and pressure loss. This screen will be available when the FloBoss
S600 system is configured to use Version 2.3 of the McCrometer calculation to calculate gas
flow through the transmitter.
The mass flow rate settings also allow multi-level alarms to be enabled. These alarms are
activated by the system when the calculated results are not within the specified limits.
Figure 6-13. VCone Flowrate Screen
To amend the Flow rate settings:
1. Select the VCone component from the hierarchy menu in the left pane.
2. Enter values for Viscosity, Isentropic Exponent, and Flow Coefficient.
3. Click on the Upstream Pressure button to enter the initial Mode of operation for upstream
static pressure, setpoints for the Alarm Limits, and the alarms to be Enabled. For more
information on modes of operation, refer to Modes of Operation on page 6-70.
4. Click on the Upstream Density button to enter the initial Mode of density operation at
upstream flowing conditions, the alarms to be Enabled and setpoints for the Alarm Limits. For
more information on modes of operation, refer to Modes of Operation on page 6-70.
5. Click on the Calculation Limit buttons to enter the Mode of operation, alarm setpoints and
alarms to be enabled for the following items;
Mass Flowrate. The calculated mass flow rate.
Pressure Loss. The calculated change in pressure loss across the meter.
Rev Oct/04
Stream Configuration
6-19
Config 600 User Manual
Beta. The calculated diameter ratio.
Reynolds Number. The calculated pipeline Reynolds number.
Expansion Factor. The calculated expansion factor based on upstream static pressure.
6.3.8 Mass Flowrate (AGA3 US Application)
The Mass Flow Rate settings define the constants and calculation limits for a range of parameters
including pressure, density, flow coefficient and pressure loss. This screen will be available
when the FloBoss S600 system is configured to use the AGA3 standard to calculate gas flow
through the orifice meter.
The flow rate settings also allow multi-level alarms to be enabled. These alarms are activated by
the system when the calculated results are not within the specified limits.
To amend the settings:
1. Select the AGA3 component from the hierarchy menu in the left pane.
2. Enter the Calc Type.
Mass Rdens. Calculates Mass flow rate using Relative Density
Mass Dens. Calculates Mass flow rate using Absolute Density
Volume. Not valid for this configuration type.
3. Enter the DP Cell Type to indicate the position of the differential pressure taps on the
metering assembly.
4. Enter values for Viscosity and Isentropic Exponent.
5. Click on the Pressure button to enter the initial Mode of operation for upstream static
pressure, setpoints for the Alarm Limits, and the alarms to be Enabled. For more information on
modes of operation, refer to Modes of Operation on page 6-70.
6. Click on the Upstream Density button to enter the initial Mode of operation for density at
upstream flowing conditions and setpoints for the Alarm Limits, and the alarms to be Enabled.
For more information on modes of operation, refer to Modes of Operation on page 6-70.
7. Click on the Relative Density button to enter the initial Mode of operation for relative
density and setpoints for the Alarm Limits, and the alarms to be Enabled. For more information
on modes of operation, refer to Modes of Operation on page 6-70.
8. Click on the Temperature button to enter the initial Mode of operation for upstream
temperature and setpoints for the Alarm Limits, and the alarms to be Enabled. For more
information on modes of operation, refer to Modes of Operation on page 6-70.
9. Enter values for Base Temperature and Base Pressure.
10. Click on the Calculation Limit buttons to enter the operation mode, alarm setpoints and
alarms to be enabled for the following items;
Uncorrected Flowrate. The calculated uncorrected volume flow rate.
Corrected Flowrate. The calculated corrected volume flow rate.
Beta. The calculated diameter ratio.
Velocity of Approach. A mathematical expression that relates the velocity of flowing
fluid in the orifice meter housing to the velocity in the orifice plate bore.
Rev Oct/04
Stream Configuration
6-20
Config 600 User Manual
Expansion Factor. The calculated expansion factor based on upstream static pressure.
Discharge Coefficient. The calculated orifice plate coefficient of discharge.
6.3.9 Compressibility (AGA8)
The Compressibility settings define the constants and calculation limits for a range of parameters
including pressure, temperature, density, and compressibility factors. This screen will be
available when the FloBoss S600 system is configured to use the main AGA8 standard to
calculate base compressibility and flowing compressibility for natural gases.
The compressibility settings also allow multi-level alarms to be enabled. These are activated by
the system when the calculated results are not within the specified limits.
Figure 6-14. AGA8 Compressibility Screen
To amend the compressibility settings:
1. Select the AGA8 component from the hierarchy menu in the left pane.
2. Select the compressibility Method to use from;
Detail. Uses 20 component values, temperature and pressure.
Gross 1. Uses SG, Heating Value, CO2, temperature and pressure.
Gross 2. Uses SG, N2, CO2, temperature and pressure.
3. Enter the Pressure and Temperature for standard conditions.
4. On a Gas Turbine or Gas Ultrasonic stream, click on the Temperature or Pressure buttons
to modify the live input handling for Meter Temperature and Meter Pressure.
For further information regarding the temperature or pressure inputs, refer to the I/O and Comms
Configuration section of this manual.
For more information on modes of operation, refer to Modes of Operation on page 6-70.
Rev Oct/04
Stream Configuration
6-21
Config 600 User Manual
5. On other stream types, click on the Temperature or Pressure buttons to modify the Mode of
operation, alarms to be Enabled and setpoints for the Alarm Limits for Upstream Temperature
and Pressure.
6. Click on the SG Characteristic (Specific Gravity) button (for methods Gross 1 & Gross 2
only) and enter the Mode of operation, alarms to be Enabled and setpoints for the Alarm Limits.
7. Click on the Heating Value button (for method Gross 2 only) and enter the Mode of
operation, alarms to be Enabled and setpoints for the Alarm Limits.
8. Click on the Calculation Limit buttons to enter the operation mode, alarm setpoints and
alarms to be enabled for the following:
Stream Density. The calculated stream density of the gas.
Standard Density. The calculated standard density of the gas.
Ideal Relative Density. The calculated ideal relative density of the gas.
Zf. The calculated flowing gas compressibility factor.
Zb. The calculated gas compressibility factor at local standard or contract reference
conditions.
Zs. The calculated gas compressibility factor at the standard conditions of the calculation.
The standards for AGA8 are 60F and 14.73 psia.
Molecular Weight. The molecular weight that is calculated from the known gas
component mass and molecular percentage.
NOTE: Not all limits are applicable to all applications. Some options detailed above
may not appear on your configuration.
6.3.10 Compressibility (NX-19)
The Compressibility settings define the constants and calculation limits for a range of parameters
including pressure, temperature, density, and compressibility factors. NX-19 Standard calculates
a standard compressibility. This screen will be available when the FloBoss S600 system is
configured to use NX-19 Standard compressibility calculations.
The compressibility settings also allow multi-level alarms to be enabled. These alarms are
activated by the system when the calculated results are not within the specified limits.
Rev Oct/04
Stream Configuration
6-22
Config 600 User Manual
Figure 6-15. NX-19 Compressibility Screen
To amend the compressibility settings:
1. Select the NX19 Std component from the hierarchy menu in the left pane.
2. Enter values for the Base Pressure and Base Temperature.
3. Enter Pseudo Critical limits for pressure and temperature.
4. Click on the SG Characteristic (Specific Gravity) button and enter the Mode of operation,
alarms to be enabled and setpoints for the Alarm Limits. Select the Calculation Type for SG.
For more information on modes of operation, refer to Modes of Operation on page 6-70.
5. Click on the Calculated Compressibility button to enter the Mode of operation, alarm
setpoints and alarms to be enabled for the calculations. For more information on modes of
operation, refer to Modes of Operation on page 6-70.
6.3.11 Compressibility (PTZ)
The PTZ calculation takes Pressure, Temperature and the calculated values from NX-19 for
Compressibility and, from these, calculates an Upstream Density. This screen will be available
when the FloBoss S600 system is configured to use the PTZ calculation.
The PTZ settings also allow multi-level alarms to be enabled. These alarms are activated by the
system when the calculated results are not within the specified limits.
Rev Oct/04
Stream Configuration
6-23
Config 600 User Manual
Figure 6-16. PTZ Compressibility Screen
To amend the compressibility settings:
1. Select the PTZ component from the hierarchy menu in the left pane.
2. Enter values for the Standard Pressure and Standard Temperature.
3. Click on the Temperature and Pressure buttons to enter the initial Mode of operation and
setpoints for the Alarm Limits, and select the alarms to be Enabled. For more information on
modes of operation, refer to Modes of Operation on page 6-70.
4. Click on the Compressibility and Upstream Density buttons to enter the initial Mode of
operation and setpoints for the Alarm Limits, and select the alarms to be Enabled. For more
information on modes of operation, refer to Modes of Operation on page 6-70.
6.3.12 Compressibility (SGERG)
The SGERG settings define the constants and calculation limits for a range of parameters
including pressure, temperature, density, and compressibility factors. This screen will be
available when the FloBoss S600 system is configured to use the SGERG standard to calculate
base compressibility and flowing compressibility for natural gases.
The compressibility settings also allow multi-level alarms to be enabled. These alarms are
activated by the system when the calculated results are not within the specified limits.
Rev Oct/04
Stream Configuration
6-24
Config 600 User Manual
Figure 6-17. SGERG Screen
To amend the compressibility settings:
1. Select the SGERG component from the hierarchy menu in the left pane.
2. Select the Type to use.
TM5 RD.
TM5 RD/H2.
ISO RD.
ISO RD/H2.
TM5 N2.
TM5 N2/H2.
3. Enter the Pressure and Temperature for Zb base conditions.
4. Click on the Relative Density button and enter the Mode of operation, alarms to be Enabled
and setpoints for the Alarm Limits. For more information on modes of operation, refer to
Modes of Operation on page 6-70.
5. Click on the Calorific Value button (heating value) and enter the Mode of operation, alarms
to be Enabled and setpoints for the Alarm Limits. For more information on modes of operation,
refer to Modes of Operation on page 6-70.
6. Click on the Temperature or Pressure buttons to modify the live input handling for Meter
Temperature and Meter Pressure. For further information regarding the temperature or pressure
inputs, refer to the I/O and Comms Configuration section of this manual.
7. Click on the Calculation Limit buttons to enter the operation mode, alarm setpoints and
alarms to be enabled for the following:
Standard Density. The calculated standard density of the gas.
Zf. The calculated flowing gas compressibility factor.
Rev Oct/04
Stream Configuration
6-25
Config 600 User Manual
Zb. The calculated gas compressibility factor at local standard or contract reference
conditions.
6.3.13 Gas CV Calorific Value (ISO6976/GPA)
The Calorific Value settings define the composition type, table to be used and calculation limits
for a range of parameters including density, relative density and calorific value. This screen will
be available when the FloBoss S600 system is configured to use the ISO6976 or GPA standards
to calculate the calorific value (heating value) of the gas mixture.
The calorific value settings also allow multi-level alarms to be enabled. These alarms are
activated by the system when the calculated results are not within the specified limits.
Figure 6-18. ISO6976 Calorific Value Screen
To amend the calorific value settings:
1. Select the Gas CV component from the hierarchy menu in the left pane.
2. Select the CV Table to be used in the calculation.
ISO6976 1983. Uses the 1983 standard for ISO 6976.
ISO6976 1995. Uses the 1995 standard for ISO 6976.
GPA 1996 ISO. Uses the 1996 standard of GPA calculations and uses a base pressure of
14.696 psia.
GPA 1996 AGA. Uses the 1996 standard of GPA calculations and uses a base pressure of
14.73 psia.
Rev Oct/04
Stream Configuration
6-26
Config 600 User Manual
3. Select the Reference Condition to be used.
Table 6-1. ISO 6976/GPA Valid Reference Conditions
Reference
Condition
ISO 6976 1983
ISO 6976 1995
15/15 DEG C
Yes
Yes
GPA 1996 ISO
GPA 1996 AGA
00/00 DEG C
Yes
15/00 DEG C
Yes
25/00 DEG C
Yes
20/20 DEG C
Yes
25/20 DEG C
Yes
60 DEG F
Yes
Yes
Yes
Yes
Yes
Yes
EXTERNAL
Yes
4. The Composition Type of the gas mixture will be Mol %. Mol Frac, Vol%, and Vol Frac are
not supported at present.
5. Click on the Calculation Limit buttons to enter the operation mode, alarm setpoints and
alarms to be enabled for the following items;
Zs. The calculated gas compressibility factor at the standard conditions of the calculation
i.e. ISO6976 is 288.15 Kelvin, 1.01325 bara.
Ideal Relative Density. The calculated ideal relative density.
Ideal Density. The calculated ideal density.
Ideal CV. The calculated ideal calorific value.
Real Relative Density. The calculated real relative density.
Standard Density. The calculated density at standard conditions.
Real CV. The calculated real calorific value of the gas mixture.
6.3.14 Calorific Value (AGA5)
The Calorific Value settings define the constants and calculation limits for ideal and real calorific
values. This screen will be available when the FloBoss S600 system is configured to use the
AGA5 standard to calculate the calorific value (heating value) of the gas mixture.
The calorific value settings also allow multi-level alarms to be enabled. These alarms are
activated by the system when the calculated results are not within the specified limits.
Rev Oct/04
Stream Configuration
6-27
Config 600 User Manual
Figure 6-19. AGA5 Calorific Value Screen
To amend the calorific value settings:
1. Select the Calorific Value (AGA5) component from the hierarchy menu in the left pane.
2. Select the Component CV Type of the gas mixture and the SG Characteristic (Specific
Gravity).
3. Click on the Calculation Limit buttons to enter the operation mode, alarm setpoints and
alarms to be enabled for the following items;
Ideal CV. The calculated ideal calorific value.
Real CV. The calculated calorific value of the gas mixture.
6.3.15 Gas Composition (Gas Chromatograph)
The Gas Composition settings define the processing and port telemetry parameters for receiving
data from the gas chromatograph controller. The chromatograph controller derives the individual
component concentrations found in the line gas.
The chromatograph controller settings also allow multi-level alarms to be enabled. These alarms
are activated by the system when the calculated results for the chromatograph data are not within
specified limits.
Rev Oct/04
Stream Configuration
6-28
Config 600 User Manual
Figure 6-20. Gas Composition Screen
To amend the chromatograph controller settings:
1. Select the Gas Composition component from the hierarchy menu in the left pane.
2. Enter the Type of chromatograph configuration.
KP Only. No controller connected, only keypad data used. (This option should also be
selected when using the Stn Copy option in the Acceptance Type section)
Chromat 1. Controller connected, keypad data to be used as fallback information.
3. The Initial Mode of operation for the in-use composition data should also be chosen.
Keypad. Use keypad entered data.
Chromat. Use live data from the chromatograph controller.
Download. Use this option if connected to a remote Supervisory Computer, where it
downloads the gas composition directly to each stream.
User. Use this option if the FloBoss S600 has been configured to manipulate the gas
composition in any other way. This option would only normally be used if the Flow
Computer Division has configured the flow computer for specific end user
requirements. If in doubt, contact your local sales representative.
4. Choose the Acceptance Type.
Acc/Copy. The keypad data is only copied to the in-use data after it is accepted.
Acc/Norm. The keypad data is normalized and copied into the in-use data after it is
accepted.
Auto/Norm. The keypad data is normalized and automatically copied to the in-use data
without the need to accept it.
Stn Copy. The gas composition is copied from the station set. The Stn Copy option is not
valid for the station settings. On the stream settings, the Stn Copy option is only valid
if the selected stream is tied to the station retrieving the gas composition.
Rev Oct/04
Stream Configuration
6-29
Config 600 User Manual
5. If the Type is set to Chromat 1, enter a value for Apply Splits. Set to the type of analyzer the
FloBoss S600 is to be connected to. As an example, if the analyzer is a C6+ analyzer, set this
option to C6Plus. The percentage splits can then be set using the Splits button below. These are
hidden if the Type is set to KP Only.
6. If the Type is set to Chromat 1 and the Apply Splits option is set to No Splits, enter a value
for Splits. This allows you to specify the percentage split of the 'Plus' data. These are hidden if
the Type is set to KP Only.
7. If the Type is set to Chromat 1, enter a value for Revert to Last Good after Failure. Upon a
failure if this checkbox is checked, the FloBoss S600 will continue to use the last good
composition. If the box is not checked the composition will revert to keypad data. These are
hidden if the Type is set to KP Only.
8. If the Type is set to Chromat 1, enter a value for Check Critical Alarms. If this checkbox is
checked, the FloBoss S600 will mark the received composition as failed if any critical alarm is
set. An example of this on a Daniel 2551 Controller would be a pre-amp fail on the Danalyzer.
These are hidden if the Type is set to KP Only.
9. If the Type is set to Chromat 1, enter a value for Check Non Critical Alarms. If this
checkbox is checked, the FloBoss S600 will mark the received composition as failed if any noncritical alarm is set. An example of this on a Daniel 2551 Controller would be a pre-amp
adjustment error on the Danalyzer. These are hidden if the Type is set to KP Only.
10. If the Type is set to Chromat 1, select Pay for Initial Mode. At present this is the only valid
option, and means one chromatograph controller with no fallback controller. These are hidden if
the Type is set to KP Only.
11. If the Type is set to Chromat 1, select a Type. These are hidden if the Type is set to KP
Only.
2551 EURO. Use this setting if the FloBoss S600 is connected to a Daniel 2551
(European) Chromatograph controller.
2350 EURO. Use this setting if the FloBoss S600 is connected to a Daniel 2350
(European) Chromatograph controller, set in SIM_2251 mode.
2350 USA. Use this setting if the FloBoss S600 is connected to a Daniel 2350 (US)
Chromatograph controller, set in SIM_2251 mode.
2251 USA. Use this setting if the FloBoss S600 is connected to a Daniel 2251
Chromatograph controller.
Generic. Use this setting if the FloBoss S600 is connected to another type of
Chromatograph controller.
12. If Generic has been chosen an Ordering button appears. Enter the order of which the
composition comes into the DS600 via telemetry. '0' (zero) signifies that that component is not
included in the Modbus map.
It is important to note that the Modbus map will need to be compatible with the controller to
which the FloBoss S600 will be connected. To create or modify a Modbus map suitable for the
connection, refer to the Modbus Editor section of this manual.
13. Port is the COM Port on the flow computer used to communicate to the chromatograph
controller. This should be set here and also in the Comms screen (under I/O Setup).
Rev Oct/04
Stream Configuration
6-30
Config 600 User Manual
14. Address is the Modbus slave Address of the chromatograph controller. This should be set
here to match the address set during the generation phase of the configuration. If the user is
unsure of the original value, open the Modbus map in the Modbus editor to verify the address.
This is done via the Comms screen (under I/O Setup).
15. Stream is the stream number in the Gas Chromatograph for the stream being analysed. At
present only one analysis stream is supported per Chromatograph.
16. Analysis Timeout is the maximum number of seconds the flow computer will wait to
receive a new composition from the chromatograph controller before raising an alarm.
17. Click the Keypad Set button to enter the keypad mol % values for each gas component.
18. If the Type is set to Chromat 1, click the Additionals button to enter components that are not
part of the analysis performed by the Danalyzer. A laboratory may have separately analyzed
these. The Additionals button is hidden if the Type is set to KP Only.
19. Click the User Moles button to enter the User mol % values for each gas component. This
composition will be used if the mode is set to User. On a running configuration these values may
be overwritten by a modbus download from another computer. This option would only normally
be used if the Flow Computer Division of Emerson Process Management has configured the flow
computer for specific end user requirements. If in doubt, contact your local sales representative.
20. Click the Check Limits checkbox to enable limit checking on each of the components.
Click the Lo Limits button and enter the low limit for each component, and click the Hi Limits
button to enter the high limit for each component. Entering a '0' (zero) value inhibits the test for
the selected component.
21. If the Type is set to Chromat 1, click the Check Deviations checkbox to enable checking on
the deviation from the last good analysis for each component. Click the Deviation Limits button
and enter maximum deviation allowed for each component. Entering a '0' (zero) value inhibits
the test for the selected component. The Check Deviations checkbox and Deviation Limits
button are hidden if the Type is set to KP Only.
6.3.15.1 GC FWA
The Gas Component Flow Weighted Averaging defines how the GC inputs are to be used in the
calculation of averages for a given period. Two screens will appear in the hierarchy menu: one
for forward and one for reverse flow. These settings also define the processing parameters for
receiving Gas Chromatograph (GC) data.
Rev Oct/04
Stream Configuration
6-31
Config 600 User Manual
Figure 6-21. Gas Component FWA Screen
1. Select a Method for the averaging: FWA, TWA, or TWA-XFLOW.
FWA. Flow Weighted Average is calculated with respect to the totals.
TWA. Time Weighted Average is only calculated when the flow rate is greater than zero.
It is calculated with respect to time and totals.
TWA-XFLOW. Time Weighted Average is calculated regardless of the measured flow
rate. It is calculated with respect to time only.
2. Select a Period for the averaging. Only one period can be selected per task. Therefore,
choose the relevant report from the drop-down list.
3. In the Mol Flag drop-down list, select how the value of each component is to be displayed:
Total, Mole %, or Mass %.
4. In the Normalisation drop-down list, select whether the components should be Normalised
or non-normalised (clear).
6.3.16 DP Cell Input Conditioning
The Differential Pressure (or DP) Cell Input Conditioning settings define the type of stack used
and calculation limits for differential pressure measurements.
The settings also allow multi-level alarms to be enabled. These alarms are activated by the
system when the calculated results are not within the specified limits.
Rev Oct/04
Stream Configuration
6-32
Config 600 User Manual
Figure 6-22. DP Cell Input Conditioning Screen
To amend the DP cell input conditioning settings:
1. Select the DP Cell Input Conditioning component from the hierarchy menu in the left pane.
2. Select the Stack Type.
Single Cell. Refer to Non-US Single Cell on page 6-34.
US Single Cell. Refer to US Single Cell on page 6-34.
Lo-Hi Cell. Refer to Non-US Lo-Hi Cell on page 6-35.
US Lo-Hi Cell. Refer to US Lo-Hi Cell on page 6-36.
Hi-Hi Cell. Refer to Hi Hi Cell on page 6-36.
Lo-Mid-Hi Cell. Refer toLo Mid Hi Cell on page 6-37.
Lo-Hi-Hi Cell. Refer to Lo Hi Hi Cell on page 6-41.
3 Identical Cell. Refer to 3 Identical Cell on page 6-45.
The Stack Type will determine how the DP value is to be determined. The value can come from
a Keypad value, from averaging the stack values, or from choosing one of the stack values. The
DP Stack handling in the FloBoss S600 unit marks each cell as being available based on the
following conditions:
Not Available when the value is Under-range, Over-range, In Keypad Mode, or In a failed
mode (as an example Keypad-F).
Rev Oct/04
Stream Configuration
6-33
Config 600 User Manual
Available when the value is Within the Low and High Fail Limits of the Analog Input or
In Measured Mode
Once the cell has been marked as available, the FloBoss S600 will determine which value to use,
based on the Stack Type methods. The DP Cell Stack Handling is running continuously,
therefore any changes in the required cell are implemented in real time.
3. By clicking on the buttons under the stack type selection, enter the operation mode,
conversion factors, alarm setpoints and alarms to be enabled for each type.
NOTE: A warning message appears if any DP Cell inputs are unassigned.
Always configure the maximum number of cells you will ever require into the PCSetup Editor,
this allows the user to change the Stack Type via the front panel on the running FloBoss S600
without the risk of getting config alarms due to insufficient cells in the configuration.
4. Enter the Low DP Cut Off Value, below which DP measurements are not totalized (in
Normal mode only).
5. Choose the Mode of operation from:
Normal. When the measured DP is less than the Value the input will not be totalized.
CATS. (Common Area Transmission System) When the measured DP is less than the
Low Low Alarm Limit, the input will not be totalized.
6. Enter the Switching Point percentage values.
Up. This is the switch up point between two cells as a percentage of the range of the lower
of the two cells. This value is used for all cell ranges.
Down. This is the switch down point between two cells as percentage of the range of the
lower of the two cells. This value is used for all cell ranges.
7. Enter the Discrepancy limits.
Value. This is the permitted discrepancy allowed between the reading of two active cells
in the operating range. The value is defined as a percentage of the high scale value
from the lower of the two cells. The test is continuously performed.
Time-out. When the discrepancy between two available transducers in the operating
range exceeds the discrepancy limit value continuously for longer than this time-out
period, an alarm is raised.
8. Enter the Startup Mode. MEASURED is the only available mode.
9. Enter the Keypad value used if none of the cells can be selected. As an example, if they are
all out of range.
10. Enable the required alarm points by checking the Enabled checkbox, and entering the Alarm
Limits for those alarms.
6.3.16.1 Non-US Single Cell
Select Non-US Single Cell when only a single cell is to be connected. In the normal Single Cell
Operation functionality, if the cell is available then its value will be used. If the cell is
unavailable, a DP Stack Keypad value will be used.
6.3.16.2 US Single Cell
Select US Single Cell when only a single cell is to be connected.
Rev Oct/04
Stream Configuration
6-34
Config 600 User Manual
On a US type configuration, when set into Single Cell Operation, the FloBoss S600 will
automatically choose this method. If in a non-US configuration type, the normal Single Cell
Operation functionality will be used. In this mode the single cell's In-Use value will always be
used, regardless of operating mode and whether it is available.
6.3.16.3 Non-US Lo-Hi Cell
Select Non-US Lo-Hi Cell when 2 cells are to be connected in a tiered manner.
If both cells are available, the FloBoss S600 will check that there are no sustained discrepancies
between the Lo and Hi Cell. The cell selector compares the DP values returned from both cells
and will change range when one of the following occur:
When using the Lo Cell, the DP value returned from the Lo Cell is greater than the switch
up percentage of the Lo Cell range.
When using the Hi Cell, the DP value returned from the Hi Cell is less than the switch
down percentage of the Lo Cell range.
In order to avoid too much switching between ranges, select switch up and switch down
percentage values. The difference between the switch up and switch down percentage is used as
hysteresis. The normal value used is 5% hysteresis.
For example, if the Lo Cell = 0-250 mbar and the Hi Cell = 0-500 mbar. If you select a Switch
Up Point = 95% and a Switch Down Point = 90%, then the difference will be 5%.
If the low range is in use and the differential pressure is rising, the FloBoss S600 will continue to
use this range until it reaches point A (237.5 mbar), it will then switch to the high range, point B.
Transducer Current (mA)
If the high range is in use and the differential pressure is falling, the FloBoss S600 will continue
to use this range until it reaches point C (225.0 mbar), it will then switch to the low range, point
D.
22
20
18
16
14
12
10
8
6
4
2
0
Low Cell
Hi Cell
250
500
750
1000
Differential Pressure (mbar)
The flowchart below gives a visual indication of the handling within the FloBoss S600.
Rev Oct/04
Stream Configuration
6-35
Config 600 User Manual
Enter
Is Lo Cell Available
No
Is Hi Cell Available
Yes
No
Yes
Fail to DP
Stack
Keypad Value
Use Hi Cell
Is Hi Cell Available
No
Use Lo Cell
Yes
Is Lo Cell Currently In
Use
Yes
No
Is Hi Cell Currently In
Use
No
Is Lo Cell > Lo Cell
Switch Up AND Hi Cell
> Hi Cell Switch Down
Yes
Is Lo Cell < Lo Cell
Switch Up AND Hi Cell Yes
< Hi Cell Switch Down
Use Lo Cell
No
Yes
Use Hi Cell
No
Use Lo Cell
If DP Value
< 0, Use 0
Exit
6.3.16.4 US Lo-Hi Cell
On a US type configuration, when set into Lo-Hi Cell Operation, the FloBoss S600 will
automatically choose this method. If in a non-US configuration type, the normal Lo-Hi Cell
Operation functionality will be used.
In this mode, the value of the In-Use cell (the one currently selected by the switch up or down
criterion) will be used. The switch up and switch down points are based on the lower of the two
available cells. The cells are always available for selection, regardless of their operating mode.
As an example, if cell 1 is above its switch up point, the stack will switch up to cell 2, regardless
of cell 2s value.
6.3.16.5 Hi Hi Cell
Select Hi-Hi Cell when 2 cells are to be connected, both ranged to the same values and working
in Duty-Standby mode. The cell currently being used is termed the 'In Use' cell.
If both cells are available, the FloBoss S600 will check that there are no sustained discrepancies
between the Hi(1) and Hi(2) Cell.
If the Hi(1) range is in use, the FloBoss S600 will continue to use the Hi(1) range unless it
becomes Unavailable, it will then switch to the Hi(2) cell.
If the Hi(2) range is in use, the FloBoss S600 will continue to use the Hi(2) range unless it
becomes Unavailable, it will then switch to the Hi(1) cell.
Should neither cell be available the DP Stack Keypad value will be used and an alarm raised.
Rev Oct/04
Stream Configuration
6-36
Config 600 User Manual
The flowchart below gives a visual indication of the handling within the FloBoss S600.
Enter
Yes
Is Hi(1) Cell In Use
Yes
Is Hi(1) Cell Available
No
No
Use Hi(1) Cell
Yes
Is Hi(2) Cell Available
Use Hi(2) Cell
No
Yes
Is Hi(2) Cell In Use
Fail to DP
Stack
Keypad Value
Yes
Is Hi(2) Cell Available
No
No
Use Hi(2) Cell
Yes
Is Hi(1) Cell Available
Use Hi(1) Cell
No
Fail to DP
Stack
Keypad Value
Yes
Is Hi(1) Cell Available
No
Is Hi(2) Cell Available
No
Use Hi(1) Cell
Yes
Use Hi(2) Cell
Fail to DP
Stack
Keypad Value
If DP Value
< 0, Use 0
Exit
6.3.16.6 Lo Mid Hi Cell
Select Lo-Mid-Hi Cell when 3 cells are to be connected in a tiered manner. The cell currently
being used is termed the 'In Use' cell.
If available, the FloBoss S600 will check that there are no sustained discrepancies between:
Lo Cell and Mid Cell
Lo Cell and Hi Cell
Mid Cell and Hi Cell.
The cell selector compares the DP values returned from all three cells and will change range
when one of the following occurs:
When using the Lo Cell, the DP value returned from the Lo Cell is greater than the switch
up percentage of the Lo Cell range.
When using the Mid Cell, the DP value returned from the Mid Cell is greater than the
switch up percentage of the Mid Cell range.
When using the Mid Cell, the DP value returned from the Mid Cell is less than the switch
down percentage of the Lo Cell range.
When using the Hi Cell, the DP value returned from the Hi Cell is less than the switch
down percentage of the Mid Cell range.
Rev Oct/04
Stream Configuration
6-37
Config 600 User Manual
In order to avoid too much switching between ranges, select switch up and switch down
percentage values. The difference between the switch up and switch down percentage is used as
hysteresis. The normal value used is 5% hysteresis.
For example, if the Lo Cell = 0-250 mbar and the Hi Cell = 0-500 mbar. If you select a Switch
Up Point = 95% and a Switch Down Point = 90%, then the difference will be 5%.
If the low range is in use and the differential pressure is rising, the FloBoss S600 will continue to
use this range until it reaches point A (237.5 mbar), it will then switch to the mid range, point B.
If the mid range is in use and the differential pressure is still rising, the FloBoss S600 will
continue to use this range until it reaches point E (475.0 mbar), it will then switch to the high
range, point F.
If the high range is in use and the differential pressure is falling, the FloBoss S600 will continue
to use this range until it reaches point H (450.0 mbar), it will then switch to the mid range, point
G.
Transducer Current (mA)
If the mid range is in use and the differential pressure is still falling, the FloBoss S600 will
continue to use this range until it reaches point C (225.0 mbar), it will then switch to the low
range, point D.
22
20
18
16
14
12
10
8
6
4
2
0
Low Cell
A
D
Mid Cell
Hi Cell
H F
250
500
750
1000
Differential Pressure (mbar)
The flowchart below gives a visual indication of the handling within the FloBoss S600.
Rev Oct/04
Stream Configuration
6-38
Config 600 User Manual
Enter
Is Lo Cell Yes
In Use
No
Is Lo Cell No
Available
Yes
Is Mid Cell No
Available
Yes
Is Hi Cell No
Available
Yes
Fail to DP Stack
Keypad Value
3
2
1
Is Mid Cell Yes
In Use
No
Is Mid Cell No
Available
Yes
Is Lo Cell No
Available
Yes
Is Hi Cell No
Available
Yes
Fail to DP Stack
Keypad Value
3
1
2
Is Hi Cell Yes
In Use
No
Is Hi Cell No
Available
Yes
Is Mid Cell No
Available
Yes
Is Lo Cell No
Available
Yes
Fail to DP Stack
Keypad Value
1
2
3
Is Lo Cell Yes
Available
No
Is Mid Cell Yes
Available
No
Is Hi Cell Yes
Available
No
Fail to DP Stack
Keypad Value
If DP Value
< 0, Use 0
Exit
Rev Oct/04
Stream Configuration
6-39
Config 600 User Manual
1
Enter
No
Use
Lo Cell
Is Lo Cell > Switch Up
Yes
Yes
Is Mid Cell Available
AND
Is Mid Cell > Switch Down
Use
Mid Cell
No
Yes
Is Hi Cell Available
AND
Is Mid Cell > Switch Down
Use
Hi Cell
No
Use
Mid Cell
Return
2
Enter
No
Is Mid Cell < Switch Down
Yes
Is Mid Cell > Switch Up
No
Use
Mid Cell
Yes
Is Hi Cell Available
AND
Is Hi Cell > Switch Down
Yes
Use
Hi Cell
No
Use
Mid Cell
Is Lo Cell Available
AND
Is Lo Cell < Switch Up
Yes
Use
Lo Cell
No
Use
Mid Cell
Return
Rev Oct/04
Stream Configuration
6-40
Config 600 User Manual
3
Enter
No
Use
Hi Cell
Is Hi Cell < Switch Down
Yes
Is Mid Cell Available
AND
Is Mid Cell < Switch Up
Yes
Use
Mid Cell
No
Is Lo Cell Available
AND
Is Lo Cell < Switch Up
Yes
Use
Lo Cell
No
Use
Hi Cell
Return
6.3.16.7 Lo Hi Hi Cell
Select Lo-Hi-Hi Cell when three cells are to be connected. Two of them are ranged to the same
value and worked in a tiered manner, but the Hi cells are working in Duty-Standby mode. The
cell currently being used is termed the 'In Use' cell.
If available, the FloBoss S600 will check that there are no sustained discrepancies between:
Lo Cell and Hi(1) Cell
Lo Cell and Hi(2) Cell
Hi(1) Cell and Hi(2) Cell.
The cell selector compares the DP values returned from all three cells and will change range
when one of the following occur:
When using the Lo Cell, the DP value returned from the Lo Cell is greater than the switch
up percentage of the Lo Cell range.
When using the Hi(1) Cell, the DP value returned from the Hi(1) Cell is less than the
switch down percentage of the Lo Cell range.
When using the Hi(2) Cell, the DP value returned from the Hi(2) Cell is less than the
switch down percentage of the Lo Cell range.
When using the Lo Cell, the cell becomes Unavailable.
When using the Hi(1) Cell, the cell becomes Unavailable.
When using the Hi(2) Cell, the cell becomes Unavailable.
In order to avoid too much switching between ranges, select switch up and switch down
percentage values. The difference between the switch up and switch down percentage is used as
hysteresis. The normal value used is 5% hysteresis.
Rev Oct/04
Stream Configuration
6-41
Config 600 User Manual
For example, if the Lo Cell = 0-250 mbar and the Hi Cell = 0-500 mbar. If you select a Switch
Up Point = 95% and a Switch Down Point = 90%, then the difference will be 5%.
If the low range is in use and the differential pressure is rising, the FloBoss S600 will continue to
use this range until it reaches point A (237.5 mbar), it will then switch to the Hi(1) or Hi(2)
range, point B.
Transducer Current (mA)
If the Hi(1) or Hi(2) range is in use and the differential pressure is still falling, the FloBoss S600
will continue to use this range until it reaches point C (225.0 mbar), it will then switch to the low
range, point D.
22
20
18
16
14
12
10
8
6
4
2
0
Low Cell
Hi Cell 1
Hi Cell 2
CB
250
500
750
1000
Differential Pressure (mbar)
The flowchart below gives a visual indication of the handling within the FloBoss S600.
Rev Oct/04
Stream Configuration
6-42
Config 600 User Manual
Enter
Is Lo Cell Yes
In Use
No
Is Lo Cell No
Available
Yes
Is Hi(1) Cell No
Available
Yes
Is Hi(2) Cell No
Available
Yes
Fail to DP Stack
Keypad Value
3
2
1
Is Hi(1) Cell Yes
In Use
No
Is Hi(1) Cell No
Available
Yes
Is Lo Cell No
Available
Yes
Is Hi(2) Cell No
Available
Yes
Fail to DP Stack
Keypad Value
3
1
2
Is Hi(2) Cell Yes
In Use
No
Is Hi(2) Cell No
Available
Yes
Is Lo Cell No
Available
Yes
Is Hi(1) Cell No
Available
Yes
Fail to DP Stack
Keypad Value
2
1
3
Is Lo Cell Yes
Available
No
Is Hi(1) Cell Yes
Available
No
Is Hi(2) Cell Yes
Available
No
Fail to DP Stack
Keypad Value
If DP Value
< 0, Use 0
Exit
Rev Oct/04
Stream Configuration
6-43
Config 600 User Manual
1
Enter
No
Use
Lo Cell
Is Lo Cell > Switch Up
Yes
Is Hi(1) Cell Available Yes
AND
Is Hi(1) Cell > Switch Down
Use
Hi(1) Cell
No
Is Hi(2) Cell Available Yes
AND
Is Hi(2) Cell > Switch Down
Use
Hi(2) Cell
No
Use
Lo Cell
Return
2
Enter
No
Use
Hi(1) Cell
Is Hi(1) Cell < Switch Down
Yes
Is Lo Cell Available
AND
Is Lo Cell < Switch Up
Yes
Use
Lo Cell
No
Use
Hi(1) Cell
Return
Rev Oct/04
Stream Configuration
6-44
Config 600 User Manual
3
Enter
No
Use
Hi(2) Cell
Is Hi(2) Cell < Switch Down
Yes
Is Lo Cell Available
AND
Is Lo Cell < Switch Up
Yes
Use
Lo Cell
No
Use
Hi(2) Cell
Return
6.3.16.8 3 Identical Cell
The Three Identical Cell arrangement uses a voting scheme to select which cells are to be
averaged to yield the stacks DP value.
If all 3 cells are available, then the FloBoss S600 will use the instantaneous results from
discrepancy checking to determine which cells are within tolerance of each other:
If all are within tolerance, then use the average of the three.
If only 2 cells are outside tolerance (as an example, cell1 = cell2, cell1 = cell3, cell2
cell3), then choose the pair with the smallest difference and take their average.
If only 2 cells are within tolerance (as an example, cell1 = cell2, cell1 cell3, cell2
cell3), then choose this pair and take their average.
If all 3 cells are outside the discrepancy limits, select the middle cell.
If only 2 cells are available, then take their average.
If only one cell is available, then use it.
Where, = means within discrepancy limits and means not within discrepancy limits.
The flowchart below gives a visual indication of the handling within the FloBoss S600.
Rev Oct/04
Stream Configuration
6-45
Config 600 User Manual
Enter
In the decision and notes boxes;
'=' means within discrepancy limits, '' means outside discrepancy limits
Check Discrepancies
between available cells
(active or expired)
Are all 3 Cells Yes
Available
No
Hi(1) = Hi(2)
Yes
No
Hi(1) = Hi(3)
Yes
No
Hi(2) = Hi(3)
Yes
No
2
Hi(2) = Hi(3)
Yes
No
4
Yes
Yes
Hi(1) = Hi(3)
Hi(2) = Hi(3)
No
No
Yes
Hi(2) = Hi(3)
No
8
Are Hi(1) AND HI(2) Yes
Cells Available
No
DP= [Hi(1) + Hi(2)] / 2
Are Hi(1) AND HI(3) Yes
Cells Available
No
DP= [Hi(1) + Hi(3)] / 2
Are Hi(2) AND HI(3) Yes
Cells Available
No
DP= [Hi(2) + Hi(3)] / 2
Is Hi(1) Cell
Available
No
Yes
Is Hi(2) Cell
Available
No
Yes
Is Hi(3) Cell
Available
No
Yes
DP = Hi(1) Cell
DP = Hi(2) Cell
DP = Hi(3) Cell
Fail to DP Stack
Keypad Value
If DP Value
< 0, Use 0
Exit
Rev Oct/04
Stream Configuration
6-46
Config 600 User Manual
1
Enter
Note :All Cells Agree
DP = [Hi(1) + Hi(2) + Hi(3)] / 3
Return
2
Enter
Difference (Hi(1), Hi(3))
<
Difference (Hi(1), Hi(2))
No
Yes
DP = [Hi(1) + Hi(3)] / 2
DP = [Hi(1) + Hi(2)] / 2
Note :Hi(1) = Hi(2)
Hi(1) = Hi(3)
Hi(2) Hi(3)
Return
3
Enter
Difference (Hi(2), Hi(3))
<
Difference (Hi(1), Hi(2))
No
Yes
DP = [Hi(2) + Hi(3)] / 2
DP = [Hi(1) + Hi(2)] / 2
Note :Hi(1) = Hi(2)
Hi(1) Hi(3)
Hi(2) = Hi(3)
Return
4
Enter
DP = [Hi(1) + Hi(2)] / 2
Return
Rev Oct/04
Note :Hi(1) = Hi(2)
Hi(1) Hi(3)
Hi(2) Hi(3)
Stream Configuration
6-47
Config 600 User Manual
5
Enter
Difference (Hi(2), Hi(3))
<
Difference (Hi(1), Hi(3))
No
Yes
DP = [Hi(2) + Hi(3)] / 2
DP = [Hi(1) + Hi(3)] / 2
Note :Hi(1) Hi(2)
Hi(1) = Hi(3)
Hi(2) = Hi(3)
Return
6
Enter
DP = [Hi(1) + Hi(3)] / 2
Return
Note :Hi(1) Hi(2)
Hi(1) = Hi(3)
Hi(2) Hi(3)
7
Enter
DP = [Hi(2) + Hi(3)] / 2
Return
Note :Hi(1) Hi(2)
Hi(1) Hi(3)
Hi(2) = Hi(3)
8
Enter
'Take the Middle Cell'
Return
Note :No Two Cells
Are Within the
Discrepancy
Limits
6.3.17 Gas Turbine (AGA7)
The Gas Turbine settings define the constants and calculation limits for a range of parameters
including meter pressure and temperature, and compressibility. This screen will be available
when the FloBoss S600 system is configured to use the AGA7 standards to calculate the gross
volume flow rate from a gas turbine.
The AGA7 settings also allow multi-level alarms to be enabled. These alarms are activated by
the system when the calculated results for flow rate from the gas turbine are not within specified
limits.
Rev Oct/04
Stream Configuration
6-48
Config 600 User Manual
Figure 6-23. AGA7 Gas Turbine Screen
To amend the AGA7 settings:
1. Select the AGA7 component from the hierarchy menu in the left pane.
2. Click on Meter Temperature and Pressure buttons to enter the Initial Mode of operation,
Conversion factors, alarms to be Enabled and setpoints for the Alarm Limits for Temperature and
Pressure. For more information on modes of operation, refer to Modes of Operation on page 670.
3. Enter the standard Pressure and Temperature for the calculation.
4. Click on the Compressibility buttons to enter the Initial Mode of operation, alarms to be
Enabled and setpoints for the Alarm Limits for Stream and Standard conditions. For more
information on modes of operation, refer to Modes of Operation on page 6-70.
5. Click on the Density and CV buttons to enter the Initial Mode of operation, alarms to be
Enabled and setpoints for the Alarm Limits for Stream Density, Standard Density, and Real
CV. For more information on modes of operation, refer to Modes of Operation on page 6-70.
6.3.18 Linearisation
The Linearisation settings define the constants and calculation limits for the Meter Factor and K
Factor. The system calculates a Meter Factor and K Factor corresponding to the turbine
frequency. This is done by interpolation of the frequency between fixed points and then crossreferencing this to a lookup table.
Flow meters produce pulses proportional to the total flow through the meter, and the K factor is
the number of pulses produced per unit volume.
The linearisation settings also allow multi-level alarms to be enabled. These alarms are activated
by the system when the calculated results for the Meter and K factors are not within the specified
limits.
Rev Oct/04
Stream Configuration
6-49
Config 600 User Manual
Figure 6-24. Linearisation Screen
To amend the linearisation settings:
1. Select the Linearisation component from the hierarchy menu in the left pane.
2. Enter up to 10 Frequency points and corresponding meter factor Values.
3. Enter up to 10 Frequency points and corresponding K factor Values.
4. Click on the Calculation Limit buttons to enter the operation mode, alarm setpoints and
alarms to be enabled for the Meter Factors and K Factor. For more information on modes of
operation, refer to Modes of Operation on page 6-70.
6.3.19 Qsonic Interface
The QSonic Interface control settings define the input parameters and calculation limits for gas
velocity, pressure and temperature at the meter head.
The settings allow multi-level alarms to be enabled. These alarms are activated by the system
when the calculated results for the gas velocity are not within specified limits.
Rev Oct/04
Stream Configuration
6-50
Config 600 User Manual
Figure 6-25. QSonic Interface Screen
1. In the Setup section, select the Comms Port (1-7) through which the QSonic inputs will be
received. NOTE: The comms port selected here must match the comms ports selected for a
QSonic task on the Comms screen in the I/O Section.
2. Click on the Calculation Limit buttons to enter the Initial Mode of operation, Alarm Limits
and Alarms to be enabled for Velocity of Sound. This is the average velocity of sound reported
by the meter head. For more information on modes of operation, refer to Modes of Operation
on page 6-70.
3. Click on the Calculation Limit buttons to enter the Initial Mode of operation, Alarm Limits
and Alarms to be enabled for Gas Velocity. This is the average gas velocity reported by the
meter head. For more information on modes of operation, refer to Modes of Operation on page
6-70.
4. Click on the Calculation Limit buttons to enter the Initial Mode of operation, Alarm Limits
and Alarms to be enabled for Pressure. This is the average pressure reported by the meter head.
For more information on modes of operation, refer to Modes of Operation on page 6-70.
5. Click on the Calculation Limit buttons to enter the Initial Mode of operation, Alarm Limits
and Alarms to be enabled for Temperature. This is the average temperature reported by the
meter head. For more information on modes of operation, refer to Modes of Operation on page
6-70.
6.3.20 Ultrasonic Control
The Ultrasonic Control settings define the input parameters and calculation limits for gas velocity
at the meter head.
The settings allow multi-level alarms to be enabled. These alarms are activated by the system
when the calculated results for the gas velocity are not within specified limits.
Rev Oct/04
Stream Configuration
6-51
Config 600 User Manual
Figure 6-26. Ultrasonic Control Screen
To amend the ultrasonic control settings:
1. Select the Ultrasonic Control component from the hierarchy menu in the left pane.
2. Enter the Modbus Timeout. This is the maximum period that communications can be lost to
the meter head before a communications alarm is raised. At this time the Gas Velocity is also
forced to zero.
3. Click the Line Density button to enter the Initial Mode of operation, Alarm Limits and
Alarms to be enabled. For more information on modes of operation, refer to Modes of
Operation on page 6-70.
3. Click on the Calculation Limit buttons to enter the Initial Mode of operation, Alarm Limits
and Alarms to be enabled for Gas Velocity. This is the average gas velocity reported by the
meter head. For more information on modes of operation, refer to Modes of Operation on page
6-70.
4. Click on the Calculation Limit buttons to enter the Initial Mode of operation, Alarm Limits
and Alarms to be enabled for Velocity of Sound. This is the average velocity of sound reported
by the meter head. For more information on modes of operation, refer to Modes of Operation
on page 6-70.
5. Click on the Calculation Limit buttons to enter the Initial Mode of operation, Alarm Limits
and Alarms to be enabled for Density. This is the gas density corrected for velocity of sound.
For more information on modes of operation, refer to Modes of Operation on page 6-70.
Rev Oct/04
Stream Configuration
6-52
Config 600 User Manual
6.3.21 Ultrasonic Flow Rate Setup
The Ultrasonic flow meter settings define the primary inputs, calculation limits and spool values
for flow rate data received from an ultrasonic meter.
The settings also allow multi-level alarms to be enabled. These alarms are activated by the
system when the calculated results for the flow rates are not within specified limits.
Figure 6-27. Ultrasonic Flow Setup Screen
To amend the ultrasonic flow meter settings:
1. Select the Ultrasonic Flow Setup component from the hierarchy menu in the left pane.
2. Click on the Gas Velocity and Density buttons to enter the Initial Mode of operation, Alarm
Limits and alarms to be Enabled.
3. Click on the Temperature and Pressure buttons to modify the live input handling for Meter
Temperature and Meter Pressure. For more information on modes of operation, refer to Modes
of Operation on page 6-70.
4. Enter the flow rate and meter Corrections for Velocity and Meter Factor. These corrections
apply to the Daniel JuniorSonic meters only.
5. Enter the Spool Exponent Coefficients for Pressure and Temperature.
6. Enter the Spool Calibration values for Pressure and Temperature.
7. Enter the Spool Calibration Diameters for the Internal and External diameter.
8. Enter Miscellaneous values including the Viscosity of the metered product, the Youngs
Modulus of the meter spool, and the roughness of the meter spool (Spool Wall Roughness).
9. Enter the alarm Calculation Limits.
Rev Oct/04
Stream Configuration
6-53
Config 600 User Manual
Uncorrected Volume Flowrate.
Reynolds Number.
Correction for the effect of temperature on the steel of the meter (Ctsm).
Correction for the effect of pressure on the steel of the meter (Cpsm).
Velocity Correction (used in conjunction with the Corrections settings above and is only
applicable to the JuniorSonic meters).
Meter Factor.
6.4 Liquid Stream Settings
The stream settings are specific to the liquid applications. When the configuration is created, the
calculation selection determines which calculation-specific screens will appear in the hierarchy
menu in the left pane.
This section contains information on the following Liquid application and calculation-specific
settings.
Section
Page
6.4.1
Meter Correction
6-54
6.4.2
Flow Switching (Stream)
6-55
6.4.3
Liquid Volume Correction
6-56
6.4.4
Linearisation
6-58
6.4.5
Batching
6-59
6.4.6
Sampling
6-61
6.4.7
Coriolis
6-63
6.4.1 Meter Correction
The Meter Correction settings define the meter inputs and calculation limits for the flowing
temperature and the static pressure of the fluid, and are used to calculate the CTSm and CPSm
correction values of the steel at the meter in accordance with NPD Guidelines (Section 47).
The meter correction settings allow multi-level alarms to be enabled. These alarms are activated
by the system when the calculated results for CTSm and CPSm are not within the specified
limits.
Rev Oct/04
Stream Configuration
6-54
Config 600 User Manual
Figure 6-28. Meter Correction Screen
To amend the meter correction settings:
1. Select the Meter Correction component from the hierarchy menu in the left pane.
2. Click on the Meter Input buttons to enter the operation mode, conversion factors, alarm
setpoints and alarms to be enabled for fluid Temperature and Pressure.
For further information regarding the temperature or pressure inputs, refer to I/O and Comms
Configuration.
For more information on modes of operation, refer to Modes of Operation on page 6-70.
3. Enter the Proved values including the calibration Temperature and Pressure values.
4. Enter the Spool values, including the Radius of the meter housing and the Wall Thickness of
the meter housing.
5. Enter the Constants, including the Rotor Area of the turbine rotor, the Modulus Elasticity of
the meter, and the Poisson Ratio.
6. Enter the Temperature Expansion Coefficients of the Meter housing and the Rotor.
7. Enter the alarm Calculation Limits for CTSm correction for the effect of temperature on the
steel of the meter and CPSm correction for the effect of pressure on the steel of the meter.
6.4.2 Flow Switching (Stream)
The Flow Switching settings defines the priority of the stream and associated settings relating to
flow switching.
Rev Oct/04
Stream Configuration
6-55
Config 600 User Manual
Figure 6-29. Flow Switching Screen
To amend the flow switching settings:
1. Select the Flow Switching component from the hierarchy menu in the left pane.
2. Enter the Priority of the stream, the higher the number the higher the priority. As an
example, if Stream 1 has a priority of 1 and Stream 2 has a priority of 2, then Stream 2 would be
used in preference to Stream 1.
3. Select the Number of Valves to be controlled on the selected stream.
4. Check the Disabled checkbox if you do not wish the selected stream to be included in flow
switching.
5. Enter, if applicable, the ideal flow rate required on the selected stream by entering a Setpoint
value for that stream.
6. Enter the PID Loop controlling the flow rate of the selected stream. The flow rate band
settings for each stream are set on the Flowrate page.
6.4.3 Liquid Volume Correction
The Liquid Volume Correction settings allow you to select the required correction tables and
define the process variables including flow temperatures, static pressures and header densities of
the liquid. The correction tables derive the correction factors for the liquid and are specific to the
data flow configuration, namely observed to standard to metered (i.e. base-to-line) or metered
to standard to observed (i.e. line-to-base).
The liquid volume correction settings allow multi-level alarms to be enabled. These alarms are
activated by the system when the calculated results for the liquid volumes are not within
specified limits.
Rev Oct/04
Stream Configuration
6-56
Config 600 User Manual
Figure 6-30. Liquid Volume Correction Screen
To amend the liquid volume correction settings:
1. Select the Liquid Volume Correction component from the hierarchy menu in the left pane.
2. Select the required Volume Correction Table containing the density correction factors for
liquids. This is T53/T54.
3. Select the required Pressure Correction Table containing the pressure correction factors for
liquids.
4. Select the calculation Rounding method to enable when the correction factors are calculated
to double precision, or disable when the correction factors are not truncated allowing greater
accuracy.
5. Click on the Input Params button to enter the operation mode, alarm setpoints and alarms to
be enabled for the equilibrium Vapor Pressure of the product. The vapor pressure is the
minimum pressure at which bubbles of gas appear in a liquid. For more information on modes of
operation, refer to Modes of Operation on page 6-70.
6. Select the Type of density Limit Check from Ignore (calculation performed), Alm (no
calculation performed) or Alm/Clamp (output is clamped to the specified limits and calculation is
attempted).
If the mode is set to either Alm or Alm/Clamp, enter the maximum and minimum density for the
alarm points and clamping (if appropriate).
Rev Oct/04
Stream Configuration
6-57
Config 600 User Manual
7. Enter the Process Variables for flowing temperature, static pressure and header density. An
arrow indicates the data flow direction: downward pointing for observed-to-meter and upward
pointing for meter-to-observed data flow. The selected correction table determines the data flow
direction. Click the Input Params buttons to enter the operation mode, conversion factors,
alarm setpoints and alarms to be enabled for Temperature and Pressure at the Meter or
Observed depending on the data flow type. Similarly, click the Limits button to enter the
operation mode, alarm setpoints and alarms to be enabled for Density. The Standard (or base)
temperature is set at 15C (by default) but can be amended to suit local conditions.
For further information regarding the temperature or pressure inputs, refer to the I/O and Comms
Configuration section of this manual.
8. To modify the initial Mode of operation, enter the setpoints for the Alarm Limits and the
alarms to be enabled for observed, standard, and meter limits of the Density or Relative Density.
For more information on modes of operation, refer to Modes of Operation on page 6-70.
9. If the Volume Correction Table is set to T53/54_K0, T54_K0 or T53_K0, enter the
coefficient Constants K0, K1 and K2.
10. If the Volume Correction Table is set to T54C, enter the operational mode, alarm setpoints
and alarms to be enabled for Alpha and Beta temperature coefficients.
6.4.4 Linearisation
The Linearisation settings define the constants and calculation limits for the Meter Factor and K
Factor. The system calculates a Meter Factor and K Factor corresponding to the turbine
frequency. This is done by interpolation of the frequency between fixed points and then crossreferencing this to a lookup table.
Flow meters produce pulses proportional to the total flow through the meter, and the K factor is
the number of pulses produced per unit volume.
The linearisation settings also allow multi-level alarms to be enabled. These alarms are activated
by the system when the calculated results for the Meter and K factors are not within the specified
limits.
Rev Oct/04
Stream Configuration
6-58
Config 600 User Manual
Figure 6-31. Linearisation Screen
To amend the linearisation settings:
1. Select the Linearisation component from the hierarchy menu in the left pane.
2. Enter up to 10 Frequency points and corresponding meter factor Values.
3. Enter up to 10 Frequency points and corresponding K factor Values.
4. Click on the Calculation Limit buttons to enter the operation mode, alarm setpoints and
alarms to be enabled for the Meter Factors and K Factor. For more information on modes of
operation, refer to Modes of Operation on page 6-70.
6.4.5 Batching
The Batch settings define the type of batch method used for non-permanent flows.
Rev Oct/04
Stream Configuration
6-59
Config 600 User Manual
Figure 6-32. Batching Screen
To amend the batch settings:
1. Select the Batching component from the hierarchy menu in the left pane.
2. Select the Batch Type used, that is the method used to initiate a new batch. Select VOL
LOAD when the volume to be loaded is entered and the batch is controlled to that volume. If a
simple daily batch volume is required this can be done via the Reports screen by selecting a
Daily report.
3. Check the Supervised checkbox if you wish to manually step the batch through each of the
stages or if it is controlled by a Supervisory computer. If you do not check this box the batch
will automatically step through each stage without either Human or Supervisory intervention.
4. Check the Adjust Totals check box to adjust the totals in accordance with the new K factor.
This option backwardly corrects the batch AND cumulative totals applicable to the current batch
from the value calculated using the original K Factor to the value calculated using the new K
Factor. It is important to note that this is only effective upon the first change in the K Factor.
Subsequent changes in the K Factor will have no effect on the totals.
If you are using this option you must not use K Factor Linearisation, as the constant changes to
the K Factor will invalidate this option.
5. Enter the Prealarm Setting, which is the percentage complete the current batch needs to be
before a warning alarm is raised. This option is used to warn an operator that the current batch is
close to completion. To disable this alarm, set the prealarm value to 100%.
6. If applicable, enter the Required, Startup and Top-off volumes.
7. Enter the required Startup, Nominal and Top-off flowrates.
Rev Oct/04
Stream Configuration
6-60
Config 600 User Manual
Flowrate
C
A
E
F
Volume Totals
Where
A = Startup Flow Rate.
B = Nominal Flow Rate.
C = Top-Off Flow Rate.
D = Startup Volume.
E = Top-Off Volume.
F = Required Volume.
6.4.6 Sampling
The Sampling settings define the method and interval period for sampling product from a flowing
pipeline. By default one sampler per stream is supported. Multiple samplers per stream can be
added; however, this requires modifications by Flow Computer Division personnel.
Rev Oct/04
Stream Configuration
6-61
Config 600 User Manual
Figure 6-33. Sampling Screen
To amend the Sampling settings:
1. Enter the Sampler ID of the sampler being used. This is for indication only and is not used in
any of the calculations.
2. Select the Method of sampling:
Time Prop. Uses the Period Time and divides that by the number of grabs needed to fill
the can (derived from the can and grab volumes) to arrive at a time interval per pulse.
Flow Prop 1. Uses the entered Volume and divides that by the number of grabs needed to
fill the can (derived from the can and grab volumes) to arrive at a volume throughput
per pulse.
Flow Prop 2. Uses the entered Volume value as the volume throughput per pulse.
3. Select the sampling Mode as a Single sampler. Other options are not supported at present.
4. Select the Can Fill Indicator mode.
Grab Count. Uses the number of pulses output to the sampler to decide when the can is
full.
Digital Input. Uses a digital input to decide the can is full.
Analog Input. Uses an analog input to decide how full the can is. When the analog input
value is greater or equal to the can volume the can is deemed full.
5. Check the required Auto Disable check box for automatic disabling of the sampling process.
6. Check the Auto Restart check box to automatically restart the sampling process following
automatic disabling.
7. Enter the Volume. This is used when Flow Prop 1 or Flow Prop 2 methods are selected.
8. Enter the Can Fill Period. When the Time Prop method is selected, this will set the time
required to fill the can.
Rev Oct/04
Stream Configuration
6-62
Config 600 User Manual
9. Enter the Flowrate Low Limit for automatic disabling of the sampling process.
10. Enter the Minimum Interval value between grabs to be used by the Time Proportional
method of sampling.
11. Enter the sampling Can Volume and Grab Volume.
12. Enter the Can Limit alarm values as a percentage of the can volume.
6.4.7 Coriolis
The Coriolis settings define the constants and calculation limits for a range of parameters
including stream input sources and modes of operation.
The Coriolis settings also allow multi-level alarms to be enabled. These alarms are activated by
the system when the calculated results are not within the specified limits.
Figure 6-34. Coriolis Screen
To amend the settings:
1. Select the Coriolis component from the hierarchy menu in the left pane.
2. Enter the Pulse Type from Mass or Volume, to indicate the prime measurement.
3. Enter the Pulse Select.
Cor Mtr. Serial Only.
Pulse Inpt. Pulse Only.
Cor Prime. Serial as primary measurement with pulse as check value.
Pls Prime. Pulse as primary measurement with serial as check value.
Rev Oct/04
Stream Configuration
6-63
Config 600 User Manual
4. Enter values for Kdpf (Density Correction Factor) and Density Calibration Pressure. These
constants have been included to provide compatibility with very early Coriolis meters. These
values should not be changed under normal circumstances.
5. Enter values for Ktpf1 (Pulse Correction Factor) and Flow Calibration Pressure. These
constants have been included to provide compatibility with very early Coriolis meters. These
values should not be changed under normal circumstances.
6. Assign the source of the Temperature, Pressure and Density to be used.
Coriolis. The value is calculated and passed up from the Coriolis meter.
I/O. A field transmitter is connected directly to the FloBoss S600.
7. Click on the Coriolis Pressure button to enter the initial Mode of operation for the Coriolis
pressure, Keypad value (used if the mode is in Keypad or Keypad-F), setpoints for the Alarm
Limits, and the alarms to be Enabled. For more information on modes of operation, refer to
Modes of Operation on page 6-70.
8. Click on the Coriolis Temperature button to enter the initial Mode of operation for the
Coriolis temperature, Keypad value (used if the mode is in Keypad or Keypad-F), setpoints for
the Alarm Limits, and the alarms to be Enabled. For more information on modes of operation,
refer to Modes of Operation on page 6-70.
9. Click on the Coriolis Density button to enter the initial Mode of operation for the Coriolis
density, Keypad value (used if the mode is in Keypad or Keypad-F), setpoints for the Alarm
Limits, and the alarms to be Enabled. For more information on modes of operation, refer to
Modes of Operation on page 6-70.
10. Enter a value for Total Discrepancy. This is the maximum value that the total can differ by
when using either the 'Cor Prime' or 'Pls Prime' modes before an alarm is raised.
11. Enter a value for Flow Discrepancy. This is the maximum value that the flow rate can
differ by when using either the 'Cor Prime' or 'Pls Prime' modes before an alarm is raised.
6.5 Prover Stream Settings
The settings are specific to the prover applications. When the configuration is created, the
calculation selection determines which calculation-specific screens will appear in the hierarchy
menu in the left pane.
This section contains information on the following Prover application and calculation-specific
settings.
Section
Page
6.5.1
Run Data
6-64
6.5.2 Constants
6-66
6.5.3
Hardware
6-68
6.5.4
Alarm Limits
6-69
Rev Oct/04
Stream Configuration
6-64
Config 600 User Manual
6.5.1 Run Data
The Run Data settings allow you to define the prover stability check variables, the number of
prove runs from which the K factors can be calculated, and the tolerances allowed on the K
Factors. Once calculated, a new K factor can be selected to replace the current K factor.
Figure 6-35. Run Data Screen
To amend the prover run data settings:
1. Select the Run Data component from the hierarchy menu in the left pane.
2. If stability checking is to be omitted, enable stability Override. Also enter the Wait Time
(the period to wait before activating the stability checks in seconds) and Hold Time (the period
the stability tests should be performed, in seconds).
When the prover is in the stability checking phase of the loop, it checks the following parameters
(if they are configured). Deviation from acceptable band checks on:
Prover Inlet Pressure vs. Prover Outlet Pressure.
Meter Pressure vs. Prover Inlet Pressure.
Meter Pressure vs. Prover Outlet Pressure.
Prover Inlet Temperature vs. Prover Outlet Temperature.
Meter Temperature vs. Prover Intlet Temperature.
Meter Temperature vs. Prover Outlet Temperature.
Rate Of Change checks on:
Prover Inlet Pressure
Prover Outlet Pressure
Prover Inlet Temperature
Prover Outlet Temperature
Rev Oct/04
Stream Configuration
6-65
Config 600 User Manual
Uncorrected Volume Flowrate
3. Enter the Run Delay Time in seconds. The prover waits this time after it has hit the last
sphere switch to allow the sphere to complete its pass and seat in the launch chamber. The same
delay is used for forward and reverse passes.
4. In the Runs section, enter the Required number of consecutive runs which have to be within
the tolerance limit (for a fiscal system, this is typically a minimum of 5 runs). Also enter the
Maximum number of runs to perform before aborting the sequence (for a fiscal system, this is
typically 10 runs but can be up to 12 in the FloBoss S600).
5. Enter the Tolerance, the maximum deviation allowed before a run is unacceptable, in the K
Factor section and the Algorithm required to calculate the K Factor tolerance.
Each run K Factor must be within the tolerance percentage value of the average of the runs.
The repeatability of the K Factor must be within the tolerance percentage value, where
Repeatability = Maximum KF - Minimum KF x100%
Mean KF
6.5.2 Constants
The Constants screen is split into two areas, one being the constants used for stability checking
(set up on the Run Data page) and the other for reference data on the Prover Loop.
Figure 6-36. Constants Screen
To amend the constant settings:
1. Select the Constants component from the hierarchy menu in the left pane.
Rev Oct/04
Stream Configuration
6-66
Config 600 User Manual
2. Enter the Stability R.O.C. (Rate Of Change) threshold limits for the following variables.
Temperature. Used to check the rate of change between the Inlet, Outlet and Meter
conditions.
Pressure. Used to check the rate of change between the Inlet, Outlet and Meter
conditions.
UVOL. Used to check the rate of change of the stream uncorrected volume flow rate.
3. Enter the Stability Bands threshold limits for Temperature and Pressure. These are used
for stability checking between the Inlet, Outlet and Meter values.
4. Enter the Reference values of Temperature and Pressure for the calculations (normally
15C and 0 barg in Europe).
5. Enter the Internal Pipe Diameter of the prover loop.
6. Enter the Youngs modulus of Elasticity (expansion coefficient of loop steel), typically
2100000.
7.
Enter the Wall Thickness of the prover loop.
8. Enter the Tube Coefficient (tube temperature expansion coefficient), typically 0.000033.
9. Enter the Base Volumes (that is, the volume between the relevant sphere switches). Select
the required base volume by checking the associated Initial check box.
1 = Enter the calibration volume between sphere switches 1 and 3.
2 = Enter the calibration volume between sphere switches 2 and 4.
3 = Enter the calibration volume between sphere switches 1 and 4.
4 = Enter the calibration volume between sphere switches 2 and 3.
NOTE: These volumes are critical to the calculations.
10. Enter the approximate volumes of the switch positions. A diagram of the switch positions on
the pipework is shown in Figure 6-37 and Figure 6-38. The pre-switch volumes are used for
software timing purposes and are not critical to the main calculations.
Pre-switch. (Forward) when the sphere is travelling in the forward direction between the
launch chamber and the first sphere switch.
Pre-switch. (Reverse) when the sphere is travelling in the reverse direction between the
launch chamber and the first sphere switch.
Figure 6-37. 2 Switch Bi-directional Prover Loop
Rev Oct/04
Stream Configuration
6-67
Config 600 User Manual
Figure 6-38. 4 Switch Bi-directional Prover Loop
11. Enter the required Pressure Correction Table and Temperature Correction Table. The
Standard density from the proving stream is passed to the Prover stream (this may be done
internally to the FloBoss S600 on a stream and prover combined machine or via telemetry if the
streams and prover are separate machines). This standard density is then converted to ambient
conditions using the Pressure and Temperature Correction Tables and used to correct the base
volume.
12. Choose whether Rounding is to be Enabled or Disabled.
6.5.3 Hardware
The Hardware settings relate to the Prover I/O board. These are used to define how the raw pulse
inputs to the prover are processed. 'Phase Locked Loop' or 'Dual Chronometry' is used when the
pulse count is low, typically less than 10,000 pulses per round trip. This, in effect, divides each
pulse into smaller parts to ensure accuracy is maintained.
Figure 6-39. Hardware Screen
Rev Oct/04
Stream Configuration
6-68
Config 600 User Manual
To amend the hardware settings:
1. Select the Hardware component from the hierarchy menu in the left pane.
2. For Dual Chronometry, place a check in the checkbox to enable this option.
3. For Phase Locked Loop, place a check in the checkbox to enable this option. If Phase
Locked Loop is enabled it is also necessary to set a value for the Interpolation Factor, i.e. the
multiplying factor used on the raw pulses.
4. Select the Number of Switches to monitor. Note the Number of Switches option is only
applicable to Bi-Directional Prover configurations.
5. Enter the Interpolation Factor for the Phase Locked Loop multiplier (for the Daniel Pulse
Interpolation Module (L360 PIM), the scaling factors range between x2 and x100). This value
should be set to the same as the external unit, therefore, if the external unit is set to x10, set this
value to 10. This option only appears if the Phase Locked Loop checkbox is checked.
6.5.4 Alarm Limits
The Alarm Limits screen sets the prover alarms. For a description of the Alarms, refer to Section
8.4 Alarms Descriptions.
Figure 6-40. Alarm Limits Screen
To amend the prover alarm settings:
1. Select the Alarm Limits component from the hierarchy menu in the left pane.
2. Click on the Pulse Count button to enter the setpoints for the Alarm Limits, and select the
alarms to be Enabled.
3. Click on the K Factor button to enter the setpoints for the Alarm Limits, and select the
alarms to be Enabled.
Rev Oct/04
Stream Configuration
6-69
Config 600 User Manual
4. Click on the Meter Factor button to enter the setpoints for the Alarm Limits, and select the
alarms to be Enabled.
6.6 Modes of Operation
The Modes of Operation are described fully below.
AGA5
Set to this mode to use the value obtained from the AGA5 calculation for the selected item. If the
AGA5 calculation was not included in the flow computer a value of '0' will be returned.
AGA8
Set to this mode to use the value obtained from the AGA8 calculation for the selected item. If the
AGA 8 calculation was not included in the flow computer a value of '0' will be returned.
Average
Used on the Analog and PRT/RTD inputs. Set to Average mode to use the value obtained from
the average of the last two readings.
Average (Density)
Used when the Twin Density option of Densitometers was selected during generation of the
configuration. Set to this mode to use the value obtained from the average of Densitometer A and
Densitometer B.
NOTE: This option is not valid if there is only a single Densitometer connected to the flow
computer.
Calculated
Set to this mode to use the calculated value obtained from the relevant calculation for the selected
item. This option is often used when there is a simple choice between one calculated result and a
fallback keypad value.
Check
Set to this mode to use a check value to allow a flow computer to be more easily checked. This
option is normally used for Density and Turbine inputs when a Check period or frequency can be
entered. This option is normally only valid if the flow computer is in maintenance mode.
Chromat
Set to this mode to use the live values obtained from the chromatograph controller for the
selected item.
Compress
Set to this mode to use the value obtained from either the AGA 8 or NX-19/PTZ compressibility
calculations for the selected item. This mode uses the calculation that was selected during the
generation of the configuration. The generator does not allow both NX-19/PTZ and AGA 8 to be
selected.
Corrected
Set to this mode to use the value that has been corrected from one condition to another. As an
example, the pipe diameter will be a calibrated diameter at a known temperature. If the current
Rev Oct/04
Stream Configuration
6-70
Config 600 User Manual
temperature is different to the calibrated temperature, the corrected pipe diameter will be the
diameter corrected to current temperature conditions.
CV
Set to this mode to use the Calorific value obtained from either the AGA5 or ISO 6976
calculation for the selected item. This mode uses the calculation that was selected during the
generation of the configuration. The generator does not allow both ISO 6976 and AGA 5 to be
selected.
Dens A
Used on the Density inputs. Set to this mode to use the value obtained from Densitometer A.
Dens B
Used on the Density inputs. Set to this mode to use the value obtained from Densitometer B.
NOTE: This option is not valid if there is only a single densitometer configured.
Keypad
Set to this mode to use a value entered on the keypad or web access server interface or fallback
value for the selected item.
Lastgood
Used on the Analog and PRT/RTD inputs. Set to this mode to use the lastgood value obtained
from the input.
Measured
Set to this mode to use the measured value from a transmitter for the selected item. The
measured value will have been converted from the raw input prior to use. As an example a
pressure input would be first seen by the flow computer as raw current (mA) value but will be
displayed as the calculated pressure value according to the scaling of the input.
Meter
Set to Meter mode to use the value from a transmitter for the selected item. This is normally
used for the density and turbine inputs where the choice is between Meter or Check. Meter is the
live input, whereas Check is the keypad value, that can be used to verify the flow computer
calculations.
PTZ
Set to PTZ mode to use the compressibility value obtained from either the AGA8 or NX-19/PTZ
calculation for the selected item. This mode uses the calculation that was selected during the
generation of the configuration. The generator does not allow both NX-19/PTZ and AGA8 to be
selected.
Std 15
Set to Std 15 mode to use the calculated value at base conditions for the selected item. As an
example, the standard density will be calculated to 15C using Table 53 or to 60F using Table
23.
Std 20
Set to Std 20 mode to use the calculated value at standard conditions for the selected item. As an
example, the standard density will be calculated to a temperature other than 15C using Table 53
or other than 60F using Table 23.
Rev Oct/04
Stream Configuration
6-71
Config 600 User Manual
SECTION 7 ADVANCED SETUP CONFIGURATION
7.1 Advanced Setup
The Advanced settings, including conversion factors, totals descriptors, alarm mappings,
passwords and stream-to-station mappings, are defined during the initial FloBoss S600
configuration process. Select Advanced Setup in the PCSetup Editor to amend the advanced
settings.
This section contains the following information.
Section
Page
7.2
Conversions
7-1
7.3
Totals Descriptors
7-2
7.4
Alarms
7-3
7.5
Security
7-11
7.6
External Access
7-13
7.7
Station Mapping
7-14
7.2 Conversions
The default conversion factors are taken from the API Publication 2564, Chapter 15. These
settings can be edited. If the units/conversions have been changed elsewhere, they will need to
be changed here as well (especially Density of Air and Density of Water).
NOTE: The FloBoss S600 does not perform unit conversions on coefficients. Therefore,
always ensure that the coefficients are related to the selected units. For example, if the
Gas Orifice Stream units are in degrees Celsius and millimeters, then make sure the
expansion coefficients for the Orifice and Pipe diameters are values corresponding to
mmm/mmC.
Rev Oct/04
Advanced Setup Configuration
7-1
Config 600 User Manual
Figure 7-1. Conversions/Constants Screen
To edit the conversion factors:
1. Select the Conversions/Constants component from the hierarchy menu in the left pane.
2. Enter the new conversion factors and constant values for Mass, Volume, Temperature,
Energy, Length, and Density.
3. Enter the local atmospheric (barometric) Pressure in psia or bara. The local pressure will be
in the users units.
7.3 Totals Descriptors
Changes made on the Totals Descriptors screen are applied elsewhere in the configuration.
These descriptions will be used whenever the totals calculation is mentioned.
Rev Oct/04
Advanced Setup Configuration
7-2
Config 600 User Manual
Figure 7-2. Totals Descriptor Screen
To amend the description for any of the listed totals:
1. Select the Totals Descriptors component from the hierarchy menu in the left pane.
2. Double click on the required descriptor then enter the new description or amend the current
description.
Click OK to confirm.
7.4 Alarms
Individual alarms can be enabled and disabled within the FloBoss S600. Alarms can be grouped
together for ease of polling, or alarms can be polled individually. There are 16 alarm groups
available.
Each alarm within the FloBoss S600 can be associated with a specific alarm group up to a
maximum of 16 groups. It is not normally necessary to change the default alarm groups for each
alarm.
By default the alarms are categorized into 3 alarm groups.
Computer (Group 1). This group is generally failures of the computer or the program
internally.
Process (Group 2). This group is generally limits. For example an analog input being
high or low.
System (Group 3). This group is generally failures of the I/O. For example an underrange alarm on an analog input.
Rev Oct/04
Advanced Setup Configuration
7-3
Config 600 User Manual
The Computer alarm is also routed permanently to the alarm relay on the processor board. This
routing cannot be removed, as it is implicit in the FloBoss S600 code.
All of the system modules, which have associated alarms, are listed in the Available Alarms
dialog box. As each module is selected in turn, the associated alarms are displayed. A check
indicates the enabled alarms.
Figure 7-3. Alarms Screen
To edit the alarm configuration:
1. Select Alarm System Operation from the hierarchy menu in the left pane.
2. Select the Alarm Mode:
Latched. This is the Default. An alarm cannot be reported or time-stamped as cleared
until it has been acknowledged. Automatically sets on entering an alarm value and
stays until acknowledged.
Unlatched. An alarm will be reported and time-stamped as cleared as soon as the error
conditions have been removed. Automatically sets on entering an alarm value and
clears on leaving the alarm value.
3. Check the Printing of Alarms/Events check box to send alarm reports to the printer as they
are raised, cleared and acknowledged.
4. Check the Archiving of Alarms/Events check box to save alarm reports to an alarm history
file (alarms will continue to be available for interrogation).
Rev Oct/04
Advanced Setup Configuration
7-4
Config 600 User Manual
The alarm history file is a circular file and when the file is full any new alarms will overwrite the
oldest alarms in the file. 100 alarms and events are capable of being stored. Therefore, if evenly
split, 50 alarms and 50 events can be stored before any information is overwritten.
5. Select the required system module from the Available Alarms list. Check the Enabled check
box of the alarm to be enabled and select the alarm group in which the alarm is to be allocated.
Repeat this process for each alarm to be enabled.
Objects, tasks, calcs are all capable of being alarmed. The Objects which support alarm
generation are:
Analog Input.
PRT/RTD Input.
Pulse Input (Turbine Input).
Frequency Input.
Digital I/O.
Analog Output.
Pulse Output.
Calculation Result.
System Object.
DP Stack Object.
PID Loop.
Multi-State Object.
Prove Control Object.
7.4.1 Alarm Descriptions
The following list provides definitions for each alarm code.
A-FAIL. Turbine channel A is either open or short circuit.
ADDNLS. ADDitioNaLS. Raised if the additionals do not add up to 100% or if an additional
component is also defined in the 'Splits'.
ABT 1. Raised when the prover has aborted. The prover displays an error code to assist with
diagnosing the cause of the abort.
BATT FAIL. The battery voltage has fallen below 2.8 volts and should be replaced as soon as
possible.
B-FAIL. Turbine channel B is either open or short circuit.
BAD PULSE. The number of bad pulses has exceeded the alarm threshold.
BLOCKED. Raised when the flow computer detected that the filter is blocked.
BURST MODE. Burst mode in the Coriolis transmitter is enabled.
CALC FAIL. A general calculation failure has occurred in this task.
CAN FULL. The Sampler can is 100% full.
CAN HIGH. The Sampler can contents has exceeded the high alarm limit.
Rev Oct/04
Advanced Setup Configuration
7-5
Config 600 User Manual
COLD ST. The flow computer has performed a Cold Start, all settings have been re-initialized.
CONF CSUM. CONFiguration CheckSUM. Raised if parameters in the configuration have
been seen to change. The flow computer calculates a configuration checksum as part of its
background tasks and compares it against the previous checksum on a rolling basis.
CONF ERR. CONFig ERRor. There is an error in the configuration. The flow computer should
be removed from service if this alarm is raised. The configurer of your application should be
contacted or contact Daniel.
This alarm can also be raised from the IO Section, if an IO Board CONF ERR is raised, the
machine should also be removed from service and a replacement IO Board exchanged with the
faulty board before returning to service.
CONFIG. CONFIGuration error. Raised if either the Additionals or Splits are in error. This
alarm is only raised on receipt of a good composition.
CRITICAL. Critical or Non-critical alarms. Raised if a Critical or Non-Critical alarm is
received from the 2251, 2551 or 2350 chromatograph controller attached to the flow computer.
Below is a list of alarms that have been classified Critical and Non-Critical on a 2551 EURO or
2350 EUROEuropean chromatograph controller;
CRITICAL = Peak Overflow, Unknown Error, Peak Analysis, Peak Analysis Start, I/O
Start Failure, Stack Overflow, Buffer Overflow, Input Out of Range, Preamp Fail,
Autostart Fail, Analysis Fail, Autostart Alarm.
NON-CRITICAL = ADC 1 Fail, ADC 2 Fail, ADC 3 Fail, Preamp Adjust, Calibration
Fail, 24 Hour Average.
Below is a list of alarms that have been classified Critical and Non-Critical on a 2251 USA or
2350 USA chromatograph controller;
CRITICAL = Preamp Fail, Analysis Fail.
NON-CRITICAL = ADC 1 Lo or Failed, ADC 2 Lo or Failed.
COMPLETE. Raised when the batch total is greater than the required total, that is, when the
batch has completed.
COMMON. Any of the alarms in displayed group has been raised. This is a common alarm if
the user only requires a minimum alarm set. It will then be up to the user to determine the cause
of the problem.
CRC FAIL. A bad checksum has been received.
CONFIG CHG. The configuration held in the Coriolis transmitter has changed.
DEV OPEN. DEVice OPEN. System Fault: The IO Board has failed to communicate correctly
with the identified device.
DEV ERR. DEVice ERRor. Any of the alarms in displayed group has been raised. This is a
common alarm if the user only requires a minimum alarm set. It will then be up to the user to
determine the cause of the problem.
DISCREP. There is a discrepancy in the engineering values returned from two or more cells
when operating within range.
DENIED. The selection algorithm has determined that a range change is required but no suitable
cell is available.
Rev Oct/04
Advanced Setup Configuration
7-6
Config 600 User Manual
DATA TOUT. The Ultrasonic Meter has failed to communicate within the time-out period. The
average gas velocity is forced to keypad.
DENS LIMIT. The density of the Coriolis transmitter is out of limits.
DRV GAIN. The Drive Gain of the Coriolis transmitter has gone over range.
DSCRP. DiSCRePancy. The identified variable has exceeded the discrepancy limit from the
check value for longer than the time-out period. This alarm is used where 2 transducers are
checked against each other or where the process variable is checked against previous values.
EXCEPTION. A Modbus Exception reply has been received from the other computer.
EEPROM FAIL or EPROM FAIL. A Checksum failure has been detected in the Coriolis
transmitter.
ERROR. The Coriolis transmitter has reported an error.
EVENT 1. The Coriolis transmitter has reported that Event 1 is ON.
EVENT 2. The Coriolis transmitter has reported that Event 2 is ON.
FAIL IO'x' (1-7). IO Board 'x' has failed to communicate.
FAIL A. The densitometer frequency is either below 1Hz, or the measured period is outside the
period limits or the calculated density is negative.
FAIL B. The densitometer frequency is either below 1Hz, or the measured period is outside the
period limits or the calculated density is negative.
FAIL CH_A. The status byte for Chord A has at least one bit set in the range bit14 - bit 15.
FAIL CH_B. The status byte for Chord B has at least one bit set in the range bit14 - bit 15.
FAIL CH_C. The status byte for Chord C has at least one bit set in the range bit14 - bit 15.
FAIL CH_D. The status byte for Chord D has at least one bit set in the range bit14 - bit 15.
FIXED VEL. Raised when a keypad entered flow velocity is in use.
FATAL CRD. Raised when the number of active chords falls below the minimum permitted
chords.
FAIL WARN. Any of the alarms in displayed group has been raised. This is a common alarm if
the user only requires a minimum alarm set. It will then be up to the user to determine the cause
of the problem.
FRQ O-RNGE. The Coriolis has reported the frequency is over range.
H. The In-Use value for the identified variable has exceeded the Hi alarm limit.
HH. The In-Use value for the identified variable has exceeded the Hi Hi alarm limit.
HIGH PRD. HIGH PeRioD. The Measured period has exceeded the high period alarm limit.
H/W FAIL. The Ultrasonic Meter has detected a hardware failure.
INTEG-FAIL. INTEGrity FAIL. The constant current for the PRT/RTD circuitry is detected to
be outside the range 0.8mA to 1.5mA.
I/P ERR. An input to the calculation is outside the valid range.
ILLEGAL. The valve status inputs indicate that the valve is not in a valid position, that is, not
Open, Closed or Moving.
Rev Oct/04
Advanced Setup Configuration
7-7
Config 600 User Manual
IP O-RNGE. The Coriolis has reported an input is over range.
INVALID INC. An invalid increment has been received from the Coriolis transmitter.
K_COMP. Raised when the Keypad composition is outside the limits set on the Gas
Composition page on PCSetup.
L. The In-Use value for the identified variable has fallen below the Lo alarm limit.
LL. The In-Use value for the identified variable has fallen below the Lo Lo alarm limit.
LINK 'x' (1-10). Slave address 'x' is in fault condition.
LOW PRD. LOW PeRioD. The Measured period has fallen below the low period alarm limit.
LOW FLOW. The flow rate has fallen below the low flow rate alarm limit set on the sampler
page of PCSetup.
MA OP SAT. The analog outputs on the Coriolis transmitter are saturated.
MA OP FXD. The analog outputs of the Coriolis transmitter have been fixed.
MA IP ERR. The Coriolis transmitter has reported a failure of its analog input.
MONITOR. The software watchdog has timed-out for this task.
MOLE LO. Raised if any component falls below the lowest acceptable percentage set up in
PCSetup on the Gas Composition page. This alarm is raised for the complete composition
therefore the user will then need to diagnose the component that is in error.
MOLE HI. Raised if any component exceeds the highest acceptable percentage set up in
PCSetup on the Gas Composition page. This alarm is raised for the complete composition
therefore the user will then need to diagnose the component that is in error.
MOLE DV. MOLE DeViation. Raised if any component exceeds the deviation limit percentage
set up in PCSetup on the Gas Composition page. This alarm is raised for the complete
composition therefore the user will then need to diagnose the component that is in error.
MOVE FAIL. The valve has not reached the required position within the allowable time-out
period.
MOVE UNCM. MOVE UNCoMmanded. The valve has moved position without any command
being issued.
NO PERMIT. An item in the configuration is locked or write protected by the flow computer.
NCRITICAL. Refer to CRITICAL.
NEG FLOW. Not used.
O-RANGE. The raw input has exceeded acceptable values. For Analog inputs this value can be
entered but defaults to 20.5mA. For PRT/RTD inputs the limit is 216 ohms. For the case of the
Analog outputs, the value to be output is higher than the high scale value.
O/P ERR. An input to the calculation is outside the valid range.
OVERFLOW. The pulse output can not match the required pulse rate. The number of pulses to
be output has exceeded the pulse reservoir.
O-FLOW. The high frequency limit has been exceeded, some pulses may be unaccounted for.
PRINTING ERR. Raised if the internal printer queue is filled. This may clear if the printer is
made available but some data may have been lost.
Rev Oct/04
Advanced Setup Configuration
7-8
Config 600 User Manual
PIC FAIL. IO Board Hardware Failure. System fault: Raised if a hardware failure of the
indicated IO Board has been detected. If this alarm is raised the flow computer should be
removed from service and a replacement IO Board exchanged with the faulty board before
returning to service.
PRE WARN. Warning alarm that is raised when a batch is at 'n'% where 'n' is set on the
Batching page in PCSetup.
PWR RESET. A power reset has occurred on the Coriolis transmitter.
PR OP SAT. The primary analog output of the Coriolis transmitter is saturated.
PR OP FXD. The primary analog output of the Coriolis transmitter is in fixed mode.
ROC. Rate Of Change. The rate of change has exceeded the alarm limit for the identified
variable.
RESET. Not Used.
ROM FAIL. The checksum calculated by the flow computer is compared with a preset
checksum. If there is a discrepancy the ROM FAIL alarm is generated. The flow computer
should be removed from service if this alarm is raised. This alarm is also used for checking the
IO Board ROM. The raised alarm will indicate the area of failure.
RAM FAIL. The flow computer continually writes data to RAM and reads it back for
comparison. If there is a discrepancy between the written and read data, the RAM FAIL alarm is
generated. The flow computer should be removed from service if this alarm is raised. This alarm
is also used for checking the IO Board RAM. The raised alarm will indicate the area of failure.
RT INT. The Coriolis transmitter has had a Real Time interrupt failure.
RX FAIL. The reply from the slave computer has not been received within the time-out period.
SCALING. The scaling values for the identified variable are either the same or the high scale
value is lower than the low scale value.
SAMPLER. Raised when the sampler has been commanded to reset by the batching but has not
reset.
SEAL FAIL. The valve is reporting that the valve is not sealed during the test period.
SELECT. This alarm indicates a fatal cell selection error as all cells have failed or are in
Keypad mode.
SPLITS. Raised if the total of the splits does not equal 100%.
SPEED. The pulse output for the sampler can not match the required pulse rate. The number of
pulses to be output has exceeded the pulse reservoir.
STOPPED. The sampler has been stopped.
SENS FAIL. A Sensor failure has been detected at the Coriolis transmitter.
SLUG FLOW. The Coriolis transmitter has reported slug flow.
SELF CALIB. The Coriolis transmitter is performing a self calibration.
SEC OP SAT. The secondary analog output of the Coriolis transmitter is saturated.
SEC OP FXD. The secondary analog output of the Coriolis transmitter is in fixed mode.
TOT RES. TOTals RESet. The totals have been reset to zero.
Rev Oct/04
Advanced Setup Configuration
7-9
Config 600 User Manual
TOT PART. TOTals PARTially Corrupt. Only two of the three totals tri-registers agree. The
flow computer will correct the third register automatically and clear the alarm.
TOT CORR. TOTals CORRupt. All three totals tri-registers disagree. Totalization is inhibited.
The flow computer should be taken out of service and a Totals Reset performed.
TOT ROLL OVR. TOTals ROLL OveR. At least one of the totals within the flow computer
has reached its maximum value and rolled over to zero.
TOT ROLL UDR. TOTals ROLL UnDeR. At least one of the totals within the flow computer
has rolled under zero. This should only occur if using reverse totals.
TSK OFLOW. An attempt to write an infinite number has been trapped by the flow computer.
TSK ERR. TaSK ERRor. Any of the alarms in displayed group has been raised. This is a
common alarm if the user only requires a minimum alarm set. It will then be up to the user to
determine the cause of the problem.
TASK ERR. Raised if a task within the IO Board has detected an error.
TASK FAIL. Raised if a task within the IO Board has failed.
TPU FAIL. IO Board Hardware Failure. System fault: Raised if a hardware failure of the
indicated IO Board has been detected. If this alarm is raised the flow computer should be
removed from service and a replacement IO Board exchanged with the faulty board before
returning to service.
TEMP FAIL. The Coriolis temperature sensor has failed.
TX CONFIG. The Coriolis transmitter has reported that it is not configured.
TX ELEC. The Coriolis transmitter has reported an electronics failure.
TX FAIL. System fault: The flow computer software has been unable to place the information
to the flow computer hardware.
U-RANGE. The raw input has fallen below acceptable values. For Analog inputs this value can
be entered but defaults to 3.5mA. For PRT/RTD inputs the limit is 60 ohms. For the case of the
Analog outputs, the value to be output is lower than the low scale value.
UNAVAIL. UNAVAILable. The signal for Local or Remote control from the valve indicates
the valve is in local control.
UNDEFINED. The Coriolis transmitter has reported an undefined error.
WARM ST. The flow computer has performed a Warm Start possibly due to a power dip or
software failure. Settings have been retained. In the IO alarms section this alarm is also used to
indicate if an IO Board has restarted.
WARNING. At least one cell has failed or is in Keypad mode.
WARN CH_A. The status byte for Chord A has at least one bit set in the range bit 1 - bit 13.
WARN CH_B. The status byte for Chord B has at least one bit set in the range bit 1 - bit 13.
WARN CH_C. The status byte for Chord C has at least one bit set in the range bit 1 - bit 13.
WARN CH_D. The status byte for Chord D has at least one bit set in the range bit 1 - bit 13.
ZERO DIV. An attempt to divide by zero has been trapped by the flow computer.
ZERO OP. The Coriolis transmitter has failed in its zeroing operations.
ZERO LOW. The zero value of the Coriolis transmitter is too low.
Rev Oct/04
Advanced Setup Configuration
7-10
Config 600 User Manual
ZERO HIGH. The zero value of the Coriolis transmitter is too high.
ZERO NOISE. The signal into the Coriolis transmitter is too noisy.
ZERO PROG. The Coriolis transmitter is currently zeroing.
7.5 Security
The Config 600 suite of programs are protected by a multi-level security system that both
restricts access to authorized users and determines which data items the user can enter or modify.
Each user is assigned both a security access level (between 1 and 9) and a password. Level 1 has
the largest number of privileges available to the user; level 9 has the least number of privileges
available. Access to any one level allows access to all of the other less privileged levels.
When the configuration is sent to the FloBoss S600 unit, the security settings, including the user
access levels, become the log-in passwords for access via the front panel and web server. When
a data item cannot be modified due to an insufficient security access level, the data will be
displayed in a setpointed-out form.
Up to a maximum of 50 users can be configured on each configuration. The Username or S600
Password can not be repeated for any user, as this is used to determine who logged in when
changes are made via the FloBoss S600 front panel or PCSetup.
NOTE: By default, PCSetup opens with the user logged on a Level 1 security. To
activate the security on PCSetup, it is necessary to enter a name and PCSetup password
for level 1 security. The PCSetup program will not allow Level 1 logins to be deleted.
If no Level 1 security is enabled at PCSetup, this will mean that anyone can modify the
configuration at PCSetup. The default S600 front panel password is configured so that only
authorized personnel will be able to change data at the front panel.
Figure 7-4. Security Screen
To edit the security settings:
1. Select the Security component from the hierarchy menu in the left pane.
Rev Oct/04
Advanced Setup Configuration
7-11
Config 600 User Manual
2. In the Security for Data Editing in PCSetup area, assign an access security level to the data
item groups used in PCSetup.
3. To add a Password for an additional user, click the Add button. The Passwords dialog box
will appear.
4. In the Passwords dialog box, enter a Username. The user must type this name to access the
relevant program. This name is also printed on event logs to show which user logged in to
change parameters.
5. For a user to access the relevant Config 600 program they must enter their user name and this
password in the PC Password field of the Passwords dialog box.
6. To change parameters at the front panel of the FloBoss S600, the user must enter this numeric
four-digit password in the S600 Password field of the Passwords dialog box.
7. In the Passwords dialog box, Security Level is the level that determines which data items the
user can enter or modify. The allowable values are between 1 (highest) and 9 (lowest).
NOTE: The username and password are case sensitive.
To amend current settings for a user, highlight the required user and click the Edit button.
Settings may then be modified for Username, PC Password, S600 Password and Security Level.
To delete a user, highlight the required user and click the Delete button.
7.5.1 Data Item Security
The security level assigned to a data item can be modified as follows:
1. Select the component from the left pane containing the required data items.
2. Select Security from the Edit menu or alternatively click and the Security dialog is displayed.
3. Select one or more Data Points and enter the required Security Level (between 1 and 9).
4. Click the Apply button.
7.5.2 Login
If Level 1 security is enabled, access to the PCSetup Editor will be restricted by a login
procedure. No changes or functions can then be performed in the PCSetup Editor until login has
been completed. Each user has an assigned security level which determines the type of data the
user can enter or modify.
To login to PCSetup:
Select Login from the File menu or click on the Login icon in the Icon bar. The Login dialog
box is then displayed. This login dialog is also displayed when a configuration is opened with
the Editor.
1. Enter your username.
2. Enter your password. The system echoes asterisk characters to the screen to prevent the
password entry from being overseen.
NOTE: The password is case sensitive.
Rev Oct/04
Advanced Setup Configuration
7-12
Config 600 User Manual
Before a configuration can be sent to the FloBoss S600, its configuration is checked to ensure
that it has not been modified manually. This is done by calculating a checksum on the file. If the
calculated and recorded checksums are found not to match, then a warning message is displayed.
To allow the configuration checksum to be repaired, you must login with the Level 1 name and
password. Once the name and password have been entered correctly, the file is saved with the
correct checksum. Click Cancel to stop the checksum being corrected.
NOTE: You cannot transfer the configuration from the host PC to the FloBoss S600
with an incorrect checksum.
7.6 External Access
The External Access Screen sets what information is available to each security access levels
(levels 1-9). Once users have been assigned an access level, the amount of information available
to them should be verified and, if necessary, modified. Access can be selected for the Web
Server.
Figure 7-5. External Access Screen
To edit the External Access security levels:
1. Select the External Access component from the hierarchy menu in the left pane.
2. Click once to select a access item. Click once more to un-select it.
Displays. Being able to navigate the display layout via the Web Server.
Reports. To be able to view historical reports via the web Server and request
instantaneous reports.
Alarm Accept. To be able to accept alarms via the Web Server.
Ident. To be able to change data as though you had logged in at the front panel at the
security level appropriate to your login.
Rev Oct/04
Advanced Setup Configuration
7-13
Config 600 User Manual
Diagnostics. Additional diagnostics on the calculations within the S600; these are not
accessible via the front panel and can only be viewed normally by remotely accessing
the S600.
Remote Access. This is for diagnostics by Flow Computer Division personnel only.
Please leave these settings at the default.
7.7 Station Mapping
Each stream defined for the configuration can be allocated or mapped to a station (if configured).
Streams are assigned to stations in the configuration generation process.
Figure 7-6. Stations Screen
To edit the stream to station mapping:
1. Select the Stations component from the hierarchy menu in the left pane.
2. In Stream To Station Mapping, select the station to be mapped to each stream from the drop
down lists.
Rev Oct/04
Advanced Setup Configuration
7-14
Config 600 User Manual
SECTION 8 TRANSFER EDITOR
8.1 Transfer Editor
The Transfer program is used to send new or modified configuration files to the flow computer
via a dedicated serial port. Similarly, configuration files can be retrieved to the host PC from the
FloBoss S600 flow computer.
The configuration files are saved in the Configs directory on the host PC. A separate subdirectory is automatically created for each new configuration. The following components are
contained in separate sub-directories:
Reports. Contains the report format files.
Modbus. Contains the Modbus configuration files.
Override. Contains the custom files (that is, customized versions of the displays, reports
and Modbus files).
Logicalcs. Contains the custom written files, that allow user-defined functions to be
created.
The Transfer program allows you select and send individual components of the configuration to
the flow computer, including the configuration settings, report formats, displays and
communication maps (Modbus).
Before a configuration can be sent to the FloBoss S600, its configuration is checked to ensure
that it has not been modified manually. This is done by calculating a checksum on the file. If the
calculated and recorded checksums are found not to match, then a warning message is displayed.
To allow the configuration checksum to be repaired, you must login with the Level 1 name and
password. Once the name and password have been entered correctly, the file is saved with the
correct checksum. Click Cancel to stop the checksum being corrected.
NOTE: You cannot transfer the configuration from the host PC to the FloBoss S600
with an incorrect checksum.
To open the Transfer program from the PCSetup Editor, click the Transfer icon on the toolbar.
To open the Transfer program from the Windows Start menu, select Programs > Config 600 >
Config Transfer.
When you start the Transfer program, you notice a separate tab is provided for each transfer
option.
Comms. Refer to Transfer Communication Settings on page 8-1.
Send. Refer to Send Data to Flow Computer on page 8-2.
Receive. Refer to Receive Data from Flow Computer on page 8-4.
8.2 Transfer Communication Settings
The host computer uses a dedicated serial or Ethernet port to the flow computer, and data is
transferred in accordance with the communication settings defined for the communications port.
Both the host PC and flow computer must use the same communications settings for data to be
transferred successfully.
Rev Oct/04
Transfer Editor
8-1
Config 600 User Manual
Figure 8-1. Transfer Tab
To define the communication settings:
1. Select the Comms tab.
2. Enter the S600 ID Modbus number. This address is available from the Front Panel display of
the FloBoss S600 unit, by selecting TECH/ENGINEER > COMMUNICATIONS >
ASSIGNMENT > MODBUS ADDRESS.
3. Select the serial or network (Ethernet) port allocated for the S600 Connection.
4. Click the Scan button to display the current serial port connected to the flow computer, if you
need to verify connection.
5. If using a serial port, enter the Serial Port Settings including the Baud Rate (the serial
transfer rate up to a maximum of 38400 baud), the number of Data Bits used by the port; almost
all devices transmit data using either 7 or 8 bits), the period length of the Stop Bits and the type
of Parity used to detect any data corruption during transmission.
The default settings for serial communications are 38400 Baud, 8 Data Bits, No Parity and 1 Stop
Bit. Unless there is a reason for changing these, it is recommended that these values be left as
the default values.
6. If using a network (Ethernet) port, enter the Hostname.
8.3 Send Data to Flow Computer
The following files can be sent to the flow computer from the host PC:
Config. The main configuration file for the FloBoss S600 including all the initialization
values.
Displays. The configuration file for the display menus and data pages.
Reports. The report format configuration files.
Modbus Maps. The Modbus configuration files including slave register maps and master
polling sequences.
Logicalcs. These are custom written files to allow user defined functions to be created.
Rev Oct/04
Transfer Editor
8-2
Config 600 User Manual
VxWorks. The operating system binary and embedded software for the FloBoss S600
unit. A version is installed in the flow computer prior to delivery.
NOTE: If the vxworks.bin file is updated, it could affect the whole metering accuracy
and stability of your FloBoss S600. It is strongly recommended that you only update this
file upon the instruction of Flow Computer Division personnel.
If the Modbus, Reports or Comms Maps objects have a '*' next to them, this signifies that the
relevant files have been customized and are stored in the Override sub-directory.
Figure 8-2. Send Tab
To send a new or modified configuration to the flow computer:
NOTE: Before sending a new configuration to the FloBoss S600, be sure the FloBoss
S600 unit is able to receive. On the Front Panel display, select TECH/ENGINEER >
SECURITY and Enable the PC Setup Link on data page 2 of 2.
1. Select the Send tab.
2. Select the required configuration from the Available Configurations listed.
3. Select the components of the configuration to be sent by checking the associated Config,
Displays, Reports, Comms Maps and Logicalc check boxes or accept the default (that is, all
components sent).
NOTE: All files being sent must have file names 8 characters or less in length, all in
lower case letters. For example, myapplic.cfg is 8 characters.
4. Click on the Send Now button to initiate the transfer.
5. Once successfully completed a message will be displayed at the host PC.
NOTE: When the vxworks.bin file is being updated, the flow computer must first be
placed in Reflash Firmware mode. Refer to the FloBoss S600 Instruction Manual (Form
A6115).
8.4 Receive Data from Flow Computer
The following files can be retrieved from the FloBoss S600 to the host PC:
Rev Oct/04
Transfer Editor
8-3
Config 600 User Manual
Config. The main configuration file for the FloBoss S600 including all the initialization
values.
Displays. The configuration file for the display menus and data pages.
Reports. The report format configuration files.
Comms Maps. The Modbus configuration files including slave register maps and master
polling sequences.
Logicalcs. These are custom written files to allow user defined functions to be created.
Figure 8-3. Receive Tab
To retrieve a configuration to the host PC:
1. Select the Receive tab.
2. Select the required configuration from the Available Configurations listed or choose <new>
to create a new configuration at the host PC.
If <new> has been selected, you will now be asked for a name for the configuration. This name
will be used to create a directory on the host PC in the Configs directory. All retrieved
information will then be stored into that directory.
3. Accept the default (all components retrieved) or select the components of the configuration to
be retrieved by checking the associated Config, Displays, Reports, Comms Maps and Logicalc
check boxes.
4. Click on the Receive Now button to initiate the transfer.
5. You will be asked if you wish to initiate a FloBoss S600 backup before retrieving the
configuration. A backup saves the running information back into Flash memory. It is this Flash
memory that is retrieved to the flow computer.
6. Once successfully retrieved a message will be displayed at the host PC.
Rev Oct/04
Transfer Editor
8-4
Config 600 User Manual
SECTION 9 REPORT EDITOR
9.1 Report Editor
The Report Editor is a Windows based editor that is a part of the Config 600 suite of software.
This editor enables you to modify the reports that you have set up in the FloBoss S600
configuration. It allows you to add both background text and data points, therefore allowing
completely customized reports to be generated.
The report editor can be used to modify the format of current, period and batch reports. The
report editor can not be used to change the format of constant logs, display dumps, security
dumps, alarm dumps, config reports, Modbus maps or help text.
The fields and text in the body of the report may be changed using the procedures in this section.
The header information is set on two screens in the PCSetup Editor. The Company name and
address is configured on the System Setup > Versions screen. Basetime and other report
parameters are configured on the System Setup > Reports screen.
NOTE: Because the reports do not affect the metering accuracy of the FloBoss S600,
changing the report layout does not increase the Config Version of the selected
configuration.
The PCSetup editor has been modified to allow integration with the report editor. PCSetup
generates only new reports that have been added and deletes any that have been removed. This
allows the report editor to edit the reports directly in the main reports folder without PCSetup
intervening.
Period total indexes are fixed for any particular stream, period and index to ensure the integrity
of the database. A formula is used to generate an index from these variables, and adding or
removing reports does not change any other indexes. The period total indexes can be referenced
in the reports.
To open the Report Editor from within PCSetup Editor, select the System Editor > Reports
component from the hierarchy menu in the left pane. Then select a report. An Edit button should
appear beside the list of reports. Click the Edit button.
To open the Report Editor from the Windows Start menu, select Programs > Config 600 > Report
Editor.
Rev Oct/04
Report Editor
9-1
Config 600 User Manual
Figure 9-1. Report Editor
9.2 Insert or Edit a Data Point
To insert a data point field in the report, place the cursor where you want the new data point to be
inserted. Select Edit > New Placement or right click and select New Placement.
To edit an existing data point, place the cursor in the pata point field. Select Edit > Edit
Placement or right click and select Edit Placement.
Whether creating a new placement or editing an existing one, the Placement Editor dialog box
will open. A large button at the top of the dialog box lists the default data point.
To select a data point, press the large button with the deefault data point. The Connect Wizard
will open. For details of the Connect Wizard, refer to Connect Wizard in Report Editor on
page 9-3.
The minimum field width (Min Field Width) denotes the number of characters to be reserved
for the data item. This number is counted to the right of where the data item is placed. If the
number or text exceeds the minimum field width, then the data item automatically expands to its
right.
The Decimal Places box allows the user to specify how many decimal places are displayed in the
report. This does not affect the metering accuracy of the machine only the resolution of the data
printed on the report.
Rev Oct/04
Report Editor
9-2
Config 600 User Manual
9.3 Insert or Delete a Line
To insert a new line, place the cursor on a line in the report. Select Edit > Insert Line. A new
line will be added above the cursor.
To delete a line from the report, place the cursor in the desired line. Select Edit > Delete Line.
Be careful. There is no un-do in this editor; once a line has been deleted, you may not restore it.
9.4 Connect Wizard in Report Editor
The Connect Wizard is common to a number of the Config 600 editors. Below is a screenshot of
the wizard.
Figure 9-2. Connect Wizard
To use the wizard:
1. In the list on the far left, select the part of system the data item is applicable to.
2. In the second list, select the type of data item you require.
3. In the third list, select the data item you require.
4. In the fourth list, select which field you require for the selected data item.
5. A Bit field will display if editing or placing a coil or input into the Modbus map. If
applicable, select the Bit you require. This field is not shown in the figure above.
6. Value shows the data that will actually be placed on the report or an example of it. Values
shown in brackets will not be displayed.
7. Press OK to confirm or Cancel to abort.
9.5 Report Naming Convention
The following naming convention is used for the report files. These file names are not
changeable. They are provided here so that you may locate them in the Reports folder, if
necessary.
Rev Oct/04
Report Editor
9-3
Config 600 User Manual
rep00.txt = Fixed Hourly Report
rep01.txt = Batch Report
rep02.txt = Maintenance Report
rep03.txt = Base Time 1 - Period 1 Report
rep04.txt = Base Time 1 - Period 2 Report
rep05.txt = Base Time 1 - Period 3 Report
rep06.txt = Base Time 1 - Period 4 Report
rep07.txt = Base Time 2 - Period 1 Report
rep08.txt = Base Time 2 - Period 2 Report
rep09.txt = Base Time 2 - Period 3 Report
rep10.txt = Base Time 2 - Period 4 Report
rep11.txt = Base Time 3 - Period 1 Report
rep12.txt = Base Time 3 - Period 2 Report
rep13.txt = Base Time 3 - Period 3 Report
rep14.txt = Base Time 3 - Period 4 Report
rep15.txt = Current Report
rep16.txt = Proof Report
rep17.txt = Spare
rep18.txt = Spare
rep19.txt = Spare.
Rev Oct/04
Report Editor
9-4
Config 600 User Manual
SECTION 10 DISPLAY EDITOR
10.1 Editing the Displays
The FloBoss S600 Display Editor allows you to customize what your FloBoss S600 front
panel displays in a WYSIWYG (What You See is What You Get) manner. This gives you a feel
for the final appearance of the front panel and the navigation of your configuration in the FloBoss
S600. The display editor presents your configuration, allowing you to see the actual data point
initialization values for your specific application.
To open the Display Editor from within PCSetup Editor, click on the Display Editor icon in the
icon bar.
To open the Display Editor from the Windows Start menu, select Programs > Config 600 >
Display Editor. When the Display Editor is being opened, the Select Configuration dialog box
will appear.
A dialog box will appear. It will warn that Manual editing displays will inhibit further PCSetup
auto-editing. Continue?. Due to the manner in which displays are created and saved, editing of
the displays only should be done after the configuration has been created and edited. Doing so,
will guarantee that new changes to the configuration are all included in the display.
Figure 10-1. Display Editor (Main Menu Shown)
10.2 Navigating the Display Editor
Navigation is performed by clicking on the menu options 1 to 8. To move back up through the
menus, click on the menu button or the 4-direction arrow key. These keys will behave just the
Rev Oct/04
Display Editor
10-1
Config 600 User Manual
same as they do on the FloBoss S600 front panel itself. Refer to the FloBoss S600 Instruction
Manual (Form A6115) for more details on front panel navigation.
Figure 10-2. Typical Display Page (Stream 2 Flow Limits Shown)
To edit the displays, right click on the required line and a popup box should appear with the
following selections:
Insert Menu. Creates a submenu.
Insert Page. Creates a page link inserted above where the cursor is.
Append Page. Creates a page link inserted below where the cursor is.
Edit Line. Allows editing of the highlighted line.
Translate. Copies menu structure.
Menu/Page. Copies, cuts or pastes a menu item or page link.
10.3 Insert Menu
A new menu can be created in any empty menu slot by right clicking on it and selecting Insert
Menu.
NOTE: Although the FloBoss S600 can display more than 8 options in a menu, the
display editor does not currently allow you to add more than 8, unless more than 8
already exist.
NOTE: If you create empty menus while editing, the FloBoss S600 unit will not display
them, because the display editor will automatically remove them on startup.
Rev Oct/04
Display Editor
10-2
Config 600 User Manual
10.3.1 Insert or Append Page
A new page can be created in any empty menu slot by right clicking on it and selecting Insert
Page to create a page before the current one or Append Page to create a page after the current
one.
NOTE: Although the FloBoss S600 can display more than 8 options in a menu, the
display editor does not currently allow you to add more than 8, unless more than 8
already exist.
A new page can be added to an existing menu option by navigating to a page on that row, right
clicking and selecting either Insert Page to create a page before the current one or Append Page
to create a page after the current one.
10.4 Edit Line
To edit an existing line in the display menu:
1. Right click on the required line and select Edit Line.
2. If the line contains text only, you will be able to change the description in the text box.
3. If the line contains a Data Point or you wish to place a Data Point on a blank line, check the
Data Point? checkbox.
5. Press the Data Point button and proceed to the Placement Editor. Within the Placement
Editor dialog box, perform the following steps:
Select the source of the object you wish to place from the pane at the far left.
Select from the next pane to the right, the type of object that you wish to place.
Select from the next pane to the right, the actual object that you wish to place.
Select from the rightmost pane, the field of the object that you wish to place.
Select from the Limits box, the Maximum and Minimum limits of entry for the selected
field.
Enter the number of Decimal Places required for the selected field.
Enter the Security level for the selected field.
6. Click OK to confirm or Cancel to abort.
10.5 Translate Menu Structure
This allows you to translate (copy) a menu structure for one stream/station into that for another
stream/station. To translate a menu structure:
1. Build the display structure you require for one stream/station.
2. Copy and Paste it into another line by right clicking on it and choosing Translate.
3. Choose the existing stream/station from the left pane and choose the new stream/station from
the right pane.
4. Click OK to confirm or Cancel to abort this action.
Rev Oct/04
Display Editor
10-3
Config 600 User Manual
10.6 Menu/Page Clipboard
The Display editor has a clipboard built into it, which can store any number of menus and/or
pages. This allows you to copy or move menus and pages by right clicking and using the popup
menu.
To copy a page to the clipboard, navigate to that page and select Menu/Page > Copy from the
popup menu. To copy a whole row of pages to the clipboard, navigate to the menu above the
row of pages, right click on the title of the row of pages and select Menu/Page > Copy. To copy
a menu structure complete with all submenus and pages, navigate to the menu above the menu
structure you wish to copy, right click on the menu title required and select Menu/Page > Copy.
Deleting and cutting menus and pages is the same as copying but you select Menu/Page > Delete
or Menu/Page > Cut respectively. A Cut is similar to a Delete, except that the deleted items are
placed in the clipboard.
When you have a page or a row of pages in the clipboard, you can paste them either to an empty
menu slot or into an already existing row of pages. For the former, just right click on an empty
menu slot and select Menu/Page > Paste. For the latter, navigate to an already existing page and
select Menu/Page > Paste, and a copy of the page or pages in the clipboard will be pasted after
the current display in the page row.
When you have a menu structure in the clipboard, you can paste it into any empty menu slot by
right clicking on it and selecting Menu/Page > Paste. Menu structures cannot be pasted into
pages or page rows.
10.7 Saving and Closing
When you quit the application, if anything has been changed, you are given the option to save
your changes. Establishing a habit of saving every time you close the editor is highly
recommended.
The Display Editor does not have a Save option while editing. Saving, by closing the editor,
every few minutes is highly recommended.
Rev Oct/04
Display Editor
10-4
Config 600 User Manual
SECTION 11 MODBUS EDITOR
11.1 Modbus Communications
The standard communications interface to the FloBoss S600 is Modbus protocol. The protocol
is based on Gould/Modicon Modbus. The FloBoss S600 supports Modbus, Modbus Enron (also
referred to as Modbus with EFM Extensions), and Modbus encapsulated in TCP/IP. The FloBoss
S600 supports slave and master functionality in Modbus and Modbus Enron, and slave
functionality in Modbus encapsulated in TCP/IP.
The Config 600 software interface to the FloBoss S600 unit is Modbus. This communications
link uses Function Code 65, with specially designed sub-functions to provide file transfer, system
edit commands, and other specialised functionality. The FloBoss S600 unit is the slave on this
link.
The following Function Codes are supported.
1 = READ OUTPUT STATUS
2 = READ INPUT STATUS
3 = READ OUTPUT REGISTERS
4 = READ INPUT REGISTERS
5 = WRITE SINGLE COIL
6 = WRITE SINGLE REGISTER
8 = LOOPBACK
15 = WRITE MULTIPLE COILS
16 = WRITE MULTIPLE REGISTERS
65 = READ FLOATS (PCSetup Only)
66 = WRITE FLOATS
67 = READ DOUBLES
68 = WRITE DOUBLES.
RTU Modbus and ASCII Modbus are fully supported. In RTU mode, the link must be
configured for 8 data bits. No message header or trailer is included. The checksum is the 16-bit
CRC specified in the Gould Modbus specification. There need to be no inter-character gaps on
received RTU Modbus messages.
In ASCII mode, the link may be set to 7 or 8 data bits. The message starts with the ASCII
Modbus start character :. The checksum is the 8-bit LRC defined in the Gould Modbus
specification. The message is terminated with the ASCII Modbus trailer characters CR then
LF.
The communications configuration is split into two parts: link configuration for the ten tasks
(links) and map configuration. The Modbus map configuration is the assignment of database
points and fields to Modbus coils, inputs and registers. This is accomplished through a text file
built by the Modbus Editor.
Rev Oct/04
Modbus Editor
11-1
Config 600 User Manual
11.2 Modbus Editor
The Modbus Editor is a Windows-based editor in the Config 600 suite of software. This editor
enables you to configure the Modbus maps that are sent to the DS600 to allow communications
with the FloBoss S600 Flow Computer.
The Modbus Editor creates the modbus maps in text files. Make sure to save all modifications to
the files. Select the Save icon or File > Save. If you save the file with a new name, the file name
must have the following format, mbxxxxxx.txt. The FloBoss S600 will only recognize map
files that start mb.
The interface shows the coils, inputs and registers in spreadsheet-style tables. The editor consists
of two panes: a hierarchy menu in the left pane and the tables in the right pane.
NOTE: On the I/O Setup > Comms screen in PCSetup Editor, you can make the whole
Modbus map R/O so that the host, or any other computer, can not write to the map.
Figure 11-1. Modbus Editor
To open the Modbus Editor from within the PCSetup Editor, select I/O Setup > Comms. Then
select a Modbus task and click the Edit button beside the Address Map field.
To open the Modbus Editor from the Windows Start menu, select Programs > Config 600 >
Modbus Editor.
11.3 Map Properties
The Modbus map properties dialog box sets parameters for the map .txt file. The Master Settings
will be greyed out if editing a slave map.
Rev Oct/04
Modbus Editor
11-2
Config 600 User Manual
Figure 11-2. Properties Dialog Box
1. Select File > Properties to display the properties of the selected Modbus map.
2. Enter the TX Buffer Size. This determines the size (in bytes) of the message transmit buffer.
For normal Modbus operation this should be set to 256 as this is the maximum message size
supported by Modbus. The valid range is 256-65535.
3. Enter the RX Buffer Size. This determines the size (in bytes) of the message receive buffer.
For normal Modbus operation this should be set to 256 as this is the maximum message size
supported by Modbus. The valid range is 256-65535.
4. Select a Message Length Mode. This pulldown list determines how the message length
section of the Modbus message is handled. The basic Modbus specification defines this field as a
single byte which defines the number of bytes of data in the message. However many
implementations change this field to be an item count, i.e. the number of data items in the
message.
In order to increase the amount of data that may be transferred, the FloBoss S600 supports a 16bit value for this field. Note that this 16-bit value is not compatible with standard Modbus. It is
only used when communicating with a DMS supervisory host.
Note that if either of the 16-bit formats are used, the messages may be longer than 256 bytes and
the TX Buffer Size and RX Buffer Size should be adjusted accordingly.
The available choices are:
BYTE 8
BYTE 16
ITEM 8
ITEM 16
5. Enter the Poll Delay. This specifies the delay between polls. The value is in seconds.
6. Enter the Loop Delay. This specifies the delay at the end of the poll loop. The value is in
seconds.
7. Enter the Retry Limit. This specifies the number of retries the master should poll for a
single message before classing it as failed.
Rev Oct/04
Modbus Editor
11-3
Config 600 User Manual
8. Enter the Timeout. This specified the amount of time the master will wait for a response
from the slave. The value is in seconds
The Slave Status Object link is for a prover master and is for use by Flow Computer Division
personnel only.
The Index field is for use by Flow Computer Division personnel only.
Click OK when changes are complete.
11.4 Insert a Data Point
More data points can be inserted into the Modbus map. The map should be saved after new
points are added.
To insert more points:
1. Select the data type in the hierarchy menu. The associated list is then displayed in the right
pane.
2. Click on any of the data points in the right pane, then choose either Insert, Quick Insert, or
Insert Special from either the Edit menu or the right click popup menu.
If Quick Insert is chosen, the next available address will be created with the same
parameters as the highlighted data point.
If Insert Special is chosen, enter the Start Address in the Enter Details dialog box and click
OK to confirm or Cancel to abort the action. The Enter Details dialog box will be
displayed. After the Start Address is selected, the Choose dialog box will appear with a
list of options that will be used as the Section. When the Section is selected, the entry
appears in the map. All other fields in the map will be blank.
If Insert is chosen, enter the Start Address in the Enter Details dialog box. Click OK to
confirm or Cancel to abort the action. The Connect Wizard will be displayed.
11.5 Connect Wizard in Modbus Editor
The Connect Wizard is common to a number of the Config 600 editors. Figure 13-3 is a
screenshot of the wizard.
Rev Oct/04
Modbus Editor
11-4
Config 600 User Manual
Figure 11-3. Connect Wizard
To use the wizard:
1. In the list on the far left, select the part of system the data item is applicable to.
2. In the second list, select the type of data item you require.
3. In the third list, select the data item you require.
4. In the fourth list, select which field you require for the selected data item.
5. A Bit field will display, if editing or placing a coil or input into the modbus map. If
applicable, select the Bit you require.
6. Value shows the data that will actually be placed on the report or an example of it. Values
shown in brackets will not be displayed.
7. Press OK to confirm or Cancel to abort.
11.6 Delete a Data Point
To Delete a data point from the Modbus map, right click on the data point. From the menu,
select Delete. Be careful. There is no un-do in this editor; once deleted, the data point can not
be restored.
11.7 Edit Modbus Format
To edit the format of a Modbus register:
1. Select a register from the hierarchy menu in the left pane.
2. In the right pane, right click on a data point, and select Edit Format. The Edit Format dialog
box appears.
3. Choose the format of the address.
SCALE n nnnn. Reads holding registers as integers, scaled between n and nnnn. In
master mode the value returned will be displayed in terms of the selected scaling. For
Rev Oct/04
Modbus Editor
11-5
Config 600 User Manual
example 500 would represent 50% on 999 scaling or 5% on 9999 scaling. Data can be
configured at every address (e.g. 40001 - 49999).
Float. Reads holding registers as IEEE format single precision floating point numbers,
MSB first. For each point required, one address is requested in the modbus message, 4
bytes are returned, data is configurable at every address (e.g. 40001 - 49999).
Double. Reads holding registers as IEEE format double precision floating point numbers.
For each point required, one address is requested in the modbus message 8 bytes are
returned, data is configurable at every address.(e.g. 40001 - 49999).
Enron 16 Bit. Reads holding registers as SIGNED integers, range -32767 (Hex 8001) to
32767 (Hex 7FFF). Data can be configured at every address (e.g. 40001 - 49999).
Enron 32 Bit. Reads holding registers as UNSIGNED LONG integers, negative numbers
are not allowed. Data can be configured at every address (e.g. 40001 - 49999).
Enron Float. Reads holding registers as IEEE format single precision floating point
numbers, MSB first. For each point required, one address is requested in the Modbus
message, 4 bytes are returned, data is configurable at every address (e.g. 40001 - 49999).
Rosemount. Reads holding registers as IEEE format single precision floating point
numbers, LSB first (used on Rosemount DCS system). For each point required, two
addresses are requested in the Modbus message, 4 bytes are returned, data is configurable
at every other address (e.g. 40001, 40003 ...... 49999).
Phillips Float. Reads holding registers as IEEE format single precision numbers, MSB
first. For each point required, two addresses are requested in the Modbus message, 4 bytes
are returned. Data is configurable at alternate addresses. (e.g. 40001, 40003 ..... 49999).
Phillips Double. Reads holding registers as IEEE format double precision numbers, MSB
first. For each point required, four addresses are requested in the Modbus message, 8 bytes
are returned. Data is configurable at every fourth addresses. (e.g. 40001, 40005 ..... 49997).
4. In the Addresses per Item box (Addr/Item) type the number of addresses required to be polled
for each variable.
11.8 Insert a Message
Insert message inserts a message request into a Master Modbus map file. This message will ask
some or all of the slaves for specific information. Slave Modbus map files do not allow the
message option.
To insert a new message:
1. Choose Add New Message from the Slave pulldown in the toolbar.
2. Enter the Message Function from the pulldown list.
3. Enter the Start Address and the Message Length in the dialog box.
4. Click OK to confirm or Cancel to abort the action. Pressing OK will take the user to the
Select Slaves dialog box.
5. Highlight the slave or slaves the new message applies to. The user can select multiple slaves
for the message to be applied to, using one of the following methods:
Rev Oct/04
Modbus Editor
11-6
Config 600 User Manual
Highlight the lowest slave required. Press and hold the 'Shift' key, and highlight the
highest slave required. This will select all the slaves between and including the slaves the
user selected. Release the 'Shift' key.
Highlight the lowest slave required. Press and hold the 'Control' key, and highlight all
other slaves required. When all the required slaves have been selected, release the
'Control' key.
6. Press OK to Confirm or Cancel to abort the action.
11.9 Insert a Slave
In a Master Modbus map file, the user may create more slaves at any time. The new slave
address will have blank tables. These blank tables can then be built one data point at a time, or
data points from another slave can be pasted in.
To create a new slave:
1. Click somewhere in the hierarchy tree in the left pane.
2. Select Slave > Add New Slave from the menu bar.
3. A Choose dialog box will appear. Select the Slave Address from the list of available
addresses.
The new slave address will appear in the hierarchy menu.
Rev Oct/04
Modbus Editor
11-7
Config 600 User Manual
APPENDIX G GLOSSARY OF TERMS
ADC
Analog to Digital Converter. Used to convert analog inputs into a form that can be used by the
flowcomputer
Address
A character or group of characters used in order to identify a particular item. For example, a
particular area of memory or particular computer on a communications link with many
computers.
AGA
American Gas Association
AGA 3
AGA Report No. 3, Orifice Metering of Natural Gas. A calculations standard.
AGA 5
AGA Report No. 5, Fuel Gas Energy Metering. A calculations standard.
AGA 7
AGA Report No. 7, Measurement of Gas by Turbine Meters. A calculations standard.
AGA 8
AGA Report No. 8, Compressibility and Super-Compressibility for Natural Gas and Other
Hydrocarbon Gases. A calculations standard.
Alphanumeric
Consisting of the letters A to Z and the numerals 0 to 9.
Analogue
Having the property (electrical) of varying in continuous, rather than incremental or discrete
steps.
Annubar
The Annubar primary flow element operates by sensing an impact pressure and a reference
pressure through multiple sensing ports connected to dual averaging plenums. The resultant
difference is a differential pressure signal. Sensing ports are located on both the up and
downstream sides of the flow element. The number of ports is proportional to the pipe diameter.
ANSI
American National Standards Institute. This organization is responsible for approving U.S.
standards in many areas, including computers and communications. Standards approved by this
organization are often called ANSI standards (e.g., ANSI C is the version of the C language
approved by ANSI). ANSI is a member of ISO. See also: ISO
ASCII
American Standard Code for Information Interchange. Numeric values assigned to letters,
numbers, and other characters to enable exchange of information between devices. i.e. "A"=65,
"B"=66, etc.
Rev Oct/04
Glossary of Terms
G-1
Config 600 User Manual
Basetime
The end of day time when any daily, weekly or monthly reports will be printed. On the FloBoss
S600 there are 3 basetimes available. Also known as Contract Hour.
Batch Control
This option is used to allow a liquid station within the FloBoss S600 to control a number of
streams to dispatch a precise amount of product. If batch control is required it should be enabled
on all relevant streams and on the station settings during the generation phase.
Baud Rate
This is the speed (in bits-per-second) at which data transfer can occur. 38.4 kilobaud is 38,400
bits of data per second. Since most data transfers involve an 8-bit character plus 1 or 2 additional
bits, typically 10 baud equals 1 character per second. 14.4kbaud 1440 characters/second.
Binary
Base 2 numbering system consisting of only 0 and 1. May be represented as a digital signal and
referred to as True/False, High/Low, or On/Off.
Bits & Bytes
One bit is one Binary digIT, either a binary 0 or 1. One Byte is the amount of memory needed to
store each character of information (text or numbers). There are eight bits to one Byte (or
character); there are 1024 Bytes to one Kilobyte (K, KB), and 1024 Kilobytes to one Megabyte
(MB, Meg).
Buffer
A storage area for data that is used to compensate for the speed difference when transferring data
from one device to another. Usually refers to an area reserved for I/O operations, into which data
is read, or from which data is written.
Calorific Value (CV)
Superior calorific value: The amount of heat which could be released by the complete
combustion in air of a specified quantity of gas, in such a way that the pressure at which the
reaction takes place remains constant, and all the products of combustion are returned to the same
specified temperature as that of the reactants, all of these products being in the gaseous state
except for water formed by combustion, which is condensed to the liquid state.[Source ISO 6976
1995].
Inferior calorific value: The only difference between superior and inferior is that for the inferior
CV the water remains in the gaseous state (i.e. vapour).
NOTE: ISO6976 explains how to calculate CV at metric standard conditions and Appendix F of
AGA3 1992 explains how to calculate CV at imperial standard conditions.
CATS
Common Area Transmission System. Agreed standard for measurement of gases and light
hydrocarbons which are to be delivered to and redelivered for the CATS Transportation Facilities
and Input Facilities (EU Only).
Constants
Values that are either never or very rarely changed. As examples the conversion value between
Degrees Celsius and Degrees Fahrenheit would be a constant as would the pipe diameter.
Rev Oct/04
Glossary of Terms
G-2
Config 600 User Manual
CTL_CPL
In the calculations section of the generator, this option is set to include the Liquid Volume
Correction Tables for a US configuration. That is, Tables 23, 24, 53 and/or 54.
CTS
Clear To Send. This signal is asserted (logic '0', positive voltage) by the remote device to inform
the flow computer that transmission may begin. RTS and CTS are commonly used as
handshaking signals to moderate the flow of data into the remote device.
DAC
Digital to Analog Converter Used to convert the digital signals used within the flow computer to
an analog value for use with an analog transducer or for an analog readout.
DCU
Data Concentrator Unit Used to connect one device to multiple flow computers. Control of
which flow computer has access to the device is performed using the hardware handshaking lines
of the RS-232 port. As an example the DCU can be used to connect multiple flow computers to a
single printer.
Discrepancy
Used to check the difference between a measured variable and a preset value. As an example if
during the generation phase, Flow Discrepancy checking was selected, the flow computer would
check the current uncorrected volume flow rate against the proved uncorrected volume flow rate.
If the discrepancy exceeded the preset limit, the flow computer would raise an alarm informing
the user that a prove was required (this example is only applicable to a liquid turbine
configuration).
Densitometer
Transducer used to measure the density of the product at current conditions in the pipework
where it is mounted.
Digital
A signal that has only two states. As examples, On/Off, 1/0, 5V/0V.
DIN
Deutsches Institut fur Normung. German Standard
DMS
Daniel Metering Supervisory. The DMS consists of a server performing the supervisory
calculations, controls and reporting and one or more workstations providing the man machine
interface. The workstations are connected to the server via a LAN using TCP/IP protocol and are
normally designed around Windows NT or Unix and Oracle development software.
DP
Differential Pressure
DUI
Daniel Ultrasonic Interface. This windows based package superceded the Daniel VWI package
for communicating with an ultrasonic meter. The FloBoss S600 can be set to communicate with
an ultrasonic meter and also pass the DUI communications through to the meter.
Rev Oct/04
Glossary of Terms
G-3
Config 600 User Manual
E-Format
Mathematical notation where the mantissa is any number greater than -10 and less than 10 and
the exponent is the multiplier.
EEPROM
Electrically Erasable Programmable Read Only Memory, a non-volatile memory chip which may
be erased & reprogrammed electronically.
Ethernet
A 10 megabit per second (Mbps) baseband-type network that uses the contention-based
CSMA/CD media access method. Invented by Robert Metcalfe at Xerox's Palo Alto Research
Center in the mid-1970s.
Exponent
Base 10 Multiplier.
EU
European Union
Flow Balance
Used to balance the flow through a liquid system so a required flow rate can be attained through
a prover.
Flow Switching
This option is used to allow the station within the FloBoss S600 to control the number of streams
open according to the current flow rates. If flow switching is required it should be enabled on all
relevant streams and on the station settings during the generation phase.
Hex
Hexadecimal. Numbers in base 16, that is where numbers 0 to 9 and letters A to F are used.
Heating Value (HV)
See Calorific Value (CV)
Integer
Any positive or negative whole number including zero.
IP2
In the calculations section of the generator, this option is set to include the Liquid Volume
Correction Tables for a non-US configuration. That is, Tables 53 and/or 54.
IPL600
Interactive Program Loader. An utility for transferring files to and from the FloBoss S600.
IS
Intrinsic Safety is a technique used to prevent excess electrical energy, or faults, in
instrumentation from causing explosions in hazardous atmospheres. Often found in the process
industry. It is the only protection method accepted for use in Zone 0 hazardous areas.
ISO
International Organization for Standardization. A voluntary, non-treaty organization founded in
1946 which is responsible for creating international standards in many areas, including
Rev Oct/04
Glossary of Terms
G-4
Config 600 User Manual
computers and communications. Its members are the national standards organizations of the 89
member countries, including ANSI for the U.S.
ISO 5167
Measurement of fluid flow by means of pressure differential devices. Orifice plates, nozzles, and
Venturi tubes inserted in circular cross-section conduits.
ISO 6976
Natural gas calculation of calorific values, density, relative density and Wobbe index from
composition
LED
Light Emitting Diode. This is a light to show the status of the flow computer in a visual form. As
examples, the Alarm LED shows the status of the machine by the color of the LED and
communications between the main processor board and the IO boards is shown on the rear of the
flow computer by use of the transmit and receive LEDs.
Mantissa
Numerically significant part of a floating point number.
Meter Correction
This option is only applicable to liquid turbine applications and is used to correct the flow rate
due to temperature and pressure effects on the body of the meter.
Meter Linearization
This option is used if the user requires to correct the K Factor or Meter Factor of a pulse input
according to the input frequency. This is used to correct discrepancies caused by the non-linearity
of the transducer connected to the pulse input.
Modbus
A device communications protocol developed by Modicon for use with it's PLCs. Since then, it
has been adopted by RTU manufacturers as the "de facto" standard for communications with
RTU's and many other serial devices.
Modem
A device used to communicate with other equipment using a telephone network
MOV
Motor Operated Valve. Term used to describe a valve that is motorized and requires a signal to
drive the valve open, a signal to drive the valve closed and has a two signals returning to the flow
computer to describe the valve as being open, closed, moving or illegal.
Noise
Random Electrical Interference.
Non-Volatile
This is a memory type that retains data when the power supply is disconnected.
NX 19
NX-19 was a report by AGA and was developed for calculations of supercompressibility factors.
Open Collector
Rev Oct/04
Glossary of Terms
G-5
Config 600 User Manual
Digital Output that is driven by a transistor and requires external power.
Opto-Isolator
Optical Device for connecting signals while maintaining electrical isolation.
PID
Proportional Integral Derivative, a method of process control combining Proportional, Integral,
and Derivative control actions.
Protocol
A Precise description of data exchange over a telemetry link.
Prove Sequence
An order of events set into the prover FloBoss S600 to perform a prove, this could involve flow
balancing, stability checking and routing of valves.
PRT
Platinum Resistance Thermometer. Uses a platinum element to measure temperature. See also
RTD
PSU
Power Supply Unit.
PTZ
Calculation of Compressibility, Relative Density and Line Density using the Solartron 7915 PTZ
method.
RAM
Random Access Memory. Unless otherwise stated this memory is volatile, that is when power is
removed from the flow computer the information held in the memory becomes unreliable.
Relative Density (RD)
Liquid relative density: The ratio of the mass of a given volume of liquid at 15C (or other
standard temperature, such as 60F) to mass of an equal volume of pure water at the same
temperature. When reporting results, explicitly state the standard reference temperature (for
example, relative density 15/15C). [Source API Vocabulary 1994].
Gas relative density: As above except that air is used as the reference instead of water.
Ideal and Real gas relative density See Specific Gravity.
Note: Water at 15C is 999.058 kg/m3.
Water at 60F is 999.012 kg/m3. [Source API 2540 volume X]
Air at 15C is 1.2255 kg/m3.
ROM
Read Only Memory. This is memory that is non-volatile, that is when power is removed from
the flow computer and re-applied later the memory will still store the same information. This
type of memory cannot be written to by default however some modern memory allows writing to
occur under certain conditions
RS-232
Rev Oct/04
Glossary of Terms
G-6
Config 600 User Manual
In the early 1960s, a standards committee, the Electronic Industries Association, developed a
common interface standard for data communications equipment. At that time, data
communications was thought to mean digital data exchange between a centrally located
mainframe computer and a remote computer terminal, or possibly between two terminals without
a computer involved. These devices were linked by telephone voice lines, and consequently
required a modem at each end for signal translation. While simple in concept, the many
opportunities for data error that occur when transmitting data through an analog channel require a
relatively complex design. It was thought that a standard was needed first to ensure reliable
communication, and second to enable the interconnection of equipment produced by different
manufacturers, thereby fostering the benefits of mass production and competition. From these
ideas, the RS-232 standard was born. It specified signal voltages, signal timing, signal function,
a protocol for information exchange, and mechanical connectors.
Over the years since this standard was developed, the Electronic Industries Association published
three modifications, the most recent being the EIA-232E standard introduced in 1991. Besides
changing the name from RS-232 to EIA-232, some signal lines were renamed and various new
ones were defined, including a shield conductor.
RTD
Resistance Temperature Detector. A device used to measure temperature. An RTDs element
changes resistance in proportion to the change in temperature.
RTS
Request To Send. This signal is asserted (logic '0', positive voltage) to prepare the other device
for accepting transmitted data from the flow computer. Such preparation might include enabling
the receive circuits, or setting up the channel direction in half-duplex applications. When the
other device is ready, it acknowledges by asserting Clear to Send.
Sampler
Device used to take samples of the product in the pipework where it is mounted. This can either
be timed according to throughput or number of samples required in a certain timeframe.
Security Codes
Security Codes are used to limit access of data to users. The lower the security code level the
more data is available to be changed by the user. As an example, a user with a security login of
level 2 is allowed to change more parameters than a user with a security level of 5. The
parameters are normally divided into groups according to their importance, that is, most users
will be allowed to change say the position of a valve whereas very few will be allowed to change
say the Orifice Diameter (on a DP stream) or K Factor (on a turbine stream).
Specific Gravity (SG)
Ideal gas relative density (specific gravity), Gi is defined as the ratio of the ideal density of the
gas to the ideal density of dry air at the same reference conditions of pressure and temperature.
Since the ideal densities are defined at the same reference conditions of pressure and
temperature, the ratio reduces to a ratio of molar masses (molecular weights). [Source AGA3
1992]
Real gas relative density (specific gravity), Gr, is defined as the ratio of the real density of the gas
to the real density of dry air at the same reference conditions of pressure and temperature. To
correctly apply the real gas relative density (specific gravity) to the flow calculation, the refernce
conditions for the determination of the real gas relative density (specific gravity) must be the
same as the base conditions for the flow calculation. [Source AGA3 1992]
Rev Oct/04
Glossary of Terms
G-7
Config 600 User Manual
See also Relative Density (RD).
Note: Real relative density differs from ideal relative density in that the ratio of the gas
compressibilities is also taken into account.
Time and Flow Averaging
This option allows the FloBoss S600 to average process variables based on time, flow or time
and flow.
Totalizer
An area of memory that is used to integrate totals.
Transducer
A device that converts energy from one form to another. As an example a temperature transducer
may convert the temperature into a resistance value.
Tri-Reg
Triple Register. This is an area of RAM where the data is stored in triplicate. This is normally
used for storage of totals.
US
United States of America
Variables
Changeable values.
V-Cone
This can be used in Gas applications as an alternative to an Orifice Plate.
Volatile
This memory type is unstable when the power supply is removed.
VWI
VieW Interface. This has now been superceded by the Daniel Ultrasonic Interface.
VxWorks
VxWorks is the real-time kernel used in the FloBoss S600. It provides task scheduling, support
for the RAM disc and interfaces to the hardware (serial ports, real time clock, Ethernet etc).
The application code is linked with VxWorks to produce the executable image. This is
transferred to the flow computer using the Config 600 Transfer program and stored in Flash
memory.
Watchdog
A hardware circuit that monitors correct program operation and causes the flow computer to
restart in the event of malfunction.
Rev Oct/04
Glossary of Terms
G-8
Config 600 User Manual
INDEX
A
Acceptance Type ..................................................5-9
Access, security..................................................7-11
Additionals .........................................................5-11
Address...............................................................5-11
Address Map ......................................................4-15
Adj Internal ........................................................5-17
Adjust Totals ......................................................5-12
Advanced Setup....................................................7-1
AGA3 ....................................................... 6-16, 6-20
AGA5 ....................................................... 6-27, 6-70
AGA7 .................................................................6-48
AGA8 ....................................................... 6-21, 6-70
Alarm Accept on TX ..........................................4-15
Alarm Limits .............................................. 4-5, 6-69
Alarms ..6-5, 6-6, 6-13, 6-15, 6-16, 6-17, 6-19, 6-20,
6-21, 6-22, 6-23, 6-24, 6-26, 6-27, 6-28, 6-32, 648, 6-49, 6-50, 6-51, 6-53, 6-54, 6-56, 6-58, 6-63,
7-3
Alarms to Suppress on Cut Off ............................5-2
Algorithm .............................................................5-4
Analog ................................................................4-11
Analog Input.........................................................4-3
Analog Output ......................................................4-6
Analysis Timeout ...............................................5-11
Annubar..............................................................6-17
Append Page ......................................................10-3
Archiving of Alarms/Events.................................7-4
Auto Close First ...................................................5-6
Auto Disable.......................................................5-14
Auto Restart .......................................................5-14
Auto/Manual ......................................................4-12
Available Alarms..................................................7-5
Available Configurations .....................................8-3
Average ..............................................................6-70
Average Density.................................................6-70
Average Temp & Pres ..........................................5-3
Averaging.............................................................5-3
Averaging Mode...................................................5-3
B
Basetime ...............................................................3-3
Batch ..................................................................6-59
Batch Type .........................................................5-12
Batching ................................................... 5-11, 6-59
Baud Rate .............................................................8-2
Behaviour .............................................................4-4
Block Valves ........................................................6-6
C
Calculated...........................................................6-70
Calibrate ...............................................................6-4
Calorific Value ......................................... 6-26, 6-27
Can Fill Indicator ...............................................5-14
Rev Oct/04
Can Fill Period ...................................................5-14
Can Limit ...........................................................5-15
Can Volume .......................................................5-15
Check .................................................................6-70
Check Critical Alarms........................................5-10
Check Deviations ...............................................5-11
Check Limits ......................................................5-11
Check Non Critical Alarms ................................5-10
Checksum....................................................7-13, 8-1
Chromat..............................................................6-70
Chromatograph...................................................6-28
COM Port...........................................................4-15
Common Data ......................................................6-2
Communication ..................................................4-14
Communications .........................................8-1, 11-1
Communications port .........................................4-14
Compact Hourly ...................................................3-3
Company Information ..........................................3-1
Compress............................................................6-70
Compressibility ............................... 6-21, 6-22, 6-23
Computer Alarms .................................................7-3
Config 600.....................................................1-1, 1-2
Config Created .....................................................3-2
Config Format ......................................................3-2
Config Last Edited ...............................................3-2
Config Version .....................................................3-2
Configuration ........................................ 1-2, 3-1, 8-1
Configuration screen ............................................2-3
Configuration screens...........................................2-4
Connect Wizard...........................................9-3, 11-4
Constants............................................................6-66
Control Action....................................................4-12
Control Limits. .....................................................5-2
Conversion ............................................ 4-5, 4-7, 7-1
Copy Display.............................................10-3, 10-4
Coriolis...............................................................6-63
Corrected............................................................6-70
Correction tables ................................................6-56
CPSm .................................................................6-54
CTSm .................................................................6-54
Current .................................................................3-3
Cut Display ........................................................10-4
CV ......................................................................6-71
D
Data Bits...............................................................8-2
Data point...........................................................11-5
Data Point...........................................................10-3
Data points .........................................................11-4
Decimal Places ..............................................3-6, 9-2
Delete a line .........................................................9-3
Dens A ...............................................................6-71
Dens B................................................................6-71
Densitometer ........................................................6-2
Densitometer High Period Fail.............................5-8
Densitometer Low Period Fail .............................5-8
Index
I-1
Config 600 User Manual
Densitometers ............................................... 4-7, 5-6
Density................................................................. 7-1
Density Correction Factor.................................... 5-8
Density inputs ...................................................... 4-7
Density measurement........................................... 5-6
Density Measurement .......................................... 6-2
Derivative Time ................................................. 4-13
Description.......................4-3, 4-4, 4-6, 4-7, 4-8, 4-9
Descriptor ............................................................ 7-2
Deviation ............................................................. 4-5
Deviation Time .................................................... 5-6
Differential Pressure .......................................... 6-32
Digital input......................................................... 4-2
Digital output....................................................... 4-3
Disable Hydrometer Correction......................... 5-15
Discrepancy Checking ......................................... 6-4
Displays ............................................................. 10-1
Downstream....................................................... 6-11
DP Cell Input ..................................................... 6-32
E
Edit configuration ................................................ 2-3
Edit line.............................................................. 10-3
Edit Placement ..................................................... 9-2
Editions................................................................ 1-2
Editors.................................................................. 1-2
Enable Determination ........................................ 4-16
End of Batch ........................................................ 3-3
Energy.................................................................. 7-1
External Access ................................................. 7-13
F
Figure 10-1. Display Editor (Main Menu Shown)
......................................................................... 10-1
Figure 10-2. Typical Display Page (Stream 2 Flow
Limits Shown).................................................. 10-2
Figure 1-1. PCSetup Editor Welcome Screen..... 2-1
Figure 11-1. Modbus Editor.............................. 11-2
Figure 11-2. Properties Dialog Box .................. 11-3
Figure 11-3. Connect Wizard............................ 11-5
Figure 2-2. Open Configuration.......................... 2-2
Figure 2-3. PCSetup Editor................................. 2-4
Figure 3-1. Versions Screen................................ 3-1
Figure 3-2. Units Screen ..................................... 3-2
Figure 3-3. Reports Screen ................................. 3-3
Figure 3-4. Totalisation Screen........................... 3-5
Figure 4-1. Typical I/O Setup Screen (Discrete
Inputs Shown) .................................................... 4-1
Figure 4-2. HART Board Configuration Screen4-10
Figure 4-3. PID Loop Configuration Screen..... 4-11
Figure 4-4. Communcation Task Configuration
Screen............................................................... 4-14
Figure 5-1. Flow Rate Screen ............................. 5-2
Figure 5-2. Averaging Screen ............................. 5-3
Figure 5-3. Flow Switching Screen .................... 5-4
Figure 5-4. Densitometer Screen ........................ 5-7
Figure 5-5. Chromatograph Data Screen ............ 5-9
Figure 5-6. Batching Screen ............................. 5-12
Figure 5-7. Sampling Screen ............................ 5-14
Rev Oct/04
Figure 5-8. Liquid Volume Correction Screen . 5-15
Figure 5-9. Flow Balance Setup ....................... 5-17
Figure 6-1. General Screen ................................. 6-2
Figure 6-10. ISO5167 Flowrate Screen ............ 6-15
Figure 6-11. AGA3 Flowrate Screen................ 6-16
Figure 6-12. Annubar Flowrate Screen............. 6-18
Figure 6-13. VCone Flowrate Screen ................ 6-19
Figure 6-14. AGA8 Compressibility Screen..... 6-21
Figure 6-15. NX-19 Compressibility Screen .... 6-23
Figure 6-16. PTZ Compressibility Screen ........ 6-24
Figure 6-17. SGERG Screen............................. 6-25
Figure 6-18. ISO6976 Calorific Value Screen.. 6-26
Figure 6-19. AGA5 Calorific Value Screen ..... 6-28
Figure 6-2. Densitometer Screen ........................ 6-3
Figure 6-20. Gas Composition Screen.............. 6-29
Figure 6-21. Gas Component FWA Screen ...... 6-32
Figure 6-22. DP Cell Input Conditioning Screen.. 633
Figure 6-23. AGA7 Gas Turbine Screen .......... 6-49
Figure 6-24. Linearisation Screen..................... 6-50
Figure 6-25. QSonic Interface Screen............... 6-51
Figure 6-26. Ultrasonic Control Screen............ 6-52
Figure 6-27. Ultrasonic Flow Setup Screen...... 6-53
Figure 6-28. Meter Correction Screen .............. 6-55
Figure 6-29. Flow Switching Screen ................ 6-56
Figure 6-3. Discrepancy Checking Screen.......... 6-5
Figure 6-30. Liquid Volume Correction Screen 6-57
Figure 6-31. Linearisation Screen..................... 6-59
Figure 6-32. Batching Screen ........................... 6-60
Figure 6-33. Sampling Screen .......................... 6-62
Figure 6-34. Coriolis Screen............................. 6-63
Figure 6-35. Run Data Screen .......................... 6-65
Figure 6-36. Constants Screen.......................... 6-66
Figure 6-37. 2 Switch Bi-directional Prover Loop 667
Figure 6-38. 4 Switch Bi-directional Prover Loop 668
Figure 6-39. Hardware Screen.......................... 6-68
Figure 6-4. Flow Rate Limits Screen.................. 6-6
Figure 6-40. Alarm Limits Screen .................... 6-69
Figure 6-5. Block Valves Screen ........................ 6-7
Figure 6-6. Time/Flow Weighted Averaging Screen
........................................................................... 6-8
Figure 6-7. Downstream/Upstream Correction
Screen .............................................................. 6-12
Figure 6-8. Pipe Correction Screen................... 6-13
Figure 6-9. Flow Switching Screen .................. 6-14
Figure 7-1. Conversions/Constants Screen ......... 7-2
Figure 7-2. Totals Descriptor Screen.................. 7-3
Figure 7-3. Alarms Screen.................................. 7-4
Figure 7-4. Security Screen .............................. 7-11
Figure 7-5. External Access Screen.................. 7-13
Figure 7-6. Stations Screen............................... 7-14
Figure 8-1. Transfer Tab..................................... 8-2
Figure 8-2. Send Tab .......................................... 8-3
Figure 8-3. Receive Tab ..................................... 8-4
Figure 9-1. Report Editor.................................... 9-2
Figure 9-2. Connect Wizard ............................... 9-3
File names............................................................ 9-3
FloBoss S600....................................................... 1-1
Index
I-2
Config 600 User Manual
Flow balance ......................................................5-16
Flow rate...............................................................5-2
Flow Rate ..... 6-5, 6-15, 6-16, 6-17, 6-19, 6-20, 6-53
Flow Rate Control ................................................5-3
Flow switching .....................................................5-3
Flow Switching ........................................ 6-14, 6-55
Flowrate..............................................................5-17
Flowrate Low Limit ...........................................5-15
Flowrate Setpoint .................................................5-6
Frequency.............................................................4-9
Function..............................................................4-15
FWA.....................................................................6-8
K
K factor ..............................................................6-65
K Factor.....................................................6-49, 6-58
Keypad ........................................................4-4, 6-71
Keypad Set .........................................................5-11
Gas Chromatograph.................................... 5-8, 6-28
Gas Composition ........................................ 5-8, 6-28
Gas CV ...............................................................6-26
Gas Turbine ........................................................6-48
Gas velocity........................................................6-50
General .................................................................6-1
General reports .....................................................3-3
GPA....................................................................6-26
Grab Size..............................................................4-9
Grab Volume ......................................................5-15
Lastgood.............................................................6-71
Latched.................................................................7-4
Left pane ..............................................................2-4
Limit Check........................................................5-16
Limits alarms........................................................7-3
Linearisation..............................................6-49, 6-58
Liquid volume correction ...................................5-15
Liquid Volume Correction .................................6-56
Login ..................................................................7-12
Lo-Hi Cell ..........................................................6-35
Lo-Hi-Hi Cell.....................................................6-41
Lo-Mid-Hi Cell ..................................................6-37
Loop Delay.........................................................11-3
Low Flow Cut Off................................................5-2
Low Frequency Cutoff .........................................4-8
Low Scale.............................................................4-7
Hardware ............................................................6-68
HART...................................................................4-9
Header ..................................................................9-1
Hierarchy menu ............................................ 2-3, 2-4
High Scale ............................................................4-7
Hi-Hi Cell...........................................................6-36
Hold Time ..........................................................5-17
Hostname..............................................................8-2
Machine Info ........................................................3-1
Maintenance .........................................................3-3
Maintenance mode ...............................................6-1
Manual Position .................................................4-13
Manual sections....................................................1-1
Manually Close Last ............................................5-6
Manually Open First ............................................5-6
Mapping .............................................................7-14
Maps..........................................................11-1, 11-2
Mass .......................6-15, 6-16, 6-17, 6-19, 6-20, 7-1
Master ................................................................11-1
McCrometer .......................................................6-19
Measured............................................................6-71
Menu bar ..............................................................2-4
Message..............................................................11-6
Message Function...............................................11-6
Message Length .................................................11-6
Message Length Mode .......................................11-3
Meter ..................................................................6-71
Meter Constants ...................................................5-8
Meter Correction ................................................6-54
Meter Factor..............................................6-49, 6-58
Meter Type...........................................................5-7
Method ...............................................................5-14
Min Field Width...................................................9-2
Minimum Interval ..............................................5-15
Modbus............................................ 4-14, 11-1, 11-2
Mode ....................................................................4-8
Modes of Operation............................................6-70
Move Display.....................................................10-4
MV Clamping ....................................................4-12
MV Slew Rate ....................................................4-12
I
I/O ........................................................................4-1
I/O alarms.............................................................7-3
I/O Board...................................................... 4-7, 4-8
I/O Channel .................................................. 4-7, 4-8
Icon bar.................................................................2-4
Increment Cumulatives.........................................3-6
Index...................................................................11-4
Initial Mode ..........................................................5-9
Initial Mode of Operation.....................................4-4
Input .....................................................................4-1
Input Params.......................................................5-16
Insert a line...........................................................9-3
Insert Menu ........................................................10-2
Insert Page..........................................................10-3
Insert Special ......................................................11-4
Integral Time ......................................................4-13
ISO5167 .............................................................6-15
ISO6976 .............................................................6-26
Item .............................................................. 4-6, 4-9
Item Name ............................................................4-2
Item Type ..................................................... 4-6, 4-9
Rev Oct/04
Index
I-3
Config 600 User Manual
N
New Placement .................................................... 9-2
NX-19 ................................................................ 6-22
Rate Of Change ................................................... 4-4
Receive ................................................................ 8-3
Regenerate ........................................................... 2-5
Register.............................................................. 11-5
Registration Code ................................................ 3-2
Report files .......................................................... 9-3
Report headers ..................................................... 3-1
Reports.......................................................... 3-2, 9-1
Retry Limit ........................................................ 11-3
Revert to Last Good after Failure ...................... 5-10
Right pane............................................................ 2-4
ROC..................................................................... 4-4
Rollover ............................................................... 3-5
Run Data................................................... 6-65, 6-66
RX Buffer Size .................................................. 11-3
O
O/P Initialization................................................ 5-17
Offset ................................................................. 5-17
Open Configuration ............................................. 2-1
Operational Mode .............................................. 5-16
Ordering............................................................. 5-10
Orifice................................................................ 6-13
Output ........................................................... 4-1, 4-3
P
Parity.................................................................... 8-2
Password............................................................ 7-11
PC Password ...................................................... 7-12
PCSetup ........................................................ 2-1, 2-3
PCSetup Welcome ............................................... 2-1
PID............................................................ 4-11, 4-13
Pipe .................................................................... 6-13
Pipe Correction .................................................. 6-13
Placement Editor................................................ 10-3
Poll Delay .......................................................... 11-3
Poll Format ........................................................ 4-10
Port .................................................................... 5-10
Post Move Time................................................... 5-6
Prealarm............................................................. 5-12
Preset ................................................................. 5-17
Pressure................................................................ 7-2
Pressure Correction Table.................................. 5-15
Printing of Alarms/Events ................................... 7-4
Process alarms ..................................................... 7-3
Process Variable ................................................ 4-11
Prop Band .......................................................... 4-12
Protocol.............................................................. 4-15
Proved.................................................................. 6-4
Prover.......................................................... 3-3, 6-65
Prover alarms ..................................................... 6-69
Prover I/O .......................................................... 6-68
Prover Loop ....................................................... 6-66
PRT/RTD...................................................... 4-3, 4-6
PRT/RTD Input ................................................... 4-3
PTZ ........................................................... 6-23, 6-71
pulse inputs .......................................................... 4-7
Pulse Outputs ....................................................... 4-9
Pulse Width.......................................................... 4-3
PV Channel........................................................ 4-11
PV Range........................................................... 4-12
PV Type............................................................. 4-11
S600 Connection ................................................. 8-2
S600 ID................................................................ 8-2
S600 Password................................................... 7-12
Sampler.............................................................. 6-61
Sampler ID......................................................... 5-14
Sampling................................................... 5-13, 6-61
Save ............................................................ 2-5, 10-4
Security..................................................... 7-11, 7-12
Select Config ....................................................... 2-1
Sense............................................................. 4-2, 4-3
Sent...................................................................... 8-2
Setpoint....................................................... 4-5, 4-12
SGERG .............................................................. 6-24
Single Cell ......................................................... 6-34
Slave ................................................ 11-1, 11-6, 11-7
Slave Address ........................................... 4-10, 11-7
Slave IP Address................................................ 4-15
Slave Status Object............................................ 11-4
SP....................................................................... 4-12
SP Clamp Rate................................................... 4-12
SP Tracking ....................................................... 4-12
Splits.................................................................. 5-10
Start Address ..................................................... 11-6
Station................................................................ 7-14
Station Pressure ................................................... 5-3
Station Temperature ............................................ 5-3
Stations ................................................................ 5-1
Std 15................................................................. 6-71
Std 20................................................................. 6-71
Stop Bits .............................................................. 8-2
Stream......................................................... 5-11, 6-1
Streams .............................................................. 7-14
Supervised ......................................................... 5-12
System alarms...................................................... 7-3
System Setup ....................................................... 3-1
QSonic ............................................................... 6-50
Quick Insert ....................................................... 11-4
T
Table 6-1. ISO 6976/GPA Valid Reference
Conditions........................................................ 6-27
Tasks.................................................................. 4-14
Rev Oct/04
Index
I-4
Config 600 User Manual
TCP/IP................................................................11-1
Temperature .........................................................7-1
Threshold..............................................................4-8
Time and Flow Weighted Averaging ...................6-8
Timeout ..............................................................11-4
Tolerance Band ..................................................5-17
Total Rollover Digits............................................3-6
Totalisation...........................................................3-5
Totals............................................................ 3-5, 7-2
Totals Resolutions ................................................3-5
Transfer ................................................................8-1
Translate.............................................................10-3
Turbine input........................................................4-7
TWA.....................................................................6-8
TX Buffer Size ...................................................11-3
Type......................................................................4-3
Units..............................................................3-2, 7-1
Unlatched .............................................................7-4
Upstream ............................................................6-11
US Lo-Hi Cell ....................................................6-36
US Single Cell....................................................6-34
User Moles .........................................................5-11
Username ...........................................................7-11
V
Vapor Pressure ...................................................5-16
VCone ................................................................6-19
Versions ...............................................................3-1
Volume...............................................................5-14
Volume Correction Table...................................5-15
W
U
Ultrasonic ................................................. 6-51, 6-53
Ultrasonic Control ..............................................6-51
Wait Time ..........................................................5-17
Web server ..................................................3-1, 7-13
If you have comments or questions regarding this manual, please direct them to your local sales
representative or contact:
Emerson Process Management
Flow Computer Division
Marshalltown, IA 50158 U.S.A.
Houston, TX 77065 U.S.A.
Pickering, North Yorkshire UK Y018 7JA
Website: www.EmersonProcess.com/flow
Rev Oct/04
Index
I-5
S-ar putea să vă placă și
- Pickup TruckDocument51 paginiPickup TruckJosé Peguero100% (3)
- Ifix Migration GuideDocument44 paginiIfix Migration GuideMoses TanÎncă nu există evaluări
- Solutions For Emerson Control SystemsDocument6 paginiSolutions For Emerson Control SystemsQuayo DeejayÎncă nu există evaluări
- Control Valve PerformanceDocument11 paginiControl Valve PerformancenjennsÎncă nu există evaluări
- 200 Series FBM PartsDocument24 pagini200 Series FBM Partsñao manaoÎncă nu există evaluări
- GSUDS User Guide EnglishDocument44 paginiGSUDS User Guide EnglishRoberto Carrasco OlanoÎncă nu există evaluări
- Anti Surge ControllersDocument6 paginiAnti Surge Controllersalimohebbi1361100% (1)
- Hima Fail Safe PesDocument17 paginiHima Fail Safe PeschochoroyÎncă nu există evaluări
- Presentation 1-1 OverviewDocument18 paginiPresentation 1-1 OverviewfaisalardhyÎncă nu există evaluări
- 03A How To Operate CCC S3+ Antisurge ControlDocument27 pagini03A How To Operate CCC S3+ Antisurge Controlelsyakieb100% (1)
- Instrumentation CoursesDocument2 paginiInstrumentation CoursesAbdul LateefÎncă nu există evaluări
- 3500 - Proximitor and Seismic MonitorDocument41 pagini3500 - Proximitor and Seismic MonitortestvsptestÎncă nu există evaluări
- Feedforward and Ratio Control: Isa Mentor Program Presentation By: Gregory K. McmillanDocument24 paginiFeedforward and Ratio Control: Isa Mentor Program Presentation By: Gregory K. McmillanJosé Diogo ForteÎncă nu există evaluări
- HandBook Pressure Transmitter-En PDFDocument32 paginiHandBook Pressure Transmitter-En PDFcarloscieza100% (2)
- S600 Training ManualDocument48 paginiS600 Training Manualberry Mike100% (2)
- ICS Triplex-8000 SeriesDocument33 paginiICS Triplex-8000 SeriesSteve Carvalho100% (1)
- Stepper MotorDocument26 paginiStepper MotorSupriya Rakshit100% (1)
- Epicor10 MigrationGuide SQL 101600Document199 paginiEpicor10 MigrationGuide SQL 101600Awal WahjudiÎncă nu există evaluări
- Basics of TripsDocument257 paginiBasics of TripsHenryOdohÎncă nu există evaluări
- Config 600 Software User Manual PDFDocument746 paginiConfig 600 Software User Manual PDFAnonymous LLLK3pqÎncă nu există evaluări
- Model 500 (2350A) GC PDFDocument334 paginiModel 500 (2350A) GC PDFMalouk CheniouniÎncă nu există evaluări
- Elop IiDocument76 paginiElop Iisina20795100% (1)
- Breaker Sace EmaxDocument97 paginiBreaker Sace EmaxfujitoÎncă nu există evaluări
- Flow-X Manual IIb - Gas Metric Application - CM - FlowX - GM-EN - EDocument102 paginiFlow-X Manual IIb - Gas Metric Application - CM - FlowX - GM-EN - EROberto cavacoÎncă nu există evaluări
- 5257 CS7X Control SystemDocument12 pagini5257 CS7X Control SystemEslam Shibl100% (1)
- FloBoss ManualDocument118 paginiFloBoss ManualMichael Arteaga0% (1)
- ROTAMASS Instruction Manual PDFDocument202 paginiROTAMASS Instruction Manual PDFrhomadonaÎncă nu există evaluări
- OMNICOM Quick Start GuideDocument10 paginiOMNICOM Quick Start GuideLuis Alonso Osorio MolinaÎncă nu există evaluări
- PID Loop Tuning Pocket Guide DS405E BookletDocument6 paginiPID Loop Tuning Pocket Guide DS405E BooklethenryhariyadiÎncă nu există evaluări
- Config 600 Software User Manual en 132292Document817 paginiConfig 600 Software User Manual en 132292Moises Valente Sanchez RiveraÎncă nu există evaluări
- FloBoss s600+ Instruction ManualDocument124 paginiFloBoss s600+ Instruction ManualHafidz HudaÎncă nu există evaluări
- 1769 DSI Modbus Comm ModuleDocument204 pagini1769 DSI Modbus Comm ModuleThanh BaronÎncă nu există evaluări
- Eclipse 706 Pactware User Guide V3Document26 paginiEclipse 706 Pactware User Guide V3Abdul Shaharlal EÎncă nu există evaluări
- FoxRTU SoftwareManualDocument239 paginiFoxRTU SoftwareManualhbahriioÎncă nu există evaluări
- Roclink 800 Configuration Software User Manual For Roc800 Series en 132340Document536 paginiRoclink 800 Configuration Software User Manual For Roc800 Series en 132340Rooselvet GalindoÎncă nu există evaluări
- Guia Controlador XEDocument136 paginiGuia Controlador XEmanuel solano gomez100% (3)
- Advantage GCS Modbus Protocol Support 6v8 (1) Common Scada Address For GKPIDocument18 paginiAdvantage GCS Modbus Protocol Support 6v8 (1) Common Scada Address For GKPIFriends foreverÎncă nu există evaluări
- Installing Intrinsic Safety Termination Panels and Barriers, EmersonDocument74 paginiInstalling Intrinsic Safety Termination Panels and Barriers, EmersonAnonymous zdCUbW8HfÎncă nu există evaluări
- In-72 Gas Analyzer SystemDocument530 paginiIn-72 Gas Analyzer SystemINDRAJIT SAO100% (1)
- 9720098-010 TriStation 1131 Libraries Reference (Nov 2010)Document512 pagini9720098-010 TriStation 1131 Libraries Reference (Nov 2010)Ing. Luis VasquezÎncă nu există evaluări
- Sarasota Density Meter ID900 AccuracyDocument2 paginiSarasota Density Meter ID900 Accuracysaid_rahmansyah4750Încă nu există evaluări
- Floboss S600 Pro Training Manual Appendix B - Batching: B.1 Station Volume LoadingDocument17 paginiFloboss S600 Pro Training Manual Appendix B - Batching: B.1 Station Volume LoadingAldeline Sungahid100% (2)
- Swylite LST200 Instruction SheetDocument2 paginiSwylite LST200 Instruction Sheetgreen8019Încă nu există evaluări
- TTD Series Configurable Fault Annunciator: Installation and Operations ManualDocument56 paginiTTD Series Configurable Fault Annunciator: Installation and Operations ManualWg CarreñoÎncă nu există evaluări
- Triconex Course 1Document3 paginiTriconex Course 1amidi5555913Încă nu există evaluări
- Pide - Enhanced Pid Function Block: Operational StatesDocument7 paginiPide - Enhanced Pid Function Block: Operational StatesblueskiesokieÎncă nu există evaluări
- SERVOMEX - 2223 TransmitterDocument4 paginiSERVOMEX - 2223 TransmitterdixaxaÎncă nu există evaluări
- Installation GuideDocument25 paginiInstallation Guidechergui.adelÎncă nu există evaluări
- HIMA ELOP - II - FirstStepsDocument134 paginiHIMA ELOP - II - FirstStepsUmer BhattiÎncă nu există evaluări
- SIS-OW351 - 45 - Ovation SIS Safety ManualDocument37 paginiSIS-OW351 - 45 - Ovation SIS Safety ManualRicardas KragnysÎncă nu există evaluări
- HCDP Using GCDocument11 paginiHCDP Using GCkhurram szdÎncă nu există evaluări
- Adcnas001 Users Dell HTML Training Document Uploads Docs PowerEdgeDocument116 paginiAdcnas001 Users Dell HTML Training Document Uploads Docs PowerEdgehulbertcÎncă nu există evaluări
- API GravityDocument3 paginiAPI GravityKamilah HarumasariÎncă nu există evaluări
- ProReact Digital LHD Installation InstructionsDocument11 paginiProReact Digital LHD Installation InstructionsAlexandru CraiovanÎncă nu există evaluări
- Micro Motion Series 3000 MVD Transmitters and Controllers: Configuration and Use ManualDocument348 paginiMicro Motion Series 3000 MVD Transmitters and Controllers: Configuration and Use Manualfoobar2016Încă nu există evaluări
- Fisher Fieldvue Dvc6200F Digital Valve Controller PST Calibration and Testing Using Valvelink SoftwareDocument24 paginiFisher Fieldvue Dvc6200F Digital Valve Controller PST Calibration and Testing Using Valvelink SoftwareKram Alim VillonÎncă nu există evaluări
- ROLAND 900.: High Degree of Automation For Broadsheet Size (82 /113, 89/126, 100/140)Document19 paginiROLAND 900.: High Degree of Automation For Broadsheet Size (82 /113, 89/126, 100/140)KonradÎncă nu există evaluări
- FSC Navigator: Your Guide in Safety Management System Implementation, Maintenance, and ComplianceDocument4 paginiFSC Navigator: Your Guide in Safety Management System Implementation, Maintenance, and CompliancememtÎncă nu există evaluări
- Beginner's Guide To Differential Pressure LevelDocument9 paginiBeginner's Guide To Differential Pressure LevelMigLoutÎncă nu există evaluări
- GFS-426B PACSystems ProgrammingDocument460 paginiGFS-426B PACSystems ProgrammingElafanÎncă nu există evaluări
- A6050 FB503-504Document132 paginiA6050 FB503-504docrafiÎncă nu există evaluări
- Config600 Lite/Lite+ Software User Manual: Form Number A6170Document337 paginiConfig600 Lite/Lite+ Software User Manual: Form Number A6170teo2005Încă nu există evaluări
- Epicor ERP 10.2.200 Installation GuideDocument159 paginiEpicor ERP 10.2.200 Installation GuideTachi BertoÎncă nu există evaluări
- Fb407 ManualDocument160 paginiFb407 ManualOmar BeltranÎncă nu există evaluări
- Segment ProtectorDocument4 paginiSegment ProtectorQuayo DeejayÎncă nu există evaluări
- 6500 Ds Csi6500machineDocument12 pagini6500 Ds Csi6500machineQuayo DeejayÎncă nu există evaluări
- 2140 Ru QuickStartGuideDocument20 pagini2140 Ru QuickStartGuideQuayo DeejayÎncă nu există evaluări
- Linking DeviceIIDocument102 paginiLinking DeviceIIQuayo DeejayÎncă nu există evaluări
- FGD MAN RM2-ARD Rack Mount ControllerDocument30 paginiFGD MAN RM2-ARD Rack Mount ControllerQuayo DeejayÎncă nu există evaluări
- Guardian Support UDS User GuideDocument42 paginiGuardian Support UDS User GuideQuayo DeejayÎncă nu există evaluări
- DeltaV SIS With Electronic Marshalling Hardware Reference Guide PDFDocument115 paginiDeltaV SIS With Electronic Marshalling Hardware Reference Guide PDFQuayo Deejay100% (1)
- FloBoss S600 Flow Manager Instruction Manual (A6115)Document108 paginiFloBoss S600 Flow Manager Instruction Manual (A6115)Quayo DeejayÎncă nu există evaluări
- Power HubDocument60 paginiPower HubQuayo DeejayÎncă nu există evaluări
- Final PPT Project ReportDocument21 paginiFinal PPT Project ReportAman GuptaÎncă nu există evaluări
- Performance Appraisal of Google EmployeesDocument22 paginiPerformance Appraisal of Google EmployeesbhagyaÎncă nu există evaluări
- AnatomageDocument12 paginiAnatomageapi-446183922Încă nu există evaluări
- BWT61 ManualDocument38 paginiBWT61 ManualDMaccÎncă nu există evaluări
- Case StudyDocument10 paginiCase StudyAL-Zheinie TupazÎncă nu există evaluări
- ST 252Document2 paginiST 252jamesyuÎncă nu există evaluări
- Accurately Size NetApp SAN Storage with NetApp LanamarkDocument2 paginiAccurately Size NetApp SAN Storage with NetApp Lanamarksiwei luoÎncă nu există evaluări
- (!! SPAM) RE - Alphamas Mandiri - Weather Stations QuotationDocument4 pagini(!! SPAM) RE - Alphamas Mandiri - Weather Stations QuotationErnest V SÎncă nu există evaluări
- TD100 VDM Installation ManualDocument25 paginiTD100 VDM Installation ManualSumit KumarÎncă nu există evaluări
- North Riser Down Concise TitleDocument1 paginăNorth Riser Down Concise TitleCosphiiiÎncă nu există evaluări
- Maintenance of Electrical Equipment For FM Personnel: E-LearningDocument1 paginăMaintenance of Electrical Equipment For FM Personnel: E-LearningNigel AngÎncă nu există evaluări
- REVO-II & REVO-E ComparisionDocument3 paginiREVO-II & REVO-E ComparisionPaul Abi najemÎncă nu există evaluări
- BSP - Commercial AAV - 10bar - DataSheet - V1.1 - 11-2022Document1 paginăBSP - Commercial AAV - 10bar - DataSheet - V1.1 - 11-2022j.iqubalÎncă nu există evaluări
- WachsDocument64 paginiWachsJorgeÎncă nu există evaluări
- Rulebook For Technovision'11: Electrical and Electronics EngineeringDocument5 paginiRulebook For Technovision'11: Electrical and Electronics EngineeringKhushbu BuchchaÎncă nu există evaluări
- MS For Maintenance of CCTV SystemDocument15 paginiMS For Maintenance of CCTV Systemsheb_khaleelÎncă nu există evaluări
- 【b】30240301001620 使用说明书 储能三相 sun (5 25) k sg01hp3 eu am2 德业英文Document54 pagini【b】30240301001620 使用说明书 储能三相 sun (5 25) k sg01hp3 eu am2 德业英文nguyenvancuong12051999Încă nu există evaluări
- Green IT Project Outline and Practical ApplicationsDocument29 paginiGreen IT Project Outline and Practical ApplicationsRahul Yadav100% (1)
- PWC Data Security Report - HealthcareDocument12 paginiPWC Data Security Report - HealthcareWilliamBuckRogersÎncă nu există evaluări
- Digital Signature Security ViolationsDocument5 paginiDigital Signature Security ViolationsPratiksha SonawaneÎncă nu există evaluări
- MP and MC Lab Solution ManualDocument48 paginiMP and MC Lab Solution ManualsukeerthÎncă nu există evaluări
- A 24-Ghz Full-360 ° Cmos Reflection-Type Phase Shifter Mmic With Low Loss-VariationDocument4 paginiA 24-Ghz Full-360 ° Cmos Reflection-Type Phase Shifter Mmic With Low Loss-VariationSàRâh ËłâbïàdÎncă nu există evaluări
- Distributor Installation: Crankshaft Position Sensor RemovalDocument2 paginiDistributor Installation: Crankshaft Position Sensor RemovalKeyboardMan1960Încă nu există evaluări
- 2.manual ETR300S V1.0 EngDocument142 pagini2.manual ETR300S V1.0 EngAgustinus Phatub KurniawanÎncă nu există evaluări
- 24 PDFDocument8 pagini24 PDFmohammedÎncă nu există evaluări
- BioTeK Power Wave UserManualDocument176 paginiBioTeK Power Wave UserManualAFWÎncă nu există evaluări
- Samsung CS29A5HT8XBWT PDFDocument53 paginiSamsung CS29A5HT8XBWT PDFHootOwl IDÎncă nu există evaluări