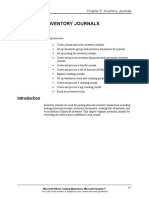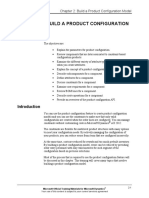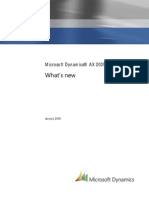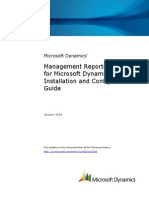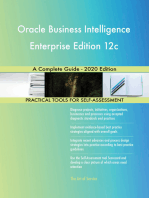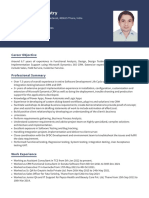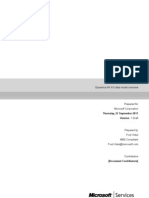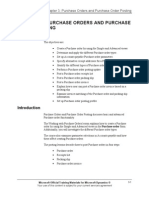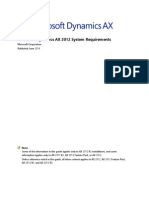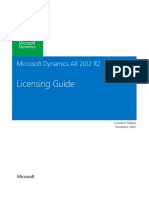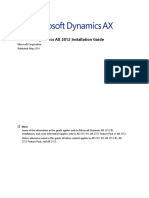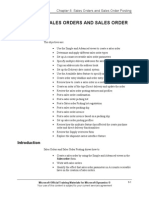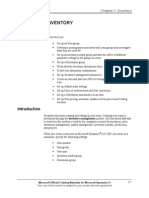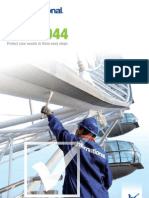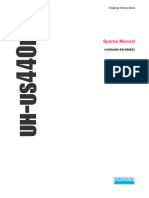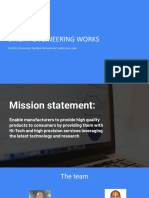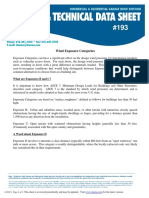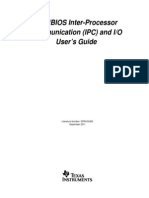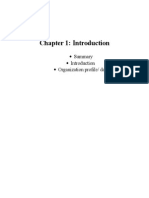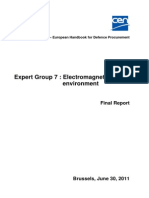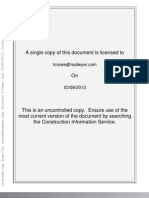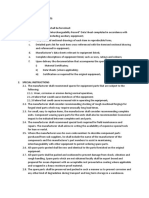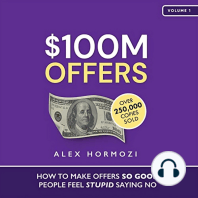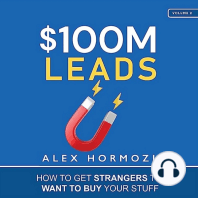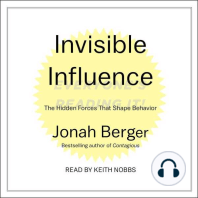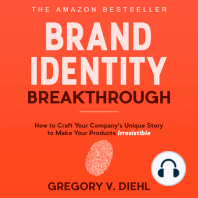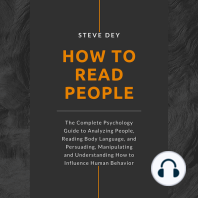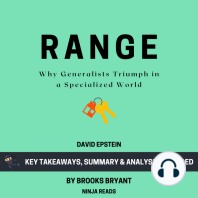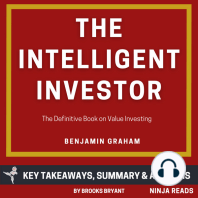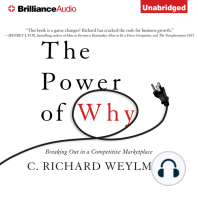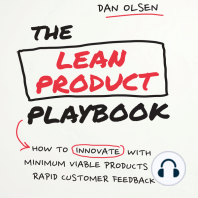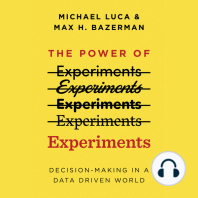Documente Academic
Documente Profesional
Documente Cultură
Ax2009 Enus TL1 09
Încărcat de
amirulzDescriere originală:
Titlu original
Drepturi de autor
Formate disponibile
Partajați acest document
Partajați sau inserați document
Vi se pare util acest document?
Este necorespunzător acest conținut?
Raportați acest documentDrepturi de autor:
Formate disponibile
Ax2009 Enus TL1 09
Încărcat de
amirulzDrepturi de autor:
Formate disponibile
Chapter 09: Sales Order Picking
CHAPTER 9: SALES ORDER PICKING
Objectives
The objectives are:
• Explain how the Inventory dimension group, Inventory model group,
and Accounts receivable parameters affect the Item registration setup
• Set up and process an automatic registration of a pick
• Set up and process a manual one-step pick
• Register serial and batch numbers during the picking process
• Work with the transaction in the Pick form to edit, reverse, and split
picks
• Set up the Release sales order picking form and allocate on hand
inventory for sales order picking
Introduction
Sales Order Picking introduces the features that support item picking registration.
It will cover how to perform the following tasks in Microsoft Dynamics® AX
2009:
• Set up the sales picking process
• Process a sales pick
• Pick item dimensions including serial numbers and batch numbers
Microsoft Official Training Materials for Microsoft Dynamics ® 9-1
Your use of this content is subject to your current services agreement
Trade and Logistics I in Microsoft Dynamics® AX 2009
Item Pick Registration Setup
Users can set up Microsoft Dynamics® AX 2009 to help them record the item
number, configuration, quantity, and dimensions before recording a physical
update.
Settings that effect how you perform the pick process are:
• Dimension group: Set up item and storage dimensions requirements
for picking.
• Inventory model group: Control the registration requirements.
• Accounts receivable setup parameters: Set up transactions for
automatic picking.
Inventory Dimension Group
An item's Inventory dimension group determines which storage dimensions can
and must be recorded in the pick process.
You open the Inventory dimensions form by clicking Inventory
management > Setup > Dimensions > Dimension groups.
9-2 Microsoft Official Training Materials for Microsoft Dynamics ®
Your use of this content is subject to your current services agreement
Chapter 09: Sales Order Picking
In the figure, Inventory Dimensions Form, the inventory dimensions warehouse,
serial number, and batch number are enabled dimensions. This means they must
be specified for items assigned to this dimension group.
FIGURE 9.1 INVENTORY DIMENSIONS FORM
Microsoft Official Training Materials for Microsoft Dynamics ® 9-3
Your use of this content is subject to your current services agreement
Trade and Logistics I in Microsoft Dynamics® AX 2009
Inventory Model Group
The Inventory model group setup controls the item's picking requirements. The
Inventory model group form is located at Inventory management > Setup >
Inventory > Inventory model groups.
FIGURE 9.2 INVENTORY MODEL GROUPS FORM - SETUP TAB
Set up and maintain the settings for the Inventory model group on the Setup tab.
The fields in the Physical update field group determine the workflow used when
you send or receive items. With these fields, you can set rules around how an
order is handled, both for receiving and shipping.
Inventory Model Group - Parameters
When shipping an item, you can use three parameters in the Setup tab of the
Inventory model group form:
• Picking requirements: This parameter determines whether the
item's inventory records must have the status Picked before a
packing slip can be physically updated or before an inventory journal
can be posted. When this is selected, the picking list registration
must be manually posted.
• Deduction requirements: This parameter determines that you must
physically update item deductions before they can be financially
updated.
9-4 Microsoft Official Training Materials for Microsoft Dynamics ®
Your use of this content is subject to your current services agreement
Chapter 09: Sales Order Picking
• Consolidated picking method: This parameter determines that you
manage item picking through an Output order with the pick of
multiple orders, and by using picking areas and shipment
functionality. Therefore, ensure that this check box is cleared when
you register a pick from the sales order line.
NOTE: You can pick items with specific dimension values even though the Picking
requirements check box is cleared.
Accounts Receivable Setup
In the Accounts receivable parameters, transactions can be set up for automatic
picking. This Parameters form is located at Accounts receivable > Setup >
Parameters.
FIGURE 9.3 ACCOUNTS RECEIVABLE PARAMETERS FORM - UPDATES
TAB
Microsoft Official Training Materials for Microsoft Dynamics ® 9-5
Your use of this content is subject to your current services agreement
Trade and Logistics I in Microsoft Dynamics® AX 2009
On the Updates tab under the Picking list pane, you can select three parameters,
as shown in the following table.
Check box Description
Automatic reduction, Select this to reduce the quantity on the picking
picking list list to match the quantity available- if the full
quantity is not available-in stock. In this
manner, a picking list is not made for items not
in stock.
Notice that for this to work, you must make the
picking list from the order header by clicking
the Posting button and not directly from the
line.
Also notice that if the Complete check box on
the Sales order line on the General tab is
selected, an error will appear because it is then
required that you complete the full order and
not only a part of it.
Picking route status Select Completed to have the system
automatically set the inventory transactions to
Picked when you update the picking list.
You can select Completed, for example, when
the items sold are always in stock and therefore
a response to the picking process is not needed.
Select Activated if you want to update the
picking list manually.
Use default language Use the default language code from your own
company information when printing the picking
list. If this check box is not selected, the
language on the picking list is the customer's
language. However, if there is no translation of
the customer's language, the default language is
used.
NOTE: If both Picking requirements is selected in the inventory model group and
Picking route status is set to Completed in the Accounts receivable parameters, the
Accounts receivable parameters overrule the settings in the Inventory model group.
This means that the picking list registration is performed automatically.
9-6 Microsoft Official Training Materials for Microsoft Dynamics ®
Your use of this content is subject to your current services agreement
Chapter 09: Sales Order Picking
Picking Processes
You can set up a picking process in three ways, as shown in the table.
Picking process Description
Automatic Use when a response to the picking list is not
necessary, for example, when the items sold
are always in stock.
Manual - One Step Process Use when the dimension values are known at
the time of picking.
Manual - Two Step Process Use when you want to assign a picking task
and then peform a physical pick.
Automatic Registration of a Pick
You can set up a pick to be automatically registered by selecting Completed in
the Picking route status parameter in the Account receivable parameters.
FIGURE 9.4 PICKING ROUTE STATUS FIELD = COMPLETED
Automatic registration of a pick means that a sales order can continue to the
Packing slip update after you post the Picking list because the Picking list
registration step is automatically completed.
Procedure - Automatic Picking Registration
To enable items for automatic picking in the Accounts receivable parameters,
follow these steps.
1. Open Accounts receivable > Setup > Parameters and then click the
Updates tab.
2. Select Completed in the Picking route status field and then close
the Accounts receivable parameters form.
In a sales order, the Picking list must be posted as usual.
To verify that the status of the sales order is picked after you post the Picking list,
click the sales order header and then click Posting > Picking list registration or
from the Transactions form, in the Issue field, notice that the status is Picked.
With an issue status of Picked, the order is ready to continue to packing list and
invoice update.
Microsoft Official Training Materials for Microsoft Dynamics ® 9-7
Your use of this content is subject to your current services agreement
Trade and Logistics I in Microsoft Dynamics® AX 2009
NOTE: You can only perform automatic picking if all required Inventory dimensions
are known.
Manual Registration of a Pick
Items that require a manual documentation of dimension values, such as serial or
batch numbers, follow a one-step or two-step picking process.
• The manual one-step process: Use this process when you know the
dimension values at the time of picking and can specified them
during the pick process. The process involves registering the actual
dimension values when you post the pick.
• The manual two-step process: This process enables you to assign a
picking task and then perform the physical pick. The process
involves:
o Posting and printing a picking list of items to be picked in the
warehouse
o Registering the actual dimension values and posting the pick
NOTE: The manual two-step picking process will not be covered in this course. For
more details on the two-step picking process, refer to the Microsoft Dynamics AX 2009
Warehouse Management course.
Manual One-Step Process
With the manual one-step process, you do not have to print the pick document
because picking is completed directly from the sales order line. To control this
process, select the Picking requirements check box in the Inventory model
group.
Scenario:
The inventory manager at Contoso Entertainment Systems has noticed that for
certain items, there is rarely enough inventory available to fulfill the orders.
Therefore, incorrect items are picked or incomplete orders are marked as picked
and shipped to the customer.
To resolve this problem, the inventory manager has started a one-step picking
process for these items. By using this process, the accuracy of the picking
process has improved as additional confirmations must be entered into the system
before the order can be marked as picked.
9-8 Microsoft Official Training Materials for Microsoft Dynamics ®
Your use of this content is subject to your current services agreement
Chapter 09: Sales Order Picking
Procedure: Manual One-Step Process
To pick directly from the sales order line and prepare the order line for packing
and invoice update, follow these steps.
1. Select the sales order line and then click the Inventory > Pick. The
Pick form opens with the window split into two panes: Transactions
and Pick now.
2. In the Pick form, use one of the following methods to pick the items
for the sales order:
o In the Pick now pane, create a new line.
o Create the line automatically by selecting the Auto-create check
box in the Transactions pane. Microsoft Dynamics® AX 2009
then transfers the default dimensions from the Transactions
pane to the Pick now pane.
NOTE: If the required inventory dimensions are not selected in the Pick now pane, you
cannot post the pick. However, if Blank issue allowed is enabled in the item's
Dimension group, you can post the pick without the dimension values.
3. Select the correct inventory dimensions in the Pick now pane before
posting the pick. Use the On-hand tab to view which warehouse and
which pallet the item is stored or which serial number is available for
the item you want to pick. Any default values can be changed.
4. Click the Post all to update the pick and close the Pick form.
5. To verify that the status of the order is now picked, click the sales
order line, and then click Inventory > Transactions. In the Issue
field, the status of the item is now Picked.
Item Pick Registration of Serialized and Batch Inventory
Serial and batch numbers are inventory storage dimensions and can only be
allocated to items, where the Inventory dimension group allows for it. When the
dimension values Serial number and Batch number are enabled, you must
specify them when picking, unless Blank issue allowed is enabled for the
storage dimension.
Scenario:
Contoso Entertainment Systems’ best selling product is a DLP Projector.
Because Contoso Entertainment Systems wants to track these items and their
sales and maintenance history, they assign each DLP Projector with a serial
number at the time that it is picked. The serial number includes the date and
location of the pick, and in this manner, the company can collect information
about what happens with the DLP Projectors after they leave the warehouses.
Microsoft Official Training Materials for Microsoft Dynamics ® 9-9
Your use of this content is subject to your current services agreement
Trade and Logistics I in Microsoft Dynamics® AX 2009
Batch Registration
The Demonstration: Batch Registration will show how the registration of batch
numbers is handled on the sales order line by using the manual one-step process.
Demonstration: Batch Registration
In this demonstration, you will create a sales order for an item batch and assign
the same batch number to all the items in the picking process. To assign batch
numbers to items during the one-step picking process, follow these steps.
1. Create a sales order for ten items of 1706 to customer 1203.
2. Click Inventory > Pick. The Pick form opens, referencing the sales
order, the Transactions, and the Pick now pane.
3. In the Transactions pane, select the batch number for all ten items.
4. Select the Auto-create check box, and the pick line is automatically
created in the Pick now pane.
5. Click the Post all button to post the pick.
6. Confirm that the quantity is 5 and the status is Picked in the Issue
status field in the Transactions pane.
7. Close the Pick form and the sales order is ready to be packing slip
and invoice updated.
9-10 Microsoft Official Training Materials for Microsoft Dynamics ®
Your use of this content is subject to your current services agreement
Chapter 09: Sales Order Picking
Lab 9.1 - Item Picking Registration of Serialized Inventory
Contoso Entertainment Systems - Company CEU
Scenario
Because of previous defects on item number 150110, LCD Television -
Batch/Serial, Contoso Entertainment Systems wants to have maximum
traceability when these items are sold. The shipping and receiving clerk at the
Contoso Entertainment Systems must ensure that the correct items are picked and
sold from the inventory.
You have been asked to create and pick a sales order for customer 1202, Owl
Wholesales, for five pieces of item number 150110. The sales order must be
delivered from Site 2, Warehouse 21. The items must be picked from the same
batch but with unique serial numbers.
Prerequisites
1. Create a new item number 150110 LCD Television - Batch/Serial, by
using the following parameters:
Parameter Specification
Item group Television
Inventory model group FRP_PICK
Dimension group N-WBS
Batch number group Bat_Auto
Serial number group SNG
2. Create a purchase order for 15 pieces of item number 150110, to Site
2, Warehouse 21 from vendor 1001, Earth Televisions.
3. Register the item arrival and invoice the Purchase order. Serial and
batch numbers will automatically be assigned at registration.
Challenge Yourself!
1. Create a sales order as described in the scenario.
2. Use a manual one-step process to pick and register the items on the
sales order line.
3. During the picking process, reserve the items from one batch, each
with unique serial numbers.
4. After you complete the pick, review the transactions to ensure that
the items are all picked and assigned both batch and serial numbers.
Microsoft Official Training Materials for Microsoft Dynamics ® 9-11
Your use of this content is subject to your current services agreement
Trade and Logistics I in Microsoft Dynamics® AX 2009
Need a Little Help?
1. Ensure that Picking requirements are checked in the Inventory model
group.
2. Ensure that Activated is selected in the Picking route status field in
the Accounts receivable parameters.
3. Click Inventory > Pick to start the one-step picking process.
4. In the Pick form, click Reservation to specify the exact serial and
batch numbers for the sales order.
Step by Step
First remember to create the prerequisites for the lab, which are:
• Create Item number 150110.
• Create a purchase order for the new item, register it, and invoice it.
1. Click Accounts receivable > Sales Order Details.
2. Press CTRL+N to create a new sales order.
3. Select Customer number 1202, Owl Wholesales.
4. Click Yes in answer to the prompt about how to transfer customer
information.
5. Click OK.
6. Select 150110 in the Item number field.
7. Select “2” in the Site field.
8. Select “21” in the Warehouse field.
9. TAB to the Quantity field and type “5”.
10. On the sales order line, click Inventory > Pick.
11. Click Reservation (if you do not see the Batch number field, use
Inventory > Dimensions display to view it on the form.
12. In one of the batch number lines, type 5 in the Reservation field.
13. Close the Reservation form.
14. Select the Auto-create check box for each of the lines in the Pick
form and then click Post all. The order is now ready for packing slip
and invoice update.
15. View the transactions by clicking Inventory > Transactions.
9-12 Microsoft Official Training Materials for Microsoft Dynamics ®
Your use of this content is subject to your current services agreement
Chapter 09: Sales Order Picking
Edit, Reverse, and Split a Pick
During the picking process, you can work with a transaction in the Pick form.
FIGURE 9.5 PICK FORM
To enable the attribution of various Inventory dimension values, a picked line
can be:
• Reversed
• Edited
• Split
To update a pick on a sales line, you must first reverse the transaction.
NOTE: To reverse a pick, the Issue status of the sales line must not be Delivered. As
soon as a Packing slip has been posted, the transaction is closed and it cannot be
reversed.
Microsoft Official Training Materials for Microsoft Dynamics ® 9-13
Your use of this content is subject to your current services agreement
Trade and Logistics I in Microsoft Dynamics® AX 2009
Confirm Inventory Storage Dimensions after Pick
Registration
At Contoso Entertainment Systems, some inventory storage dimensions are not
confirmed until after pick registration. The active inventory dimensions at
Contoso Entertainment Systems are as follows:
• Serial number
• Batch number
• Warehouse
• Site
For some items, because there is so much stock on hand within the warehouses,
the storage dimensions of the items that will be picked are not known until the
pick has been completed.
Fortunately, Microsoft Dynamics® AX 2009 supports editing, reversing, and
splitting of picks. This enables the company to make the changes to the storage
dimensions after picking, based on the results of the pick.
Procedure: Unpick and Edit
To unpick and edit a transaction, follow these steps:
1. On the sales order line, click Inventory > Pick.
2. In the Pick form, there is a line in the Transactions pane with an
Issue status of Picked. When you select the Auto-create check box,
a line is created in the Pick now pane with a negative quantity. This
means that five items are unpicked.
3. To post the reverse pick, click Post all and the Issue status in the
Transactions pane is reversed back to On order.
HINT: You can update the quantity in the Pick now field if, for example, only some
items must be unpicked. If you change the quantity and post it, this creates two
transactions in the Transactions pane - one with the status of Picked, which contains
the items that were not unpicked, and one with the status of On order. This is the
transaction that must be picked again with new dimension values.
4. The items can now be registered again with the same or new
dimension values if they must be edited.
5. In this scenario, you will register the items by using a different
warehouse that can be edited either on the sales order line or in the
Pick form.
6. To register the items again, select the Auto-create check box and in
the Pick now pane, specify the new dimensions, and then click Post
all.
9-14 Microsoft Official Training Materials for Microsoft Dynamics ®
Your use of this content is subject to your current services agreement
Chapter 09: Sales Order Picking
Split a Pick
Use the split function when items on one sales order line must be divided, for
example, when:
• you are picking both serial and batch numbers
• the lines must be picked from several warehouses
Procedure: Split a Pick
Consider an example of a split where you create a sales order of 20 items and ten
of the items are available to be picked from one batch and the remaining items
must be picked from a different batch.
To split a transaction, follow these steps.
1. On the sales order line, click Inventory > Pick.
2. Click the Split button on the Transactions pane and you can split or
divide an open transaction into several transactions.
3. A prompt box appears, where you specify the number to move to a
new transaction. Enter the quantity “10” for the amount of items that
you want to split in the Split quantity field and then click OK.
In the Transactions pane, there are now two transactions that can be
assigned different batch numbers.
4. For each transaction, select a batch number in the Batch number
field and then click the Auto-create button to make the pick.
5. When both transactions are in the Pick now pane, click the Post all
button and the Issue status for both lines changes to Picked.
The sales order is now ready for picking list and invoice update. To view the
transactions for each line, click Inventory > Transactions on the sales order
line.
Microsoft Official Training Materials for Microsoft Dynamics ® 9-15
Your use of this content is subject to your current services agreement
Trade and Logistics I in Microsoft Dynamics® AX 2009
Lab 9.2 - Edit, Reverse, and Split a Pick
Contoso Entertainment Systems - Company CEU
Scenario
Sammy, the shipping and receiving clerk at Contoso Entertainment Systems, was
asked to create a sales order for customer 2022, Triangle Headquarters Training
Center, for four pieces of item number 1706. All the items must be assigned the
same batch number: 000004. After the pick is registered, he is informed that the
real batch number is 000005; therefore, he must edit the pick.
After Sammy made the batch number change, he learned that the customer wants
to split the order into two batches with two items each. One batch must have the
batch number 000004 and the other batch number 000005. When this edit is
completed, Sammy decides to examine the transactions to ensure that the changes
have been made correctly.
Challenge Yourself!
• Create a sales order for item 1706 as described in the scenario.
• Reverse and edit the batch number from 000004 to 000005.
• Verify the edit.
• Reverse the pick.
• Split the pick in two batches with the respective batch numbers:
000004 and 000005.
• Verify the changes.
Need a Little Help?
1. Create sales orders in Accounts receivable > Sales Order Details.
2. Edit and reverse inventory dimensions from the Pick form, which is
located at Inventory > Pick.
3. The Auto-create check box on the Pick form will reverse a pick in
addition to support a split.
4. Ensure that you reverse the pick before making edits.
5. Add or edit the serial numbers after you have registered the picking
list.
Step by Step
1. Click Accounts receivable > Sales Order Details.
2. In the advanced view, press CTRL+N to create a new sales order
header.
3. In the Create sales order form, select customer account 2022.
9-16 Microsoft Official Training Materials for Microsoft Dynamics ®
Your use of this content is subject to your current services agreement
Chapter 09: Sales Order Picking
4. Click Yes to the Transfer customer information dialog box.
5. Click OK in the Create sales order form.
6. Select 1706 in the Item number field.
7. Type “4” in the Quantity field.
8. Press CTRL+S to save the sales order.
9. Click Inventory > Pick to register the pick.
10. Select the Batch number 000004 in the Batch number field in the
Transactions pane.
11. Select the Auto-create check box.
12. Click the Post all button.
13. Close the Pick form.
14. On the Sales order line, click Inventory > Pick to edit the pick.
15. Select the Auto-create check box and then click the Post all button,
to reverse the pick.
16. In the Transactions pane, change the batch number from 000004 to
000005 and select the Auto-create check box.
17. Click the Post all button and close the Pick form.
18. Click Inventory > Transactions to verify that the batch number for
the sales order is now 000005.
19. Click Inventory > Pick to open the Pick form.
20. Select the Auto-create check box and then click the Post all button,
to reverse the pick.
21. In the Transactions pane, click Split to split the order into two
batches.
22. In the Split transaction form, specify -2 in the Split quantity field
and then click OK.
23. Select batch number 000004 for one transaction and batch number
000005 for the other transaction.
24. Select the Auto-create check box for both lines.
25. Click the Post all button.
26. Close the Pick form.
27. Click Inventory > Transactions to verify the changes you made to
the sales order.
Microsoft Official Training Materials for Microsoft Dynamics ® 9-17
Your use of this content is subject to your current services agreement
Trade and Logistics I in Microsoft Dynamics® AX 2009
Release Sales Order Picking
The Release sales order picking functionality helps warehouse employees gain an
overview of the sales orders that are to be released for picking, based on actual
availability of items and considering customer service priority. By using this
platform for the picking process, you are ensured that only picking lists for items
in stock are created.
There are two forms to make the picking process easier: one for sales orders and
the other for transfer orders.
Customer Classification Groups
Customer classification groups enable you to flag customers according to service
priority. If back orders exist for sales order lines, one of the criteria that you can
use to determine which sales orders must have quantity available allocated to
them is the customer classification group that you attach to the customer for the
line.
FIGURE 9.6 CUSTOMER CLASSIFICATION GROUP FORM
Example:
The warehouse manager must be able to determine which customers’ back orders
must have on hand inventory allocated to them first. To create a priority ranking,
the warehouse manager attaches a customer classification group to the customers.
The warehouse manager creates premium and standard classifications,
classifications 1 and 2 respectively, that are then attached to customers.
9-18 Microsoft Official Training Materials for Microsoft Dynamics ®
Your use of this content is subject to your current services agreement
Chapter 09: Sales Order Picking
Later, the warehouse manager must allocate available inventory to two sales
order lines with the same inventory dimensions specified for them on the same
shipping date. One sales order line is for a customer whose classification group is
1, and one line is for a customer whose classification group is 2. Because
classification 1 customers take priority, all the quantity that is available is
allocated to the classification 1 customer's line.
Procedure: Create a Customer Classification Group
To create customer classification groups, follow these steps.
1. Click Accounts receivable > Setup > Customer classification
groups.
2. Press CTRL + N to create a new customer classification group.
3. Complete the Customer classification group field, for example, 1.
4. Complete the Description field, for example, Highest priority.
5. Close the Customer classification group form.
6. Click Accounts receivable > Customer Details > General tab.
7. Select a customer classification group in the Customer
classification group field.
When you have attached the customer classification group to the customer, you
can see it on any sales order line that appears in the Release sales order picking
form.
Set Up the Release Sales Order Picking Form
The fundamental prerequisite for viewing and processing sales order lines in the
Release sales order picking form is that there is some quantity available against
which to, at least partly, fulfill the sales order line. If this criterion is met, you can
define which sales order lines to view in the form by specifying criteria in the
Select query that appears when you open the Release sales order picking form.
Additionally, by using the Deduct released for picking option, you can
eliminate any lines for picking for which there is no available quantity to
allocate.
Microsoft Official Training Materials for Microsoft Dynamics ® 9-19
Your use of this content is subject to your current services agreement
Trade and Logistics I in Microsoft Dynamics® AX 2009
Select Criteria for Displaying Sales Order Lines
When you open the Release sales order picking by clicking Inventory
management > Periodic > Release sales order picking, you define which data
to display in the form by entering selection criteria in the Select query.
FIGURE 9.7 RELEASE ORDER PICKING FORM - SELECT QUERY
Use the selection criteria to, for example:
• Only show the release sales order lines that are going to be shipped
before next week.
Order Lines.Ship Date = (LessThanDate(7))
• Sort sales order lines by the top customer classification group for the
relevant customer so that you can prioritize allocation of limited on
hand orders to back orders for high priority customers.
Deduct Released for Picking
The Deduct released for picking feature addresses the problem that some
companies experience when they create picking lists without reserving items for
the picking list. If you picking list update a sales order line without reserving the
items on the line, it may appear that these items are available for use in another
order, even though the items have been designated for the original order by their
inclusion in the picking list for the original order.
By selecting the Deduct released for picking option you make sure that any
order lines that have been picking list updated, but not reserved, are eliminated
from the Release sales order picking form.
Therefore, Deduct released for picking enables order takers to obtain a clearer
picture of whether they can allocate on hand items for a sales order line.
9-20 Microsoft Official Training Materials for Microsoft Dynamics ®
Your use of this content is subject to your current services agreement
Chapter 09: Sales Order Picking
You may also be in the situation where a quantity of available items-but not the
whole quantity- is picking list updated without being reserved at the same time.
In this situation you can see the amount that has been picking list updated but not
reserved in the Picking list not reserved field in the On-hand pane of the form.
Example: Deduct Released for Picking
A sales order line for sales order number 00300_036 exists for 500 pieces of item
number 1508 from warehouse 1. There are 1,000 pieces of item number 1508
available at warehouse 2.
The warehouse manager opens the Release sales order picking form and notices
that four other sales order lines exist for item number 1508, with the same
inventory dimensions. The Deduct released for picking parameter is selected.
The warehouse manager leaves the Release sales order picking form open to
allocate on hand items to sales order lines after the lunch break. During that
morning, two of the other sales order lines are picking list updated, without the
items being reserved, because they are marked with a better customer
classification group and are therefore a higher picking priority than the sales
order line in sales order number 00300_036.
The warehouse manager returns and updates the Release sales order picking
form by clicking Recalculate. All the sales order lines disappear because there
are now no available items to fill the order. This is because the initial 1,000
pieces have been picking list updated for the two other sales order lines and are,
according to the criteria set by the parameter, unavailable for allocation
elsewhere.
Microsoft Official Training Materials for Microsoft Dynamics ® 9-21
Your use of this content is subject to your current services agreement
Trade and Logistics I in Microsoft Dynamics® AX 2009
Viewing Information in the Release Sales Order Picking
Form
When you have selected the sales order lines that you want viewed in the Release
sales order picking form, use the information in the form to decide about the on
hand items to be allocated for picking.
FIGURE 9.8 RELEASE SALES ORDER PICKING FORM
Quantity Field Group
Use the Quantity field group to obtain a detailed breakdown of the quantity
status for the current sales order line. View information for the quantity of the
order line that has already been picked or reserved and if reservations exist on
ordered, but not yet received receipts.
The Picking list reserved and Picking list not reserved fields are especially
beneficial to the warehouse manager who is trying to allocate on hand inventory:
• Picking list reserved - Shows quantities of the item for the current
sales order line that have been updated with a picking list and
reserved. The reservation will prevent these items from being
allocated for another sales order.
9-22 Microsoft Official Training Materials for Microsoft Dynamics ®
Your use of this content is subject to your current services agreement
Chapter 09: Sales Order Picking
• Picking list not reserved - Shows quantities for the sales order line
that have had a picking list printed for them but that have not been
reserved in the process. Therefore, although the items are still
available for allocation elsewhere, they have in fact been allocated
for this order's pick.
By considering this field when allocating inventory to sales orders,
you can ensure that you do not allocate on hand items that have been
picking list updated, but not reserved, for another sales order.
On-hand Field Group
The On-hand field group resembles the Quantity field group except it displays
values for all on hand items throughout the system. The field group shows
different quantities of on hand items available for each inventory dimension and
their status with regard to physical inventory, physical reservation, physical
availability, the number of picking list non-reserved items, and other categories
of availability.
Allocate On Hand Inventory for Sales Order Lines
When you have defined exactly which sales order lines you want to view in the
Release sales order picking form, you are ready to start allocating on hand
inventory to the order lines.
Allocate on hand inventory for sales order lines individually by entering a
quantity in the Activate now field on the sales order line or by selecting one of
the activation methods from the Activation button.
Check Boxes in Sales Line Tab
The check boxes in the Sales line tab of the Release sales order picking form
are system selected and provide information about to what extent orders can be
fulfilled and how to fulfill them. The following table describes the check boxes.
Check box Description
All orders can be Indicates whether all orders with the same item
delivered number and inventory dimensions (storage
location) can be delivered by using the current
on hand inventory.
Requires allocation Select if you have to decide about how on hand
items must be allocated to the sales order. For
example, if you have to allocate on hand items
to two sales order lines where there is
insufficient inventory to fulfill both, the check
box is selected and the warehouse manager
must make an allocation decision.
Microsoft Official Training Materials for Microsoft Dynamics ® 9-23
Your use of this content is subject to your current services agreement
Trade and Logistics I in Microsoft Dynamics® AX 2009
Check box Description
Production order exists Select if there is a production order line that
needs the same item with the same inventory
dimension with an estimated date before or
equal to the shipment date entered in the Select
dialog box.
Transfer order exists Select if there is a transfer order line that needs
the same item with the same inventory
dimension with an estimated date before or
equal to the shipment date entered in the Select
dialog box.
Delivery Pct possible The percent is calculated on the number of sales
order lines that can be fulfilled for a sales order.
For example, if two out of the three sales order
lines for a sales order can be filled, then the
Delivery Pct possible is 67 percent.
Procedure: Activate Quantities from the Sales Order Line
If you activate the quantity on the line, you can allocate a part of the quantity if,
for example on hand quantities must be allocated to another priority sales order
line or the whole quantity.
To allocate on hand inventory to a sales order line, follow these steps:
1. Click Inventory management > Periodic > Release sales order
picking.
2. Select the sales order line for which you want to allocate on hand
inventory.
3. Enter a value in the Activate now field. A reservation is
automatically created, although you can delete this reservation.
4. Click Recalculate.
5. Click Release for pick to picking list update the items. Items that
were reserved at the time of activation are updated in the Picking list
reserved field, and for lines where the reservation was deleted, they
are updated in the Picking list not reserved field.
9-24 Microsoft Official Training Materials for Microsoft Dynamics ®
Your use of this content is subject to your current services agreement
Chapter 09: Sales Order Picking
Activation Methods
By selecting one of the allocation methods from the Activation button, you can
allocate on hand inventory to all sales orders that fulfill the activation criteria.
The following table describes the Allocation methods.
Activation option Description
Clear activate now When you select this option, all Activate now
entries on all the records in the form will be reset.
All orders where entire When you select this option, the Activate now
order can be delivered field is filled in with the value from Activate
remainder field for all sales order lines that have
100 percent in the Delivery percent field.
EXAMPLE: An order has three lines, and all
lines can be fulfilled by the current on hand
inventory for the selected inventory dimension for
the item. Therefore, in the Delivery Pct. field, the
value 100 percent is displayed. If you perform an
activation by using the All orders, with the
entire order can be delivered option, this order
will have its order lines activated with the
appropriate quantity.
All orders that have the When you select this option, the Activation field
status reserved physical is filled with the value from the Reserved
physical field minus the value from the Picking
list reserved field.
All orders that do not When you select this option, the Activation field
require manual allocation is filled with the value from Activate remainder
on all sales order lines that have the All orders
can be delivered check box selected.
EXAMPLE: If you select the All orders that do
not need manual allocation option, on hand
inventory is allocated to all sales order lines
where a flag appears for All orders can be
delivered.
When you have finished allocating on hand inventory, you can picking list
update the sales order line. The sales order line remains in the view until you
have ordered the pick.
Microsoft Official Training Materials for Microsoft Dynamics ® 9-25
Your use of this content is subject to your current services agreement
Trade and Logistics I in Microsoft Dynamics® AX 2009
Deliver Remainder
Use the Deliver remainder function to close back orders if, for example, you have
insufficient on hand quantity to fill the sales order but have established that it is
acceptable to the customer to whom you make an under delivery. The function
works in a similar manner to how it does in the sales order form.
FIGURE 9.9 UPDATE REMAINING QUANTITY FORM
To open the Update remaining quantity form, click Functions > Deliver
remainder.
Summary
Sales order picking is a multi-step process that enables users to:
• Set up item picking registration methods
• Register a pick, either manually or automatically
• Edit, reverse, or split a pick
• Perform release sales order picking
Sales order picking provides a business with an efficient way to ensure the
tracking of items that are sent to their customers.
Release Sales Order Picking provided an overview of the sales orders to be
released for picking, based on the actual availability of items. Release sales order
picking enables a business to consider customer service priority and allocating
quantities of on-hand inventory for picking .
9-26 Microsoft Official Training Materials for Microsoft Dynamics ®
Your use of this content is subject to your current services agreement
Chapter 09: Sales Order Picking
Quick Interaction: Lessons Learned
Take a moment and write down three key points you have learned from this
chapter:
1.
2.
3.
Microsoft Official Training Materials for Microsoft Dynamics ® 9-27
Your use of this content is subject to your current services agreement
Trade and Logistics I in Microsoft Dynamics® AX 2009
9-28 Microsoft Official Training Materials for Microsoft Dynamics ®
Your use of this content is subject to your current services agreement
S-ar putea să vă placă și
- Chapter 4: Item Arrival and Registration: ObjectivesDocument18 paginiChapter 4: Item Arrival and Registration: ObjectivesNarendra KulkarniÎncă nu există evaluări
- Microsoft Dynamics GP 2013 Reporting, Second EditionDe la EverandMicrosoft Dynamics GP 2013 Reporting, Second EditionEvaluare: 5 din 5 stele5/5 (2)
- Ax2012 Enus SCF 08Document42 paginiAx2012 Enus SCF 08Saiful ZuhriÎncă nu există evaluări
- Ax2012 Enus PCF 02Document130 paginiAx2012 Enus PCF 02arslanÎncă nu există evaluări
- UBAX04 Month and Year End Closing in Microsoft Dynamics AX How21Document15 paginiUBAX04 Month and Year End Closing in Microsoft Dynamics AX How21Usama AhmadÎncă nu există evaluări
- Microsoft Dynamics AX Shared Financial Data Management White Paper PDFDocument18 paginiMicrosoft Dynamics AX Shared Financial Data Management White Paper PDFArturo GonzalezÎncă nu există evaluări
- Getting Started with Dynamics NAV 2013 Application DevelopmentDe la EverandGetting Started with Dynamics NAV 2013 Application DevelopmentÎncă nu există evaluări
- What's New-Microsoft Dynamics AX 2009Document53 paginiWhat's New-Microsoft Dynamics AX 2009Jessica MoralesÎncă nu există evaluări
- Microsoft Dynamics Erp Cloud Strategy A Complete Guide - 2020 EditionDe la EverandMicrosoft Dynamics Erp Cloud Strategy A Complete Guide - 2020 EditionÎncă nu există evaluări
- Ax2012 Enus Fini 09 Accounts Payable SetupDocument48 paginiAx2012 Enus Fini 09 Accounts Payable Setupnaveenkumar7754918Încă nu există evaluări
- Microsoft Dynamics AX Complete Self-Assessment GuideDe la EverandMicrosoft Dynamics AX Complete Self-Assessment GuideÎncă nu există evaluări
- Management Reporter 2012 For Microsoft Dynamics ERP: Installation and Configuration GuidesDocument27 paginiManagement Reporter 2012 For Microsoft Dynamics ERP: Installation and Configuration Guidesobad2011100% (1)
- AX2009 Introduction (80020)Document322 paginiAX2009 Introduction (80020)vagrantfxÎncă nu există evaluări
- Inventory Management System A Complete Guide - 2019 EditionDe la EverandInventory Management System A Complete Guide - 2019 EditionÎncă nu există evaluări
- Manufacturing MRP White PaperDocument17 paginiManufacturing MRP White PaperRobert van MillÎncă nu există evaluări
- AX 2012 Indian LocalisationDocument6 paginiAX 2012 Indian LocalisationdossindossÎncă nu există evaluări
- Warehouse Management Systems A Complete Guide - 2021 EditionDe la EverandWarehouse Management Systems A Complete Guide - 2021 EditionÎncă nu există evaluări
- Creating A BOM From Scratch Ax 2012Document36 paginiCreating A BOM From Scratch Ax 2012Atul PrakashÎncă nu există evaluări
- Oracle Business Intelligence Enterprise Edition 12c A Complete Guide - 2020 EditionDe la EverandOracle Business Intelligence Enterprise Edition 12c A Complete Guide - 2020 EditionÎncă nu există evaluări
- How To Setup Reason CodesDocument12 paginiHow To Setup Reason CodesIslam SultanÎncă nu există evaluări
- Shared Currencies and Exchange Rates AX2012Document16 paginiShared Currencies and Exchange Rates AX2012sha3llanÎncă nu există evaluări
- AX2009 04 PSA2009ImplementationGuideDocument58 paginiAX2009 04 PSA2009ImplementationGuideAhmed Farag Ibrahim100% (2)
- Dynamics AX Retail and POS NET Training - 2.0Document50 paginiDynamics AX Retail and POS NET Training - 2.0nguyenpphuoctanÎncă nu există evaluări
- Dynamics AX - Financial Series ModuleDocument3 paginiDynamics AX - Financial Series ModuleBA Training SchoolÎncă nu există evaluări
- Chapter 6: Financial Features: ObjectivesDocument12 paginiChapter 6: Financial Features: ObjectivesHoangÎncă nu există evaluări
- Microsoft Dynamics AX 2012 R3Document11 paginiMicrosoft Dynamics AX 2012 R3Sildi MetaÎncă nu există evaluări
- Microsoft Dynamics Ax 2012 Development OverviewDocument127 paginiMicrosoft Dynamics Ax 2012 Development OverviewkasimÎncă nu există evaluări
- Talent Management in Microsoft Dynamics AX 2012Document4 paginiTalent Management in Microsoft Dynamics AX 2012solutionsdxbÎncă nu există evaluări
- Dynamics AX WorkflowDocument59 paginiDynamics AX WorkflowMuhammad SandyÎncă nu există evaluări
- Mukesh Mistry - CRM Functional Consultant PDFDocument4 paginiMukesh Mistry - CRM Functional Consultant PDFmkshmistryÎncă nu există evaluări
- Chapter 10: Use and Design of The Production Control Module: ObjectivesDocument46 paginiChapter 10: Use and Design of The Production Control Module: ObjectivesSameen KhanÎncă nu există evaluări
- Ax 40 Data ModelDocument155 paginiAx 40 Data Modelcharly_malamuteÎncă nu există evaluări
- Ax2009 Enus TL1 03Document78 paginiAx2009 Enus TL1 03amirulzÎncă nu există evaluări
- Ax 2012 System RequirementsDocument32 paginiAx 2012 System RequirementsSangeeth RathinaÎncă nu există evaluări
- Ax2012 Enus Fini 05Document76 paginiAx2012 Enus Fini 05wennchunÎncă nu există evaluări
- Ax2012 Enus Fini 02Document32 paginiAx2012 Enus Fini 02Timer AngelÎncă nu există evaluări
- Microsoft Dynamics AX 2012 R2 Licensing Guide-Customer EditionDec2012 PDFDocument26 paginiMicrosoft Dynamics AX 2012 R2 Licensing Guide-Customer EditionDec2012 PDFMohamedÎncă nu există evaluări
- Ax2009 Enus FINII07Document36 paginiAx2009 Enus FINII07Timer AngelÎncă nu există evaluări
- DynamicsAX 2009 Development Best Practices White PaperDocument158 paginiDynamicsAX 2009 Development Best Practices White Paperarahman_150Încă nu există evaluări
- Introduction To The SysOperation FrameworkDocument59 paginiIntroduction To The SysOperation FrameworkKoiti TakahashiÎncă nu există evaluări
- Microsoft Dynamics AX 2012 R3 Warehouse Management Hands On Lab 4Document48 paginiMicrosoft Dynamics AX 2012 R3 Warehouse Management Hands On Lab 4jdbcodbcÎncă nu există evaluări
- Management Reporter Version Summary of New Features and Bug Fixes1Document27 paginiManagement Reporter Version Summary of New Features and Bug Fixes1aseem mangalÎncă nu există evaluări
- Ax2009 Enus Finii 01Document44 paginiAx2009 Enus Finii 01Timer AngelÎncă nu există evaluări
- E WaybillDemoScriptAX2012Document22 paginiE WaybillDemoScriptAX2012venkataramana vaddepalliÎncă nu există evaluări
- Dynamics AX - Morphx X++ DevelopmentDocument2 paginiDynamics AX - Morphx X++ DevelopmentBA Training SchoolÎncă nu există evaluări
- Designing Custom Forms For LV3+Document82 paginiDesigning Custom Forms For LV3+Fahad UddinÎncă nu există evaluări
- Ax Errors and ResolutionsDocument10 paginiAx Errors and ResolutionsharshnmhÎncă nu există evaluări
- Microsoft Dynamics - AX Installation Guide PDFDocument330 paginiMicrosoft Dynamics - AX Installation Guide PDFrameezÎncă nu există evaluări
- Customer Learning Cloud Support Pass CoursesDocument5 paginiCustomer Learning Cloud Support Pass CoursesbulbtommyÎncă nu există evaluări
- Distribution and Trade in Microsoft Dynamics AX 2012Document9 paginiDistribution and Trade in Microsoft Dynamics AX 2012SridaviÎncă nu există evaluări
- Financials IDocument564 paginiFinancials Iandreea100% (1)
- Financial Consolidations MS AX2009Document11 paginiFinancial Consolidations MS AX2009wanurat100% (1)
- AX 2012 Training Syllabus PDFDocument2 paginiAX 2012 Training Syllabus PDFsantosh tripathiÎncă nu există evaluări
- Ax2009 Enus Finii 03Document18 paginiAx2009 Enus Finii 03Timer Angel100% (1)
- Ax2009 Enus TL1 11Document48 paginiAx2009 Enus TL1 11amirulzÎncă nu există evaluări
- Ax2009 Enus TL1 06Document22 paginiAx2009 Enus TL1 06amirulzÎncă nu există evaluări
- Ax2009 Enus TL1 08Document78 paginiAx2009 Enus TL1 08amirulzÎncă nu există evaluări
- Ax2009 Enus TL1 04Document28 paginiAx2009 Enus TL1 04amirulzÎncă nu există evaluări
- Ax2009 Enus TL1 03Document78 paginiAx2009 Enus TL1 03amirulzÎncă nu există evaluări
- Ax2009 Enus TL1 02Document84 paginiAx2009 Enus TL1 02amirulzÎncă nu există evaluări
- CakephpDocument78 paginiCakephpamirulz100% (2)
- Construction Conservation Project Management 2012Document10 paginiConstruction Conservation Project Management 2012nmrsÎncă nu există evaluări
- Permit Receiver - Issuer Competency ExamDocument2 paginiPermit Receiver - Issuer Competency ExamSubzone ThreeÎncă nu există evaluări
- Pipeline FEED PackageDocument1 paginăPipeline FEED PackageSamvendan JohnjacobÎncă nu există evaluări
- C3W Distributor Valve Test DataDocument10 paginiC3W Distributor Valve Test DataChandra Mohan Rawat0% (1)
- AdhesiveDocument11 paginiAdhesiveCornel IordacheÎncă nu există evaluări
- Architectural Requirements For Cloud Computing SystemsDocument20 paginiArchitectural Requirements For Cloud Computing SystemsSendhil KumarÎncă nu există evaluări
- Iso 12944Document4 paginiIso 12944Kiran Kumar Yanmangandla100% (2)
- UH440Document281 paginiUH440Gleidson DjalmaÎncă nu există evaluări
- Orient Engineering Works - Gun Drilling ServicesDocument14 paginiOrient Engineering Works - Gun Drilling ServicesRishab ChorariaÎncă nu există evaluări
- Construction Loading: Bcsi Cfsbcsi Bcsi CfsbcsiDocument3 paginiConstruction Loading: Bcsi Cfsbcsi Bcsi CfsbcsiFederico.IoriÎncă nu există evaluări
- Financial Statement and Ratio Analysis of Tata MotorsDocument120 paginiFinancial Statement and Ratio Analysis of Tata MotorsAMIT K SINGH100% (1)
- Australian ScaffoldsDocument28 paginiAustralian ScaffoldsAustralian ScaffoldsÎncă nu există evaluări
- Wind Exposure CategoriesDocument3 paginiWind Exposure CategoriesShadin Asari ArabaniÎncă nu există evaluări
- Ballistic Target Flight Trajectory Simulation (A Matlab Program)Document14 paginiBallistic Target Flight Trajectory Simulation (A Matlab Program)Marcelo MartinezÎncă nu există evaluări
- SYS BIOS Inter-Processor Communication (IPC) and IO User's GuideDocument150 paginiSYS BIOS Inter-Processor Communication (IPC) and IO User's Guidemail87523Încă nu există evaluări
- Retrofit Masterpact M PlugnplayDocument21 paginiRetrofit Masterpact M Plugnplaynot bookÎncă nu există evaluări
- Pj8 Service ManualDocument15 paginiPj8 Service ManualHugo TejadaÎncă nu există evaluări
- Report LI Kak WanDocument52 paginiReport LI Kak WanROSIDAH100% (1)
- Electromagnetic Environment - EG 07 - Final Report PDFDocument22 paginiElectromagnetic Environment - EG 07 - Final Report PDFTyra RogersÎncă nu există evaluări
- 2 Cheap Cars Claim Form: Please Fill in This Form, and Send It To Claims@2cheapcars - Co.nzDocument2 pagini2 Cheap Cars Claim Form: Please Fill in This Form, and Send It To Claims@2cheapcars - Co.nzsudhir12345Încă nu există evaluări
- One Tracking Device, Multiple Applications: Fleet Management Track & Trace Security Data Mining - AnalyticsDocument8 paginiOne Tracking Device, Multiple Applications: Fleet Management Track & Trace Security Data Mining - AnalyticsdjcesarvÎncă nu există evaluări
- VP Senior Director IT in Emerson NJ Resume Mark BrackenburyDocument3 paginiVP Senior Director IT in Emerson NJ Resume Mark BrackenburyMarkBrackenburyÎncă nu există evaluări
- Value Stream MappingDocument40 paginiValue Stream Mappingjinyue7302Încă nu există evaluări
- Apps - Forms Personalization in Oracle HRMSDocument7 paginiApps - Forms Personalization in Oracle HRMSHacene LamraouiÎncă nu există evaluări
- International Journal of Computational Engineering Research (IJCER)Document7 paginiInternational Journal of Computational Engineering Research (IJCER)International Journal of computational Engineering research (IJCER)Încă nu există evaluări
- EC2 - How To Design Concrete StructuresDocument117 paginiEC2 - How To Design Concrete StructuresThomas Crowe100% (2)
- Annexure D - SPIR PDFDocument4 paginiAnnexure D - SPIR PDFharmlesdragonÎncă nu există evaluări
- Satr-W-2008 Atyb TRDocument6 paginiSatr-W-2008 Atyb TRDeo MÎncă nu există evaluări
- Priyanka MFT NIFTDocument2 paginiPriyanka MFT NIFTPriyanka JanaÎncă nu există evaluări
- 9d28939de23952ae026dc6a4a5584db6Document69 pagini9d28939de23952ae026dc6a4a5584db6rathorsumit2006Încă nu există evaluări
- Summary: Dotcom Secrets: The Underground Playbook for Growing Your Company Online with Sales Funnels by Russell Brunson: Key Takeaways, Summary & Analysis IncludedDe la EverandSummary: Dotcom Secrets: The Underground Playbook for Growing Your Company Online with Sales Funnels by Russell Brunson: Key Takeaways, Summary & Analysis IncludedEvaluare: 5 din 5 stele5/5 (2)
- Dealers of Lightning: Xerox PARC and the Dawn of the Computer AgeDe la EverandDealers of Lightning: Xerox PARC and the Dawn of the Computer AgeEvaluare: 4 din 5 stele4/5 (88)
- Fascinate: How to Make Your Brand Impossible to ResistDe la EverandFascinate: How to Make Your Brand Impossible to ResistEvaluare: 5 din 5 stele5/5 (1)
- $100M Offers: How to Make Offers So Good People Feel Stupid Saying NoDe la Everand$100M Offers: How to Make Offers So Good People Feel Stupid Saying NoEvaluare: 5 din 5 stele5/5 (24)
- Summary: $100M Leads: How to Get Strangers to Want to Buy Your Stuff by Alex Hormozi: Key Takeaways, Summary & Analysis IncludedDe la EverandSummary: $100M Leads: How to Get Strangers to Want to Buy Your Stuff by Alex Hormozi: Key Takeaways, Summary & Analysis IncludedEvaluare: 3 din 5 stele3/5 (6)
- $100M Leads: How to Get Strangers to Want to Buy Your StuffDe la Everand$100M Leads: How to Get Strangers to Want to Buy Your StuffEvaluare: 5 din 5 stele5/5 (19)
- Jab, Jab, Jab, Right Hook: How to Tell Your Story in a Noisy Social WorldDe la EverandJab, Jab, Jab, Right Hook: How to Tell Your Story in a Noisy Social WorldEvaluare: 4.5 din 5 stele4.5/5 (18)
- Obviously Awesome: How to Nail Product Positioning so Customers Get It, Buy It, Love ItDe la EverandObviously Awesome: How to Nail Product Positioning so Customers Get It, Buy It, Love ItEvaluare: 4.5 din 5 stele4.5/5 (152)
- Yes!: 50 Scientifically Proven Ways to Be PersuasiveDe la EverandYes!: 50 Scientifically Proven Ways to Be PersuasiveEvaluare: 4 din 5 stele4/5 (154)
- The Catalyst: How to Change Anyone's MindDe la EverandThe Catalyst: How to Change Anyone's MindEvaluare: 4.5 din 5 stele4.5/5 (275)
- Invisible Influence: The Hidden Forces that Shape BehaviorDe la EverandInvisible Influence: The Hidden Forces that Shape BehaviorEvaluare: 4.5 din 5 stele4.5/5 (131)
- Visibility Marketing: The No-Holds-Barred Truth About What It Takes to Grab Attention, Build Your Brand, and Win New BusinessDe la EverandVisibility Marketing: The No-Holds-Barred Truth About What It Takes to Grab Attention, Build Your Brand, and Win New BusinessEvaluare: 4.5 din 5 stele4.5/5 (7)
- Ca$hvertising: How to Use More than 100 Secrets of Ad-Agency Psychology to Make Big Money Selling Anything to AnyoneDe la EverandCa$hvertising: How to Use More than 100 Secrets of Ad-Agency Psychology to Make Big Money Selling Anything to AnyoneEvaluare: 5 din 5 stele5/5 (114)
- ChatGPT Millionaire 2024 - Bot-Driven Side Hustles, Prompt Engineering Shortcut Secrets, and Automated Income Streams that Print Money While You Sleep. The Ultimate Beginner’s Guide for AI BusinessDe la EverandChatGPT Millionaire 2024 - Bot-Driven Side Hustles, Prompt Engineering Shortcut Secrets, and Automated Income Streams that Print Money While You Sleep. The Ultimate Beginner’s Guide for AI BusinessÎncă nu există evaluări
- Brand Identity Breakthrough: How to Craft Your Company's Unique Story to Make Your Products IrresistibleDe la EverandBrand Identity Breakthrough: How to Craft Your Company's Unique Story to Make Your Products IrresistibleEvaluare: 4.5 din 5 stele4.5/5 (48)
- Storytelling: A Guide on How to Tell a Story with Storytelling Techniques and Storytelling SecretsDe la EverandStorytelling: A Guide on How to Tell a Story with Storytelling Techniques and Storytelling SecretsEvaluare: 4.5 din 5 stele4.5/5 (72)
- Summary: Traction: Get a Grip on Your Business: by Gino Wickman: Key Takeaways, Summary, and AnalysisDe la EverandSummary: Traction: Get a Grip on Your Business: by Gino Wickman: Key Takeaways, Summary, and AnalysisEvaluare: 5 din 5 stele5/5 (10)
- How to Read People: The Complete Psychology Guide to Analyzing People, Reading Body Language, and Persuading, Manipulating and Understanding How to Influence Human BehaviorDe la EverandHow to Read People: The Complete Psychology Guide to Analyzing People, Reading Body Language, and Persuading, Manipulating and Understanding How to Influence Human BehaviorEvaluare: 4.5 din 5 stele4.5/5 (33)
- Summary: Range: Why Generalists Triumph in a Specialized World by David Epstein: Key Takeaways, Summary & Analysis IncludedDe la EverandSummary: Range: Why Generalists Triumph in a Specialized World by David Epstein: Key Takeaways, Summary & Analysis IncludedEvaluare: 4.5 din 5 stele4.5/5 (6)
- Summary: Influence: The Psychology of Persuasion by Robert B. Cialdini Ph.D.: Key Takeaways, Summary & AnalysisDe la EverandSummary: Influence: The Psychology of Persuasion by Robert B. Cialdini Ph.D.: Key Takeaways, Summary & AnalysisEvaluare: 5 din 5 stele5/5 (4)
- Understanding Digital Marketing: Marketing Strategies for Engaging the Digital GenerationDe la EverandUnderstanding Digital Marketing: Marketing Strategies for Engaging the Digital GenerationEvaluare: 4 din 5 stele4/5 (22)
- Summary: The Intelligent Investor: The Definitive Book on Value Investing by Benjamin Graham: Key Takeaways, Summary & AnalysisDe la EverandSummary: The Intelligent Investor: The Definitive Book on Value Investing by Benjamin Graham: Key Takeaways, Summary & AnalysisEvaluare: 4 din 5 stele4/5 (4)
- Pre-Suasion: Channeling Attention for ChangeDe la EverandPre-Suasion: Channeling Attention for ChangeEvaluare: 4.5 din 5 stele4.5/5 (278)
- Create Once, Distribute Forever: How Great Creators Spread Their Ideas and How You Can TooDe la EverandCreate Once, Distribute Forever: How Great Creators Spread Their Ideas and How You Can TooÎncă nu există evaluări
- The Power of Why: Breaking Out In a Competitive MarketplaceDe la EverandThe Power of Why: Breaking Out In a Competitive MarketplaceEvaluare: 4 din 5 stele4/5 (5)
- The Lean Product Playbook: How to Innovate with Minimum Viable Products and Rapid Customer FeedbackDe la EverandThe Lean Product Playbook: How to Innovate with Minimum Viable Products and Rapid Customer FeedbackEvaluare: 4.5 din 5 stele4.5/5 (82)
- The Power of Experiments: Decision-Making in a Data Driven WorldDe la EverandThe Power of Experiments: Decision-Making in a Data Driven WorldÎncă nu există evaluări
- 46 Consumer Reporting Agencies Investigating YouDe la Everand46 Consumer Reporting Agencies Investigating YouEvaluare: 4.5 din 5 stele4.5/5 (6)