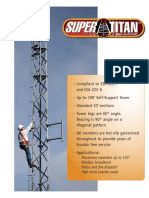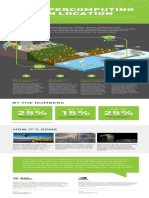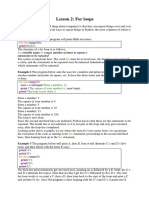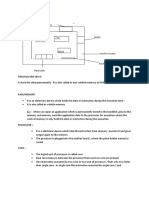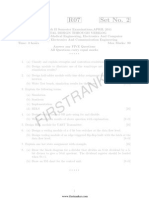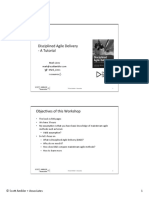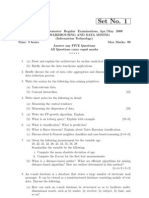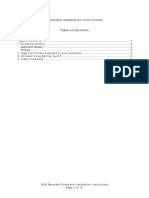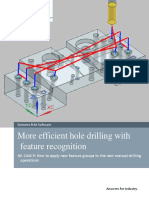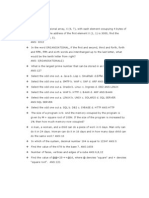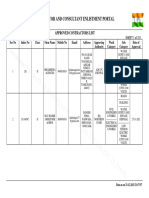Documente Academic
Documente Profesional
Documente Cultură
Ts en 287-1 Kaynakçilarin Yeterli̇li̇k Sinavi - Ergi̇tme Kaynaği - Bölüm 1 Çeli̇kler
Încărcat de
kasa89Drepturi de autor
Formate disponibile
Partajați acest document
Partajați sau inserați document
Vi se pare util acest document?
Este necorespunzător acest conținut?
Raportați acest documentDrepturi de autor:
Formate disponibile
Ts en 287-1 Kaynakçilarin Yeterli̇li̇k Sinavi - Ergi̇tme Kaynaği - Bölüm 1 Çeli̇kler
Încărcat de
kasa89Drepturi de autor:
Formate disponibile
Welding Tools
1. Purpose and description
Use this extended application to model, edit, group and ungroup polygon welds between
columns, beams and plates.
2. System requirements
Tekla Structures version:
17.0
.NET Framework version:
4.0
Environments:
All (Note: Only metric units / degrees are supported.)
Languages:
English
Copyright Tekla Corporation
April 2011
3.
Modeling
3.1 Purpose and description
Use this extended application to model polygon welds between columns, beams and plates.
3.2 Usage
To use Modeling tool:
a) Click on Modeling icon.
b) Enter the primary, secondary and parameters properties.
c) Click Create.
d) Select the primary part(s) in the model, and click the middle mouse button to finish
the command.
e) Select the secondary part(s) in the model, and click the middle mouse button to finish
the command.
Copyright Tekla Corporation
April 2011
3.3 Application properties
3.3.1
Primary properties tab
Above line and Below line have the same properties.
Property
Description
Default
Prefix
Defines the prefix of the weld.
None
Size
Defines the size of the weld.
Above line = 6 mm
Below line = 0 mm
Type
Defines the type of the weld.
Fillet weld
Angle
The angle between the weld type symbol and 0
the fill type contour symbol.
Contour
Defines the fill type contour of a weld: flush,
convex or concave.
None
Finish
The finish of the weld.
None
Length
The length of the weld.
Pitch
The center-to-center spacing of welds for
non-continuous welds..
Root face
The height of the narrowest part inside the
root opening.
Effective throat
The weld size used in weld strength
calculation.
Root opening
The space between the welded parts.
Copyright Tekla Corporation
April 2011
Common properties
Property
Description
Default
Reference text
Additional text for the weld symbol.
None
Edge/Around
Defines whether the weld is only on one edge or
all around.
All around
1. If the All Around option is selected the
entire welds between the selected parts
are created.
Note: If this option is selected, and multiple
primaries/secondaries parts are selected, only
those primary/secondary part combinations
become around-welded which dont have any
edge-weld segments joining them already.
Note: More options for selecting welds are
available in the Parameters tab.
2. If the Edge option is selected, the selection
of the weld that you want to keep is made
by scrolling and clicking the middle mouse
button to finish the command.
a) Select the primary and secondary parts
as described in the Usage paragraph.
b) Select the start and end points of the
weld that you want to create.
c) Scroll between the two welds.
d) At first, the shown weld is the shortest
Copyright Tekla Corporation
April 2011
Property
Description
Default
weld created between the two selected
points.
e) By scrolling, you can switch between
the two welds.
f) Click the middle mouse button, when
the desired weld is selected, to finish
the command.
Note: The options for selecting welds are not
available in the Parameters tab.
Workshop/Site
Where weld is to be made.
Welding process type The process type of the weld.
Copyright Tekla Corporation
Workshop
None
April 2011
Property
Description
Default
Electrode
classification
The type of electrode used for weld.
None
Electrode strength
The strength of the electrode.
Electrode coefficient
The coefficient of the electrode.
User-defined
attributes
Use to define UDAs.
Create
Use to create new welds.
Apply
Use to save the current fields values to the file
with the Modeling.APPLY extension in the model
folder.
Clear
Use to load the default fields values and also
deletes the file created when pressing Apply.
Cancel
Use to exit the program without loading default
settings.
User-define attributes
Property
Description
Weld comment
Use to comment in weld marks in drawings, or in projects.
Weld User
Field 18
Use to change the names of these fields and add new user-defined fields
name.
Locked
Use to protect welds from being accidentally changed.
Use to close and retain the values until you close application.
OK
Apply
Use to save the current field values file with the Modeling.More.APPLY
extension in the model folder.
Clear
Use to clear the load the default setting and also deletes the file created
when pressing Apply.
Cancel
Use to exit the UDA dialog window without loading default settings.
Copyright Tekla Corporation
April 2011
3.3.2
Secondary properties tab
Property
Description
Default
Connect
part/assembly
Indicates whether you are welding a
secondary part or a sub-assembly.
As secondary
part.
NDT inspection level
The inspection level of the weld.
None
3.3.3
Parameters properties tab
Property
Description
Default
Max welding distance
The maximum welding distance.
Note: Do not modify this field.
3 mm
Create logical weld
Defines whether the created welds are grouped
into logical welds or not.
Yes
Pick welds to keep
Keep all: All the created welds are kept.
Select welds to keep: Select which welds
you want to keep.
To select welds to keep:
a) Select the primary and secondary
parts as described in the Usage
paragraph.
Keep all
b) Select the welds that you want to
keep by selecting each weld or by
using area selection. Click the
middle mouse button to finish the
command.
This option activates the Pick welds
segment to keep field.
Copyright Tekla Corporation
April 2011
Property
Description
Default
Pick welds segments
to keep
The Pick welds segments to keep field
becomes active when you go to the Pick welds
to keep field and select Select welds to keep.
Keep entire welds: All the previously
selected welds remain unmodified.
Keep entire
welds
Select segments points: Allows you to keep
only segments of the previously selected
welds.
To select segment points:
a) Select the primary and secondary parts,
and select the welds as described in the
Pick welds to keep field.
b) The first weld to be edited becomes
highlighted.
Copyright Tekla Corporation
April 2011
Property
Description
Default
c) Select the weld segment start point on the
highlighted weld.
d) Select the weld segment end point on the
highlighted weld.
e) Select a point on the weld that defines the
weld segment you want to keep. The
current weld is modified and the next weld
becomes highlighted.
f)
Repeat steps c), d) and e) for all the
previously selected welds.
g) The resulting welds look like this:
Copyright Tekla Corporation
April 2011
Property
Description
Remove inside welds
for pipes
No: All welds created between tubes and
other parts remain unmodified.
Yes: The welds crated inside the tubes are
removed.
Copyright Tekla Corporation
Default
Yes
April 2011
4.
Edit primary properties
4.1 Purpose and description
Use this extended application to edit the primary properties of the selected weld(s). If the
selected weld is part of a logical weld, all the welds in the logical weld have the primary
properties modified.
4.2 Usage
a) Click on Edit Primary Properties icon.
b) Optional: Enter the properties.
c) If you want to populate the fields with the properties of an existing weld, select the
weld in the model and click Get.
d) If you want to apply the values to other welds, select the welds (single welds or part of
logical welds) in the model and click Modify.
e) Click Apply to save the current values of the dialog box.
Copyright Tekla Corporation
April 2011
4.3 Application properties
Above line and Below line have the same properties.
Property
Description
Default
Prefix
Defines the prefix of the weld.
None
Size
Defines the size of the weld.
Above line = 6 mm
Below line = 0 mm
Type
Defines the type of the weld.
Fillet weld
Angle
The angle between the weld type symbol and the fill
type contour symbol.
0 deg
Contour
Defines the fill type contour of a weld: flush, convex
or concave.
None
Finish
The finish of the weld.
None
Length
The length of the weld.
0 mm
Pitch
The center-to-center spacing of welds for noncontinuous welds.
0 mm
Root face
The height of the narrowest part inside the root
opening.
0 mm
Effective
throat
The weld size used in weld strength calculation.
0 mm
Root
opening
The space between the welded parts.
0 mm
Common properties
Property
Description
Default
Reference text
Additional text for the weld symbol.
None
Edge/Around
Defines whether the weld is only on one edge or
all around.
All around
Workshop/Site
Where weld is to be made.
Workshop
Welding process type The process type of the weld.
None
Electrode
classification
The type of electrode used for weld.
None
Electrode strength
The strength of the electrode.
Copyright Tekla Corporation
April 2011
Property
Description
Default
Electrode coefficient
The coefficient of the electrode.
User-defined
attributes
Use to define UDAs.
Create
Use to create new welds.
Apply
Use to save the current fields values to the file
with the Modeling.APPLY extension in the model
folder.
Clear
Use to load the default fields values and also
deletes the file created when pressing Apply.
Cancel
Use to exit the program without loading default
settings.
Copyright Tekla Corporation
April 2011
Edit secondary properties
5.
5.1 Purpose and description
Use this extended application to edit the secondary properties of the selected welds. The
secondary properties can be modified independently for each weld inside a logical weld or for
single welds.
5.2 Usage
a) Click on Edit Secondary Properties icon.
b) Optional: Enter the properties.
c) If you want to populate the fields with the properties of an existing weld, select the
weld in the model and click Get.
d) If you want to apply the values to other welds, select the welds (single welds or part of
logical welds) in the model and click Modify.
e) Click Apply to save the current values of the dialog box.
5.3 Application properties
Property
Description
Connect
part/assembly
Indicates whether you are welding a As secondary
part.
secondary part or a sub-assembly.
NDT inspection level
The inspection level of the weld.
Copyright Tekla Corporation
Default
None
April 2011
Switch main to secondary
6.
6.1 Purpose and description
Use this extended application to switch the main part to a secondary part and vice versa.
This tool does not work on welds which are part of a logical weld.
6.2 Usage
a) Click on Switch Main To Secondary icon.
b) Select the welds whose main part you want to switch to a secondary part.
c) Click the middle mouse button to end the selection.
6.3 Additional information
If you try to modify welds that are part of logical welds, the status bar prompts the
following error message: Some picked welds are part of logical welds, and the
command is interrupted.
Copyright Tekla Corporation
April 2011
Group welds
7.
7.1 Purpose and description
Use this extended application to group welds with the same primary properties and with the
same secondary part into logical welds.
7.2 Usage
a) Click on Group Welds icon.
b) To select the welds in the model:
Select each weld;
or
Use area selection by dragging the mouse. Click the middle mouse button to end
the selection.
c) Welds with the same primary properties and the same secondary part are grouped
into logical welds.
7.3 Additional information
If you try to group welds which have different primary properties but the same
secondary part, the following warning is displayed: Some welds were not grouped
because they had different primary properties.
Copyright Tekla Corporation
April 2011
Ungroup welds
8.
8.1 Purpose and description
Use this extended application to ungroup logical welds into single welds.
8.2 Usage
a) Click on Ungroup Welds icon.
b) So select the welds in the model:
Select each weld;
or
Use area selection by dragging the mouse. Click the middle mouse button to end
the selection.
c) If a weld within the selection is part of a logical weld, the entire logical weld is
ungrouped.
Copyright Tekla Corporation
April 2011
Join welds
9.
9.1 Purpose and description
Use this extended application to join several polygon welds into a single weld. This tool does
not work on welds which are part of a logical weld.
9.2 Usage
a) Click on Join Welds icon.
b) Select welds that have the same primary and secondary parts. To select the welds:
Select each weld;
or
Use area selection by dragging the mouse. End selection with the middle mouse
button.
c) The tool searches for consecutive welds and joins them together if they have a
common point. For example, you can join three welds into one.
d) The resulting weld has the same weld number as the first weld of the consecutive
welds.
9.3 Additional information
If any of the welds that are selected to be joined has user-modified length then the
result weld length is a sum of all weld user-inputted lengths. Otherwise, the length is
equal to the sum of actual polygons of the joined welds.
If you try to join welds that have different properties, a dialogue box will ask you to
override them with the properties of the first selected weld.
If you try to join welds that have the same primary and secondary parts but no
common point, the following warning message is displayed: Some welds could not
be joined.
If you try to modify welds that are part of logical welds, the status bar prompts the
following error message: Some picked welds are part of logical welds, and the
command is interrupted.
Copyright Tekla Corporation
April 2011
10.
Split weld
10.1 Purpose and description
Use this extended application to split one weld into several welds. This tool does not on a
weld which is part of a logical weld.
10.2 Usage
a) Click on Split Weld icon.
b) Select the weld you want to split. The selected weld is highlighted.
c) Pick a point on the weld segments of the selected weld.
d) The selected weld is split into two welds.
10.3 Additional information
If the selected weld has user-modified length then the resulting welds will have the
same length as the initial user-modified one. Otherwise, the split welds will have the
actual polygon length.
If you try to modify welds that are part of logical welds, the status bar prompts the
following error message: Some picked welds are part of logical welds, and the
command is interrupted.
Copyright Tekla Corporation
April 2011
11.
Extend weld
11.1 Purpose and description
Use this extended application to extend existing welds. This tool does not work on a weld
which is part of a logical weld.
11.2 Usage
a) Click on Extend Weld icon.
b) Select the weld that you want to extend.
c) Select the start or end point of the weld.
d) Select:
one point that you want to add to the weld. Click the same point again to end the
selection;
two or more points that you want to add to the weld. Click the middle mouse button to
end the selection.
11.3 Additional information
If you try to modify welds that are part of logical welds, the status bar prompts the
following error message: Some picked welds are part of logical welds, and the
command is interrupted.
Copyright Tekla Corporation
April 2011
12.
Edit vertex
12.1 Purpose and description
Use this extended application to edit weld polygon vertexes. This tool does not work on a
weld which is part of a logical weld.
12.2 Usage
a) Click on Edit Vertex icon.
b) Select the weld you want to edit.
You can pick the points in the same way as with the Modify Polygon Shape
command.
Copyright Tekla Corporation
April 2011
13.
Copy weld properties
13.1 Purpose and description
Use this extended application to copy properties from one weld to another. This tool does not
work on welds which are part of a logical weld.
13.2 Usage
a) Click on Copy Weld Properties icon.
b) In the model, select the weld you want to copy properties from.
c) Select welds you want to copy properties to, by picking each one or by using multiple
selection by dragging the mouse and press middle mouse button to end.
d) The properties of the first selected weld will be applied to the other selected welds.
Copyright Tekla Corporation
April 2011
S-ar putea să vă placă și
- The Subtle Art of Not Giving a F*ck: A Counterintuitive Approach to Living a Good LifeDe la EverandThe Subtle Art of Not Giving a F*ck: A Counterintuitive Approach to Living a Good LifeEvaluare: 4 din 5 stele4/5 (5794)
- The Gifts of Imperfection: Let Go of Who You Think You're Supposed to Be and Embrace Who You AreDe la EverandThe Gifts of Imperfection: Let Go of Who You Think You're Supposed to Be and Embrace Who You AreEvaluare: 4 din 5 stele4/5 (1090)
- Never Split the Difference: Negotiating As If Your Life Depended On ItDe la EverandNever Split the Difference: Negotiating As If Your Life Depended On ItEvaluare: 4.5 din 5 stele4.5/5 (838)
- Hidden Figures: The American Dream and the Untold Story of the Black Women Mathematicians Who Helped Win the Space RaceDe la EverandHidden Figures: The American Dream and the Untold Story of the Black Women Mathematicians Who Helped Win the Space RaceEvaluare: 4 din 5 stele4/5 (894)
- Grit: The Power of Passion and PerseveranceDe la EverandGrit: The Power of Passion and PerseveranceEvaluare: 4 din 5 stele4/5 (587)
- Shoe Dog: A Memoir by the Creator of NikeDe la EverandShoe Dog: A Memoir by the Creator of NikeEvaluare: 4.5 din 5 stele4.5/5 (537)
- Elon Musk: Tesla, SpaceX, and the Quest for a Fantastic FutureDe la EverandElon Musk: Tesla, SpaceX, and the Quest for a Fantastic FutureEvaluare: 4.5 din 5 stele4.5/5 (474)
- The Hard Thing About Hard Things: Building a Business When There Are No Easy AnswersDe la EverandThe Hard Thing About Hard Things: Building a Business When There Are No Easy AnswersEvaluare: 4.5 din 5 stele4.5/5 (344)
- Her Body and Other Parties: StoriesDe la EverandHer Body and Other Parties: StoriesEvaluare: 4 din 5 stele4/5 (821)
- The Sympathizer: A Novel (Pulitzer Prize for Fiction)De la EverandThe Sympathizer: A Novel (Pulitzer Prize for Fiction)Evaluare: 4.5 din 5 stele4.5/5 (119)
- The Emperor of All Maladies: A Biography of CancerDe la EverandThe Emperor of All Maladies: A Biography of CancerEvaluare: 4.5 din 5 stele4.5/5 (271)
- The Little Book of Hygge: Danish Secrets to Happy LivingDe la EverandThe Little Book of Hygge: Danish Secrets to Happy LivingEvaluare: 3.5 din 5 stele3.5/5 (399)
- The World Is Flat 3.0: A Brief History of the Twenty-first CenturyDe la EverandThe World Is Flat 3.0: A Brief History of the Twenty-first CenturyEvaluare: 3.5 din 5 stele3.5/5 (2219)
- The Yellow House: A Memoir (2019 National Book Award Winner)De la EverandThe Yellow House: A Memoir (2019 National Book Award Winner)Evaluare: 4 din 5 stele4/5 (98)
- Devil in the Grove: Thurgood Marshall, the Groveland Boys, and the Dawn of a New AmericaDe la EverandDevil in the Grove: Thurgood Marshall, the Groveland Boys, and the Dawn of a New AmericaEvaluare: 4.5 din 5 stele4.5/5 (265)
- A Heartbreaking Work Of Staggering Genius: A Memoir Based on a True StoryDe la EverandA Heartbreaking Work Of Staggering Genius: A Memoir Based on a True StoryEvaluare: 3.5 din 5 stele3.5/5 (231)
- Team of Rivals: The Political Genius of Abraham LincolnDe la EverandTeam of Rivals: The Political Genius of Abraham LincolnEvaluare: 4.5 din 5 stele4.5/5 (234)
- On Fire: The (Burning) Case for a Green New DealDe la EverandOn Fire: The (Burning) Case for a Green New DealEvaluare: 4 din 5 stele4/5 (73)
- The Unwinding: An Inner History of the New AmericaDe la EverandThe Unwinding: An Inner History of the New AmericaEvaluare: 4 din 5 stele4/5 (45)
- USA SuperTitan Tower Section of CatalogDocument56 paginiUSA SuperTitan Tower Section of Catalogkasa89Încă nu există evaluări
- Bolts DimensionsDocument2 paginiBolts Dimensionskasa89Încă nu există evaluări
- 3Z Antenna WASP BrochureDocument8 pagini3Z Antenna WASP Brochurekasa89Încă nu există evaluări
- CatiaV5ToAbaqus CAI Bidirectional PDFDocument36 paginiCatiaV5ToAbaqus CAI Bidirectional PDFkasa89Încă nu există evaluări
- 3Z Antenna WASP BrochureDocument8 pagini3Z Antenna WASP Brochurekasa89Încă nu există evaluări
- CNC TX32W - QuotationDocument4 paginiCNC TX32W - Quotationkasa89Încă nu există evaluări
- XIAMEN GLOBE TRUTH Track Bolt and Nut SupplierDocument5 paginiXIAMEN GLOBE TRUTH Track Bolt and Nut SupplierSaid KciouiÎncă nu există evaluări
- RH124 RHEL6 en 1 20101029 SlidesDocument45 paginiRH124 RHEL6 en 1 20101029 SlidesShekhar Kumar100% (1)
- Exp22 - Excel - Ch11 - Cumulative - Client FICO Scores - InstructionsDocument3 paginiExp22 - Excel - Ch11 - Cumulative - Client FICO Scores - Instructionssramnarine1991Încă nu există evaluări
- Essai Kontribusi Dan PrestasiDocument2 paginiEssai Kontribusi Dan PrestasiRuly TonapaÎncă nu există evaluări
- NVIDIA DGX Systems Avitas GE AI InfographicDocument1 paginăNVIDIA DGX Systems Avitas GE AI InfographicAbraham LamaÎncă nu există evaluări
- Technical Support International: Module 8: Software UpdateDocument10 paginiTechnical Support International: Module 8: Software UpdateBrayan RamírezÎncă nu există evaluări
- For loops guide: Learn Python loopingDocument10 paginiFor loops guide: Learn Python loopingDJEFOUO FOUODJI ANGE MAGLOIREÎncă nu există evaluări
- Storage Area NetworkDocument109 paginiStorage Area Networksunil kumarÎncă nu există evaluări
- Samsung 32K5500 Manual Usuario PDFDocument60 paginiSamsung 32K5500 Manual Usuario PDFAlberto de la FuenteÎncă nu există evaluări
- MET 205 - Cotter PinDocument64 paginiMET 205 - Cotter Pintomtom9649Încă nu există evaluări
- Digital Design Through Verilog HDLDocument4 paginiDigital Design Through Verilog HDLmukesh_sonuÎncă nu există evaluări
- JavaScript Print Version - Wikibooks Open Books For An Open World PDFDocument60 paginiJavaScript Print Version - Wikibooks Open Books For An Open World PDFsiriuslotÎncă nu există evaluări
- DAD 3 Hour Tutorial PDFDocument52 paginiDAD 3 Hour Tutorial PDFSiddharth Kumar KatiyarÎncă nu există evaluări
- Applied Software Project Management GuideDocument12 paginiApplied Software Project Management GuidelogaritymÎncă nu există evaluări
- Software ProcessDocument25 paginiSoftware ProcessHarsha VardhanÎncă nu există evaluări
- r05321204 Data Warehousing and Data MiningDocument5 paginir05321204 Data Warehousing and Data MiningSRINIVASA RAO GANTAÎncă nu există evaluări
- BIP 1 - Oracle BI Publisher Using Data Template TrainingDocument41 paginiBIP 1 - Oracle BI Publisher Using Data Template TrainingPrasath Rajaram100% (1)
- Rr-Us470 v21 InstallationDocument12 paginiRr-Us470 v21 InstallationDouglassenaÎncă nu există evaluări
- 10 Hybris Spring AOPDocument4 pagini10 Hybris Spring AOPravikanchuÎncă nu există evaluări
- 1162-1619624546635-Unit 16 - Cloud-Computing - Reworded - 2021Document49 pagini1162-1619624546635-Unit 16 - Cloud-Computing - Reworded - 2021Vivekan VivekÎncă nu există evaluări
- PL SQL ProgramsDocument12 paginiPL SQL Programs48-SYCM-SS-Vedant SawantÎncă nu există evaluări
- Unit 5 Machine Learning With PU SolutionDocument68 paginiUnit 5 Machine Learning With PU SolutionKavi Raj AwasthiÎncă nu există evaluări
- Manual Drilling OperationDocument13 paginiManual Drilling OperationnaninoÎncă nu există evaluări
- Nel Pro Fuser GuideDocument64 paginiNel Pro Fuser GuideChan PhingÎncă nu există evaluări
- 800-27015-E Honeywell Smart Viewer (HSV) Desktop App User Guide-0912Document63 pagini800-27015-E Honeywell Smart Viewer (HSV) Desktop App User Guide-0912Atif AmeenÎncă nu există evaluări
- Olimex Eeg Users Manual Revision CDocument25 paginiOlimex Eeg Users Manual Revision CalderenÎncă nu există evaluări
- Solving math and logic problems from sample documentsDocument16 paginiSolving math and logic problems from sample documentsSamarth PawaskarÎncă nu există evaluări
- Mini Project: Topic 3. Maze SolverDocument11 paginiMini Project: Topic 3. Maze SolverNikhil SoniÎncă nu există evaluări
- Datasheet Tic116dDocument6 paginiDatasheet Tic116dJ Andres CMÎncă nu există evaluări
- MESDDocument311 paginiMESDsarath rocksÎncă nu există evaluări
- Subqueries With The SELECT Statement:: Ramesh Ahmedabad Khilan Delhi Kota Chaitali MumbaiDocument29 paginiSubqueries With The SELECT Statement:: Ramesh Ahmedabad Khilan Delhi Kota Chaitali MumbaipoojanewÎncă nu există evaluări