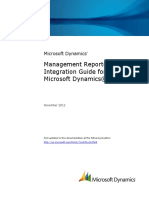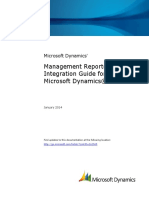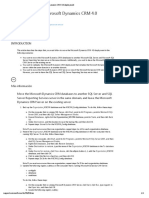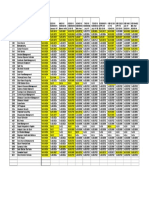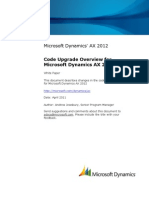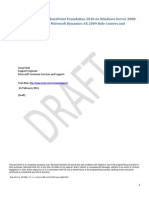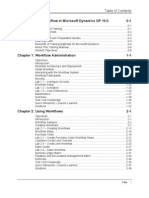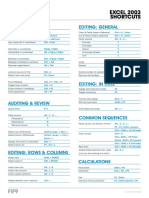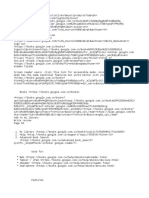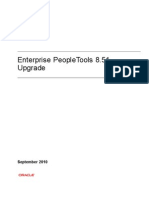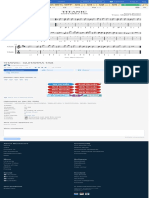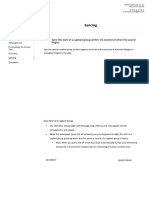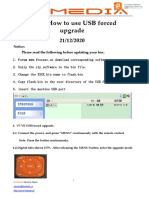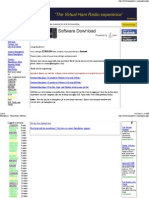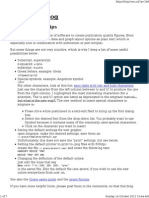Documente Academic
Documente Profesional
Documente Cultură
Chapter 9: Install Microsoft Dynamics Ax Reporting: Objectives
Încărcat de
Luis SandovalTitlu original
Drepturi de autor
Formate disponibile
Partajați acest document
Partajați sau inserați document
Vi se pare util acest document?
Este necorespunzător acest conținut?
Raportați acest documentDrepturi de autor:
Formate disponibile
Chapter 9: Install Microsoft Dynamics Ax Reporting: Objectives
Încărcat de
Luis SandovalDrepturi de autor:
Formate disponibile
Chapter 9: Install Microsoft Dynamics AX Reporting
CHAPTER 9: INSTALL MICROSOFT DYNAMICS AX
REPORTING
Objectives
The objectives are:
Explain the requirements for installing the Report Server
Configure Microsoft SQL Server Reporting Services
Configure Microsoft SQL Server Reporting Services on Windows
2008.Deploying Reports from Microsoft Dynamics AX to
Reporting Services
Install online analytical processing (OLAP)
Install Microsoft Dynamics AX standard reports
Introduction
Microsoft Dynamics AX includes three reporting features to access and analyze
business data. They are as follows:
Ad hoc reporting
Online analytical processing (OLAP)
Standard reports
Ad hoc reporting is a new feature in Microsoft Dynamics AX and uses Microsoft
SQL Server 2005 Reporting Services. Ad hoc reporting gives business decision
makers the flexibility to create and modify reports by using a drag-and-drop
feature and a report template.
Business decision makers use Online Analytical Processing (OLAP) reporting to
analyze trends in their business and to view report data for specific criteria.
Each module in Microsoft Dynamics AX includes a Reports directory with
standard reports. These reports provide details about the data in that module.
This section is intended for the administrators who must set up and configure
these reporting features so that they can be used.
Microsoft Official Training Materials for Microsoft Dynamics
Your use of this content is subject to your current services agreement
9-1
Installation and Configuration in Microsoft Dynamics AX 2009
Scenario
Information workers and business decision makers will use the different
reporting features of Microsoft Dynamics AX to access and analyze business
data.
SQL Reporting Server Requirements
The ad hoc reporting feature of Microsoft Dynamics AX is based on Microsoft
SQL Server 2005 Reporting Services. SQL Server Reporting Services is a serverbased reporting platform for creating reports from relational or multidimensional
data sources. Reports are managed and viewed in a Web browser.
Microsoft Dynamics AX uses Reporting Services to host report models and ad
hoc reports. Report administrators can use Report Manager to schedule reports,
set up subscriptions for reports, and to control access to reports. Users can use
Report Manager to view report properties and manage individual subscriptions.
Some required software is installed automatically by the Microsoft Dynamics AX
Setup Wizard. However, some software must be manually installed before
running the Setup Wizard.
SQL Reporting Services Prerequisites
Before installing the reporting extensions, required software components must be
installed on the report server. The following sections list the software
components that must be installed.
Component
How Installed
Microsoft SQL Server Reporting
Services
Select the option to install Reporting
Services whenrunning the SQL
Server installation wizard. For
detailed installationinstructions, see
the SQL Server documentation.
During installation,select a
configuration mode. The following
configuration modes may beavailable:
Default configuration: Reporting
Services virtual directories will be
configured to run on port 80.
9-2
Install, but do not configure:
Reporting Services must be
manually configured after the
installation.
Microsoft Official Training Materials for Microsoft Dynamics
Your use of this content is subject to your current services agreement
Chapter 9: Install Microsoft Dynamics AX Reporting
NOTE: If installing Reporting Services on WindowsServer 2008, follow the
installation instructions in Microsoft KnowledgeBase Article #938245.
(http://support.microsoft.com(http://support.microsoft.com/) and search
forarticle 938245).
SDK and Visual Studio Prerequisites
A reporting server also requires the following components before installation:
Component
How Installed
Windows SDK
Download and install the Windows SDK
for each operating system from the
Microsoft Download Center.
Microsoft Visual Studio 2008
Shell (isolated mode)
Redistributable Package
Download and install this package from the
Microsoft Download Center
After running the Visual Studio 2008 Shell
Isolated Mode Redistributable Package
Setup wizard, follow these steps:
1. Locate the VS 2008 Shell
Redist\Isolated Mode folder.
2. Double-click the .exe file that is located
in that folder. Example: For the United
States English version, double-click the
vs_shell_isolated.enu.exe file.
3. Follow the directions in the Microsoft
Visual Studio 2008 Shell (isolated
mode) wizard to complete the
installation.
SSL Prerequisites
A reporting server also requires the following components before installation:
Component
How Installed
Secure Sockets
Layer (SSL)
SSL is recommended, but not required, for the report
server. SSL is a protocol that enables Web servers and
clients to communicate more securely by using encryption.
When SSL is not used, data sent between the client and
server is vulnerable to observation by anyone with physical
access to the network.
To implement SSL, first install a certificate and a private
encryption key on the report server. For more information
about how to implement SSL, refer to the IIS Operations
Guide. This can be found by searching on Microsoft
TechNet.
Microsoft Official Training Materials for Microsoft Dynamics
Your use of this content is subject to your current services agreement
9-3
Installation and Configuration in Microsoft Dynamics AX 2009
NOTE: If SSL is implemented, update the Reporting Services configuration file
before installing the reporting extensions.
Software Installed by the Setup Wizard
If the following software components are not installed on the report server, the
Microsoft Dynamics AX Setup wizard will install them automatically when the
reporting extensions are installed.
Internet Information Services (IIS)
ASP.NET 2.0
Microsoft ADOMD.NET
Microsoft Dynamics AX .NET Business Connector
Microsoft SQL Server Reporting Server
Follow these steps to configure Reporting Services. If Reporting Services is not
configured, the reporting extensions cannot be installed. When Reporting
Services is installed in its default configuration, it will automatically be
configured.
Configure Reporting Services
To verify that options are configured correctly, follow these steps.
1. Open the Reporting Services configuration tool (Start > Programs >
Microsoft SQL Server > Configuration Tools > Reporting
Services Configuration).
o Follow the SQL Server documentation to configure the settings.
Make sure to follow these steps:
o Specify an account for Reporting Services to run as.
o Create virtual directories.
- The first virtual directory is for the Reporting Services Web
service. The default name is ReportServer.
- The second virtual directory is for Report Manager, an
administrative component of Reporting Services. The default
name is Reports.
- Specify the port for these virtual directories to use. If a port
other than port 80 is used, an exception must be added to
Windows Firewall.
9-4
Microsoft Official Training Materials for Microsoft Dynamics
Your use of this content is subject to your current services agreement
Chapter 9: Install Microsoft Dynamics AX Reporting
NOTE: If the Reporting Services virtual directories run on the Default Web site
in IIS-and later Windows SharePoint Services or Microsoft Office SharePoint
Server are installed, the SharePoint installation program will stop the Default
Web site and create a new site that runs on port 80. In this case the Default Web
Site will have to be configured to run on a different port and the site restarted.
Create a database for Reporting Services. The default name for this
database is ReportServer.
Do not configure Reporting Services to run in SharePoint integrated
mode. SharePoint integrated mode is not supported for use with
Microsoft Dynamics AX.
Update the Reporting Services Configuration
Before installing the reporting extensions, open the Reporting Services
configuration file and verify that the URL of the ReportServer virtual directory
is correct. The URL may have to be updated if SSL is implemented or if the
virtual directory is configured to use a different port.
Complete the following procedure on the report server.
1. Open the rsreportserver.config file. By default, this file is located
in \Program Files\Microsoft SQL
Server\ReportingServicesInstance\Reporting Services\ReportServer.
2. Locate the UrlRoot XML element and update the URL in that
element, if it is necessary.
For example, if SSL is implemented, change http to https, as shown:
<UrlRoot>https://ServerName:PortNumber/reportserver</UrlRoo
t>
3. Save the changes and close the file.
Configure Reporting Services on Windows 2008
If Reporting Services is installed on Windows Server 2008, these procedures
must be completed on the report server before installing the reporting extensions.
NOTE: When installing Reporting Services onWindows Server 2008, follow the
installation instructions in MicrosoftKnowledge Base Article #938245.
(http://support.microsoft.com(http://support.microsoft.com/) and search
forarticle 938245).
Microsoft Official Training Materials for Microsoft Dynamics
Your use of this content is subject to your current services agreement
9-5
Installation and Configuration in Microsoft Dynamics AX 2009
Create a New Application Pool
Complete the following procedure to create a new application pool that runs as
the .NET Business Connector proxy account.
1. Open IIS Manager (Start > Administrative Tools > Internet
Information Services (IIS) Manager.
2. Right-click the Application Pools node and select Add Application
Pool. The Add Application Pool window is displayed.
3. In the Name field, enter AxReportServer.
4. From the Managed pipeline mode list, select Classic.
5. Click OK to create the application pool.
6. In the console tree, click the Application Pools node to display a list
of application pools.
7. Select the AxReportServer application pool.
8. In the Actions panel, click Advanced Settings to display the
Advanced Settings window.
9. Select the Identity row. Click the expansion button () at the end of
the row to display the Application Pool Identity window.
10. Select the Custom account option.
11. Click the Set button. The Set Credentials window is displayed.
12. In the User name field, enter the name of the .NET Business
Connector proxy account. Enter the account name in
Domain\UserName format.
13. Enter and confirm the password of the .NET Business Connector
proxy account.
14. Click OK to close the Set Credentials window.
15. Click OK to close the Application Pool Identity window.
16. Click OK to close the Advanced Settings window.
Update the Reporting Services Configuration
Complete the following procedure to update the Reporting Services configuration
file that has the name of the .NET Business Connector proxy account.
1. Open the rsreportserver.config file. By default, this file is located at
<Drive:>\Program Files\Microsoft SQL
Server\ReportingServicesInstance\Reporting Services\ReportServer.
2. Find the WebServiceAccount XML element and enter the name of
the .NET Business Connector proxy account, as shown in the code
sample.
<WebServiceAccount>Domain\UserName</WebServiceAccount>
3. Save the changes and close the file.
9-6
Microsoft Official Training Materials for Microsoft Dynamics
Your use of this content is subject to your current services agreement
Chapter 9: Install Microsoft Dynamics AX Reporting
Configure Reporting Server Virtual Directories
Complete the following procedure to configure the Reporting Services virtual
directories to use the AxReportServer application pool.
NOTE: Virtual directories are known as applications in IIS 7.0
1. Open the Internet Information Services (IIS) Manager (Start >
Administrative Tools > Internet Information Services (IIS)
Manager.
2. In the console tree, select the ReportServer virtual directory
(application).
3. In the Actions panel, click Advanced Settings to open the
Advanced Settings window.
4. Select the Application Pool row. Click the expansion button () at
the end of the row to display the Select Application Pool window.
5. Select the AxReportServer application pool. Click OK.
6. Click OK to close the Advanced Settings window.
7. Repeat steps 2-6 for the Reports virtual directory (application).
Add the .NET Business Connector Proxy Account
Complete the following procedure to add the .NET Business Connector proxy
account to Reporting Services user groups.
1. Open Computer Management (Start > Administrative Tools >
Computer Management).
2. In the console tree, select Local Users and Groups > Groups.
3. In the details pane, right-click the following user group and select
Add to Group:
SQLServer2005ReportingServicesWebServiceUser$
MachineName $ InstanceName
The user group's Properties window is displayed.
4. Click Add. The Select Users, Computers, or Groups window is
displayed.
5. Enter the name of the .NET Business Connector proxy account.
Enter the account name in Domain\UserName format.
6. Click OK to close the Select Users, Computers, or Groups
window.
7. Click OK to close the Properties window.
8. Repeat steps 3-7 for the following user group:
SQLServer2005ReportServerUser$ MachineName $
InstanceName.
Microsoft Official Training Materials for Microsoft Dynamics
Your use of this content is subject to your current services agreement
9-7
Installation and Configuration in Microsoft Dynamics AX 2009
Restart Reporting Services
Complete the following procedure to restart Reporting Services.
1. Open the Services window (Start > Administrative Tools >
Services).
2. Right-click the SQL Server Reporting Services
(MSSQLSERVER) service and then click Restart.
Restart IIS
Complete the following procedure to restart IIS.
1. Click Start > Run. The Run window is displayed.
2. Enter iisreset and then click OK.
Verify the connection to Reporting Services virtual directories
Complete the following procedure to verify the connection to the Reporting
Services virtual directories.
1. Open Internet Explorer.
2. Enter the URL of the ReportServer virtual directory:
If SSL is used the use the following URL.
https://ServerName:PortNumber/reportserver(https://ServerName:Po
rtNumber/reportserver).
If SSL is not used then use the following URL.
http://ServerName:PortNumber/reportserver(http://ServerName:Port
Number/reportserver).
3. Enter the URL of the Reports virtual directory:
If SSL is used the use the following URL.
https://ServerName:PortNumber/reports(https://ServerName:PortNu
mber/reports).
If SSL is not used then use the following URL.
http://ServerName:PortNumber/reports(http://ServerName:PortNum
ber/reports).
Deploying Microsoft Dynamics AX Reports
Microsoft Dynamics AX includes many preconfigured reports that must be
deployed to Reporting Services.
Install Reporting Extensions
Follow these steps to install the reporting extensions. If other Microsoft
Dynamics AX components are being installed at the same time, the installation
screens will vary based on the components being installed.
9-8
Microsoft Official Training Materials for Microsoft Dynamics
Your use of this content is subject to your current services agreement
Chapter 9: Install Microsoft Dynamics AX Reporting
NOTE: The reporting extensions must be able to connect to the base installation
of Microsoft Dynamics AX (database, application files, and AOS) that has had
the initialization checklist completed. The reporting extensions must be installed
on a dedicated server where no other Microsoft Dynamics AX components are
installed.
1. Start the Microsoft Dynamics AX Setup wizard.
2. On the Select installation type page, select Custom installation.
Click Next.
3. On the Select components page, select the Reporting extensions
check box. Click Next.
4. On the Install files page, specify where to install the reporting
extensions .DLL files. Either accept the default location or click
Browse to select a different location. Click Next.
5. On the .NET Business Connector: Select a display language page,
select the language for the Microsoft Dynamics AX Client. Click
Next.
6. On the .NET Business Connector: Connect to AOS instance page,
enter the name of the AOS server. Click Next.
7. On the .NET Business Connector proxy account information
8. page, enter the password for the .NET Business Connector proxy
account. Click Next.
9. On the Reporting extensions: Select a Reporting Services
instance page, select the instance of Reporting Services to use with
Microsoft Dynamics AX.
If using Reporting Services on Windows Server 2003, the Configure
IIS and Report Server check box is available. Select this check box
to configure IIS and Reporting Services for use with Microsoft
Dynamics AX. When this check box is selected, the Setup program
will:
a. Create an application pool in IIS called AxReportServer. This
application pool will run as the .NET Business Connector proxy
account.
b. Configure the ReportServer virtual directory to use the
AxReportServer application pool. Click Next.
10. On the Ready to install page, consider selecting the Restart IIS
after installation is completed check box.
IIS must be restarted after installing the reporting extensions. Make
sure to restart IIS when it will have the least amount of affect other
Web applications that are running on this server. If the check box is
not selected now then IIS must be restarted manually. Click Install.
Microsoft Official Training Materials for Microsoft Dynamics
Your use of this content is subject to your current services agreement
9-9
Installation and Configuration in Microsoft Dynamics AX 2009
Deploying the Reports Now
After installing the reporting extensions, the next step is to deploy the reports.
The reports can be either deployed now or later.
To deploy the reports now:
1. Select the Automatically launch Reports Deployment utility check
box. Click Finish to close the Microsoft Dynamics AX Setup wizard.
2. The Microsoft Dynamics AX Reporting Project Deployment form
is displayed.
a. Select the reports to deploy. Click Next.
b. Verify that the connection string is correct. Click Next.
c. When the reports are deployed, click Finish.
To deploy the reports later:
1. Click Finish to close the Microsoft Dynamics AX Setup wizard. To
deploy the reports later, follow the instructions in Deploy the Reports
Later.
Deploying the Reports Later
If the reports were not deployed when the reporting extensions were installed,
they can be deployed later by using the following procedure.
Complete the procedure on the report server.
1. Click Start > Programs > Microsoft Dynamics AX 2009 >
Microsoft Dynamics AX 2009 Reports Deployment. The
Microsoft Dynamics AX Reporting Project Deployment form is
displayed.
2. Select the reports to deploy. Click Next.
3. Verify that the connection string is correct. Click Next.
4. When the reports are deployed, click Finish.
Online Analytical Processing (OLAP)
Microsoft Dynamics AX enables administrators to perform online analytical
processing (OLAP) on the data by using Microsoft SQL Server Analysis
Services. OLAP, or multidimensional analysis as it is also known as, is a process
of retrieving and analyzing data to reveal business trends and statistics. For more
comprehensive information about OLAP, refer to the Introduction to OLAP
Reporting.
9-10
Microsoft Official Training Materials for Microsoft Dynamics
Your use of this content is subject to your current services agreement
Chapter 9: Install Microsoft Dynamics AX Reporting
OLAP queries, which are known as OLAP cubes, must be designed, configured,
and processed before client applications can use them. Additionally, cubes
usually require periodic updating to reflect changes to the underlying
transactional data.
The user performing the installation must be logged on the system and be
member of the Microsoft Dynamics AX Administrator group on the computer
that is running Microsoft Dynamics AX. The user must also be a member of the
OLAP Administrators group on the computer that is running Analysis Services.
Generating OLAP cubes and running Analysis Services can consume memory
and CPU resources on the server. Therefore, consider setting up Analysis
Services on a server separate from the Microsoft Dynamics AX server.
OLAP Server Prerequisites
Before installing the analysis extensions, install the following software
components on the OLAP server.
Component
How Installed
Microsoft SQL Server
Analysis Services
Select the option to install Analysis
Services when running the SQL Server
installation wizard. For detailed
instructions, see the SQL Server
documentation.
Microsoft SQL Server client
tools
Select the option to install the client tools
when running the SQL Server installation
wizard. For detailed instructions, see the
SQL Server documentation.
SQL Server Management Studio is installed
with the client tools. SQL Server
Management Studio is used to administer
and process OLAP cubes.
Install Analysis Management Objects
Analysis Management Objects (AMO) must be installed on Microsoft Dynamics
AX client computers that will be used to administer the OLAP database. As soon
as AMO is installed on a Microsoft Dynamics AX client computer, use the
OLAP Administration form (Administration > Setup > Business analysis >
OLAP > OLAP Administration) to update the OLAP database.
To download and install AMO, visit the Microsoft Download Center
(http://www.microsoft.com/downloads) and search for AMO. (AMO is included
in several SQL Server feature packs).
NOTE: AMO does not have to be installed on theOLAP server.
Microsoft Official Training Materials for Microsoft Dynamics
Your use of this content is subject to your current services agreement
9-11
Installation and Configuration in Microsoft Dynamics AX 2009
Install the Analysis Extensions
Follow these steps to install the analysis extensions on the OLAP server. If
installing other Microsoft Dynamics AX components at the same time, the
installation screens will vary based on the components being installed.
NOTE: The analysis extensions must be able to connect to the base installation
of Microsoft Dynamics AX (database, application files, and AOS) that has had
the initialization checklist completed. The analysis extensions must be installed
on a dedicated server where no other Microsoft Dynamics AX components are
installed.
1. Start the Microsoft Dynamics AX Setup wizard.
2. Step through the initial wizard pages.
3. On the Select installation type page, select Custom installation.
Click Next.
4. On the Select components page, select Analysis extensions. Click
Next.
5. On the Select database type page, select the kind of database that is
used to store Microsoft Dynamics AX data: Microsoft SQL Server or
Oracle Database Server. Click Next.
6. On the Analysis extensions: Select an Analysis Services instance
page, select the instance of Analysis Services to use with Microsoft
Dynamics AX. Select the Replace any existing Microsoft
Dynamics AX online analytical processing databases check box to
overwrite any Microsoft Dynamics AX databases that exist on the
Analysis Services instance. Click Next.
7. On the Ready to install page, click Install.
8. When the installation is complete, click Finish to close the wizard.
Configure Analysis Services
Complete the procedures in this topic to configure Analysis Services for use with
Microsoft Dynamics AX.
Complete these procedures on the OLAP server.
Create a domain account for Analysis Services
Create a domain account specifically for Analysis Services. The account must:
9-12
Be a dedicated account (used only for Analysis Services).
Have minimal access to network resources.
Have read access to the Microsoft Dynamics AX online transaction
processing (OLTP) database.
Microsoft Official Training Materials for Microsoft Dynamics
Your use of this content is subject to your current services agreement
Chapter 9: Install Microsoft Dynamics AX Reporting
After creating the domain account, complete the following procedure to
configure Analysis Services to run as this account.
1. Open the Services window (Start > Administrative Tools >
Services).
2. Right-click the SQL Server Analysis Services (MSSQLSERVER)
service and then click Properties.
3. In the properties window, click the Log On tab.
4. Select the This account option.
5. Enter the name and password for the domain account.
6. Click OK.
Connect Analysis Services to SQL
If the Microsoft Dynamics AX data is stored in a SQL Server database, complete
the following procedure. The procedure explains how to configure Analysis
Services to retrieve data from the Microsoft Dynamics AX online transaction
processing (OLTP) database.
1. Open SQL Server Management Studio (Start > Programs >
Microsoft SQL Server > SQL Server Management Studio).
2. In the Connect to Server window, select the Analysis Services
instance and enter credentials to log on to the instance. Click
Connect.
3. In the Object Explorer, expand the Databases > Dynamics AX >
Data Sources folder.
4. Right-click Dynamics Database and then click Properties. The
Data Source Properties - Dynamics Database window is
displayed.
5. Select the Connection String row. Click the expansion button ()
at the end of the row. The Connection Manager window is
displayed.
6. In the Server name field, enter the name of the server that hosts the
Microsoft Dynamics AX OLTP database.
7. Select the Use Windows Authentication option.
8. Select the Select or enter a database name option and enter the
name of the Microsoft Dynamics AX OLTP database.
9. Click Test Connection to verify the connection to the Microsoft
Dynamics AX OLTP database.
10. Click OK to close the Connection Manager window.
11. Click OK to close the Data Source Properties - Dynamics
Database window.
Microsoft Official Training Materials for Microsoft Dynamics
Your use of this content is subject to your current services agreement
9-13
Installation and Configuration in Microsoft Dynamics AX 2009
Connect Analysis Services to Oracle
If the Microsoft Dynamics AX data is stored in an Oracle database, complete the
following procedure. The procedure explains how to configure Analysis Services
to retrieve data from the Microsoft Dynamics AX online transaction processing
(OLTP) database.
Install an Oracle client
Follow these steps on the OLAP server.
1. Install an Oracle database client (10g release, runtime version).
NOTE: If using a 64-bit version of Oracle Database Server and a 64-bit version
of Analysis Services, a 32-bit Oracle client must be installed on the OLAP
server.
2. Create an Oracle Net Service to connect to the Microsoft Dynamics
AX OLTP database.
The user account that is used by the Oracle Net Service must have
read access to the Microsoft Dynamics AX OLTP database.
Modify the Data Source
Complete the following procedure to modify the data source that connects
Analysis Services to the Microsoft Dynamics AX OLTP database.
1. Open SQL Server Management Studio (Start > Programs >
Microsoft SQL Server > SQL Server Management Studio).
2. In the Connect to Server window, select the Analysis Services
instance and enter credentials to log on to the instance. Click
Connect.
3. In the Object Explorer, expand Databases > Dynamics AX > Data
Sources folder.
4. Right-click Dynamics Database and then click Properties. The
Data Source Properties - Dynamics Database window is
displayed.
5. Select the Connection String row. Click the expansion button ()
at the end of the row. The Connection Manager window is
displayed.
6. In the Provider list, select .Net Providers\OracleClient Data
Provider.
7. In the Server name field, enter the name of the Oracle Net Service.
8. Enter credentials to connect to the Microsoft Dynamics AX OLTP
database.
9. Select the Save my password check box.
9-14
Microsoft Official Training Materials for Microsoft Dynamics
Your use of this content is subject to your current services agreement
Chapter 9: Install Microsoft Dynamics AX Reporting
10. Click Test Connection to verify the connection to the Microsoft
Dynamics AX OLTP database.
11. Click OK to save changes and close the Connection Manager
window.
12. Click OK to close the Data Source Properties - Dynamics
Database window.
Create a firewall exception for Analysis Services
Add an exception to Windows Firewall to give remote users to access Analysis
Services. Instructions for configuring Windows Firewall for Analysis Services
access can be found on the SQL Server documentation on MSDN.
Microsoft Dynamics AX Standard Reports
Standard reports represent a large asset in Microsoft Dynamics AX, because
there are over 800 reports delivered with the software, interwoven with the
individual models that they serve. In addition to reports used for operational and
analytical purposes, the other kind of standard report is a form or document used
for communicating externally. Examples of these are as follows:
Purchase Order Form
Sales Order Confirmation
Bill of Lading
AP Check
Standard reports are typically easy to locate as they follow a common
menu/navigation convention. In each module main menu in the following figure,
the frequently performed tasks are in five folders: Journals, Inquiries, Reports,
Periodic, and Setup. Standard reports are delivered in the Reports folder. Some
modules may have another level of Folder structure to help organize and
distribute the reports.
Summary
There are three main reporting features in Microsoft Dynamics AX 2009:
Standard reports
Ad hoc reporting
OLAP
This tutorial gave the learner a brief description of each and how they can be
useful to the user. The tutorial describes how to install and setup each for use in a
production environment.
Microsoft Official Training Materials for Microsoft Dynamics
Your use of this content is subject to your current services agreement
9-15
Installation and Configuration in Microsoft Dynamics AX 2009
Test Your Knowledge
Test your knowledge with the following questions.
1. Describe the three reporting methods that are available in Microsoft
Dynamics AX 2009.
2. Describe how OLAP can help in making business decisions.
9-16
Microsoft Official Training Materials for Microsoft Dynamics
Your use of this content is subject to your current services agreement
Chapter 9: Install Microsoft Dynamics AX Reporting
Quick Interaction: Lessons Learned
Take a moment and write down three key points you have learned from this
chapter:
1.
2.
3.
Microsoft Official Training Materials for Microsoft Dynamics
Your use of this content is subject to your current services agreement
9-17
Installation and Configuration in Microsoft Dynamics AX 2009
Solutions
Test Your Knowledge
1. Describe the three reporting methods that are available in Microsoft
Dynamics AX 2009.
MODEL ANSWER - Ad hoc reporting, Online analytical processing
(OLAP) and Standard reports.
2. Describe how OLAP can help in making business decisions.
MODEL ANSWER - Business decision makers use Online Analytical
Processing (OLAP) reporting to analyze trends in their business and to view
report data for specific criteria.
9-18
Microsoft Official Training Materials for Microsoft Dynamics
Your use of this content is subject to your current services agreement
S-ar putea să vă placă și
- The Subtle Art of Not Giving a F*ck: A Counterintuitive Approach to Living a Good LifeDe la EverandThe Subtle Art of Not Giving a F*ck: A Counterintuitive Approach to Living a Good LifeEvaluare: 4 din 5 stele4/5 (5794)
- The Gifts of Imperfection: Let Go of Who You Think You're Supposed to Be and Embrace Who You AreDe la EverandThe Gifts of Imperfection: Let Go of Who You Think You're Supposed to Be and Embrace Who You AreEvaluare: 4 din 5 stele4/5 (1090)
- Never Split the Difference: Negotiating As If Your Life Depended On ItDe la EverandNever Split the Difference: Negotiating As If Your Life Depended On ItEvaluare: 4.5 din 5 stele4.5/5 (838)
- Hidden Figures: The American Dream and the Untold Story of the Black Women Mathematicians Who Helped Win the Space RaceDe la EverandHidden Figures: The American Dream and the Untold Story of the Black Women Mathematicians Who Helped Win the Space RaceEvaluare: 4 din 5 stele4/5 (895)
- Grit: The Power of Passion and PerseveranceDe la EverandGrit: The Power of Passion and PerseveranceEvaluare: 4 din 5 stele4/5 (588)
- Shoe Dog: A Memoir by the Creator of NikeDe la EverandShoe Dog: A Memoir by the Creator of NikeEvaluare: 4.5 din 5 stele4.5/5 (537)
- The Hard Thing About Hard Things: Building a Business When There Are No Easy AnswersDe la EverandThe Hard Thing About Hard Things: Building a Business When There Are No Easy AnswersEvaluare: 4.5 din 5 stele4.5/5 (344)
- Elon Musk: Tesla, SpaceX, and the Quest for a Fantastic FutureDe la EverandElon Musk: Tesla, SpaceX, and the Quest for a Fantastic FutureEvaluare: 4.5 din 5 stele4.5/5 (474)
- Her Body and Other Parties: StoriesDe la EverandHer Body and Other Parties: StoriesEvaluare: 4 din 5 stele4/5 (821)
- The Sympathizer: A Novel (Pulitzer Prize for Fiction)De la EverandThe Sympathizer: A Novel (Pulitzer Prize for Fiction)Evaluare: 4.5 din 5 stele4.5/5 (121)
- The Emperor of All Maladies: A Biography of CancerDe la EverandThe Emperor of All Maladies: A Biography of CancerEvaluare: 4.5 din 5 stele4.5/5 (271)
- The Little Book of Hygge: Danish Secrets to Happy LivingDe la EverandThe Little Book of Hygge: Danish Secrets to Happy LivingEvaluare: 3.5 din 5 stele3.5/5 (400)
- The World Is Flat 3.0: A Brief History of the Twenty-first CenturyDe la EverandThe World Is Flat 3.0: A Brief History of the Twenty-first CenturyEvaluare: 3.5 din 5 stele3.5/5 (2259)
- The Yellow House: A Memoir (2019 National Book Award Winner)De la EverandThe Yellow House: A Memoir (2019 National Book Award Winner)Evaluare: 4 din 5 stele4/5 (98)
- Devil in the Grove: Thurgood Marshall, the Groveland Boys, and the Dawn of a New AmericaDe la EverandDevil in the Grove: Thurgood Marshall, the Groveland Boys, and the Dawn of a New AmericaEvaluare: 4.5 din 5 stele4.5/5 (266)
- A Heartbreaking Work Of Staggering Genius: A Memoir Based on a True StoryDe la EverandA Heartbreaking Work Of Staggering Genius: A Memoir Based on a True StoryEvaluare: 3.5 din 5 stele3.5/5 (231)
- Team of Rivals: The Political Genius of Abraham LincolnDe la EverandTeam of Rivals: The Political Genius of Abraham LincolnEvaluare: 4.5 din 5 stele4.5/5 (234)
- On Fire: The (Burning) Case for a Green New DealDe la EverandOn Fire: The (Burning) Case for a Green New DealEvaluare: 4 din 5 stele4/5 (73)
- The Unwinding: An Inner History of the New AmericaDe la EverandThe Unwinding: An Inner History of the New AmericaEvaluare: 4 din 5 stele4/5 (45)
- FinanceAndOperations PerformanceBenchmarkForDynamics365 DYN550PAL2Document22 paginiFinanceAndOperations PerformanceBenchmarkForDynamics365 DYN550PAL2Luis SandovalÎncă nu există evaluări
- Asociar Login Con User SQLDocument1 paginăAsociar Login Con User SQLLuis SandovalÎncă nu există evaluări
- Key Performance IndicatorsDocument772 paginiKey Performance IndicatorsLuis SandovalÎncă nu există evaluări
- Introduction To Microsoft Dynamics GP Installation & ConfigurationDocument10 paginiIntroduction To Microsoft Dynamics GP Installation & ConfigurationLuis SandovalÎncă nu există evaluări
- Project Time and Expense Administrator GuideDocument30 paginiProject Time and Expense Administrator GuideLuis SandovalÎncă nu există evaluări
- Sample PerformanceBenchmarkTargetVolumesAndScenarios DYN550PAL2Document6 paginiSample PerformanceBenchmarkTargetVolumesAndScenarios DYN550PAL2Luis SandovalÎncă nu există evaluări
- BP Upgrade InformationDocument613 paginiBP Upgrade InformationLuis SandovalÎncă nu există evaluări
- BP Upgrade InformationDocument613 paginiBP Upgrade InformationLuis SandovalÎncă nu există evaluări
- DynGPDataProvInstGuide ENUS PDFDocument11 paginiDynGPDataProvInstGuide ENUS PDFLuis SandovalÎncă nu există evaluări
- DynAXDataProvInstGuide ENUSDocument19 paginiDynAXDataProvInstGuide ENUSLuis SandovalÎncă nu există evaluări
- How To Move The Microsoft Dynamics CRM 4Document4 paginiHow To Move The Microsoft Dynamics CRM 4Luis SandovalÎncă nu există evaluări
- DynNAVDataProvInstGuide ENUS PDFDocument9 paginiDynNAVDataProvInstGuide ENUS PDFLuis SandovalÎncă nu există evaluări
- MDGP2015 MSPVersionlistDocument1 paginăMDGP2015 MSPVersionlistLuis SandovalÎncă nu există evaluări
- MDGP2015 MSPVersionlistDocument1 paginăMDGP2015 MSPVersionlistLuis SandovalÎncă nu există evaluări
- Code Upgrade Overview AX2012Document20 paginiCode Upgrade Overview AX2012Piotr PrussakÎncă nu există evaluări
- System Requirements For Microsoft Dynamics GP 2015 - Microsoft Dynamics CustomerSourceDocument16 paginiSystem Requirements For Microsoft Dynamics GP 2015 - Microsoft Dynamics CustomerSourceLuis SandovalÎncă nu există evaluări
- Deploy The Default Reports (AX 2012) PDFDocument3 paginiDeploy The Default Reports (AX 2012) PDFLuis SandovalÎncă nu există evaluări
- Microsoft SQL Server AlwaysOn Solutions Guide For High Availability and Disaster RecoveryDocument32 paginiMicrosoft SQL Server AlwaysOn Solutions Guide For High Availability and Disaster Recoverycuong955Încă nu există evaluări
- Chapter 3: Workflow Actions and Reporting: ObjectivesDocument22 paginiChapter 3: Workflow Actions and Reporting: ObjectivesLuis SandovalÎncă nu există evaluări
- Installing AX 2009 Role Centers and Enterprise Portal On SharePoint Foundation 2010 (2011-Feb-14) - (Draft)Document36 paginiInstalling AX 2009 Role Centers and Enterprise Portal On SharePoint Foundation 2010 (2011-Feb-14) - (Draft)Kevin JonÎncă nu există evaluări
- Using Date Effective Data PatternsDocument38 paginiUsing Date Effective Data PatternsdudehdumÎncă nu există evaluări
- 8884A DisclDocument2 pagini8884A DisclLuis SandovalÎncă nu există evaluări
- 8884a TocDocument2 pagini8884a TocLuis SandovalÎncă nu există evaluări
- Chapter 2: Using Workflows: ObjectivesDocument40 paginiChapter 2: Using Workflows: ObjectivesLuis SandovalÎncă nu există evaluări
- Introduction To Workflow in Microsoft Dynamics GP 10.0: E-LearningDocument8 paginiIntroduction To Workflow in Microsoft Dynamics GP 10.0: E-LearningLuis SandovalÎncă nu există evaluări
- Chapter 1: Workflow Administration: ObjectivesDocument34 paginiChapter 1: Workflow Administration: ObjectivesLuis SandovalÎncă nu există evaluări
- Excel 2010 Formulas PDF IsoDocument2 paginiExcel 2010 Formulas PDF IsoAnneÎncă nu există evaluări
- © 2015 F1F9 LTD: (Standard) (F1F9 Utility)Document2 pagini© 2015 F1F9 LTD: (Standard) (F1F9 Utility)mahmoud.alnouri2099Încă nu există evaluări
- RDV 780Document40 paginiRDV 780Анатолий ЯковлевÎncă nu există evaluări
- Style GuideDocument9 paginiStyle Guideieropa2Încă nu există evaluări
- Computer Basics For Kids: Just How Does A Computer Work?: Desktop Computer Students Interact With ComputersDocument21 paginiComputer Basics For Kids: Just How Does A Computer Work?: Desktop Computer Students Interact With ComputersandsenÎncă nu există evaluări
- ReleaseNotes UFED PA 7.20Document9 paginiReleaseNotes UFED PA 7.20Henry Nicolas Caballero TorresÎncă nu există evaluări
- Cs6611 Mobile Application Development LaboratoryDocument70 paginiCs6611 Mobile Application Development LaboratoryAnonymous EImkf6RGdQ33% (3)
- Planificación1 Turística y Desarrollo Sostenible - Jesús Rivas García, Marta Magadán Díaz - Google BooksDocument4 paginiPlanificación1 Turística y Desarrollo Sostenible - Jesús Rivas García, Marta Magadán Díaz - Google BooksMaya Avellaneda0% (1)
- Easeus Data Recovery Wizard Full Version Lifetime 2020Document3 paginiEaseus Data Recovery Wizard Full Version Lifetime 2020Miry ashrafÎncă nu există evaluări
- People Tools 8.51 UpgradeDocument118 paginiPeople Tools 8.51 UpgradeSurbhit_KumarÎncă nu există evaluări
- 30747332Document480 pagini30747332makmakÎncă nu există evaluări
- CIS 498 Project Deliverable 1 - Project Plan Inception - Complete SolutionDocument2 paginiCIS 498 Project Deliverable 1 - Project Plan Inception - Complete Solutionteacher.theacestud0% (3)
- TITANIC - GUITARRA TAB Sheet Music For Guitar (MixDocument1 paginăTITANIC - GUITARRA TAB Sheet Music For Guitar (MixJavier YañezÎncă nu există evaluări
- DAT268x Lab 1 - Visual LiteracyDocument6 paginiDAT268x Lab 1 - Visual LiteracysudiptodattaÎncă nu există evaluări
- Where To Find PDFs On AndroidDocument1 paginăWhere To Find PDFs On AndroidlaraÎncă nu există evaluări
- Sysmon: How To Install, Upgrade, and UninstallDocument6 paginiSysmon: How To Install, Upgrade, and UninstallDanielÎncă nu există evaluări
- 48x36 ResearchPosterDocument1 pagină48x36 ResearchPosterAbbas ChokorÎncă nu există evaluări
- Rev - Caption Freelancer Application - Online Application - Step 42Document3 paginiRev - Caption Freelancer Application - Online Application - Step 42Vishal SbÎncă nu există evaluări
- Yashwanth Resume PDFDocument2 paginiYashwanth Resume PDFYashwanth SagarÎncă nu există evaluări
- SIM Flash Programmer v2.5: Full ContentsDocument11 paginiSIM Flash Programmer v2.5: Full ContentsMitica ScurtuÎncă nu există evaluări
- (V7 V8) How To USB Forced Upgrade 2020.12.21Document3 pagini(V7 V8) How To USB Forced Upgrade 2020.12.21Pedro PicoÎncă nu există evaluări
- HamSphere - Ham Radio SoftwareDocument8 paginiHamSphere - Ham Radio SoftwareSasu AurelÎncă nu există evaluări
- Survey On The Implementation of Flexible Learning Strategies (FLS)Document4 paginiSurvey On The Implementation of Flexible Learning Strategies (FLS)Rexson TagubaÎncă nu există evaluări
- Sound Editing LAB: Digital Audio WorkstationsDocument11 paginiSound Editing LAB: Digital Audio Workstationsapi-427379542Încă nu există evaluări
- Movie DatabaseDocument18 paginiMovie DatabaseShloka RaajÎncă nu există evaluări
- Latex Important Greek SymbolDocument7 paginiLatex Important Greek SymbolAnkit AgrawalÎncă nu există evaluări
- TC500-550 User ManualDocument125 paginiTC500-550 User ManualLorena AranaÎncă nu există evaluări
- ASA 8.3 Upgrade - What You Need To KnowDocument9 paginiASA 8.3 Upgrade - What You Need To KnowNishad DadhaniyaÎncă nu există evaluări
- Class 2 Hacking WebserversDocument87 paginiClass 2 Hacking WebserversKazi Mobaidul Islam ShovonÎncă nu există evaluări
- Switching Between Grid View and List View With VueDocument11 paginiSwitching Between Grid View and List View With VueJhonathan AntonioÎncă nu există evaluări