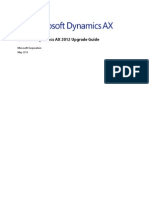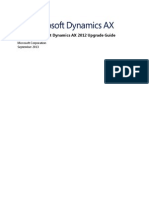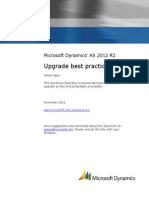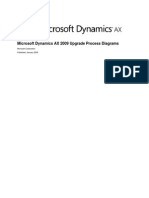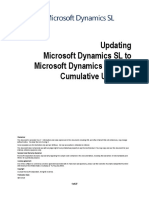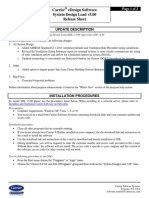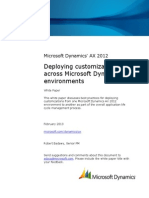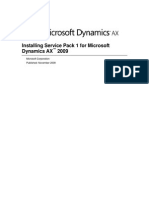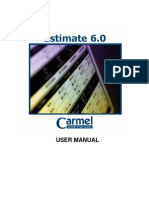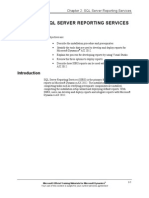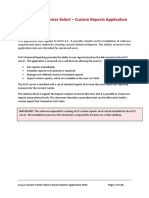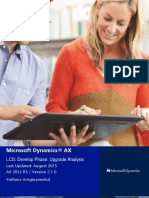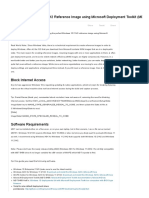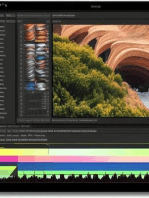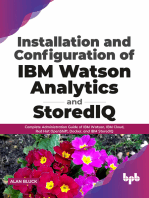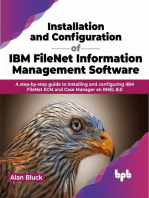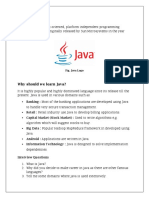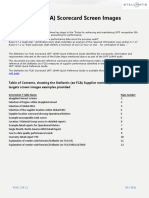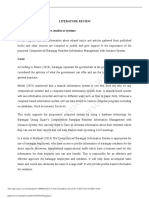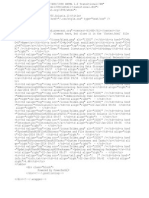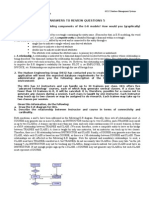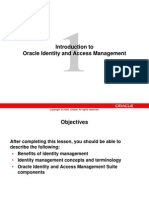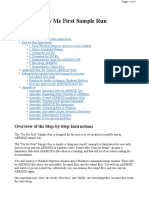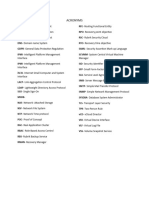Documente Academic
Documente Profesional
Documente Cultură
Cumulative Update 9 Installation Guide: Microsoft Dynamics AX 2012 R2
Încărcat de
Fernando SernaTitlu original
Drepturi de autor
Formate disponibile
Partajați acest document
Partajați sau inserați document
Vi se pare util acest document?
Este necorespunzător acest conținut?
Raportați acest documentDrepturi de autor:
Formate disponibile
Cumulative Update 9 Installation Guide: Microsoft Dynamics AX 2012 R2
Încărcat de
Fernando SernaDrepturi de autor:
Formate disponibile
Cumulative Update 9 Installation Guide
Microsoft Dynamics AX 2012 R2
Microsoft Corporation
Published: September 2015
Microsoft Dynamics AX 2012 R2
Microsoft Dynamics is a line of integrated, adaptable business management solutions that enables you
and your people to make business decisions with greater confidence. Microsoft Dynamics works like and
with familiar Microsoft software, automating and streamlining financial, customer relationship, and supply
chain processes in a way that helps you drive business success.
U.S. and Canada Toll Free 1-888-477-7989
Worldwide +1-701-281-6500
www.microsoft.com/dynamics
This document is provided "as-is." Information and views expressed in this document, including URL and
other Internet Web site references, may change without notice. You bear the risk of using it.
Some examples are for illustration only and are fictitious. No real association is intended or inferred.
This document does not provide you with any legal rights to any intellectual property in any Microsoft
product. You may copy and use this document for your internal, reference purposes.
Copyright 2015 Microsoft. All rights reserved.
Microsoft, Microsoft Dynamics, the Microsoft Dynamics logo, SQL Server, Windows, and Windows Server
are trademarks of the Microsoft group of companies. All other trademarks are property of their respective
owners.
Cumulative Update 9 Installation Guide
Microsoft Dynamics AX 2012 R2
Table of Contents
Before you install cumulative Update 9 ..................................................................................................... 4
Review the release documentation ........................................................................................................ 4
Download the files or get CU9 directly from Lifecycle Services ............................................................. 5
Get CU9 directly thru Lifecycle Services for an existing installation.......................................................... 6
Apply CU 9 as an update to an existing Microsoft Dynamics AX 2012 R2 installation ............................. 6
Step 1: Prepare for the update ............................................................................................................... 6
Step 2: Install and analyze updates ....................................................................................................... 7
Step 3: Restart AOS and Internet Information Services (IIS) ............................................................... 10
Step 4: Reinitialize the model store ...................................................................................................... 10
Step 5: Complete the software update checklist .................................................................................. 11
Step 6: Update other Microsoft Dynamics AX components ................................................................. 14
Step 7: Validate the update and roll it out to the production environment ........................................... 14
Include CU 9 in a new installation of Microsoft Dynamics AX 2012 R2 .................................................. 15
Cumulative Update 9 Installation Guide
Microsoft Dynamics AX 2012 R2
Install cumulative update 9 for Microsoft
Dynamics AX 2012 R2
This document explains how to install cumulative Update 9 for Microsoft Dynamics AX 2012 R2 (CU 9).
Two methods are available to install CU 9. Choose a method based on whether Microsoft Dynamics AX
2012 R2 is already installed in your environment. If Microsoft Dynamics AX 2012 R2 is already installed,
you must use the Update wizard and complete the update process to apply CU 9. If you are installing
Microsoft Dynamics AX 2012 R2 for the first time, you can use the Setup wizard and the slipstreaming
process to install CU 9 together with the rest of the product. When updates are slipstreamed, Setup
automatically detects and applies them.
This document includes instructions for both the update method and the slipstream installation method.
The document contains the following sections:
Section
Installation
method
Before you install cumulative Update 9
All
Apply CU 9 as an update to an existing Microsoft Dynamics AX 2012 R2 installation
Update
Include CU 9 in a new installation of Microsoft Dynamics AX 2012 R2
Slipstream
installation
Before you install cumulative Update 9
Regardless of the installation method that you use, before you install CU 9, you must download the
installation files. We also recommend that you review the documentation.
Review the release documentation
Review the following documentation before you install cumulative Update 9.
Release notes
The Knowledge Base article for CU 9 contains the release notes for the update. The release notes include
information about the updates that are included in CU 9. The following information is included in the
release notes:
Country-specific updates
Application hotfixes
Binary hotfixes
Hybrid hotfixes
The known issues in CU 9 can be found by using Issue search in Lifecycle Services. You must log in to LCS
by using your CustomerSource or PartnerSource account. Then, in the Issue search box, enter "CU9 known
Cumulative Update 9 Installation Guide
Microsoft Dynamics AX 2012 R2
issue" as the query for Microsoft Dynamics AX 2012 R2.
Note: To only get results for AX 2012 R2, first search, and then in the Filters list, clear all the product
options except for AX 2012 R2 and search again.
Update documentation on TechNet
If you are applying CU 9 as an update to an existing installation, we recommend that you review Apply
updates and hotfixes (http://technet.microsoft.com/en-us/library/hh335183.aspx) on TechNet. This
documentation contains an overview of the update process and includes best practices for updating.
You can also view or download a detailed poster of the update process.
Title
Description
Microsoft Dynamics AX 2012 Update Process
This poster describes the types of updates, the
recommended installation order, and the detailed
update process for AX 2012. The poster also
provides tips and tricks for managing updates.
Zoom in to the diagram at full detail by using Zoom.it from
Microsoft (http://go.microsoft.com/fwlink/?LinkId=306777)
Downloadable PDF and Microsoft Visio versions
(http://go.microsoft.com/fwlink/?LinkId=306776)
Installation Guide
If you are including CU 9 in a new slipstream installation, we recommend that you review the Microsoft
Dynamics AX 2012 Installation Guide (http://go.microsoft.com/fwlink/?LinkID=163796). This
documentation contains detailed installation instructions for all components of Microsoft Dynamics AX.
Download the files or get CU9 directly from Lifecycle Services
Obtain the AX 2012 R2 cumulative update 9 package from the CU 9 Knowledge Base article, or from the
Updates section of Lifecycle Services. Note that with R2 CU9 it is also possible to get directly from LCS
using an existing R2 environment. The installation files for CU 9 are contained in a self-extracting file.
Double-click the file and provide a location where the contents of the file should be extracted.
If you are applying CU 9 as an update, extract the contents of the installation file to a location that can be
accessed from the computers that you will update.
Cumulative Update 9 Installation Guide
Microsoft Dynamics AX 2012 R2
If you are installing Microsoft Dynamics AX 2012 R2 for the first time, we recommend that you use
slipstreamed installation media that is stored in a shared network location. Inside the Updates folder of
the Microsoft Dynamics AX 2012 R2 installation media, create a folder for CU 9. Extract the contents of the
CU 9 installation package to this folder. For more information, see Include CU 9 in a new installation of
Microsoft Dynamics AX 2012 R2.
Get CU9 directly thru Lifecycle Services for an
existing installation
1.
2.
3.
4.
5.
6.
Select the diagnostic enabled environment for AX 2012 R2 within the LCS project.
You should see a new tile for Cumulative Update 9.
Select the tile to view the fixes that are available in CU 9. The fixes, already reported as, installed by
diagnostics, will not be included in the list.
The hotfixes listed here will show the details as well as impact of the hotfix on your environment.
Select and download all of the fixes, and select and download only those that you need based on
your system configuration. For ISVs, it is recommended to select all hotfixes.
A review page will open where you can view a summary of impact for all of the selected hotfixes on
your environment.
Select download, and when prompted, click Save package and download the zip file (Package.zip).
This will take some time to download due to the package size.
Extract the zip file on a local folder on a machine where the updates needs to be applied.
Run the AxUpdate.exe and install the different components. Follow the next section to understand in
detail how updates must be applied.
Apply CU 9 as an update to an existing Microsoft
Dynamics AX 2012 R2 installation
This part of the documentation describes how to install CU 9 if the release version of Microsoft Dynamics
AX 2012 R2 is already installed. To install CU 9 in this scenario, you must use the Update wizard and
complete the update process. If you have downloaded the package using LCS you must still install using
these steps.
Step 1: Prepare for the update
We strongly recommend that you install all updates in a test or backup environment before you install
them in production environments. Then validate the update against the implementation, customizations,
data, and processes that are currently used in your organization.
Before you begin, back up the business and model store databases, and make sure that you understand
the time that is required for the update.
Back up the database that is being updated. By backing up the database, you can roll back to a
known, reliable version if you have to. In this manner, you can reduce downtime if an unexpected
error occurs. For more information, see Back up and recover databases
(http://technet.microsoft.com/en-us/library/dd362128.aspx).
Cumulative Update 9 Installation Guide
Microsoft Dynamics AX 2012 R2
Schedule a time when the fewest system users, or no users, are affected. As a best practice, announce
the time of the update in advance, to make sure that users are aware of the pending update and the
expected downtime. By notifying all users of the time of the update, you can minimize data loss, data
corruption, and loss of productivity.
Make sure that the system runs in single-user mode while the update is installed, and that only the
administrator is designated to perform the update. Because changes to the code can affect
Application Object Server (AOS), the changes can affect users who are currently on the system.
Caution:
Changes to the application require a compilation or synchronization of the application. These
operations increase downtime.
If your environment includes tax integration for China, you must export external invoices before you
install updates.
a.
Click Accounts receivable > Periodic > Tax integration > Export to file.
b. On the Batch tab, enter a description for the batch, and then click OK. By default, all invoices are
selected.
Step 2: Install and analyze updates
When you use the Update wizard to install cumulative Update 9, you can specify whether to install all or
part of the update.
Install binary updates only (for AOS, the client, components, Setup, or Retail)
Use the following procedure to install any binary update.
Important:
All binary updates on a computer must be updated at the same time. If more than one AOS
instance is installed, all the instances must be updated.
1.
Browse to the location where you extracted the files for the update, and then double-click
AxUpdate.exe
2.
On the Welcome to Microsoft Dynamics AX Update Installer Wizard page, click Next.
3.
On the Software license terms page, review the license terms, and then click Accept and continue.
4.
On the Select packages to update page, select the packages to update, and then click Next.
Only updates that are available for installation can be selected.
5.
Clear Database, select all other packages that can be installed on the local computer, and then click
Next.
6
7.
On the Ready to install page, review the summary, select the Automatically restart the AOS
instances after installation check box, and then click Install.
8.
After the installation is completed, verify that the updates were installed successfully and then exit the
wizard.
9.
Continue with the next steps in the update process.
Cumulative Update 9 Installation Guide
Microsoft Dynamics AX 2012 R2
Install database (application) updates
To update application features, you update the database. The Update wizard lets you apply all application
updates. Alternatively, you can select application updates to install based on module, configuration key,
locale, or the business processes that you have modeled in Microsoft Dynamics Lifecycle Services.
Install all application updates (express installation)
Use the following procedure to install all applicable updates.
1.
Browse to the location where you extracted the files for the update, and then double-click
AxUpdate.exe.
2.
On the Welcome to Microsoft Dynamics AX Update Installer Wizard page, click Next.
3.
On the Software license terms page, review the license terms, and then click Accept and continue.
4.
On the Select packages to update page, select the packages to update, and then click Next.
Only updates that are available for installation can be selected.
5.
Select all applicable packages that can be installed, and then click Next. You must select Database as
one of the packages.
6.
On the Choose a model store page, select a local instance to update, or click Add existing model
store to enter the name of a remote database instance.
7.
On the Select type of installation page, Select Express installation. -> Click Next
8.
On the Review updates to be installed page, click Next.
9.
On the Ready to install page, review the summary, and then click Install.
10. Continue with the next steps in the update process.
Install a subset of application updates (advanced installation)
Use the following procedure to install a subset of the updates.
1.
Install the binary components, including the client. For more information, see Install binary updates
only (for AOS, the client, components, Setup, or Retail).
After binary components have been installed, you must reinitialize the model store. For more
information, see Step 4: Reinitialize the model store.
Important:
You must install binary components and reinitialize the model store before you can use the
Advanced installation option to select application updates.
2.
Browse to the location where you extracted the files for the update, and then double-click
AxUpdate.exe.
3.
On the Welcome to Microsoft Dynamics AX Update Installer Wizard page, click Next.
4.
On the Software license terms page, review the license terms, and then click Accept and continue.
5.
On the Select packages to update page, select all applicable packages that can be installed on the
local computer, and then click Next. You must select Database as one of the packages.
6.
On the Choose a model store page, select a local instance to update, or click Add existing model
store to enter the name of a remote database instance.
7.
On the Select type of installation page, click Advanced installation.
Cumulative Update 9 Installation Guide
Microsoft Dynamics AX 2012 R2
8.
Optional: If you have access to a project in Lifecycle Services that contains business processes that you
want to use to help select appropriate updates, click Log in to Microsoft Dynamics Lifecycle
Services, and then click Next. When a browser window opens, follow these steps:
a.
Log on to Lifecycle Services.
b. If the Lifecycle Services License terms page opens, click Accept and continue.
c.
9.
Select a Lifecycle Services project and then click OK. Once the business process information has
been retrieved, the browser window closes.
On the Select application updates page, click Applicable updates. You can optionally use the
Group by list to filter the application updates by module, country/region, configuration key, or
business process.
For any hotfix, the details pane displays the title of the hotfix, the model and layers that the hotfix
applies to, and any updates that are included. Review the hotfix details, and then click the Conflicts
tab to view the conflict summary. Use Get conflict details to view additional detailed information or
open the Impact Analysis Wizard for a single hotfix. For information about the Impact Analysis Wizard,
see Run the Impact Analysis Wizard to analyze updates (optional) later in this document.
10. Select all appropriate hotfixes for your environment and then click Next.
The Review updates to be installed page opens. This page lists the models that will be installed and
the details (model name, description, layer, and updates that are included).
You may also want to click Export update list, so that you can later use the file to speed up applying
application updates to another computer.
11. On the Review updates to be installed page, click Next.
12. On the Ready to install page, review the summary, and then click Install.
10. Continue with the next steps in the update process.
Run the Impact Analysis Wizard to analyze updates (optional)
Note: You must install KB 3042442 prior to running impact analysis.
When you run the Update wizard, you have the option to analyze the effects of the update on Microsoft
Dynamics AX. On the Review updates to be installed wizard page, click Show conflict details for all
updates, and then, on the Conflict details page, click Impact Analysis Wizard.
1.
The Welcome to Microsoft Dynamics AX Update SetupImpact Analysis Mode page lists all
hotfixes that you previously selected. Click Next.
2.
On the Select client configuration page, select a client configuration or a configuration file to use
for comparison with the updates that you plan to install, and then click Next.
3.
On the Select model store page, select a model store to analyze. The model store that you select
must be the same model store that is used by the client configuration that you selected. Click Next.
4.
On the Select baseline model store page, select a baseline model store to use for the impact
analysis. The baseline model store that you select must be the same model store that is used by the
client configuration that you selected.
Note:
Cumulative Update 9 Installation Guide
Microsoft Dynamics AX 2012 R2
You can also select a non-local baseline model store or create a new baseline model store.
The Impact Analysis Wizard deletes the existing contents of the baseline model store to
perform the analysis.
Click Next.
5.
The Review the impact analysis configuration page displays the selected configuration. For the
Select layers to analyze field, select whether to analyze all layers or only layers that include changes,
and then click Start Analysis.
The Analyzing impact page is displayed until the analysis is completed.
6.
The Results page lists the objects that are affected and the number of cross-references. Click Open
the impact analysis results log file to view the results.
7.
Click Advanced to open the AX 2012 R2 client to view the details of the impact analysis.
8.
Close the AX 2012 R2 client.
9.
Close the Impact Analysis Wizard.
Step 3: Restart AOS and Internet Information Services (IIS)
You must restart both AOS and IIS after the installation is completed.
1.
Restart the AOS service for the instance.
Note:
If labels are not displayed correctly after you start the client, you likely did not restart the AOS
instance.
If you did restart the AOS and you are still not seeing correct labels, you may have to remove
the .ald (label) files from the folder C:\Program Files\Microsoft Dynamics
AX\60\Server\<instancename>\bin\Application\Appl\Standard, and then restart the AOS.
2.
If Enterprise Portal for Microsoft Dynamics AX is deployed in your environment, open a Command
Prompt window on the Enterprise Portal server, type iisreset, and then press ENTER.
Warning:
If you do not restart IIS, you receive the following message, and Enterprise Portal is not
deployed to other servers if you try to redeploy: Could not load type
Microsoft.Dynamics.Framework.Portal.EPSoapSecurity
Step 4: Reinitialize the model store
CU 9 contains database schema changes that require that you reinitialize the model store. You can use
either Windows PowerShell or AXUtil to perform this step. The following procedure describes how to
initialize the model store by using Windows PowerShell.
1.
On the Start menu, point to All Programs, point to Administrative Tools, and then click Microsoft
Dynamics AX Management Shell.
2.
At the Windows PowerShell command prompt, PS C:\>, type the following command, and then
press ENTER.
Initialize-AXModelStore
Cumulative Update 9 Installation Guide
10
Microsoft Dynamics AX 2012 R2
This command updates the database schema of the default model store. For more information, see
Initialize-AXModelStore (http://technet.microsoft.com/EN-US/library/jj720267.aspx).
Step 5: Complete the software update checklist
Before the changes to the model store that were included in the update can be fully implemented, you
must complete additional tasks. The software update checklist helps you complete these tasks.
Merge code automatically
The Merge code automatically checklist item was added in cumulative Update 7 for Microsoft Dynamics
AX 2012 R2. This feature simplifies fixing conflicts between hotfixes and the customizations in an
environment. It compares the model elements in the customization layer with the corresponding elements
in the hotfix and SYS layers. Where there are differences in the code between these elements, the feature
attempts to resolve the differences in a way that preserves both the customization and hotfix
functionality. This is not always possible, and some conflicts will require manual effort to resolve. All
changes are made in the active customization layer.
When conflicts are resolved, all of the code from each layer involved in the merge appears in the
customization layer with appropriate annotations. Code that the tool does not evaluate as applicable is
commented, whereas code that is applicable and should be included in the result is left uncommented.
This preserves the information that was used to make the merge decision so that it can be easily reviewed
while still fixing compilation and functional issues in the code that resulted from hotfix installation. When
conflicts cannot be resolved automatically, a TODO comment is added to the code and the code is
annotated.
The typical process for using this feature is:
1.
After installing an update, open the client in the lowest layer with customizations that you want to
merge hotfix changes into.
2.
Run the software update checklist.
3.
Compile the application.
4.
Click Merge code automatically.
5.
Specify the title for the project to be created when you are prompted, and then run the tool.
After the comparison has completed, a form displays the results of the merge. For changes that were
merged successfully, the changes should be reviewed to make sure that they are correct. For changes
that remain in conflict, the user must manually investigate and merge conflicts.
6.
7.
After resolving all conflicts, compile the application again and perform whatever functional testing is
required to make sure that all conflicts have been merged.
Repeat for each layer that contains customizations.
Run the software update checklist
1.
Start the Microsoft Dynamics AX client.
When you start the client, you receive the following message: The model store has been modified.
2.
Click Start the software update checklist.
3.
Complete the items on the checklist, in the order in which they are listed.
Cumulative Update 9 Installation Guide
11
Microsoft Dynamics AX 2012 R2
Checklist section
Option and description
Upgrade preparation
Restart Application Object Server
We recommend that you restart the AOS instance before you start the client.
However, if you did not restart the AOS instance, restart it now, and then mark
this task complete.
Code upgrade
Compile application
This option compiles X++ code for the application. Compilation can require an
hour or longer.
Cumulative Update 9 Installation Guide
12
Microsoft Dynamics AX 2012 R2
Checklist section
Option and description
Detect code upgrade conflicts
This option creates upgrade projects that contain conflicting model elements.
Merge code automatically
This option resolves conflicts with existing code automatically where possible,
and creates a merge project that you can review.
Note:
This option will not function until you have compiled the application
the first time after you install hotfix 2894100 from CU 9 or you have
already installed CU7.
Compile into .NET CIL
After you have resolved any conflicts for the code upgrade, you can use this
option to compile the application into common intermediate language (CIL)
code for the Microsoft .NET Framework.
Restart all AOS instances automatically
We recommend that you restart all AOS instances to make sure that the code
used to run batch processing is up to date.
Data upgrade
Detect update scripts (Required)
This option finds and registers update scripts that require additional processing.
The appearance of the checklist varies, depending on whether update scripts are
detected.
Presynchronize
This option appears only if upgrade scripts were detected.
Synchronize database
This option is required even if update scripts were not detected.
Launch data upgrade (required)
This option appears only if upgrade scripts were detected. This option opens the
data upgrade checklist. For information about how to complete the data
upgrade, see Launch data upgrade (http://technet.microsoft.com/enus/library/gg751344.aspx).
Upgrade additional features
This option appears only if upgrade scripts were detected. This option opens the
Data upgrade cockpit form. For more information, see Data upgrade cockpit
(form) (http://technet.microsoft.com/EN-US/library/aa572565.aspx).
Cumulative Update 9 Installation Guide
13
Microsoft Dynamics AX 2012 R2
Step 6: Update other Microsoft Dynamics AX components
After you update the core components of Microsoft Dynamics AX and complete the software update
checklist, you can update other Microsoft Dynamics AX components. For information about how to
update the additional components, see the following topics.
Deploy updated reports to a report server (http://technet.microsoft.com/ENUS/library/hh538459.aspx)
Deploy updates in a retail environment (http://technet.microsoft.com/EN-US/library/dn305851.aspx)
Deploy updates to Enterprise Portal (http://technet.microsoft.com/EN-US/library/hh538462.aspx)
Important:
If Enterprise Portal is installed on Microsoft SharePoint Server 2013 with an Enterprise license,
follow these steps in the order they are listed:
a.
Update to CU 9.
b. Slipstream CU 9 and run Setup again to reinstall Enterprise Portal.
CU 9 includes updates to Setup that enable Enterprise Portal functionality that is available
only on SharePoint Server 2013. You must reinstall Enterprise Portal to be able to deploy
customized Enterprise Portal artifacts.
For information about slipstreaming, see Include cumulative updates and customizations in a
new installation (slipstreaming) (http://technet.microsoft.com/EN-US/library/hh378076.aspx).
For information about how to install Enterprise Portal, see Install Enterprise Portal
(http://technet.microsoft.com/en-us/library/gg731804.aspx).
Step 7: Validate the update and roll it out to the production
environment
After an update has been successfully installed, check the installation log to make sure that there are no
error messages and warnings that can affect the operation of the system. Test the system for the
following conditions:
The change that was implemented by the update is working as expected.
The change has not affected other areas of the system.
The Microsoft Dynamics AX application as a whole is working as expected.
After the update has been tested, you must install the update in the production environment. You must
install all binary and pre-processing hotfixes, but you can roll the code changes forward to the production
environment by importing and exporting the model store. Use the methodology that is described in
Deploying Customizations Across Microsoft Dynamics AX 2012 Environments (White paper)
(http://technet.microsoft.com/en-us/library/hh292604.aspx) and How to: Export and Import a Model Store
(http://technet.microsoft.com/en-us/library/hh433530.aspx). By exporting and importing the model store,
you can avoid having to compile code in the production environment.
Cumulative Update 9 Installation Guide
14
Microsoft Dynamics AX 2012 R2
Include CU 9 in a new installation of Microsoft
Dynamics AX 2012 R2
This part of the documentation describes how to install CU 9 if you are installing Microsoft Dynamics AX
2012 R2 for the first time. To install CU 9 in this scenario, use the Setup wizard and the slipstream
installation process. When updates are slipstreamed, Setup automatically detects and applies them.
The following is a high-level overview of the slipstreaming process:
1.
Create a shared network location from which to install Microsoft Dynamics AX. For more information
about how to install Microsoft Dynamics AX from a shared network folder, see Create a shared
directory for installation (http://technet.microsoft.com/en-us/library/dd362101.aspx).
2.
Copy the contents of the Microsoft Dynamics AX DVD to the shared network location.
3.
In the Updates folder of the Microsoft Dynamics AX DVD, create a folder for CU 9.
The installation files for CU 9 are contained in a self-extracting package. Double-click the package to
extract the files to the new CU 9 folder that you created.
4.
After you have copied the CU 9 installation files to the Updates folder, run Setup as you would for any
new installation. Setup automatically detects and installs the updates that are included in the Updates
folder.
For detailed information about how to install Microsoft Dynamics AX, see the Microsoft Dynamics AX
2012 Installation Guide (http://go.microsoft.com/fwlink/?LinkID=163796).
Cumulative Update 9 Installation Guide
15
S-ar putea să vă placă și
- AX 2012 Upgrade GuideDocument214 paginiAX 2012 Upgrade GuideNarcisa HorgotÎncă nu există evaluări
- AX 2012 Upgrade Guide PDFDocument185 paginiAX 2012 Upgrade Guide PDFJonathan J. Zúñiga PerdomoÎncă nu există evaluări
- Microsoft Dynamics AX 2012 Process Manufacturing Production and Logistics Upgrade NotesDocument6 paginiMicrosoft Dynamics AX 2012 Process Manufacturing Production and Logistics Upgrade NotesMohan Somashekara100% (1)
- Ax 2012 Upgrade GuideDocument180 paginiAx 2012 Upgrade GuidehnoamanÎncă nu există evaluări
- AX 2012 Upgrade GuideDocument190 paginiAX 2012 Upgrade Guideearaya746996100% (1)
- Install Cu9 - Step by Step - Part 1Document22 paginiInstall Cu9 - Step by Step - Part 1Antony JosephÎncă nu există evaluări
- Microsoft Dynamics AX 2012 Data Upgrade Best PracticesDocument19 paginiMicrosoft Dynamics AX 2012 Data Upgrade Best PracticesnanduÎncă nu există evaluări
- Microsoft Dynamics AX 2009 Upgrade ProcessDocument7 paginiMicrosoft Dynamics AX 2009 Upgrade ProcessChakradhar KasiBhatlaÎncă nu există evaluări
- How To Fix Freezing FormsDocument5 paginiHow To Fix Freezing FormsTilak RajuÎncă nu există evaluări
- Updating Microsoft Dynamics SL To Microsoft Dynamics SL 2018 Cumulative Update 2Document27 paginiUpdating Microsoft Dynamics SL To Microsoft Dynamics SL 2018 Cumulative Update 2Alex ChimalÎncă nu există evaluări
- Oracle E-Business Suite Installation On Windows Server 2003Document10 paginiOracle E-Business Suite Installation On Windows Server 2003Vishal ShahÎncă nu există evaluări
- Management Reporter Integration Guide For Microsoft Dynamics® AX - DynAXDataProvInstGuide - ENUSDocument17 paginiManagement Reporter Integration Guide For Microsoft Dynamics® AX - DynAXDataProvInstGuide - ENUSUmesh PanditÎncă nu există evaluări
- Carrier Edesign Software System Design Load V5.00 Release SheetDocument2 paginiCarrier Edesign Software System Design Load V5.00 Release SheetFaquruddin AliÎncă nu există evaluări
- 70-243 2016 PDFDocument137 pagini70-243 2016 PDFMohamed Omer MusaÎncă nu există evaluări
- Ax Project Management and Accounting Add in Installation GuideDocument4 paginiAx Project Management and Accounting Add in Installation Guidecracks2011Încă nu există evaluări
- Deploying Customizations Across Microsoft Dynamics AX 2012 EnvironmentsDocument36 paginiDeploying Customizations Across Microsoft Dynamics AX 2012 EnvironmentsUmesh PanditÎncă nu există evaluări
- Microsoft Dynamics AX 2009 SP1 Install GuideDocument11 paginiMicrosoft Dynamics AX 2009 SP1 Install GuideTony JoseÎncă nu există evaluări
- Est 60Document116 paginiEst 60wanameiÎncă nu există evaluări
- Microsoft Dynamics SL Release 2018 CU1 Release NotesDocument6 paginiMicrosoft Dynamics SL Release 2018 CU1 Release NotesAlex ChimalÎncă nu există evaluări
- Install and Upgrade Instructions Microsoft Dynamics NAV2009 R2Document41 paginiInstall and Upgrade Instructions Microsoft Dynamics NAV2009 R2Devaang Bhatt100% (1)
- Chapter 2: SQL Server Reporting Services: ObjectivesDocument42 paginiChapter 2: SQL Server Reporting Services: ObjectivesEdwin Reyes EstradaÎncă nu există evaluări
- ACCS CustomReport ApplicationNoteDocument116 paginiACCS CustomReport ApplicationNoteFrancis NyanguwoÎncă nu există evaluări
- Planning Your Oracle E-Business Suite Upgrade From Release 11i To Release 12Document42 paginiPlanning Your Oracle E-Business Suite Upgrade From Release 11i To Release 12Jack WangÎncă nu există evaluări
- Copy and Paste Element in Pdms-Part 2Document53 paginiCopy and Paste Element in Pdms-Part 2justinctl0% (1)
- Deploying The 12c Management Agent On WindowsDocument26 paginiDeploying The 12c Management Agent On WindowsIgor IgoroshkaÎncă nu există evaluări
- D365Document8 paginiD365Kasim HyderabadÎncă nu există evaluări
- D08 - Best Practices For Upgrading To DB2 9.7 (With Notes)Document59 paginiD08 - Best Practices For Upgrading To DB2 9.7 (With Notes)CKEITH14Încă nu există evaluări
- 04 Upgrade SCCM 2012 r2 To SCCM 1606Document9 pagini04 Upgrade SCCM 2012 r2 To SCCM 1606AMD INFOÎncă nu există evaluări
- ActiveVOS 9241 ReleaseNotes enDocument9 paginiActiveVOS 9241 ReleaseNotes enHavisha RamuÎncă nu există evaluări
- LCSinActionWorkshop-Develop3 UpgradeAnalysis V2Document21 paginiLCSinActionWorkshop-Develop3 UpgradeAnalysis V2KamarudinÎncă nu există evaluări
- MS 900Document26 paginiMS 900Ruben Dario Pinzón ErasoÎncă nu există evaluări
- D 51925Document13 paginiD 51925pvmssonÎncă nu există evaluări
- GLS Cons InstallationDocument10 paginiGLS Cons InstallationSanjay Kumar PathakÎncă nu există evaluări
- Crxi Net DeploymentDocument11 paginiCrxi Net DeploymentShiryu KawazakyÎncă nu există evaluări
- DriveLock Brzi PriručnikDocument14 paginiDriveLock Brzi PriručnikJurica ParsicÎncă nu există evaluări
- AX2012-TechDomain M05 MoveEnvironment EditedDocument26 paginiAX2012-TechDomain M05 MoveEnvironment EditedBobby PratomoÎncă nu există evaluări
- Dynamics 365: Self-Hosted Installation GuideDocument20 paginiDynamics 365: Self-Hosted Installation GuideEduardo CruzÎncă nu există evaluări
- Certkitiec MBD Iso26262Document33 paginiCertkitiec MBD Iso26262Janos KovacsÎncă nu există evaluări
- Microsoft - Examcollectionpremium.70 416.v2015!10!15.by - Rabz.90qDocument85 paginiMicrosoft - Examcollectionpremium.70 416.v2015!10!15.by - Rabz.90qPazÎncă nu există evaluări
- Manual - Pdms InstallationDocument39 paginiManual - Pdms InstallationShahfaraz AhmadÎncă nu există evaluări
- Installation Cookbook Configure CAF / GP On NWDI 7.00: Release: 1.0Document10 paginiInstallation Cookbook Configure CAF / GP On NWDI 7.00: Release: 1.0Abhi_shek Go_elÎncă nu există evaluări
- Dump 2 MB-300Document7 paginiDump 2 MB-300Matthew VijayÎncă nu există evaluări
- Building A Windows 10 21H2 Reference Image Using Microsoft Deployment Toolkit (MDT) - Deployment ResearchDocument11 paginiBuilding A Windows 10 21H2 Reference Image Using Microsoft Deployment Toolkit (MDT) - Deployment ResearchGaston GarelloÎncă nu există evaluări
- 3dsmax2013 PU06 Readme0Document6 pagini3dsmax2013 PU06 Readme0Divad Zoñum CostaÎncă nu există evaluări
- Process Industries For Dynamics AX 2009 SP1 Release NotesDocument5 paginiProcess Industries For Dynamics AX 2009 SP1 Release NotesSrinu KotlaÎncă nu există evaluări
- Deploy aspenONE V8.8 With SCCM 2012Document63 paginiDeploy aspenONE V8.8 With SCCM 2012Cris AcevedoÎncă nu există evaluări
- Axapta Hardware Guide 250usersDocument14 paginiAxapta Hardware Guide 250usersRomeo AlamÎncă nu există evaluări
- QlikView Governance Dashboard 1.0 SR1 InstallationDocument8 paginiQlikView Governance Dashboard 1.0 SR1 Installationmiguel m.Încă nu există evaluări
- Installation of 11510Document20 paginiInstallation of 11510api-3745837100% (1)
- 10: Deploying Applications Using The Prism Library 5.0 For WPFDocument5 pagini10: Deploying Applications Using The Prism Library 5.0 For WPFthorirÎncă nu există evaluări
- Evaluation of Some Android Emulators and Installation of Android OS on Virtualbox and VMwareDe la EverandEvaluation of Some Android Emulators and Installation of Android OS on Virtualbox and VMwareÎncă nu există evaluări
- ANSYS Workbench 2019 R2: A Tutorial Approach, 3rd EditionDe la EverandANSYS Workbench 2019 R2: A Tutorial Approach, 3rd EditionÎncă nu există evaluări
- Professional Microsoft SQL Server 2012 AdministrationDe la EverandProfessional Microsoft SQL Server 2012 AdministrationÎncă nu există evaluări
- Installation and Configuration of IBM Watson Analytics and StoredIQ: Complete Administration Guide of IBM Watson, IBM Cloud, Red Hat OpenShift, Docker, and IBM StoredIQ (English Edition)De la EverandInstallation and Configuration of IBM Watson Analytics and StoredIQ: Complete Administration Guide of IBM Watson, IBM Cloud, Red Hat OpenShift, Docker, and IBM StoredIQ (English Edition)Încă nu există evaluări
- Installation and Configuration of IBM FileNet Information Management Software: A step-by-step guide to installing and configuring IBM FileNet ECM and Case Manager on RHEL 8.0 (English Edition)De la EverandInstallation and Configuration of IBM FileNet Information Management Software: A step-by-step guide to installing and configuring IBM FileNet ECM and Case Manager on RHEL 8.0 (English Edition)Încă nu există evaluări
- Ax 2009 System RequirementsDocument20 paginiAx 2009 System RequirementsAmr FeqyÎncă nu există evaluări
- Ax 2009 System RequirementsDocument20 paginiAx 2009 System RequirementsAmr FeqyÎncă nu există evaluări
- Ax2009 Enus TL1 00Document4 paginiAx2009 Enus TL1 00Cherry NtrÎncă nu există evaluări
- 4000 Essential English Words 5 PDFDocument192 pagini4000 Essential English Words 5 PDFTamar Chelidze100% (1)
- Enterprise Portal Development CookbookDocument160 paginiEnterprise Portal Development CookbookRed Black100% (1)
- Java History FeaturesDocument4 paginiJava History Featuresshubham gajbhiyeÎncă nu există evaluări
- Az 305t00a Enu Powerpoint 02Document35 paginiAz 305t00a Enu Powerpoint 02ROTIARÎncă nu există evaluări
- Stellantis Ex FCA Scorecard ScreenImages July2021Document12 paginiStellantis Ex FCA Scorecard ScreenImages July2021白子健Încă nu există evaluări
- Unit-1: Software ArchitectureDocument82 paginiUnit-1: Software ArchitectureSai Sravanth MandapakaÎncă nu există evaluări
- This Study Resource Was: Literature Review Review of Related Literature, Studies or SystemsDocument5 paginiThis Study Resource Was: Literature Review Review of Related Literature, Studies or SystemsSebastian Carlo CabiadesÎncă nu există evaluări
- Wipro Technical Interview QuestionsDocument3 paginiWipro Technical Interview QuestionsmanarsanaÎncă nu există evaluări
- How To Install Ns2Document5 paginiHow To Install Ns2Abdoul Rachid BAGUIGNANÎncă nu există evaluări
- Into To Darknets Tor and I2p PDFDocument93 paginiInto To Darknets Tor and I2p PDF4pl4570k4k0745100% (4)
- Dokumen - Tips The Well Meadows Hospital Case Study SolutionDocument15 paginiDokumen - Tips The Well Meadows Hospital Case Study SolutionAldrin Rohclem EmataÎncă nu există evaluări
- SLD - SAP Solution Manager Setup PDFDocument3 paginiSLD - SAP Solution Manager Setup PDFOvidiu BratuÎncă nu există evaluări
- FilefertDocument309 paginiFilefertroller1234Încă nu există evaluări
- Hoffer Mdm11e PP Ch03 GEDocument32 paginiHoffer Mdm11e PP Ch03 GEtmzmfkdlqm530100% (1)
- Exercises Wtih SolutionDocument26 paginiExercises Wtih SolutionFayazu PalagiriÎncă nu există evaluări
- Answer To Review Quest 5Document6 paginiAnswer To Review Quest 5Zie BakarÎncă nu există evaluări
- En Rhel 7 Server Datasheet 12182617Document4 paginiEn Rhel 7 Server Datasheet 12182617Zacarias VillanuevaÎncă nu există evaluări
- What Is BigdataDocument5 paginiWhat Is BigdatavaddeseetharamaiahÎncă nu există evaluări
- Django Python 1Document53 paginiDjango Python 1Deepaklekhraj MalusareÎncă nu există evaluări
- Autosar Srs RteDocument86 paginiAutosar Srs RteZozo94Încă nu există evaluări
- Oracle Access ManagerDocument22 paginiOracle Access ManagerMohamed Omar SileemÎncă nu există evaluări
- NamanhKapur ResumeDocument1 paginăNamanhKapur ResumeHuzaifaÎncă nu există evaluări
- Run Scripts Through The Rational Functional Tester Command Line PDFDocument6 paginiRun Scripts Through The Rational Functional Tester Command Line PDFDavid Alexander Ortiz RodriguezÎncă nu există evaluări
- Aermod Sample RunDocument11 paginiAermod Sample RunNicolas CancioÎncă nu există evaluări
- PDF TNPM InstallguideDocument334 paginiPDF TNPM InstallguideAadil KashanÎncă nu există evaluări
- AcronymsDocument2 paginiAcronymstcmbrionesÎncă nu există evaluări
- UML Activity DiagramDocument13 paginiUML Activity DiagramMuqaddas RasheedÎncă nu există evaluări
- Social Networking Site Project Document Part 1Document12 paginiSocial Networking Site Project Document Part 1SMU_MBA_GCC_201064% (11)
- Final Approval: CommitteeDocument80 paginiFinal Approval: CommitteeTop 10 ExplorersÎncă nu există evaluări
- SNMP Network Management ConceptsDocument9 paginiSNMP Network Management ConceptsQazi MujtabaÎncă nu există evaluări
- Teamcenter PLM Concept Customization Training FaithPLMDocument19 paginiTeamcenter PLM Concept Customization Training FaithPLMvundavilliravindraÎncă nu există evaluări
- In SQ L DatabaseDocument226 paginiIn SQ L Databaseanhdv1979Încă nu există evaluări