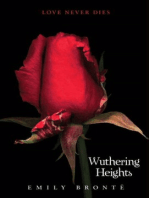Documente Academic
Documente Profesional
Documente Cultură
Ghid Pentru Editarea Textelor
Încărcat de
catalinaDrepturi de autor
Formate disponibile
Partajați acest document
Partajați sau inserați document
Vi se pare util acest document?
Este necorespunzător acest conținut?
Raportați acest documentDrepturi de autor:
Formate disponibile
Ghid Pentru Editarea Textelor
Încărcat de
catalinaDrepturi de autor:
Formate disponibile
Ghid pentru editarea textelor
Editarea textelor se realizeaz cu ajutorul procesoarelor de text sau a editoarelor i const n
redactarea i aranjarea textului el putnd apoi s fie lecturat sau modificat pe computer sau
putnd fi tiprit.
n continuare ne vom referi la procesorul de text Microsoft Word care este unul dintre cele mai
frecvent folosite programe de prelucrare de text.
Comenzi si operatii fundamentale n Microsoft Word
Introducerea textului, navigarea prin text si selectarea textului
1. Introducerea textului
La pornire, procesorul de texte Microsoft Word va pune la dispozitie o suprafata alba,
pregatita pentru lucru. Cursorul, acea liniuta verticala clipitoare, va arata unde va aparea
urmatorul caracter tastat. Textul se introduce folosind tastatura, in esenta asemanatoare unei
masini de scris. Tastele "Shift" si "Caps Lock" va permit sa comutati intre
modurile de scriere cu litere mici/mari, pentru cateva caractere, respective un text mai lung.
Tastele "Alt" si "Control" sunt folosite in combinatie cu o litera, de obicei
pentru a deschide un meniu, respectiv pentru a efectua o comanda (shortcut). In timpul scrierii,
calculatorul controleaza trecerea la un rand nou. Pentru a forta trecerea la un rand nou, apasati
tasta "Enter".
Elementele principale ale unui text sunt:
Caracterul
Cuvantul (orice sir de caractere delimitat de spatiu)
Randul
Paragraful (orice sir de caractere delimitat de doua apasari ale tastei
"Enter")
Pagina
2. Navigarea prin text
Navigarea se poate face in trei moduri principale:
1 / 15
Ghid pentru editarea textelor
Cu mouse-ul (folosind barele de derulare)
Cu tastatura (folosind combinatii de taste)
Folosind harta documentului (Document Map)
In continuare urmeaza o lista cu combinatiile de taste care va permit sa navigati usor si rapid
prin document: Pentru a muta cursorul Apasati
Un caracter la stanga SAGEATA STANGA
Un caracter la dreapta SAGEATA DREAPTA
Sterge caracterul current DELETE
Sterge caracterul precedent BACK SPACE
Un cuvant la stanga CTRL+SAGEATA STANGA
Un cuvant la dreapta CTRL+SAGEATA DREAPTA
Sterge cuvantul current CTRL+DELETE
Sterge cuvantul precedent CTRL+BACK SPACE
Un paragraf in sus CTRL+SAGEATA SUS
Un paragraf in jos CTRL+SAGEATA JOS
Un rand in sus SAGEATA SUS
Un rand in jos SAGEATA JOS
La sfarsitul randului END
La inceputul randului HOME
O pagina ecran in sus (scrolling) PAGE UP
O pagina ecran in jos (scrolling) PAGE DOWN
La inceputul paginii urmatoare CTRL+PAGE DOWN
La inceputul paginii precedente CTRL+PAGE UP
La sfarsitul documentului CTRL+END
La inceputul documentului CTRL+HOME
3. Selectarea textului
Una din regulile importante ale lucrului in Microsoft Word este ca intotdeauna, pentru a
efectua o operatie asupra unui text, acesta trebuie intai selectat. Selectarea textului se poate
face cu ajutorul tastaturii sau a mouse-ului. Selectarea textului folosind tastatura se face
folosind aceleasi combinatii de taste ca pentru deplasarea in document, dar tinand apasata si
tasta SHIFT. De exemplu, combinatia SHIFT+HOME selecteaza textul de la pozitia cursorului,
pana la inceputul randului, sau pentru selectarea unui cuvant se poate apasa combinatia de
taste SHIFT+CTRL+SAGEATA DREAPTA.
Iata o lista a comenzilor de selectie cu ajutorul tastaturii:
Un caracter la stanga SHIFT+SAGEATA STANGA
Un caracter la dreapta SHIFT+SAGEATA DREAPTA
2 / 15
Ghid pentru editarea textelor
Un cuvant la stanga SHIFT+CTRL+SAGEATA STANGA
Un cuvant la dreapta SHIFT+CTRL+SAGEATA DREAPTA
Un rand in sus SHIFT+SAGEATA IN SUS
Un rand in jos SHIFT+SAGEATA IN JOS
Pana la sfarsitul randului SHIFT+END
Pana la inceputul randului SHIFT+HOME
Pana la sfarsitul documentului SHIFT+CTRL+END
Pana la inceputul documentului SHIFT+CTRL+HOME
Reda textul selectat SHIFT+INSERT+SAGEATA IN JOS
Operatii simple asupra textului selectat
1. Comenzile Cut, Copy, si Paste.
Aceste comenzi au sens doar daca se folosesc in perechi,
Cut - Paste, respectiv Copy - Paste. Pentru a se putea aplica, trebuie selectat in prealabil o
portiune de text.
La aplicarea comenzii Cut (taie) asupra textului selectat, acesta este inlaturat din document si
mutat intr-o zona speciala de memorie (memoria Clipboard). Din aceasta zona el poate fi
introdus din nou in document in alt loc, folosind comanda Paste (lipeste). Asadar, perechea de
comenzi Cut-Paste are ca effect taierea textului selectat si inserarea lui in alt loc din document.
Perechea Copy-Paste functioneaza analog, dar are ca effect copierea textului selectat si
inserarea lui in alt loc din document, cu pastrarea textului selectat la locul initial.
Combinatiile de taste corespunzatoare acestor comenzi sunt: comanda CUT Ctrl-X,
comanda COPY Ctrl-C,
comanda PASTE Ctrl-V.
2. Comenzile Undo si Redo.
Comanda Undo are rolul de a anula ultima operatie efectuata. Comanda Redo anuleaza
ultima anulare, altfel spus reface comanda anterior anulata. Ele se pot aplica succesiv anuland
respectiv refacand nu doar ultima comanda ci si comenzi mai vechi. Comenzile se gasesc in
meniul Edit (meniu ce poate fi accesat cu combinatia de taste ALT+E) si au associate
urmatoarele combinatiii de taste:
comanda UNDO CTRL-Z,
3 / 15
Ghid pentru editarea textelor
comanda REDO CTRL-Y.
Elemente simple de formatare.
Comenzile Bold, Italic, Underline.
Comenzile Bold, Italic, Underline sunt cele mai simple si totodata cele mai des folosite
comenzi in formatarea unui text. Ele se aplica fie asupra unui text selectat in prealabil prin
activarea comenziilor corespunzatoare dupa selectarea textului, sau se pot aplica asupra unui
text ce urmeaza a fi introdus, caz in care se activeaza comenzile corespunzatoare inainte de
inceperea scrierii. Efectul comenzilor ramane activ pana la dezactivarea lor.
Nota 1. Shortcut-urile corespunzatoare acestor comenzi sunt: comanda BOLD Ctrl-B,
comanda ITALIC Ctrl-I,
comanda UNDERLINE Ctrl-U.
Nota 2. Comenzile se pot combina prin apasarea succesiva a combinatiilor de taste
corespunzatoare, ex: Bold si Italic, Italic si Underline, etc.
Nota3: La activarea uneia dintre comenzile BOLD, ITALIC sau UNDERLINE mesajul din
partea cititorului de ecran JAWS for Windows este: Bold On, Italic On si Underline On, iar
la dezactivarea acestor comenzi mesajul din partea cititorului de ecran JAWS for Windows este:
Bold Off, Italic Off si Underline Off.
Aranjarea textului in rand
Comenzile Left, Center, Right, Justify.
1. Comanda Left aliniaza textul in rand fata de marginea stanga a randului, si este modul
obisnuit in care se scrie un document; textul curge de la stanga spre dreapta. Combinatia de
taste pentru activarea acestei comenzi combinatia de taste
este CTRL-L.
2. Comanda Center aliniaza textul fata de mijlocul randului si este utila in special in scrierea
4 / 15
Ghid pentru editarea textelor
titlurilor; textul curge simultan spre ambele capete ale randului, pastrandu-se centrat pe mijlocul
acestuia. Combinatia de taste corespunzatoare acestei comenzi fiind CTRL-E.
3. Comanda Right aliniaza textul fata de marginea dreapta a randului si se foloseste de obicei
la introducerea antetelor, datelor, semnaturilor, etc; textul curge de la dreapta spre stanga.
Combinatia de taste corespunzatoare acestei comenzi fiind CTRL-R.
4. Comanda Justify se foloseste pentru alinierea simultana a textului atat fata de marginea
stanga, cat si fata de cea dreapta. Este modul cel mai estetic de a scrie un text, deoarece in
acest fel se elimina "marginea zimtata" dreapta a textului, datorata neuniformitatii in
lungimea cuvintelor, in timp ce marginea stanga este corect aliniata. Cu ajutorul comenzii
Justify se aliniaza regulat textul fata de marginea stanga si dreapta a paginii. Combinatia de
taste corespunzatoare acestei comenzi este CTRL-J.
Nota: Cititorul de ecran JAWS for Windows ofera posibilitatea aflzonein orice moment a
modului cum arata caracterul pe care se afla punctul de insertie la un moment dat, aceasta
combinatie de taste fiin INSERT-F (Say Format (Spune formatul)).
3. Operatii de intrare - iesire
3.1. Salvarea unui document (Save)
Operatiunea de salvare a unui document consta in depozitarea acestuia pe un mediu (de
regula un mediu magnetic -discheta, disc hard, etc) astfel incat sa poata fi regasit, modificat,
tiparit, etc la o data ulterioara datei crearii. Comanda respectiva poate fi gasita in meniul File
(caseta de dialog Save As). La apelarea ei se deschide o fereastra de dialog cu utilizatorul,
pentru a-I permite acestuia sa specifice parametrii salvarii: numele fisierului, calea (litera unitatii
de disc si directorul unde este stocat), tipul documentului. Fereastra are urmatorul aspect:
Un camp de editare numit File Name (Numele fisierului), unde sa da numele fisierului.
Un control de tip Combo Box, numit "Save as type" (Salveaza de tipul) unde
se specifica tipul de format sub care va fi salvat fisierul.
Obz.: Tipul implicit al documentului (specificat in zona "Save as type") este
"Word document", fisier cu extensia "doc". Acest tip este bine sa ramana
nemodificat, cu exceptia cazului in care se doreste salvarea expresa a documentului sub un alt
tip.
5 / 15
Ghid pentru editarea textelor
Urmatorul control este butonul simplu Save (Salveaza) prin activarea caruia se
salveaza efectiv fisierul cu parametrii specificati.
Urmatorul control este butonul simplu Cancel (Renunta) prin activarea caruia se
anuleaza caseta de dialog si procesul de salvare.
Urmatorul control este un Combo Box, numit Save In (Salveaza in), de unde se allege
locul (zona, directorul) unde se doreste a fi salvat fisierul.
Un ultim control de tip List View in care sunt listate continuturile directorului current,
adica directorul selectat in sectiunea Save In (Salveaza in).
Obs.: 1. Aceasta procedura nu se repeta la fiecare salvare a documentului. Calculatorul are
nevoie de datele anterioare doar la prima salvare, ele ramanand implicite pentru urmatoarele
salvari. Daca se doreste salvarea documentului cu unul dintre parametrii anteriori modificati (ex:
salvarea sub alt nume sau in alt director) se foloseste comanda "Save As.." din
meniul File. In rest pentru a salva modificarile realizate intr-un document se foloseste doar
comanda SAVE din meniul FILE, tasta fierbinte pentru aceasta comanda fiin combinatia de
taste CTRL+S.
2. Accesarea meniului File se poate realiza fie apasandu-se tasta Alt, focarul fiind situat
chiar pe acest meniu iar prin apasarea tastei de directionare sageata in jos se va activa meniul;
fie prin apasarea combinatiei de taste ALT-F, caz in care meniul va fi afisat automat deschis.
3. Tasta fierbinte pentru accesarea casetei de dialog Save As este tasta functie F12.
4. Navigarea intr-o caseta de dialog de pe o sectiune pe alta se realizeaza cu Tab (inainte)
si cu SHIFT-TAB (inapoi), iar in interiorul fiecarei sectiuni se navigheaza cu tastele de
directionare sageti.
3.2. Deschiderea unui document existent (Open)
Daca se doreste incarcarea pentru lucru a unui document salvat anterior pe disc, se foloseste
comanda Open din meniul File. Aceasta comanda deschide o fereastra foarte asemanatoare cu
cea din cazul comenzii Save, insa FUNCTIA este complet diferita. Din cauza ca atat aspectul
ferestrei cat si utilizarea ei se face in mod absolut analog cu fereastra comenzii Save, multi
utilizatori incepatori sunt derutati si le incurca. Acest fapt poate duce la pierderea definitiva a
documentului salvat, deoarece in locul lui se salveaza un document gol, dar sub acelasi nume.
La activarea acestei casete de dialog sunt prezentate urmatoarele campuri:
File Name (Numele fisierului)
Files of Type (Fisiere de tipul)
Open (butonul Deschide)
6 / 15
Ghid pentru editarea textelor
Cancel (butonul Renunta)
Look In (Priveste in)
Un ultim control de tip List View in care sunt listate continuturile directorului current,
adica directorul selectat in sectiunea precedenta Look In (Priveste in).
Nota: 1. Tasta fierbinte pentru accesarea casetei de dialog OPEN este combinatia de taste
CTRL+O. De asemenea aceasta caseta de dialog mai poate fi activata din meniul FILE.
2. Se pot deschide mai multe documente deodata, dar doar unul este documentul curent.
Numarul de documente deschise este dependent de memoria calculatorului.
Obs.: Navigarea intr-o caseta de dialog de pe o sectiune pe alta se realizeaza cu Tab
(inainte) si cu SHIFT-TAB (inapoi), iar in interiorul fiecarei sectiuni se navigheaza cu tastele de
directionare sageti.
3.3. Inchiderea unui document (Close)
Apelarea comenzii Close din meniul File (sau prin combinatia de taste CTRL-F4) provoaca
inchiderea documentului. Daca acesta nu a fost in prealabil salvat, inaintea inchiderii apare o
fereastra care interogheaza utilizatorul in acest sens, cu urmatorul continut (Obs.: Este o caseta
de dialog de tip mesaj.):
Do you want to save the changes you made to
document ? (Vrei sa salvezi modificarile facute documentului ?)
-
Butonul simplu Yes (da)
Butonul simplu No (Nu)
Butonul simplu Cancel (Renunta).
Se apasa butonul corespunzator efectului dorit. Apasarea butonului "Cancel"
determina anularea comenzii Close si intoarcerea in document.
Nota: Deoarece procesorul de texte Microsoft Word permite lucrul cu mai multe documente,
inchiderea documentului curent nu provoaca si inchiderea editorului.
7 / 15
Ghid pentru editarea textelor
Obs.: Navigarea intr-o caseta de dialog de pe o sectiune pe alta se realizeaza cu Tab
(inainte) si cu SHIFT-TAB (inapoi).
3.4. Creearea unui nou document (New)
La pornirea editorului Microsoft Word se creeaza automat un document nou. Dar daca ulterior
utilizatorul doreste creearea unui alt document, se utilizeaza comanda New din meniul File.
Apare o fereastra din care se poate alege tipul documentului ce se doreste creat.
La activarea acestei casete de dialog cu mai multe pagini sunt prezentate urmatoarele
controale:
Controlurile de pe pagina numita General sunt:
New List View, cu 3 optiuni: Blanc Document (Document gol), Web Page si E-mail
Message, (implicit fiin Blanc Document).
Butonul simplu OK.
Butonul simplu Cancel.
Un grup de doua butoane radio: Create a New Document (Creaza un document nou)
si Create New Template (implicit fiind selectat primul buton radio Create a New Document).
Obs.: Daca se apasa combinatia de taste asociata acestei comenzi New (si anume
CTRL-N), aceasta fereastra nu mai apare, ci se creeaza automat un document de tipul
"Blank Document" (Document gol).
Tipurile de documente ce pot fi create sunt:
-
General
Scrisori si faxuri
Memo
Legal Pleadings
Publicatii
Alte documente
Pagini Web.
Fiecare din acest tip contine alte subtipuri.
8 / 15
Ghid pentru editarea textelor
Obs.: Navigarea intr-o caseta de dialog de pe o sectiune pe alta se realizeaza cu Tab
(inainte) si cu SHIFT-TAB (inapoi), iar in interiorul fiecarei sectiuni se navigheaza cu tastele de
directionare sageti. Comutarea (ciclarea) intre paginile unei casete de dialog cu mai multe
pagini se realizeaza cu combinatiile de taste CTRL+TAB (inainte) si CTRL+SHIFT+TAB
(inapoi).
3.5. Lucrul cu mai multe documente
In cazul in care exista mai multe documente deschise simultan (fiecare cu fereastra sa), se
poate ivi necesitatea comutzoneintre diverse documente, sau afisarea simultana a acestora. In
acest scop se foloseste meniul Window (accesibil cu combinatia de taste ALT-W).
Comenzile acestui meniu sunt:
New Window - creaza o noua fereastra ce contine acelasi text ca si documentul curent
Arange all - aranjeaza pe ecran astfel incat sa fie vizibile, toate documentele deschise
Split - rupe documentul in doua parti, permitand vizionarea simultana a doua zone
diferite ale sale
In afara acestor comenzi, meniul Window contine si cate o referinta numerotat la fiecare
din documentele deschise. Apasand Enter pe referinta respectiva, devine fereastra activa
fereastra ce contine documentul respectiv. Combinatiile de taste pentru a comuta (cicla) intre
diferitele documente deschise la un moment dat fiind:
CTRL-F6 (inainte) si
CTRL+SHIFT+F6 (inapoi).
3.6. Parasirea programului Microsoft Word
Inchiderea editorului se face cu comanda Exit din meniul File, sau cu combinatia de taste
Alt-F4. Daca documentul curent nu a fost salvat inaintea acestei operatiuni, apare din nou
fereastra de dialog mesaj solicitand utilizatorului sa salveze sau nu ori sa anuleze operatiunea
de inchidere.
Obs.: Navigarea intr-o caseta de dialog de pe o sectiune pe alta se realizeaza cu Tab
(inainte) si cu SHIFT-TAB (inapoi).
4. Formatarea avansata a textului
Pentru inceput, alegeti caseta de dialog cu mai multe pagini Font din meniul Format (meniul
Format poate fi accesat cu combinatia de taste ALT-O). Fereastra ce apare contine trei pagini:
9 / 15
Ghid pentru editarea textelor
Font, Character Spacing, Animations.
Prima pagina este numita Font. Ea contine zonele:
-
Font,
Font Style,
Size,
Underline,
Color,
Effects.
Primele trei zone ale ferestrei va permit schimbarea fontului, a stilului si a marimii,. In plus,
puteti sa:
alegeti modul de subliniere a cuvintelor: subliniat simplu, subliniat doar cuvintele,
sublinierea cu linie dubla sau intrerupta, etc.
stabiliti culoarea textului (zona Color);
aplicati diverse efecte;
Obs.: 1. Pentru a afecta formatul unui text mai intai acesta trebuie selectat!
2. Navigarea intr-o caseta de dialog de pe o sectiune pe alta se realizeaza cu Tab (inainte)
si cu SHIFT-TAB (inapoi), iar in interiorul fiecarei sectiuni se navigheaza cu tastele de
directionare sageti. Comutarea (ciclarea) intre paginile unei casete de dialog cu mai multe
pagini se realizeaza cu combinatiile de taste
CTRL+TAB (inainte) si CTRL+SHIFT+TAB (inapoi).
3. Cititorul de ecran JAWS for Windows ofera posibilitatea aflzonein orice moment a modului
cum arata caracterul pe care se afla punctul de insertie la un moment dat, aceasta combinatie
de taste fiin INSERT-F (Say Format (Spune formatul)).
4.1. Stabilirea fontului implicit
In oricare din aceste pagini ale casetei de dialog Font gasiti un buton Default... (implicit).
Apasarea acestui buton provoaca schimbarea fontului existent cu cel nou ales. La urmatoarea
repornire a programului Microsoft Word, fontul implicit va fi cel ales la apasarea butonului
Default, avand marimea, culoarea, efectele, etc cele alese de dvs.
10 / 15
Ghid pentru editarea textelor
4.2. Formatarea cu ajutorul combinatiilor de taste
Nota: Toate comenzile descrise mai jos se pot aplica fie asupra unui text selectat in prealabil,
fie asupra unui text care urmeaza a fi introdus.
Schimbarea fontului
1. Descrierea comenzii. Datorita faptului ca exista o multitudine de moduri in care un caracter
poate fi scris, au fost create seturi de caractere, caracterele unui set semanand toate intre ele.
Un asemenea set de caractere se numeste font, iar pentru a putea deosebi fonturile intre ele,
acestea au primit nume, de exemplu Times New Roman sau Garamond sau Arial sau Gothic
720 BT sau Storybook sau Bodoni BT etc, etc.
2. Efectuarea comenzii: Se apasa comanda "Font" cu ajutorul combinatiei de taste
CTRL+SHIFT+F si din lista se allege fontul dorit cu ajutorul tastelor de directionare.
Confirmarea selectiei se realizeaza prin apasarea tastei ENTER.
Marimea caracterelor
1. Descrierea comenzii. Unitatea folosita pentru a desemna marimea unui caracter este
punctual (point, prescurtat pt). Aceasta unitate nu apartine sistemului metric, dar se poate da o
corespondenta intre aceasta unitate de masura si sistemul metric. Se stie ca un inch (tol, sau
1") este egal cu 2.54 cm. Atunci 72 pt = 1".
Cum marimea de scriere a unui text obisnuit este de 12 pt, rezulta ca aceasta marime este in
jur de 4.23 mm.
Optiuni posibile:
Text scris cu 8 pt.
Text scris cu 10 pt
Text scris cu 12 pt
Text scris cu 14 pt
Text scris cu 24 pt
2. Efectuarea comenzii: Se apasa comanda Size (Marime) cu ajutorul combinatiei de taste
CTRL+SHIFT+P, iar din lista derulata se alege marimea dorita cu ajutorul tastelor de
directionare. Confirmarea selectiei se realizeaza prin apasarea tastei ENTER. De asemenea
11 / 15
Ghid pentru editarea textelor
se mai poate creste/scade valoarea marimii caracterelor cu cate o unitate (cu cate un Punct)
folosindu-se combinatiile de taste:
-- CTRL+[ paranteza patrata deschisa -- (pentru cresterea valorii) si
-- CTRL+] paranteza patrata inchisa -- (pentru scaderea valorii).
Stiluri de caracter
1. Descrierea comenzii. O combinatie de stiluri simple (bold, italic sau underline, un font si o
marime asociata, o culoare a textului, etc) defineste un stil de caracter. Folosirea stilurilor de
caracter este utila cand dorim sa aplicam in mod repetat aceasta combinatie. In acest caz este
mai rapida aplicarea stilului compus, decat aplicarea succesiva a stilurilor simple.
Cateva exemple de stiluri predefinite in Microsoft Word sunt:
Normal Heading 1
Heading 2
Heading 3
Default Paragraph Font
Document Map
Strong
2. Efectuarea comenzii: Se apasa comanda "Style" (Stil) cu ajutorul combinatiei de
taste CTRL+SHIFT+S, iar din lista derulata se alege stilul dorit cu ajutorul tastelor de
directionare. Confirmarea selectiei se realizeaza prin apasarea tastei ENTER.
Obs.: Cititorul de ecran JAWS for Windows ofera posibilitatea aflzonein orice moment a
modului cum arata caracterul pe care se afla punctul de insertie la un moment dat, aceasta
combinatie de taste fiin INSERT-F (Say Format (Spune formatul)).
5. Lucrul cu tabele in Microsoft Word
5.1. Creearea unui tabel folosind meniul Table
Insistam asupra acestui mod de a crea un tabel, deoarece este modul ce prezinta cele mai
multe optiuni. Se provoaca aparitia ferestrei de dialog Insert Table... (Insereaza tabel) din
meniul Table (meniul Table (Tabelare) poate fi accesat prin combinatia de taste ALT-A).
Aceasta caseta de dialog prezinta urmatoarele sectiuni:
12 / 15
Ghid pentru editarea textelor
Number of Columns (Numar de coloane)
Number of Rows (Numar de randuri)
AutoFit ? behavior
Un grup de 3 butoane radio: Fixed column width (Fixeaza coloana functie de
grosime), AutoFit
? to contents (Fixeaza automat functie de continut) si AutoFit ? to
window (Fixeaza automat functie de fereastra)
-
Set as Default for New Tables (Seteaza ca implicit pentru tabele noi)
Butonul simplu OK
Butonul simplu Cancel
Butonul AutoFormat ? .
In zonele respective se introduce numarul de coloane si de linii din care dorim sa fie constituit
tabelul. Optiunea Auto din zona Column width face ca tabelul sa aiba coloane egale intre
marginile paginii. Apasarea butonului Autoformat... duce la aparitia ferestrei Table AutoFormat
?
. Din zona Formats a acestei ferestre se alege tipul de format ce dorim sa-l aplicam tabelului.
Exista mai multe tipuri de formate, impartite in categorii ca: Simple, Classic, Colorful, Columns,
Grid, List, 3D effects, si alte cateva tipuri ca de exemplu Contemporary, Elegant, Professional.
Toate aceste tipuri pot fi vazute in zona Preview a ferestrei (Obs.: Nu vom prezenta aceasta
fereastra intrucat depaseste cadrul acestui ghid.).
Obs.: Navigarea intr-o caseta de dialog de pe o sectiune pe alta se realizeaza cu Tab
(inainte) si cu SHIFT-TAB (inapoi), iar in interiorul fiecarei sectiuni se navigheaza cu tastele de
directionare sageti.
5.2. Deplasarea prin tabel
1. Prezentam in continuare combinatiile de taste pentru miscarea punctului de insertie intr-un
tabel (combinatii de taste ce apartin aplicatiei Microsoft Word):
Mutare la celula urmatoare TAB (daca cursorul se afla in ultima celula a tabelului, apasand
TAB se adauga o noua linie)
Mutare la celula precedenta SHIFT+TAB
Mutare la linia precedenta SAGEATA SUS si
SAGEATA JOSlinia urmatoare
Mutare la prima celula din linie ALT+HOME
Mutare la ultima celula din linie ALT+END
Mutare la prima celula din coloana ALT+PAGE UP
Mutare la ultima celula din coloana ALT+PAGE DOWN
13 / 15
Ghid pentru editarea textelor
2. Obtinerea de informatii intr-un tabel cu ajutorul cititorului de ecran JAWS for Windows
(combinatii de taste ce apartin cititorului de ecran JAWS for Windows):
Citeste prima celula din linia curenta ALT+7 (7 de pe blocul de dactilografiere).
Citeste prima celula din coloana curenta ALT+1 (1 de pe blocul de dactilografiere).
Ofera coordonatele celulei in tabel INSERT+C (ordinea fiind numarul coloanei din X coloane,
numarul randului din X randuri).
Citeste continutul unei cellule oferind si informatii despre pozitia curenta in tabel
INSERT+TAB (ordinea fiind: continutul celulei curente, numarul coloanei curente, numarul
celulei curente si numarul tabelului current).
5.3. Operatii de selectie in tabel
Operatiile de selectie intr-un tabel sunt realizabile cu ajutorul submeniului Select din meniul
Table.
Iata optiunile acestui submeniu:
TABLE|SELECT|TABLE (selecteaza intregul tabel).
TABLE|SELECT|COLUMN (selecteaza coloana curenta din tabel).
TABLE|SELECT|ROW (selecteaza linia curenta din tabel).
TABLE|SELECT|CELL (selecteaza celula curenta).
Nota: 1. Selectarea a mai multor linii sau coloane se realizeaza prin selectarea fie a randului
current, fie a coloanei curente, si apoi tinandu-se tasta SHIFT apasata se folosesc tastele de
directionare SAGETI SUS sau JOS (pentru continuarea selectiei pentru randuri) sau tastele de
directionare SAGETI STANGA sau DREAPTA (pentru a continua selectia coloanelor).
2. Selectia a mai multor cellule se realizeaza prin selectia celulei curente apoi tinandu-se tasta
SHIFT apasata se apasa tastele de directionare SAGETI SUS, JOS, STANGA sau DREAPTA
functie de directia dorita in selectare.
Obs.: 1. Pentru accesarea meniului Table se poate folosii combinatia de taste ALT+A.
2. Pentru verificarea textului selectat se poate folosi combinatia de taste a cititorului de ecran
JAWS for Windows SHIFT+INSERT+SAGEATA IN JOS.
5.4. Modificarea unui tabel
5.4.1. Adaugarea de linii sau coloane
1. Selectati linia deasupra careia doriti sa inserati o noua linie sau coloana in stanga careia
doriti sa introduceti noua coloana. Daca doriti sa introduceti mai multe linii sau coloane, selectati
tot atatea linii respective coloane cate doriti sa inserati.
2. Alegeti comanda Insert Rows sau Insert Columns din meniul Table.
14 / 15
Ghid pentru editarea textelor
5.4.2. Stergerea de coloane sau randuri
1. Selectati coloanele sau randurile ce doriti sa le stergeti.
2. Din meniul TABLE folositi submeniul DELETE si alegeti optiunea dorita; Column pentru
a sterge coloane sau ROW pentru a sterge randuri.
Nota: Optiunea TABLE a acestui submeniu DELETE sterge intregul tabel.
15 / 15
S-ar putea să vă placă și
- The Subtle Art of Not Giving a F*ck: A Counterintuitive Approach to Living a Good LifeDe la EverandThe Subtle Art of Not Giving a F*ck: A Counterintuitive Approach to Living a Good LifeEvaluare: 4 din 5 stele4/5 (5794)
- The 7 Habits of Highly Effective PeopleDe la EverandThe 7 Habits of Highly Effective PeopleEvaluare: 4 din 5 stele4/5 (353)
- The Iliad: The Fitzgerald TranslationDe la EverandThe Iliad: The Fitzgerald TranslationEvaluare: 4 din 5 stele4/5 (5646)
- The Odyssey: (The Stephen Mitchell Translation)De la EverandThe Odyssey: (The Stephen Mitchell Translation)Evaluare: 4 din 5 stele4/5 (7770)
- The Subtle Art of Not Giving a F*ck: A Counterintuitive Approach to Living a Good LifeDe la EverandThe Subtle Art of Not Giving a F*ck: A Counterintuitive Approach to Living a Good LifeEvaluare: 4.5 din 5 stele4.5/5 (20024)
- Pride and Prejudice: Bestsellers and famous BooksDe la EverandPride and Prejudice: Bestsellers and famous BooksEvaluare: 4.5 din 5 stele4.5/5 (19653)
- Wuthering Heights Complete Text with ExtrasDe la EverandWuthering Heights Complete Text with ExtrasEvaluare: 4 din 5 stele4/5 (9929)
- Art of War: The Definitive Interpretation of Sun Tzu's Classic Book of StrategyDe la EverandArt of War: The Definitive Interpretation of Sun Tzu's Classic Book of StrategyEvaluare: 4 din 5 stele4/5 (3321)
- Never Split the Difference: Negotiating As If Your Life Depended On ItDe la EverandNever Split the Difference: Negotiating As If Your Life Depended On ItEvaluare: 4.5 din 5 stele4.5/5 (3277)
- The Picture of Dorian Gray (The Original 1890 Uncensored Edition + The Expanded and Revised 1891 Edition)De la EverandThe Picture of Dorian Gray (The Original 1890 Uncensored Edition + The Expanded and Revised 1891 Edition)Evaluare: 4 din 5 stele4/5 (9054)
- The Iliad: A New Translation by Caroline AlexanderDe la EverandThe Iliad: A New Translation by Caroline AlexanderEvaluare: 4 din 5 stele4/5 (5718)
- The 7 Habits of Highly Effective People: The Infographics EditionDe la EverandThe 7 Habits of Highly Effective People: The Infographics EditionEvaluare: 4 din 5 stele4/5 (2475)
- American Gods: The Tenth Anniversary EditionDe la EverandAmerican Gods: The Tenth Anniversary EditionEvaluare: 4 din 5 stele4/5 (12947)
- Habit 1 Be Proactive: The Habit of ChoiceDe la EverandHabit 1 Be Proactive: The Habit of ChoiceEvaluare: 4 din 5 stele4/5 (2556)
- Wuthering Heights (Seasons Edition -- Winter)De la EverandWuthering Heights (Seasons Edition -- Winter)Evaluare: 4 din 5 stele4/5 (9486)
- The 7 Habits of Highly Effective PeopleDe la EverandThe 7 Habits of Highly Effective PeopleEvaluare: 4 din 5 stele4/5 (2567)
- Habit 6 Synergize: The Habit of Creative CooperationDe la EverandHabit 6 Synergize: The Habit of Creative CooperationEvaluare: 4 din 5 stele4/5 (2499)
- Habit 3 Put First Things First: The Habit of Integrity and ExecutionDe la EverandHabit 3 Put First Things First: The Habit of Integrity and ExecutionEvaluare: 4 din 5 stele4/5 (2507)
- How To Win Friends And Influence PeopleDe la EverandHow To Win Friends And Influence PeopleEvaluare: 4.5 din 5 stele4.5/5 (6521)
- The Picture of Dorian Gray: Classic Tales EditionDe la EverandThe Picture of Dorian Gray: Classic Tales EditionEvaluare: 4 din 5 stele4/5 (9756)