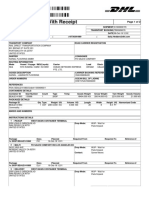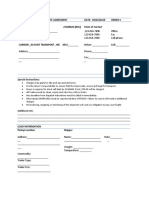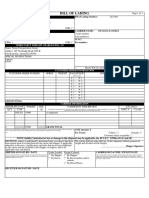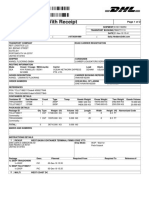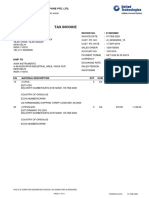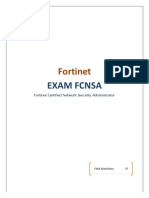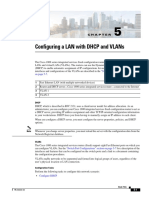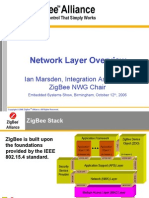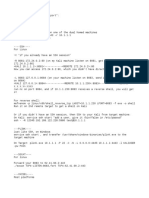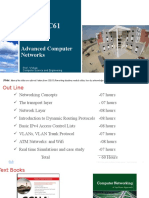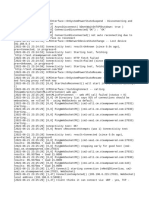Documente Academic
Documente Profesional
Documente Cultură
How To - Deploy Cyberoam in Discover Mode Using TAP Interface
Încărcat de
CP KrunalDescriere originală:
Titlu original
Drepturi de autor
Formate disponibile
Partajați acest document
Partajați sau inserați document
Vi se pare util acest document?
Este necorespunzător acest conținut?
Raportați acest documentDrepturi de autor:
Formate disponibile
How To - Deploy Cyberoam in Discover Mode Using TAP Interface
Încărcat de
CP KrunalDrepturi de autor:
Formate disponibile
How To Deploy Cyberoam in Discover Mode using
How To Deploy Cyberoam in Discover Mode using TAP Interface
TAP Interface
Applicable Version: 10.6.2 onwards
Overview
For organizations looking to deploy a new or replace their existing network security solution, it is usual
to evaluate a number of vendors. Cyberoam facilitates such evaluation or demo by providing an easy
and seamless Proof of Concept (PoC) to such organizations using its Discover Mode.
Discover Mode popularly known as Test Access Point (TAP) Mode, Port Mirroring or SPAN (Switched
Port Analyzer) wherein administrator can deploy the Cyberoam appliance at a point in the network
where it can monitor all network traffic without the hassle of doing any changes in the existing network
schema. The device to which Cyberoam is connected (mostly a switch) forwards a copy of every packet
that passes through it for Cyberoam to monitor.
Cyberoam, in turn, passively monitors all the traffic across the network and uses the gathered data to
generate a Security Assessment Report (SAR). This report aims to provide visibility into potential risks
prevailing within the corporate network like application and web risks, risky users and intrusion risks,
due to absence or inefficiency of the security device deployed at the organizations Gateway. The report
provides a high level overview of an organizations network that covers:
-
Report Summary
User Behaviour
Application Risks & Usage
Web Risks & Usage
Intrusion attacks
Note:
The SAR can also be generated by existing users of Cyberoam, who have deployed the appliance in
one of the in-line modes: Route Mode, Bridge Mode or Mixed Mode. The SAR for in-line modes gives
visibility into risks averted by Cyberoam and potential risks, if any, prevailing within the network, which
can be addressed by configuring Cyberoam more effectively.
Prerequisite
IPS, Web & App Filter, Anti-virus, Anti-spam.
Cyberoam appliance should be connected to Internet for web classification, IPS updates and SAR
generation on Cloud.
To get Users specific data in the report, Appliance needs to be Integrated with External
authentication servers like Active Directory (AD), RADIUS, LDAP, Apple Directory or Novell
eDirectory.
How To Deploy Cyberoam in Discover Mode using TAP Interface
Scenario
Connect One (1) interface of Cyberoam to the network switch through which all network traffic passes.
Configuration
This article contains Two (2) sections which have instructions to:
-
Deploy Cyberoam in Discover Mode
Generate Security Assessment Report (SAR)
Deploy Cyberoam in Discover Mode
To deploy Cyberoam in Discover Mode, follow the steps below
Step 1: Connect and Access Cyberoam
Connect one end of the straight-through cable into Port A of the Appliance and the other end into
the Ethernet Adapter port of the Network Switch.
Change the IP address of the LAN computer from which you wish to access Cyberoam
(Management Computer) to 172.16.16.2 and the subnet mask to 255.255.255.0.
In the Management Computer, open a web browser and browse to https://172.16.16.16. Logon to
the Cyberoam Web Admin Console using default username "admin" and password "admin".
How To Deploy Cyberoam in Discover Mode using TAP Interface
Step 2: Connect and Enable Discover Mode on any Unbound Interface
Please note that Discover Mode can be enabled ONLY on an unbound interface.
By default, Ports A, B and C are bound to LAN, DMZ and WAN zones respectively while the rest of the
ports are unbound. However, administrator can bind any port, including the Ports A, B and C, to other
zones at any time.
You can enable Discover Mode on any unbound port as instructed below. Here, as an example, we
have enabled Discover Mode on Port D.
Connect another cable between an unbound Cyberoam port and a port on the Network Switch on
which you will configure Port Mirroring (refer step 3).
Logon to CLI Console via Telnet or SSH. You can also access the CLI Console by clicking
on the upper right corner of the Web Admin Console screen.
Choose option 4. Cyberoam Console.
Execute the following command to enable discover mode on unbound PortD:
console> cyberoam discover-mode tap add PortD
Note:
If you want to enable Discover Mode on a previously bound interface, you need to unbind it. To
unbind an interface, go to Network > Interface > Interface, select the required Interface and set
Network Zone as None.
Step 3: Configure Port Mirroring on Network Switch
Access the Network Switch and configure Port Mirroring on the port connected to Cyberoam's Discover
Mode enabled port. For details on this configuration, refer to the respective vendor's documentation.
The above configuration deploys a Cyberoam Appliance in Discover Mode.
Note:
When deployed in Discover Mode, Cyberoam functions ONLY in a promiscuous mode and, hence,
none of the security policies will be applied.
Schedule Security Assessment Report (SAR) Emails
Once Appliance is deployed in Discover Mode, configure it to generate the SAR and Email them to the
administrator at regular intervals.
To schedule regular SAR Emails, follow instructions below.
Logon to iView Web Admin Console. You can logon using one of the following ways:
a. Logon to Cyberoam Web Admin Console and either go to Logs & Reports > View Reports
or click
.
b. Log on to Reports from Cyberoam Web Admin Console login page.
How To Deploy Cyberoam in Discover Mode using TAP Interface
Go to System > Configuration > Report Notification and click Add to add a Report Notification.
On the Add Report Notification screen select Security Assessment Report and fill in details as
shown below.
Click OK to save notification settings.
Note:
SAR can also be generated by Cyberoam Appliance deployed in any of the in-line modes: Route Mode,
Bridge Mode or Mixed Mode.
Document Version: 1.1 17 February, 2015
S-ar putea să vă placă și
- The Sympathizer: A Novel (Pulitzer Prize for Fiction)De la EverandThe Sympathizer: A Novel (Pulitzer Prize for Fiction)Evaluare: 4.5 din 5 stele4.5/5 (121)
- A Heartbreaking Work Of Staggering Genius: A Memoir Based on a True StoryDe la EverandA Heartbreaking Work Of Staggering Genius: A Memoir Based on a True StoryEvaluare: 3.5 din 5 stele3.5/5 (231)
- Grit: The Power of Passion and PerseveranceDe la EverandGrit: The Power of Passion and PerseveranceEvaluare: 4 din 5 stele4/5 (588)
- Devil in the Grove: Thurgood Marshall, the Groveland Boys, and the Dawn of a New AmericaDe la EverandDevil in the Grove: Thurgood Marshall, the Groveland Boys, and the Dawn of a New AmericaEvaluare: 4.5 din 5 stele4.5/5 (266)
- Never Split the Difference: Negotiating As If Your Life Depended On ItDe la EverandNever Split the Difference: Negotiating As If Your Life Depended On ItEvaluare: 4.5 din 5 stele4.5/5 (838)
- The Emperor of All Maladies: A Biography of CancerDe la EverandThe Emperor of All Maladies: A Biography of CancerEvaluare: 4.5 din 5 stele4.5/5 (271)
- The Little Book of Hygge: Danish Secrets to Happy LivingDe la EverandThe Little Book of Hygge: Danish Secrets to Happy LivingEvaluare: 3.5 din 5 stele3.5/5 (400)
- The Subtle Art of Not Giving a F*ck: A Counterintuitive Approach to Living a Good LifeDe la EverandThe Subtle Art of Not Giving a F*ck: A Counterintuitive Approach to Living a Good LifeEvaluare: 4 din 5 stele4/5 (5794)
- The World Is Flat 3.0: A Brief History of the Twenty-first CenturyDe la EverandThe World Is Flat 3.0: A Brief History of the Twenty-first CenturyEvaluare: 3.5 din 5 stele3.5/5 (2259)
- Shoe Dog: A Memoir by the Creator of NikeDe la EverandShoe Dog: A Memoir by the Creator of NikeEvaluare: 4.5 din 5 stele4.5/5 (537)
- The Gifts of Imperfection: Let Go of Who You Think You're Supposed to Be and Embrace Who You AreDe la EverandThe Gifts of Imperfection: Let Go of Who You Think You're Supposed to Be and Embrace Who You AreEvaluare: 4 din 5 stele4/5 (1090)
- The Hard Thing About Hard Things: Building a Business When There Are No Easy AnswersDe la EverandThe Hard Thing About Hard Things: Building a Business When There Are No Easy AnswersEvaluare: 4.5 din 5 stele4.5/5 (345)
- Team of Rivals: The Political Genius of Abraham LincolnDe la EverandTeam of Rivals: The Political Genius of Abraham LincolnEvaluare: 4.5 din 5 stele4.5/5 (234)
- Her Body and Other Parties: StoriesDe la EverandHer Body and Other Parties: StoriesEvaluare: 4 din 5 stele4/5 (821)
- Hidden Figures: The American Dream and the Untold Story of the Black Women Mathematicians Who Helped Win the Space RaceDe la EverandHidden Figures: The American Dream and the Untold Story of the Black Women Mathematicians Who Helped Win the Space RaceEvaluare: 4 din 5 stele4/5 (895)
- The Unwinding: An Inner History of the New AmericaDe la EverandThe Unwinding: An Inner History of the New AmericaEvaluare: 4 din 5 stele4/5 (45)
- Elon Musk: Tesla, SpaceX, and the Quest for a Fantastic FutureDe la EverandElon Musk: Tesla, SpaceX, and the Quest for a Fantastic FutureEvaluare: 4.5 din 5 stele4.5/5 (474)
- On Fire: The (Burning) Case for a Green New DealDe la EverandOn Fire: The (Burning) Case for a Green New DealEvaluare: 4 din 5 stele4/5 (74)
- The Yellow House: A Memoir (2019 National Book Award Winner)De la EverandThe Yellow House: A Memoir (2019 National Book Award Winner)Evaluare: 4 din 5 stele4/5 (98)
- SSCP / Cissp Notes I Used To PassDocument43 paginiSSCP / Cissp Notes I Used To Passpsudharsan100% (6)
- (3-In-1 Combo Package) : Cisco ACI + Cisco SDWAN + Cisco NEXUSDocument11 pagini(3-In-1 Combo Package) : Cisco ACI + Cisco SDWAN + Cisco NEXUSJitendramatrixÎncă nu există evaluări
- CCNA Security - Student Packet Tracer ManualDocument40 paginiCCNA Security - Student Packet Tracer Manualpulsar200450% (4)
- Cartage Advice With Receipt - TB00771113 PDFDocument2 paginiCartage Advice With Receipt - TB00771113 PDFCP KrunalÎncă nu există evaluări
- VoIP PDF CONFIGURACIONDocument6 paginiVoIP PDF CONFIGURACIONMauricio PradaÎncă nu există evaluări
- Sheet 8 - AnswerDocument7 paginiSheet 8 - AnswerOsama Adly100% (1)
- Load Confirmation PDFDocument1 paginăLoad Confirmation PDFCP KrunalÎncă nu există evaluări
- Vmware NSX-T Data Center: Install, Configure, Manage (V3.2) : Lecture ManualDocument754 paginiVmware NSX-T Data Center: Install, Configure, Manage (V3.2) : Lecture ManualAaron SemoÎncă nu există evaluări
- Cartage Advice With Receipt - TB00606076Document2 paginiCartage Advice With Receipt - TB00606076CP KrunalÎncă nu există evaluări
- Huawei OptiX OSN 580 PDFDocument2 paginiHuawei OptiX OSN 580 PDFalejoyugcha0% (1)
- Huawei Certification HCNP Lab Guide HCNP-IENP v1.6 PDFDocument164 paginiHuawei Certification HCNP Lab Guide HCNP-IENP v1.6 PDFGustavo BacaláÎncă nu există evaluări
- General Mills, LLC: Load Confirmation & Rate Agreement DATE: 04/02/2019 Order # Point of ContactDocument3 paginiGeneral Mills, LLC: Load Confirmation & Rate Agreement DATE: 04/02/2019 Order # Point of ContactCP KrunalÎncă nu există evaluări
- BOL 4 PiecesDocument1 paginăBOL 4 PiecesCP KrunalÎncă nu există evaluări
- Cartage Advice With Receipt - TB00771068 PDFDocument2 paginiCartage Advice With Receipt - TB00771068 PDFCP KrunalÎncă nu există evaluări
- Cartage Advice With Receipt - TB00833501Document2 paginiCartage Advice With Receipt - TB00833501CP KrunalÎncă nu există evaluări
- Cartage Advice With Receipt - TB00827506Document2 paginiCartage Advice With Receipt - TB00827506CP KrunalÎncă nu există evaluări
- Cartage Advice With Receipt - TB00827568Document2 paginiCartage Advice With Receipt - TB00827568CP KrunalÎncă nu există evaluări
- Cartage Advice With Receipt - TB00771068Document2 paginiCartage Advice With Receipt - TB00771068CP KrunalÎncă nu există evaluări
- Cartage Advice With Receipt - TB00588442Document3 paginiCartage Advice With Receipt - TB00588442CP KrunalÎncă nu există evaluări
- Cartage Advice With Receipt - TB00771113Document2 paginiCartage Advice With Receipt - TB00771113CP Krunal100% (1)
- Delivery Advice: The Merchandise Described Below Will Be Entered and Forwarded As FollowsDocument1 paginăDelivery Advice: The Merchandise Described Below Will Be Entered and Forwarded As FollowsCP KrunalÎncă nu există evaluări
- Delivery Advice: The Merchandise Described Below Will Be Entered and Forwarded As FollowsDocument1 paginăDelivery Advice: The Merchandise Described Below Will Be Entered and Forwarded As FollowsCP KrunalÎncă nu există evaluări
- Tax Invoice: Utc Fire & Security Singapore Pte. LTDDocument6 paginiTax Invoice: Utc Fire & Security Singapore Pte. LTDCP KrunalÎncă nu există evaluări
- Commercial Invoice: Document No. / DateDocument2 paginiCommercial Invoice: Document No. / DateCP KrunalÎncă nu există evaluări
- Invoice: Company's GST: 201115736M Company's ECC No: 0Document1 paginăInvoice: Company's GST: 201115736M Company's ECC No: 0CP KrunalÎncă nu există evaluări
- FCNSADocument4 paginiFCNSAjeferson23Încă nu există evaluări
- Ccna03 01 Classless RTGDocument34 paginiCcna03 01 Classless RTGunique22Încă nu există evaluări
- Default Schedule Default 2018 07-17-000100Document19 paginiDefault Schedule Default 2018 07-17-000100Prakash RayÎncă nu există evaluări
- White Paper c11 742214Document10 paginiWhite Paper c11 742214gomiÎncă nu există evaluări
- CH 15Document30 paginiCH 15Jhansi ReddyÎncă nu există evaluări
- Hinet SwitchDocument44 paginiHinet Switchrichard canalesÎncă nu există evaluări
- 1-Get Windows Server 2012 R2 Install Configure NTPDocument61 pagini1-Get Windows Server 2012 R2 Install Configure NTPAmarnath SankarÎncă nu există evaluări
- Cisco Unity Express Security - Best PracticesDocument10 paginiCisco Unity Express Security - Best PracticesYassienÎncă nu există evaluări
- SF Roaming & DMZ Firewall Presentation Part1&2 PDFDocument30 paginiSF Roaming & DMZ Firewall Presentation Part1&2 PDFHelmi Amir BahaswanÎncă nu există evaluări
- SpeedwireDD TI en 10Document6 paginiSpeedwireDD TI en 10Alain RykaertÎncă nu există evaluări
- Configuring A Lan With DHCP and Vlans: "Switch Port Configurations" Section On Page 5-7Document10 paginiConfiguring A Lan With DHCP and Vlans: "Switch Port Configurations" Section On Page 5-7Leandro Rodriguez AlvearÎncă nu există evaluări
- 11.1.2 Lab - Implement eBGP For IPv4Document16 pagini11.1.2 Lab - Implement eBGP For IPv4Deux AmisÎncă nu există evaluări
- Network Layer OverviewDocument35 paginiNetwork Layer OverviewvuongtienÎncă nu există evaluări
- PivotingDocument3 paginiPivotinglazaru5Încă nu există evaluări
- Understanding and Configuring 802.1X Port-Based AuthenticationDocument22 paginiUnderstanding and Configuring 802.1X Port-Based AuthenticationUmAiR AÎncă nu există evaluări
- Advance Computer Networks - Module - 1 PresentationDocument97 paginiAdvance Computer Networks - Module - 1 PresentationVivek VullikantiÎncă nu există evaluări
- RHS333 SyllabusDocument3 paginiRHS333 Syllabusraj_esh_02010% (1)
- Connection LogDocument27 paginiConnection LogNopeNoteven gonnatellyouÎncă nu există evaluări
- User Datagram Protocol (UDP)Document31 paginiUser Datagram Protocol (UDP)reader_10Încă nu există evaluări
- Troubleshooting OSI Layers 1 3Document7 paginiTroubleshooting OSI Layers 1 3Bhushan ZopeÎncă nu există evaluări
- ibaPDA-Interface-EthernetIP v2.2 enDocument54 paginiibaPDA-Interface-EthernetIP v2.2 en王磊(KissYourToes)Încă nu există evaluări
- Chapter 3: Vlans: Routing & SwitchingDocument19 paginiChapter 3: Vlans: Routing & SwitchingGovor PetronelÎncă nu există evaluări