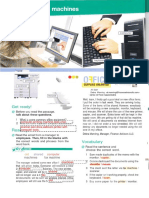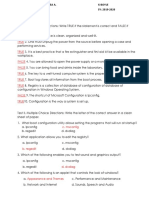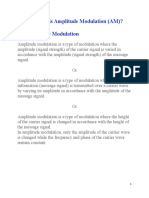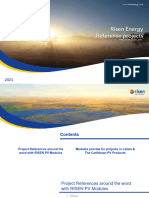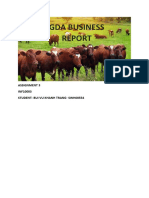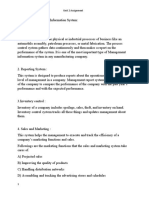Documente Academic
Documente Profesional
Documente Cultură
Central Lite User Guide
Încărcat de
JimTitlu original
Drepturi de autor
Formate disponibile
Partajați acest document
Partajați sau inserați document
Vi se pare util acest document?
Este necorespunzător acest conținut?
Raportați acest documentDrepturi de autor:
Formate disponibile
Central Lite User Guide
Încărcat de
JimDrepturi de autor:
Formate disponibile
User Guide
v2.5
July 2009
© 2008-2009 LPS Real Estate Group (FNRES) 2600 Michelson Drive; Irvine, CA 92612
All rights reserved. This product or document is protected by copyright and distributed under licenses restricting its use, copying, distribution
and decompilation. No part of this product or document may be reproduced in any form by any means without prior written authorization of
LPS Real Estate Group and its licensors, if any.
RESTRICTED RIGHTS LEGEND: use, duplication, or disclosure by the government is subject to restrictions as set forth in subparagraph
(c)(1)(ii) of the Rights in Technical Data and Computer Software clause at DFARS 252.227-7013 and FAR 52.227-19.
TRADEMARKS
TransactionPoint, DocCentral, Paragon, Cyberhomes, AgentOffice, FNRES, FNIS BrokerOffice, FNIS HQ Score, SleeplessAgent,
ListingView, MobileAccess, ValueSure, and ValueYourHome are trademarks, registered trademarks, or service marks of FNRES in the United
States and may be protected as trademarks in other countries.
All other product, service, or company names mentioned herein are claimed as trademarks and trade names by their respective companies.
THIS PUBLICATION IS PROVIDED “AS IS” WITHOUT WARRANTY OF ANY KIND, EITHER EXPRESS OR IMPLIED, INCLUDING BUT
NOT LIMITED TO, THE IMPLIED WARRANTEIS OF MERCHANGABILITY, FITNESS FOR A PARTICULAR PURPOSE, OR NON-
INFRINGEMENT.
THIS PUBLICATION COULD INCLUDE TECHNICAL INACCURACIES OR TYPOGRAPHICAL ERRORS. CHANGES ARE PERIODICALLY
ADDED TO THE INFORMATION HEREIN, THESE CHANGES WILL BE INCORPORATED IN NEW EDITIONS OF THE PUBLICATION.
LPS REAL ESTATE GROUP MAY MAKE IMPROVEMENTS AND/OR CHANGES IN THE PRODUCT(S) AND/OR THE PROGRAM(S)
DESCRIBED IN THIS PUBLICATION AT ANY TIME.
DISCLAIMER: The company examples and the agent examples who work for such companies are not intended to depict any particular
company and were created for illustration purposes only. To provide comprehensive coverage of the features available in the system, all
available features are described herein. This in no way implies that any particular agent at any particular Real Estate company would have
access to all features covered within this guide. Contact your system administrator to verify which features are enabled for your company and
which features you are authorized to access. If you are unable to access a particular feature documented here, that in no way implies the
software is functioning incorrectly.
Printed in the United States of America
DocCentral™ User Guide v2.5 Copyright 2008-2009 1
Table of Contents
1 What is DocCentral™? ...............................................................................................3
2 System Requirements ................................................................................................3
3 Getting Started............................................................................................................3
► Accessing DocCentral ...........................................................................................3
► Logging in / logging out.........................................................................................3
► Where to get help (training resources).................................................................4
4 My Profile ....................................................................................................................4
► Viewing profile information ...................................................................................4
► Changing your password ......................................................................................5
► Uploading a Photo..................................................................................................6
5 My Files .......................................................................................................................7
► How to create a new file.........................................................................................7
► Accessing files .......................................................................................................7
► Editing property information .................................................................................9
► Archiving your file ................................................................................................10
6 Documents ................................................................................................................10
► Uploading documents..........................................................................................11
► Faxing documents into DocCentral ....................................................................13
► Managing Documents ..........................................................................................15
7 Additional Features ....................................................Error! Bookmark not defined.
► Integration with Paragon Associated Docs .........Error! Bookmark not defined.
► Send to Paragon While Uploading to DocCentralError! Bookmark not defined.
DocCentral™ User Guide v2.5 Copyright 2008-2009 2
1 What is DocCentral™?
DocCentral has been designed as a simple, intuitive and cost-effective tool that allows real
estate professionals to manage and organize their documents. Documents are stored on
secure servers and accessible online 24/7 by agents and the clients and vendors they
authorize. By taking transaction documentation off agent laptops and out of filing cabinets,
DocCentral eliminates redundancy, safeguards information, and ensures there will always be
enough space for even the largest document files.
2 System Requirements
• Windows XP SP2 / Windows 2000
• Internet Explorer 6.0 or higher
• Adobe Reader 6.0 or higher
3 Getting Started
► Accessing DocCentral
Each DocCentral site is assigned a unique URL. This unique URL may be obtained by your
site administrator.
1. Open your browser window
2. Enter the unique URL provided by your administrator
3. Click GO or the ENTER key
MLS Registered Users - Many sites are linked through your MLS Provider web site. Please
contact your MLS Provider for assistance in locating the DocCentral link.
Other Users – If you have lost or misplaced the URL, please contact the Agent directly.
Agent Version Users – Your URL is http://www.mydoccentralsite.com.
TIP:: Add DocCentral as a favorite to quickly return to the login page.
TIP:: Add *.mydoccentralsite.com (Agent Version Users) or *.doc.trpoint.com (All Other
Users) as a trusted sites.
► Logging in / logging out
Contact your MLS Provider or Agent to obtain your
username and password for DocCentral.
1. Enter your username in the username field
2. Enter your password in the password field
3. Click LOGIN
The File Center page appears
TIP: Try your MLS username and password or your MLS email address and password.
DocCentral access is typically set up with these credentials.
Agent Version Users: Your login is the email address you used when purchasing DocCentral.
Your password was emailed to you after you completed the registration process.
DocCentral™ User Guide v2.5 Copyright 2008-2009 3
► Where to get help (training resources)
MLS Registered Users - Please contact your MLS Provider for assistance with training or
technical support. If you are a Paragon user, you may find additional resources located under
the MLS Docs folder. Typically there is a folder titled “DocCentral” that will contain the most
current information.
Other Users – You should contact the Agent who initiated the DocCentral file or who added
you to the file.
Agent Version Users – You should have received an email containing a Quick Start Guide,
User Guide and link to a recorded training session. If you have misplaced this email, please
contact technical support at 1-866-599-8508 x 3. Please identify yourself as a Single License
User.
► Forgot Your Password
1. From the login page, click the link titled Forgot Password?
The Forgot Your Password? page appears
2. Enter the email address associated with your profile.
3. Click SUBMIT.
4. Your password will be sent to the email address associated with your profile.
4 My Profile
MLS Registered Users -Your profile details will be auto populated with information DocCentral
received from your MLS Provider through an ongoing data feed. You should update your
contact information such as your Company Name and Phone number through your MLS
Provider directly.
► Viewing profile information
1. Click MY PROFILE in the main toolbar.
DocCentral™ User Guide v2.5 Copyright 2008-2009 4
The Profile page appears
Agent Version Users – You may update your profile information as necessary. Click UPDATE
to save your changes.
Agent version profile page contents:
► Changing your password
MLS Registered Users – Follow the same procedure you would to change your MLS
password. Your new password may take up to 24 hours to update in DocCentral depending
on how often the roster data feed is updated. It is recommended you wait 15 minutes before
trying your new password in DocCentral.
Other Users -
1. Login to DocCentral with your current credentials
2. Click MY PROFILE in the main toolbar
3. Enter your new password in the Password field
4. Re-Enter your new password in the Confirm Password field
5. Click UPDATE, your new password is ready for immediate use
DocCentral™ User Guide v2.5 Copyright 2008-2009 5
► Uploading a Photo
1. Click MY PROFILE in the main toolbar
2. Click the image to change or edit the current image
The Choose File pop up window appears
3. Select the file where your photo is located by clicking the Look in drop down link
4. Click on the image you wish to upload (the file name will appear below)
5. Click Open and the Profile page appears with your new image
6. Click Update to save your new image.
DocCentral™ User Guide v2.5 Copyright 2008-2009 6
5 My Files
► How to create a new file
1. Click CREATE NEW FILE for each property
The PROPERTY INFO page appears
2. Select your respective MLS Board name
3. Select Property Type
4. Input the MLS #
5. Click MLS Search, data from MLS will auto-populate address fields
Optional - manually enter the address details
Optional - enter APN number
Optional - select Est. Closing Date
6. Click SUBMIT, to finish creating the file
Agent Version Users – Your site is not set up with a feed from the MLS therefore your page
has a unique appearance. See below for your Create New File page:
► Accessing files
1. Click MY FILES in the main toolbar to access the File Center
DocCentral™ User Guide v2.5 Copyright 2008-2009 7
The File Center page appears
2. Click the ID# for the file you wish to Open
The Document Center page appears
DocCentral™ User Guide v2.5 Copyright 2008-2009 8
► Editing property information
1. Click MY FILES in the main toolbar to access the File Center
2. Click the ID# for the file you wish to Open
3. Click EDIT PROPERTY
The PROPERTY INFO page appears
4. Select your respective MLS Board name
5. Select Property Type
6. Input the MLS #
7. Click MLS Search, data from MLS will auto-populate address fields
Optional - manually enter the address details
Optional - enter APN number
Optional - select Est. Closing Date
8. Click SUBMIT, to update the property information
DocCentral™ User Guide v2.5 Copyright 2008-2009 9
► Archiving your file
1. Click MY FILES in the main toolbar to access the File Center
The File Center page appears
2. Click the Active status to reveal the option status change of Archive.
3. Click Archive File
By clicking Archive File, only the status of the file changes. This
allows you to sort or hide archived files on the MY FILES page.
6 Documents
All document actions such as uploading, preparing fax cover pages, emailing and more can be
performed from the Document Center. To view the document Center:
1. Click MY FILES in the main toolbar to access the File Center
2. Click the ID# for the file you wish to Open
The Document Center page appears
DocCentral™ User Guide v2.5 Copyright 2008-2009 10
► Uploading documents
1. Next to Add Documents, Choose Select an Action option titled Upload Document-via
Browser
The Upload Document – Via Browser appears
1. Select a Document Title from predefined list OR enter the Document Name
Optional – Document descriptions are pre-defined based on the list of document titles
available. You may remove or edit the predefined description. If you are providing your
own unique document name, a description is defined as a detailed description of the
document you are uploading.
2. Select Document Security
a. Public = Others can see this document
b. Private = Only you will have access to this document
3. Click Browse
The Choose File pop up window appears
DocCentral™ User Guide v2.5 Copyright 2008-2009 11
4. Select the file where your document is located by clicking the Look in drop down link
5. Click on the document you wish to upload (the file name will appear below)
6. Click Open (This places the document location ‘file name’ in the Select File area)
7. Click Upload and Add if you wish to upload another document
OR
Click Upload and Close if you are done uploading documents to this file
OR
Click Cancel to stop the upload process
Note: You can upload the following document types: .doc, .docx, .txt, .pdf, .tif., .rtf, .xls, .xlsx
.ppt, .pptx, .mpp, .jpg, .pub, .gif.
All documents uploaded will be converted to PDF format.
Tip: Be sure your document is properly formatted for printing before uploading documents
such as .ppt and .xls. When you upload a document and it converts to PDF, the document
will be displayed to other users just as it would have been had you printed it before uploading
it to DocCentral.
DocCentral™ User Guide v2.5 Copyright 2008-2009 12
► Faxing documents into DocCentral
1. Next to Add Documents, Choose Select an Action option titled Upload Document-via
fax
The Upload Document – Via Fax appears
2. Select a Document Title from predefined list OR enter the Document Name
Optional – Document descriptions are pre-defined based on the list of document titles
available. You may remove or edit the predefined description. If you are providing your
own unique document name, a description is defined as a detailed description of the
document you are uploading.
3. Select Document Security
a. Public = Others can see this document
b. Private = Only you will have access to this document
4. Click CREATE COVER SHEET
5. A PDF version fax cover sheet will display. You may need to click OPEN to display the
PDF document.
6. Print out the fax cover sheet.
7. Fax the cover sheet and the respective document you selected to the toll free number
indicated on the fax cover sheet.
Tip: The fax cover sheet should be the first page of the fax you send.
Tip: You should use a unique fax cover sheet for each document to control document
security individually.
Tip: Disable page scaling when printing fax cover sheets.
DocCentral™ User Guide v2.5 Copyright 2008-2009 13
► Emailing documents to a DocCentral file
Each DocCentral file is assigned a unique email address. This unique email address is
needed for sending documents to your DocCentral file online.
Documents attached to an email and sent to the appropriate address will be posted to your file
and available for managing.
To locate the email address each file:
1. Click MY FILES in the main toolbar to access the File Center
2. Click the ID# for the file you wish to Open
The Document Center Page appears:
1. Compose or forward an email to the files’ email address and the document attached to
that email will be posted as a .pdf file with default security set to “Private.”
Note: DocCentral currently supports the following file types for inbound emails: .tiff, .tif, .pdf,
.doc, .docx, .xls, .xlsx, .ppt, .pptx and .pub.
Note: Email content is not posted to DocCentral, only the attachment.
DocCentral™ User Guide v2.5 Copyright 2008-2009 14
► Managing Documents
(Security, History Log, Emailing, Faxing, Moving, Printing, Removing and Renaming)
You can manage your document by accessing the document center.
The Document Center
Managing documents: Security Settings
You may control who has access to each document provided you are the person who
uploaded the document originally. Document security is defined as defining access to a
document you have posted to DocCentral.
1. Locate and click on the “ ” next to the document you wish to change security
access for.
The Document Security Settings page appears
2. Select the appropriate security for your document
a. Public = All users can see this document
b. Private = Only you have access to this document
3. Click Change
DocCentral™ User Guide v2.5 Copyright 2008-2009 15
Users are asked to enter contact information and the access code that you’ve provided.
Managing documents: Document history
The Document Log/History retains and tracks who has accessed your document and
what day/time they viewed the document. To view the history log:
1. Locate and click on the “ ” next to the document you wish to view the
Document history for.
The Document History page appears displaying who has viewed your document
Managing documents: Document description
For a more detailed description of each document, click on the “ ” next to the
document name.
DocCentral™ User Guide v2.5 Copyright 2008-2009 16
Managing documents: Emailing a document
There may be instances where you wish to send the document from DocCentral to
another party by email.
1. Click the ‘checkbox’ to select a document you want to email
2. Select Work with Document drop down menu item marked “email”
The Email Document message page appears
3. Enter Recipients email addresses
4. Enter a Subject
5. Enter your Message
6. Click SEND
Managing documents: Faxing documents from DocCentral
There may be instances where you wish to send the document from DocCentral to
another parties fax machine.
1. Click the ‘checkbox’ to select a document you want to fax
2. Select Work with Document drop down menu item marked “Fax”
DocCentral™ User Guide v2.5 Copyright 2008-2009 17
The Fax Document message page appears
3. Enter up to 5 Recipients name and fax numbers
4. Enter a Subject
5. Enter your Message
6. Click SEND
Note: DocCentral limits the number of fax pages you can send at one time to 50. If you
exceed this size limitation an error message will be displayed. Simply choose to send
faxes in smaller batches.
Managing documents: Moving a document
DocCentral allows the function of taking a document from one file and moving it to
another file.
1. Click the ‘checkbox’ to select a document you want to move
2. Select Work with Document drop down menu item marked “Move”
DocCentral™ User Guide v2.5 Copyright 2008-2009 18
The Move Document page appears
3. Select Move document(s) to file drop-down and choose the file where you wish
to have the document moved
4. Click MOVE
Managing documents: Printing one or more documents
1. Click the ‘checkbox’ to select a document(s) you want to print.
2. Select Work with Document drop down menu item marked “Print.”
3. A PDF window with your documents(s) will display.
4. Click the printer icon from the PDF window displayed.
Tip: If you have pop up blockers, you may want to try holding down the “control” key while
clicking the print option. This will temporarily bypass the pop-up blocker.
DocCentral™ User Guide v2.5 Copyright 2008-2009 19
Managing documents: Removing documents
Removing a document from DocCentral is a permanent unrecoverable action. Be sure
you select the appropriate document before selecting remove.
1. Click the ‘checkbox’ to select a document you want to remove
2. Select Work with Document drop down menu item marked “Remove”
The Remove Document page appears
3. Verify the document(s) listed are those document(s) you wish to remove
4. Click REMOVE
Managing documents: Renaming documents
1. Click the ‘checkbox’ to select a document you want to rename
2. Select Work with Document drop down menu item marked “Rename”
The Rename Document page appears
3. Select a name from the pre-defined list of document names or type a new
document name
4. Click RENAME
DocCentral™ User Guide v2.5 Copyright 2008-2009 20
S-ar putea să vă placă și
- The Subtle Art of Not Giving a F*ck: A Counterintuitive Approach to Living a Good LifeDe la EverandThe Subtle Art of Not Giving a F*ck: A Counterintuitive Approach to Living a Good LifeEvaluare: 4 din 5 stele4/5 (5794)
- The Little Book of Hygge: Danish Secrets to Happy LivingDe la EverandThe Little Book of Hygge: Danish Secrets to Happy LivingEvaluare: 3.5 din 5 stele3.5/5 (399)
- A Heartbreaking Work Of Staggering Genius: A Memoir Based on a True StoryDe la EverandA Heartbreaking Work Of Staggering Genius: A Memoir Based on a True StoryEvaluare: 3.5 din 5 stele3.5/5 (231)
- Hidden Figures: The American Dream and the Untold Story of the Black Women Mathematicians Who Helped Win the Space RaceDe la EverandHidden Figures: The American Dream and the Untold Story of the Black Women Mathematicians Who Helped Win the Space RaceEvaluare: 4 din 5 stele4/5 (894)
- The Yellow House: A Memoir (2019 National Book Award Winner)De la EverandThe Yellow House: A Memoir (2019 National Book Award Winner)Evaluare: 4 din 5 stele4/5 (98)
- Shoe Dog: A Memoir by the Creator of NikeDe la EverandShoe Dog: A Memoir by the Creator of NikeEvaluare: 4.5 din 5 stele4.5/5 (537)
- Elon Musk: Tesla, SpaceX, and the Quest for a Fantastic FutureDe la EverandElon Musk: Tesla, SpaceX, and the Quest for a Fantastic FutureEvaluare: 4.5 din 5 stele4.5/5 (474)
- Never Split the Difference: Negotiating As If Your Life Depended On ItDe la EverandNever Split the Difference: Negotiating As If Your Life Depended On ItEvaluare: 4.5 din 5 stele4.5/5 (838)
- Grit: The Power of Passion and PerseveranceDe la EverandGrit: The Power of Passion and PerseveranceEvaluare: 4 din 5 stele4/5 (587)
- Devil in the Grove: Thurgood Marshall, the Groveland Boys, and the Dawn of a New AmericaDe la EverandDevil in the Grove: Thurgood Marshall, the Groveland Boys, and the Dawn of a New AmericaEvaluare: 4.5 din 5 stele4.5/5 (265)
- The Emperor of All Maladies: A Biography of CancerDe la EverandThe Emperor of All Maladies: A Biography of CancerEvaluare: 4.5 din 5 stele4.5/5 (271)
- On Fire: The (Burning) Case for a Green New DealDe la EverandOn Fire: The (Burning) Case for a Green New DealEvaluare: 4 din 5 stele4/5 (73)
- The Hard Thing About Hard Things: Building a Business When There Are No Easy AnswersDe la EverandThe Hard Thing About Hard Things: Building a Business When There Are No Easy AnswersEvaluare: 4.5 din 5 stele4.5/5 (344)
- Team of Rivals: The Political Genius of Abraham LincolnDe la EverandTeam of Rivals: The Political Genius of Abraham LincolnEvaluare: 4.5 din 5 stele4.5/5 (234)
- The Unwinding: An Inner History of the New AmericaDe la EverandThe Unwinding: An Inner History of the New AmericaEvaluare: 4 din 5 stele4/5 (45)
- The World Is Flat 3.0: A Brief History of the Twenty-first CenturyDe la EverandThe World Is Flat 3.0: A Brief History of the Twenty-first CenturyEvaluare: 3.5 din 5 stele3.5/5 (2219)
- The Gifts of Imperfection: Let Go of Who You Think You're Supposed to Be and Embrace Who You AreDe la EverandThe Gifts of Imperfection: Let Go of Who You Think You're Supposed to Be and Embrace Who You AreEvaluare: 4 din 5 stele4/5 (1090)
- The Sympathizer: A Novel (Pulitzer Prize for Fiction)De la EverandThe Sympathizer: A Novel (Pulitzer Prize for Fiction)Evaluare: 4.5 din 5 stele4.5/5 (119)
- Her Body and Other Parties: StoriesDe la EverandHer Body and Other Parties: StoriesEvaluare: 4 din 5 stele4/5 (821)
- AX 2012 Roadmap AXLearningDocument3 paginiAX 2012 Roadmap AXLearningsantosh tripathiÎncă nu există evaluări
- Um m1114 61298 en 1412 PDFDocument55 paginiUm m1114 61298 en 1412 PDFJFco VAÎncă nu există evaluări
- Power Transmission Line in No Load ConditionDocument5 paginiPower Transmission Line in No Load Conditionjupiter marsÎncă nu există evaluări
- New Office ShredderDocument2 paginiNew Office ShredderR Lilianitha SiboÎncă nu există evaluări
- A11yprovider LogDocument260 paginiA11yprovider LogAntonella SalasÎncă nu există evaluări
- TLE Grade 10Document13 paginiTLE Grade 10Althea Bonggal100% (1)
- CJ - CP 300 IM 10052125-AC EnglishDocument26 paginiCJ - CP 300 IM 10052125-AC EnglishFarissa ACHIROU ALASSANEÎncă nu există evaluări
- mtp855Document4 paginimtp855Alondra GallegosÎncă nu există evaluări
- What Is Amplitude ModulationDocument15 paginiWhat Is Amplitude ModulationRachhan Khorn100% (1)
- TMEIC Crane Control IndustryDocument32 paginiTMEIC Crane Control IndustryBoy AlfredoÎncă nu există evaluări
- Labview & MatlabDocument7 paginiLabview & MatlabSuneet SahuÎncă nu există evaluări
- ZXSDR BS8900B Outdoor Cabinet Macro Base Station Product Description PDFDocument48 paginiZXSDR BS8900B Outdoor Cabinet Macro Base Station Product Description PDFK OuertaniÎncă nu există evaluări
- Risen Energy - Reference Projects - CODocument20 paginiRisen Energy - Reference Projects - COCesar Arturo SolerÎncă nu există evaluări
- Es100 114 Zise20Document48 paginiEs100 114 Zise20Matias CzarnotaÎncă nu există evaluări
- 2.manual ETR300S V1.0 EngDocument142 pagini2.manual ETR300S V1.0 EngAgustinus Phatub KurniawanÎncă nu există evaluări
- Gda Business: Assignment 3 INF10003 Student: Bui Vu Khanh Trang-Swh00554Document17 paginiGda Business: Assignment 3 INF10003 Student: Bui Vu Khanh Trang-Swh00554Vũ Khánh Trang BùiÎncă nu există evaluări
- Easy Learning Design Patterns JavascriptDocument138 paginiEasy Learning Design Patterns JavascriptAli SamirÎncă nu există evaluări
- MySQL Triggers GuideDocument21 paginiMySQL Triggers Guidesatya prakash singhÎncă nu există evaluări
- JS - Solar Energy - 1Document15 paginiJS - Solar Energy - 1Venkat GamingÎncă nu există evaluări
- Top AWS Architect Interview Questions in 2019Document23 paginiTop AWS Architect Interview Questions in 2019vasilirajeshÎncă nu există evaluări
- Sample Test Cases For Testing Web and Desktop ApplicationsDocument7 paginiSample Test Cases For Testing Web and Desktop ApplicationsRohit Khurana100% (1)
- Chapter 10 DC Machine Part 3Document31 paginiChapter 10 DC Machine Part 3Shobanraj LetchumananÎncă nu există evaluări
- Cryptography and Network Security: Third Edition by William Stallings Lecture Slides by Lawrie BrownDocument26 paginiCryptography and Network Security: Third Edition by William Stallings Lecture Slides by Lawrie BrownHabhaile AsfawÎncă nu există evaluări
- Clevo W950SU2 - 6-71-W5S20-D03Document94 paginiClevo W950SU2 - 6-71-W5S20-D03Francisco Teixeira100% (2)
- EN 15232 - BMS For Eficiency of HVAC Buildings PDFDocument87 paginiEN 15232 - BMS For Eficiency of HVAC Buildings PDFStroe George100% (1)
- MIS Unit 2 AssignmentDocument3 paginiMIS Unit 2 AssignmentRajesh AmbroseÎncă nu există evaluări
- The Machine As Seen at The End of The Mechanical Age 1968Document222 paginiThe Machine As Seen at The End of The Mechanical Age 1968Manuel Bogalheiro100% (2)
- Ciena DTM-100G2 - DS PDFDocument2 paginiCiena DTM-100G2 - DS PDFrobert adamsÎncă nu există evaluări
- Breaker Sace EmaxDocument97 paginiBreaker Sace EmaxfujitoÎncă nu există evaluări
- Conventional Software Testing Using White Box Method: KINETIK, Vol. 3, No. 1, February 2018, Pp. 65-72Document8 paginiConventional Software Testing Using White Box Method: KINETIK, Vol. 3, No. 1, February 2018, Pp. 65-72Achmad YuszrilÎncă nu există evaluări