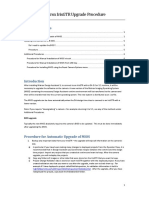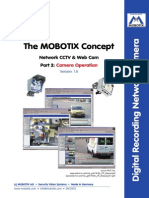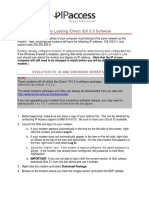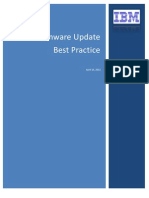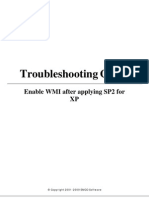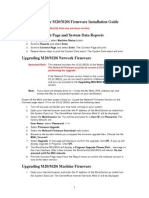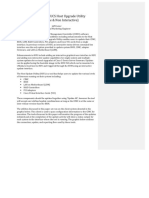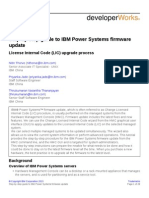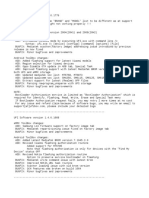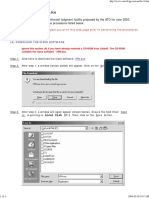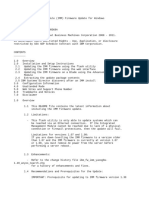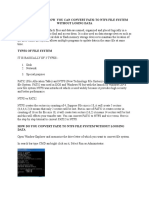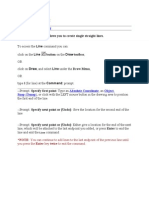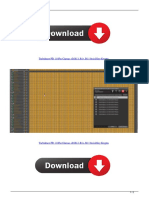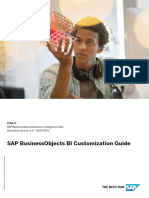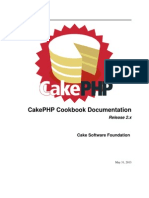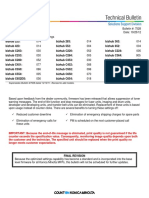Documente Academic
Documente Profesional
Documente Cultură
MOBOTIX Compact Guide Firmware Update English 140414
Încărcat de
wh0caresDrepturi de autor
Formate disponibile
Partajați acest document
Partajați sau inserați document
Vi se pare util acest document?
Este necorespunzător acest conținut?
Raportați acest documentDrepturi de autor:
Formate disponibile
MOBOTIX Compact Guide Firmware Update English 140414
Încărcat de
wh0caresDrepturi de autor:
Formate disponibile
EN 04/14
Firmware Update
Security-Vision-Systems
COMPACT GUIDE
www.mobotix.com
FirmwareUpdate_EN_V2_04/2014
MOBOTIX Cameras With MxBus Add-On Modules
(e.g., IP Video Door Station)
Updating the firmware
Resetting to factory defaults
HiRes Video Innovations
The German company MOBOTIX AG is known as the leading pioneer in network camera technology since
its founding in 1999, and its decentralized concept has made high-resolution video systems cost efficient.
MOBOTIX AG D-67722 Langmeil, Germany Tel.: +49 6302 9816-130 Fax: +49 6302 9816-190 sales@mobotix.com
FW Update
Systems With Add-On Modules
SYSTEM WITH MXBUS MODULES FOR ENHANCED FEATURES
An MxBus module is a MOBOTIX accessory that can be connected directly to a MOBOTIX camera and powered
by it via a simple two-wire cable.
MOBOTIX camera
Add-on modules for camera-integrated MxBus connection
T24, T25, S15
KeypadRFID, BellRFID, Info Module, DoorMaster, MX-GPS-Box,
MX-232-IO-Box
D14, S14
MX-GPS-Box, MX-232-IO-Box
D15, D25, M15, M25, Q25, V15
MX-GPS-Box, MX-232-IO-Box
Remaining camera models
No MxBus connection available
Multiple MxBus modules can be operated on a single camera (provided the system voltage is sufficient) as it
is also possible to directly connect MxBus modules with one another. One such application example is a fully
equipped IP Video Door Station including door camera, RFID access module, Info Module and Security Door
Opener (DoorMaster).
Firmware Update For Cameras And Modules
MOBOTIX cameras and MxBus modules contain a built-in firmware that provides functions accessed by the
MOBOTIX remote stations MxControlCenter, MxEasy and the MOBOTIX App. The firmware also needs to be
updated to make available newly integrated functions, just like the video management software. For example,
when using a device whose firmware is older than release 4.1.4.70, the App can only call up live images with
sound.
The firmware version of the camera must be compatible with the firmware version of the connected MxBus
modules. For this reason, updating the camera firmware may also require updating the firmware of the included
MxBus modules. The latest firmware version for the MxBus modules is always an integral part of the up-todate camera firmware package (*.mpl file). When either performing an update or resetting devices to factory
defaults, please follow the step-by-step instructions provided in this Compact Guide. For a description of how
to start up a device, see the corresponding manual at (www.mobotix.com > Support > Manuals).
Note that the MOBOTIX camera and Door Station including all add-on modules need to be fully installed,
connected and operational before they can be integrated into the App. The firmware update can be performed
before or after the integration. The App will show a prompt if new firmware is available.
www.mobotix.com
Security-Vision-Systems
Step 1: Downloading the latest firmware version from the MOBOTIX website
Step 2: Connecting the video system with the computer
Step 3: Opening the firmware user interface in the web browser
Step 4: Creating a system backup (not mandatory)
Step 5: Updating the camera's firmware
Step 6: Updating the MxBus modules' firmware
RESETTING TO FACTORY DEFAULTS
Resetting Video System And MxBus Modules Via A Web Browser
Resetting The Grandstream IP Video Phone To The Factory Defaults
10
Deleting All Camera Recordings (Formatting The SD Memory Card)
10
Resetting MxBus Modules Via Hardware Reset
10
3
www.mobotix.com
UPDATING THE FIRMWARE
FW Update
Systems With Add-On Modules
UPDATING THE FIRMWARE
Step 1: Downloading the latest firmware version from the MOBOTIX website
You can download the current MOBOTIX camera firmware from the MOBOTIX website free of charge. For this, you
need a computer (Windows, Apple or Linux system) with an Internet connection. Proceed as follows:
1.
Open www.mobotix.com and log in using your user ID and password. Only registered users logged into
the website can download software, so you will need to register first if you have not done so already.
Neither registration nor the software download is subject to any fees or purchase obligations.
2.
In the Support section, click Software Downloads. The latest firmware version is located at the top
below MX System Release. Click the x.x.x.x release number.
3.
To start the download process, click MPL at the very bottom of the page that is displayed.
4.
Accept the MOBOTIX software conditions of usage and then click Send form. You can now save the
firmware file (with the extension *.mpl) to the download folder of your computer.
Step 2: Connecting the video system with the computer
If you have not done so already, you must now connect your MOBOTIX video system (camera or Door Station
including the modules) to the computer where you have stored the firmware you wish to install. This does not
require your computer to be connected to the Internet, but you do need an installed web browser (for example,
Internet Explorer, Safari or Firefox).
For information on how to connect a MOBOTIX camera or Door Station to the computer via a MOBOTIX PoE adapter
or switch, please consult the corresponding camera manual (for example, T25 System Manual Part 1, Section 2.2,
Remote Stations And Network Connection).
Step 3: Opening the firmware user interface in the web browser
In order to be able to perform this step, you need the current IP address of the camera or Door Station, as well
as the access data; in other words, you require administrator privileges.
Cameras operated in standalone mode without being connected to a network can be accessed via their factory
IP address (see the sticker on the back of the camera).
Now enter the IP address of the video source into the address bar of your web browser. Next, enter admin
as the user name and enter the valid admin password. meinsm is the factory default password for any
MOBOTIX camera. The password of a Door Station corresponds with the Super PIN assigned when first starting
up the system.
www.mobotix.com
Online help: The online help provides detailed information on the firmware's individual functions; click the question
mark icon to access it.
Security-Vision-Systems
Step 4: Creating a system backup (not mandatory)
MOBOTIX recommends creating a backup of the current system configuration of the camera and all add-on
modules in the camera flash memory (SD card) before updating the firmware. This will allow you to quickly restore
the previous system state in the event that a problem occurs in the transfer of the configuration when updating
the firmware. Proceed as follows:
1.
Open the Admin Menu.
2.
In the Configuration section, click System Backup and Restore. If the camera is not equipped with
a flash memory (SD card has been removed, is unusable or, if it is new, has not yet been formatted), it is
not possible to create a system backup.
3.
Click Start Backup.
4.
A Super PIN is required for backup. This PIN is used for authentication before importing the backup to
the system (security level!).
5.
In the case of a Door Station that was already assigned a Super PIN upon startup, the data is immediately
saved. Continue with Number 11.
For all other MOBOTIX cameras, click Please set the Super PIN in the dialog box highlighted in yellow.
This step is only required for the very first backup.
5
www.mobotix.com
6.
FW Update
Systems With Add-On Modules
7.
In the new dialog box, enter a Super PIN (8 to 16 digits) of your choice two times. Next, click Change.
8.
In the event your camera is still using the meinsm factory default admin password, this will automatically
be replaced with the new Super PIN (important note: write down the password and store it in a safe
location!). Click OK on the screen prompt.
Note that if the camera owner loses the access information, the camera can only be reset at MOBOTIX
for a service fee. This is necessary since any other arrangement would harbor the danger of allowing
unauthorized parties access to a stolen camera after it has been reset.
9.
Click Set and then Close.
10. Open the Admin Menu again, go to the Configuration section and click System Backup and Restore
and then Start Backup.
11.
Complete the storage procedure by clicking OK in the new dialog box that opens. You have now created
a backup for the current date on the camera's SD card. The Admin Menu section provides information on
how to import this backup after entering the Super PIN.
www.mobotix.com
Security-Vision-Systems
Step 5: Updating the camera's firmware
1.
Open the Admin Menu.
2.
In the System Update section, click Update System Software.
3.
Click Browse and then open the *.mpl file downloaded in step 1.
4.
Click Start Software Update. A new screen displays the progress of the loading procedure.
5.
On this screen, click Reboot and then click Reboot now. You are returned to the main page with the
live image. The camera's firmware has been successfully updated.
If there are additional firmware updates for any connected MxBus modules, you will receive a corresponding
text message directly in the camera's live image (MxBus Module: Software Update is available). Now, continue
with step 6.
If no message is shown, the newly imported firmware release does not contain any updates for your MxBus
modules. The process for updating the video system (camera and MxBus modules) is now finished.
www.mobotix.com
FW Update
Systems With Add-On Modules
Step 6: Updating the MxBus modules' firmware
1.
Open the Admin Menu.
2.
In the Hardware Configuration section, click Manage MxBus Modules.
3.
The Devices section lists all MxBus modules connected to the camera. The Update SW button is
enabled for each MxBus module for which a firmware update exists. If there are updates for multiple
modules, you must perform the update for each module one at a time.
4.
Click the Update SW button. The update process can take up to several minutes.
5.
After you have updated all MxBus modules, click Set and then Close. The firmware of your video
system is now fully up-to-date.
Problems Updating the Firmware?
If technical problems occur while updating the firmware (lost connection, power failure, etc.), MOBOTIX
recommends to reset the system to factory defaults before starting the next attempt to update the firmware.
The next section contains a detailed description on how to do this.
www.mobotix.com
Security-Vision-Systems
RESETTING TO FACTORY DEFAULTS
Note that the process of resetting the system is independent of performing a firmware update as described above.
Resetting Video System And MxBus Modules Via A Web Browser
You must reset the camera and all connected add-on modules to the factory defaults before you can perform
a new system startup.
MxBus modules you want to disconnect from a camera in order to use them with another camera must be
reset to the factory settings before removal.
We recommend resetting all components of a IP Video Door Station, for example, if it changes into the hands
of a new owner, if the door camera is replaced or when adding an access module (KeypadRFID/BellRFID). If
you are unsure about how to proceed, please get in touch with your MOBOTIX dealer before changing the
hardware of your video system.
When resetting a video system with MxBus add-on modules, it is imperative to adhere to the order explained
in this manual, that is, first the MxBus modules and then the camera. If you reset the camera before the MxBus
modules, the camera will no longer be able to access the MxBus modules, requiring you to perform a hardware
reset.
Proceed as follows:
1.
Open the camera's firmware user interface in the web browser (as described above).
2.
Open the Admin Menu.
3.
In the Hardware Configuration section, click Manage MxBus Modules to reset them.
4.
In the Service Functions section, click Reset MxBus Modules and then click OK.
5.
In the MxBus Interface section, click Refresh. The MxBus modules' status should have changed from
Running to Addressable (exception: info module or illumination remains Running).
Click Set and then Close. The MxBus modules are now set to the factory settings and can be
recommissioned (optionally also with a different camera).
7.
Open the Admin Menu and go to the Configuration section. Click Reset to reset the camera to the
factory settings.
8.
In the option field, you must first select the Completely replace the current configuration option. Next,
click Reset and confirm the subsequent dialog boxes.
9.
After restarting the system, the camera is set to the factory defaults and can be recommissioned. The
access data is admin (user) and meinsm (password); for security reasons, we strongly recommend
changing them after the next startup.
www.mobotix.com
6.
FW Update
Systems With Add-On Modules
Resetting The Grandstream IP Video Phone To The Factory Defaults
In the case of a Door Station, before performing a new auto configuration (after interrupting the power supply
for a short time), you must first reset the Grandstream video phones to the factory settings. To do so, navigate
to the path shown below in the device menu (called up via the phone display):
Menu > Settings > Maintenance > Upgrade > Full Reset > Reset
Deleting All Camera Recordings (Formatting The SD Memory Card)
For example, when selling a camera or Door Station, it is in your best interest to ensure that the system contains
no recorded information (images, videos, voice mailbox). You should therefore reformat the flash memory, for
example, the SD memory card inserted into the camera.
This can also be done via the firmware user interface of the camera. Open the Admin Menu, go to the Storage
section, and click Storage on External File Server / Flash Device. Then follow the instructions provided in
the dialog box.
Resetting MxBus Modules Via Hardware Reset
Once an MxBus module has been in operation, it must be reset to the factory settings before it can be used
with another camera (exception: Info Module of a IP Video Door Station). If an MxBus module is disconnected
without previously resetting it as described above (MxBus status LED flashes red after connection, indicating an
invalid MxBus encryption), a hardware reset must be performed for the MxBus module to restore the factory
settings. This can only be done if the module is correctly connected to the camera and a power supply.
Proceed as follows:
10
1.
Remove the cap or housing of the MxBus module to gain access to the circuit board located in the device.
2.
Bridge the contact surfaces, for example, with a screwdriver, to perform the factory reset. The contact
surfaces are positioned differently depending on the device in question (see figures).
www.mobotix.com
3.
Keep the surfaces bridged until both LEDs of the module flash green at regular intervals, indicating that
the process is complete.
4.
Put on the cap or housing again and connect the MxBus module to the camera.
Security-Vision-Systems
Fig. KeypadRFID
Fig. DoorMaster
Fig. GPS-Box and 232-IO-Box
KeypadRFID
www.mobotix.com
11
S-ar putea să vă placă și
- Compact Guide: Mobotix Cameras With Mxbus Add-On Modules (E.G., Ip Video Door Station)Document11 paginiCompact Guide: Mobotix Cameras With Mxbus Add-On Modules (E.G., Ip Video Door Station)Cristian PerezÎncă nu există evaluări
- Upgrade A05020 Webcam Firmware for Less ClickingDocument6 paginiUpgrade A05020 Webcam Firmware for Less ClickingvewaÎncă nu există evaluări
- Genetec Omnicast VMS Setup v1 3 PDFDocument9 paginiGenetec Omnicast VMS Setup v1 3 PDFJared DavisÎncă nu există evaluări
- Matrox IrisGTR Upgrade ProcedureDocument7 paginiMatrox IrisGTR Upgrade Procedurei_aordazÎncă nu există evaluări
- Ibm FW Uefi Y4e150c-1.08 Windows 32-64Document8 paginiIbm FW Uefi Y4e150c-1.08 Windows 32-64Guillermo NiñoÎncă nu există evaluări
- Upgrade Guidance For HD CamerasDocument4 paginiUpgrade Guidance For HD CamerasTiffany DacinoÎncă nu există evaluări
- Simio Installation NotesDocument4 paginiSimio Installation NotesMiguel Leonardo Jimenez OrtizÎncă nu există evaluări
- M1M OP ManualDocument111 paginiM1M OP ManualDavide SestiÎncă nu există evaluări
- Sophos UTM: Virtual Appliance ReadmeDocument24 paginiSophos UTM: Virtual Appliance ReadmeMari MariaÎncă nu există evaluări
- Mib1 Patch en Mhig V0.1.de - enDocument30 paginiMib1 Patch en Mhig V0.1.de - enwantedjoelÎncă nu există evaluări
- Instruction For AVIC F-Series In-Dash 2.008 Firmware UpdateDocument4 paginiInstruction For AVIC F-Series In-Dash 2.008 Firmware UpdatebrianÎncă nu există evaluări
- Load iDirect iDX 3.3 Software on Evolution ModemsDocument5 paginiLoad iDirect iDX 3.3 Software on Evolution ModemsAhmadHambaliÎncă nu există evaluări
- MX TL MXMC 1.2 en 20160607Document118 paginiMX TL MXMC 1.2 en 20160607Luiz Felipe AlmarazÎncă nu există evaluări
- Binatone Modem Automatic Firmware Upgrade Tool ProcedureDocument5 paginiBinatone Modem Automatic Firmware Upgrade Tool ProcedureTKRAMACHANDRANÎncă nu există evaluări
- Simio Installation NotesDocument4 paginiSimio Installation NotesvsukrishnaÎncă nu există evaluări
- Upgrade GuideDocument3 paginiUpgrade GuideMatheus Silva SantosÎncă nu există evaluări
- Wizcon Quick GuideDocument98 paginiWizcon Quick GuideJonDyson32Încă nu există evaluări
- Firmware Update Best Practice Guide for System AdministratorsDocument7 paginiFirmware Update Best Practice Guide for System AdministratorsEverton MimuraÎncă nu există evaluări
- Cara Mengatasi Myob Error 9004Document6 paginiCara Mengatasi Myob Error 9004adebsbÎncă nu există evaluări
- Best practices for updating firmware on IBM serversDocument8 paginiBest practices for updating firmware on IBM serversdees007Încă nu există evaluări
- Ficom Manual enDocument19 paginiFicom Manual enjk2001Încă nu există evaluări
- Versalink Firmware Installation v7Document5 paginiVersalink Firmware Installation v7Romario DukÎncă nu există evaluări
- Dual. Modular. Unique.: 2 X L12 To L160 Day or Night 1 X L12 To L160 Day or Night 1 X Thermal, 1 X L12-L160Document144 paginiDual. Modular. Unique.: 2 X L12 To L160 Day or Night 1 X L12 To L160 Day or Night 1 X Thermal, 1 X L12-L160wh0caresÎncă nu există evaluări
- C3437M-B Device Utility OCDocument12 paginiC3437M-B Device Utility OChectorunoÎncă nu există evaluări
- This Document Details How To Load Firmware in Your Modem/routerDocument5 paginiThis Document Details How To Load Firmware in Your Modem/routerJoyce JerüsalemÎncă nu există evaluări
- Troubleshooting Guide: Enable WMI After Applying SP2 For XPDocument12 paginiTroubleshooting Guide: Enable WMI After Applying SP2 For XPMhd AshrafÎncă nu există evaluări
- STEP 5 Level7 - No Online Connection On Notebooks With Windows 98 - ID - 1578107 - Industry Support SiemensDocument2 paginiSTEP 5 Level7 - No Online Connection On Notebooks With Windows 98 - ID - 1578107 - Industry Support Siemensazz zinouÎncă nu există evaluări
- Workcentre M20/M20I Firmware Installation Guide: You Can Upgrade Directly From Any Previous VersionDocument2 paginiWorkcentre M20/M20I Firmware Installation Guide: You Can Upgrade Directly From Any Previous VersionByron ParedesÎncă nu există evaluări
- Upgrade HD Camera Firmware FoscamDocument3 paginiUpgrade HD Camera Firmware FoscamTiffany DacinoÎncă nu există evaluări
- UFI v1.4 UpdateDocument17 paginiUFI v1.4 UpdateSatria BoyÎncă nu există evaluări
- UFI v1.4 UpdateDocument17 paginiUFI v1.4 UpdateSatria BoyÎncă nu există evaluări
- MiniOpticonCFXManagerSWUpdateInstructions XPDocument14 paginiMiniOpticonCFXManagerSWUpdateInstructions XPGuillermo RodriguezÎncă nu există evaluări
- Update Simotion D4xx Firmware and SoftwareDocument29 paginiUpdate Simotion D4xx Firmware and SoftwareLIU LIÎncă nu există evaluări
- Troubleshooting Guide: Enable WMI After Applying SP2 For XPDocument12 paginiTroubleshooting Guide: Enable WMI After Applying SP2 For XPBarry SmithÎncă nu există evaluări
- HUU - Getting - Started - Draft - 13Document26 paginiHUU - Getting - Started - Draft - 13monitoreoÎncă nu există evaluări
- Simio Installation GuideDocument3 paginiSimio Installation GuideAlberto PabloÎncă nu există evaluări
- Mxsoftpanel: This Quick Guide Covers The Initial Operation and Introduces The Most Important FeaturesDocument52 paginiMxsoftpanel: This Quick Guide Covers The Initial Operation and Introduces The Most Important Featureslamaali yassineÎncă nu există evaluări
- Sun x86 Firmware UpgradeDocument6 paginiSun x86 Firmware UpgradeBiswajit DasÎncă nu există evaluări
- How Can I Upgrade SonicOS FirmwareDocument15 paginiHow Can I Upgrade SonicOS FirmwareS PathÎncă nu există evaluări
- Upgrade Guidance For HD CamerasDocument2 paginiUpgrade Guidance For HD CamerasvsalapÎncă nu există evaluări
- Mikrotik Device Netinstall TutorialDocument9 paginiMikrotik Device Netinstall TutorialNelson VivasÎncă nu există evaluări
- Power System Firmware Update (HMC)Document28 paginiPower System Firmware Update (HMC)Sarai Mini MartinezÎncă nu există evaluări
- Preserving OEM Pre-Activation When Re-Installing Windows XPDocument2 paginiPreserving OEM Pre-Activation When Re-Installing Windows XPfelta22Încă nu există evaluări
- ICOM Nano Update enDocument4 paginiICOM Nano Update enHernan DestefanisÎncă nu există evaluări
- ChangesDocument18 paginiChangesApUd Mitra CellularÎncă nu există evaluări
- DownGrade HikvisionDocument9 paginiDownGrade HikvisionMariano SanchezÎncă nu există evaluări
- ITSAE 07 BitLocker v1.0Document19 paginiITSAE 07 BitLocker v1.0Cornel FloreaÎncă nu există evaluări
- HXR-NX5R System Software Update: Windows MacDocument22 paginiHXR-NX5R System Software Update: Windows MacottosusenoÎncă nu există evaluări
- Cisco VPN ClientDocument5 paginiCisco VPN ClientAjitÎncă nu există evaluări
- Colorqube 8700 / 8900 Release Notes Set 071.160.101.36000Document2 paginiColorqube 8700 / 8900 Release Notes Set 071.160.101.36000Vinicius MeversÎncă nu există evaluări
- Pipenet InstallationDocument11 paginiPipenet InstallationMani Kumar0% (1)
- Installing and Updating System FirmwareDocument10 paginiInstalling and Updating System FirmwarearulÎncă nu există evaluări
- MX ML Q24M en 20130122Document164 paginiMX ML Q24M en 20130122harjoicatalin3722Încă nu există evaluări
- Ibm FW Imm Yuoog9a-1.49 Windows 32-64Document10 paginiIbm FW Imm Yuoog9a-1.49 Windows 32-64alaamakaremÎncă nu există evaluări
- Ibm FW Imm2 1aoo58t-4.31 Anyos NoarchDocument4 paginiIbm FW Imm2 1aoo58t-4.31 Anyos NoarchTiberiu ImbriscaÎncă nu există evaluări
- Vintron DVR Quick Start Guide V3.0.0Document7 paginiVintron DVR Quick Start Guide V3.0.0nkj_nbpÎncă nu există evaluări
- SierraWireless AirLink GX450 DatasheetDocument4 paginiSierraWireless AirLink GX450 Datasheetwh0caresÎncă nu există evaluări
- MOBOTIX Compact Guide Wifi-Interruptions English 141027Document2 paginiMOBOTIX Compact Guide Wifi-Interruptions English 141027wh0caresÎncă nu există evaluări
- MOBOTIX Compact Guide MXAnalytics English 150529Document7 paginiMOBOTIX Compact Guide MXAnalytics English 150529wh0caresÎncă nu există evaluări
- MX TL MXMC 1.1.1 en 20151221 PDFDocument102 paginiMX TL MXMC 1.1.1 en 20151221 PDFwh0caresÎncă nu există evaluări
- LicenseDocument1 paginăLicenseZach StanleyÎncă nu există evaluări
- Dual. Modular. Unique.: 2 X L12 To L160 Day or Night 1 X L12 To L160 Day or Night 1 X Thermal, 1 X L12-L160Document144 paginiDual. Modular. Unique.: 2 X L12 To L160 Day or Night 1 X L12 To L160 Day or Night 1 X Thermal, 1 X L12-L160wh0caresÎncă nu există evaluări
- Fat32 To NtfsDocument2 paginiFat32 To NtfsBharat GoelÎncă nu există evaluări
- AutoCAD Command in DetailDocument5 paginiAutoCAD Command in Detailசுப. ஸ்ரீதர்Încă nu există evaluări
- Overview of Variant Configuration: Community WIKI SAP CommunityDocument8 paginiOverview of Variant Configuration: Community WIKI SAP Community33286762Încă nu există evaluări
- S ST M Specifications: Explain OS InstallationDocument8 paginiS ST M Specifications: Explain OS InstallationBulls VaiÎncă nu există evaluări
- Enabling Remote Desktop and Server Access With RDP and VNCDocument7 paginiEnabling Remote Desktop and Server Access With RDP and VNCemilioebindaÎncă nu există evaluări
- Turbulence FD 10 For Cinema 4D R13 R14 R15 Serial Key Keygen PDFDocument2 paginiTurbulence FD 10 For Cinema 4D R13 R14 R15 Serial Key Keygen PDFLindseyÎncă nu există evaluări
- Cloud Inventory ManagementDocument98 paginiCloud Inventory ManagementSayedabdul batenÎncă nu există evaluări
- Software Engineering With LabVIEWDocument56 paginiSoftware Engineering With LabVIEWEngr Nayyer Nayyab MalikÎncă nu există evaluări
- Unified Vulnerability Management Appliance - Installation GuideDocument19 paginiUnified Vulnerability Management Appliance - Installation GuideRObertÎncă nu există evaluări
- SQL DOC en V30Document67 paginiSQL DOC en V30panuwat janÎncă nu există evaluări
- SE Lecture 06 - Use Case Modeling 27042021 121950pmDocument45 paginiSE Lecture 06 - Use Case Modeling 27042021 121950pmMohammad TaimurÎncă nu există evaluări
- Data Exchange PDFDocument326 paginiData Exchange PDFJoshua Daniel100% (1)
- Eb Dynamic AttributesDocument5 paginiEb Dynamic AttributesAkhtarÎncă nu există evaluări
- 50 UI Design Tips from Pixsel AcademyDocument55 pagini50 UI Design Tips from Pixsel AcademyJonathan60% (5)
- Java Circle - JVM Alternative LanguagesDocument46 paginiJava Circle - JVM Alternative LanguagestesterÎncă nu există evaluări
- SAP BusinessObjects BI Customization GuideDocument138 paginiSAP BusinessObjects BI Customization GuidePatrice PreudhommeÎncă nu există evaluări
- Vijeo Designer HMI Software - VJDTNDTGSV62MDocument2 paginiVijeo Designer HMI Software - VJDTNDTGSV62MArif MuhammadÎncă nu există evaluări
- Bash Shortcuts Cheat Sheet: by ViaDocument1 paginăBash Shortcuts Cheat Sheet: by ViaKrishna ForuÎncă nu există evaluări
- Databases+ +IDocument7 paginiDatabases+ +IlaxmideiÎncă nu există evaluări
- Renegade Cheat CodeDocument3 paginiRenegade Cheat CodeMrutyunjaya BeheraÎncă nu există evaluări
- 5th Sem DBMS Super Important - TIE 2Document1 pagină5th Sem DBMS Super Important - TIE 2Game IsmineÎncă nu există evaluări
- Cake PHP CookbookDocument760 paginiCake PHP CookbookBagas AdetaÎncă nu există evaluări
- EmacsDocument3 paginiEmacsChristopher Edward PhiferÎncă nu există evaluări
- TouChecker+ OperationDocument5 paginiTouChecker+ OperationBullet AirosÎncă nu există evaluări
- Dip Switch Settings ReadDocument3 paginiDip Switch Settings ReadRuzhen Dimitrov100% (1)
- PT Ceria Nugraha Indotama - Budgetary PricingDocument3 paginiPT Ceria Nugraha Indotama - Budgetary Pricingyasser as hassaÎncă nu există evaluări
- Installation LogDocument2 paginiInstallation LogHacksbyRay & HacksbyHeainzÎncă nu există evaluări
- Dumps of SCJPDocument5 paginiDumps of SCJPMoiz AbdulÎncă nu există evaluări
- Empty Table KeyDocument2 paginiEmpty Table Keyraky0369Încă nu există evaluări
- SUWSSP Virtual Monitoring Kobo Tool Box User GuideDocument5 paginiSUWSSP Virtual Monitoring Kobo Tool Box User GuideJan BakosÎncă nu există evaluări