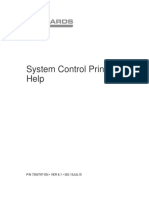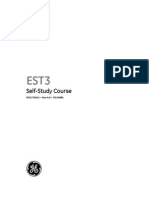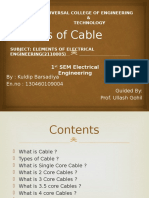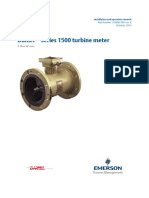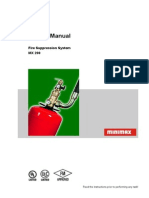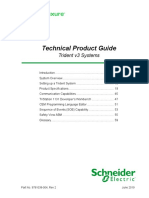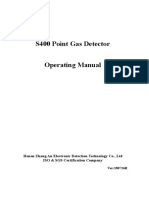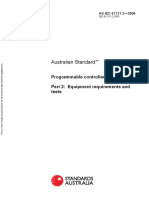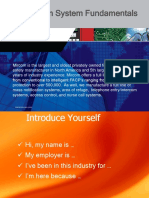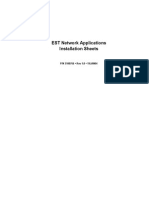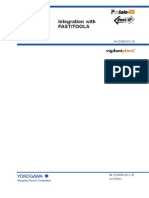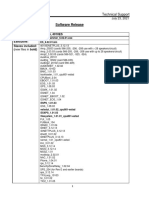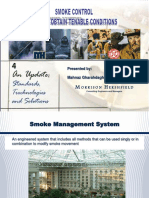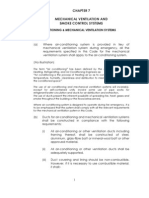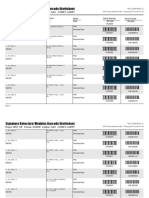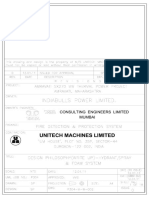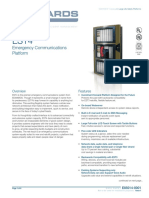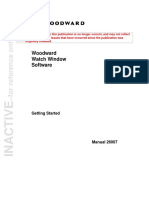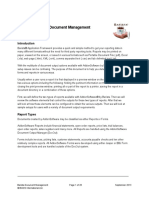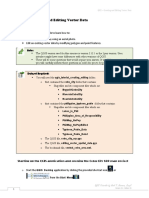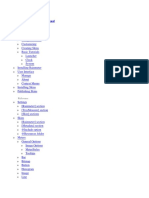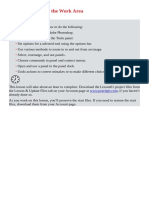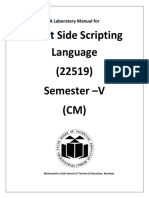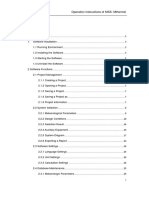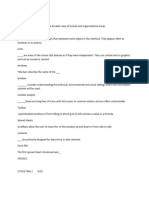Documente Academic
Documente Profesional
Documente Cultură
7350797-En V8.1 FireWorks System Control Printed Help
Încărcat de
RaviDrepturi de autor
Formate disponibile
Partajați acest document
Partajați sau inserați document
Vi se pare util acest document?
Este necorespunzător acest conținut?
Raportați acest documentDrepturi de autor:
Formate disponibile
7350797-En V8.1 FireWorks System Control Printed Help
Încărcat de
RaviDrepturi de autor:
Formate disponibile
System Control Printed
Help
P/N 7350797-EN VER 8.1 ISS 15JUL15
Content
Introduction 1
FireWorks 8.1 System Control Help 1
Using Help 1
Key features of System Control 2
System Control overview 3
Getting started 4
Logging on and off System Control 4
Tour of the System Control window 4
Menus and commands 5
Status bar information 8
Navigating the system 9
Keyboard shortcuts 9
Basic operation 11
Basic system operation 11
Basic operation > Event List window 13
About the Event List window 13
Tab definitions 14
Event data descriptions 14
Event background colors 14
Event operation 15
Event type descriptions 16
Sorting lists by column 21
Adjusting column widths 22
Selecting an event 22
Basic operation > Event Action window 23
About the Event Action window 23
Tab definitions 24
Button definitions 24
LED definitions 25
Event operation 26
Event message overview 26
Displaying event messages 26
Displaying log entries 27
Basic operation > Map Display window 28
About the Map Display window 28
Map Display terminology 29
Button definitions 30
Event operation 31
Displaying maps 31
Branching between maps 32
Zooming in and out 32
Editing labels and descriptions 33
System Control Printed Help
Basic operation > Map Display window > TSAs 34
About Touch Sensitive Areas (TSAs) 34
Hiding borders on inactive TSAs 35
TSA acknowledgment 36
Viewing TSA information 36
Devices in a device TSA 36
Executing a command TSA 38
Basic operation > Map Display window > Icons 38
About map icons 38
Viewing icon information 39
Devices in a device icon 40
Executing a command icon 41
Basic operation > Image Display window 42
About the Image Display window 42
Button definitions 43
Displaying an image file 43
Playing a video file 44
Changing the default image displayed in the Image Display window 44
Basic operation > HTML Browser window 45
About the HTML Browser window 45
Button definitions 46
Displaying webpages and other HTML-formatted content 46
User-level tasks 48
Acknowledging events 48
Adding comments to event messages 48
Arranging windows 49
Calling technical support 49
Changing the event message font size 49
Changing the event selection method 50
Changing the primary display language 50
Displaying a list of active devices by their event type 50
Printing information about the current event 51
Receiver event contact lookup and password authentication 51
Restoring the default screen layout 52
Silencing the workstation 52
Switching between primary and alternate display languages 53
Viewing additional windows 53
Manager-level tasks 54
Exiting System Control 54
Silencing an alarm 54
Silencing the panel 54
Activating the drill command 55
Resetting the system 55
Administrator-level tasks 57
Changing the banner text 57
Changing the technical support contact information 57
Clearing events from the All Events tab 58
ii
System Control Printed Help
Clearing receiver account events 58
Editing all e-mail actions 59
Editing email addresses 59
Entering or editing event extended messages 60
Printing events, event messages, and device maps automatically 60
Sizing a window 61
Synchronizing the display of system startup events 61
Temporarily stop sending emails 62
Managing user accounts 63
About the User Manager 63
Adding and deleting access groups 64
Adding and deleting user accounts 65
Allowing Remote Client connections 66
Assigning a default screen layout 66
Assigning nodes 67
Changing access group settings 68
Changing the default access group 68
Changing user account settings 68
Changing your user password 69
Customizing the Event Action window 70
Customizing the Event List window 71
Predefined access group settings 72
Managing screen layouts 78
About the Layout Manager 78
Predefined screen layouts 78
Creating a screen layout 79
Applying a different screen layout 79
Deleting a screen layout 80
Network operations 81
Acquiring and releasing control of the network 81
Changing the active FireWorks server 81
Resetting the network 82
Report application 83
Starting the Report application 83
About the Report Preview window 84
Report descriptions 85
Running a report 85
Setting filters for a report 86
Sorting report data 86
Printing a report 87
Searching in a report 87
Viewing an empty report template 88
Exporting reports 88
Creating a custom report 89
Deleting a custom report 90
Editing a custom report 90
Creating a scheduled report 91
Deleting a scheduled report 91
System Control Printed Help
iii
Disabling and enabling a scheduled report 91
Editing a scheduled report 92
Viewing scheduled reports 93
Devices Tested Report 94
About the Devices Tested Report application 94
Using the Report tab 95
Using the Explore tab 96
Filtering a Devices Tested Report 98
Running a Devices Tested Report 100
Printing a blank Devices Tested Report form 100
Exporting report data to an Excel spreadsheet 101
Adding comments to a Devices Tested Report 101
Checking system status 102
Node status 102
Command status 103
Watchdog card status 104
Printer status 104
Diagnostic status 104
Net Module status 105
Issuing commands > System commands 106
About the System Commands dialog box 106
Issuing a system command 106
EST3 and EST3X command types 107
Using the Find (search) function 111
Issuing commands > Partition commands 113
About the Partition Commands dialog box 113
Viewing the status of a partition 114
Issuing a partition command 114
Creating a partition status report 115
Glossary 116
Glossary 116
CSH topics 124
Command Status dialog box 124
Commands dialog box 124
Configure Auto Print Events/Map dialog box 125
Devices dialog box 125
Devices Tested Report dialog box 126
Diagnostic Status dialog box 127
Edit All E-mail Actions dialog box 127
Edit E-mail Addresses dialog box 128
Entity Labels dialog box 129
Event Action window 129
Event List window 131
Extended Message Editor dialog box 132
Filter Settings dialog box 133
Find dialog box 133
iv
System Control Printed Help
HTML Browser window 134
Image Display window 135
Layout Manager dialog box 136
Log on/Log off dialog box 136
Map Display window 137
Map Tree dialog box 138
Net Module Status dialog box 139
Network Status dialog box 139
Node Status dialog box 139
Partition Commands dialog box 140
Print Current Event/Map dialog box 141
Printer Status dialog box 141
Report Application dialog box 142
Scheduled Reports dialog box 143
Select Remote SQL Server dialog box 143
SQL Mirroring dialog box 144
System Commands dialog box 145
Technical Support dialog box 145
User Manager - Access Group Configuration tab 146
User Manager - Change Current User Password tab 147
User Manager - User Configuration tab 147
Watchdog Card Status dialog box 148
Index 149
System Control Printed Help
Introduction
Introduction
FireWorks 8.1 System Control Help
Welcome to System Control Help for FireWorks 8.1. This information is intended to support you while you
use the System Control application.
If you are new to using Help, see Using Help.
7350797-EN V8.1 ISS 15JUL15
2015 Walter Kidde Portable Equipment, Inc. All rights reserved.
Using Help
System Control Help provides the information you need to accomplish tasks, understand concepts, and use
the application.
Help for System Control is provided in three formats:
Tool Tips - Provides the name of any toolbar button. Point to a button to display the name of the button
in a tool tip.
Help Button Help - Provides purpose or background information and field level information for a dialog
box. Click the Help button in a dialog box to display dialog specific information.
Help Window - Provides a table of contents, index, and search tabs. Help on the entire system can be
accessed using the help window. Click through the table of contents to display various topics, or use the
index or search tabs to find specific information.
Tips for using online help
When viewing help, you can maximize the help window or resize it to suit your liking.
Click the Hide or Show navigation buttons to view or hide the Contents, Index, and Search tabs.
Click Back or Forward to step through the series of help topics you viewed in the current session.
The Options menu item provides additional browse and navigation controls.
Click the Print button to print the current topic.
System Control Printed Help
Introduction
Key features of System Control
The following are the key features of System Control:
Window based user interface
Customization of Window layout
Acknowledge capability
Alarm, supervisory, trouble, and monitor indication
Log entry
New events list
Acknowledged events list
All events list
Messages waiting
Alarm silence control
Panel silence control
Drill control
Reset control
Graphical map display
Quick map selection
Map zoom control
Multiple map switching control
TSA (touch sensitive area) map jumping
Device icon representation on maps
System control with use of TSAs
History reports
System reports
Diagnostic reports
Standard reports
Task scheduling
Event Action and Event List configuration
Automatically printing events
Sizing the windows
System Control Printed Help
Introduction
System Control overview
Monitoring
System Control lets you monitor all the fire networks in your facility. During operation, information is
presented on maps and/or floor plans of the actual site, combined with relevant information in text form.
Map screens present important system information graphically. Starting with a map of the overall facility, you
can branch down through increasing levels of detail until you reach maps or plans that show the individual
fire detection devices.
Controlling
System Control lets you control your fire networks by acknowledging device events and issuing panel
commands.
System Control response is customized for your location. See the system administrator for specific controls
relevant to your system.
Reporting
System Control lets you generate history reports and system reports about the devices, and fire alarm
panels at your site. The reports can be shown on screen, printed on a workstation printer, or both.
Status reports can also be generated about your system. Unit Node Line status, node points status, EST3
and EST3X panel status, and watchdog card status can all be reviewed through System Control.
Configuration and setup
System Builder is used to define access privileges for all users. Access to any workstation feature,
command, or control can be granted separately.
System Builder lets the system administrator design and lay out maps, controls, text files, and operating
parameters that are unique to your facility.
System Control Printed Help
Getting started
Getting started
Logging on and off System Control
FireWorks supports multiple users sharing the same workstation. You should always log on to your user
account. Never operate the system under someone else's user account and always log off when you leave
the workstation. The User field on the status bar shows who is logged on to the system.
To log on to the system, you need your user name and password. Your user name and password may be
case sensitive. Check with your FireWorks system administrator.
To log on to System Control:
1.
On the File menu, click Logon/Logoff, or press F8.
2.
In the User box, type your user name.
3.
In the Password box, type your password.
4.
Click Logon or press Enter.
To log off from System Control:
1.
On the File menu, click Logon/Logoff, or press F8.
2.
Click Logoff.
Note: If a user time out period is set up for your user account, you will automatically be logged off when the
time out period expires.
Tour of the System Control window
When you start System Control, you see the default window display unless your system is configured
differently. A typical arrangement of windows is shown below. Each window performs a set of functions
through the use of a toolbar or menu bar. The window layout and look can be controlled using Layout
Manager.
The menu bar appears along the top of the window with a variety of menu titles. Selecting a command from
one of these menus either performs an action or displays a submenu or dialog box.
A status bar appears along the bottom of the window. The status bar provides a quick way to view the status
of your system. For more information, see Status bar information.
System Control Printed Help
Getting started
System Control window layout
Note: This is the default layout. Your display and layout may be different depending on which window
displays you are using and the layout you prefer.
Menus and commands
The System Control menu bar includes the menus and commands described below.
File menu
Logon/Logoff: Lets you log on to or log off from System Control.
Exit: Quits System Control.
Edit menu
Cut, copy, paste: Lets you cut, copy, and paste information.
Functions menu
Acknowledge Current Event: Acknowledges the currently active system event.
Workstation Silence: Silences the workstation trouble signal and any active audio files.
Acquire Control: Lets a user take control of the network.
System Control Printed Help
Getting started
Release Control: Lets a user voluntarily release control of the network.
Network Reset (server only): Restores the server roles to their initial state as defined in System Builder.
The server defined as the primary server becomes the primary server, the server defined as the backup
server becomes the backup server, and all of the client workstations are reconnected to the primary server.
This command is useful if at some point both servers are acting as the primary server.
Change Active FireWorks Server (server only): Toggles the roles of the servers. For example, changes
server functioning as the primary server to function as the backup server and the backup server to function
as the primary server.
Display Network Server Selection: Used to change the principal and backup (mirror) server names
Synchronize with Server: This command is very similar to a manual reconcile. If after some amount of time
it appears that the client is not in sync with its server, use this command to replicate the server events on the
client.
Hide Inactive TSAs: Hides or shows inactive TSAs on maps.
Print Current Event / Map: Lets you print information about the event selected in the Event List window.
Configure Auto Print Event / Maps: Opens the Configure Automatic Printing dialog box, which is used to
enable and configure the automatic printing of event information when specific events occur in your system.
Display Device Map: Displays the map containing the device that triggered the event.
Display Site Map: Displays the site map for your location.
Display Parent Map: Displays the map that is one map level above the current map.
Restore Default Layout: Returns the layout of the screen to the default layout of the user who is logged on.
Arrange: Allows for changing the screen layout. The available options are:
Cascade
Tile Horizontally
Tile Vertically
Change Language: Lets you select a different primary display language.
Alternate Language: Toggles the display language between your primary and an alternate language.
Event Selection Method: Lets you specify how events are automatically selected in the Event List window.
The available options are:
Maintain Selected Event: The selected event always stays selected no matter what other events take
place.
Select High Priority (default): Selects the highest priority event in the system. The selected event does
not change if a new event of equal or lower priority takes place.
Select Newest: Selects the most recent event regardless of its priority.
Select Newest (if higher or equal priority): Selects the newest event only if its priority is equal to or
greater than the currently selected event.
View menu
Map Display: Opens the Map Display window.
Event List: Opens the Event List window.
Event Action: Opens the Event Action window.
System Control Printed Help
Getting started
Image Display: Opens the Image Display window.
HTML Browser: Opens the HTML Browser window.
Status menu
Node Status: Displays the Unit Status dialog box, which is used to view a line-by-line status of all nodes in
the system.
Command Status: Displays the Command Status dialog box, which is used to view the status of all
commands issued.
Watchdog Card status: Displays the Watchdog Card Status dialog box, which is used to view the status of
the fans, voltage, temperature, etc. inside the workstation computer.
Printer Status: Displays the Printer Status dialog box, which is used to start or stop printing, purge the
printer, and monitor the different queues. Note: this is only used with the PT1-P printer.
Diagnostic Status: Displays the System Diagnostic Status dialog box, which is used to view and/or print
system status messages. These are FireWorks application-specific messages.
Net Module Status: Displays the Net Module Status window, which is used to view the status of IP enabled
modules (e.g., MN-FVPN and MN-NETRLY4 modules).
HTTP Responses: Displays the HTTP Command Output window, which is used to view the status of HTTP
commands.
Applications menu
System Commands: Starts the System Command application, which is used to issue commands to the
system.
Partition Commands: Starts the Partition Command application, which is used to issue commands to
partitions.
Report Application: Lets you generate history reports, standard reports, point I/O status reports,
diagnostics reports, and open previously saved reports.
Devices Tested Report:: Starts the Devices Tested Report application
Layout Manager: Starts the Layout Manager, which is used to manage the System Control desktop layouts.
Edit E-mail Addresses: Opens the Edit Email Addresses dialog box, which is used to enter new email
addresses or edit email addresses that were previously entered.
Edit All E-mail Actions: Opens the Edit All Email Actions dialog box, which is used to update and edit email
actions
Disable Email Interval: Lets you temporarily stop sending emails for a specified amount of time.
User Manager: Starts the User Manager application, which is used to add users, change passwords, and
set up access privileges.
System Builder: Starts the System Builder application, which is used to program and set up a system.
Icon Editor: Opens a dialog box that contains the path to the Icon Editor application. If you want to use a
different graphics editor program, change the path in the dialog box to open the graphics program that you
want to use.
Map Editor: Opens a dialog box that contains the path to the Map Editor application (MS Paint). If you want
to use a different graphics editor program, change the path in the dialog box to open the graphics program
that you want to use.
System Control Printed Help
Getting started
Help menu
Contents: Opens the Help window for System Control.
Index: Displays the Help window Index tab.
Search: Displays the Help window Search tab.
Technical support: Displays contact information for technical support staff.
About/Version info: Displays the About FireWorks dialog box, which contains version and copyright
information and the company name.
Status bar information
The status bar at the bottom of the System Control window contains these fields: messages waiting, user,
unit, date, time, version, and event. It also contains LEDs that indicate the state of the system. The status
bar message changes as messages are acknowledged. When there are no messages to acknowledge, the
status bar clears.
System status LEDs: Indicates system status as follows:
Green - System normal
Red - Active alarm event
Yellow - Active non-alarm event (supervisory, trouble, monitor, security, etc.)
Event: Displays the highest priority unacknowledged event or displays the highest priority active event type
(alarm, trouble, supervisory, security, or monitor) if all events have been acknowledged
Communications LED: Indicates whether panel communications are up or down. The LED is split in half if
you are using redundant communications, the left half of the LED is for the "primary" communications line
and the right half is for the "secondary" communications line.
Yellow - Communications failed
Green - Communications okay
User: Displays the current user logged on to the system
Site: Displays the FireWorks site name.
Events waiting: Displays the number of events waiting to be acknowledged.
Date and time: Displays the current date and time.
Version: Displays the FireWorks version number.
System Control Printed Help
Getting started
Navigating the system
It's easy to navigate through System Control's suite of integrated components. Features are organized in
various parts of each window display according to their purpose. You can navigate to any component with a
simple click of the mouse. With component display tabs, such as in the Event List and Event Action display,
you simply click the tab that corresponds to the component that you want to use and it appears on top of the
other tabs.
Task
Do this
To use the menu bar
Choose the appropriate menu and select a command
from the drop-down list.
To use the toolbar
Click the button on the toolbar that corresponds to
the command that you want to use. Window displays
have their own toolbars.
To use the shortcut menu
Point to the item that you want to work with, click the
right mouse button, and then select a command from
the shortcut menu.
Note: The shortcut menu is primarily used in Map
Display for viewing icon and TSA information.
To use the tab
components
Click the tab that corresponds with the component
that you want to view or use.
Keyboard shortcuts
Each menu item and command has a keyboard shortcut or hot key associated with it. Hot keys are shown
on the menus as key combinations or as single keys. Key combinations are displayed to the right of the
menu item. Single keys are shown as underlined letters in menu items.
The function keys are also used for keyboard shortcuts:
F1 = Help
Shift+F1 = Acknowledge current event
F2 = Node status
F3 = Command status
F4 = Hide Inactive TSAs
Shift + F4 = Alternate language
F5 = Display device map
F6 = Print current event or map
F7 = Display site map
F8 = Logon/logoff
System Control Printed Help
Getting started
F9 = Display parent map
F10 = Moves cursor to Menu Bar
F11 = About/version info
F12 = Silence Workstation
10
System Control Printed Help
Basic operation
Basic operation
Basic system operation
Normal operation
During normal operation, the New Events tab in the Event List window is empty, the site map (primary map)
is displayed in the Map window, and the green LED is lit in the status bar. Any previous events that have
been reviewed and acknowledged are displayed in the All Events tab.
The site map represents the area protected by the FireWorks life safety system. The site map shows the
overall system coverage area. More detailed maps are available that provide additional information about
your site or incoming event.
Event operation
When an event occurs in your system, a number of functions take place automatically. Each individual
system performs a number of control functions to condition the area it services, including operating audible
and visible notification appliances, closing doors, etc. These actions are performed independently of the
FireWorks system. At the same time, the system sends the device event information to its FireWorks
workstation for processing as follows:
1.
The Event List window displays information about the event or point that is waiting to be acknowledged.
The events are color-coded to show their type. Each line is a single event and displays the event type,
date and time, device, address, location, and map.
2.
The workstation sounds double tones (beeps).
3.
The device TSA in the Map Display window flashes either red (alarm), orange (security), yellow (trouble,
supervisory, monitor), or green (restore).
4.
The Device Map button becomes active in the Map Display window.
5.
The Acknowledge button in the Event Action window becomes active.
6.
The associated event message is displayed in the Event Action window.
7.
The associated event LED flashes in the Event Action window.
8.
The System Control status bar shows the type of event: alarm (in red), trouble (in yellow), or restoration
(in green).
The status bar message changes as messages are acknowledged. When there are no messages to be
acknowledged, the status bar clears.
9.
The alarm message is logged in the History file and printed.
Note: All off-normal conditions require acknowledgment by the System Control user. Make sure you review
the event and understand what is taking place in your system before you acknowledge the event.
In the unlikely event that a device that has not been entered into the FireWorks database changes state, the
following occurs:
No TSAs flash in the Map Display window.
System Control Printed Help
11
Basic operation
A "device not defined" message appears in the Event List display.
The Device Map button remains inactive (is dimmed).
Once the event message has been acknowledged, the displayed message (with a corresponding time
stamp) is immediately logged in the History file and sent to the printer.
12
System Control Printed Help
Basic operation > Event List window
Basic operation > Event List window
About the Event List window
The Event List window is the controlling or "main" window. It controls what is displayed in the other windows
based on the events that take place in the system. This control method is referred to as "event driven."
Information and indication for an event is shared between the windows. See also: Basic system operation
Event List window
When events take place, they are displayed on the New Events tab. Each window updates to display
information related to that event. Clicking an event also updates the windows to display information related
to the selected event.
Each event is color-coded by its type and includes a set of data configured for the user type of the person
that is currently logged on. For more information, see Event background colors and Event data descriptions.
New events are displayed by priority and remain displayed until they are acknowledged. Once the event is
acknowledged, it moves into the Acknowledged Events tab. The All Events tab displays all of the events that
have taken place in your system, up to a maximum of 10,000 events. After that, the oldest events are
dropped as new events are added.
System Control Printed Help
13
Basic operation > Event List window
Tab definitions
The Event List window has three tabs. Each of the tabs is used for processing, storing, and reviewing the
events that take place in your system. The tabs are described below:
New Events tab: Displays all events that take place before they are acknowledged. Once they are
acknowledged, they are removed from this list and added to the Acknowledged Events tab.
Acknowledged Events tab: Displays all acknowledged events. A maximum of 500 events can be stored in
this list. As more acknowledged events take place, the older acknowledged events are removed, but can be
found in History.
Acknowledged security events remain on this tab until the partition is reset. They then move to the All
Events tab.
All Events tab: Displays all of the events that have taken place, including acknowledged events. A
maximum of 500 events can be stored in this list. As new events take place, the older events are removed,
but can be found in History.
Event data descriptions
Each event has a block of information that describes what is taking place in the system. The information is
divided into columns. The different columns are:
Type: The type of event (alarm, trouble, supervisory, monitor, security, or restore) taking place.
Date/time: The date and time that the event occurred. This is the workstation computer time.
Description: The description of the device that generated the event. Typically a location description.
Device: The label of the device that generated the event.
Address: The address of the device that generated the event.
Location: Depending on your system configuration, the label or the description of the device TSA containing
the device that generated the event.
Map: The map on which the device TSA resides.
User: The user who was logged on at the time of the event.
Event background colors
To make identifying events easier, their backgrounds are color-coded according to their event type. The
default event color-coding is described below.
Note: The event background color for trouble, supervisory, monitor, and disable events may be different
depending on your system configuration. The background color for alarm events is always red.
14
System Control Printed Help
Basic operation > Event List window
Default event color-coding
Event type
Color
Alarm
Red
Trouble
Supervisory
Monitor
Non-alarm security
Security bypass
EST3 partition events
Yellow
Security alarm
Orange
Disabled
Security partition disarmed
Grey
Restore
Green
Event operation
When an event occurs, a number of functions take place automatically. Each individual system performs a
number of control functions to condition the area it services, including operating audible and visible
notification appliances, closing doors, etc. These actions are performed independently of the FireWorks
system. At the same time, the system sends the device event information to its workstation for processing by
System Control.
Event List processing is as follows:
1.
The Event List window displays information about the point that is waiting to be acknowledged. The
events are color-coded to show their type. Each line is a single event and displays the event type, date
and time, device, address, and other information.
2.
Once the event is acknowledged, it is removed from the New Events tab and is added to the
Acknowledged Events tab.
3.
Once restoration of the point is acknowledged, the events and acknowledgements reside only on the All
Events tab.
4.
Security events, once acknowledged, remain on the Acknowledged Events tab until a partition reset is
executed. Then they are moved to the All Events tab. Exception: Partition events operate the same way
as security events, as described above.
5.
A security partition state (armed, away, stay, disarmed) always remains on the Acknowledged Events
tab, indicating the current state of the partition. A partition is always in one of these states.
System Control Printed Help
15
Basic operation > Event List window
Event type descriptions
The information in the Type column is presented using the following format:
<event_type> : <device_state> <device_substate>
Where:
event_type is the type of event (e.g., alarm, supervisory, trouble, etc.). See Table 1.
device_state is the device state (e.g., alarm, supervisory, trouble, etc.). See Table 2.
device_substate is the device substate (e.g., activate, restore, etc.). See Table 3.
Note: The "Undefined error" event does not follow the syntax described above. If you get an "Undefined
error" event, call Technical Support.
Table 1: Event types
Event type
Description
Alarm
Fire alarm event
Disabled
Disable event, may be system, fire, security, or access
Monitor
Process management and other non-life safety events
Security
Security alarm event
SecurityArmed
Security events from armed partitions
SecurityBypassed
Bypass security events for items in a partition
SecurityBypassedNIP
Bypass security events not in a partition
SecurityDisabled
Disable security events for items in a partition
SecurityDisabledNIP
Disable security events not in a partition
SecurityMonitor
Security event from a partition that is related to the status of a point or partition
SecurityMonitorNIP
Security event not in a partition that is related to the status of a point or partition
SecurityNIP
Security events that are not in a partition
Supervisory
Fire supervisory
Trouble
Fire or system trouble
Table 2: Device states
Device state
Description
+12V Failure
The +12V voltage level on the watchdog card is no longer being
detected
-12V Failure
The -12V voltage level on the watchdog card is no longer being
detected
3V Failure
The 3V voltage level on the watchdog card is no longer being
detected
16
System Control Printed Help
Basic operation > Event List window
Device state
Description
5V Failure
The 5V voltage level on the watchdog card is no longer being
detected
AC Fail
D6600 receiver AC power failure
Account Status Failure
D6600 receiver account status failed
Account Supervision State
Receiver account was inactive for a period of time
Activate Output
D6600 receiver output activated
Alarm
Any alarm point
Alarm Account Event
Receiver event
Alarm Account Event (NO REST)
Receiver event (no restore)
Alarm Armed
Security alarm from an armed partition
Alarm Disarmed
Security alarm from a disarmed partition
Alarm Not In Partition
Security alarm from a point not included in a partition
Alarm Silence
Fire NAC circuit silence
Alarm Verify
Fire alarm verification circuit
All Call
Audio EVAC system function
Audio In
D6600 receiver audio in
Battery Low
D6600 receiver battery charge is low
Battery Missing
D6600 receiver battery not connected
ByPassed Not In Partition
Bypass of a point not in a partition
C900 Battery Low
D6600 receiver C900 battery is low
C900 Output Activated
D6600 receiver C900 output was activated
C900 Intercept Disabled
D6600 receiver C900 intercept was disabled
Call In Activation
Firefighter phone activation
Card/Port Not Found
FireWorks internal fault
Check In Group
Check-in group event
Closing Trouble
Trouble automatic arming of CMS check-in
Communication Error
D6600 receiver communication error
Communication Fault
Wiring or device fault
Disable
Disable command
Disabled
Disable state for a point in a partition
Disabled Not In Partition
Disable state for a point not in a partition
Drill
Drill event
Emergency
Emergency event
System Control Printed Help
17
Basic operation > Event List window
Device state
Description
Entity In Test
Device or group in test mode (service group)
Entry Timer
Security perimeter entry timer
Evacuation
Command or pseudo point for evacuation
Exit Timer
Security perimeter arming
Fan Failure
Fan "xx" on the watchdog card failed
Fault Armed
Security fault while armed (alarm)
Fault Disarmed
Security fault while disarmed
Fault Not In Partition
Security fault for point not in a partition
First Alarm Activation
First fire alarm
First Disable Activation
First disable (all)
First Monitor Activation
First monitor (all)
First Supervisory Activation
First supervisory (fire)
First Trouble Activation
First trouble (fire and system)
Ground Fault
Wiring earth ground
Guard Patrol Early
Guard checked in at station early
Guard Patrol Late
Guard checked in at station late
Guard Patrol Out Of Sequence
Guard checked in at station in the wrong order
Line Card Trouble
D6600 receiver line card trouble
Line Fault
D6600 receiver line fault
Local Alarm Activation
Local event
Local Monitor Activation
Local event
Local Trouble Activation
Local event
Maintenance Alert
Fire device maintenance
Maintenance Armed
Security maintenance event with partition armed
Maintenance Not In Partition
Security maintenance event from point not in a partition
Monitor
Monitor event
Monitor Account Event
Receiver event
Monitor Account Event (NO REST)
Receiver event (no restore)
Network Error
D6600 receiver network issue
Object Running
Time control
Partition Alarm
Partition alarm event
Partition Away
Partition armed with away state
Partition Away Fail
Arm away command failure
18
System Control Printed Help
Basic operation > Event List window
Device state
Description
Partition Disarmed
Partition disarmed state
Partition Fault
Fault event from a partition
Partition Stay
Partition armed with stay state
Partition Stay Fail
Arm stay command failure
Point In Service Group Activation
Point in test (service) active
Power Trouble
Panel power trouble
Prealarm
Intelligent or analog detector pre-alarm
Printer Failure
The printer is no longer working
Printer Not Found
The printer is not connected
Printer Off Line
D6600 receiver printer not online
PRT Error
D6600 receiver PRT error
Receiver Internal System Message
Receiver problem
Relay Confirmation
Output confirmation
Reset Activation
Fire alarm reset
Reset Stage 1 Activation
First portion of a fire reset
Reset Stage 2 Activation
Second portion of a fire reset
Reset Stage 3 Activation
Third portion of a fire reset
Restoration Without Alarm Activation
Restoration for an alarm came but there was no activation
Restoration Without Monitor Activation
Restoration for a monitor came but there was no activation
Restoration Without Security Activation
Restoration for a security came but there was no activation
Restoration Without Supervisory
Activation
Restoration for a supervisory came but there was no activation
Restoration Without Trouble Activation
Restoration for a monitor came but there was no activation
Security
Security event
Security Account Event
Receiver event
Security Account Event (NO REST)
Receiver event (no restore)
Security ByPassed
Security point bypassed event
Security Maintenance
Security maintenance event
Service Device
Device in test (service)
Service Group Activation
Service (test) group active
Set Time
D6600 receiver time not set
Silence Switch Activation
Panel silence event
StartUp
Panel startup event
System Control Printed Help
19
Basic operation > Event List window
Device state
Description
Station Activation
Guard patrol station event
Supervisory
Fire supervisory
Supervisory Account Event
Receiver event
Supervisory Account Event (NO REST)
Receiver event (no restore)
Switch Activation
Panel switch event
System Temperature High
D6600 receiver temperature is high
Tamper Armed
Security tamper event while partition armed (alarm)
Tamper Disarmed
Security tamper event while partition disarmed
Tamper Not In Partition
Security tamper event from a point not in a partition
Temperature Failure
The temperature sensor on the watchdog card is no longer
working
Time Control Activation
Time control event
Trouble
Fire or system trouble
Trouble Account Event
Receiver event
Trouble Account Event (NO REST)
Receiver event (no restore)
Trouble Short
Output or communication line short
Two Stage Timer Expiration
Canadian operation
Unknown Account State
Receiver account is not programmed
Unknown Event State
Receiver event is not programmed
Unknown Line State
Receiver line not programmed
Unknown Type
Unknown event type (call Technical Support)
UPS AC Fail
D6600 receiver AC power failure on the UPS
UPS Battery Low
D6600 receiver UPS battery is low
Virtual Point Alarm
User-defined status
Virtual Point Trouble
User-defined status
Table 3: Device substates
Device substate
Description
Activate From Communication Activation of an event from a communication reconcile
Reconcile
Activate
Activation of an event state
Activate Message Disabled
Activation of a point with message disabled
20
System Control Printed Help
Basic operation > Event List window
Device substate
Description
Activate Under Service
Activation of an event state when the object was in a service
condition (could be any SDU object; panel, card, device, etc.)
Activation Ack
The event state activation was acknowledged
Reset Partition
Security partition reset
Restoration Ack
The event state restoral was acknowledged
Restore
Restoral of an event state
Restore From Communication
Reconcile
Restoral of an event from a communication reconcile
Restore Message Disabled
Restoral of message disabled
Restore Under Service
Restoral of an event state when the object was in a service condition (could
be any SDU object; panel, card, device, etc.)
Sorting lists by column
You can rearrange the list of events in each tab by sorting. When you sort a column, you arrange the events
in a predefined sort sequence. Each column can be sorted based on its content. Columns are sorted in the
following manner:
Type column: Events are sorted by priority.
Date/Time column: Events are sorted with the most recent event first and the oldest event last.
Device column: Events are sorted with the highest priority event first and the lowest priority event last.
Address column: Events are sorted alphabetically.
Location column: Events are sorted alphabetically.
Map column: Events are sorted alphabetically.
User column: Events are sorted alphabetically.
Note: The default sort sequence is by priority.
To sort a column:
1.
Click the title of the column you want to sort by.
An arrow is displayed pointing up or down, which indicates that the events are sorted in ascending or
descending order.
2.
Click the arrow to sort the column in ascending or descending order.
System Control Printed Help
21
Basic operation > Event List window
Adjusting column widths
You can adjust the width of the columns on each of the tabs. This may be necessary when a block of
information is too large for the size of the column.
To size a column:
1.
Move the mouse over a dividing line of between column titles until the pointer turns into a double arrow.
2.
Drag the boundary until the column is the width you want.
Selecting an event
To display information about an event, you must select it. If the event is new, it may already be selected
depending on its type and priority. If there are no unacknowledged events, the New Events tab is empty and
events must be selected in the All Events tab. Once the event is selected, message and log information is
displayed in the Event Action window, and Map Display updates to display the map/device/TSA that
generated the event.
To select an event:
1.
Click the tab that contains the event you want to display.
2.
Locate the event.
3.
Click the event.
22
System Control Printed Help
Basic operation > Event Action window
Basic operation > Event Action window
About the Event Action window
The Event Action window displays device event messages, flashes a corresponding event LED, and lets you
make a log entry for each event.
See also: Button definitions, LED definitions, and Tab definitions.
Event Action window
(1) Alarm Silence button
(2) Panel Silence button
(3) Drill button
(4) Reset button
(5) Event Message and Log Entry display areas
(6) Silence Workstation button
(7) System status LEDs
(8) Acknowledge button
When no events are in the system, the top portion of the Event Message tab displays your site banner (the
default is "Configurable!!!!"). When events are in the system, the event type (name of the event) is displayed
in this area. See also: Changing the banner text.
System Control Printed Help
23
Basic operation > Event Action window
The Acknowledge button is used to acknowledge incoming events. The Alarm Silence, Panel Silence, Drill,
Reset, and Silence Workstation buttons (located on the right-hand side of the window) perform the functions
indicated by their names.
The following tabs are used to display event related information. The Event Message tab displays messages
that correspond to an event. The Log Entry tab is used for entering important information related to the
system event.
The Event Action window works hand-in-hand with the Event List window and the Map display window.
Information and indication for an event is shared between the displays. See also: Basic system operation.
Tab definitions
The Event Action Window provides tabs for reviewing event messages and logging information about an
event. The tabs are described below.
Event Message tab: Displays message, device, location, and map information that corresponds to the
selected event in the Event List window. The message information, created by the system programmer, may
contain important procedural information about what to do during an alarm or other event. The Event
Message tab display area can be customized with respect to the fields that are the displayed and the
arrangement of the fields. To learn more, see: Customizing the Event Action window.
Log Entry tab: Used to log important information about an event. The log entry is stored with the event and
can be reviewed or printed at a later date.
Button definitions
The Event Action window contains toolbar buttons that let you acknowledge system events, alarm silence,
local silence, drill, reset the system, and toggle audio files on and off. The buttons are described below.
Button
Definition
Acknowledge: Notifies System Control that you are aware of and have recognized
the device event that resulted in the current event message. (Also on the Functions
menu, or press Shift + F1.)
Alarm Silence: Silences the audible notification appliances connected to the
system.
Panel Silence: Silences the control panel's internal buzzer.
Drill: Forces all audible and visible notification appliances to the ON state.
24
System Control Printed Help
Basic operation > Event Action window
Button
Definition
Reset: Returns a control panel to normal if all of its devices have been restored.
Contacts: Opens the Contacts dialog box, which is used to contact and
authenticate receiver event contacts. It is only enabled when a receiver event is
selected that has associated contacts.
Silence Workstation: Silences the workstation's internal buzzer and turns an event
associated audio (AVI) file ON and OFF.
LED definitions
Event indication LEDs notify you that a certain type of event is taking place in your system. The number
associated with each LED indicates the number of events that are in the system for that event type and is
called the event counter.
Note: If security devices go in and out of a state, the event counter increments for each change of state.
This means that one security device could increment the event counter each time it changes state.
An LED blinks ON and OFF until the event is acknowledged, then it stays ON steady. Once the event is
restored, the LED turns OFF and the event number changes to zero, provided there are no other events of
that event type.
Clicking an LED indicator displays the Active Devices dialog box. This dialog shows which devices are
active in that state. This can be useful when you are looking for specific devices.
LEDs provide indication of events. They are:
LED
Color
Alarm
Red
Security (alarms)
Orange
Supervisory
Yellow
Trouble/Disabled
Yellow
Alarm silence
Yellow
Alert/Monitor
Yellow
Note: When an LED is green, a partition reset is required.
System Control Printed Help
25
Basic operation > Event Action window
Event operation
When an event occurs, a number of functions take place automatically. Each individual system performs a
number of control functions to condition the area it services, including operating audible and visible
notification appliances, closing doors, etc. These actions are performed independently of the FireWorks
system. At the same time, the system sends the device event information to its workstation for processing by
System Control.
Event action processing is as follows:
1.
The Acknowledge button becomes active.
2.
The associated event message is displayed.
3.
The associated event LED flashes.
4.
The Log Entry tab is active for making log entries related to the event.
5.
The Silence Workstation button becomes active.
Event message overview
An event message is text that describes a device or event, and tells you what to do when the event takes
place. Event messages are generated in the SDU or in FireWorks. The messages are displayed in the Event
Action window. System Control provides a means for adding descriptions and extended messages to
devices or TSAs.
Extended messages are messages that inform or instruct the user to perform certain tasks or duties when
an event takes place in the system. For example, when an event takes place, you may want to tell the user
to call or contact a certain person or department, send a guard to a specific place, or power down certain
equipment. These messages can be entered in either System Builder during the configuration process or in
System Control when needed.
Displaying event messages
To display event messages, the corresponding event must be selected. The All Events tab in the Event List
window contains events that have taken place in your system (up to 1,000). When you select an event,
associated messages are displayed on the Event Message tab in the Event Action window. The event type
(name of event) is displayed at the top of the Event Message tab.
Note: If you need to view messages that took place prior to the stored 1,000 events, you must use the
History Viewer.
26
System Control Printed Help
Basic operation > Event Action window
To display a message:
1.
Click the All Events tab in the Event List window.
2.
Locate the event.
3.
Click the event in the list.
4.
Click the Event Message tab in the Event Action window to view the messages.
Displaying log entries
To display log entries for an event, the event must be selected. The All Events tab in the Event List window
contains events that have taken place on your system (up to 1,000). When you select an event, associated
log entries are displayed on the Log Entry tab in the Event Action window.
Note: If you need to view a log entry that took place prior to the stored 1,000 events, you must use the
History Viewer.
To display a log entry:
1.
Click the All Events tab in the Event List window.
2.
Locate the event.
3.
Click the event in the list.
4.
Click the Log Entry tab to view the log entry for the event.
System Control Printed Help
27
Basic operation > Map Display window
Basic operation > Map Display window
About the Map Display window
The Map Display window displays a graphical representation (a map or group of maps) of your building or
campus. Maps contain device icons, TSAs (touch sensitive areas), and text. Each is used to relay important
information about the status of your system.
To open the Map Display window, click the Map Display command on the View menu. See also: Button
definitions.
(1) Map selection list
(2) Map tree button
(3) Branching controls
(4) Zoom controls
(5) Map overview button
(6) Map display area
You can navigate from map to map using TSAs or the navigation buttons to determine the exact location of
system events. Clicking a TSA causes the system to switch to a more detailed map, such as a device map.
This process is called branching.
To branch means to move up or down through a tree structure of maps and other graphics by clicking the
TSAs or navigation buttons defined on each map. The name of the map is displayed in the map selection
list. For more map related terms, see Map Display terminology.
28
System Control Printed Help
Basic operation > Map Display window
Map Display terminology
Click: Point to any item on the screen and click the left mouse button.
Device event: A change of state indication received from a device connected to a networked system.
Device, point, or zone: A piece (or group) of hardware (smoke detector, control module, strobe, speaker,
card reader controller, or heat detector) that is directly connected to a fire alarm network.
Touch sensitive area (TSA): A colored outline around a graphic figure. Four types of TSA are used in
System Control: map, device, general, and command. A TSA can sense a mouse click within its border.
These are interpreted by the computer as commands.
Map TSA: A map TSA around a graphic indicates a branch to a lower level map. The color of the TSA
border signifies the current highest priority or state of the devices contained within the TSA.
Clicks on a map TSA are interpreted by the computer as commands to branch through the maps associated
with that TSA, heading towards the device map. You can backtrack through the maps by clicking the Parent
Map button.
Normal state TSAs may or may not be visible on the screen depending on operator preference. Active TSAs
are always visible.
Command TSAs: Buttons that send predefined system commands to the networked system. Clicking a
command TSA opens a popup menu that lets you execute or review the commands. Choosing Execute
sends the commands. For example, command TSAs could be used to control the site HVAC system.
Your System Control system has TSA buttons that were customized for your facility. Please see your
FireWorks system administrator for specific details on the functions of each command TSA button.
Command TSAs are displayed in black.
Device TSAs: Device TSAs are made up of one or more devices.
Icon: A small graphical representation of a device or a command function. Icons are placed on maps to
show device locations. Each icon has a border.
Device icons: Device icons are made up of one or more devices.
Command icons: A command icon acts like a button that sends a list of commands to the network control
panel. Clicking the icon and choosing Execute sends the commands.
Node: A workstation term indicating an individual fire network.
Dimmed: The visual representation of a System Control command or button with dimmed or gray text.
When a button or menu item is dimmed, its function is not available to you.
System Control Printed Help
29
Basic operation > Map Display window
Button definitions
The Map Display window contains tool bar buttons that let you navigate through your maps, zoom in or out
on a map, display a map tree of all maps associated with your system, and display an overview of a map
you may be zoomed in on. The buttons are described below.
Button
Definition
Map Tree: Displays an explorer view of all maps, TSAs, devices, and text
associated with your system. Maps, TSAs, devices, and text can be
accessed directly by clicking the desired item.
Parent Map: Branches up one map level to the current map. This is like
following a TSA link in reverse, from destination map to source map.
(Keyboard shortcut F9 and on the Functions menu.)
Previous Map: Switches back to the map previously displayed. Clicking
this button repeatedly toggles the display between the last two maps
displayed.
Site Map: Branches directly to the site map from any location in the map
system. The site map is the main map which is displayed when no active
alarms are present. (Keyboard shortcut F7 and on the Functions menu.)
Device Map: Branches directly to the map with the highest priority active
device from any location in the map system. (Keyboard shortcut F5 and on
the Functions menu.)
Zoom In: Increases the viewing magnification, but displays a smaller
portion of the map.
Zoom Out: Decreases the viewing magnification, but displays a larger
portion of the map.
Zoom Select: Used to draw a box around an area on a map to zoom in.
Zoom 1-to-1: Displays the actual size of the map.
Map Overview: Displays a pop-up window of the entire map. This can be
helpful if you are zoomed in to a certain area on the map and want to see
an overview of the whole map at the same time.
30
System Control Printed Help
Basic operation > Map Display window
Event operation
When an event occurs, a number of functions take place automatically. Each individual system performs a
number of control functions to condition the area it services, including operating audible and visible
notification appliances, closing doors, etc. These actions are performed independently of the FireWorks
system. At the same time, the system sends the device event information to its workstation for processing by
System Control.
Map Display processing is as follows:
The device or map TSA flashes either red (alarm), orange (security), yellow (trouble, supervisory,
monitor), or green (restore).
The Device Map button becomes active.
Displaying maps
Depending on your site, you may have one or more maps that graphically represent your site. Because only
one map can be displayed at a time, displaying different maps is very important. Maps can be displayed in
three ways:
Map selection list
Map navigation buttons
Using the Functions menu and/or keyboard shortcuts
Map selection list
The map selection list contains all of the maps that make up your system. From anywhere or at anytime, you
can click the drop-down arrow and select a map from the list.
Map navigation buttons
Refer to Button definitions.
Functions menu/keyboard shortcuts
The Functions menu has three map display commands: Display Device map, Display Site map, and Display
Parent map. Each of the commands have a keyboard shortcut. The menu commands do the same thing as
their corresponding buttons in the Map Display window.
Display Device map: Branches directly to the map with the highest priority active device from any location
in the map system. (Keyboard shortcut F5.)
Display Site map: Branches directly to the site map from any location in the map system. The site map is
the main map which is displayed when no active alarms are present. (Keyboard shortcut F7.)
Display Parent map: Branches up one map level from the current map. This is like following a TSA link in
reverse, from destination map to source map. (Keyboard shortcut F9.)
System Control Printed Help
31
Basic operation > Map Display window
Branching between maps
Map branching is the process of switching to a more detailed map by clicking a TSA. When you click the
TSA, a map of the area the TSA surrounds is displayed. This map may also contain a TSA that branches to
another map that contains more detailed information about your site.
Once you have navigated to the desired map and reviewed all necessary information, you can branch back
to previous maps by using the map navigation buttons or selecting the desired map from the map list.
Zooming in and out
You may need to zoom on a map to get a better look at what is taking place. Clicking one of the zoom
buttons allows you to enlarge, reduce, select, or display the actual size of a map. There are four buttons to
choose from:
Zoom In
Zoom Out
Zoom Select
Zoom 1-to-1
To zoom on a map:
1.
Select a map if it is not already displayed.
Refer to Displaying maps for more information.
2.
Click the desired zoom button.
Refer to Button definitions for more information.
32
System Control Printed Help
Basic operation > Map Display window
Editing labels and descriptions
Each of the TSAs, icons, devices, text, etc. on a map have a label and description that were assigned during
the configuration process. These labels and descriptions provide important information about the TSA or
icon.
As time goes on, you find it necessary to change or update these labels or descriptions. This can be done
using the text editor in Map Display.
Label: A name or ID for the device.
Description: A description of the device.
To edit a label or description for a TSA or icon:
1.
Locate the TSA or icon on a map.
2.
Right-click the TSA or icon.
3.
Click Edit Text on the menu.
4.
Edit the label and/or description.
5.
Click Apply.
System Control Printed Help
33
Basic operation > Map Display window > TSAs
Basic operation > Map Display window > TSAs
About Touch Sensitive Areas (TSAs)
TSAs are touch sensitive areas used to branch through a map or areas on a map. TSAs are essentially
buttons created, programmed, and applied by the FireWorks system administrator per the requirements of
your facility. These appear in the map display area, not at the bottom of the screen. Clicking an active TSA
causes the system to switch to a more detailed map, such as a device map. This process is called
branching. The FireWorks system administrator has details on the use and function of your TSAs.
TSA types
There are five different types of TSA.
Map TSA
A map TSA is used for annunciation. When flashing, a map TSA indicates that somewhere below the current
map there is an active point. Click the TSA to branch to the next level map. To get to the device map
displaying the active point, continue branching down through the map TSAs. To view information concerning
the TSA, right-click the TSA.
Device TSA
A device TSA is defined as one or more devices. A device TSA is normally found on low level maps (e.g.
smoke control, status map). If any of the devices in the group changes state, the device TSA border flashes.
To view information concerning the TSA, right-click the TSA. Each of the devices in the TSA has its own
information and can be viewed by clicking Devices on the shortcut menu.
Command TSA
A command TSA represents a command you can execute by clicking the TSA and then clicking Execute in
the Commands dialog box. Command TSAs never flash, and have a solid black border. To view information
concerning the TSA, right-click the TSA. Command TSAs are found on control maps.
Command TSAs may be found on any map throughout System Control. When executed, the associated
preprogrammed commands are sent to the specified fire alarm networks. You can issue commands to any
workstation and node in a FireWorks network. A command TSA can contain a group of devices.
General TSA
General TSAs are passive. They do not show device states or issue commands. General TSAs have a
brown border. They are convenient way to have images on your maps. To view information concerning the
TSA, right-click the TSA.
General TSAs are typically used to show the location of equipment that is not connected to a fire network.
For example, you could use general TSAs to show the location of fire extinguishers or hazardous materials.
Secondary Map TSA
Secondary map TSAs are passive. They do not show device states or issue commands. They have a gold
border and are used to link to a map that has already been linked to, such as a legend map.
34
System Control Printed Help
Basic operation > Map Display window > TSAs
TSA border colors
TSAs have borders with different colors. Each of the colors shows what is taking place within the area the
TSA surrounds. During system events, the border flashes and changes color depending on its type. A solid
TSA indicates the status of the device it contains by the color of its border. A flashing TSA contains the
current device event and requires acknowledgment.
TSA types, colors, and states
Type
Border
State
Device and Map
Blue
Normal (device)
Cyan
Normal (map)
Red
Alarm
Yellow
Trouble, supervisory, monitor
Green
Restore
Gray
Disabled
Orange
Security (alarms)
Command
Black
Normal (always black)
General
Brown
Normal (always brown)
Secondary map
Gold
Normal (always gold)
Note: EST3 partitions (away, stay, away fail, stay fail, entry delay, exit delay) are yellow.
Hiding borders on inactive TSAs
You can hide the borders on TSAs that are not active (i.e., TSAs that are normal). You cannot hide the
borders on TSAs that are active.
To hide the borders on inactive TSAs:
1.
On the Functions menu, click Hide Inactive TSAs to turn on the check mark next to the command.
or
Press F4.
To show borders on inactive TSAs:
1.
On the Functions menu, click Hide Inactive TSAs to turn off the check mark next to the command.
or
Press F4.
System Control Printed Help
35
Basic operation > Map Display window > TSAs
TSA acknowledgment
A flashing TSA has an event waiting to be acknowledged.
When there is more than one active TSA, the additional TSAs do not flash, but their color reflects their realtime device status. These TSAs work their way to the top of the event queue (Event List) as events are
acknowledged. When a TSA reaches the top of the event queue, its border flashes. You can then
acknowledge the TSA.
Viewing TSA information
TSA information can be viewed from Map Display by right-clicking on the TSA. The following information can
be viewed:
Label - A TSA name entered by the programmer
Description - A textual description of the TSA entered by the programmer
State - The highest priority event of the devices making up the TSA
To display TSA information:
1.
Locate the TSA.
2.
Right-click the TSA.
3.
View the TSA information.
Devices in a device TSA
A device TSA is defined as one or more devices. If any of the devices in the group changes state, the TSA
border flashes. Each of the devices have their own label and description.
Displaying devices in a device TSA
To display devices in a device TSA:
1.
Locate the device TSA.
2.
Right-click the device TSA.
3.
Click Devices.
The Devices dialog box is displayed.
Once the Devices dialog box is displayed, you can enable or disable a device, view a sensitivity report for a
device, enter or edit a device's extended message, and edit the label and/or description for each device.
Note: To sort the devices, right-click the Devices box, and then click Sort.
36
System Control Printed Help
Basic operation > Map Display window > TSAs
Enabling or disabling a device
To enable or disable a device:
1.
Select a device.
To select more than one device, press the Ctrl key while clicking devices.
To select all devices, click Select All.
2.
Click Enable or Disable.
To cancel the command, click Cancel.
Viewing a Sensitivity report
To view a Sensitivity report:
A sensitivity report indicates the alarm threshold or calibration of the selected device.
1.
Select a device.
To select more than one device, press the Ctrl key while clicking devices.
To select all devices, click Select All.
2.
Click Sensitivity.
To cancel the command, click Cancel.
Entering or editing an extended message
To enter or edit an extended message:
1.
Select a device.
2.
Click Extended Message.
3.
Select the event state.
4.
Select the event substate.
5.
Type a new message or edit the extended message.
6.
Click Apply.
To cancel the message, click Cancel.
Editing the label or description for a device
To edit the label or description for a device:
1.
Select a device.
2.
Click Edit Text.
Edit the label and/or description for the device.
System Control Printed Help
37
Basic operation > Map Display window > TSAs
Executing a command TSA
A command TSA represents a command you can execute in your system. Command TSAs never flash, and
have a solid black border. When executed, the associated preprogrammed commands are sent to the
specified fire alarm networks. You can issue commands to any workstation and node in a FireWorks
network. A command TSA can contain a group of devices.
To execute a command TSA:
1.
Locate the command icon (black in color).
2.
Click the icon.
3.
In the Commands dialog box, click Execute.
Note: All of the commands that are displayed in the Commands dialog box are activated when you click
Execute. Make sure these are the commands that you want to activate in your system.
Basic operation > Map Display window > Icons
About map icons
Icons are small, predefined symbols that represent physical devices (e.g. smoke detector, waterflow, card
reader controller, fire extinguisher etc.) in your system. Icons are placed on maps to show the location of
devices. Icons have borders that indicate device events and states. In addition, you can left- or right-click an
icon to perform a function or display information.
The border of an active icon flashes until you acknowledge the event. Icon borders are color-coded to show
device state.
Icon types
There are three types of map icons.
Device icon
A device icon is defined as one or more devices. A device icon is normally found on device maps and
control maps (e.g. smoke control). If any of the devices in the group changes state, the device icon border
flashes. To view information concerning the icon, left- or right-click the icon.
Command icon
FireWorks can issue system or panel commands directly to fire networks. A command icon does not
represent a device. Rather, it defines a set of panel commands. When you click a command icon, you can
review or execute these commands.
You can use a command icon to execute any command found on the System Commands menus. Other
than issuing commands, command icons are passive. They have a black border and do not flash or change
color.
38
System Control Printed Help
Basic operation > Map Display window > TSAs
General icon
General icons are passive. They do not show device states or issue commands. General icons have a
brown border. They are a convenient way to have images on your maps.
General icons are typically used to show the location of equipment that is not connected to a fire network.
For example, you could use general icons to show the location of fire extinguishers or first aid kits.
Icon colors
Icons have borders with different colors. Each of the colors shows what is taking place with the icon. During
system events, the border flashes and changes color depending on its type. A solid icon indicates the status
of the device by the color of its border. A flashing icon contains the current device event and requires
acknowledgment.
Icon types, colors, and state
Type
Color
State
Device
Blue
Normal
Red
Alarm
Yellow
Trouble, supervisory, monitor
Green
Restore
Gray
Disabled
Orange
Security (alarms)
Command
Black
Normal (always black)
General
Brown
Normal (always brown)
Note: EST3 partitions (away, stay, away fail, stay fail, entry delay, exit delay) are yellow.
Viewing icon information
Icon information can be viewed from Map Display by left- or right-clicking on the icon. The following
information can be viewed:
Label - A TSA name entered by the programmer
Description - A textual description of the TSA entered by the programmer
State - The highest priority event of the devices making up the TSA
To display icon information:
1.
Locate the icon.
2.
Right-click the icon.
3.
View the icon information.
System Control Printed Help
39
Basic operation > Map Display window > TSAs
Devices in a device icon
A device icon is defined as one or more devices. If any of the devices in the group changes state, the device
icon border flashes. Each of the devices have their own ID, label, and description.
Displaying devices in an icon
To display devices in an icon:
1.
Locate the device icon.
2.
Right-click the device icon.
3.
Click Devices.
The Devices dialog box is displayed.
Once the Devices dialog box is displayed, you can enable or disable a device, view a sensitivity report for a
device, enter or edit a device's extended message, and edit the label and/or description for each device.
Note: To sort the devices, right-click the Devices box, and then click Sort.
Enabling or disabling a device
To enable or disable a device:
1.
Select a device.
To select more than one device, press the Ctrl key while clicking devices.
To select all devices, click Select All.
2.
Click Enable or Disable.
To cancel the command, click Cancel.
Viewing a Sensitivity report
To view a Sensitivity report:
A sensitivity report indicates the alarm threshold or calibration of the selected device.
1.
Select a device.
To select more than one device, press the Ctrl key while clicking devices.
To select all devices, click Select All.
2.
Click Active Status or Sensitivity.
To cancel the command, click Cancel.
Entering or editing an extended message
To enter or edit an extended message:
1.
Select a device.
2.
Click Extended Message.
3.
Select the event state.
4.
Select the event substate.
5.
Type a new message or edit the extended message.
40
System Control Printed Help
Basic operation > Map Display window > TSAs
6.
Click Apply.
To cancel the message, click Cancel.
Editing the label or description for a device
To edit the label or description for a device:
1.
Select a device.
2.
Click Edit Text.
3.
Edit the label and/or description for the device.
Executing a command icon
A command icon does not represent a device. Rather, it defines a set of panel commands. When you click a
command icon, you can review or execute these commands.
You can use a command icon to execute the commands found in the Commands dialog box. Other than
issuing commands, command icons are passive. They have a black border and do not flash or change color.
To execute a command icon:
1.
Locate the command icon (black in color).
2.
Click the icon.
3.
In the Commands dialog box, click Execute.
Note: All of the commands that are displayed in the Commands dialog box are activated when you click
Execute. Make sure these are the commands that you want to activate on your system.
System Control Printed Help
41
Basic operation > Image Display window
Basic operation > Image Display window
About the Image Display window
The Image Display window displays video files (AVI ) and image files (BMP, JPEG, WMF, and RLE).
To open the Image Display window, click the Image Display command on the View menu. See also: Button
definitions.
Image Display window
(1) Address bar
(2) Browse Image Files button
(3) Video controls
(4) Image display area
42
System Control Printed Help
Basic operation > Image Display window
Button definitions
The Image Display window contains tool bar buttons that let you view video (AVI) files and browse to select
images to display. Video controls are available only when a video file is selected. The buttons are described
below.
Button
Definition
Go: Plays the selected video file
Stop: Stops the video
Restart: Restarts (replays) the video from the
beginning
Browse image files: Select the image file that you
want to display
Displaying an image file
There are two ways to display an image file:
Upon the activation of an event
By manually selecting the image from the selection list
An image can be programmed to display upon the activation of an event. The image displays automatically
when the device event takes place. The device event response contains the coded information to make this
happen. This must be set up by the programmer using System Builder.
The image file formats that you can display are:
JPEG (Joint Photographic Experts Group)
WMF (Windows Metafile)
BMP (Device Independent Bitmap)
RLE (Run Length Encoded)
To display an image manually:
1.
Click the Browse Image Files button.
2.
Select the image file that you want to display.
3.
Click Open.
System Control Printed Help
43
Basic operation > Image Display window
Playing a video file
There are two ways to play a video:
Upon the activation of an event
By manually selecting the movie from the selection list
A video file can be programmed to play upon the activation of an event. The movie automatically plays when
the device event takes place. The device event response contains the coded information to make this
happen. This must be set up by the programmer using System Builder.
The video file formats you can play are:
AVI (Audio Video Interleaved)
To play a video file manually:
1.
Click the Browse Image Files button.
2.
Select the video file that you want to play.
3.
Click Open.
4.
Use the buttons to Play, Stop, or Restart the video file.
Changing the default image displayed in the Image Display window
The Image Display window displays the default image when there is no event selected in the Event List
window or when you select an event that does not have an image file assigned to it.
Note: The image that you want to use as the default image must be stored in the C:\Fireworks\Images
folder.
To change the default image:
1.
In the Image Display window, click the Browse Image Files button, select the image that you want to
display, and then click Open.
2.
Right-click the image, and then click Set Image as Default.
44
System Control Printed Help
Basic operation > HTML Browser window
Basic operation > HTML Browser window
About the HTML Browser window
The HTML Browser window displays HTML files and can be used to connect to the Internet to view Web
pages.
You may find it necessary to generate HTML files that contain important information about your system.
After the files are generated, they can be displayed in the Browser. You can use an HTML editor to create
these files.
If Internet access is needed at the workstation, you can use the HTML Browser window to gain access to the
Web pages needed. You can access the Internet while you continue to monitor your system.
HTML files and Internet Web pages are easy to access without loading another application.
To open the HTML Browser window, click the HTML Browser command on the View menu. See also: Button
definitions.
HTML Browser window
(1) Address bar
(2) Browse HTML files button
(3) Navigation controls
(4) HTML display area
System Control Printed Help
45
Basic operation > HTML Browser window
Button definitions
The HTML Browser window contains toolbar buttons that let you move back and forth between HTML files or
web pages, search the Internet, and refresh the page display. The buttons are described below.
Button
Definition
Back: Moves back to the HTML file or web page
previously displayed.
Forward: Moves forward to the HTML file or web
page you viewed before clicking the Back button.
Stop: Stops the HTML file or web page from
opening.
Refresh: Updates the HTML file or web page to the
latest version.
Home: Returns to the web page that appears when
you open the HTML Browser.
Search: Launches the search engine for the
Internet.
Browse HTML files: Opens the "Select HTML File
to Display" dialog box so you can select the file you
want to display.
Displaying webpages and other HTML-formatted content
The HTML Browser window displays the default home page until an event with a Browser action
automatically changes the display to a different webpage or to an HTML-formatted document stored on a
local or network drive. The HTML Browser windows maintains a list of URL addresses that you visited.
Note: To display webpages, you must have an Ethernet connection with access to the Internet.
To display a webpage:
1.
In the HTML Browser window, in the address box, enter the URL address of the website that you want
to display.
or
Select a URL address from the list.
To display the default home page:
1.
46
In the HTML Browser window, click the Home button.
System Control Printed Help
Basic operation > HTML Browser window
To display an HTML formatted document:
1.
In the HTML Browser window, click the Browse HTML Files button.
2.
Select the file that you want to display.
3.
Click Open.
System Control Printed Help
47
User-level tasks
User-level tasks
Acknowledging events
The Acknowledge button is located in the Event Action window. This button is not active until an event
message that requires acknowledgment is displayed. It is used to notify the system that you are aware of
and have recognized the device event that resulted in the current event message.
When an event message is waiting for acknowledgment, the workstation beeps and the device TSA or icon
in Map Display window flashes with a color that is associated with the event type.
There are three ways to acknowledge an event:
By clicking the Acknowledge button in the Event Action window
By pressing Shift + F1 on the keyboard
By clicking the Acknowledge Current Event command on the Functions menu
To acknowledge an event:
1.
Review the event in the Event List window, the Event Action window, and the Map Display. Make sure
you have a full understanding of what is taking place in the system.
2.
Click the Silence Workstation button to silence the internal buzzer.
3.
Log any needed information using the Log Entry tab in the Event Action window.
4.
Acknowledge the event using one of the methods described above.
Adding comments to event messages
You can add comments to event messages and save them for future reference. For example, you may want
to document the conditions leading up to the event. You can view your comments when you select the event
in the Event List window or you can run an Active History report and view them there.
To add comments to an event:
1.
Select the event in the Event List window.
2.
In the Event Action window, click the Log Entry tab.
3.
On the Log Entry tab, click Create/Edit Log Entry.
4.
In the Create/Edit Log Entry dialog box, type the comment that you want to add.
5.
Click Save.
48
System Control Printed Help
User-level tasks
Arranging windows
Your user account settings determine the default screen layout when you log on (i.e., which windows are
open and how they are arranged ). You can arrange them in any order as long as you do not obscure the
Event List window and the Event Action window.
You can arrange windows using one of the following methods:
Cascading: The windows overlap from left to right with their titles visible
Horizontally: The windows are positioned from top to bottom with primary consideration given to the
window width
Vertically: The windows are positioned from left to right with primary consideration given to the window
height
To arrange windows:
1.
On the Functions menu, point to Arrange, and then click the method that you want to use.
Calling technical support
If you need technical support, call the number provided in the Technical Support dialog box.
To call technical support:
1.
On the Help menu, click Technical Support.
2.
Call the person listed in the dialog box.
Changing the event message font size
You may want to change the size of the font used to display event messages in the Event Action window
and comments on the Log Entry tab.
To change the font size:
1.
On the Event Message tab, right-click the message display area, and then click Font Size.
2.
Select the point size that you want to use.
System Control Printed Help
49
User-level tasks
Changing the event selection method
FireWorks automatically selects new events posted in the Event List window based on the event selection
method selected on the Functions menu. The options are:
Maintain Selected Event: The current event remains selected. It does not change when a new event is
posted.
Select High Priority (default): The new event is automatically selected only if it has a higher priority than
the current event.
Select Newest: The new event is automatically selected regardless of its priority.
Select Newest (if higher or equal priority): The new event is automatically selected only if its priority is
higher than or is equal to the current event.
Note: The event selection method setting may conflict with UL 864 requirements. To comply, set the event
selection method for Select High Priority.
To change the event selection method:
1.
On the Functions menu, point to Event Selection Method, and then click the method that you want use.
Changing the primary display language
Your user account settings determine which language is the primary display language (i.e., the language
that the user interface displays when you log on). You can change the primary display language to a
different language using the Change Language command on the Functions menu. The change remains in
effect until you change it back or until you restart System Control.
To change the primary display language:
1.
On the Functions menu, point to Change Language, and then click the language that you want use.
Displaying a list of active devices by their event type
Each event type is paired with an LED. When an event takes place, the LED lights and the event counter
increments. You can view a list of the devices that are in that state by clicking the LED. The Active Devices
dialog box is displayed with the device address, label, count (number of events for that device), and bin (the
state the device is in).
To display a list of active devices by their event type:
1.
In the Event Action window, click the LED for the event type that you want to display.
To print the list:
1.
Click Print.
2.
In the Print Results of Find dialog box, in the Title box, type the title that you want printed at the top of
the printout.
50
System Control Printed Help
User-level tasks
3.
In the Select Printer list, select the printer to which you want to print.
4.
Click Print.
Printing information about the current event
You can print Information about the current event (i.e., the event selected in the Event List window) using
the Print Current Event/Map command on the Functions menu. You can print the following information items:
The site map or the map associated with the active device
The event data displayed in the Event Action window
Any comments that were entered on the Log Entry tab
Note: You must have a graphics printer connected to the workstation to print event information.
To print information about the current event:
1.
On the Functions menu, click Print Current Event/Map or press F6.
2.
In the Print Current Event/Map dialog box, do the following:
Select the printer from the list of printers
Check the Print Map check box if you want to print the map associated with the active device.
Check the Print Event Action check box if you want to print event data displayed in the Event Action
window
Check the Log Entry check box if you want to print any comments that were entered on the Log Entry
tab
Click Print.
Receiver event contact lookup and password authentication
Some events that are received from a receiver may have associated account contacts. These are individuals
that must be notified that the event took place. Each of the contacts has a password that should be
authenticated before event information is released to the individual for security purposes.
When an event comes into FireWorks from a receiver and has assigned contacts to display, the Contacts
button is enabled when you select the event. The Contacts button displays the Contacts dialog box. Each
individual contact is listed for the account along with the person's contact information. The contact's
password field is used to enter the person's password and is then authenticated by clicking the Authenticate
button. All successful authentications are stored in history.
Note: Authenticate the person's password before releasing any information about the system event.
To display and authenticate account contacts for a receiver event:
1.
Select the receiver event in the Event List window.
2.
Click the Contacts button in the Event Action window to display the Contacts dialog box.
System Control Printed Help
51
User-level tasks
3.
Contact the individual listed in the Contacts dialog.
4.
Ask for the person's account password.
5.
Type the password in the "Enter contact password" field.
6.
Click Authenticate.
7.
If the password is authenticated, instruct the individual about the system event.
8.
If there is more than one contact, repeat steps 3 through 7 for each person.
9.
When finished, close the Contacts dialog box.
Restoring the default screen layout
Your user account settings determine the default screen layout when you log on (i.e., which windows are
open and how they are arranged). You can open additional windows and arrange them in any order as long
as they do not obscure the Event List window and the Event Action window. To return to your original
settings you must restore the default screen layout.
To restore the default screen layout:
1.
On the Functions menu, click Restore Default Layout or press Shift+F11.
Silencing the workstation
The Silence Workstation button performs two functions at the workstation:
Turns OFF the internal buzzer
Turns ON or OFF an event associated audio (WAV) file
Note: Not all events have associated audio files.
When the button is clicked, both the internal buzzer and the WAV file are silenced. They turn back ON after
a predefined time period and stay on until the event is acknowledged or the Silence Workstation button is
clicked again. The time period is specified when the system is configured.
Once the event is acknowledged, the internal buzzer and WAV file automatically turn OFF. To turn the WAV
file back ON, click the Silence Workstation button.
To silence the workstation:
1.
Click the Silence Workstation button or click the Workstation Silence command on the Functions menu.
2.
If needed, click the button again to reactivate the audio file and internal buzzer.
52
System Control Printed Help
User-level tasks
Switching between primary and alternate display languages
Your user account settings determine which language is the alternate display language (i.e., the language
that the user interface displays after you log on). You can switch between the primary and alternate display
languages using the Alternate Language command on the Functions menu. The change remains in effect
until you change it back or until you restart System Control.
Note: The Alternate Language command is unavailable if your user account does not provide for an
alternate language or if you use the Change Language command to change the display language to a
language other than the primary or alternate display language.
To switch between primary and alternate display languages:
1.
On the Functions menu, click Alternate Language.
or
Press Shift+F4.
Viewing additional windows
Your user account settings determine the default screen layout when you log on (i.e., which windows are
open and how they are arranged ). You can open additional windows and arrange them in any order as long
as you do not obscure the Event List window and the Event Action window.
Note: You cannot close a window once it is opened. To remove the additional windows from view you must
restore the default screen layout.
To view additional windows:
1.
On the View menu, click the window that you want to view.
System Control Printed Help
53
Manager-level tasks
Manager-level tasks
Exiting System Control
Exiting from System Control means stopping the System Control program. When you exit from System
Control, you return to the Windows desktop.
WARNING: When you exit System Control, you shut down the system at the workstation. Device events
occurring at the nodes attached to the workstation will not be annunciated.
To exit from System Control:
1.
On the File menu, click Exit.
Silencing an alarm
The Alarm Silence button silences the audible notification appliances connected to your system. When an
event takes place (e.g. an alarm), the control panel activates the notification appliances (e.g. the horns) that
are programmed to respond to the event. These devices continue to operate until silenced from the control
panel or from System Control.
Depending on your system, you may have more than one node (control panel) connected to the workstation.
If so, you need to review the event message to determine which node is reporting the alarm. The node
causing the alarm is the node you want to alarm silence.
To silence an alarm:
1.
Click the Alarm Silence button.
2.
Select the node (panel) that you want to alarm silence or click All.
3.
Click Issue Command.
Notes
For all receiver nodes, all common controls, such as reset, silence, drill, etc. are disabled.
Silencing the panel
For U.S. Local and Canadian Local systems, clicking the Panel Silence button turns the control panel's
internal buzzer off. The Panel Silence LED on the control panel lights indicating the panel is in an off-normal
condition and the panel has been placed in panel silence mode.
U.S. Proprietary and Canadian Proprietary systems cannot be panel silenced. The control panel buzzer only
silences after all events have been acknowledged.
54
System Control Printed Help
Manager-level tasks
Notes
The Panel Silence button is unavailable if only proprietary systems exist on your system.
For all receiver nodes, all common controls, such as reset, silence, drill, etc. are disabled.
Only EST3 and EST3X panels can be silenced.
To silence a panel:
1.
Click the Panel Silence button.
2.
In the Nodes box, select each node (panel) that you want to silence or click Select All.
3.
Click Issue Command.
Activating the drill command
The Drill command activates the audible and visible notification appliances on the selected node.
Caution: Drilling your system simulates an alarm condition. Make sure all precautions and procedures are in
place before using the drill command.
To activate the drill command:
1.
Click the Drill button.
2.
In the Select Node for Drill / Evacuation dialog box, click Select All to select all of the nodes in the list.
or
Check the check box next to each node to which you want to issue the command.
3.
Click Issue Command.
Notes
Drill can be toggled ON/OFF.
Alarm silence can be toggled.
For all receiver nodes, all common controls, such as reset, silence, drill, etc. are disabled.
Resetting the system
The Reset button returns a control panel (node) to normal if all of its devices have been restored.
Notes
The Reset button does not affect disabled points or manually overridden functions.
For all receiver nodes, all common controls, such as reset, silence, drill, etc. are disabled.
System Control Printed Help
55
Manager-level tasks
To reset the system:
1.
Click the Reset button.
2.
Select the node (panel) that you want to reset or click All.
3.
Click Issue Command.
56
System Control Printed Help
Administrator-level tasks
Administrator-level tasks
Changing the banner text
The Event Action window displays a banner at the top of the Event Message tab when there is not an event
selected in the Event List window. The default banner text is "Configurable!!!!"
To change the banner text:
1.
On the Event Message tab, right-click the event message area, and then click Edit Banner.
2.
In the Edit Banner dialog box, in the Banner Text box, type the banner text.
Changing the technical support contact information
The technical support dialog box information can be edited by the administrator to change the distributor's
phone numbers, addresses, etc. This information is for the user when assistance is required.
To change the message text:
1.
On the Help menu, click Technical Support.
2.
In the Technical Support dialog box, right-click anywhere in text area, and then click Edit Support
Message.
3.
Enter the technical support contact information.
To change the message font:
1.
On the Help menu, click Technical Support.
2.
In the Technical Support dialog box, right-click anywhere in text area, and then click Set font.
3.
In the Font dialog box, select the font, font style, and size.
4.
Click OK.
System Control Printed Help
57
Administrator-level tasks
Clearing events from the All Events tab
The All Events tab displays all of the events that have taken place in your system, including acknowledged
events. These events are also stored in History and can be viewed by creating history reports.
Events can be cleared from the All Events tab at any time. You may want to do this to start with a clean list.
To clear events from the All Events tab:
1.
Click the All Events tab.
2.
Right-click on the list of events.
3.
Click Clear Events.
Clearing receiver account events
All active receiver account events can be cleared in FireWorks at one time. When you clear the receiver
account events, the system acknowledges and restores the events and places them in the All Events tab.
When you clear all of the active account events, a message is logged to history indicating that the FireWorks
operator executed the clearing of all receiver account events. The ability to clear all receiver account events
can be controlled by access group.
Note: Receiver events configured as status points and placed on a map as either a device icon or in a
device TSA do not display in the Event List window. The device icon or TSA will go active and report the
event. However, you must clear the event in Map Display, not in the Event List window. See the second
procedure below.
To clear receiver account events:
1.
Select an event from a receiver.
2.
Right-click on the event.
3.
Click Clear All Events for Account.
To clear a receiver account event configured as a status point in the Map window:
1.
Right-click the device icon or device TSA in the Map window.
2.
Click Devices.
The Devices dialog box is displayed.
3.
Right-click the event in the list.
4.
Click Clear All Events for Account.
58
System Control Printed Help
Administrator-level tasks
Editing all e-mail actions
Previously entered e-mail actions may need editing due to email address changes, etc. You can quickly
update and edit an e-mail action using the Edit All E-mail Actions dialog box.
To edit all e-mail actions:
1.
On the Applications menu, click Edit All E-mail Actions.
2.
Select the type of update you would like to perform.
Replace current address with new address in all actions: Replaces the current address with a new
address in all actions that have the current address.
Delete current address from all actions: Deletes the current address from all actions containing that
address.
Add new address to all actions containing current address: Inserts the new address in all e-mail actions
containing the current address.
Note: If an action has no remaining addresses after an update, the action is deleted.
3.
Enter the current (active) email address.
4.
Enter the new email address.
5.
Click Apply.
6.
Click Cancel or Close to close the dialog box.
Editing email addresses
Email addresses are used when creating or editing e-mail actions. You may have to enter new email
addresses or edit previously entered email addresses.
To edit email addresses:
1.
On the Applications menu, click Edit E-mail Addresses.
2.
Click New to enter a new email address or select the address you want to edit.
3.
Add the new email address information or edit the address information.
4.
Click Apply.
5.
Click Cancel or Close to close the dialog box.
System Control Printed Help
59
Administrator-level tasks
Entering or editing event extended messages
You may need to add or change an extended message for a device or TSA once the initial system
configuration is complete.
Extended messages are messages that can instruct the user to perform certain tasks or duties when an
event takes place in the system. Extended messages can also provide the user with additional information
about devices.
Extended messages can be entered or edited using the Event Message tab in the Event Action window or
by right-clicking a device or TSA in the Map Display window.
Notes
Only the extended message can be entered or edited in System Control.
To enter or edit an extended message in the Event Action window, the device or TSA must trigger an
event. When the event takes place, the extended message is displayed in the Event Message tab and
then can be edited. If no extended message exists, one can be entered.
To enter or edit an event extended message using the Event Message tab:
1.
In the Event List window, select the event on one of the tabs.
2.
In the Event Action window, on the Event Message tab, right-click the event message area, and then
click Edit Extended Message.
3.
In the Extended Message Editor dialog box, in the Extended Message box, type the extended message.
4.
Click Apply.
To enter or edit an extended message using the Map Display window:
1.
Right-click the device or TSA, and then click Devices.
2.
In the Devices dialog box, select a device in the Devices At list., and then click Extended Message.
3.
Select the device state from the State list.
4.
Select the device substate from the Substate list.
5.
In the Extended Message box, type the extended message.
6.
Click Apply.
Printing events, event messages, and device maps automatically
Event information can be printed automatically when paper documentation is needed for archiving or
reporting. When configured, the event device map for any event type you select (alarm, trouble, supervisory,
disabled, monitor, or security) prints automatically. You can also automatically print event messages. You
can print information for all of the events that take place in your system or you can select specific event
types. For example, you can configure automatic printing of only alarm events.
Note: You must have a graphics printer connected to the workstation to automatically print event
information.
60
System Control Printed Help
Administrator-level tasks
To automatically print events and device maps:
1.
On the Functions menu, click Configure Auto Print Events/Map.
2.
In the Configure Auto Print Events/Map dialog box, check the Enable automatic printing of events check
box.
3.
Under Select Printer, select the graphics printer to which you want to print.
4.
Under Select event type to print, check the check box for each type of event that you want to print.
5.
Check the Print Event Action Data with Device Map check box if you want to print Event Action data
along with the map. Leave it cleared if you only want to print event information (no map).
6.
Click Apply.
To automatically print event messages with the device maps:
1.
Under Select Event Action Data, check the Print Event Action Data with Device Map check box.
Sizing a window
Window displays can be sized just like any Microsoft application window. Window sizes do have a lower
limit, meaning that they cannot be sized smaller than a certain size. Windows can also be maximized to fit
your entire screen, or minimized to reduce them to a button on the task bar. You may need to size windows
so that they fit on your screen along with other windows. The default pattern is four windows displayed on
your screen. Windows can be arranged as you desire and then can be saved in that position, allowing you to
quickly access and open that arrangement at any time.
To size a window:
1.
Drag your mouse over one of the edges of the window or over one of the corners of the window.
Your mouse should change into a double-headed arrow.
2.
Click and drag the window to the desired size.
Synchronizing the display of system startup events
Typically, there are two ways in which system startup events are displayed in FireWorks.
1.
When FireWorks starts up after an EST3 or EST3X system is already started and in a quiescent state.
2.
When remote panels start up after FireWorks is already started and in a quiescent state.
The second method occurs when remote panels are either powered up after being completely powered
down (i.e., a cold boot), restarting after a panel or network download (i.e., a warm boot), or restarting after a
system-issued command (i.e., a soft reboot).
When FireWorks is started while an EST3 or EST3X is running or when an EST3 or EST3X panel or
network cold or warm boot occurs, all panel objects that have been programmed to start up in a disabled
state are annunciated on the New Events tab as disabled events.
System Control Printed Help
61
Administrator-level tasks
Note: This occurs in FireWorks even though those devices may not be listed in any 'active' event queue on
the panel's display.
Thus, the Trouble/Disabled LED (queue) in FireWorks appears to be out of sync with the Trouble queue on
the EST3 or EST3X panel. This is because devices that are programmed to start up in a disabled state are
not considered as being event-driven. Therefore, EST3 and EST3X does not post them in any active event
queue. Instead, it illuminates the Disabled LED and lists those devices in a status queue that can be
displayed from the front panel.
When the disabled devices are acknowledged in FireWorks, they are moved into the Acknowledged Events
queue and remain there indefinitely. The FireWorks Trouble/Disabled LED annunciates with the number of
disabled devices. These can be viewed by clicking on the LED.
For some projects, the number of disabled devices can be large. Thus, the Acknowledged Events queue
may appear encumbered with many events that are generally considered to be nonessential. You can clear
these events from the queue as described below.
To clear the startup disabled events from the Acknowledged Events queue:
1.
Issue a Network Restart command (e.g. a soft reboot of the network) through FireWorks System
Commands or the EST3 or EST3X front panel.
When the EST3 or EST3X network soft reboots, FireWorks receives restoration events in the New
Events tab for each device that was disabled on system startup. When the restoration events are
acknowledged, they reconcile with the original disabled events and clear them from the Acknowledged
Events tab. The FireWorks Trouble/Disabled and EST3 Trouble queues are now synchronized
(provided there are no troubles pertaining to the FireWorks workstation itself that would otherwise never
be posted on the EST3 or EST3X).
Note: Even though the startup disabled events are removed from the Acknowledged Events tab, the devices
retain an active disabled status on the EST3 or EST3X. To display or print the status of those devices using
FireWorks, use Report/History Viewer and issue a Disabled or Panel History report request using the EST3
Standard Reports tab.
Temporarily stop sending emails
There may be times when you want to temporarily stop sending emails. For example, you may want to stop
sending emails while you are testing the system.
To temporarily stop sending emails:
1.
On the Application menu, click Disable Email Interval.
2.
In the Disable Sending Email dialog box, type the number of minutes that you want to stop sending
emails.
The system automatically resumes sending emails at the end of the interval or you can reset the interval to 0
to resume sending emails again immediately.
62
System Control Printed Help
Managing user accounts
Managing user accounts
About the User Manager
The User Manager plays an important role in securing your system by managing your user accounts and
access groups. User accounts let individual users log on to the system. Access groups determine which
system functions a user can perform.
Note: You must have administrator-level user rights to run User Manager.
What is a user account?
A user account is a collection of settings that identify who you are and what you can do. FireWorks provides
the following predefined user accounts:
The Admin user account provides the most control over the system. A user who logs on using this
account has rights to all software features and functions.
The Manager user account provides a moderate control over the system. A user who logs on using this
account has rights to software features and functions related to system operation, but not to software
features and functions related to system configuration.
The Web user account provides the least control over the system. A user who logs on using this
account has rights to only a few software features and functions.
The default settings for these user accounts are shown below.
Name
Settings
ADMIN
Access Group: Admin (default)
Password: ADMIN
Timeout: 10 minutes
Primary Language: English
Alternate Language: None
MANAGER
Access Group: Manager (default)
Password: MANAGER
Timeout: 20 minutes
Primary Language: English
Alternate Language: None
WEB
Access Group: Web User (default)
Password: WEB
Timeout: 30 minutes
Primary Language: English
Alternate Language: None
You can use the predefined user accounts or you can create other user accounts as needed. See: Adding
and deleting user accounts.
System Control Printed Help
63
Managing user accounts
What is an access group?
An access group is a collection settings that define which system functions a user or group of users can
perform. FireWorks provides the following predefined access groups:
Admin (default)
Manager (default)
User (default)
Web User (default)
No Access (default)
You can use the predefined access groups or you can create other access groups as needed. See: Adding
and deleting access groups.
You should only assign the Admin (default) access group to the system administrator. The password for this
account should be changed before the system is fully operational. If an administrator is needed, assign the
Administrator access group to the user who needs administrator user rights.
Adding and deleting access groups
Access groups define a common set of user rights. Being able to assign the same access group to multiple
users makes it easier to manage user accounts. The User Manager lets you add and delete access groups,
and change access group settings, as needed.
Adding access groups
Before adding an access group, determine which predefined access group best meets your needs, and then
use it as the template in order to reduce the number of changes you have to make later. See: Predefined
access group settings.
Note: You must have administrator user rights to perform this task.
To add an access group:
1.
On the Applications menu, click User Manager.
2.
On the Access Group Configuration tab, in the Access Groups list, click New Access Group.
3.
In the Label box, type a label for the access group.
4.
In the Select a Template Access Group list, select the access group that you want to use as a template
for the new access group.
5.
In the Description box, type a description (optional).
6.
Change the access group settings, as needed. See: Changing access group settings.
7.
Click Apply.
64
System Control Printed Help
Managing user accounts
Deleting access groups
You should delete user accounts once they are no longer needed. If you delete an access group that is
already assigned to a user account, the user account is automatically assigned the default access group.
See: Changing the default access group.
Notes
You cannot delete the default access group.
You must have administrator user rights to perform this task.
To delete an access group:
1.
On the Access Group Configuration tab, in the Access Groups list, click the access group.
2.
Click Delete Access Group.
3.
Click Yes.
Adding and deleting user accounts
FireWorks supports multiple users sharing the same workstation. As such, managing user accounts
becomes very important. The User Manager lets you add and delete user accounts, and change user
account settings, as needed. See: Changing user account settings.
Adding user accounts
You should add a user account for each person that uses the FireWorks workstation. Individual user
accounts let you identify who is on the system. They can still be members of the same access group as
other users.
Tip: If you are not going to assign the user account to an existing access group, you should create the new
access group before adding the user account. See: Adding and deleting access groups.
Note: You must have administrator user rights to perform this task.
To add a user account:
1.
On the Applications menu, click User Manager.
2.
On the User Configuration tab, in the Users list, click New User.
3.
In the User Name box, type the user name. This is the name that the user uses to log on to the system.
4.
In the Access Group list, click the access group that defines the set of user rights that you want the user
to have.
5.
In the Password box, type a password. This is the password that the user uses to log on to the system.
The password must be 4 to 32 characters.
6.
In the Reenter New Password box, type the password again to authenticate the spelling.
7.
In the Timeout in Minutes box, type how long you want FireWorks to wait before automatically logging
the user off due to inactivity.
System Control Printed Help
65
Managing user accounts
8.
In the Primary Language list, click the language that FireWorks uses when the user logs on to the
system.
9.
In the Alternate Language list, click the language that FireWorks uses when the user clicks the Alternate
Language command or presses Shift+F4.
10. In the Description box, type a description (optional).
11. Click Apply.
Deleting user accounts
You should delete user accounts once they are no longer needed.
Note: You must have administrator user rights to perform this task.
To delete a user account:
1.
On the Applications menu, click User Manager.
2.
On the User Configuration tab, in the Users list, click the user account.
3.
Click Delete User.
4.
Click Yes.
Allowing Remote Client connections
By assigning the Allow Remote Client Connection user right, you control who can remotely log on to the
FireWorks workstation using a remote client connection.
Notes
The WEB_FUNCTIONALITY_ENABLED property must be enabled in order for anyone to connect to the
system using a remote client connection.
You must have sufficient user rights to perform this task.
To allow Remote Client connections:
1.
On the Applications menu, click User Manager, and then click the Access Group Configuration tab.
2.
In the Access Groups list, click the access group.
3.
Under Configuration Items, click Applications.
4.
Under Remote Client Connection, select the Allow Remote Client Connection check box.
5.
Click Apply.
Assigning a default screen layout
Each user account is assigned a default screen layout. The default screen layout is displayed when:
66
You log on
System Control Printed Help
Managing user accounts
You click the Restore Default Layout command on the Functions menu
You press Shift+F11
Any new event is added to the event list or only when a new alarm event is added to the event list,
depending on your system configuration.
To assign a default screen layout:
1.
On the Applications menu, click User Manager, and then click the Access Group Configuration tab.
2.
In the Access Groups list, click the access group.
3.
Under Configuration Items, click Applications.
4.
From the Select Access Group's Default Window Layout list, click the layout you want to use as the
default layout.
5.
Click Apply.
Assigning nodes
By assigning nodes to a user, you can control which nodes a user can send commands to. For example, you
can give one user the right to send commands to every node in the system, but give other users the right to
send commands only to a subset of nodes.
To assign nodes:
1.
On the Applications menu, click User Manager, and then click the Access Group Configuration tab.
2.
In the Access Groups list, click the access group.
3.
In the Configurable Items list, click Node Control.
4.
In the Available Nodes list, select the node that you want to assign to the user, and then click the Assign
[ > ] button.
or
Click the Assign All [ >> ] button to assign all nodes.
5.
To unassign a node:
In the Selected Nodes list, select the node that you do not want to assign to the user, and then click the
Unassign [ < ] button.
or
Click the Unassign All [ << ] button to unassign all nodes.
6.
Click Apply.
System Control Printed Help
67
Managing user accounts
Changing access group settings
At some point, you may have to change access group settings. For example, you may need to assign user
rights to certain System Control functions that were previously not assigned.
Note: You must have administrator user rights to perform this task.
To change access group settings:
1.
On the Applications menu, click User Manager, and then click the Access Group Configuration tab.
2.
In the Access Groups list, click the access group.
3.
For each configuration item, check or clear the check boxes as required.
4.
Click Apply.
Changing the default access group
Typically, the User (default) access group is the default access group. The User Manager lets you change
the default access group to any other existing access group, or you can create a new access group and
make it the default access group. See: Adding and deleting access groups.
The User Manger automatically assigns the default access group to new users and to users whose access
groups have been deleted.
Note: You must have administrator user rights to perform this task.
To change the default access group:
1.
On the Applications menu, click User Manager, and then click the Access Group Configuration tab.
2.
In the Access Groups list, click the access group.
3.
Change the access group settings as needed.
4.
Click Make Default.
5.
Click Apply.
Changing user account settings
At some point, you may have to change user account settings. For example, you may need to reset an
account password or increase a user time out period.
Note: You must have administrator user rights to perform this task.
To change user account settings:
1.
On the Applications menu, click User Manager.
2.
On the User Configuration tab, click the user account name in the User list.
3.
Follow the instructions below, and then click Apply.
68
System Control Printed Help
Managing user accounts
Task
Do this
To change the name that the user enters to
log on to the system
In the User box, type the user
name.
To change the password that the user enters
to log on to the system
In the Password box, type the new
password. The password must be
4 to 32 characters.
To change the access group that you want to
assign to the user
In the Access Group list, click the
access group.
To change how long you want to wait before
automatically logging an inactive user off of
System Control
In the Timeout in Minutes box,
enter the time out period.
To change the language that FireWorks uses
when the user logs on to the system
In the Primary Language list,
select a language.
To change the language that FireWorks uses
when the user clicks the Alternate Language
command or presses Shift+F4
In the Alternate Language list,
select a language.
To change the user description
In the Description box, type a brief
description of the user.
Changing your user password
You should change your user password the first time you log on to the system or soon afterwards. If you
lose or forget your password, only someone with administrator rights can give you a new one.
To change your user password:
1.
On the Applications menu, click User Manager.
2.
On the Change Current User Password tab, do the following:
In the Current Password box, type the password that you are using now.
In the New Password box, type the password that you would like to use. The password must be
between 4 and 32 characters.
In the Verify New Password box, retype your new password to authenticate the spelling.
3.
Click Apply.
System Control Printed Help
69
Managing user accounts
Customizing the Event Action window
You can customize the Event Action window so that the data displayed on the Event Message tab is user
specific. For example, you can have the Event Message tab display all of the data associated with an event
for one user, but only a subset of the data for another user. You can also arrange the order in which the data
is displayed.
Note: The Date and Time, Extended Message, and Device Label data fields are displayed at all times and
cannot be excluded or rearranged.
Event message data fields
Date and time
Extended messages
Device label
Device description (optional)
Card number (optional)
Partition (optional)
Station ID (optional)
Device partition (optional)
TSA or icon label (optional)
TSA or icon description (optional)
Map label (optional)
Map description (optional)
Address (optional)
Note: Customizing event messages requires ADMIN level permissions. By default, event messages include
all data fields for all user access groups.
To customize messages displayed in the Event Action window:
1.
On the Applications menu, click User Manager, and then click the Access Group Configuration tab.
2.
In the Access Groups list, click the access group.
3.
In the Configurable Items list, click Event Action Window.
4.
To include data fields in the event message:
In the Available Fields list, select the data field that you want to display, and then click the Assign [ > ]
button.
or
Click the Assign All [ >> ] button to display all data fields.
5.
To exclude data fields in the event message:
In the Displayed Fields list, select the data field that you do not want to display, and then click the
Unassign [ < ] button.
or
70
System Control Printed Help
Managing user accounts
Click the Unassign All [ << ] button to remove all data fields.
6.
To rearrange the order in which the data is displayed:
In the Displayed Fields list, select the data field, and then click the Up or Down arrows.
7.
Click Apply.
Customizing the Event List window
You can customize the Event List window so that the data displayed in the window is user specific. For
example, you can display all of the data associated with an event for one user, but only a subset of the data
for another user. You can also arrange the order in which the data is displayed.
For more information, see Event data descriptions.
Note: The Type, Date/Time, and Description data fields are displayed at all times and cannot be excluded or
rearranged.
To customize events displayed in the Event List window:
1.
On the Applications menu, click User Manager, and then click the Access Group Configuration tab.
2.
In the Access Groups list, click the access group.
3.
In the Configurable Items list, click Event List Window.
4.
To include data fields in the event display:
In the Available Fields list, select the data field that you want to display, and then click the Assign [ > ]
button.
or
Click the Assign All [ >> ] button to display all data fields.
5.
To exclude data fields in the event display:
In the Displayed Fields list, select the data field that you do not want to display, and then click the
Unassign [ < ] button.
or
Click the Unassign All [ << ] button to remove all data fields.
6.
To rearrange the order in which the data is displayed:
In the Displayed Fields list, select the data field, and then click the Up or Down arrows.
7.
Click Apply.
System Control Printed Help
71
Managing user accounts
Predefined access group settings
The tables below list the user right settings for each predefined access group. The settings are organized
into the following groups under Configuration Items.
Applications
System Control
User Manager
EST3 and EST3X commands
Other commands
Network
VESDA commands
Applications
Application
No Access
User
Web User
Manager
Admin
System Builder
User Manager
System Commands
Filtering Configuration
E-mail Configuration
FAST AutoCAD Reader and Panel Building
Report Application
Receiver Configuration Manager
Icon Editor
Map Editor
Devices Tested Report
Select Default Window Layout
Allow Remote Client Connection
System Control
Feature or function
No Access
User
Web User
Manager
Admin
Exit System Control
Acknowledge Event
Hide TSAs
Print Event/Log/Map
Computer Silence
72
System Control Printed Help
Managing user accounts
Feature or function
No Access
User
Web User
Manager
Admin
Change Language
Run Layout Manager
Edit Browser URL
Execute Device Reports
Configure Auto Print
Disable Email Interval
Make Log Entry
View Maps
Edit Text (Maps, Devices, Ext. Msg.)
Execute Common Commands
Execute Command TSA/Icons
Allow Window Resizing
Clear All Account Events
Execute Device Commands
Allow Acknowledge Multiple Events
User Manager
Feature or function
No Access
User
Web User
Manager
Admin
Add New User
Edit User Attributes
Delete Access Group
Edit Access Group Attributes
Event List/Action Configuration
Delete Existing User
Add New Access Group
Change Own Password
Make Default Group
EST3 and EST3X commands
Command
No Access
User
Web User
Manager
Admin
Activate Relay
Enable Relay
System Control Printed Help
73
Managing user accounts
Command
No Access
User
Web User
Manager
Admin
Restore Relay
Disable Relay
Activate LED
Enable LED
Restore LED
Disable LED
Activate Service Group
Enable Service Group
Restore Service Group
Disable Service Group
Activate Guard Patrol
Enable Guard Patrol
Restore Guard Patrol
Disable Guard Patrol
Activate Check-in Group
Enable Check-in Group
Restore Check-in Group
Disable Check-in Group
Activate Alternate Message
Restore Alternate Message
Activate Amplifier Power
Enable Amplifier Power
Restore Amplifier Power
Disable Amplifier Power
Activate Audio Message
Restore Audio Message
Activate Reset
Activate Panel Silence
Activate Alarm Silence
Restore Alarm Silence
Activate Drill
Restore Drill
Activate GA Inhibit
74
System Control Printed Help
Managing user accounts
Command
No Access
User
Web User
Manager
Admin
Activate System Function 1
Restore System Function 1
Activate System Function 2
Restore System Function 2
Activate System Function 3
Restore System Function 3
Activate System Function 4
Restore System Function 4
Activate Set Time
Activate Set Date
Activate Reboot
Activate Evacuate
Restore Evacuate
Activate Force Trouble
Restore Force Trouble
Activate Alternate Sensitivity
Restore Alternate Sensitivity
Activate Test Activate
Activate Test Activate 2
Activate Test Fault
Activate Signal Alert
Activate Signal EVAC
Activate Signal Off
Activate Calibrate
Enable Input
Disable Input
Enable Zone
Disable Zone
Enable Card
Disable Card
Activate AND Group
Enable AND Group
Restore AND Group
System Control Printed Help
75
Managing user accounts
Command
No Access
User
Web User
Manager
Admin
Disable AND Group
Enable Matrix
Disable Matrix
Enable Time Control
Disable Time Control
Activate Command List
Enable Command List
Restore Command List
Disable Command List
Partition Away
Partition Stay
Partition Conditional Away
Partition Conditional Stay
Partition Disarm
Partition Update
Partition Reset Activate
Other commands
Commands
No Access
User
Web User
Manager
Admin
Activate Relay
Restore Relay
Enable MNEC group
Disable MNEC group
Activate REACT
Network
Feature or function
No Access
User
Web User
Manager
Admin
Add or Delete Server
Acquire or Release Control
Manual Server Switching
Add or Delete Client
Network Status
76
System Control Printed Help
Managing user accounts
Feature or function
Network Control Level
No Access
User
Web User
2
Manager
3
Admin
4
VESDA Commands
Commands
No Access
User
Web User
Manager
Admin
Refresh HLI
Enable Zone (detector)
Disable Zone (detector)
Refresh Zone (detector)
Start Alarm Test
Stop Alarm Test
System Control Printed Help
77
Managing screen layouts
Managing screen layouts
About the Layout Manager
The Layout Manager is used to manage and configure different screen layouts for System Control. Each of
the windows can be sized and positioned in any location on the screen. A variety of predefined layouts are
available, but you can also customize your own layout.
Screen layouts can also be assigned to access groups so that they load when a user from that access group
logs on to FireWorks. A different layout can be assigned to every access group. See: Assigning a default
screen layout.
Predefined screen layouts
FireWorks provides several predefined screen layouts with different window arrangements and for different
monitor resolutions.
Resolution descriptions
Resolution
Description
1024 x 768
Use with CRT monitors
1280 x 1024
Use with 19-inch LCD monitors
1440 x 900
Use with 19-inch wide screen LCD monitors
1680 x 1050
Use with 22-inch wide screen LCD monitors
Layout descriptions
Layout
Description
Four Quadrant
Map Display window - top left
Image Display window - top right
Event List window - bottom left
Event Action window - bottom right
Large Map
Map Display window - top, full screen
Event List window - bottom left
Event Action window - bottom right
Text Only
Event List window - top, full screen
Event Action window - bottom, full screen
78
System Control Printed Help
Managing screen layouts
Layout
Description
View All Windows
Map Display window - top left
HTML Browser window - top middle
Image Display window - top right
Event List Window - bottom left
Event Action window - bottom right
Creating a screen layout
In addition to the predefined screen layouts, you can also create your own screen layouts. For example, you
may want to create a layout that extends the desktop across two monitors, with the Event List window and
the Event Action window positioned on the primary monitor, and the Map Display window positioned on the
extended monitor.
Note: Each window has a minimum size. Once it is at its minimum size, you won't be able to size it any
smaller.
You may also want to create screen layouts that are specific to individual user accounts. See: Assigning a
default screen layout.
To create a screen layout:
1.
Arrange the windows to fit your screen or screens.
2.
On the Applications menu, click Layout Manager.
3.
Under Layouts, click New Layout.
4.
In the Save Current Layout As box, type a name for the layout.
5.
Click Create New Layout.
Applying a different screen layout
When you log on, the system displays your default screen layout. You can apply other screen layouts;
however, the system automatically restores the default layout when any new event is added to the event list
or only when a new alarm event is added to the event list, depending on your system configuration.
If you want to use a different screen layout as your default screen layout, see Assigning a default screen
layout.
To apply a different screen layout:
1.
On the Applications menu, click Layout Manager.
2.
Under Layouts, select the screen layout you would like to use.
3.
Click Apply Layout.
System Control Printed Help
79
Managing screen layouts
Deleting a screen layout
You can delete screen layouts that you created. You cannot delete any of the predefined screen layouts.
To delete a screen layout:
1.
On the Applications menu, click Layout Manager.
2.
Under Layouts, select the screen layout you would like to delete.
3.
Click Delete Layout.
80
System Control Printed Help
Network operations
Network operations
Acquiring and releasing control of the network
Multiple users can log on to a FireWorks life safety network at the same time but only one user can have
control. Whoever has control can acknowledge events, activate common controls, and issue commands.
Each user is assigned a network control access level. When you first log on to the system, you automatically
have control if no one else is logged on or has control. After that, you must acquire control manually. The
table below describes what happens when a user wants to acquire control of the network.
If the user in control
has
Then the user requesting control
A lower network
access level
Takes control automatically.
A higher network
access level
Has to be given or denied control within 30 seconds. If not,
control is transferred automatically.
The same network
access level
Has to be given or denied control within 30 seconds. If not,
control is transferred automatically.
To acquire control of the network:
1.
On the Functions menu, click Acquire Control.
To release control of the network:
1.
On the Functions menu, click Release Control.
Changing the active FireWorks server
A FireWorks network consists of a primary server, a backup server, possibly a witness server, and up to 50
clients. The primary server is the active server. If something should happen to it the backup server
automatically takes over.
You can also change the active FireWorks server manually.
To change the active FireWorks server:
1.
On the Functions menu, click Change Active FireWorks Server.
System Control Printed Help
81
Network operations
Resetting the network
Resetting the network restores the server roles to their initial state as defined in System Builder. The server
defined as the primary server becomes the primary server, the server defined as the backup server
becomes the backup server, and all of the client workstations are reconnected to the primary server. This
command is useful if at some point both servers are acting as the primary server.
Note: You must have Administrator rights to perform this task.
To reset the network:
1.
82
On the Functions menu, click Network Reset.
System Control Printed Help
Report application
Report application
Starting the Report application
The Report application is used to generate EST3 and EST3X reports, Diagnostic reports, and History
reports. The reports are used to view event records that describe what has taken place in your system. All
reports can be printed and/or saved.
Reports are created using Crystal Reports Designer, which is a third-party software application. You can
create your own custom reports based on the predefined reports. You can also create customized reports by
purchasing Crystal Reports Standard or Crystal Reports Professional. Any Crystal report can be added to
the available reports list.
To start the Report application:
1.
On the Applications menu, click Report Application.
The FireWorks Report Application dialog box is displayed.
2.
Run, edit, or delete a report as necessary.
See the appropriate help topics in this section for more information.
System Control Printed Help
83
Report application
About the Report Preview window
The Report Preview window lets you view the contents of a report before you print the report or export the
report. See the figure below.
Report Preview window
(1) Toolbar
(2) Report display area
(3) Allow RTP Export Format check box (visible only on Windows 7 Ultimate operating systems)
The Report Preview window toolbar provides controls for exporting, printing, and viewing a report. See the
figure below.
Report Preview window toolbar
(1) Export
(2) Print
(3) Refresh
(4) First Page, Previous Page, Next Page, Last Page
(5) Go to Page
(6) Find Text
(7) Zoom
84
System Control Printed Help
Report application
Report descriptions
Each category contains a collection of reports. Each report is described below.
EST3 and EST3X Standard reports
Disabled report: A disabled report is a list of all devices connected to a control panel that have been
disabled.
Panel history report: A panel history report is a list of all events and commands that have taken place on a
control panel.
Partition report: A partition report is a list of the physical areas that a security system protects. The report
also shows whether a partition is armed or disarmed. Note: You must have the right access level to view a
partition report. Access levels are set in User Manager.
Revision report: A revision report is a list of all of the revision information for the hardware, firmware,
project, microcode, and database in the system. All revision information is stored in memory on the 3-CPU.
Sensitivity report: A sensitivity report lists the Signature Series smoke detectors connected to a panel with
their real-time sensitivity values. Sensitivity is the alarm threshold or calibration of the detector. The report
displays the values of all points connected to a panel according to device type and value.
For CO detectors, the sensitivity report also lists the number of months until the CO element reaches its
end-of-life.
Status report: A status report is a list of all devices connected to a control panel that are in an off-normal
state (i.e. alarm, trouble, security).
Trouble report: A trouble report is a list of all devices connected to a control panel that are in trouble.
Output status report: An output status report is a list of all active outputs, including LEDs, connected to a
control panel.
Active History report
An Active History report is a detailed record of system activity.
Diagnostics report
A diagnostic report is a detailed record of FireWorks system activity.
Running a report
Report Viewer can generate EST3 and EST3X reports, History reports, and Diagnostic reports. Reports are
used to view event records that describe what has taken place in your system.
To run a report:
1.
On the Applications menu, click Report Application.
The FireWorks Report Application dialog box is displayed.
2.
Select the category that contains the report you want to run.
System Control Printed Help
85
Report application
3.
Select the available report.
4.
Select the node for the report.
5.
Select the panel for the report.
6.
Enter the report timeout period, if needed.
7.
Set the filters (optional).
8.
Define how the report data will be sorted when it is displayed (optional).
9.
Click Run Report.
The report is displayed in a Crystal Reports viewer.
Setting filters for a report
The filters allow you to filter a report based on certain criteria. This may be beneficial when you only want to
view certain parts or select information of a report. Each of the report categories and individual reports have
different filters available. Each of the filters have criteria and values that can be entered so that the exact
information you are looking for is displayed in the report.
For example: If you are running a history report, you can filter the report with a certain date and time, state,
event name, label, device description, or info/log. If you selected the date/time filter, you can then select
whether the date is equal to, greater than, less than, etc. and type the date and time to start with. The report
will then only display history based on the time/date filter information you specified.
To set filters for a report:
1.
Select a filter by checking the check box next to the filter.
Once the filter is selected, a second field is displayed.
2.
Select the filter criteria (e.g. =, <, >, etc.) from the drop-down list.
Once the criteria is selected, a third field is displayed.
3.
Type the value you want to use with the criteria.
For example, if you selected the state filter, you could type "alarm" as the state you are filtering for,
meaning that all alarm state records would be displayed in your report.
Note: For EST3 and EST3X reports, when entering panel, card, and device filters, enter only numbers
in the field (no letters or other characters).
4.
Repeat steps 1 through 3 for each filter you want to use in the report.
Sorting report data
Report data records can be sorted in ascending or descending order within any of the report columns. For
example, for a history report, you can sort the Date/Time data column so that the records display from oldest
to newest (ascending) or newest to oldest (descending). Because there might be more than one record with
the same data in a column (e.g. same date and time), you can also sort the records with the same data in
86
System Control Printed Help
Report application
ascending or descending order using a different data column. For example, if you had ten records with the
same date and time, you could sort just those records by selecting another report data column to sort by.
Note: The sorting feature allows you to sort the report data using every data column. However, generally
you will use one or two data columns to sort by.
To sort report data:
1.
Select a report data column from the drop-down box.
2.
Check descending or leave blank for ascending order.
Whichever data column you select first has the highest priority and controls how other report records
are sorted if you select other data columns to sort by.
3.
If needed, select another report data column from the drop-down box.
4.
Check descending or leave blank for ascending order.
5.
Repeat steps 3 and 4 if you need to sort the data records further.
Printing a report
You may want to print reports to keep for future reference. The printed reports can be used to keep records
of your system and viewed at a later date.
To print a report:
1.
Run a report.
The report is displayed in a Crystal Reports viewer.
2.
Click the Print Report button on the tool bar.
3.
Select the printer, print range, and number of copies.
4.
Click OK.
Searching in a report
There may be a time when you need to find a word, number, or specific text in a report. Because reports can
be very long, it may be hard to find exactly what you are looking for without searching for it. The search
command searches the entire report for the word, number, or text you enter in the find field.
System Control Printed Help
87
Report application
To search in a report:
1.
Run a report.
The report is displayed in a Crystal Reports viewer.
2.
Click the Find Text button on the toolbar.
3.
In the Find What box, type the word, the number, or the text you are searching for.
4.
Click Find Next.
5.
Continue clicking Find Next until you find what you are looking for.
Viewing an empty report template
You can view an empty report (no data) to see the format and layout of the report type.
To view an empty report:
1.
On the Applications menu, click Report Application.
The FireWorks Report Application dialog box is displayed.
2.
Select a category.
3.
Select an available report.
4.
Right-click the report
5.
Click View Report.
The report form "template" is displayed containing no data.
Exporting reports
The Report Application lets you export reports in the following formats:
Crystal Reports (*.rpt)
PDF (*.pdf)
Character Separated Values (*.csv)
Microsoft Excel (97 - 2003) (*.xls)
Microsoft Excel (97 - 2003) Data-Only (*.xls)
Microsoft Excel Workbook Data-Only (*.xlsx)
Microsoft Word (97 - 2003) (*.doc)
Microsoft Word (97 - 2003) - Editable (*.rtf)
Rich Text Format (RTF) (*.rtf)
XML (*.xml)
88
System Control Printed Help
Report application
To export a report:
1.
Run the report.
2.
If you are running the Windows 7 Ultimate operating system and want to export the report using the
Crystal Report formatting option, click the Allow RPT Export Format check box.
Note: The Crystal Report format option is always available if you are running the Windows XP Pro
operating system.
3.
Click the Export button on the Report Preview window toolbar.
4.
Browse to the folder you want to export the report to.
5.
Give the report a file name and select the Save As type.
6.
Click Save.
Creating a custom report
Reports are used to view event records that describe what has taken place in your system. You can create
your own custom reports based on the predefined reports along with filter and sort criteria and add them to
the list of available custom reports. These reports can then be run just like any other report. By creating your
own custom reports with the exact filter and sort criteria defined, you can run the report over and over
without having to define everything each time.
Note: Reports are displayed using Crystal Reports Designer, which is a third-party software application. You
can create customized reports by purchasing Crystal Reports Standard or Crystal Reports Professional. Any
Crystal report can be added to the available reports list.
To create a custom report:
1.
On the Applications menu, click Report Application to display the FireWorks Report Application dialog
box.
2.
Click the report category from the Categories list.
3.
On the Standard Reports tab, click the standard report on which you want to base the custom report.
4.
Under Select Parameter, select the node, then select the panel, and then enter a report time out period.
5.
Set the report filters (optional). For more information, see Setting filters for a report.
6.
Define how the report data will be sorted. (optional). For more information, see Sorting report data.
7.
Click Save.
8.
In the Create/Update Custom Report dialog box is displayed, type the report's name, then click Create
New, and then click OK.
9.
The report is added to the Custom Reports tab under the category you selected in step 2 above.
System Control Printed Help
89
Report application
Deleting a custom report
You can delete any of the custom reports that you created.
Note: You cannot delete the predefined reports.
To delete a custom report:
1.
On the Applications menu, click Report Application.
The FireWorks Report Application dialog box is displayed.
2.
Select the category containing the report that you want to delete.
3.
Click the Custom Report tab.
4.
Select a report.
5.
Click Delete.
The report is removed from the list of available custom reports.
Editing a custom report
You can edit the custom reports that you created. For example, you can change the name of the report.
Note: You cannot edit the predefined reports.
To edit a custom report:
1.
On the Applications menu, click Report Application.
The FireWorks Report Application dialog box is displayed.
2.
Select the category containing the custom report you want to edit.
3.
Click the Custom Reports tab.
4.
Select the report.
5.
Edit the report characteristics as necessary (e.g. parameters, filtering, sort criteria).
6.
When finished, click Save.
The Create/Update Custom Report dialog box is displayed.
7.
If needed, edit the name of the report or use the report's existing name.
8.
Click Update Existing.
9.
Click OK.
90
System Control Printed Help
Report application
Creating a scheduled report
A scheduled report is a custom report that is configured to run at a certain frequency and at a certain time of
day. Scheduled reports can run daily, weekly, or monthly and at any time during the day. Scheduling reports
to run automatically takes away the need to manually run reports on a regular basis.
Once a report runs, it is saved in the C:\Fireworks\ScheduledReports folder in PDF format. The reports can
be viewed and printed using Adobe Reader.
Note: Only custom reports can be scheduled to run automatically.
To create a scheduled report:
1.
Create a custom report.
2.
Click Schedules.
The Schedules Report dialog box is displayed.
3.
From the Custom Reports drop-down list, select the custom report you want to schedule to run.
4.
Select the run frequency (daily, weekly, monthly).
5.
Enter the time of day the report will run.
6.
Select the day of week the report will run.
7.
Click Add New.
The report is displayed in the Custom Report Name table at the top of the dialog box along with the
report's next run date.
Deleting a scheduled report
A scheduled report can be deleted if it is no longer needed.
To delete a scheduled report:
1.
Click Schedules.
The Scheduled Reports dialog box is displayed.
2.
In the custom report name table, select the report that you want to delete.
The row is highlighted when the report is selected.
3.
Click Delete.
Disabling and enabling a scheduled report
A scheduled report can be disabled from running if needed.
If a scheduled report was disabled, it can be enabled when needed.
System Control Printed Help
91
Report application
To disable a scheduled report:
1.
On the Applications menu, click Report Applications.
2.
In the FireWorks Report Application dialog box, click Schedules.
The Scheduled Reports dialog box is displayed.
3.
In the custom report name table, select the report that you want to disable.
The row is highlighted when the report is selected.
4.
Check the Disabled check box.
5.
Click Update.
To enable a scheduled report:
1.
On the Applications menu, click Report Applications.
2.
In the FireWorks Report Application dialog box, click Schedules.
The Scheduled Reports dialog box is displayed.
3.
In the custom report name table, select the report that you want to enable.
The row is highlighted when the report is selected.
4.
Clear the Disabled check box.
5.
Click Update.
Editing a scheduled report
A scheduled report's run frequency and time can be edited if needed.
To edit a scheduled report:
1.
On the Applications menu, click Report Applications.
2.
In the FireWorks Report Application dialog box, click Schedules.
The Scheduled Reports dialog box is displayed.
3.
In the custom report name table, select the report that you want to edit.
The row is highlighted when the report is selected.
4.
Edit the report as necessary.
5.
Click Update.
92
System Control Printed Help
Report application
Viewing scheduled reports
After a scheduled report runs, a PDF file is created and placed in the C:\Fireworks\ScheduledReports folder.
The report PDF file can be viewed and printed using Adobe Reader.
To view a report:
1.
Using Windows Explorer, navigate to the C:\Fireworks\ScheduledReports folder.
2.
Locate the report file that you want to open.
3.
Double-click the report file.
4.
Print the report if needed.
System Control Printed Help
93
Devices Tested Report
Devices Tested Report
About the Devices Tested Report application
NFPA 72 requires initial and reacceptance testing to ensure the system complies with the approved design
documents and installation standards. Periodic testing is required to assure that changes to the system are
visually identified and that operation reliability is maintained.
Service Groups are used to perform the system tests required by NFPA 72. You can use the Devices Tested
Report application to document and analyze the results of Service Group tests.
Report filters
The Devices Tested Report provides filters that let you determine the content of a report. For example, you
can filter reports based on:
Test result
Test date
Service group
For more information, see Filtering a Devices Tested Report.
Report tab
The Report tab displays reports based on the filters that you set in the filter pane. The Report tab provides
controls printing, saving, and navigating through a report. For more information, see Using the Report tab.
The figure below shows a partial example of a Devices Tested Report.
Note: Red text indicates devices that did not pass (i.e., devices that were tested but did not activate an
event on the panel, and devices that were not tested).
94
System Control Printed Help
Devices Tested Report
Explore tab
The Explore tab displays the data that is used to generate the Devices Tested Report. The Explore tab
provides filtering and grouping tools to make viewing the data easier. For more information, see Using the
Explore tab.
Note: Changing the way data is displayed on the Explore tab does not affect the look of the Devices Tested
Report.
The figure below shows a partial example of the Explore tab.
The data displayed on the Explore tab includes the following:
The Service Group test start and stop times
The Service Group address and description
The device address, description, and device type of each device
The time each device was tested and if it passed
Using the Report tab
Use the Report tab for printing, saving, and viewing reports. The controls described below are used to print
and save reports.
Button
Description
Print the report
Refresh button
Save the report in different file formats, including Crystal Reports (RPT),
Adobe Acrobat (PDF), Microsoft Word (DOC), and Extensible Markup
Language (XML).
System Control Printed Help
95
Devices Tested Report
Button
Description
Copy button
The controls described below are used to browse through the report.
Button
Description
Show or hide the side panel. The side
panel lets you go to different sections
within the report.
Search for specific text in the report.
You can perform case-sensitive
searches and whole-word searches.
Go to the previous page
Go to the next page
Go to a specific page number
Using the Explore tab
The Explore tab displays the data derived from the current report in tabular format. To make viewing the
data easier, you can sort, filter, and group the data. See also: Adding comments to a Devices Tested
Report, and Exporting report data to an Excel spreadsheet.
Notes
Changing the way data is displayed on the Explore tab does not affect the Devices Tested Report.
The Explore tab retains your sort, filter, and group settings. If you do not want to keep these settings,
restore them to their original values before closing the Devices Tested Report application.
Sorting data
You can sort the data by clicking the column headings. For example, clicking the Type column heading sorts
the rows alphabetically from A to Z according to the device type of the devices tested. Clicking the Type
column again sorts the rows alphabetically from Z to A.
Filtering data
The filter button in each column heading lets you define filtering parameters that are specific for that
category of data. The example below shows how to filter the data to show only smoke device types.
96
System Control Printed Help
Devices Tested Report
To filter the data:
1.
Click the filter button in the column heading that you want to use to filter the data.
2.
Check the appropriate check boxes.
3.
Click OK.
To clear the filter:
1.
Click the filter button in the column heading that you used to filter the data.
2.
Check the Select All check box or click Clear Filter from"xxx."
Grouping data
Arranging the data in groups lets you show and hide data rows based on their grouping. The figure below
shows the data on the Explore tab grouped by Node, and then by Type.
System Control Printed Help
97
Devices Tested Report
To group the data:
1.
Drag the column headings on to the "group by" area above the table. The data is grouped in the order
that the column headings are arranged.
To ungroup the data:
1.
Drag the column heading off of the "group by" area.
Filtering a Devices Tested Report
The Devices Tested Report provides filters that let you determine the content of a report. For example, you
can filter reports based on the following parameters:
Test results
Test date
Service Group
98
System Control Printed Help
Devices Tested Report
Filtering based on test results
You can filter a Devices Tested Report to include:
All devices regardless if they passed or did not pass
Only the devices that passed (i.e., devices that were tested and activated an event on the panel)
Only the devices that did not pass (i.e., devices that were tested but did not activate an event on the
panel, and devices that were not tested)
To filter by test results:
1.
Under Define Report Contents, in the Filter Criteria list, select one of the following:
All devices (pass or unknown)
Passing devices only
Non-passing devices only
Filtering based on test dates
You can filter a Devices Tested report to include test results based on when a Service Group was tested.
You can select one of the predefined date ranges or you can add your own date ranges.
To filter by test dates:
1.
Under Define Report Contents, in the Filter Criteria list, select one of the following:
Last 7 days
Last 30 days
Anytime
To add a date range:
1.
Click Add Range.
2.
In the Select Date Range dialog box, in the Start box, type or select the starting date and time.
3.
In the End box, type or select the ending date and time.
4.
Click OK
Filtering by Service Group
You can filter a Devices Tested Report to include test results for one or more Service Groups.
Note: You have to select at least one Service Group.
To filter by Service Groups:
1.
Under Define Report Contents, under Tested Service Groups, check the check box for each Service
Group that you want to include in the report.
System Control Printed Help
99
Devices Tested Report
Running a Devices Tested Report
You can use a Devices Tested Report to document and the results of Service Group tests as required by
NFPA 72.
To run a Devices Tested Report:
1.
On the Applications menu, click Devices Tested Report.
2.
Under Define Report Contents, in the Filter Criteria list, select one of the following:
3.
All devices (pass or unknown)
Passing devices only
Non-passing devices only
In the Tested Between list, select the date range for the report.
If the date range is not in the list, click Add Range, and then define a date range.
4.
Check the Latest Only check box to include the most recent results if a device was tested more than
once in the same test period.
5.
Under Service Groups, select the Service Groups that you want to include in the report.
6.
Click Run Report.
Printing a blank Devices Tested Report form
The Devices Tested Report application lets you print a blank form for manually recording Service Group test
results. The form identifies each device in a Service Group by device type, node address, and location
description.
The figure below shows a partial blank Devices Tested Report form.
100
System Control Printed Help
Devices Tested Report
To print a blank Devices Tested Report form:
1.
On the Applications menu, click Devices Tested Report.
2.
Under Define Report Contents, do the following:
In the Filter Criteria list, click Generate test form for all devices.
Under Tested Between, click Anytime
Under Service Groups, select the Service Groups that you want listed on the report.
Click Run Report.
3.
On the Report tab, click the Print button.
Exporting report data to an Excel spreadsheet
You can export the data used to generate a Devices Tested Report to an Excel spreadsheet. Excel
spreadsheets can provide tools for analyzing the report data in greater detail. You can also use an Excel
spreadsheet to print the report data in tabular format.
To export the report data:
1.
Under Define Report Contents, select the report filters, and then click Run Report.
2.
On the Explore tab, sort, filter, and group the data to meet your needs.
3.
Click Export to Excel.
Adding comments to a Devices Tested Report
You can add comments to a Devices Tested Report. The comments become part of the permanent record
and can be viewed for future reference.
To add comments to a Devices Tested Report:
1.
On the Explore tab, select the device.
2.
Click the Comment box, and then enter the comment in the table grid or in the box at the bottom of the
tab.
3.
Click another row to save your comment.
4.
Click Run Report.
System Control Printed Help
101
Checking system status
Checking system status
Node status
The Node Status dialog box is used to monitor the status of each of the nodes (control panels) connected to
your system. The status of the nodes is reported by descriptions and color coding in each of the columns.
The color coding is as follows:
Green - Normal or OK
White - Text in the column or off
Grey - Not applicable
Yellow - Off normal
The following information is reported about EST3 and EST3X systems:
Node number
Label for the node
State (alarm, security, trouble, supervisory, alert)
Communications status
Alarm silence status
Reset status
Drill status
Lamp test status
Alternate sensitivity status
Alarm input status
Page inhibit status
Microphone pressed status
All call status
AC brown out status
Description
To monitor the status of a node on your system:
1.
On the Status menu, click Node Status or press F3.
2.
Review the status of the node.
3.
Click Cancel or Close to close the dialog box.
102
System Control Printed Help
Checking system status
To monitor the status of a node level alarm silence:
1.
From the Status menu, click Node Status or press F3.
2.
In the Alarm Silence column, monitor the status of the node's alarm status.
3.
Click Cancel or Close to close the dialog box.
Command status
Commands are actions that are sent to the control panel to make something happen or to control something,
such as disabling a smoke detector.
The Command Status dialog box allows you to monitor and track the commands you issue to the system. It
stores up to 500 commands. The events can be cleared and printed by the user. The most recent
commands are always displayed at the top of the list. Once the command queue fills, the oldest commands
drop off as new commands are issued.
Commands are issued using the System Commands dialog box. Once they are issued, you can track the
command type, where the command was sent from, where the command was sent to, the status of the
command, when it was issued, and when it was completed.
Monitoring the status of a command
To monitor the status of a command:
1.
On the Status menu, click Command Status or press F3.
2.
Monitor the status of the command.
3.
Click Cancel or Close to close the dialog box.
Printing the list of commands
To print the list of commands:
1.
On the Status menu, click Command Status or press F3.
2.
Click Print.
3.
Click Cancel or Close to close the dialog box.
Clearing all commands from the dialog box
To clear all commands from the dialog box:
1.
On the Status menu, click Command Status or press F3.
2.
Click Clear.
3.
Click Cancel or Close to close the dialog box.
System Control Printed Help
103
Checking system status
Watchdog card status
The Watchdog Card Status dialog box allows you to monitor supervision points within the FireWorks
computer. The supervision points are: case fans, CPU fans, and power supply fans. An internal trouble
buzzer and LEDs annunciate failure of the monitored points. The associated LED turns red when the
supervision point fails and is green when it is normal.
When a monitored point fails, the event is sent to System Control and displayed in the Event List display.
The event must be acknowledged just like any other event.
To monitor the watchdog card status:
1.
On the Status menu, click Watchdog Card Status.
2.
Monitor the supervision points.
3.
Click Cancel to close the dialog box.
Printer status
The Printer Status dialog box is used to monitor the queue status of the system event printer, start or stop
printing, or purge a printer queue. You may have a message printer and a report printer connected to your
system. If so, each printer can be controlled individually.
To monitor the printer status:
1.
On the Status menu, click Printer Status.
2.
From Printers, select the printer you want to monitor.
3.
Monitor, start or stop printing, or purge the printer as necessary.
4.
Click Cancel or Close to close the dialog box.
Diagnostic status
Diagnostic status is a list of FireWorks system error messages. These errors are FireWorks application
specific. When an error takes place in FireWorks, it is displayed in the Diagnostic Status dialog box.
Each error message has an ID, severity level, date and time, description, and source. Errors fall under four
categories: diagnostic, fatal, warning, and severe. These errors can be reviewed, printed, or cleared as
needed. Diagnostic errors are also logged in diagnostic reports and can viewed or printed as needed.
Note: For diagnostic or warning error messages, you should restart FireWorks. Fatal and severe warnings
may require additional technical support.
To review system diagnostic messages:
1.
On the Status menu, click Diagnostic Status.
2.
Review the system's status messages.
104
System Control Printed Help
Checking system status
To print the list of system diagnostic messages:
1.
On the Status menu, click Diagnostic Status.
2.
Click Print.
To clear all diagnostic messages from the dialog box:
1.
On the Status menu, click Diagnostic Status.
2.
Click Clear.
To save diagnostic messages:
1.
On the Status menu, click Diagnostic Status.
2.
Click Save.
The messages are automatically saved to the following location and file name:
C:\Fireworks\Temp\Fwdiagout.dat. This file can be viewed with any text editor program, such as
Notepad.
Net Module status
Use the Net Module Status window to view the status of IP enabled network modules (e.g., MN-FVPN and
MN-NETRLY4 modules). The window displays the following information for each IP enabled network
module:
Label
Communication status
Description
IP address
To view the status of IP enabled network modules:
1.
On the Status menu, click Net Module Status.
System Control Printed Help
105
Issuing commands > System commands
Issuing commands > System commands
About the System Commands dialog box
The System Commands dialog box is used to issue system-wide commands, such as activate, enable,
disable, and reset. For example, you can issue commands that activate or disable devices, actions, and
zones, enable or disable panels, and perform system level functions such as reset, drill, and alarm silence.
To open the System Commands dialog box, click System Commands on the Applications menu.
System Commands dialog box
(1) Device tree
(2) Command selection list
(3) Command arguments
(4) Issue Command button
(5) Command Status button
(6) Find button
Issuing a system command
Issuing a system command involves selecting a device to receive the command, then selecting the
command that you want to send. Only certain types of command are available for certain devices.
Notes
106
FireWorks issues single commands or sets of commands in the order they are placed in the command
set. For example, if the command set includes ten commands followed by a Reset command, the ten
commands are processed first and then the Reset command.
System Control Printed Help
Issuing commands > System commands
FireWorks issues commands using a low priority. If you need medium or high priority commands,
program the commands in an SDU command list then have FireWorks activate the command list.
To issue a system command:
1.
On the Applications menu, click System Commands.
2.
Select the device to receive the command. Click the "plus" symbol to navigate to the device.
If you know the device's label or address, use the Find button to quickly find the device you are looking
for.
3.
Select the command.
4.
If prompted, select the argument criteria for that command and device.
5.
Click Issue Command.
6.
Monitor the status of the command in the status bar or click Command Status to open the Command
Status dialog box.
EST3 and EST3X command types
The following are the different command types available for EST3 and EST3X systems:
Activate commands
Restore commands
Enable commands
Disable commands
System commands
Activate commands
Command
Description
Activated
from
Alternate message
Activates alternate message routing within EST3 and EST3X panels
(if enabled)
Panel
Alternate sensitivity
Activates the detectors alternate sensitivity (secondary sensitivity)
values for determining an alarm
Panel
Amplifier power
Activates an amplifier's audio output
Card
Audio message
Activates an audio message for broadcasting over a selected audio
channel
Card
Evacuate
Activates the system's evacuation function
Panel
GA inhibit
Activates the GA inhibit function to prevent the two-stage alarm timer
from completing its cycle
Panel
Gas accelerated
response
Places a CO detector in accelerated response mode to decrease test
times
Device
System Control Printed Help
107
Issuing commands > System commands
Command
Description
Activated
from
Guard patrol
Activates a guard patrol's early, late, and out of sequence sensing
mechanisms
Card
LED
Activates an LED on the control/display module
Device
Relay
Activates a relay module
Device
Sensor bypass
Bypasses the photo element on a SIGA2-PHS
Device
Service group
Activates a service group (a group of devices to be tested together)
Card
Signal alert
Activates the sounder base alert signal when using Edwards analog
devices configured as two-stage sounders
Device
Signal evac
Activates the sounder base evac signal when using Edwards analog
devices configured as two-stage sounders
Device
Test alarm
Places the device into its active state for verification testing
Device
Test activate or
other
Places the device into its active state for testing
Device
Test trouble
Places the device into a trouble condition
Device
Activate system
functions 1-4
Activates the programmed system monitor event (four possible)
Panel
Restore commands
Command
Description
Activated
from
Alternate message
Restores primary message routing within EST3 and EST3X panels
Panel
Alternate sensitivity
Restores the detector's primary sensitivity values for determining an
alarm
Panel
Amplifier power
Turns off an amplifier's audio output
Card
Audio message
Stops an audio message from broadcasting over a selected audio
channel
Card
Evacuate
Restores the system's evacuation function
Panel
Gas accelerated
response
Places a CO detector in normal response mode
Device
Guard patrol
Ends the patrol
Card
LED
Restores an LED on the control/display module
Device
Relay
Restores a relay module
Device
Sensor bypass
Unbypasses the photo element on a SIGA2-PHS
Device
Signal off
Turns off the sounder base alert or evac signal when using Edwards
analog devices configured as two-stage sounders
Device
108
System Control Printed Help
Issuing commands > System commands
Command
Description
Activated
from
Service group
Causes the test mode to revert to circuit-by-circuit testing
Card
Restore system
functions 1-4
Restores the programmed system monitor event (four possible)
Panel
Enable commands
Note: Enable is not the same as activate. Enable means that once enabled, the system can activate the
device if needed.
Command
Description
Activated
from
Amp power
Enables an amplifier's audio output
Card
AND group
Enables an AND group's programmed response to occur when conditions for Card
the AND group are satisfied
Card
Enables the card (local rail module) input and output functions to operate
Card
Guard patrol
Enables a guard patrol's early, late, and out of sequence sensing
mechanisms
Card
Input
Enables an input device to recognize an active or faulty detector or input
module
Device
LED
Enables an LED on the control/display module
Device
Matrix
Enables a matrix group's (group of devices) programmed response to occur
when conditions for the matrix group are satisfied
Card
Relay
Enables a relay module
Device
Service
group
Enables a service group (a group of devices to be tested together)
Card
Time control
Enables a time control to function at the programmed time
Card
Zone
Enables a zone's programmed responses to function
Card
Disable commands
Note: Disable is not the same as restore. Disabling an object prevents it from being activated.
Command
Description
Activated
from
Amp power
Disables an amplifier's audio output
Card
AND group
Stops the AND group's programmed response from occurring, even if the
conditions for the AND group are satisfied
Card
Card
Disables the card (module) input and output functions from operating
Card
System Control Printed Help
109
Issuing commands > System commands
Command
Description
Activated
from
Guard patrol
Prohibits the guard patrol from being started
Card
Input
Stops the system from recognizing and responding to a particular device
Device
LED
Disables an LED on the control/display module
Device
Matrix
Disables the matrix group's programmed response, even if conditions for the Card
matrix group are satisfied
Relay
Disables a relay module
Device
Service
group
Disallows anyone from activating the service group for testing
Card
Time control
Prohibits the time control from functioning at the programmed time
Card
Zone
Disables a zone's programmed response functions
Card
System commands
Command
Description
Activated
from
Alarm silence
Silences the audible notification appliances. May also turn off visible
notification appliances, depending on EST3 configuration.
Panel
Note: The silencing of an alarm is only allowed to be used in Proprietary on
site UL 864 Applications. Not to be used in off site Central Station or Remote
Location applications.
Calibrate
analog
Resets the environmental compensation and dirtiness levels after the
devices have been cleaned for Edwards analog cards and smoke devices
Card or
device
Drill
Activates the fire drill function
Panel
Panel silence
Silences the panel's internal buzzer after all events have been acknowledged Panel
Note: The silencing of an alarm is only allowed to be used in Proprietary on
site UL 864 Applications. Not to be used in off site Central Station or Remote
Location applications.
Restart
Restarts the panel or network
Panel
Reset
Resets the panel to normal (panel may not go normal if a point is not
restored or normal)
Panel
Note: The silencing of an alarm is only allowed to be used in Proprietary on
site UL 864 Applications. Not to be used in off site Central Station or Remote
Location applications.
Set date
Sets the system's date
Node
Set time
Sets the system's time
Node
Manual
reconcile
Reconciles the system with the panel
Node
110
System Control Printed Help
Issuing commands > System commands
Using the Find (search) function
The Find (search) function provides a way for you to quickly find objects (labels, TSAs, devices, commands,
etc.). This is especially useful if your project contains hundreds of devices or if several people programmed
the system.
The search capability of the find function is very powerful. Many different options and variations of search
criteria can be selected. Search result lists are displayed based on the criteria you selected.
Note: For descriptions and details about the search criteria options, click the Help button on the Find dialog
box.
Using the Find function
To use the Find function:
1.
On the Edit menu, click Find or click the Find button on the toolbar.
2.
Click Label or Address in the Search By group to specify the search criteria.
3.
Type the label or select the address that you want to search for. Partial labels and addresses can be
entered..
4.
Select the search object filters.
5.
Select a specific node in which you want to search or select All Nodes.
6.
Select a specific Object type or select All Object Types.
7.
Check Find whole word only or Match case if desired.
8.
Select the Assignment state.
9.
Click Find.
All objects meeting your search criteria are displayed. Within the search results list:
Double-clicking a device takes you to the device in the device tree.
Double-clicking a view entity takes you to the view entity in Map Browser.
Right-clicking the object shows what the object is assigned to. Click the "assigned to" object to display
the "assigned to" list dialog box. You can then unassign the object or go to the object in Map Browser
by clicking Details.
Assigning objects from the search results list
You can assign objects to view entities by dragging and dropping objects in the search results list into Map
Browser. See the procedure below.
To assign objects from the search results list:
1.
Locate the view entity in Map Browser that you want to assign the object to.
2.
Select the objects in the search results list that you want to assign. Select multiple objects using the
Shift key.
3.
Press and hold the Alt key, and then drag the selected objects onto the desired view entity.
4.
Release the Alt key.
System Control Printed Help
111
Issuing commands > System commands
Search examples
Click one of the topics below for an example of searching by label or address.
Searching by label
Searching by address
112
System Control Printed Help
Issuing commands > Partition commands
Issuing commands > Partition commands
About the Partition Commands dialog box
A partition is group of devices that protect a certain area. Issuing a partition command affects all of the
devices assigned to that partition.
The Partition Commands dialog box is used to issue partition commands, view a partition status report, and
view the current status of a partition.
To open the Partition Commands dialog box, click the Partition Commands command on the Applications
menu.
Partition Commands dialog box
(1) Node and partition selection lists
(2) Current partition status indicators
(3) Partition commands
(4) Status bar
(5) Partition command status display area
(6) Description for the selected partition
System Control Printed Help
113
Issuing commands > Partition commands
Viewing the status of a partition
The current partition status is indicated by a set of LEDs. Armed Stay (perimeter only), Armed Away (all
armed), and Disarmed LEDs turn green if the state is active. These are considered normal states for a
partition.
Exit Timer, Entry Timer, Failed Stay, Failed Away, and Trouble LEDs turn yellow if the state is active. These
are considered off-normal states for a partition.
To view the status of a partition:
1.
On the Applications menu, click Partition Commands.
2.
Select the Node that the partition is assigned to.
3.
Select the Partition.
4.
Review the current status of the partition.
5.
Click Update Status to update the current status of the partition.
Issuing a partition command
A partition is group of devices that protect a certain area. Issuing a partition command affects all of the
devices assigned to that partition.
The different partition commands are:
Arm stay (perimeter only): Arms only the perimeter devices in the partition. Internal devices do not issue
alarms.
Arm away (all armed): Arms all of the devices in the partition. All devices can issue alarms.
Disarm partition: Disarms the partition. No alarms are issued.
Update status: Updates the current status of the partition.
Reset partition: Resets the partition by clearing out all messages at the panel, keypad displays, and in
the Event List display. To reset a partition, the partition must be disarmed.
Arm anyway (stay): Arms only the perimeter devices in the partition even if a device is in alarm.
Arm anyway (away): Arms all of the devices in the partition even if a device is in alarm.
To issue a partition command:
1.
On the Applications menu, click Partition Commands.
2.
Select the Node that the partition is assigned to.
3.
Select the Partition.
4.
Review the current status of the partition.
5.
Click the desired partition command.
114
System Control Printed Help
Issuing commands > Partition commands
Creating a partition status report
A partition status report displays all of the devices in a partition that are in an off-normal condition or that
have been bypassed.
To issue a partition status report:
1.
On the Applications menu, click Partition Commands.
2.
Select the Node that the partition is assigned to.
3.
Select the Partition.
4.
Review the current status of the partition.
5.
Click Update Partition Report.
System Control Printed Help
115
Glossary
Glossary
Glossary
ABCDEFGILMNPRSTUVWZ
A
Access level
See User level.
Acknowledge
Deliberate action of the workstation operator to confirm that an event
message has been seen. Acknowledging a message silences the
workstation beeper, but does not affect the device sending the
message.
Acknowledge button
Button in the Event Action window that lets the user acknowledge an
event message. You can click the button using the mouse or touch
screen, or by pressing F1 on the keyboard.
Alarm
Device state reached when the device detects a fire.
Alert box
Type of dialog box used to display warnings or error messages and
requiring a user response.
Annunciation
Visible or audible indication of alarm or other states. FireWorks is an
annunciation and control system that uses graphic representations of
the site to speed device identification and response.
Application
Major program that is part of FireWorks. Examples: System Control,
System Builder, Icon Editor. Also referred to as a program.
Arrow keys
Keys on the workstation keyboard that control cursor movement. These
keys have arrows printed on them. We refer to the separate keys as Up,
Down, Left, and Right.
B
Boot
Automatic startup process used by the computer. Boot or reboot also
refers to restarting the computer without turning the power off. See also
Reboot.
Border
Outline around a TSA or icon.FireWorks controls the appearance of
borders to indicate device states. The border flashes until the event
message is acknowledged.
Branch
Switch the Map Display to a different map. Branching is controlled by
user-defined TSAs or by (predefined) standard control buttons.
116
System Control Printed Help
Glossary
Button
Feature of a graphical user interface that is activated by clicking with
mouse, touch screen, or keyboard. Buttons represent commands. TSAs
and icons are often referred to as buttons.
C
CAD
Computer Aided Design.
Click
Move the mouse pointer over an object and click the left mouse button
once.
Client
Although the term server is used to indicate the master database, the
FireWorks LAN does not have a conventional client / server structure.
See also Database.
Command button
See Command TSA.
Command icon
Type of icon that executes a list of system commands when activated.
Command list
Device response lists defined for a command TSA or command icon.
See also Response list.
Command TSA
Type of TSA that executes a list of system commands when activated.
The FireWorks System Administrator has details on the use and
function of each command TSA. Command TSAs are only active if the
user access privileges include those commands.
Configuration
Specification of the characteristics of a system or system component.
Programs used to define user or hardware profiles.
CPU
Central Processing Unit.
Current map
Map currently displayed in Map Display.
Cursor
Block or I-beam shape that represents the text insertion point. Cursor is
often used as a synonym for pointer. Strictly speaking, however, the
pointer indicates the mouse position, while the cursor indicates the text
insertion position.
D
Default settings
Values provided by the system when no user values are supplied.
Definition box
Dialog box used to define an object. Example: TSA or icon definitions.
We also refer to definition dialog boxes as definition sheets.
Definition sheet
Dialog box used to define an object.
Desktop
Stable display area of a program that uses windows. Windows open
within a given desktop.
Destination map
Map to which a TSA or other button links. When the TSA or button is
clicked, Map Display switches its display from the source map to the
System Control Printed Help
117
Glossary
destination map.
Device
Field device connected to a control panel.
Device icon
Type of icon that represents a field device(s).
Device ID
ID that defines the field device in FireWorks.
EST3 and EST3X format: UUNNPPCCDDDD (Unit, Node, Panel, Card,
Device)
Device event
Change of state resulting in an event message. The events are named
for the resulting states.
Device map button
Standard Map Display button that branches to the map containing the
device in question. The device is the earliest unacknowledged active
point.
Device state
See Device event.
Dialog box
Feature of a graphical user interface similar to a window, but without
resize or window control menu functions. A dialog box presents
information and gathers user entries or responses. Usually, dialog
boxes must remain in the foreground until completed and closed.
Dimmed
Button, or icon, or command that is not available. These are displayed
with gray text.
Double-click
Move the mouse pointer over an object and click the left mouse button
twice.
Down
Keyboard key with the down arrow. See also Arrow keys.
Drag
Point to an object, press and hold the left button, then move the mouse
pointer. The object moves along with the pointer. Release the button to
release the object.
Drawing
Graphical portion of a map or icon. Also the bitmap (BMP) or icon (ICO)
file holding the drawing.
E
Edit
Revise the contents of a field, record, or file.
Event message
Message displayed when a device signals a change of state event.
Each message consists of:
Type, priority, location, date/time, description, count.
Event message list
List of event messages displayed in the Event List window.
Extended message
Message assigned to one state of a device.
118
System Control Printed Help
Glossary
F
FASTEST
Test of the installed initiating devices that does not activate the
notification appliances.
Field
Data entry box. While field can also refer to site locations, we usually
mean a data entry field capable of displaying or accepting character
values.
Field device
Initiating, indicating, or controlling devices installed at the protected site,
usually remotely from the controlling fire panel.
Filename
System label for a file. The filename is composed of a root segment and
an extension.
Fire network
Control panel and one or more lines of devices.
Flash
Alternate between two colors. TSA and icon borders flash to show
unacknowledged event messages or device states.
Formula 2-DC unit
Connects FireWorks workstations to a token ring network. Can also
connect HLNIC units.
G
General icon
Type of icon that is a passive image only. General icons are used like
stickers to show the location of fire extinguishers, first aid kits, and the
like.
Graphics package
Any program that creates drawings.
Grayed out
See Dimmed.
I
Icon
Small, predefined symbol that represents a physical device(s). Icons on
maps show the location of devices. Icons have borders that indicate
device events and states. Icons can also be used to issue system
commands.
Initiating device
Device that detects an alarm, supervisory, monitor, or security condition
and reports this event to a control panel.
L
Legend map
Map that contains mostly text and does not represent a physical area of
the site.
Line
Data transmission circuit between a fire control module and its field
System Control Printed Help
119
Glossary
panels.
Log off
Release control of a workstation.
Log on
Take control of a workstation by entering your user ID and password.
M
Map
Drawing of an area of the site, showing connections to other maps
(TSAs) and devices (icons). A configured map consists of a drawing
and a configuration or definition sheet.
Map drawing
Graphical portion of a map. Also the bitmap (BMP) file holding the
drawing. A configured map consists of a drawing and a definition sheet.
Map library
Collection of maps used by FireWorks for the site in question. See also
Map system.
Map system
Collection of maps connected by TSAs that defines the site for
FireWorks.
The highest level map is an overall site map that shows the entire
building or complex of buildings. The site map branches down to more
detailed maps of individual buildings or single floors.
When you click a TSA you branch to a specific map. Standard buttons
included in the Map window perform other map navigation functions.
Map TSA
Type of TSA that causes Map Display to branch to a new map. The
border is active for use in annunciation.
Menu bar
First or second line of a window, containing the window's menus.
Messages waiting
Counters that show the number of messages that are waiting to be
acknowledged. The Remote Messages Waiting counter displays the
number of messages from a remote workstation.
Multiplex signaling
Data communication where two or more messages from remote devices
are interleaved or transmitted simultaneously over the same line.
N
Node
A control panel.
Notification appliance
Device that alerts site occupants to an alarm condition. Examples: Bell,
strobe, speaker.
P
Panel command
120
Command that can be issued from a fire control panel or from System
Control. System Control lets the user issue commands without having to
System Control Printed Help
Glossary
use the control panel. Panel commands are also called system
commands.
Parent map
Standard Map Display button that branches to the source map for the
current map. This is usually the same as branching up one level in the
map system.
Pointer
Arrowhead or other shape that represents the mouse position. Pointer is
often used as a synonym for cursor. However, the pointer actually
indicates the mouse position, while the cursor indicates the text
insertion point.
Pop-up list
Selection list that opens in its own box when needed.
Previous map
Standard Map Display button that branches to the map displayed
previously. Clicking this button has the effect of toggling between the
last two maps displayed.
Program
Major program that is part of FireWorks. Examples: Map Editor, System
Control, or System Commands. Also referred to as an application.
Protected site
Site covered by the FireWorks system, whether single or multiple
buildings.
R
Reboot
Restart the computer without turning the power off.
Response
For each event, a command can be executed when the device signals
the event.
Restore
Device event. The device returns to its normal state from an off-normal
state.
Runtime variable
Variable loaded when a program starts.
S
Secondary map
Map connected by one primary and one or more secondary links. This
is a map that can be reached from several places in the map system.
Selection list
List from which you can select one or more items. Selection lists are
often used when you must enter one of several values in a data field.
You select items by positioning or toggling a highlight bar.
Service notice
Passive map (drawing) that shows name and contact information for
system servicing.
Session
Cycle of starting, working with, and stopping a program or system.
Shortcut menu
A menu that appears when you right-click an object. It lists commands
that apply only to the selected object.
System Control Printed Help
121
Glossary
Shutdown
Process that brings a program to an orderly close.
Site map
Top-level map in a map system. Also, a standard Map Display button
that branches to the top-level map.
Source map
Map from which a TSA or other button links. When the TSA or button is
clicked, Map Control switches its display from the source map to the
destination map.
Stand-alone
FireWorks system or workstation designed to operate as a single unit.
Stand-alone systems use a single workstation and do not use a token
ring network.
State
See Device event.
Status bar
Bottom line of the System Control screen. The status bar shows system
operating status information.
Status zone
Type of device zone that does not require acknowledgment of event
messages. Status zones are useful for indicating the status of auxiliary
equipment.
Supervisory open
Device event. The device has lost supervision or has an open circuit.
Supervisory short
Device event. The supervisory device has closed its circuit.
System command
See Panel command.
System configuration
Process of configuring the FireWorks software to match the hardware
used by the system.
T
Time-out
Security feature that logs a user off after a period of inactivity.
Title bar
First line of a window, showing the window's name. Drag the title bar to
move the window anywhere on screen.
Tool button
Shortcut for a command on a drop-down menu. Clicking the tool button
is the same as choosing the command.
Trouble
Device event indicating equipment failure, circuit failure, a fault
condition, or an operational malfunction.
TSA
Touch Sensitive Area.
TSA borders
See Border.
122
System Control Printed Help
Glossary
U
Unit
Workstation. The FireWorks computer and its peripherals-monitor,
keyboard, mouse, and printer.
User
End user of the system.
User configuration
Process of defining the system users and setting their privileges.
User level
Field defined in System Builder that shows the access privileges
allowed.
User profile
Settings made during user configuration that define the user's
privileges.
V
Virtual point
Device icon or zone TSA that is not connected to a field device, but is
used as an auxiliary indicator within FireWorks.
W
Window control menu
Menu of standard window control commands. Open the window control
menu by clicking the box in the upper-left corner of the window.
Work area
Central portion of a window in which you work, as opposed to the menu
and toolbars.
Workstation
Unit. The FireWorks computer and its peripherals-monitor, keyboard,
mouse, and printer.
Z
Zone TSA
System Control Printed Help
Represents a group of devices of the same type on the same map. A
zone TSA uses a list of devices rather than separate device icons.
123
CSH topics
CSH topics
Command Status dialog box
Commands are actions that are sent to the control panel to make something happen or to control something,
such as disabling a smoke detector.
Use the Command Status dialog box to monitor and track the commands you issue to your system.
Commands are issued using the System Commands dialog box. Once the command is issued, you can
track its status using the following columns:
Command column: Command type (enable, disable, activate, etc.).
Object column: The object (device) that receives the command.
Source column: Where the command originated. This is displayed as the label of an icon or TSA, or can be
System Commands.
Node column: The node where the object (device) resides that receives the command.
Status column: Status of the command.
Issued column: When the command was issued.
Completed column: When the command was completed.
Command set column: If the command was part of a command set, the label for the command set is
displayed otherwise, this field will be blank.
Clear button: Clears all command records from the dialog box.
Print button: Prints all of the command status records.
Commands dialog box
Use the Commands dialog box to execute commands associated with a TSA, icon, or device. When
executed, the associated preprogrammed command is sent to the specified fire alarm networks.
Note: All of the commands that are displayed in the Commands dialog box are activated when you click the
Execute button. Make sure these are the commands that you want to activate on your system.
Commands at: The list of commands associated with the TSA, icon, or device that activate upon execution.
Execute button: Executes all of the commands listed.
Cancel button: Cancels (removes) the information you are currently entering. It does not remove
information that was already applied or added. Also closes the dialog box.
124
System Control Printed Help
CSH topics
Configure Auto Print Events/Map dialog box
Use the Configure Automatic Printing dialog box to enable and configure the automatic printing of event
information when specific events occur in your system. When configured, the event device map for the event
types you select (alarm, trouble, supervisory, monitor, security) prints automatically. You can also
automatically print Event Action data when the events take place in your system.
Note: You must have a graphics printer connected to the workstation to automatically print event
information.
Enable automatic printing of events: Turns on the ability to automatically print event information.
Select printer: Lists the printers in your system.
Select event type to print: The event types that can be selected for automatic printing.
Print Event Action Data with Device Map: The supporting information for an event, such as the event
message is printed along with the device map.
Devices dialog box
Use the Devices dialog box to define a group of devices in a zone TSA or icon. If any of the devices in the
group changes state, the zone TSA or icon border flashes. Each of the devices in a zone TSA or icon has its
own ID, label, and description.
Each device in a zone TSA or icon can be enabled or disabled, and have a Sensitivity Status report
generated. The label and description for each device can be edited.
Devices at: A list of the devices that make up the zone TSA or icon.
Enable button: Enables the selected device via the enable command.
Disable button: Disables the selected device via the disable command.
Sensitivity button: Displays a sensitivity report for the selected device.
Edit text button: Opens the Entity Labels dialog box so you can edit the label or description for the selected
device.
Extended message button: Opens the Extended Message Editor dialog box so you can edit or enter an
extended message for the selected device.
Select All button: Cancels any selections in the list.
Select None button: Selects no devices in the list.
Cancel button: Cancels (removes) the information you are currently entering. It does not remove
information that was already applied or added. Also closes the dialog box.
Note: To select more than one device, press the Ctrl key and click the desired devices.
System Control Printed Help
125
CSH topics
Devices Tested Report dialog box
Use the Devices Tested Report dialog box to view and print the results of periodic system tests. The
Devices Tested Report dialog box provides filters that let you define the report contents as follows:
By test result (i.e., which devices passed or did not pass)
By date or date range
By service group
After you define the contents of the report, click Apply to compile the report.
Task
Do this
To filter a report by test
results
In the Filter Criteria list, click one of the following:
To filter a report by date
or date range
To add a date range
All devices (pass or unknown) to include all devices
Passing devices only to include only devices that
were tested
Non-passing devices only to include only devices
that were not tested
1.
In the Tested Between list, click one of the
following:
Last 7 days
Last 30 days
Anytime
2.
Check the Latest Only check box to include only
the most recent test data for the selected date
range.
1.
Click Add Range.
2.
In the Select Date Range dialog box, in the Start
box, type the date and time that you want the report
to begin.
3.
In the Stop box, type the date and time that you
want the report to end.
4.
Click OK.
To filter a report by
Service group
Check the check box next to each service group that
you want to include in the report.
To export the report to
an Excel spreadsheet
After you compile the report, click Export to Excel.
126
System Control Printed Help
CSH topics
Diagnostic Status dialog box
Use the Diagnostic Status dialog box to view or print the system error messages. The system error
messages are the messages that may take place as FireWorks is being used. These error messages are
FireWorks application specific.
Each error message has an ID, severity level, date and time, description, and source. These errors can be
reviewed, printed, or cleared as needed. Diagnostic errors are also logged in diagnostic reports and can
viewed or printed as needed.
Note: For diagnostic or warning error messages, you should restart FireWorks. Fatal and severe warnings
may require additional technical support.
ID column: Incremental number that restarts each time FireWorks is started.
Severity column: Four possible error classifications: diagnostic, fatal, warning, and severe.
Date/Time column: The date and time the status event took place.
Message column: Description of the status event.
Source column: The name of the function/routine/piece of software where the error occurred.
Clear button: Clears all message records from the dialog box.
Print button: Prints all of the message status records.
Save button: Automatically saves the diagnostic messages to the following location and file name:
Fireworks\Temp\Fwdiagout.dat. This file can be viewed with any text editor program, such as Notepad.
Edit All E-mail Actions dialog box
Use the Edit All E-mail Actions dialog box to update the list of recipients in your email actions.
Task
Do this
To replace an
email address
1.
Under Type of update, click Replace current address with
new address in all actions.
2.
In the Current address list, click the email address that you
want to replace.
3.
In the New address list, click the new email address.
4.
Click Apply.
1.
Under Type of update, click Delete current address from
all actions.
2.
In the Current address list, click the email address that you
want to delete.
3.
Click Apply.
To delete
an email address
System Control Printed Help
127
CSH topics
Task
Do this
To add an email
address
1.
Under Type of update, click Add new address to all actions
containing the current address.
2.
In the Current address list, click the email address that is
in the email actions to which you want the new email
address added.
3.
In the New address list, click the new email address.
4.
Click Apply.
Edit E-mail Addresses dialog box
Use the Edit E-mail Addresses dialog box to update your list of contacts and their email addresses. You can
enter new email addresses manually or you can import them from a CSV (comma separated values) file.
Email addresses are listed alphabetically.
Note: CSV files must be in this order: <email_address>, <last_name>, <first_name>, <work_phone>,
<cell_phone>, <fax_number>, <address>.
Task
Do this
To add an email address
1.
In the Addreses list, click New Address.
2.
Under Address Information, type the contact's
email address, name, and other contact
information.
3.
Click Apply.
1.
In the Addreses list, select the email address.
2.
Click Delete.
1.
Click Import.
2.
In the Select E-mail Addresses to Import File
dialog box, select the CSV file, and then click
Open.
1.
In the Addreses list, select the email address.
2.
Click Print.
To delete an email address
To import a contact list
To print contact information
for an email address
128
System Control Printed Help
CSH topics
Entity Labels dialog box
Use the Entity Labels dialog box to edit the label and description of the item you selected.
Label: Used to edit the label of the selected item.
Desc: Used to edit the description of the selected item.
Apply button: Saves all of the changes you made without closing the dialog box.
Cancel button: Cancels (removes) the information you are currently entering. It does not remove
information that was already applied or added. Also closes the dialog box.
Event Action window
The Event Action window indicates the current state of the system and displays detailed information about
the event selected in the Event List window. The amount of information displayed about the event depends
on your user account settings. At a minimum, the Event Action window displays:
The date and time of the event
An extended message, if programmed
The device label
The system status LEDs indicate how many events are currently in the system for each type of event. A
flashing LED indicates there are unacknowledged events. A solid LED indicates that all events have been
acknowledged.
User-level tasks
You must have user-level user rights or above to perform the tasks listed below.
Task
Do this
To silence the workstation
Click the Workstation Silence button.
To acknowledge an event
1.
On the New Events tab, select the event.
2.
Click the Acknowledge button or press
Shift+F1.
1.
Select the event in the Event List window.
2.
In the Event Action window, click the Log
Entry tab.
3.
On the Log Entry tab, click Create/Edit Log
Entry.
4.
In the Create/Edit Log Entry dialog box,
type the comment that you want to add.
5.
Click Save.
To add comments to an event
message
System Control Printed Help
129
CSH topics
Task
Do this
To display a list of active
devices by their event type
Click the LED for the event type whose active
devices you want to display.
Manager-level tasks
You must have manager-level user rights or above to perform the tasks listed below.
Task
Do this
To silence fire alarm
signals
1.
Click the Alarm Silence button.
2.
Check the check box for each node whose fire alarm
signals you want to silence.
or
Click Select All.
To silence fire alarm
panels
3.
Click Issue Command.
1.
Click the Panel Silence button.
2.
Check the check box for each node whose panels you
want to silence.
or
Click Select All.
To activate fire alarm
signals
3.
Click Issue Command.
1.
Click the Drill button.
2.
Check the check box for each node whose fire alarm
signals you want to silence.
or
Click Select All.
To reset fire alarm
panels
3.
Click Issue Command.
1.
Click the Reset button.
2.
Check the check box for each node whose fire alarm
panels you want to reset.
or
Click Select All.
3.
130
Click Issue Command.
System Control Printed Help
CSH topics
Administrator-level tasks
You must have administrator-level user rights to perform the tasks listed below.
Task
Do this
To acknowledge all
events at once
1.
On the New Events tab, press Ctrl+A.
2.
Click the Acknowledge button.
Note: You must be logged on as the default ADMIN user
to acknowledge all events at once.
To edit an event
extended message
To edit the banner text
1.
On the Event Message tab, right-click the event
message area, and then click Edit Extended
Message.
2.
In the Extended Message Editor dialog box, in the
Extended Message box, type the extended
message.
3.
Click Apply.
1.
On the Event Message tab, right-click the event
message area, and then click Edit Banner.
2.
In the Edit Banner dialog box, in the Banner text
box, type the banner text.
Event List window
The Event List window displays events posted in the system. The amount of information displayed about the
event depends on your user account settings. At a minimum, the Event List window displays:
The type of event and the device state-substate
The date and time of the event
The description (i.e., location description) of the device that posted the event
The Event List window is the controlling or "main" window. Selecting an event drives what is displayed in the
other windows. For example, selecting an event on the New Events tab automatically updates the Event
Action window, and may also display a map or play an audio file, if programmed to do so.
For a list of events and their descriptions, see Event type descriptions.
New events are automatically selected based on the event selection method. For more information, see
Changing the event selection method.
System Control Printed Help
131
CSH topics
User-level tasks
You must have user-level user rights or above to perform the tasks listed below.
Task
Do this
To view new events
Click the New Events tab.
To view acknowledged events
Click the Acknowledged Events tab.
To view all events
Click the All Events tab.
Administrator-level tasks
You must have administrator-level user rights to perform the tasks listed below.
Task
Do this
To clear events on the All
Events tab
Right-click anywhere in the All Events list, and then
click Clear Events.
Extended Message Editor dialog box
Use the Extended Message Editor dialog box to enter or edit an extended message for a device. Extended
messages are messages that provide supplemental information or instruct the user to perform certain tasks
or duties when an event takes place in the system.
Device: The label of the device.
State: The device event state (alarm, trouble, supervisory, etc.) that the message is attached to.
Substate: The device event substate (activate, restore, etc.) that the message is attached to.
Extended message: The text of the extended message. Text is entered or edited in this box.
132
System Control Printed Help
CSH topics
Filter Settings dialog box
Use the Filter Settings dialog box to filter a report based on certain criteria. This may be beneficial when you
only want to view certain parts of a report.
Note: All filters can be used in combination to narrow your filter criteria even further.
Filter by Date Range: Filters a report based on a range of dates.
From: The beginning date for the report.
To: The ending date for the report.
Filter by Type: Filters a report based on one of the criteria listed.
Filter by Search Text: Filters a report based on a specific word or text. All of the columns or just the
columns you select can be searched.
Order by Column: Organizes a report based on two columns you select. The columns can be arranged in
ascending or descending order.
First Column to Order by: This is the first column you want to use to organize a report.
Second Column to Order by: This is the second column you want to use to organize a report.
Apply button: Saves all of the changes you made without closing the dialog box.
Reset All button: Resets all filters.
Cancel button: Cancels (removes) the information you are currently entering. It does not remove
information that was already applied or added. Also closes the dialog box.
Find dialog box
Use the Find dialog box to perform searches for information such as labels, TSAs, devices or addresses,
etc.
Search by
Label: Searches for the item you are looking for by label. All or part of the label can be entered.
Address: Searches only for devices by device address. When this is selected, only Devices is selected in
the Search criteria and the address field is displayed. All or part of the address can be entered. If only part of
an address is entered, devices can be additionally filtered by selecting an SDU type.
Search
All types: The search is performed for all of the objects listed below (devices, actions, commands, etc.).
Devices: Searches only for devices.
View entities: Searches only for TSAs, icons, and maps.
Actions: Searches only for actions.
Commands: Searches only for commands.
System Control Printed Help
133
CSH topics
Command sets: Searches only for command sets.
Extended messages: Searches only for extended messages.
For node: Searches for a specific node or all nodes.
For SDU types: Searches for a specific SDU device type or all SDU device types.
For view entity types: Searches for a specific view entity type or all view entity types.
For action types: Searches for a specific action type or all action types.
For command types: Searches for a specific command type or all command types.
Find whole word only: Searches for occurrences that are whole words and not part of a larger word.
Match case: Distinguishes between upper and lower case letters.
Assignment state
All: Displays all of the assigned and unassigned items in the project based on the selected search criteria.
Assigned: Displays only the assigned items in the project based on the selected search criteria.
Unassigned: Displays only the unassigned items in the project based on the selected search criteria.
Find button: Executes the find command with the parameters you selected.
Print button: Prints the search result.
Close button: Closes the window without saving the search results.
Search examples
Click one of the topics below for an example of searching by label or address.
Search by label
Search by address
HTML Browser window
The HTML Browser window automatically displays the website or local HTML-formatted content that is
assigned to the event selected in the Event List window. You can also display websites and local HTMLformatted content manually.
The HTML Browser window displays the default home page when no event is selected on any of the tabs in
the Event List window or when you select an event for which there is no website or local HTML-formatted
content assigned.
Note: You must have Manager-level user rights to perform the tasks listed below.
Task
Do this
To move backward through the list
of webpages that you visited
Click the Back button.
To move forward through the list of
webpages that you visited
Click the Forward button.
134
System Control Printed Help
CSH topics
Task
Do this
To stop the display from opening
Click the Stop button.
To refresh the current display
Click the Refresh button.
To go to the default Home page
Click the Home button.
To go to the default search website
Click the Search button.
To display local HTML-formatted
content
Click the Browse button, select the file that
you want to display, and then click Open.
or
If you have opened the file before, select the
file from the list at the top of the window.
Image Display window
The Image Display window automatically displays the image or video file that is assigned to the event
selected in the Event List window. You can also display image and video files manually.
The Image Display window displays the default image when no event is selected in the Event List window or
when you select an event that does not have an image or video file assigned to it.
User-level tasks
You must have user-level user rights or above to perform the tasks listed below.
Task
Do this
To manually select a file
for viewing
Click the Browse Image Files button, select the file that
you want to display, and then click Open.
or
If you have opened the file before, select the file from the
list at the top of the window.
To play a video
Click the Go button.
To stop a video
Click the Stop button.
To restart a video
Click the Restart button.
System Control Printed Help
135
CSH topics
Administrator-level tasks
You must have administrator-level user rights to perform the tasks listed below.
Task
Do this
To change the
default image
Right-click the image, and then click Set Image as Default.
Note: The image that you want to use as the default image
must be stored in the C:\Fireworks\Images folder.
Layout Manager dialog box
Use the Layout Manager dialog box to manage and configure different screen (window) layouts for System
Control. Each of the windows can reside in any area on the screen. A variety of predefined layouts are
available, but you can also customize your own layout. The default layout is the four-quadrant layout.
Save Layout button: Saves the selected layout with the name specified in the "Save current layout as" box.
Delete Layout button: Deletes the selected layout.
Layouts: A list of the predefined layouts and the layouts you saved.
Apply Layout button: Applies the layout that is selected in the Layouts list.
Log on/Log off dialog box
To log on to the system, you need your user name and password. Your user name and password may be
case sensitive. If you are having trouble logging on, check with your FireWorks system administrator.
Task
Do this
To log on
1.
In the User box, type your user name.
2.
In the Password box, type your user password.
3.
Click Log on or press Enter.
To log off
136
Click Log off.
System Control Printed Help
CSH topics
Map Display window
Use the Map Display window to view a graphical representation (a map or group of maps) of your site. Maps
contain device icons, TSAs (touch sensitive areas), and text. All are used to relay important information
about the status of your system.
Map selection list: Contains all of the maps that make up your system. At any time, and from any location
in the system, you can click the drop-down arrow and select a map from the list.
User-level tasks
You must have user-level user rights or above to perform the tasks listed below.
Task
Do this
To go to a specific map, TSA,
icon, or text
Click the Map Tree button, and then double-click
the specific map, TSA, icon, or text.
To go to the map that is one
level higher
Click the Parent Map button or press F9.
To go to the previous map
Click the Previous Map button.
To go to the site map
Click the Site Map button or press F7.
To go to the map with the
highest priority active device
Click the Device Map button or press F5.
To get a closer view of the
map
Click the Zoom In button.
To get a more distant view of
the map
Click the Zoom Out button.
To get a closer view on a
selected area of the map
Click the Zoom Select button, and then drag a
rectangle around the area that you want to view.
To return to the default view
of the map
Click the Zoom 1:1 button.
To view a different area on
the map without changing the
zoom factor
Click the Map Overview button, position the
rectangle to the part of the map that you want to
view, and then click the Close button.
System Control Printed Help
137
CSH topics
Administrator-level tasks
You must have administrator-level user rights to perform the tasks listed below.
Task
Do this
To change the label and
description of TSAs and
icons
1.
Right-click the TSA, or icon.
2.
Click Edit Text.
3.
In the Entity Labels dialog box, do the following:
In the Label box, type the name used to identify
the TSA, or icon.
In the Description box, type a description.
To change the label and
caption of map text
4.
Click Apply.
1.
Right-click the text.
2.
Click Edit Text.
3.
In the Entity Labels dialog box, do the following:
In the Label box, type the name used to identify
the text.
In the Caption box, type a text that you want to
display on the map.
To add an extended
message to a device
4.
Click Apply.
1.
Right-click the device TSA, and then click
Devices.
2.
In the Devices dialog box, select the device, and
then click Extended Message.
3.
In the Extended Message Editor, select the state
and substate to which you want to add the
extended message.
4.
In the Extended Message box, type the
extended message.
Map Tree dialog box
The Map Tree dialog box displays all of the maps, TSAs, icons, and text that make up your system. The toplevel map is your site map. Under the site map, TSAs branch to other maps that may contain other TSAs
and/or icons. When you double-click a map, TSA, or icon, it displays in the map display area. Icons are used
to indicate the different tree entries: maps, TSAs, icons, or text.
Cancel button: Cancels (removes) the information you are currently entering. It does not remove
information that was already applied or added. Also closes the dialog box.
138
System Control Printed Help
CSH topics
Net Module Status dialog box
Use the Net Module Status dialog box to view the status of MN-NETRLY4 modules. The Net Module Status
dialog box displays the following information for each MN-NETRLY4 module:
Label
Communication status
Description
IP address
Network Status dialog box
Use the Network Status dialog box to view the status (connected or disconnected) of the network and the
databases.
To view the network status:
1.
On the View menu, click Network Status. The Network Status table shows which server has control of
the network, their network address (computer name), and if they are connected.
To view the database status:
1.
On the View menu, click Database Status. The Database Status table shows if the database is
connected for each server.
Node Status dialog box
Use the Node Status dialog box to monitor the status of each of the nodes (control panels) connected to
your system. The status of the nodes is reported by the LEDs and descriptions in each of the columns.
Node column: The number for the node (panel).
Label column: The label for node (panel).
FACP State column: LED ON indicates the overall state of the node (alarm, security, trouble, supervisory,
alert).
Communications column: The status of the node's communications (LED Green = OK, LED Yellow =
Fault).
Alarm Silence column: LED ON indicates that the node has been alarm silenced (White = Not silenced,
Yellow = Silenced).
Reset column: LED ON indicates that the panel reset command was activated on the node.
Drill column: LED ON indicates that the drill command was activated on the node.
Lamp Test: LED ON indicates that the lamp test command was activated on the node.
System Control Printed Help
139
CSH topics
Alternate Sensitivity column: LED ON indicates that alternate sensitivity was activated on the node.
Page Inhibit column: LED ON indicates that the page inhibit control was activated.
Microphone Pressed column: LED ON indicates that the microphone button was pressed on the node.
All Call column: LED ON indicates that the all call command was activated on the node.
Description column: The description for the node (panel).
Note: N/A in a column means that the node does not report status for that element.
Partition Commands dialog box
Use the Partition Commands dialog box to issue partition commands, view a partition status report, and view
the current status of a partition.
A partition is group of devices that protect a certain area. Issuing a partition command affects all of the
devices assigned to that partition.
Node: The node that the partition is assigned to.
Partition: The partition that you want to issue commands to or view information about.
Description: The description for the partition that was assigned during programming.
Current Partition status: LEDs indicating the current status of the partition.
Partition commands
Arm stay (perimeter only): Arms only the perimeter devices in the partition. Internal devices do not issue
alarms.
Arm away (all armed): Arms all of the devices in the partition. All devices can issue alarms.
Disarm partition: Disarms the partition. No alarms are issued.
Update status: Updates the current status of the partition.
Reset partition: Resets the partition by clearing out all messages at the panel, keypad displays, and in the
Event List display. To reset a partition, the partition must be disarmed.
Arm anyway (stay): Arms only the perimeter devices in the partition even if a device is in alarm.
Arm anyway (away): Arms all of the devices in the partition even if a device is in alarm.
Partition status report: Displays all of the devices in a partition that are in an off-normal condition or
bypassed.
Update partition report button: Updates the status report with the latest information.
Cancel button: Cancels (removes) the information you are currently entering. It does not remove
information that was already applied or added. Also closes the dialog box.
140
System Control Printed Help
CSH topics
Print Current Event/Map dialog box
Use the Print Current Event/Map dialog box to print information about the event selected in the Event List
window. You can print the event message, comments attached to event message, and the map displayed in
the Map Display window.
Task
Do this
To print the event message
1.
Select the printer.
2.
Check the Print Event Action
check box.
3.
Click Print.
1.
Select the printer.
2.
Check the Print Log Entry check
box.
3.
Click Print.
1.
Select the printer.
2.
Check the Print Map check box.
3.
Click Print.
To print comments added to the event
message
To print the map displayed in the Map
Display window
Printer Status dialog box
Use the Printer Status dialog box to monitor the queue status of the PT1-S printer connected to your system.
In printer status, you can start and/or stop printing or purge a printer queue. You may have a message
printer and a report printer connected to your system. If so, each printer can be controlled individually. You
must select the printer you want to monitor using the list.
Printers: The printers that are connected to the workstation.
Status: The current status of the printer.
Items on message queue: The items waiting to be printed on the "message" printer.
Note: Your system may not include a message printer.
Items on report queue: The items waiting to be printed on the "report" printer.
Note: Your system may not include a report printer.
Start printing button: Starts the printer if printing was stopped.
Stop printing button: Stops the printer from printing.
Purge printer button: Deletes all print jobs from the printer queue.
Cancel button: Cancels (removes) the information you are currently entering. It does not remove
information that was already applied or added. Also closes the dialog box.
System Control Printed Help
141
CSH topics
Report Application dialog box
Use the Report Application dialog box to generate EST3 and EST3X Standard reports, History reports,
Diagnostic reports, and add or edit custom reports. Each category has a set of predefined reports, such as
history reports and sensitivity reports. The reports are used to view event records that describe what has
taken place in your system. All reports can be printed and saved.
The Report Application dialog box is also used to select the parameters (e.g. node parameters, filters,
sorting) that you want to use for the type of report you are generating. You can also define a set of
parameters for any report and save the report as a custom report, which can then be quickly accessed and
run without having to redefine the parameters each time you run the report.
Reports are displayed in Crystal Reports Viewer, which is a third-party software application. You can create
customized reports by purchasing Crystal Reports Standard or Crystal Reports Professional.
Categories: A list of the different report categories. A category is a collection of reports.
Show all custom reports: When checked, displays all of the custom reports that have been created no
matter what category you have selected. When cleared, custom reports are only displayed in the report
category they were created in.
Standard reports tab: A list of standard reports that are available for the selected category. Reports are
used to view event records that describe what has taken place in your system.
Custom reports tab: A list of custom reports that are available for the selected category.
Description: A description of the selected report.
Select parameters
Node: The node for the report. A node is the communications line to a control panel network. This may
be the line to one panel or the line to a network of panels. A panel is the control panel that is connected
to the node. A partition is the list of partitions in your system.
Panel: The panel for the report.
Report timeout (seconds): The timeout period before the report stops trying to run.
Set filters: A list of filters that can be applied to any report. Select a filter name, then select the filter method,
then enter what you want to filter for. For example, message = alarm. Note: For EST3 and ET3X reports,
when entering panel, card, and device filters, enter only numbers in the field (no letters or other characters).
Set sorting: Defines how the report is sorted when displayed. Select sorting name, then select if you want it
in descending order; leave blank for ascending.
Schedules button: Opens the Scheduled Reports dialog box, which is used to create a scheduled report.
Run Report button: Runs the report using the parameters, filters, and sorting method you selected.
Save button: Saves the report and its parameters, filters, and sorting method you selected in the Custom
Reports tab.
Delete button: Deletes the selected custom report.
Close button: Closes the dialog box.
142
System Control Printed Help
CSH topics
Scheduled Reports dialog box
Use the Scheduled Reports dialog box to add a new scheduled report or update an existing scheduled
report. Scheduled reports can run daily, weekly, or monthly and at any time during the day. Scheduling
reports to run automatically takes away the need to manually run reports on a regular basis.
Once a report runs, it is saved in the C:\Fireworks\ScheduledReports folder.
Note: Only custom reports can be scheduled to run automatically.
Custom Report Name: A list of the custom reports that are scheduled to run.
Next Run Date: The next time the report will automatically run.
Custom Reports: The available custom reports that you can assigned to a schedule.
Disabled check box: Prevents the scheduled report from running.
Run Frequency: How often the scheduled report runs.
Daily: The report runs at the selected time.
Weekly: The report runs at the selected time and day of the week.
Monthly: The report runs at the selected time and calendar date.
Time: The time and the day that the scheduled report runs.
Time: The time in 12-hour format.
Day of Week: The day of the week. This option is only available when Run Frequency is set for Weekly.
Example: Click Sunday to run the report every Sunday regardless of the calendar date.
Day of Month: The day of the month. This option is only available when Run Frequency is set for
Monthly. Example: Click 1 to run the report on the first day of every month regardless of the day of the
week.
Tip: Check "Last day of month" to run the report at the end of the month regardless of the calendar
date.
Export File Type: Saves the report as a portable document format (PDF) file or as a comma-separated
values (CSV) file.
Update button: Updates (edits) a scheduled report when something is changed for that report (e.g. time is
changed).
Add New button: Creates a new scheduled report using the custom report, run frequency, and time
selected.
Delete button: Deletes the selected scheduled report from the Custom Report Name table.
Select Remote SQL Server dialog box
Use the Select Remote SQL Server dialog box to assign initial server roles or change server roles after the
system is in operation.
System Control Printed Help
143
CSH topics
To assign server roles you need to know the computer name of the server workstation. To find the computer
name, on the workstation's Start menu, right-click Computer, and then click Properties. The computer name
is listed under Computer name, domain, and workgroup settings.
To assign the role of principal server:
1.
Under Principal SQL Server, in the Computer Name box, type the name of the workstation that you
want to designate as the principal (primary) server.
2.
In the Instance Name box, type: Fireworks.
or
1.
Under Network SQL Servers, expand the Database Engines tree, and then locate the name of the
workstation that you want to designate as the principal (primary) server.
2.
Right-click the name, and then click Set as Principal Server.
To assign the role of mirror server:
1.
Under Mirror SQL Server, in the Computer Name box, type the name of the workstation that you want to
designate as the mirror (backup) server.
2.
In the Instance Name box, type: Fireworks.
or
1.
Under Network SQL Servers, expand the Database Engines tree, and then locate the name of the
workstation that you want to designate as the mirror (backup) server.
2.
Right-click the name, and then click Set as Mirror Server.
SQL Mirroring dialog box
Use the SQL Mirroring dialog box to set up SQL mirroring, create and delete users and certificates, and start
and stop mirroring.
Principal Server: The name of the workstation designated as the primary server.
Mirror Server: The name of the workstation designated as the backup server.
Witness Server: Then name of the workstation designated as the witness server.
Shared Location: The path to where shared files are located. Use Uniform Naming Convention (UNC) to
designate the location of the shared folder (e.g., \\server\folder\subfolder). The shared folder must be
accessible to the principal, the mirror, and the witness workstation.
Create users and certificates: Click this button to create users and certificates in the shared folder.
Delete users and certificates: Click this button to delete users and certificates from the shared folder.
Start Mirroring: Click this button to start mirroring.
Stop Mirroring: Click this button to stop mirroring.
144
System Control Printed Help
CSH topics
System Commands dialog box
Use the System Commands dialog box to issue any panel command from the FireWorks workstation. These
include all activate, enable, disable, and reset commands, plus commands to adjust sensitivity (smoke level)
settings.
Devices: An explorer view of all the units, nodes, panels, cards, and devices on your system.
Find button: Opens the Find dialog box, which is used to search the your desired information.
Command: A list of commands that can be executed for the panel, card, or device you selected.
Arguments: Only available for certain commands. These are additional command settings used to control
the device output or priority.
Issue command button: Executes the selected command.
Command status button: Opens the Command Status dialog box. This lets you view the status of the
command.
Cancel button: Cancels (removes) the information you are currently entering. It does not remove
information that was already applied or added. Also closes the dialog box.
Technical Support dialog box
Typically, the Technical Support dialog box displays the name and contact information to use for technical
support..
Note: You must have administrator-level user rights to perform the tasks listed below.
Task
Do this
To change the
message text
1.
Right-click anywhere in text area, and then click Edit
Support Message.
2.
Enter the technical support contact information.
3.
Click Close.
1.
Right-click the message box, and then click Set Font.
2.
In the Font dialog box, select the font, the font style,
and size.
3.
Click OK.
To change the
message font
System Control Printed Help
145
CSH topics
User Manager - Access Group Configuration tab
Use the Access Group Configuration tab to add and delete access groups, and to define sets of user rights
that you can then assign to one or more user accounts. Access groups are assigned to user accounts on the
User Configuration tab.
You can use any existing access group as a starting point for creating new access groups, and then assign
or deny user rights by checking or clearing check boxes as required. For example, the Admin (default)
access group assigns rights to all features and functions while the No Access (default) access group denies
rights to all features or functions.
Note: You cannot delete or change the settings of the default (predefined) access groups. See: Predefined
access group settings.
Task
Do this
To create a new access
group
1.
In the Access Groups list, click New Access Group.
2.
In the Label box, type a name for the access group.
3.
In the Select a Template Access Group list, click the
access group on which you want to base this
access group.
4.
In the Description box, type a description.
5.
Click Apply.
1.
In the Access Groups list, click the access group.
2.
Under Configuration Items, select a category.
3.
In the settings box, check the check boxes for the
user rights that you want to assign.
To assign user rights
or
Clear the check boxes for the user rights that you
do not want to assign.
To delete an access
group
To make an access
group the default group
146
1.
In the Access Groups list, click the access group.
2.
Click Delete Group.
3.
In the Delete Access Group dialog box, click Yes.
1.
In the Access Groups list, click the access group.
2.
Click Make Default.
System Control Printed Help
CSH topics
User Manager - Change Current User Password tab
Use the Change Current User Password tab to change your password. If you have forgotten your password,
the system administrator must reset your password before you can change it.
To change your user password:
1.
In the Current Password box, type the password that you are using now.
2.
In the New Password box, type the password that you would like to use. The password must be
between 4 and 32 characters.
3.
In the Verify New Password box, retype your new password to authenticate the spelling.
4.
Click Apply.
User Manager - User Configuration tab
Use the User Configuration tab to add and delete user accounts, and change settings that are specific to the
user account.
Task
Do this
To create a new user account
1.
In the Users list, click New User.
2.
In the User Name box, type a name for the
user account. This is the name that you use to
log on to the system.
3.
In the Password box, type a password for the
user account. This is the password that you
use to log on to the system.
4.
In the Reenter New Password box, type the
password again to authenticate the spelling.
5.
In the Description box, type a description.
6.
Click Apply.
1.
In the Users list, click the user account.
2.
Click Delete.
3.
In the Delete Users dialog box, click Yes.
1.
In the Users list, click the user account.
2.
In the Access Group list, click the access
group.
3.
Click Apply.
To delete a user account
To change the access group
assigned to the user account
System Control Printed Help
147
CSH topics
Task
Do this
To change when the user
account automatically times
out
1.
In the Users list, click the user account.
2.
In the Timeout in Minutes box, type the
number of minutes. A value of 0 means the
user never times out.
3.
Click Apply.
1.
In the Users list, click the user account.
2.
In the Primary Language list, click the
language that you want the user interface to
use when you log on.
3.
In the Alternate Language list, click the
language that you want the user interface to
use when you press Shift+F4.
4.
Click Apply.
To change the user interface
display language
Watchdog Card Status dialog box
Use the Watchdog Card Status dialog box to monitor supervision points within the FireWorks computer. The
supervision points are: case fans, CPU fans, and power supply fans.
Card status: LEDs that indicate the status of the supervision points. (Green = Normal, Red = Off normal)
Temperature: Indicates the temperature inside the computer.
Voltage levels: Indicates the power supply voltage levels inside the computer.
Fan speeds: Indicates the speed of the fans inside the computer.
148
System Control Printed Help
Index
A
access groups, 66
acknowledge, 36, 48
events, 48
TSA, 36
acknowledge button, 11, 48
acknowledge current event, 48
acknowledged events, 14
acknowledged events list, 13
actions, 59
activate command types, 107
active status, 40
alarm, 54
silencing, 54
alarm silence button, 54
all events, 13, 14, 15, 58
all events tab, 11, 58
applications menu, 106
authentication, 51
automatic printing, 60
AVI, 42
AVI file, 44
B
banner title, 57
changing, 57
basic system operation, 11
BMP, 42
branching, 32
between maps, 32
browser display, 45, 46
buttons, 24, 30, 43
C
camera view, 42
card information, 51
CCTV, 11, 42
clear all receiver events, 58
colors, 29
column descriptions, 14
columns, 21, 22, 71
sizing, 22
command icon, 29, 41
executing, 41
command status, 103, 106
command TSA, 29, 38
executing, 38
System Control Printed Help
149
Index
commands, 107, 114
communications LED, 8
contacts, 51
contacts button, 24
CPU, 104
custom report, 89, 90
D
data columns, 71
defined layouts, 80
descriptions, 33
device icon, 38
device map button, 11, 31
devices, 36, 40, 50
diagnostic reports, 85
diagnostic status, 104
disable, 36, 40, 107
disable command types, 107
display device map, 30, 31
display parent map, 30, 31
display site map, 30, 31
drill, 55
drill button, 24, 55
drill command, 55
activating, 55
E
edit menu, 35, 52
editing, 33, 90
labels, 33
email, 59
enable, 36, 40, 107
enable command types, 107
EST2/FCC/IRC3 reports, 85
EST3 command types, 107
EST3 reports, 85
event action log entry, 27
event colors, 14
event data, 70, 71
event message, 23, 26, 51, 60
displaying, 26
event message tab, 70
event operation for, 15, 26, 31
Event_Action_Display, 11, 23, 24, 26, 48, 50, 51, 60, 70
buttons, 24
opening, 53
use, 23
Event_List_Display, 11, 13, 14, 15, 16, 26, 48, 58, 60, 61, 71
opening, 53
use, 13
events, 48, 51, 58, 60
acknowledging, 48
150
System Control Printed Help
Index
printing, 51
types of, 16
executing commands, 38, 41
exiting, 54
system control, 54
extended message editor, 60
extended messages, 60
entering/editing, 60
F
F1, 9, 48
F10, 9
F11, 9
F12, 9, 52
F2, 9, 102
F3, 9, 103
F4, 9, 35
F5, 9, 31
F6, 9, 51
F7, 9, 31
F8, 4, 9
F9, 9, 30, 31
filters, 86
find, 111
font, 49
form C, 104
H
help, 1
hide inactive TSAs, 35
history file, 11
history reports, 85
history viewer, 27
home, 46
I
icons, 38
image, 43
Image_Display, 42, 43
buttons, 43
opening, 53
J
JPEG, 42, 43
K
keyboard shortcuts, 9
L
labels, 33
System Control Printed Help
151
Index
editing, 33
language, 50
layout manager, 66, 78, 79, 80
LED definitions, 25
LEDs, 25, 102
activate, 107
disable, 107
enable, 107
restore, 107
log entry, 23, 27, 48, 51
displaying, 27
making, 48
logging, 4
off, 4
on, 4
logon/logoff, 4
M
map TSA, 29
Map_Display, 11, 28, 30, 31, 39, 48, 60
buttons, 30
opening, 53
Map_Display terminology, 29
maps, 31, 51
displaying, 31
messages, 26, 51, 60
messages waiting, 8
movie, 44
playing, 44
N
navigating, 9
new events, 11, 13, 14, 15
node status, 102
O
opening, 53
P
panel silence, 54
panel silence button, 24, 54
panel silence led, 54
partition, 114, 115
command, 113, 114
reset, 114
status, 114
password authentication, 51
picture, 43
displaying, 43
predefined layouts, 78
printing, 51, 87, 104
152
System Control Printed Help
Index
R
receiver events, 51, 58
related topics button, 1
report application, 83, 85, 86, 87, 88, 89, 90, 91, 92, 93
report filters, 86
report printing, 87
report template, 88
reports, 83, 85, 86, 87, 88, 89, 90, 91, 92, 93
reset button, 24, 55
resetting, 55
partition, 114
system, 55
restart, 44
restoral, 15
restore command types, 107
S
scheduled report, 91
scheduled reports, 91, 92, 93
screen layout, 61, 78, 79
search, 1, 46, 87, 111
security events, 15, 25, 114
sensitivity, 36, 40
silence workstation button, 24, 52
silencing, 52, 54
alarm, 54
panel, 54
workstation, 52
sorting, 21
lists, 21
sorting report data, 86
status, 102, 103, 104, 114
command, 103
diagnostic, 104
node, 102
partition, 114
printer, 104
watchdog card, 104
status bar, 8, 11
status report, 115
stop, 44
system, 55
operation, 11
resetting, 55
system commands, 106, 107
issuing, 106
system control, 1, 2, 4, 54
exiting, 54
features, 2
help browser, 1
system control overview, 3
system messages, 104
System Control Printed Help
153
Index
T
technical support, 57
touch sensitive areas, 34, 36
TSA information, 36
TSA overview, 34
TSAs, 2, 11, 29, 31, 32, 34, 35, 36, 38, 48
acknowledge, 36
clicking, 32
color, 29
flashing, 36
hiding/showing, 35
right-clicking, 36
types, 29
use, 2
viewing, 36
U
user group, 70, 71, 79
user ID, 4
user manager, 63, 69, 72
W
watchdog card status, 104
WAV file, 52
website, 46
window sizing, 61, 79
workstation, 52
silencing, 52
Z
zone icon, 40
zone TSA, 29, 36
zoom 1-to-1, 32
zooming, 32
in, 32
out, 32
154
System Control Printed Help
S-ar putea să vă placă și
- 3100034-En FireWorks Software Installation GuideDocument34 pagini3100034-En FireWorks Software Installation GuideRaviÎncă nu există evaluări
- Smart Sketch User GuideDocument729 paginiSmart Sketch User Guidesori138667% (3)
- FireWorks Life Safety Network Application GuideDocument52 paginiFireWorks Life Safety Network Application GuideDiego Martinez ConteiroÎncă nu există evaluări
- Est3 Panel ConfDocument256 paginiEst3 Panel ConfFernando M. AlaveÎncă nu există evaluări
- Excel Formulas and Functions 2020 Basics - Adam RamirezDocument58 paginiExcel Formulas and Functions 2020 Basics - Adam RamirezDavid Daniel PerezÎncă nu există evaluări
- R4.0 FireWorks Software Installation GuideDocument18 paginiR4.0 FireWorks Software Installation Guideamjadjaved033148Încă nu există evaluări
- 7350796-En R00.06 FireWorks 8.1 System Builder Printed HelpDocument246 pagini7350796-En R00.06 FireWorks 8.1 System Builder Printed HelpTrung Thành VõÎncă nu există evaluări
- EST3X Technical Reference Manual: P/N 3101888-EN - REV 03 - ISS 28AUG13Document298 paginiEST3X Technical Reference Manual: P/N 3101888-EN - REV 03 - ISS 28AUG13RICARDO zamoraÎncă nu există evaluări
- 7350797-En V8.1 FireWorks System Control Printed HelpDocument162 pagini7350797-En V8.1 FireWorks System Control Printed HelpTrung Thành VõÎncă nu există evaluări
- R4 (1) .0 EST3 SelfStudyDocument300 paginiR4 (1) .0 EST3 SelfStudyNelson Peña100% (1)
- Types of CableDocument12 paginiTypes of CableIndraÎncă nu există evaluări
- Fire Alarm InstallationDocument156 paginiFire Alarm Installationcarlos vasquezÎncă nu există evaluări
- OpendtectDocument679 paginiOpendtectMicalAdyÎncă nu există evaluări
- 3100569-EN V8.0 FireWorks 8.1 Release Notes PDFDocument27 pagini3100569-EN V8.0 FireWorks 8.1 Release Notes PDFRavi100% (1)
- EST3X Student Workbook INT 6.1x PDFDocument394 paginiEST3X Student Workbook INT 6.1x PDFNarender Thakur100% (1)
- 129773-01 Rev G 3500 42 Proximitor Seismic Monitor Module Operation and Maintenance Manual PDFDocument224 pagini129773-01 Rev G 3500 42 Proximitor Seismic Monitor Module Operation and Maintenance Manual PDFEmadAlhosien AlhosienÎncă nu există evaluări
- Autocad 2d Module 01 PDFDocument10 paginiAutocad 2d Module 01 PDFfaizanmirani67% (3)
- Orbit 60 Series System Datasheet 137M5182 PDFDocument35 paginiOrbit 60 Series System Datasheet 137M5182 PDFJuan Antonio MarinÎncă nu există evaluări
- s71200 System Manual en-US en-USDocument1.352 paginis71200 System Manual en-US en-USHoàng BửuÎncă nu există evaluări
- Simplex 4100-0036Document8 paginiSimplex 4100-0036vlaya1984Încă nu există evaluări
- 1500 Turbine Meter 3 18in Sizes Installation and Operation Manual 3 9008 504Document60 pagini1500 Turbine Meter 3 18in Sizes Installation and Operation Manual 3 9008 504suhailfarhaan100% (1)
- Vijeo Citect - Project DevelopmentDocument342 paginiVijeo Citect - Project DevelopmentTuấn NguyênÎncă nu există evaluări
- Fieldbus InstallationDocument88 paginiFieldbus InstallationSaad BroÎncă nu există evaluări
- 3-SDU HelpDocument1.929 pagini3-SDU HelpIsatronix SecutiryÎncă nu există evaluări
- 5257 CS7X Control SystemDocument12 pagini5257 CS7X Control SystemEslam Shibl100% (1)
- Temaline TK - S014 (RTU A08) : Installation ManualDocument26 paginiTemaline TK - S014 (RTU A08) : Installation ManualJuanÎncă nu există evaluări
- MX200 Design en R01Document116 paginiMX200 Design en R01אנדרי שניידר100% (1)
- API STD 2510Document27 paginiAPI STD 2510Rafnun100% (1)
- d301244x012 PDFDocument330 paginid301244x012 PDFFIRMANSYAH100% (1)
- Technical Product Guide For Tri-GP v3 Systems PDFDocument66 paginiTechnical Product Guide For Tri-GP v3 Systems PDFiptus0% (1)
- Technical Product Guide Trident v3 Jun 2019Document64 paginiTechnical Product Guide Trident v3 Jun 2019Carlitos CastilloÎncă nu există evaluări
- Smoke Mang HonywellDocument12 paginiSmoke Mang HonywellyasserismailÎncă nu există evaluări
- Foxboro Evo Technology OutlookDocument26 paginiFoxboro Evo Technology OutlookCecep AtmegaÎncă nu există evaluări
- FenwalFm 200 ManualDocument116 paginiFenwalFm 200 ManualTaha MoradÎncă nu există evaluări
- FenwalFm 200 ManualDocument116 paginiFenwalFm 200 ManualTaha MoradÎncă nu există evaluări
- 7350012-En v1.71 FireWorks System Builder Printed HelpDocument182 pagini7350012-En v1.71 FireWorks System Builder Printed Helpamjadjaved033148Încă nu există evaluări
- Optimize HART Communication with FIELDVUER HF300 FiltersDocument4 paginiOptimize HART Communication with FIELDVUER HF300 Filterstriminhdang_phar6701Încă nu există evaluări
- Eaton - FD120 Diesel Engine Fire Pump ControllerDocument2 paginiEaton - FD120 Diesel Engine Fire Pump ControllerAlejandro Chumpitaz MarchanÎncă nu există evaluări
- Connections: The RescueLogic Guide To Configuring Ports and PanelsDocument37 paginiConnections: The RescueLogic Guide To Configuring Ports and PanelsRescueLogic Software by CadgraphicsÎncă nu există evaluări
- 3100034-En R11 FireWorks 8.2 Software Installation GuideDocument34 pagini3100034-En R11 FireWorks 8.2 Software Installation GuideTrung Thành VõÎncă nu există evaluări
- TI34P02A14-01E - 001 - FCN-RTU Technical Guide PDFDocument167 paginiTI34P02A14-01E - 001 - FCN-RTU Technical Guide PDFMamboKingÎncă nu există evaluări
- VC 6000Document8 paginiVC 6000simbamikeÎncă nu există evaluări
- Panel Simplex 4010+series PDFDocument8 paginiPanel Simplex 4010+series PDFRodrigo Alonso Rosales OrtegaÎncă nu există evaluări
- 1 Technical Product Guide Trident v2 SystemsDocument58 pagini1 Technical Product Guide Trident v2 Systemsmorales_francisco21Încă nu există evaluări
- NW User ManualDocument51 paginiNW User Manualscribdhas2006Încă nu există evaluări
- Metering Solutions for Petroleum DepotsDocument2 paginiMetering Solutions for Petroleum DepotsArmel Brissy100% (1)
- EST3 Base Platform, Fire AlarmDocument4 paginiEST3 Base Platform, Fire Alarmamjadjaved033148Încă nu există evaluări
- TriStation 1131 Developer S Guide v4 9 0 PDFDocument734 paginiTriStation 1131 Developer S Guide v4 9 0 PDFabdullahÎncă nu există evaluări
- DN 6871Document2 paginiDN 6871ErcarErcar100% (1)
- Introduction to TDC 3000 Automation SystemsDocument267 paginiIntroduction to TDC 3000 Automation SystemsGabriela VelazquezÎncă nu există evaluări
- Service Manual SRK - HGDocument39 paginiService Manual SRK - HGАнастасия ДоморацкаяÎncă nu există evaluări
- Instruction Manual 854 Density OptionDocument20 paginiInstruction Manual 854 Density OptionThái NgọcÎncă nu există evaluări
- S400 Point Gas Detector Operating ManualDocument17 paginiS400 Point Gas Detector Operating ManualelliotmoralesÎncă nu există evaluări
- As IEC 61131.2-2004 Programmable Controllers Equipment Requirements and TestsDocument14 paginiAs IEC 61131.2-2004 Programmable Controllers Equipment Requirements and TestsSAI Global - APACÎncă nu există evaluări
- NY2175 Fire+alarm+System+FundamentalsDocument85 paginiNY2175 Fire+alarm+System+FundamentalsJustin HarvardÎncă nu există evaluări
- EST Network Applications Installation SheetsDocument20 paginiEST Network Applications Installation SheetsleunamsayanÎncă nu există evaluări
- New Centum VP Dcs With Network Io WhitepaperDocument4 paginiNew Centum VP Dcs With Network Io WhitepaperFarrukh MajeedÎncă nu există evaluări
- Foxboro Eckardt Valve Pos e (HA031644 Issue 3)Document28 paginiFoxboro Eckardt Valve Pos e (HA031644 Issue 3)islamooov0% (1)
- RCK-1 Reciprocating Compressor Simulation Kit: Operation ManualDocument35 paginiRCK-1 Reciprocating Compressor Simulation Kit: Operation Manualnabil160874Încă nu există evaluări
- Air Miser System Benefits MS129Document4 paginiAir Miser System Benefits MS129Diego PareschiÎncă nu există evaluări
- Trusted Field Loop ConfigurationDocument56 paginiTrusted Field Loop Configurationjaysonlkh100% (1)
- Operation Manual: High Pressure Water-Based Mist Fire Fighting SystemDocument44 paginiOperation Manual: High Pressure Water-Based Mist Fire Fighting SystemBARIS BILMEZ50% (2)
- Fire Alarm System Operating InstructionsDocument32 paginiFire Alarm System Operating InstructionsJun Rey DasigÎncă nu există evaluări
- Fire System Integrity Assurance: Report No. 6.85/304 June 2000Document36 paginiFire System Integrity Assurance: Report No. 6.85/304 June 2000Eduardo Paulini VillanuevaÎncă nu există evaluări
- Modbus FAQDocument5 paginiModbus FAQspoof183Încă nu există evaluări
- S56H2021Document55 paginiS56H2021Saad BroÎncă nu există evaluări
- 7350291-EN V1.71 FireWorks Web Client Printed HelpDocument62 pagini7350291-EN V1.71 FireWorks Web Client Printed Helpamjadjaved033148Încă nu există evaluări
- Unit Objectives: Use System Configuration Tools View System Information and Logs Use Task Manager Edit Configuration FilesDocument67 paginiUnit Objectives: Use System Configuration Tools View System Information and Logs Use Task Manager Edit Configuration FilesSean DickersonÎncă nu există evaluări
- Flpfi Whitepaper Oct20 - Loss Prevention WarehousesDocument24 paginiFlpfi Whitepaper Oct20 - Loss Prevention WarehousesRaviÎncă nu există evaluări
- 6702 WallboxesDocument2 pagini6702 WallboxesRaviÎncă nu există evaluări
- Est3 Installation Sheets: P/N 3100051 - Rev 4.0 - 11DEC01Document142 paginiEst3 Installation Sheets: P/N 3100051 - Rev 4.0 - 11DEC01RaviÎncă nu există evaluări
- Questions About NFPA 20 - Xylem IndiaDocument5 paginiQuestions About NFPA 20 - Xylem IndiaRaviÎncă nu există evaluări
- Smoke Control VS Smoke Ventilation PDFDocument2 paginiSmoke Control VS Smoke Ventilation PDFRaviÎncă nu există evaluări
- Nfpa 3-ClaryDocument29 paginiNfpa 3-ClaryRaviÎncă nu există evaluări
- Gaseous Extinguishing Systems Rev 00Document6 paginiGaseous Extinguishing Systems Rev 00RaviÎncă nu există evaluări
- Johnson Controls: Software ReleaseDocument3 paginiJohnson Controls: Software ReleaseRaviÎncă nu există evaluări
- Installation, Operation and Maintenance Manual for Fire Pump Drive EnginesDocument82 paginiInstallation, Operation and Maintenance Manual for Fire Pump Drive EngineschittineniÎncă nu există evaluări
- FalsealrmsmokesDocument1 paginăFalsealrmsmokesRaviÎncă nu există evaluări
- Presented By: Mahnaz Gharahdaghi & David Sylvester: Orrison ErshfieldDocument54 paginiPresented By: Mahnaz Gharahdaghi & David Sylvester: Orrison Ershfieldsloba68Încă nu există evaluări
- Eddy LaRocqueDocument25 paginiEddy LaRocqueRaviÎncă nu există evaluări
- Mechanical VentilationDocument75 paginiMechanical Ventilationgege_ufesÎncă nu există evaluări
- IO64 SystemDocument8 paginiIO64 SystemRaviÎncă nu există evaluări
- Signature Sounder BaseDocument4 paginiSignature Sounder BaseRaviÎncă nu există evaluări
- E85001-0655 - Signature Series Diagnostic ToolDocument4 paginiE85001-0655 - Signature Series Diagnostic ToolRavi100% (1)
- Ground Floor-Ba PDFDocument1 paginăGround Floor-Ba PDFRaviÎncă nu există evaluări
- Maintain Fire Pumps DieselDocument6 paginiMaintain Fire Pumps Diesel5463RÎncă nu există evaluări
- Brigade Golden Traingle Club HouseDocument6 paginiBrigade Golden Traingle Club HouseRaviÎncă nu există evaluări
- Troubleshooting GuideDocument30 paginiTroubleshooting GuideRaviÎncă nu există evaluări
- Engineering ManagementDocument3 paginiEngineering ManagementAjmeruddin AnsariÎncă nu există evaluări
- R06 3-ASU-FT Audio Source Unit With Firefighter Telephone Installation SheetDocument4 paginiR06 3-ASU-FT Audio Source Unit With Firefighter Telephone Installation SheetRaviÎncă nu există evaluări
- Ccu3-4100mb 325Document69 paginiCcu3-4100mb 325RaviÎncă nu există evaluări
- Fire Alarm Write Up PDFDocument18 paginiFire Alarm Write Up PDFRaviÎncă nu există evaluări
- EST4 Overview Data Sheet Final 8819Document6 paginiEST4 Overview Data Sheet Final 8819RaviÎncă nu există evaluări
- Incucyte Live Cell Analysis Systems User Manual en L 8000-04-1 DataDocument200 paginiIncucyte Live Cell Analysis Systems User Manual en L 8000-04-1 DataZoltan FerjentsikÎncă nu există evaluări
- Block CadDocument9 paginiBlock CadJ Perez SanchezÎncă nu există evaluări
- Woodward Watch Window Software: Getting StartedDocument8 paginiWoodward Watch Window Software: Getting StartedRafael RochaÎncă nu există evaluări
- Powerpoint Document Checklist: Id 1.0 Presentation Layout and Formatting Requirement Pass FailDocument7 paginiPowerpoint Document Checklist: Id 1.0 Presentation Layout and Formatting Requirement Pass FailDayaÎncă nu există evaluări
- User Manual - Smart Viewer v3,05 - ENGLISH-110214Document46 paginiUser Manual - Smart Viewer v3,05 - ENGLISH-110214roy rogerÎncă nu există evaluări
- Active TM Computer Coursebook Part-1 Answer KeyDocument33 paginiActive TM Computer Coursebook Part-1 Answer KeyMa. Dhanice ValdezÎncă nu există evaluări
- Barista Document ManagementDocument28 paginiBarista Document ManagementAmr Mohamed ElShazlyÎncă nu există evaluări
- SCS111 Lab2 PowerpointDocument19 paginiSCS111 Lab2 PowerpointMostafa Ahmed MajdÎncă nu există evaluări
- Experiment 1: Aim: TheoryDocument7 paginiExperiment 1: Aim: TheoryKeval ShahÎncă nu există evaluări
- Xojo Teacher GuideDocument46 paginiXojo Teacher GuideLisan101Încă nu există evaluări
- Apollo Solo USB Manual 3Document87 paginiApollo Solo USB Manual 3cesarÎncă nu există evaluări
- Getting Started With Web Dynpro For ABAPDocument18 paginiGetting Started With Web Dynpro For ABAPprofbalaramnaikÎncă nu există evaluări
- Chapter1 - Introduction To Visual Basic 2010Document16 paginiChapter1 - Introduction To Visual Basic 2010Mk EdsÎncă nu există evaluări
- Alias - Wavefront RenderingDocument566 paginiAlias - Wavefront RenderingEdHienaÎncă nu există evaluări
- QGIS - Creating and Editing Vector Data: Version: 01 - Edition: 01Document25 paginiQGIS - Creating and Editing Vector Data: Version: 01 - Edition: 01HeliosÎncă nu există evaluări
- Rainmeter Manual 3.0Document345 paginiRainmeter Manual 3.0Kubilay DoğanÎncă nu există evaluări
- ICT Lab ManualDocument60 paginiICT Lab ManualAiza HabibÎncă nu există evaluări
- Adobe Photoshop CC Classroom in - Andrew FaulknerDocument25 paginiAdobe Photoshop CC Classroom in - Andrew FaulknerEduard Namzug EdÎncă nu există evaluări
- Final Css ManualDocument51 paginiFinal Css ManualSujit Khandare100% (1)
- Documaker RPDocument386 paginiDocumaker RPBharatBVÎncă nu există evaluări
- SMART ROAD - User - ManualDocument70 paginiSMART ROAD - User - ManualRam Prasad Awasthi100% (1)
- Heat Pump SelectionDocument31 paginiHeat Pump SelectionMohd AamirÎncă nu există evaluări
- Lab 1 - Introduction To The Fundamentals of Google Earth Engine APIDocument13 paginiLab 1 - Introduction To The Fundamentals of Google Earth Engine APIGeo SpatialistÎncă nu există evaluări
- KDE User GuideDocument202 paginiKDE User GuideuserÎncă nu există evaluări
- Help System HCI v3Document45 paginiHelp System HCI v3Waruna Priyantha Munasingha100% (1)
- SFT2821 User's Manual - 3144389EN-A0Document50 paginiSFT2821 User's Manual - 3144389EN-A0Bra BicabaÎncă nu există evaluări
- 13 Cit353 Tma3 10-WPS OfficeDocument12 pagini13 Cit353 Tma3 10-WPS OfficeStanley IjegbulemÎncă nu există evaluări