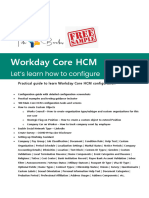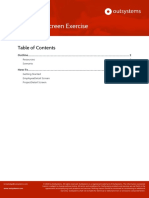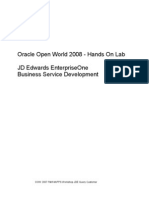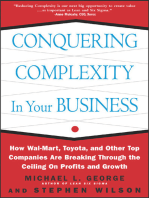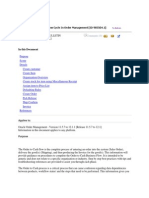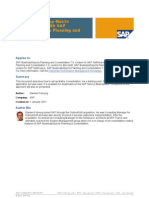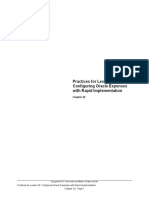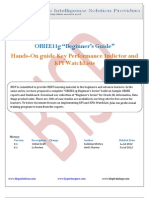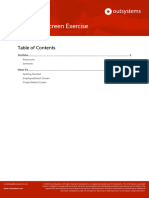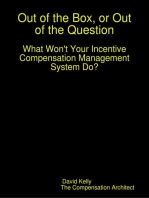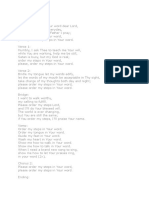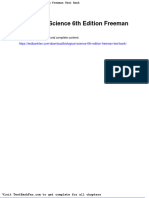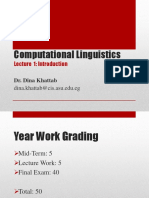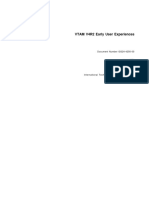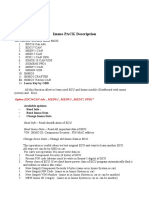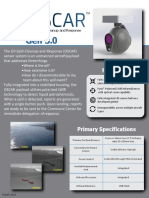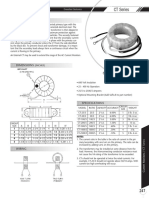Documente Academic
Documente Profesional
Documente Cultură
Lesson 7: Setting Up The Procurement Common Functions
Încărcat de
Aduke OlaoesebikanTitlu original
Drepturi de autor
Formate disponibile
Partajați acest document
Partajați sau inserați document
Vi se pare util acest document?
Este necorespunzător acest conținut?
Raportați acest documentDrepturi de autor:
Formate disponibile
Lesson 7: Setting Up The Procurement Common Functions
Încărcat de
Aduke OlaoesebikanDrepturi de autor:
Formate disponibile
Lesson 7: Setting Up the
Procurement Common
Functions
Overview
Copyright 2015, Oracle and/or its affiliates. All rights reserved.
Setting Up the Procurement Common Functions
Effective mm/dd/yy
Page 1 of 8
EDGD0700.DOC
Rev 1
Setting Up the Procurement Common Functions
Distribution
Oracle Procurement Cloud
Oracle Fusion Procurment
Ownership
Procurement Application Administrator
Copyright 2015, Oracle and/or its affiliates. All rights reserved.
Setting Up the Procurement Common Functions
Effective mm/dd/yy
Page 2 of 8
EDGD0700.DOC
Rev 1
Demonstration: Defining a Supplier Business Classification Lookup
Background
In this demonstration, you will create a new business classification.
Steps
1.
2.
3.
4.
5.
6.
7.
8.
9.
Navigate to the Manage Business Classification Lookup page.
Implementation Project > Define Common Procurement Configuration > Define Supplier
Configuration > Manage Business Classification).
Click the Add icon in the POZ:Business_Classifications: Lookup Codes region to add a
new browsing category.
When the open row in the table below appears:
Enter XXComputer Consulting Services as the Lookup Code.
Enter your student number as the display sequence value.
Select today's date as the Start Date.
Enter XXComputer Consulting Services as the Meaning.
Enter XXClass business classification lookup as the Description.
Click Save and Close.
Copyright 2015, Oracle and/or its affiliates. All rights reserved.
Setting Up the Procurement Common Functions
Effective mm/dd/yy
Page 3 of 8
EDGD0700.DOC
Rev 1
Demonstration: Defining a Products and Services Hierarchy
Background
In this demonstration, you will create a new products and services Hierarchy. You will use this
Hierarchy later when you are defining a supplier.
Steps
1.
Navigate to the Manage Supplier Products and Services Category Hierarchy page
(Define Common Procurement Configuration > Define Supplier Configuration > Manage
Supplier Products and Services Category Hierarchy).
2. Highlight the Root Category row.
3. Click the Create icon to add a new browsing category.
4. On the Create Browsing category pop-up, enter the category name. Enter XXComputer
Supplies.
5. Optionally provide a description.
6. Click Save and Close.
7. Highlight the new XXComputer Supplies row and click Insert Item Categories.
8. From the list, select Printer Accessories and Miscellaneous. (You can hold the Ctl key
and select multiple values.)
9. Click Apply.
10. Expand your XXComputer Supplies category to view the categories you added.
11. Click Done.
Copyright 2015, Oracle and/or its affiliates. All rights reserved.
Setting Up the Procurement Common Functions
Effective mm/dd/yy
Page 4 of 8
EDGD0700.DOC
Rev 1
Demonstration: Defining Payment Terms
Background
In this demonstration, you will create a payment term. This payment term with be net in 90 days
with two discounts if paid off in either 30 or 60 days.
Create a payment term
Create discounts for the term
Steps
Create the Payment Term
1.
2.
3.
Use the "Manage Payment Terms" task to access the Manage Payment Terms page.
Click the Create icon to create access the Create Payment Terms page.
Enter:
Name = XXTerm
Description = Net in 90 days. Discounts for net in 30 or 60 days.
Create the Discounts
1.
2.
3.
4.
5.
6.
Click the Add icon for Installments.
In the Installments table enter:
Due = 100
Days = 90
In the Discount region under the First Discount table header enter:
Discount = 10
Day of Month = 30
In the Set Assignments table click the Add icon to create a new row:
Set Code = COMMON
Click Save and Close
Click Done.
Copyright 2015, Oracle and/or its affiliates. All rights reserved.
Setting Up the Procurement Common Functions
Effective mm/dd/yy
Page 5 of 8
EDGD0700.DOC
Rev 1
Demonstration: Manage Common Options for Payables and
Procurement
Background
In this demonstration, you review the Manage Common Options for Payables and
Procurement task for the US1 business unit.
Steps
1.
Click the Go to Task icon for the Manage Common Options for Payables and
Procurement task to access the Manage Common Options for Payables and
Procurement page.
(Define Purchasing Configuration > Define Business Function Configuration > Manage
Common Options for Payables and Procurement).
Set the scope for the business unit that you created in the Defining Business Units Activity.
Click Select and Add on the Scope Selection: Business Unit page.
2. Select the row for your business unit US1 Business Unit.
3. Click Save and Close. Hint: You may need to scroll the window to find Save and Close.
The Business Unit field is populated with your business unit. Now you are ready to set the
common options within the context of the business unit.
4. Click the Go to Task icon for the Manage Common Options for Payables and
Procurement task. The business unit name should display below the page title.
5. Note the following:
Expense Accruals
Self-Billed Invoices
Legal Entitiy Information
6. Click Cancel.
7. Click Done.
Copyright 2015, Oracle and/or its affiliates. All rights reserved.
Setting Up the Procurement Common Functions
Effective mm/dd/yy
Page 6 of 8
EDGD0700.DOC
Rev 1
Demonstration: Create a Purchasing Line Type
Instructor Demonstration Background
In this demonstration, you will create a new purchasing line type.
Steps
1. Use the "Manage Purchasing Line Types" task to access the Manage Purchasing Line
Types page
(Procurement > Define Purchasing Configuration > Define Purchasing Document
Configuration > Manage Purchasing Line Types).
On the Manage Purchasing Line Types page,
Click the Add icon.
2. Enter the desired information:
Line Type = XXComputer Goods\
Description = XXSpecial order computer goods
Code = XXSOCGoods
Purchase Basis = Goods
Category = Computer Supplies (search on the value comp)
UOM = Ea
Leave remaining fields empty.
3. Click Save and Close.
Copyright 2015, Oracle and/or its affiliates. All rights reserved.
Setting Up the Procurement Common Functions
Effective mm/dd/yy
Page 7 of 8
EDGD0700.DOC
Rev 1
Demonstration: Configure a Procurement Business Function
Instructor Demonstration Background
When you created your XXVision Manufacturing business unit, you assigned the procurement
business function to it. Here you will configure that procurement business function.
Select your previously defined business unit:
1. You need to identify which business unit you are going to configure. If the Selected Scope
value does not point to your XXVision Manufacturing business unit already, click the
Selected Scope link.
On the Select Scope window, click Configure Procurement Business Function task.
2. Click the Business Unit drop down and select Select and Add Business Unit.
3. Click the Apply and Go To Task button.
4. Click the entry for your business unit.
5. Click Save and Close.
Configure your business unit for procurement:
1. If not already open, navigate to the Configure Procurement Business Function page
from your implementation project.
2. In the General region, set:
Payment Terms to End of Month.
Buyer to your sign on.
Inventory Organization to 001.
Line Type to the line type you defined previously.
Currency to USD.
Leave the other fields blank or accept the default.
3. In the Purchasing region set:
Next Agreement Number to your student number.
Click Use need-by date under Group requisitions.
Click Default promise date from need-by date.
4. In the Sourcing region set:
Rank Indicator to Best or trailing.
Click Display best price in blind negotiations.
5. Click Save and Close.
6. Click Done.
Copyright 2015, Oracle and/or its affiliates. All rights reserved.
Setting Up the Procurement Common Functions
Effective mm/dd/yy
Page 8 of 8
EDGD0700.DOC
Rev 1
S-ar putea să vă placă și
- Cyberbullying BrochureDocument2 paginiCyberbullying Brochureapi-614083099Încă nu există evaluări
- Workday Core HCM Free Ebook 1695295294Document30 paginiWorkday Core HCM Free Ebook 16952952942rgqpjj6mt100% (1)
- Business Process ConfigurationsDocument12 paginiBusiness Process ConfigurationsJeevan EnochÎncă nu există evaluări
- Creating Financial Management Dashboards in Oracle BI Enterprise EditionDocument64 paginiCreating Financial Management Dashboards in Oracle BI Enterprise EditionPriyanka GargÎncă nu există evaluări
- HCM 19A Transaction Design Studio FINALDocument20 paginiHCM 19A Transaction Design Studio FINALRaghumalati Kuruvalli100% (1)
- Iphones Plist UpdatedDocument1 paginăIphones Plist UpdatedAduke Olaoesebikan0% (2)
- eAM Project ManufacturingDocument22 paginieAM Project ManufacturingPramodh KumarÎncă nu există evaluări
- Build A Detail Screen ExerciseDocument28 paginiBuild A Detail Screen ExerciseAndre Ayala100% (1)
- Cost & Managerial Accounting II EssentialsDe la EverandCost & Managerial Accounting II EssentialsEvaluare: 4 din 5 stele4/5 (1)
- JDE Business Services (Oracle Hands On) - BSFNDocument35 paginiJDE Business Services (Oracle Hands On) - BSFNDeepesh DivakaranÎncă nu există evaluări
- Manage Journal Line Rules in Fusion Receipt Accounting PDFDocument8 paginiManage Journal Line Rules in Fusion Receipt Accounting PDFBayo JekayinfaÎncă nu există evaluări
- Cloud AP 1099 and Withholding Tax SetupDocument14 paginiCloud AP 1099 and Withholding Tax SetupSrinivasa Rao AsuruÎncă nu există evaluări
- E-Business TaxDocument10 paginiE-Business TaxnghazalyÎncă nu există evaluări
- Conquering Complexity in Your Business: How Wal-Mart, Toyota, and Other Top Companies Are Breaking Through the Ceiling on Profits and Growth: How Wal-Mart, Toyota, and Other Top Companies Are Breaking Through the Ceiling on Profits and GrowthDe la EverandConquering Complexity in Your Business: How Wal-Mart, Toyota, and Other Top Companies Are Breaking Through the Ceiling on Profits and Growth: How Wal-Mart, Toyota, and Other Top Companies Are Breaking Through the Ceiling on Profits and GrowthEvaluare: 4 din 5 stele4/5 (2)
- Advanced Collections Basic Collections SetupDocument8 paginiAdvanced Collections Basic Collections Setupb_rakes2005Încă nu există evaluări
- Oracle Fusion Enterprise ContractsDocument54 paginiOracle Fusion Enterprise ContractsNavin Jose100% (1)
- SAP Release Strategies For ProcurementDocument35 paginiSAP Release Strategies For ProcurementPreeti BansalÎncă nu există evaluări
- Mehmet Ali Bulut - ELFABEDocument370 paginiMehmet Ali Bulut - ELFABEproton neuton100% (1)
- Order To Cash Flow Cycle in Order Management (ID 985504.1)Document17 paginiOrder To Cash Flow Cycle in Order Management (ID 985504.1)Mohamed AwadÎncă nu există evaluări
- Balance NettingDocument20 paginiBalance Nettingankit131189Încă nu există evaluări
- KeralaDocument514 paginiKeralaGayathriÎncă nu există evaluări
- How To Set Up Matrix Consolidation With BPC 7.5 NWDocument16 paginiHow To Set Up Matrix Consolidation With BPC 7.5 NWhmarkillieÎncă nu există evaluări
- Collections Manager (R12.1sv1)Document17 paginiCollections Manager (R12.1sv1)Mahmoud RagabÎncă nu există evaluări
- Hyperion Planning Building Form ValidationDocument10 paginiHyperion Planning Building Form ValidationAmit Sharma100% (3)
- Day1 ActivityGuideDocument80 paginiDay1 ActivityGuidemoÎncă nu există evaluări
- Industrial Megaprojects: Concepts, Strategies, and Practices for SuccessDe la EverandIndustrial Megaprojects: Concepts, Strategies, and Practices for SuccessEvaluare: 3 din 5 stele3/5 (3)
- 07 Bubble BreakDocument25 pagini07 Bubble BreakWeb LogueandoÎncă nu există evaluări
- Letter of MotivationDocument1 paginăLetter of Motivationhafiz muhammad zubair hafiz muhammad zubairÎncă nu există evaluări
- 07 - Lesson 7 Activities - EDAG0007Document13 pagini07 - Lesson 7 Activities - EDAG0007ZNCFTCÎncă nu există evaluări
- Activity BackgroundDocument25 paginiActivity BackgroundamruthageethaÎncă nu există evaluări
- 07 - Lesson 7 ActivitiesDocument16 pagini07 - Lesson 7 ActivitiesMadhanagopalan VenkatachalapathyÎncă nu există evaluări
- 04 - Lesson 4 Activities - EDAG0004Document13 pagini04 - Lesson 4 Activities - EDAG0004ZNCFTCÎncă nu există evaluări
- Expenses ActivitiesDocument38 paginiExpenses ActivitiesDhanesh DhamanaskarÎncă nu există evaluări
- Approvals 06 - Lesson 6 Activities - EDAG0006Document11 paginiApprovals 06 - Lesson 6 Activities - EDAG0006Nitz DÎncă nu există evaluări
- 03 - Lesson 3 Activities - EDAG0003Document12 pagini03 - Lesson 3 Activities - EDAG0003ZNCFTCÎncă nu există evaluări
- 06 - Lesson 6 ActivitiesDocument11 pagini06 - Lesson 6 ActivitiesMadhanagopalan VenkatachalapathyÎncă nu există evaluări
- EDAG0002Document6 paginiEDAG0002krunalÎncă nu există evaluări
- Lab A: Calculations and KpisDocument22 paginiLab A: Calculations and KpisRamon Arias FriasÎncă nu există evaluări
- Tally Erp 9.0 Material Job Costing in Tally Erp 9.0Document38 paginiTally Erp 9.0 Material Job Costing in Tally Erp 9.0Raghavendra yadav KMÎncă nu există evaluări
- Lesson 11: Job CostingDocument38 paginiLesson 11: Job Costingandresboy123Încă nu există evaluări
- Create A LedgerDocument5 paginiCreate A LedgerSudip DuttaÎncă nu există evaluări
- 12 - Lesson 12 Activities - EDAG0012Document15 pagini12 - Lesson 12 Activities - EDAG0012ZNCFTCÎncă nu există evaluări
- Working With KPIs PDFDocument28 paginiWorking With KPIs PDFAmit SharmaÎncă nu există evaluări
- Mass Update Buyer Name Oracle Purchasing r12 BlogDocument4 paginiMass Update Buyer Name Oracle Purchasing r12 BlogkeyurjÎncă nu există evaluări
- Setting Up Intercompany For Intracompany Direct Delivery PDFDocument11 paginiSetting Up Intercompany For Intracompany Direct Delivery PDFgsercÎncă nu există evaluări
- Practice 13 Incorporate Tax-Inclusive Pricing On Purchase OrderDocument3 paginiPractice 13 Incorporate Tax-Inclusive Pricing On Purchase OrderERP Finance SupportÎncă nu există evaluări
- Creating An Offline App With Local StorageDocument25 paginiCreating An Offline App With Local StorageAndre AyalaÎncă nu există evaluări
- Lab 01 - Organization SetupDocument19 paginiLab 01 - Organization Setupxw6tb9dmtbÎncă nu există evaluări
- Module 9: Case Management Module Overview: ObjectivesDocument18 paginiModule 9: Case Management Module Overview: ObjectivesErnesto J DuranÎncă nu există evaluări
- Practices For Lesson 3: Employee Business ObjectDocument24 paginiPractices For Lesson 3: Employee Business ObjectVinit ShahÎncă nu există evaluări
- VISI Solid PrimitivesDocument35 paginiVISI Solid Primitivesalfad seprilianÎncă nu există evaluări
- Tutorial: IBM Cognos InsightDocument25 paginiTutorial: IBM Cognos InsightViji BanuÎncă nu există evaluări
- Peachtree Man 070125Document51 paginiPeachtree Man 070125Minaw BelayÎncă nu există evaluări
- 09 - Lesson 9 Activities - EDAG0009Document11 pagini09 - Lesson 9 Activities - EDAG0009ZNCFTCÎncă nu există evaluări
- EDAG0006Document4 paginiEDAG0006krunalÎncă nu există evaluări
- Import Additional Metadata: Gosalesdw Run Metadata Wizard Data Sources Next Gosalesdw Next Importing SAP BW MetadataDocument4 paginiImport Additional Metadata: Gosalesdw Run Metadata Wizard Data Sources Next Gosalesdw Next Importing SAP BW MetadataHarik CÎncă nu există evaluări
- Hands-On Lab 2: Transactions and Accruals: ObjectivesDocument16 paginiHands-On Lab 2: Transactions and Accruals: ObjectivesCarlos QuispeÎncă nu există evaluări
- TellyDocument40 paginiTellyramesh100% (1)
- How To Use Assign Action in The Rules ComposerDocument24 paginiHow To Use Assign Action in The Rules Composeradi08066011Încă nu există evaluări
- Creating Recurring Journals: ExampleDocument3 paginiCreating Recurring Journals: ExampleSivakumar KandasamyÎncă nu există evaluări
- Practices For Lesson 2: Order To Cash OverviewDocument12 paginiPractices For Lesson 2: Order To Cash OverviewNatarajulu VadimgatiÎncă nu există evaluări
- MDG-SERVICE-Rule Context Prepare BADIDocument19 paginiMDG-SERVICE-Rule Context Prepare BADIsachinkumarpn01Încă nu există evaluări
- Build A Detail Screen ExerciseDocument28 paginiBuild A Detail Screen ExercisePmpÎncă nu există evaluări
- Build A Detail Screen Exercise - en-US.11Document29 paginiBuild A Detail Screen Exercise - en-US.11Avinash SinghÎncă nu există evaluări
- Out of the Box, or Out of the Question: What Won't Your Incentive Compensation Management System Do?De la EverandOut of the Box, or Out of the Question: What Won't Your Incentive Compensation Management System Do?Încă nu există evaluări
- Order My Steps Song LyricsDocument2 paginiOrder My Steps Song LyricsAduke OlaoesebikanÎncă nu există evaluări
- Still I Will Trust - Hymn SongDocument2 paginiStill I Will Trust - Hymn SongAduke OlaoesebikanÎncă nu există evaluări
- AP060 Invitation MemorandumDocument1 paginăAP060 Invitation MemorandumAduke OlaoesebikanÎncă nu există evaluări
- Customer StoriesDocument46 paginiCustomer StoriesAduke OlaoesebikanÎncă nu există evaluări
- Anaya BachilleratoDocument24 paginiAnaya Bachilleratogabriel simunovic0% (5)
- Mayuresh Final Black Book - OrganizedDocument6 paginiMayuresh Final Black Book - OrganizedMAYURESH KASARÎncă nu există evaluări
- Benchmark - Big Haul Manual.1733Document20 paginiBenchmark - Big Haul Manual.1733James GillenwaterÎncă nu există evaluări
- Lexicology Coursebook (Nguyễn Mạnh Hùng)Document33 paginiLexicology Coursebook (Nguyễn Mạnh Hùng)duongnguyen4105Încă nu există evaluări
- Dashboards Help FileDocument127 paginiDashboards Help FilerameshvarkutiÎncă nu există evaluări
- Diris A 30 A 41 Multifunction Measuring Unit PMD Catalogue Pages 2022 11 Dcg00733 enDocument6 paginiDiris A 30 A 41 Multifunction Measuring Unit PMD Catalogue Pages 2022 11 Dcg00733 enAbdelrazek MohamedÎncă nu există evaluări
- Biological Science 6th Edition Freeman Test BankDocument21 paginiBiological Science 6th Edition Freeman Test Bankagleamamusable.pwclcq100% (28)
- Computational Linguistics: Lecture 1: IntroductionDocument25 paginiComputational Linguistics: Lecture 1: IntroductionDalia AhmedÎncă nu există evaluări
- Emergency Shutdown System or ESD SystemDocument3 paginiEmergency Shutdown System or ESD Systemkamala 123Încă nu există evaluări
- OLA - DPO Review & Clearance - 1678945432Document2 paginiOLA - DPO Review & Clearance - 1678945432Reinier EstrellaÎncă nu există evaluări
- The Ultimate C - C - TS4CO - 1909 - SAP Certified Application Associate - SAP S/4HANA For Management Accounting Associates (SAP S/4HANA 1909)Document2 paginiThe Ultimate C - C - TS4CO - 1909 - SAP Certified Application Associate - SAP S/4HANA For Management Accounting Associates (SAP S/4HANA 1909)KirstingÎncă nu există evaluări
- Cyberark Skyark Data SheetDocument2 paginiCyberark Skyark Data SheetSomashekar DharnappagoudarÎncă nu există evaluări
- VTAM 4R2 Early User ExperiencesDocument248 paginiVTAM 4R2 Early User Experiencesgborja8881331Încă nu există evaluări
- Comandos de AutocadDocument23 paginiComandos de AutocadMartim Tavara AguileraÎncă nu există evaluări
- VW 0027Document7 paginiVW 0027Ĵames-Ĕddìne BaîaÎncă nu există evaluări
- G Is The Cop Number of G. We Present Asymptotic Results For TheDocument16 paginiG Is The Cop Number of G. We Present Asymptotic Results For Thesaravanancseb8567Încă nu există evaluări
- Harbinger VARI 4000 Series Owner ManualDocument20 paginiHarbinger VARI 4000 Series Owner ManualAbel AmadorÎncă nu există evaluări
- Investigation of The Effects of Different Ink Density Values On Color Gamut in Offset PrintingDocument7 paginiInvestigation of The Effects of Different Ink Density Values On Color Gamut in Offset PrintingLinh TranÎncă nu există evaluări
- Oscar 3.0 11 2021 DCDocument2 paginiOscar 3.0 11 2021 DCSebastian RentschÎncă nu există evaluări
- PV CalculatorDocument18 paginiPV CalculatorHaroon RasheedÎncă nu există evaluări
- ACS350 Technical CatalogueDocument20 paginiACS350 Technical CatalogueJÎncă nu există evaluări
- AlvinDocument25 paginiAlvinAlvin AlexandriaÎncă nu există evaluări
- CT Series: OperationDocument1 paginăCT Series: OperationcarlosorizabaÎncă nu există evaluări