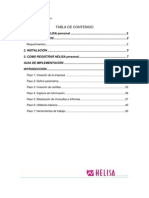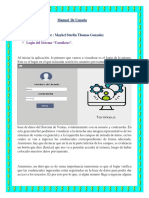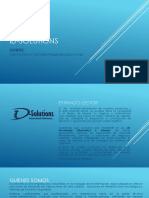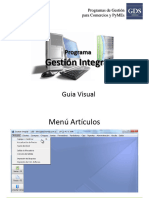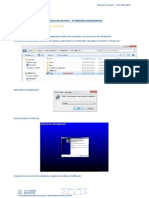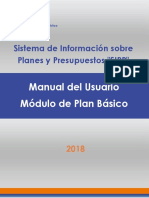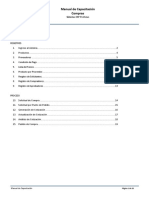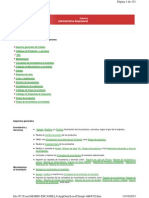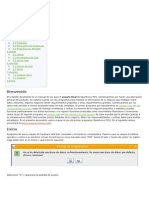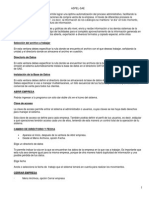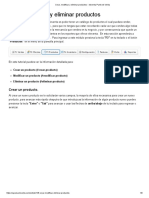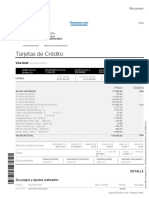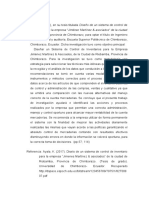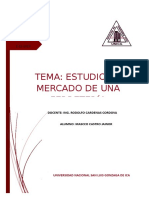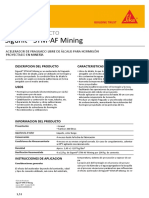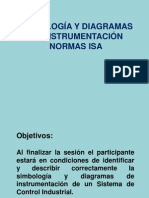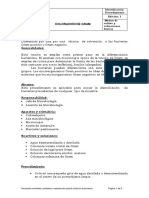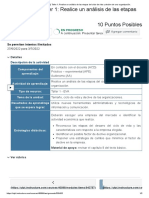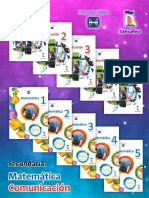Documente Academic
Documente Profesional
Documente Cultură
Manual de Operación MyBusiness POS 2011 Usuario
Încărcat de
Osvaldito BribiescaDescriere originală:
Drepturi de autor
Formate disponibile
Partajați acest document
Partajați sau inserați document
Vi se pare util acest document?
Este necorespunzător acest conținut?
Raportați acest documentDrepturi de autor:
Formate disponibile
Manual de Operación MyBusiness POS 2011 Usuario
Încărcat de
Osvaldito BribiescaDrepturi de autor:
Formate disponibile
Manual de Operacin
Manual de Operacin.
Localice el icono de MyBusiness POS 2011, con lo cual le pedir la razn
social de su empresa. Captrelo y oprima el botn <aceptar>.
36
Manual de Operacin
Se le presentar ahora la pantalla de bienvenida del sistema. Oprima la
opcin <usuario por defecto>.
Conociendo MyBusiness POS
En la parte superior hay una seccin de mens, a la izquierda una
seccin de botones o iconos (barra de tareas), al centro un panel de
carpetas (Business Manager) y un panel derecho que se llena con los
elementos de la carpeta seleccionada, los cuales pueden ser otras
carpetas o algn elemento especfico. Esta herramienta opera de
manera muy semejante al explorador de Windows.
36
Manual de Operacin
El manejo de los artculos
En la seccin central (Business Manager) de MyBusiness POS. damos clic
en la carpeta de catlogos y despus en artculos que es una lista de
claves que definen las caractersticas de los productos que se venden en
su negocio, por ejemplo mercanca como una cajetilla de cerillos, en la
mayor parte de los casos la codificacin de los artculos ya existe, como
es el caso del cdigo de barras. Si es ese su caso, le recomendamos
utilizar este cdigo para la clave del artculo en el sistema, ya que como
es un estndar le permitir una mayor interaccin con sus proveedores,
mayor facilidad de captura y continuar esta cadena de orden a sus
clientes. Si sus productos no tienen cdigo de barras le recomendamos
que defina una buena poltica de asignacin de claves y los responsables
sean rigurosos en su aplicacin.
Lneas de artculo
Antes de proceder con la captura de artculos es necesario que
capture sus lneas de artculos. Una lnea es una clasificacin o
agrupamiento de artculos, como lo es el caso de las lneas de
electrodomsticos y la de frutas y verduras en un centro comercial.
Para dar de alta su clasificacin busque las carpetas (catlogos artculos lneas).
36
Manual de Operacin
Marcas de artculos
Estas claves indican la marca del producto. Para dar de alta sus marcas
busque en las carpetas catlogos artculos marcas y capture.
Nota: tanto como las lneas de artculos como las marcas son deseables
de definir antes de los artculos, pero no indispensables, ya que el
sistema crea elementos genricos por defecto llamados SYS.
Importacin de artculos desde Excel
En el sistema existen diversas formas para dar de alta artculos. Una de
ellas es usando un archivo de Excel y la otra es la opcin de artculos.
La importacin desde Excel es muy til cuando se tiene forma de
obtener los datos, p. e. de mi proveedor o del fabricante, en algn
formato que pueda leer Excel, como los archivos .xls, .dbf, archivos
planos y otros ms.
El archivo (articulos.xls), que se encuentra en c:\archivos de
programa\MyBusiness POS 2011 contiene varias columnas ordenadas
que MyBusiness POS puede leer de forma correcta; cuenta con varias
columnas. No todas son necesarias. Las columnas indispensables son las
siguientes:
36
Cdigo de producto: clave del producto o cdigo de barras.
Cdigo de barras: se captura cuando el cdigo de barras es
diferente al cdigo del producto. en este caso, el dato cdigo de
producto queda como la clave principal y (cdigo de barras) como
una clave adicional.
Descripcin: es la descripcin del producto que se va a dar de alta
en el sistema.
Precio de venta: es el precio al que vamos a vender el producto. en
caso de que el producto tenga IVA, este precio no lo incluye an.
Antes de la venta el sistema haga los clculos correspondientes
para aumentar el impuesto a este precio
Costo ltimo: costo al que adquirimos el producto.
Manual de Operacin
Impuesto: si el producto tiene algn impuesto se especifica el tipo
de impuesto, segn sea el caso, por ejemplo IVA si no tiene, solo
SYS para el 0%.
Existencia: es la cantidad de productos que tenemos. si este dato
es capturado, se crear un movimiento en inventario para ese
artculo por concepto de inventario inicial.
Ya que tenga listo el archivo, vamos a barra de tareas / inventario /
Importar artculos desde Excel. Se despliega la siguiente ventana:
Si lo hizo en un archivo diferente al de articulos.xls, indique la ruta en
esta parte, en caso contrario, damos clic en el botn aceptar y
comenzar la importacin de artculos:
Notas importantes:
los datos que contenga el archivo de Excel no deben ser
generados por frmulas, es decir, debe ser texto simple.
Alta tradicional de artculos
Para acceder a este catlogo puede dar un clic sobre el icono artculos
en la seccin de inventario de la barra de tareas. Se le mostrar una
ventana donde se puede realizar cualquier operacin sobre los artculos
con excepcin del borrado, lo cual se puede hacer nicamente en el
Business Manager dentro de las carpetas catlogos artculos.
Indique la clave del artculo. Le recomendamos que aunque el sistema
acepta claves de hasta de treinta caracteres, use los menos posibles, ya
que el mximo de caracteres utilizados en los cdigos de barras
estndar es de trece. Proceda a dar de alta el artculo oprimiendo la
36
Manual de Operacin
tecla <enter>. Si ya existe un artculo con esta clave los datos
aparecern y la ventana entrara en modo de modificacin. Si la clave no
est dada de alta, el sistema asume que el artculo es nuevo. Capture
los datos que se le piden:
Descripcin se puede colocar cualquier texto con un mximo de 100
caracteres.
Los datos lnea, marca, impuesto y ubicacin vienen precargados
con la leyenda SYS o genricos. Cmbielos si lo considera necesario. Si
estos datos no han sido creados, puede minimizar la ventana actual e
ingresarlos dentro del Business Manager para posteriormente regresar a
seguir capturando los datos del artculo.
En el dato costo ultimo capture el costo de compra del artculo o el
costo de produccin del mismo.
Capture las listas de precios, por omisin MyBusiness puede manejar
hasta 10, de los cuales el nico dato necesario es el primero.
El sistema trae precargado un procedimiento que calcula el margen de
utilidad en base a este costo.
El clculo de margen de utilidad se realiza con base al precio capturado,
aunque tambin es posible cambiar el precio cuando se modifica el
margen de utilidad.
Desde el precio nmero dos hasta el precio nmero 10 el dato cantidad
indica que se utilizar este precio cuando la cantidad de artculos
vendidos sea igual o mayor a la indicada (esto ltimo se activa en
combinacin con la configuracin de las estaciones de trabajo).
El dato unidad representa la leyenda de la unidad de medida de este
artculo, por ejemplo, kilogramo (kg), litro (lt), etc. una vez terminado lo
anterior presione la tecla <f5> con lo cual se guardarn los cambios.
El cursor se colocar nuevamente en el dato artculo' esperando que se
inicie la captura siguiente.
36
Manual de Operacin
Opciones especiales del catlogo de artculos
El catlogo de artculos cuenta con opciones adicionales, lo cual permite
adaptarlo a sus necesidades.
En la pestaa principal observar una opcin con la leyenda Artculo
para venta. Esto le dice al sistema si se trata de un producto que se
puede vender, en contraste con los insumos que no se venden y sirven
nicamente para crear producto terminado.
Si la opcin Venta a granel est activada en el Punto de venta se
podr vender en cantidades fraccionarias, por ejemplo 1.5 kg. De
azcar, lo cual no aplica por ejemplo si se tratara de una botella de
refresco, ya que no se pueden vender 1.5 bebidas.
36
Manual de Operacin
Vender abajo del costo permite que el artculo se pueda vender abajo
del costo dentro del punto de venta, tomando como base el ltimo costo
de compra. Esto es utilizado en departamentos con productos
perecederos como las frutas y verduras.
Artculo bloqueado se trata de un producto que ya no aparecer en las
listas de precios, un producto que ya fue usado en cualquier operacin
dentro del sistema ya no se puede borrar, pero se puede simular una
baja con esta opcin.
Control de series permite llevar el control de series, y nmeros de
pedimento.
Es articulo compuesto (kits). Indica que este producto est compuesto
por otros, al activar esta opcin el botn de componentes se activa, lo
que permite capturar los componentes o insumos de este producto.
Control de inventario para los artculos marcados con esta opcin, el
sistema llevara un control de la existencia y costos del producto, en caso
contrario, el sistema no llevar un seguimiento del registro en el kardex
de los movimientos del producto.
Modificar precio en tienda permite el cambio de precio en el punto de
venta aunque el usuario no tenga permiso para realizarlo.
Solicitud de peso al activar esta opcin en la pantalla de productos,
entonces dentro de la pantalla del punto de venta, se activa una
ventana donde se solicita el peso. ste peso es ledo en forma
automtica desde la bscula electrnica conectada, si es que existe
alguna. sta operacin es dependiente de la opcin venta a granel,
tambin localizada en el catlogo de artculos, es decir, tendr que
activar la opcin venta a granel junto con la opcin solicitud de peso.
Control de lotes permite activar el control de lotes para el artculo
deseado. Este control activa la solicitud de nmeros de pedimento,
nmeros de lote y fechas de caducidad tanto en las entradas como en
las salidas de cualquier operacin involucrada con el inventario.
Inventario por presentacin de manera estndar MyBusiness controla el
inventario de cada unidad especificada en el catlogo de productos. Si el
producto contiene presentaciones esta opcin nos permite llevar un
control estricto de inventario por presentacin y no por unidad definida
de producto.
Alta rpida de artculos
36
Manual de Operacin
En la barra de tareas inventario en el icono alta rpida tendremos
una ventana que nos permitir capturar de forma gil el catalogo de
artculos.
Con tan solo 5 datos el artculo estar incluido en la base de datos.
Alta de clientes:
Antes de iniciar con la captura de clientes es necesario capturar los tipos
de clientes.
Los tipos de clientes son una clasificacin o agrupamiento, por ejemplo,
los clientes con crdito o sin crdito, clientes con un cierto porcentaje de
descuento, etc.
Para dar de alta las clasificaciones:
Localice la carpeta (clasificacin de clientes) que se encuentra dentro de
la carpeta (catlogos/clientes).
La clave es de un mximo de cinco caracteres y el primero de ellos debe
de ser necesariamente una letra. La descripcin puede ser de un
mximo de 40 caracteres.
Zonas de clientes
36
Manual de Operacin
La zona de clientes es una clasificacin por su situacin geogrfica,
por ejemplo, los clientes de la zona norte y los de la zona sur. Para
dar de alta sus clasificaciones abra la carpeta (zonas de clientes) que
se encuentra dentro de las carpetas (catlogos/clientes).
Cuando la localice capture las zonas. La clave es de un mximo de
cinco caracteres en donde el primero de ellos necesariamente debe
ser una letra. La descripcin puede ser de un mximo de 40
caracteres.
El catlogo de clientes
Para acceder al catlogo de clientes basta con abrir la carpeta (clientes
o desde la barra de tareas en la seccin ventas).
Al abrir la ventana de clientes el cursor estar posicionado en el dato de
clave del cliente. El sistema de forma automtica genera una clave
consecutiva y siempre comienza en el nmero dos ya que el cliente uno
est reservado para el sistema. Le sugerimos que las claves de los
clientes tengan una relacin con la forma en que tradicionalmente los
conocemos, por ejemplo, si tiene un cliente el cual usted y todos sus
empleados lo conocen como Gutirrez entonces la clave del cliente
puede ser Gutirrez. De este modo conseguir memorizar estas claves
de una manera natural, dando as agilidad a las operaciones
relacionadas del sistema.
Los datos de la primera pantalla son los datos fiscales, que son los ms
usados pues con ellos se crean las facturas.
36
10
Manual de Operacin
Alta de proveedores
Tipos de proveedores
Los tipos de proveedores son una clasificacin o un agrupamiento de sus
proveedores. Para ingresar su captura abra el (Business Manager) y
busque la carpeta (tipos de proveedores) dentro de la carpeta
(proveedores) e ingrese los que considere necesarios.
Proveedores
Para capturar sus proveedores busque en la (barra de tareas), en la
pestaa (compras), de un clic sobre icono de (proveedores). Al aparecer
la ventana
De proveedores notar que el sistema de forma automtica genera una
clave numrica consecutiva. Aunque la que puede utilizar,
recomendamos preferentemente que escriba una clave que le recuerde
el nombre del proveedor. Por ejemplo, si su proveedor es laboratorios la
central, s. a. de c. v. una clave cmoda de aprender sera central. Al
presionar <enter> o la tecla de tabulador sobre este dato se posicionar
a continuacin en el dato nombre o razn social en donde se debe de
indicar la razn social completa del cliente sin abreviaciones hasta
donde sea posible, ya que slo dispone de 100 caracteres. Capture los
36
11
Manual de Operacin
datos generales del proveedor y de un clic sobre la pestaa (crdito
descuento e internet). Aqu podr capturar el nombre del contacto, los
das de crdito y el lmite de crdito del proveedor, cinco descuentos en
cascada y la direccin de correo electrnico de este proveedor. Al final
presione el botn (guardar) lo que salvar los datos y colocar el cursor
en el dato de (clave del proveedor) con lo que podr modificar o dar de
alta otro proveedor. Para dar de baja un registro tiene que hacerlo desde
el (Business Manager) en la carpeta (proveedores).
Las ventas
Uno de los procesos ms complejos que existen en las empresas es el de
la venta. Cada empresa vende de forma diferente y controla sus precios
de venta en forma distinta. En algunos casos se trata de ventas como la
de un centro comercial en donde solamente se pasan productos por un
lector de cdigo de barras y se imprime un ticket para venta en efectivo
o tarjeta, pero en otros casos tambin se vende en plazos y habr otros
que requieran especificar las direcciones de embarque o precios
especiales sobre un artculo o un cliente, control de comisiones a
vendedores, etc. el software MyBusiness POS ha pensado en casi todos
los casos que usualmente se presentan. A continuacin se presenta la
descripcin de cada uno de ellos.
El punto de venta
El punto de venta es nuestra propuesta a lo que se conoce comnmente
como software de retail, que es parecido al de una caja de un centro
36
12
Manual de Operacin
comercial. Para activarlo basta con ir a la Barra de tareas y darle un clic
sobre el icono Punto de venta.
Observar una ventana que abarcar toda la pantalla. Su operacin es
verdaderamente fcil y rpida. Lo que tiene que hacer es pasar los
artculos por el lector de cdigo de barras (si tiene uno conectado)
colocar los cdigos de los artculos que desea vender y presionar
<enter>. Con esto el sistema comenzar a llevar la lista de lo
consumido as como la sumatoria de los totales de venta. El punto de
venta fue diseado para no tener que utilizar el mouse, ya que todo
puede ser activado con el teclado.
Una vez capturados todos los artculos presione la tecla <f5> y
aparecer una opcin preguntndole por las formas de pago. El sistema
viene pre configurado para aceptar pagos en efectivo y dos formas de
pago en blanco que puede ser utilizada para indicar montos en cheques
o tarjetas de crdito o cualquier otro concepto que desee.
36
13
Manual de Operacin
Una vez capturada la forma de pago el sistema indica el cambio.
Presione nuevamente la tecla <f5> para terminar con la venta, con esta
operacin se imprimir el ticket y se abrir el cajn de dinero. A
continuacin la pantalla es limpiada y queda lista para atender al
siguiente cliente. El nico dato que queda activo de la venta anterior es
la informacin del cambio, esto nos permite guardar la referencia para
una posible reclamacin del cliente con respecto a su cambio.
El control de existencia
El punto de venta lleva control de existencia pero no muestra mensajes
de error. A menos que se indique la opcin control de existencia dentro
de las opciones del punto de venta de la estacin de trabajo, con esto el
sistema no permitir la venta sin existencia.
La venta tradicional
En algunas empresas no es necesario vender con tanta velocidad como
es el caso del punto de venta, si no que, por el contrario, es necesario
capturar descuentos y plazos de pago. Para estas situaciones el sistema
cuenta con otra ventana, que se llama Asistente de ventas. Esta se
puede activar en la Barra de tareas en la pestaa de Ventas ya sea en
el icono de Facturas o el de Remisiones.
Facturas y remisiones
36
14
Manual de Operacin
Al mostrarse la primera pantalla del asistente podr indicar si desea
efectivamente realizar una factura o una remisin. presione la tecla
<f5> para avanzar a la siguiente ventana del asistente (si lo desea, en
cualquier momento se puede regresar a la anterior con <f4>) para pasar
en donde se podr capturar la clave del cliente, la clave del vendedor
-que por defecto es la clave del vendedor asignado al cliente-, el nmero
de la lista de precios del catlogo de artculos que se emplear por
defecto en la venta y cinco descuentos en cascada aplicables a cada
partida de la venta. Al presionar nuevamente la tecla <f5> podr
capturar el almacn de donde se descontar la mercanca, la moneda y
el tipo de cambio que se utilizar para realizar la venta. Presione la tecla
<f5> de nuevo y ver la ventana de captura de productos.
Aqu podr capturar los artculos indicando su clave, la cantidad, la lista
de precios a utilizar, su precio, el almacn, el descuento y el impuesto
de cada partida. Recuerde que cualquiera de los datos anteriores puede
ser cambiado directamente en la malla de datos y si desea eliminarlo
basta con seleccionar la partida y presionar la tecla <sup>.
presione nuevamente la tecla <f5> y estar en la pantalla final donde se
le pedir la fecha del documento as como la fecha de vencimiento, la
direccin de embarque, el nmero de pedido del cliente que se est
surtiendo y la presentacin de la mercanca. Presione nuevamente la
tecla <f5> y comenzar el proceso de cerrado de la venta, en donde se
afectar al inventario y se generar la cuenta por cobrar. Un poco antes
de que comience la impresin de la factura se mostrar un mensaje
preguntndole si el folio del documento es el correcto o si lo desea
modificar.
36
15
Manual de Operacin
Devoluciones y notas de crdito
Para el software las devoluciones y las notas de crdito son
equivalentes. Las devoluciones se pueden hacer por mercanca o por
conceptos como el descuento por pronto pago. Tambin es posible
devolver mercanca o hacer descuentos con referencia o no a una venta.
Para poder realizar una devolucin es necesario que en la Barra de
tareas en la pestaa Ventas de un clic sobre el icono
Devoluciones/notas de crdito.
Visualizara una pantalla en la que indicara el movimiento a realizar.
Puede hacer devoluciones parciales, totales o por porcentaje.
Compras
El proceso de captura de una compra es anlogo al proceso de ventas,
con las diferencias lgicas de afectacin al inventario y que crea cuentas
por pagar en un control semejante al de las cuentas por cobrar.
Compras directas
Para acceder al mdulo de compras en la Barra de tareas, pestaa
Compras, de un clic en el icono Compras. Le aparecer el Asistente
de compras. En la primera vista no tiene nada que hacer con excepcin
de leer unas indicaciones. Presione <f5>. Se le pide la clave del
proveedor y el nmero de factura del documento que ampara la compra
36
16
Manual de Operacin
(aunque si no se posee la factura se debe de capturar el nmero de
remisin). Es importante notar que no se puede capturar el mismo
nmero de factura o de remisin para el mismo proveedor ms de una
vez. El porcentaje de descuento a aplicar a cada partida de la compra es
el clculo del descuento real aplicado si es que capturaron los cinco
descuentos en cascada del proveedor. Presione <f5>, capture el
almacn en donde ser entregada la mercanca, indique la moneda y el
tipo de cambio, presione <f5> y capture las partidas de la compra
indicando los cdigos de los artculos as como las cantidades y costo.
Una vez capturados sus artculos verifique que el total de la compra
coincida con el total marcado en el asistente de compras; si no es as
entonces significa que existe un error en la captura y debe de corregirlo.
En caso normal, presione <f5> y ahora podr capturar la fecha del
documento y su vencimiento. Marque el dato imprimir el movimiento y
presione un ltimo <f5> para confirmar la venta, afectando el inventario
y las cuentas por pagar.
rdenes de compra
El software MyBusiness POS opera las requisiciones y las rdenes de
compra similarmente, slo que las requisiciones no son tomadas en
cuenta para los reportes de artculos por recibir. Adems, cuando la
requisicin se comienza a recibir se convierte automticamente en
orden de compra.
Para acceder al mdulo de rdenes de compra basta con darle un clic,
en la pestaa de Compras de la Barra de tareas, al icono Ordenes de
compra donde se mostrar la ventana del Asistente de requisiciones /
rdenes de compra. Seleccione la operacin que desea realizar.
Presione la tecla <f5>, se le pedirn los datos del proveedor y el
36
17
Manual de Operacin
descuento que ser aplicado. Presione nuevamente <f5> y se le pedir
que indique el almacn a donde nos entregarn la mercanca. Una vez
que comience a ser recibido, indique tambin la moneda y el tipo de
cambio con el que se va a realizar la requisicin o la orden de compra.
Nuevamente <f5> y podr capturar los artculos indicando su cdigo, la
cantidad, el costo propuesto, el almacn donde se entregar la
mercanca. Obviamente tanto la requisicin como la orden de compra no
afectan al inventario. Si presiona el botn que aparece en el rengln
capturado se generara una cuenta por pagar para este proveedor.
Presione <f5> y podr capturar la fecha de la requisicin o la orden de
compra, as como la fecha de entrega. Verifique la casilla imprimir el
documento y presione nuevamente <f5> con lo cual se registrar el
movimiento y obtendr una impresin del mismo.
A diferencia de las compras que una vez confirmadas ya no es posible
modificarlas, para las rdenes de compra y requisiciones mientras no se
comiencen a recibir se pueden modificar en el Business Manager en la
carpeta rdenes de compra.
Surtir una requisicin o una orden de compra
Para surtir una requisicin o una orden de compra es necesario ir al
Business Manager, buscar la carpeta de rdenes de compra o la de
rdenes de compra parcialmente recibidas, identificar la(s) orden(es)
del proveedor, seleccionar las rdenes de compra que desee recibir,
presionar el botn derecho del mouse y seleccionar la opcin Recibir
orden. Le ser mostrada una ventana en donde los artculos sern
36
18
Manual de Operacin
organizados por proveedor debido a que es posible crear una compra de
varias rdenes de compra o varias compras de una sola orden de
compra. En esta ventana slo
tiene que capturar en el espacio
Cantidad a recibir la cantidad real de mercanca que se le va a recibir al
proveedor, ya que se pueden recibir cantidades menores a las
solicitadas. Una vez realizada la captura se presiona el botn Aceptar.
A continuacin aparecern ventanas del asistente de compras como
proveedores diferentes hubiera seleccionado para recibir. En cada
ventana podr observar que los datos estn precargados con los datos
de la orden de compra, pero aun puede hacer los cambios que considere
necesarios. Confirme la compra y observe que la orden de compra
dependiendo del caso pudo quedar como cerrada cuando ya no tiene
ms mercanca por recibir o parcialmente surtida cuando algunas de sus
partidas estn aun pendientes.
Si cancela la compra o compras generadas las rdenes de compra
regresan a su estado anterior, tambin cabe aclarar que una orden de
compra se da por recibida desde el momento en que se crea la compra
se confirme sta o no, por lo que si desea deshacer el movimiento tiene
que borrar la compra pendiente o cancelar la compra.
Cerrar una orden de compra
Al igual que con los pedidos, cuando por alguna razn de una orden de
compra ya no se desea recibir mercanca y ya no quiere que aparezca en
sus reportes de artculos por recibir, puede cerrarla, aunque la orden de
compra no est completamente recibida, para lo cual debe de ir al
Business Manager, buscar la carpeta de rdenes de compra o de
rdenes de compra parcialmente recibidas, seleccionar la orden a
cerrar y con el botn derecho del mouse ejecutar la opcin Cerrar orden
de compra.
Devoluciones de compra
A diferencia de las devoluciones de venta, las devoluciones de compra
son menos estrictas ya que permiten devolver mercanca, aun si sta no
se encuentra contenida dentro de la compra indicada. El proceso es
igual al de la compra. Para acceder a este mdulo en la Barra de tareas
seleccione la pestaa Compras y de un clic en el icono Devoluciones
de compra. En la primera pantalla indique el nmero de compra del cual
desea hacer la devolucin y presione <f5>. Si anot un nmero de
compra en la pantalla anterior y la siguiente visualizar los datos de la
compra. Presione dos veces <f5>. En la pantalla de partidas, a
diferencia de las ventas, no es posible recuperar la partida origen de las
compras y tendrn que ser tecleadas directamente. Si desea saber
cules son stas presione un doble clic y aparecer una ventana
mostrando una malla de datos en donde podr seleccionar el producto a
36
19
Manual de Operacin
devolver. Indique la cantidad y el costo a devolver; una vez indicados
todos los productos requeridos, presione <f5>, indique la fecha, marque
la opcin de impresin y finalice la devolucin con <f5>.
Entradas al inventario
Esta ventana permite ingresar las existencias inciales de los productos.
Concepto de la entrada
36
20
Manual de Operacin
Existe un catlogo localizado en el Business Manager donde es posible
definir los conceptos de entrada al inventario. MyBusiness POS trae por
omisin algunos conceptos capturados. Si desea utilizar ste catlogo
predefinido por MyBusiness simplemente tendr que elegir la clave
correspondiente al inventario inicial, es decir, utilice la clave II
(Inventario Inicial), en caso contrario tendr que definir una y colocarla
en el concepto de la entrada.
Almacn
Indica el almacn hacia donde se va a agregar la existencia de los
productos a ingresar
Fecha del documento.
Fecha de entrada al inventario de los productos.
Artculo
Cdigo del producto.
Presione nuevamente la tecla <enter> hasta que vea aparecer la partida
en la malla de datos capturados.
36
21
Manual de Operacin
Borrar una partida
Para borrar una partida deber seleccionar la partida con el mouse en la
malla de datos y presionar la tecla del o supr.
Modificar la cantidad dentro de la malla de datos.
Para modificar la cantidad de producto dentro de la malla de datos
deber seleccionar el dato, darle un doble clic con el mouse, modificar la
cantidad y presionar la tecla <enter>.
Importante: la malla de datos acepta hasta un mximo de 800 partidas
por entrada.
Finalizar la entrada
Al oprimir el botn Fnalizar o presionar la tecla <f5> se presenta una
ventana de confirmacin para cerrar la entrada. Antes de aceptar es
recomendable que la opcin imprimir este activada, as quedar un
registro de que la captura del movimiento est realizado de forma
correcta.
Es posible dejar la entrada como un movimiento pendiente con el fin de
retomarla para su revisin o para agregar ms partidas.
36
22
Manual de Operacin
Salidas al inventario
En la pestaa Inventario y presione un clic sobre Salidas al inventario.
De igual manera que con las entradas, al desplegarse la ventana indique
el concepto de la salida, capture el almacn al que desea descontar la
mercanca y posteriormente capture los artculos indicando su cdigo,
cantidad y costo.
Al terminar de ingresar sus partidas presione la tecla <f5> y se le
preguntar si desea confirmar la salida.
36
23
Manual de Operacin
Preste atencin a la opcin de Traspaso al almacn. Si usted la activa y
le indica un almacn destino, no slo crear la salida del almacn
indicado primero, sino tambin la entrada al almacn destino.
Recalculo del inventario
Dentro de la pestaa de Inventario de la Barra de tareas existe una
opcin llamada Recalcular inventario. El control de existencias en un
principio puede parecer un simple proceso de sumas y restas en la cual
la mercanca entra y sale y el nico trabajo de la computadora es llevar
esta cuenta para al final arrojar la existencia. Sin embargo, adems de
esto, la computadora lleva un control del costo de los productos, de los
mrgenes de utilidad y costo de ventas. Esto es afectado por el orden
en el que se realizan los procesos de captura, por ejemplo, si en este
momento vendemos mercanca de la cual no tenemos existencia
capturada, el sistema no puede determinar el costo de venta, pero si
posteriormente se captura la compra que justifica la existencia, el
sistema indica la existencia de forma correcta pero no as el costo de la
venta que naturalmente se fue en cero lo que indicara una falsa utilidad
del 100%. Por esto es muy importante que cuando se capture un
movimiento se indique certeramente la fecha del documento que se
est capturando y ms si se trata de movimientos de fechas atrasadas o
diferentes a la del da, en cuyo caso necesariamente se ha de ejecutar
este proceso de Recalcular inventario. Esta opcin es exactamente la
misma que se localiza dentro de la forma de inventario fsico. Es
recomendable realizar un reclculo de inventario antes de iniciar un
inventario fsico.
36
24
Manual de Operacin
Inventario fsico:
El inventario fsico es uno de los procesos ms complejos y tediosos para
el personal administrativo de la empresa. MyBusiness tiene su propia
filosofa para realizar este proceso. Se detalla a continuacin.
Para acceder a la pantalla de inventario fsico seleccione la pestaa de
inventario en la barra de tareas y despus dar un clic del mouse sobre el
icono (Inventario Fsico).
Al ingresar a esta opcin se desplegara la siguiente ventana de captura
como se muestra:
36
25
Manual de Operacin
Indique el almacn en el que se va a levantar el inventario fsico.
Iniciar inventario fsico recibir una advertencia diciendo que los
artculos que pertenecen a la ubicacin especificada sern bloqueados y
que no podr realizar ninguna operacin que pudiera afectar al
inventario.
El inventario fsico est en estado de pendiente, lo cual quiere decir que
se puede iniciar la captura de artculos.
Qu significa que el inventario fsico est pendiente? el inventario fsico
est listo para aceptar los productos con las existencias de cada uno de
los conteos. En esta etapa del proceso se almacenan las cantidades
contadas en forma fsica dentro del almacn, pero sin afectar an las
existencias de los productos.
Vamos a explicar la forma tradicional.
Colquese en el dato Cdigo del artculo y teclee la clave del artculo
que se desea capturar. Presione la tecla <enter>, lo cual lo posicionar
en el dato Marbete, coloque ah el folio del marbete si es que realiza el
inventario a travs de los cartones especiales para conteos fsicos. Si no
es as, puede dejar el espacio sin llenar. De la misma manera proceda
con los datos Primer conteo y Segundo conteo. Aunque es una
36
26
Manual de Operacin
prctica recomendable realizar ms de un conteo y por personas
distintas, el nico dato importante es el Real, que es donde se tiene
que capturar la cantidad real contada. Presionando la tecla <f5> el dato
ser registrado. Proceda as con todos los artculos de su lista.
Una vez terminada la captura d un clic sobre el botn Aplicar
inventario fsico, con lo cual las diferencias encontradas sern aplicadas
y las existencias reales pasarn a ser la nueva cantidad terica de los
productos. Por ejemplo: si se tiene una existencia terica de 50 piezas
de un producto cualquiera, pero el conteo real del inventario fsico marc
55, entonces el sistema ingresar un movimiento de entrada por
concepto de IF (inventario fsico) con una cantidad de 5. Por el contrario,
si el conteo real de inventario fsico marc 45, entonces el sistema
ingresar un movimiento de salida por concepto de IF (inventario fsico)
con una cantidad de -5. En ambos casos la cantidad terica del producto
se modificar dentro del catlogo de artculos.
36
27
Manual de Operacin
Captura acumulativa del inventario fsico
Si usted posee un scanner de cdigo de barras inalmbrico o tiene forma
de hacer llegar su scanner a los anaqueles y, adems, la mayora de sus
productos contienen un cdigo de barras, le convendr seleccionar la
opcin (activar captura acumulativa). Notar que el cursor se posiciona
en la barra negra de captura de cdigos. Con esto, se podrn capturar
los cdigos directamente del anaquel y el sistema almacenar sumar
los cdigos ledos.
Captura del inventario desde Excel tm
Excel es una herramienta para la toma de inventario fsico en
MyBusiness POS, esto nos permite agilizar la captura enormemente.
El proceso a seguir es el siguiente:
Dirjase al icono de inventario fsico en la Barra de tareas _ Inventario, y
seleccionamos el botn de Fuentes externas
Y seleccionamos el botn Crear hoja de Excel tm para captura
36
28
Manual de Operacin
Esto nos permitir tener en pantalla una hoja de Excel que contiene una
columna (existencia) en la que podremos capturar la cantidad de
artculos que estamos contando en nuestro almacn.
Finalmente importamos la hoja de Excel que contiene la existencia
presionando el botn correspondiente
Una vez terminado el proceso, emitimos el reporte del inventario que
nos permitir ver los ajustes que estn por realizarse.
36
29
Manual de Operacin
Y finalmente damos un clic en Aplicar inventario una vez finalizado el
conteo
Con esto se completa el proceso de la toma de inventario.
Ayuda en el punto de venta
El punto de venta fue hecho para ser fcil y rpido de operar; sin
embargo al principio puede ser engorroso aprenderse las diferentes
opciones que existen con el teclado, para esto puede presionar la tecla
F2 y mostrara una ventana donde se puede acceder a todas las opciones
del sistema con solo presionar la tecla <enter>
36
30
Manual de Operacin
Las opciones de ayuda son las siguientes:
Z001 cambia o da de alta un cliente: si el campo cliente del punto de
venta contiene una clave valida de cliente esta tecla permite abrir la
ventana con los datos del cliente si se desea los puede modificar, si la
clave del cliente no existe en el sistema asume que se est tratando de
dar de alta un nuevo cliente.
Z002 quita bloqueo por error en cdigo: si por alguna razn se tecleo un
artculo que no existe en el catlogo el sistema se bloquea para pasar
productos que si existen o para cobrar la venta, esto tiene como
propsito el no regalar algn producto por error, cuando se trata de
introducir un producto que no existe el software emite un sonido, con lo
que el cajero no necesita ver el monitor mientras pasa los productos por
el lector de cdigo de barras. Al presionar esta tecla se permite
continuar con la operacin.
Z003 confirma o muestra ventana de cobro: esta tecla cierra la venta ya
sea dejndola en estado de pendiente para ser cobrada en una terminal
que si tenga el permiso de cobrarla o muestra la ventana de cobro con lo
cual se pueden indicar las formas de pago y el cambio si es que lo
hubiese.
Z004 da de alta o modifica un artculo: si el usuario tiene permiso que
por defecto no es as se pueden dar de alta o modificar cualquier artculo
en cualquiera de sus caractersticas.
Z005 deja como pendiente la venta actual: si por alguna razn la
operacin de venta no se va a concluir en este momento se puede dejar
36
31
Manual de Operacin
pendiente para recuperarla despus, por ejemplo si la persona que se
est atendiendo no tiene dinero o se tarda en autorizar una y tarjeta se
puede dejar pendiente y cobrar a la siguiente persona en la fila.
Z006 muestra lista de ventas pendientes: muestra una lista de todas las
ventas que no fueron cerradas, con esto es posible recuperar las ventas
que se dejaron como pendientes con la opcin anterior.
Z007 posiciona el cursor en el campo de cliente: si desea cambiar el
cliente al que se le est aplicando la venta presione esta tecla borre la
clave de cliente, presione la flecha abajo y seleccione uno de la lista.
Z008 pantalla de descuentos: permite capturar un descuento ya sea por
importe o por porcentaje a toda la operacin, esta pantalla requiere de
la autorizacin de un usuario con permiso de cambiar descuentos en
derechos de ventas.
Z009 corte x: emite el corte parcial, lo muestra en la pantalla y permite
imprimirlo en la impresora de tickets.
Z010 corte z: emite un corte total, este solo se puede confirmar si se
imprime y una vez hecho esto el total en caja regresa a cero.
Z011 permite capturar un ingreso de dinero en caja: permite abrir una
ventana donde es posible capturar un ingreso a caja que no tenga que
ver con la venta, por ejemplo: un saldo inicial en caja o un cobro a un
cliente al que se le vendi a crdito.
Z012 permite capturar una salida de dinero a caja: llama una ventana
donde es posible sacar dinero de la caja por ejemplo para un pago de
gasolina o de un retiro de efectivo cuando se llega a cierto monto.
Z013 realiza una devolucin de mercanca: permite habilitar la ventana
del punto de venta para realizar una devolucin.
Z014 convierte un ticket en factura: solicita un nmero de ticket si el
cliente con el que se realizo el ticket es el genrico o no tiene R.F.C.
entonces aparecer la ventana de los datos del cliente al llenarlos creara
una factura y la mandara imprimir.
Z017 muestra informacin del producto: despliega del lado izquierdo de
la pantalla el archivo de informacin asociado al producto.
Adicionales
36
32
Manual de Operacin
Cobro con tarjeta
MyBusiness POS permite capturar cobros con tarjeta de crdito y debito
dentro del POS. Los requisitos son:
-
Una conexin a internet
Firmar un contrato de adhesin con la empresa Punto clave
http://www.puntoclave.com.mx/
Para el Distrito Federal:
Telfono: (55) - 50 20 33 88
Fax: (55) - 50 20 33 90
Para el interior de la Repblica:
01800 LA CLAVE (52 25283)
Tambin puede enviar un mail a:
contrataciones@puntoclave.com.mx
Nuestras oficinas se encuentran ubicadas en:
Av. Coyoacn No. 13 Col. Del Valle
C.P. 03100 Mxico D.F., Mxico.
Adquirir una Pin Pad (Terminal de cobro)
Nos dirigimos al POS y vendemos de forma normal, al momento del
cobro capturamos en el recuadro de PAGO 2 la palabra TAR de tarjeta
y capturamos el monto de la venta.
En automtico la terminal solicita se deslice la tarjeta y de inmediato se
procesa la autorizacin.
En cuestin de segundos Ud. tendr un ticket con la confirmacin del
movimiento.
36
33
Manual de Operacin
Tallas, colores y modelos.
Dentro de MyBusiness POS en la barra de tareas se agrego un nuevo
icono en la parte de Inventarios.
Funciona de la siguiente manera:
De forma normal y en el Business Manager en la carpeta de catlogos _
artculos _ colores, damos de alta los colores. El mnimo es 3 registros.
36
34
Manual de Operacin
Nuevamente en el Business Manager en catlogos _artculos_ tallas;
damos de alta 3 registros.
La creacin de las tallas y los colores darn como resultado la matriz que
nos permitir seleccionar en los asistentes de compras y ventas los
colores y las tallas.
Una vez que completemos la captura de los colores y las tallas
procedemos a dar de alta los modelos.
Los modelos son agrupaciones de tallas y colores con caractersticas en
comn que MyBusiness POS permite generar en forma casi automtica.
36
35
Manual de Operacin
En la barra de tareas tenemos un icono de acceso directo
a la
generacin de modelos, ah podremos observar el catalogo de colores y
de tallas previamente capturado.
Los datos del modelo incluyen:
-
Clave o cdigo del modelo
Descripcin o nombre completo del modelo
Marca del modelo
Precio de compra o costo
Precio 1 que es el precio publico
Precio 2 y precio 3
El botn Guardar Modelo nos permitir guardar el registro capturado
en cuanto al modelo, pero no en cuanto a las tallas y colores.
Posteriormente escogeremos entre los colores y las tallas las que
deseemos para este modelo en particular, esto lo haremos dando doble
clic sobre el color y/o talla hasta que veamos que se coloca la palabra SI.
Una vez realizado lo anterior le damos un clic al botn Generar cdigos
para el modelo
36
36
Manual de Operacin
Con esto se crean todos los artculos con sus respectivas caractersticas
en un solo movimiento.
Los podemos consultar en Inventario _ artculos.
Cada artculo lleva las caractersticas del modelo, del color y de la talla,
as como el costo, precios y descripcin del mismo.
36
37
Manual de Operacin
Hasta aqu finalizamos la creacin automtica de modelos a travs de
colores y tallas.
De forma sencilla agiliza la captura de los artculos y nos es til para los
productores de ropa, calzado etc. Ya que se automatiza la generacin de
cdigos para los productos
De estos cdigos se puede mandar a impresin su etiqueta en el modo
normal de operacin y en cualquier impresora.
36
38
S-ar putea să vă placă și
- Manual de SistemasDocument52 paginiManual de SistemasLeonel Soria CortesÎncă nu există evaluări
- Manual SAE 2.6Document40 paginiManual SAE 2.6FcoMtez100% (1)
- Manual LIContabDocument35 paginiManual LIContabCristian Monje CofreÎncă nu există evaluări
- Guia de Inicio HELISA PersonalDocument43 paginiGuia de Inicio HELISA PersonalAndres Felipe Amaya Quiroga50% (8)
- Guia de Inicio HELISA Propiedad Horizontal PDFDocument54 paginiGuia de Inicio HELISA Propiedad Horizontal PDFAei High-TechÎncă nu există evaluări
- Manual Coi57 SCTDocument735 paginiManual Coi57 SCTDonald CajinaÎncă nu există evaluări
- NominaSol PDF ManualDocument7 paginiNominaSol PDF ManualjemyferÎncă nu există evaluări
- Manual de Usuario FerreteriaDocument9 paginiManual de Usuario FerreteriaYoel Hernández HernándezÎncă nu există evaluări
- Manual SiscontDocument36 paginiManual SiscontEnriqueÎncă nu există evaluări
- Manual Satic ImssDocument40 paginiManual Satic ImssGHVazquezÎncă nu există evaluări
- ManualDocument9 paginiManualmaikel tishÎncă nu există evaluări
- Manual de Uso Del Software de Facturacion Del Ministerio de HaciendaDocument17 paginiManual de Uso Del Software de Facturacion Del Ministerio de HaciendaSantiago PastranaÎncă nu există evaluări
- SOINTECDocument28 paginiSOINTECSamuel CervantesÎncă nu există evaluări
- Guia GestionDocument58 paginiGuia GestionDavid Yamil WaidattÎncă nu există evaluări
- Gmao PDFDocument106 paginiGmao PDFFernando_Vilca_CoronadoÎncă nu există evaluări
- 03 Instalacion PDFDocument43 pagini03 Instalacion PDFHector Ivor Salido FloresÎncă nu există evaluări
- Manual de Usuario Time Attendance - Red SolucionesDocument23 paginiManual de Usuario Time Attendance - Red SolucionesRonald CarrilloÎncă nu există evaluări
- Guia Ferreteria PlusDocument59 paginiGuia Ferreteria PlusJosé LotitoÎncă nu există evaluări
- Manual de Usuario de SAI-XP ContadoresDocument128 paginiManual de Usuario de SAI-XP ContadoresDannyfvcÎncă nu există evaluări
- Manual Del Usuario Farmacia PDFDocument10 paginiManual Del Usuario Farmacia PDFcandiasosa4339Încă nu există evaluări
- Guía Factura Electronica SIEDocument9 paginiGuía Factura Electronica SIEValeria Silvana Muñoz OrtizÎncă nu există evaluări
- Aranda Aqm v9 PDFDocument35 paginiAranda Aqm v9 PDFEdwin Ancizar Vargas ZartaÎncă nu există evaluări
- Guia Rapida de Facturacion ElectronicaDocument27 paginiGuia Rapida de Facturacion ElectronicarodonetÎncă nu există evaluări
- Manual UNYBOD Version 28-09-2016 PDFDocument29 paginiManual UNYBOD Version 28-09-2016 PDFNueva FrecuenciaÎncă nu există evaluări
- Tango Gestión VENTASDocument124 paginiTango Gestión VENTASMarta Silvia FernandezÎncă nu există evaluări
- Gestión Flexline ERPDocument7 paginiGestión Flexline ERPwespinoaÎncă nu există evaluări
- Presto 8.8 Castellanoespañol1Document77 paginiPresto 8.8 Castellanoespañol1Pepe RialÎncă nu există evaluări
- Manual Sipp PlanificacionDocument56 paginiManual Sipp PlanificacionOscar GonzalezÎncă nu există evaluări
- Referencias, Instalación y Menú Del Software Contable MónicaDocument15 paginiReferencias, Instalación y Menú Del Software Contable MónicaEngel MezaÎncă nu există evaluări
- Facturación ElectronicaDocument5 paginiFacturación ElectronicaMonica MorenoÎncă nu există evaluări
- TB1000 PreguntasDocument6 paginiTB1000 PreguntasRaulMuñozÎncă nu există evaluări
- ZKTime Web 2.0 Manual de UsuarioDocument94 paginiZKTime Web 2.0 Manual de UsuarioGustavo AyllonÎncă nu există evaluări
- Manual de Usuario ReportesDocument9 paginiManual de Usuario ReportesBrisa E Gonzalez MarroquinÎncă nu există evaluări
- OpenScape Business, MyReports, Instrucciones de Manejo, Edición 16Document50 paginiOpenScape Business, MyReports, Instrucciones de Manejo, Edición 16felipe2_vilelaÎncă nu există evaluări
- Resumen DefontanaDocument6 paginiResumen DefontanaFelipe veraÎncă nu există evaluări
- Manual ContaSOL 2016Document247 paginiManual ContaSOL 2016hacosta0060% (1)
- Practica SAP SDDocument11 paginiPractica SAP SDIrvin CamposÎncă nu există evaluări
- Agregar Un Campo Particular EN MICROSIPDocument3 paginiAgregar Un Campo Particular EN MICROSIPAlberto RodriguezÎncă nu există evaluări
- Manual Saint Professional 400Document82 paginiManual Saint Professional 400Carlos Raul Paredes FreitezÎncă nu există evaluări
- Material 2k8Document46 paginiMaterial 2k8pablovivasÎncă nu există evaluări
- Cash Flow: Cashflow ERP Es Indispensable para Una Pequeña o Mediana Empresa enDocument8 paginiCash Flow: Cashflow ERP Es Indispensable para Una Pequeña o Mediana Empresa enAlbert Joel Dominguez Del RosarioÎncă nu există evaluări
- Profit Plus Administrativo 2KDoceDocument6 paginiProfit Plus Administrativo 2KDoceJosé SarmientoÎncă nu există evaluări
- Modulo de RentasDocument71 paginiModulo de RentasPatrick Jesus VillanuevaÎncă nu există evaluări
- Manual Usuario Activo Fijo PDFDocument78 paginiManual Usuario Activo Fijo PDFJose Roco TapiaÎncă nu există evaluări
- Manual de Instalación Construplan NGDocument34 paginiManual de Instalación Construplan NGGuia UrbanaÎncă nu există evaluări
- Totvs Manual ComprasDocument20 paginiTotvs Manual ComprasCesar HERNANDEZÎncă nu există evaluări
- Manual Adempiere Nomina&RHDocument34 paginiManual Adempiere Nomina&RHNicole Walker100% (1)
- Manual Sisev PDFDocument55 paginiManual Sisev PDFPedro CutipaÎncă nu există evaluări
- Trabajo AiepDocument2 paginiTrabajo AiepElizabeth GonzalezÎncă nu există evaluări
- Analisis Valor CMPC Utilizando Metodo de Valorización CAPMDocument3 paginiAnalisis Valor CMPC Utilizando Metodo de Valorización CAPMCarlos Salvador Cerda PonceÎncă nu există evaluări
- Aspel SAE 5 InventariosDocument151 paginiAspel SAE 5 InventariosMario Escamilla100% (1)
- Manual Dolibarr ResumidoDocument13 paginiManual Dolibarr Resumidofelipe jiménez vidalÎncă nu există evaluări
- Manual Openbravo PosDocument11 paginiManual Openbravo PosGonzalo CeballosÎncă nu există evaluări
- Manual de Usuario FarmaciaDocument14 paginiManual de Usuario FarmaciaArturo Barón50% (2)
- Manual Modulo Inventarios PACDocument22 paginiManual Modulo Inventarios PACgndx faÎncă nu există evaluări
- Apuntes de SaeDocument20 paginiApuntes de SaeYuli MontoyaÎncă nu există evaluări
- Crear, Modificar y Eliminar Productos - Eleventa Punto de VentaDocument9 paginiCrear, Modificar y Eliminar Productos - Eleventa Punto de VentaRolando AlvarezÎncă nu există evaluări
- Apertura de ProductosDocument5 paginiApertura de ProductosLIZETH ANDREA ROJAS GUATAMAÎncă nu există evaluări
- Apertura de ProductosDocument4 paginiApertura de ProductosCristhianVizarretaÎncă nu există evaluări
- Excel para contadores y administradoresDe la EverandExcel para contadores y administradoresEvaluare: 1 din 5 stele1/5 (1)
- Resume NDocument6 paginiResume NSusana IñiguezÎncă nu există evaluări
- Ejemplo de Dosificacion para Laboratorio - Sistema ConsolidDocument10 paginiEjemplo de Dosificacion para Laboratorio - Sistema ConsolidJuan SanchezÎncă nu există evaluări
- 201203021059360.presentacion Carrera DocenteDocument17 pagini201203021059360.presentacion Carrera DocenteFabiolaBarreraÎncă nu există evaluări
- Política General de Responsabilidad Social Corporativa BBVA 2020Document11 paginiPolítica General de Responsabilidad Social Corporativa BBVA 2020ComunicarSe-ArchivoÎncă nu există evaluări
- La Nueva Escuela MexicanaDocument2 paginiLa Nueva Escuela Mexicanavictoriarodes1Încă nu există evaluări
- Civilizaciones FluvialesDocument17 paginiCivilizaciones FluvialesNATASHA ALCIVARÎncă nu există evaluări
- AntecedentesDocument6 paginiAntecedentesJuluisa SaavedraÎncă nu există evaluări
- Actividad Evaluativa - EditadoDocument9 paginiActividad Evaluativa - EditadoVictor Giraldo GomezÎncă nu există evaluări
- Unidad Muestra - UEMSTIS - MatemáticasDocument55 paginiUnidad Muestra - UEMSTIS - MatemáticasccolosiÎncă nu există evaluări
- Orientaciones TecnicaDocument9 paginiOrientaciones TecnicaPao ArriagadaÎncă nu există evaluări
- Distorsiones de PensamientoDocument2 paginiDistorsiones de PensamientoSoleAugierÎncă nu există evaluări
- Elites GlobalesDocument350 paginiElites GlobalesAquiles PintoÎncă nu există evaluări
- Luis R. Beltran - Investigacion Sobre Comunicacion en America Latina PDFDocument80 paginiLuis R. Beltran - Investigacion Sobre Comunicacion en America Latina PDFAlex Carvajal0% (1)
- Proyecto FerreteriaDocument12 paginiProyecto FerreteriaMascco Castro Jainor50% (2)
- Mapa Mental Historia MnoalDocument2 paginiMapa Mental Historia Mnoalalexa padillaÎncă nu există evaluări
- Sigunit STM - AF MiningDocument2 paginiSigunit STM - AF MiningLuis Garrido AriasÎncă nu există evaluări
- Autoevaluación RC 2023 - 17.04.2023Document419 paginiAutoevaluación RC 2023 - 17.04.2023victor rainÎncă nu există evaluări
- Tarea1 CaterineArturo 76Document7 paginiTarea1 CaterineArturo 76Caterine Lorena Arturo SolarteÎncă nu există evaluări
- 4 Simbologia y Diagramas de InstrumentacionDocument33 pagini4 Simbologia y Diagramas de InstrumentacionCoaching Deportiva Del ValleÎncă nu există evaluări
- Metodo de KaniDocument39 paginiMetodo de KaniGraciela Milagros Reyes PozoÎncă nu există evaluări
- Biofiltros Basados en La Acción de HongosDocument22 paginiBiofiltros Basados en La Acción de HongosMonserrat MoralesÎncă nu există evaluări
- Coloración de GramDocument2 paginiColoración de GramdiegoÎncă nu există evaluări
- Batalla Jovenes INTDocument13 paginiBatalla Jovenes INTCinthia LopezÎncă nu există evaluări
- BrochureDocument23 paginiBrochureluis cortezÎncă nu există evaluări
- Mis Ojos, Que Codician Cosas Bellas', de Michelangelo Buonarroti - Cultura - EL PAÍSDocument2 paginiMis Ojos, Que Codician Cosas Bellas', de Michelangelo Buonarroti - Cultura - EL PAÍSmegustapregaÎncă nu există evaluări
- Organ 2022Document2 paginiOrgan 2022Gustavo CampoverdeÎncă nu există evaluări
- Exposicion de InglesDocument2 paginiExposicion de InglesDANAE MORENOÎncă nu există evaluări
- Bases de Origami PDFDocument6 paginiBases de Origami PDFAntonio Chavez ArmasÎncă nu există evaluări
- Secundaria - Hitos (Bruño)Document77 paginiSecundaria - Hitos (Bruño)jkamus01Încă nu există evaluări
- Qué Prejuicios Existen Por Ciertos Tipos de Estudiantes en Relación Al Uso Eficiente de La Tecnología para La Práctica EducativaDocument2 paginiQué Prejuicios Existen Por Ciertos Tipos de Estudiantes en Relación Al Uso Eficiente de La Tecnología para La Práctica EducativaIrma Rivera100% (1)