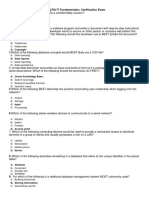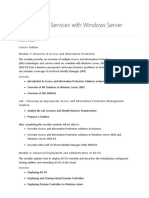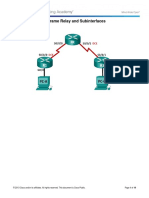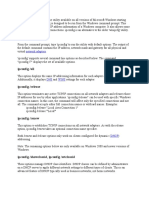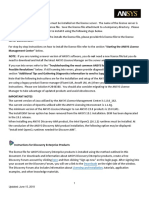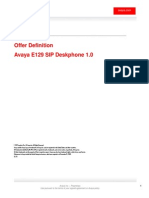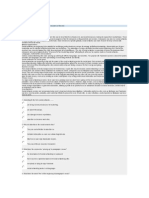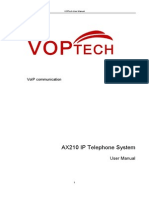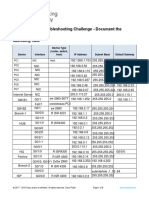Documente Academic
Documente Profesional
Documente Cultură
Troubleshooting Autonomous Access Points (Cisco Aironet 1130 AG Series) - Cisco
Încărcat de
shushanto1Titlu original
Drepturi de autor
Formate disponibile
Partajați acest document
Partajați sau inserați document
Vi se pare util acest document?
Este necorespunzător acest conținut?
Raportați acest documentDrepturi de autor:
Formate disponibile
Troubleshooting Autonomous Access Points (Cisco Aironet 1130 AG Series) - Cisco
Încărcat de
shushanto1Drepturi de autor:
Formate disponibile
Cisco Aironet 1130AG Series Access Point Hardware Installation Guide...
1 of 20
http://www.cisco.com/c/en/us/td/docs/wireless/access_point/1130/installa...
Cisco Aironet 1130AG Series Access Point Hardware Installation Guide,
OL-8369-01
Updated: Oct 19, 2013
Chapter: Troubleshooting Autonomous Access Points
Chapter Contents
Checking the Autonomous Access Point LEDs
Checking Basic Settings
Default IP Address Behavior
Default SSID and Radio Behavior
Enable Radio Interfaces
SSID
WEP Keys
Security Settings
Low Power Condition for Autonomous Access Points
Intelligent Power Management
Inline Power Status Messages
Configuring Power Using the CLI
Issuing the Cisco IOS Command Using the CLI
Configuring the Access Point System Power Settings Using a Browser
Running the Carrier Busy Test
Running the Ping Test
Resetting to the Default Configuration
Using the MODE Button
Using the Web Browser Interface
Reloading the Access Point Image
Using the MODE Button
Web Browser Interface
Browser HTTP Interface
Browser TFTP Interface
Obtaining the Access Point Image File
Connecting to the Access Point Console Port
Obtaining the TFTP Server Software
01-Aug-16 10:42 AM
Cisco Aironet 1130AG Series Access Point Hardware Installation Guide...
2 of 20
http://www.cisco.com/c/en/us/td/docs/wireless/access_point/1130/installa...
This chapter provides troubleshooting procedures for basic problems with the autonomous access point (model:
AIR-AP1131AG or AIR-AP1131G). For the most up-to-date, detailed troubleshooting information, refer torefer to
the Cisco Technical Support and Documentation website at the following URL:
http://www.cisco.com/cisco/web/psa/default.html
Sections in this chapter include:
Checking the Autonomous Access Point LEDs
Checking Basic Settings
Low Power Condition for Autonomous Access Points
Running the Carrier Busy Test
Running the Ping Test
Resetting to the Default Configuration
Reloading the Access Point Image
Obtaining the Access Point Image File
Obtaining the TFTP Server Software
If your autonomous access point is not working properly, check the Status LED on the top panel or the Ethernet
and Radio LEDs in the cable bay area. You can use the LED indications to quickly assess the unit's status. Figure 3-1 shows the access point LEDs (for additional information refer to the Event Log using the access point
browser interface).
Figure 3-1 Access Point LEDs
1 Status LED
3 Ethernet LED
2 Access point cover 4 Radio LED
01-Aug-16 10:42 AM
Cisco Aironet 1130AG Series Access Point Hardware Installation Guide...
3 of 20
http://www.cisco.com/c/en/us/td/docs/wireless/access_point/1130/installa...
Note To view the Ethernet and Radio LEDs you must open the access point cover (refer to the "Opening the
Access Point Cover" section).
Note When the access point cover is opened, the Status LED colors are not visible.
Note Regarding LED status colors, it is expected that there will be small variations in color intensity and hue
from unit to unit. This is within the normal range of the LED manufacturer's specifications and is not a
defect.
The LED signals are listed in Table 3-1.
Table 3-1 LED Signals
Message type Cable Bay
Area
Ethernet
LED
Operating
status
Association
status
Cisco IOS
errors
Boot loader
status
Top of Unit
Meaning
Radio
LED
Status LED
Green
Ethernet link is operational.
Blinking
green
Transmitting or receiving Ethernet packets.
Blinking
green
Transmitting or receiving radio packets.
Blinking
dark blue
Software upgrade in progress
Light green
Normal operating condition, but no wireless client
devices are associated with the unit.
Blue
Normal operating condition, at least one wireless
client device is associated with the unit.
Blinking
amber
Transmit or receive Ethernet errors.
Blinking
amber
Maximum retries or buffer full occurred on the
radio.
Red
Red
Amber
Software failure; try disconnecting and
reconnecting unit power.
Amber
General warning, insufficient inline power (see
the "Low Power Condition for Autonomous Access Points" section).
Green
Green
Green
DRAM memory test ok.
Off
Blinking
green
Blue-green
Initialize Flash file system.
Off
Green
Pink
Flash memory test ok.
01-Aug-16 10:42 AM
Cisco Aironet 1130AG Series Access Point Hardware Installation Guide...
4 of 20
Boot loader
warnings
Boot loader
errors
http://www.cisco.com/c/en/us/td/docs/wireless/access_point/1130/installa...
Green
Off
Dark blue
Ethernet test ok.
Green
Green
Green
Starting Cisco IOS.
Off
Off
Yellow
Ethernet link not operational.
Red
Off
Yellow
Ethernet failure.
Amber
Off
Yellow
Configuration recovery in progress
(Mode button pressed for 2 to 3 seconds).
Off
Red
Pink
Image recovery
(Mode button pressed for 20 to 30 seconds).
Blinking
green
Blinking
red
Blinking pink
Image recovery in progress and Mode button is
released.
Red
Red
Red
DRAM memory test failure.
Off
Red
Blinking red and
blue
Flash file system failure.
Off
Amber
Blinking red and
blue-green
Environment variable (ENVAR) failure.
Amber
Off
Blinking red and
yellow
Bad MAC address.
Red
Off
Blinking red and
off
Ethernet failure during image recovery.
Amber
Amber
Blinking red and
off
Boot environment error.
Red
Amber
Blinking red and
off
No Cisco IOS image file.
Amber
Amber
Blinking red and
off
Boot failure.
Mismatched basic settings are the most common causes of lost connectivity with wireless clients. If the access
point does not communicate with client devices, check the following areas.
When you connect an 1130AG access point running Cisco IOS Release 12.3(2)JA or later software with a
default configuration to your LAN, the access point requests an IP address from your DHCP server, and if it does
not receive an IP address, it continues to send requests indefinitely.
In Cisco IOS Relese 12.3(2)JA2 and earlier, the access point radios are enabled by default and the default
SSIDs are tsunami.
In Cisco IOS Release 12.3(4)JA and later, the access point radios are disabled by default, and there are no
default SSIDs. You must create an SSID and enable the radio before the access point will allow wireless
01-Aug-16 10:42 AM
Cisco Aironet 1130AG Series Access Point Hardware Installation Guide...
5 of 20
http://www.cisco.com/c/en/us/td/docs/wireless/access_point/1130/installa...
associations from other devices. These changes to the default configuration improve the security of newly
installed access points. Refer to the Cisco IOS Software Configuration Guide for Cisco Aironet Access Points for
instructions on configuring the SSID and the "Enable Radio Interfaces" section for instructions on enabling the
radio interfaces.
To enable the radio interfaces, follow these instructions:
Step 1 Use your web-browser to access your access point.
Step 2 At the prompt, enter the administrator username and password. The default username is Cisco and the
default password is Cisco. The username and password are case sensitive.
Step 3 When the Summary Status page displays, click Network Interfaces > Radio0-802.11B or
Radio0-802.11G and the radio status page displays.
Step 4 Click Settings and the radio settings page displays.
Step 5 Click Enable in the Enable Radio field.
Step 6 Click Apply.
Step 7 Click Network Interfaces > Radio0-802.11A and the radio status page displays.
Step 8 Click Settings and the radio settings page displays.
Step 9 Click Enable in the Enable Radio field.
Step 10 Click Apply.
Step 11 Close your web-browser.
Wireless clients attempting to associate with the access point must use the same SSID as the access point. If a
client device's SSID does not match the SSID of an access point in radio range, the client device will not
associate. The access point default SSID is tsunami. Refer to the Cisco IOS Software Configuration Guide for
Cisco Aironet Access Points for instructions on how to configure an SSID.
Note The default SSID (tsunami) is not supported in access points running Cisco IOS Release 12.3(4)JA or
later. You must configure an SSID before client devices can associate to the access point.
The WEP key you use to transmit data must be set up exactly the same on your access point and any wireless
devices with which it associates. For example, if you set WEP Key 3 on your client adapter to 0987654321 and
select it as the transmit key, you must also set WEP Key 3 on the access point to exactly the same value. The
access point does not need to use Key 3 as its transmit key, however.
Refer to the Cisco IOS Software Configuration Guide for Cisco Aironet Access Points for instructions on setting
the access point's WEP keys.
01-Aug-16 10:42 AM
Cisco Aironet 1130AG Series Access Point Hardware Installation Guide...
6 of 20
http://www.cisco.com/c/en/us/td/docs/wireless/access_point/1130/installa...
Wireless clients attempting to authenticate with your access point must support the same security options
configured in the access point, such as EAP or LEAP, MAC address authentication, Message Integrity Check
(MIC), WEP key hashing, and 802.1X protocol versions.
If a wireless client is unable to authenticate with your access point, contact the system administrator for proper
security settings in the client adapter and for the client adapter driver and firmware versions that are compatible
with the access point settings.
Note The access point MAC address that appears on the Status page in the Aironet Client Utility (ACU) is the
MAC address for the access point radio. The MAC address for the access point Ethernet port is printed on
the label on the back of the access point.
Warning This product must be connected to a Power over Ethernet (PoE) IEEE 802.3af compliant power
source or an IEC60950 compliant limited power source. Statement 353
The access point can be powered from the 48-VDC power module or from an in-line power source. The access
point supports the IEEE 802.3af power standard, Cisco Pre-Standard PoE protocol, and Cisco Intelligent Power
Management for in-line power sources.
For full operation, the access point requires 12.95 W of power. The power module and Cisco Aironet power
injectors are capable of supplying the required power for full operation, but some inline power sources are not
capable of supplying 12.95 W. Also, some high-power inline power sources, might not be able to provide 12.95
W of power to all ports at the same time.
Note An 802.3af compliant switch (Cisco or non-Cisco) is capable of supplying sufficient power for full
operation.
Note If your access point is connected to in-line power, do not connect the power module to the access point.
Using two power sources on the access point might cause the access point to shut down to protect internal
components and might cause the switch to shut down the port to which the access point is connected. If
your access point shuts down, you must remove all power and reconnect only a single power source.
On power up, the access point is placed into low power mode (both radios are disabled), Cisco IOS software
loads and runs, and power negotiation determines if sufficient power is available. If there is sufficient power then
the radios are turned on; otherwise, the access point remains in low power mode with the radios disabled to
prevent a possible over-current condition. In low power mode, the access point activates the Status LED low
power error indication, displays a low power message on the browser and serial interfaces, and creates an event
log entry (see the "Checking the Autonomous Access Point LEDs" section and "Inline Power Status Messages"
section).
The access point requires 12.95 W of power for full power operation with both radios, but only needs 6.3 W of
power when operating in low power mode with both radios disabled. To help avoid an over-current condition with
low power sources and to optimize power usage on Cisco switches, Cisco developed Intelligent Power
Management, which uses Cisco Discovery Protocol (CDP) to allow powered devices (such as your access point)
01-Aug-16 10:42 AM
Cisco Aironet 1130AG Series Access Point Hardware Installation Guide...
7 of 20
http://www.cisco.com/c/en/us/td/docs/wireless/access_point/1130/installa...
to negotiate with a Cisco switch for sufficient power.
The access point supports Intelligent Power Management and as a result of the power negotiations, the access
point will either enter full power mode or remain in low power mode with the radios disabled.
Note Independent of the power negotiations, the access point hardware also uses the 802.3af classification
scheme to indicate the power required from the power source. However, the power source cannot report
the power available to the access point unless the power source also supports Intelligent Power
Management.
Some Cisco switches that are capable of supplying sufficient power require a software upgrade to support
Intelligent Power Management. If the software upgrade is not desired, you can configure the access point to
operate in pre-standard compatibility mode and the access point automatically enters full power mode if these
Cisco switches are detected in the received CDP ID field.
When the access point determines that sufficient power is not available for full power operation, an error
message is logged and the Status LED turns amber to indicate low power mode (see the "Checking the Autonomous Access Point LEDs" section and the "Inline Power Status Messages" section).
Tip If your switch is capable of supplying sufficient power for full operation but the access point remains in
low-power mode, your access point or your switch (or both) might be misconfigured (see Table 3-2 and
Table 3-3).
If your inline power source is not able to supply sufficient power for full operation, you should consider these
options:
Upgrade to a higher-powered switch
Use a Cisco Aironet power injector on the switch port
Use the 48-VDC power module to locally power the access point
Inline Power Status Messages
These messages are logged on the console port by the access point to report the power condition:
%CDP_PD-4-POWER_OK: Full Power - AC_ADAPTOR inline power sourceThis message indicates the
access point is using the power module and can support full-power operation.
%CDP_PD-4-POWER_OK: Full Power - NEGOTIATED inline power sourceThis message indicates the
access point is operating at full power and has successfully negotiated for 12.95 W of power from a Cisco
switch supporting Cisco Intelligent Power Management.
%CDP_PD-4-POWER_OK: Full Power - HIGH_POWER_CLASSIC inline power sourceThis message
indicates the access point is operating at full power because it has been configured for pre-standard
compatibility mode and has detected a Cisco switch that does not support Intelligent Power Management but is
able to supply sufficient power to the access point.
%CDP_PD-4-POWER_OK: Full Power - INJECTOR_CONFIGURED_ON_SOURCE inline power sourceThis
message indicates the access point is operating at full power because it is connected to a Cisco switch that
supports Intelligent Power Management and the switch has been configured with the power inline never
command.
%CDP_PD-4-POWER_OK: Full power - INJECTOR_CONFIGURED_ON_CURRENT_PORT inline power
sourceThis message indicates the access point is operating at full power because it has been configured to
01-Aug-16 10:42 AM
Cisco Aironet 1130AG Series Access Point Hardware Installation Guide...
8 of 20
http://www.cisco.com/c/en/us/td/docs/wireless/access_point/1130/installa...
expect a power injector on this port.
%CDP_PD-4-POWER_OK: Full Power - INJECTOR_DETECTED_PD inline power sourceThis message
indicates the access point is operating at full power because it has detected a CDP packet from another Cisco
powerable device (PD). The access point power is being supplied from a power injector or a non-Cisco power
source because a Cisco power source does not transmit this type of CDP packet.
%CDP_PD-4-POWER_OK: Full Power - INJECTOR_DETECTED_MULTIPLE_MACS_ON_
HUB inline power sourceThis message indicates the access point is operating at full power because it has
detected multiple Cisco devices. The access point power is being supplied from a power injector or a
non-Cisco power source because a Cisco power source does not forward CDP packets.
%CDP_PD-4-POWER_OK: Full Power - NON_CISCO-NO_CDP_RECEIVED inline power sourceThis
message indicates the access point is operating at full power because it has not received any CDP packets
within the timeout period. This condition indicates your access point is connected to a non-Cisco power source.
Note To prevent possible over-current conditions, the power source must be an IEEE 802.3af compliant power
source or an IEC60950 compliant limited power source.
%CDP_PD-2-POWER_LOW: All radios disabled - NEGOTIATED inline power sourceThis message
indicates the access point is in low power mode with all radios disabled because the Cisco power source has
indicated it is not capable of supplying sufficient power to the access point.
Note A Cisco power injector might be required.
%CDP_PD-2-POWER_LOW: All radios disabled - LOW_POWER_CLASSIC_NO_INJECTOR_
CONFIGURED <platform name> (<MAC address>)This message indicates the access point is in low power
mode with all radios disabled and has detected a CDP device that is unable to supply sufficient power to the
access point.
The< platform name> indicates the CDP device detected by the access point. The <MAC address>
indicates the MAC address of the CDP device, typically, the switch port.
Note A Cisco power injector might be required.
Following the low power status message, two extra messages are displayed on the console port or when
using a Telnet session that identify the actions needed to resolve this low power problem:
Verify the required power injector is installed on this port: <platform name> (<Ethernet port>).
(where <platform name> indicates the CDP device detected by the access point and
<Ethernet port> indicates the Ethernet port of the CDP device.
If a power injector is installed, issue the command: power inline negotiation injector installed.
%CDP_PD-2-POWER_LOW: All radios disabled- LOW_POWER_CLASSIC_INJECTOR_
CONFIGURED_ON_ANOTHER_PORT <platform name> (<MAC address>)This message indicates the
access point is in low power mode with all radios disabled and has detected a CDP device that is unable to
supply sufficient power to the access point. A power injector has been configured, but it is for another port. It is
likely that the access point has been relocated and has not been reconfigured for a new power injector.
The <platorm name> indicates the CDP device detected by the access point. The <MAC address>
01-Aug-16 10:42 AM
Cisco Aironet 1130AG Series Access Point Hardware Installation Guide...
9 of 20
http://www.cisco.com/c/en/us/td/docs/wireless/access_point/1130/installa...
indicates the MAC address of the CDP device, typically, the switch port.
Note A Cisco power injector might be required.
Following the low power status message, two extra messages are displayed when using the console port
or a Telnet session that identify the actions needed to resolve this low power problem:
1. Verify the required power injector is installed on the new port: <platform name> (<Ethernet port>).
(where <platform name> indicates the CDP device detected by the access point and
<Ethernet port> indicates the Ethernet port of the CDP device.
2. If a power injector is installed, issue the command: power inline negotiation injector installed.
%CDP_PD-2-POWER_LOW: All radios disabled- HIGH_POWER_CLASSIC_NOT_ CONFIGURED inline
power source <platform name> (<MAC address>)This message indicates the access point is in low power
mode with all radios disabled and has detected a Cisco switch that does not support Intelligent Power
Management, but should be able to supply sufficient power. The access point must be configured for
pre-standard compatibility.
The< platform name> indicates the Cisco platform detected by the access point. The <MAC address>
indicates the MAC address of the switch port.
Note You need to upgrade the software on the Cisco switch to support Intelligent Power Management or
configure the access point for pre-standard compatibility.
%CDP_PD-4-POWER_OK: Full power - INJECTOR_CONFIGURED_OVERRIDE_SAFETY inline power
source This message indicates the access point has been configured to override the inline power checks and
a power injector is installed.
Caution When using the power inline negotiation injector override command, a power injector must always
be installed to prevent a possible overload condition with an underpowered power source.
Intelligent Power Management support is dependent on the version of software resident in the Cisco switch that
is providing power to the access point. Each Cisco switch should be upgraded to support Intelligent Power
Management. Until the software is upgraded, you can configure the access point to operate with older Cisco
switch software using the following Cisco IOS CLI command:
[no]power inline negotiation {prestandard source |injector {installed | override | H.H.H}}
(prestandard source indicates the Cisco switch does not support Intelligent Power
Management. injector installed indicates a power injector is installed on the current
switch port. injector override indicates a power injector is installed and the access
point is configured to override the inline power checks. When you move the access point,
H.H.H is used to specify the MAC address of the new switch port where the access point was
moved. A MAC address of 0.0.0 is invalid.)
Caution When using the power inline negotiation injector override command, a power injector must always
be installed to prevent a possible overload condition with an underpowered power source.
01-Aug-16 10:42 AM
Cisco Aironet 1130AG Series Access Point Hardware Installation Guide...
10 of 20
http://www.cisco.com/c/en/us/td/docs/wireless/access_point/1130/installa...
Note The power inline negotiation injector installed command will fail if CDP is disabled.
When using the p;ower inline negotiation injector override command, you must use a power injector to prevent
possiblly overloading underpowered power sources.
You can use this Cisco IOS CLI command to inform the access point of the following:
The Cisco switch does not support Intelligent Power Management but should be able to supply sufficient
power.
A power injector is being used to supply sufficient power and the Cisco switch does not support Intelligent
Power Management.
The access point was moved to a new Cisco switch port and a power injector is being used to supply sufficient
power.
Caution If the access point receives power through PoE, the output current of the power sourcing equipment
(PSE) cannot exceed 400 mA per port. The power source must comply with IEEE802.3af or IEC60950 for
limited power sources.
Note After completing your configuration changes, you must remove the serial console cable from the access
point.
Refer to Table 3-2 for information on when to use this special Cisco IOS command and the corresponding Cisco
switch power command.
Table 3-2 Using Cisco IOS Commands
Power Source
Cisco IOS Commands
Access Point
Cisco Switch
AC power module
None required
power inline
never
Cisco switch that supports Intelligent Power Management1
no power inline negotiation
prestandard source
power inline
auto
no power inline negotiation
injector
Cisco switch that does not support Intelligent Power
Management1
power inline negotiation
prestandard source
power inline
auto
no power inline negotiation
injector
Power injector2 used with a Cisco switch that supports
Intelligent Power Management1
None required3
power inline
never4
Power injector2 used with a Cisco switch that does not
support Intelligent Power Management1
no power inline negotiation
prestandard source
power inline
never
Power injector used with a non-Cisco switch
None required
power inline negotiation
injector installed
-
01-Aug-16 10:42 AM
Cisco Aironet 1130AG Series Access Point Hardware Installation Guide...
11 of 20
802.3af compliant non-Cisco switches
http://www.cisco.com/c/en/us/td/docs/wireless/access_point/1130/installa...
None required
You should check the release notes for your Cisco power source to determine which Cisco IOS release supports Intelligent Power
Management. Support for Intelligent Power Management might not be currently available for your Cisco power source.
Power injector must be AIR-PWRINJ3 or AIR-PWRINJ-FIB.
The Cisco switch uses Intelligent Power Management to inform the access point of the power injector being used.
Cisco switches that support Intelligent Power Management always configure the use of a power injector at the switch.
Issuing the Cisco IOS Command Using the CLI
Follow these steps to issue the Cisco IOS command for your power scenario:
Step 1 Connect a PC to the access point console port and use a terminal emulator to establish a session with
the access point (refer to the "Connecting to the Access Point Console Port" section).
Step 2 From the global configuration mode, enter the command below that applies to your power configuration
(see Table 3-2):
power inline negotiation injector installed
no power inline negotiation injector
power inline negotiation prestandard source
no power inline negotiation prestandard source
Step 3 Enter exit to exit the global configuration mode.
Step 4 Enter write memory to save the setting to the access point memory.
Step 5 Enter quit to exit the terminal session.
Step 6 Close your terminal emulator.
You can also use your browser to set the access point System Power Settings.
Note The access point web-browser interface is fully compatible with Microsoft Internet Explorer version 6.0 on
Windows 98 and 2000 platforms and with Netscape version 7.0 on Windows 98, Windows 2000, and
Solaris platforms.
Note When using the access point browser interface, you should disable your browser pop-up blocker.
Figure 3-2 shows the system power setting options and indicates the power status of the access point.
Figure 3-2 System Power Settings
01-Aug-16 10:42 AM
Cisco Aironet 1130AG Series Access Point Hardware Installation Guide...
12 of 20
http://www.cisco.com/c/en/us/td/docs/wireless/access_point/1130/installa...
Caution If the access point receives power through PoE, the output current of the power sourcing equipment
(PSE) cannot exceed 400 mA per port. The power source must comply with IEEE802.3af or IEC60950 for
limited power sources.
Table 3-3 lists the access point system power settings and the Cisco switch power commands for several power
options.
Table 3-3 Access Point System Power Settings and Cisco Switch Commands
Power Source
Access Point System Power
Settings
Cisco Switch
Power
Command
AC power module
Configuration changes are not
required
power inline
never
Cisco switch that supports Intelligent Power Management Power Settings:
1
Power Negotiation (selected)
power inline
auto
Power Injector:
Installed on Port with MAC
Address (unchecked)
Cisco switch that does not support Intelligent Power
Management1
Power Settings:
Pre-standard Compatibility
(selected)
power inline
auto
Power Injector:
Installed on Port with MAC
Address (unchecked)
Power injector2 used with a Cisco switch that supports
Intelligent Power Management1
Power Settings:
Power Negotiation (selected)
power inline
never3
Power Injector:
Installed on Port with MAC
Address (unchecked)
Power injector2 used with a Cisco switch that does not
support Intelligent Power Management1
Power Settings:
Power Negotiation (selected)
power inline
never
Power Injector:
Installed on Port with MAC
Address (checked)
01-Aug-16 10:42 AM
Cisco Aironet 1130AG Series Access Point Hardware Installation Guide...
13 of 20
http://www.cisco.com/c/en/us/td/docs/wireless/access_point/1130/installa...
Power injector used with a non-Cisco switch
Configuration changes are not
required
802.3af compliant non-Cisco switches
Configuration changes are not
required
You should check the release notes for your Cisco power source to determine which Cisco IOS release supports Intelligent Power
Management. Support for Intelligent Power Management might not be currently available for your Cisco power source.
Power injector must be AIR-PWRINJ3 or AIR-PWRINJ-FIB.
Cisco switches that support Intelligent Power Management always configure the use of a power injector at the switch.
Follow these steps to configure your access point power settings using the browser interface:
Step 1 Obtain the access point IP address and browse to your access point.
Step 2 At the prompt, enter the administrator username and password. The default username is Cisco and the
default password is Cisco. The username and password are case sensitive.
Step 3 Choose one of these operations:
a. When you browse to your access point operating in low-power mode, a Warning message appears
indicating that all radios are disabled due to insufficient power. Click OK to jump to the System Power
Settings located on the System Software > System Configuration page.
b. When you browse to your access point operating in full-power mode, choose System Software >
System Configuration.
Step 4 Choose one of these Power Settings options (see Figure 3-2):
a. If your Cisco switch supports Intelligent Power Management negotiations, choose Power Negotiation.
b. If your Cisco switch does not support Intelligent Power Management negotiations, choose
Pre-standard Compatibility.
c. If you are using a non-Cisco switch, changes to the power settings are not required.
Step 5 If you are using a power injector with a Cisco switch, choose one of these Power setting options:
a. If your Cisco switch supports Intelligent Power Management negotiations, uncheck Installed on Port
with MAC address.
b. If your Cisco switch does not support Intelligent Power Management, check Installed on Port with
MAC address and ensure the MAC address for your switch port is displayed in the MAC address field.
The HHHH.HHHH.HHHH indicates the MAC address contains 12 hexadecimal digits.
Note The MAC address field is not case-sensitive.
Step 6 Click Apply and a message appears indicating that you should disable pop-up blockers before
proceeding.
Step 7 Click OK to continue. Your access point reboots and your access point power settings are configured.
Note You might have to refresh your browser screen to obtain the latest browser page that indicates your radios
are enabled.
01-Aug-16 10:42 AM
Cisco Aironet 1130AG Series Access Point Hardware Installation Guide...
14 of 20
http://www.cisco.com/c/en/us/td/docs/wireless/access_point/1130/installa...
You can use the carrier busy test to determine the least conjested channel for a radio interface (802.11g or
802.11a). You should typically run the test several times over several days to obtain the best results and to avoid
temporary activity spikes.
Note The carrier busy test is primarily used for single access points or bridge environments. For sites with
multiple access points, a site survey is typically performed to determine the best operation location and
operating frequency for the access points.
Note All associated clients on the selected radio are deassociated during the 6 to 8 seconds needed for the
carrier busy test.
Follow these steps to activate the carrier busy test:
Step 1 Use your web browser to access the access point browser interface.
Step 2 At the prompts, enter the administrator username and password. The default username is Cisco and the
default password is Cisco. The username and password are case sensitive.
Step 3 Click Network Interfaces and the Network Interface Summary screen appears.
Step 4 Choose the radio interface experiencing problems by clicking Radio0-802.11G or Radio1-802.11A. The
respective radio status page appears.
Step 5 Click the Carrier Busy Test tab and the Carrier Busy Test screen appears
Step 6 Click Start to begin the carrier busy test.
When the test completes, the results are displayed on the screen. For each of the channel center frequencies,
the test produces a value indicating the percentage of time that the channel is busy.
You can use the ping test to evaluate the link to and from an associated wireless device. The ping test provides
two modes of operation:
a. Performs a test using a specified number of packets and then displays the test results.
b. Performs a test that continuously operates until you stop the test and then displays the test results.
Follow these steps to activate the ping test:
Step 1 Use your web browser to access the access point browser interface.
Step 2 At the prompt, enter the administrator username and password. The default username is Cisco and the
default password is Cisco. The username and password are case sensitive.
Step 3 Click Association and the main association page appears.
Step 4 Click the MAC address of an associated wireless device and the Statistics page for that device appears.
Step 5 Click the Ping/Link Test tab and the Ping/Link Test page appears.
01-Aug-16 10:42 AM
Cisco Aironet 1130AG Series Access Point Hardware Installation Guide...
15 of 20
http://www.cisco.com/c/en/us/td/docs/wireless/access_point/1130/installa...
Step 6 If you want to specify the number of packets to use in the test, follow these steps:
a. Enter the number of packets in the Number of Packets field
b. Enter the packet size in the Packet Size field and click Start.
Step 7 If you want to use a continuous test, follow these steps:
a. Enter the packet size in the Packet Size field.
b. Click Start to activate the test.
c. Click Stop to stop the test.
When the test has completed, the test results are displayed at the bottom of the page. You should check for any
lost packets that can indicate a problem with the wireless link. For best results, you should also perform this test
several times.
If you forget the password that allows you to configure the access point, you may need to completely reset the
configuration. You can use the MODE button on the access point or the web-browser interface.
Note The following steps reset all configuration settings to factory defaults, including passwords, WEP keys, the
IP address, and the SSID.
For additional information on access point default behavior, refer to the "Default IP Address Behavior" section
and the "Default SSID and Radio Behavior" section.
Follow these steps to delete the current configuration and return all access point settings to the factory defaults
using the MODE button:
Step 1 Open the access point cover (refer to the "Opening the Access Point Cover" section).
Step 2 Disconnect power (the power jack for external power or the Ethernet cable for in-line power) from the
access point.
Step 3 Press and hold the MODE button while you reconnect power to the access point.
Step 4 Hold the MODE button until the Ethernet LED turns an amber color (approximately 2 to 3 seconds), and
release the button.
Step 5 After the access point reboots, you must reconfigure the access point by using the Web browser
interface, the Telnet interface, or Cisco IOS commands.
Note The access point is configured with the factory default values including the IP address (set to receive an
IP address using DHCP).
Follow these steps to delete the current configuration and return all access point settings to the factory defaults
01-Aug-16 10:42 AM
Cisco Aironet 1130AG Series Access Point Hardware Installation Guide...
16 of 20
http://www.cisco.com/c/en/us/td/docs/wireless/access_point/1130/installa...
using the web browser interface.
Step 1 Open your Internet browser.
Note The access point web-browser interface is fully compatible with Microsoft Internet Explorer version 6.0 on
Windows 98 and 2000 platforms and with Netscape version 7.0 on Windows 98, Windows 2000, and
Solaris platforms.
Note When using the access point browser interface, you should disable your browser pop-up blocker.
Step 2 Enter the access point's IP address in the browser address line and press Enter.
Step 3 At the prompt, enter the administrator username and password. The default username is Cisco and the
default password is Cisco. The username and password are case sensitive. The Summary Status page
appears.
Step 4 Click System Software and the System Software screen appears.
Step 5 Click System Configuration and the System Configuration screen appears.
Step 6 Click Reset to Defaults.
Note If the access point is configured with a static IP address, the IP address does not change.
Step 7 After the access point reboots, you must reconfigure the access point by using the Web browser
interface, the Telnet interface, or Cisco IOS commands.
If your access point has a firmware failure, you must reload the complete access point image file using the Web
browser interface or by using the MODE button. You can use the browser interface if the access point firmware is
still fully operational and you want to upgrade the firmware image. However, you can use the MODE button when
the access point has a corrupt firmware image.
You can use the MODE button on the access point to reload the access point image file from an active Trivial
File Transfer Protocol (TFTP) server on your network or on a PC connected to the access point Ethernet port.
Note If your access point experiences a firmware failure or a corrupt firmware image, indicated by the Status
LED turning an amber color, you must reload the image from a connected TFTP server.
Note This process resets all configuration settings to factory defaults, including passwords, WEP keys, the
access point IP address, and SSIDs.
Follow these steps to reload the access point image file:
01-Aug-16 10:42 AM
Cisco Aironet 1130AG Series Access Point Hardware Installation Guide...
17 of 20
http://www.cisco.com/c/en/us/td/docs/wireless/access_point/1130/installa...
Step 1 The PC you intend to use must be configured with a static IP address in the same subnet as the access
point.
Step 2 Place a copy of the access point image file (such as c1130-k9w7-tar.123-8.JA.tar) into the TFTP server
folder on your PC. For additional information, refer to the "Obtaining the Access Point Image File" and
"Obtaining the TFTP Server Software" sections.
Step 3 Rename the access point image file in the TFTP server folder to c1130-k9w7-tar.default.
Step 4 Activate the TFTP server.
Step 5 If using in-line power, use a Category 5 (CAT5) Ethernet cable to connect your PC to the To Network
Ethernet connector on the power injector.
Step 6 Open the access point cover (refer to the "Opening the Access Point Cover" section).
Step 7 Disconnect power (the power jack for external power or the Ethernet cable for in-line power) from the
access point.
Step 8 Press and hold the MODE button while you reconnect power to the access point.
Step 9 Hold the MODE button until the Radio LED turns a red color (approximately 20 to 30 seconds), and
release the MODE button.
Step 10 After the access point reboots, you must reconfigure the access point by using the Web interface, the
Telnet interface, or Cisco IOS commands.
You can also use the Web browser interface to reload the access point image file. The Web browser interface
supports loading the image file using HTTP or TFTP interfaces.
Note Your access point configuration is not changed when using the browser to reload the image file. You
should disable your browser pop-up blocker.
Browser HTTP Interface
The HTTP interface enables you to browse to the access point image file on your PC and download the image to
the access point. Follow these instructions to use the HTTP interface:
Step 1 Open your Internet browser.
Note The access point web-browser interface is fully compatible with Microsoft Internet Explorer version 6.0 on
Windows 98 and 2000 platforms and with Netscape version 7.0 on Windows 98, Windows 2000, and
Solaris platforms.
Step 2 Enter the access point's IP address in the browser address line and press Enter.
Step 3 At the prompt, enter the administrator username and password. The default username is Cisco and the
default password is Cisco. The username and password are case sensitive. The Summary Status page
appears.
Step 4 Click the System Software tab and then click Software Upgrade. The HTTP Upgrade screen appears.
01-Aug-16 10:42 AM
Cisco Aironet 1130AG Series Access Point Hardware Installation Guide...
18 of 20
http://www.cisco.com/c/en/us/td/docs/wireless/access_point/1130/installa...
Step 5 Click the Browse button to locate the access point image file (such as c1130-k9w7-tar.123-8.JA.tar) on
your PC.
Step 6 Click Upload.
For additional information, click the Help icon on the Software Upgrade screen.
Browser TFTP Interface
The TFTP interface allows you to use a TFTP server on a network device to load the access point image file.
Follow these instructions to use a TFTP server:
Step 1 Open your Internet browser.
Note The access point web-browser interface is fully compatible with Microsoft Internet Explorer version 6.0 on
Windows 98 and 2000 platforms and with Netscape version 7.0 on Windows 98, Windows 2000, and
Solaris platforms.
Note When using the access point browser interface, you should disable your browser pop-up blocker.
Step 2 Enter the access point's IP address in the browser address line and press Enter.
Step 3 At the prompt, enter the administrator username and password. The default username is Cisco and the
default password is Cisco. The username and password are case sensitive. The Summary Status page
appears.
Step 4 Click the System Software tab and then click Software Upgrade. The HTTP Upgrade screen appears.
Step 5 Click the TFTP Upgrade tab.
Step 6 Enter the IP address for the TFTP server in the TFTP Server field.
Step 7 Enter the file name for the access point image file (such as c1130-k9w7-tar.123-8.JA.tar) in the Upload
New System Image Tar File field. If the file is located in a subdirectory of the TFTP server root directory,
include the relative path of the TFTP server root directory with the filename. If the file is located in the
TFTP root directory, enter only the filename.
Step 8 Click Upload .
Step 9 When a message appears that indicates the upgrade is complete, click OK.
For additional information click the Help icon on the Software Upgrade screen.
The access point image file can be obtained from the Cisco.com software center using these steps:
Step 1 Use your Internet browser to access the Cisco Software Center at the following URL:
http://www.cisco.com/cisco/software/navigator.html
Step 2 Click Access Points > Cisco Aironet 1130 AG Series.
01-Aug-16 10:42 AM
Cisco Aironet 1130AG Series Access Point Hardware Installation Guide...
19 of 20
http://www.cisco.com/c/en/us/td/docs/wireless/access_point/1130/installa...
Step 3 Click Cisco Aironet 1130AG Access Point.
Step 4 On the Enter Network Password window, enter your Cisco.com username and password and click OK.
Step 5 Click IOS.
Step 6 Choose the Cisco IOS release desired, such as 12.3.8.JA.
Step 7 Click WIRELESS LAN for an access point image file, such as c1130-k9w7-tar.123-8.JA.tar.
Step 8 On the Enter Network Password window, enter your Cisco.com username and password and click OK.
Step 9 On the Security Information window, click Yes to display non-secure items.
Step 10 On the Encryption Software Export Authorization page, read the information and check Yes or No to the
question asking if the image is for use by you or your organization. Click Submit..
Step 11 If you checked No, enter the requested information and click Submit.
Step 12 Click Yes to continue.
Step 13 Click DOWNLOAD.
Step 14 Read and accept the terms and conditions of the Software Download Rules.
Step 15 On the Enter Network Password window, enter your Cisco.com username and password and click OK.
Step 16 Click Save to download your image file to your hard disk.
Step 17 Select the desired download location on your hard disk and click Save.
The console port is enabled during power up for diagnostic and monitoring purposes, which might be helpful if
the access point is unable to associate to a controller. You can connect a PC to the console port using a DB-9 to
RJ-45 serial cable.
Caution Be careful when handling the access point, the bottom plate might be hot.
Note The Cisco part number for the DB-9 to RJ-45 serial cable is AIR-CONCAB1200. Browse to
http://www.cisco.com/go/marketplace to order a serial cable.
Follow these steps to view the power up sequences by connecting to the access point console port:
Step 1 Open the access point cover (refer to the "Opening the Access Point Cover" section).
Step 2 Connect a nine-pin, female DB-9 to RJ-45 serial cable to the RJ-45 console port on the access point and
to the COM port on a computer. The location of the access point console port is shown in Figure 3-3.
Figure 3-3 Console Port Location
01-Aug-16 10:42 AM
Cisco Aironet 1130AG Series Access Point Hardware Installation Guide...
20 of 20
http://www.cisco.com/c/en/us/td/docs/wireless/access_point/1130/installa...
1 Console port
Step 3 Set up a terminal emulator on your PC to communicate with the access point. Use the following settings
for the terminal emulator connection: 9600 baud, 8 data bits, no parity, 1 stop bit, and no flow control.
Step 4 At the prompts, enter the administrator username and password. The default username is Cisco and the
default password is Cisco. The username and password are case sensitive.
When you have finished using the console port, you must remove the serial cable from the access point.
You can download TFTP server software from several web sites. Cisco recommends the shareware TFTP utility
available at this URL:
http://tftpd32.jounin.net
Follow the instructions on the website for installing and using the utility.
2016 Cisco and/or its affiliates. All rights reserved.
01-Aug-16 10:42 AM
S-ar putea să vă placă și
- The Sympathizer: A Novel (Pulitzer Prize for Fiction)De la EverandThe Sympathizer: A Novel (Pulitzer Prize for Fiction)Evaluare: 4.5 din 5 stele4.5/5 (119)
- Devil in the Grove: Thurgood Marshall, the Groveland Boys, and the Dawn of a New AmericaDe la EverandDevil in the Grove: Thurgood Marshall, the Groveland Boys, and the Dawn of a New AmericaEvaluare: 4.5 din 5 stele4.5/5 (265)
- The Little Book of Hygge: Danish Secrets to Happy LivingDe la EverandThe Little Book of Hygge: Danish Secrets to Happy LivingEvaluare: 3.5 din 5 stele3.5/5 (399)
- A Heartbreaking Work Of Staggering Genius: A Memoir Based on a True StoryDe la EverandA Heartbreaking Work Of Staggering Genius: A Memoir Based on a True StoryEvaluare: 3.5 din 5 stele3.5/5 (231)
- Grit: The Power of Passion and PerseveranceDe la EverandGrit: The Power of Passion and PerseveranceEvaluare: 4 din 5 stele4/5 (587)
- Never Split the Difference: Negotiating As If Your Life Depended On ItDe la EverandNever Split the Difference: Negotiating As If Your Life Depended On ItEvaluare: 4.5 din 5 stele4.5/5 (838)
- The Subtle Art of Not Giving a F*ck: A Counterintuitive Approach to Living a Good LifeDe la EverandThe Subtle Art of Not Giving a F*ck: A Counterintuitive Approach to Living a Good LifeEvaluare: 4 din 5 stele4/5 (5794)
- Team of Rivals: The Political Genius of Abraham LincolnDe la EverandTeam of Rivals: The Political Genius of Abraham LincolnEvaluare: 4.5 din 5 stele4.5/5 (234)
- Shoe Dog: A Memoir by the Creator of NikeDe la EverandShoe Dog: A Memoir by the Creator of NikeEvaluare: 4.5 din 5 stele4.5/5 (537)
- The World Is Flat 3.0: A Brief History of the Twenty-first CenturyDe la EverandThe World Is Flat 3.0: A Brief History of the Twenty-first CenturyEvaluare: 3.5 din 5 stele3.5/5 (2219)
- The Emperor of All Maladies: A Biography of CancerDe la EverandThe Emperor of All Maladies: A Biography of CancerEvaluare: 4.5 din 5 stele4.5/5 (271)
- The Gifts of Imperfection: Let Go of Who You Think You're Supposed to Be and Embrace Who You AreDe la EverandThe Gifts of Imperfection: Let Go of Who You Think You're Supposed to Be and Embrace Who You AreEvaluare: 4 din 5 stele4/5 (1090)
- The Hard Thing About Hard Things: Building a Business When There Are No Easy AnswersDe la EverandThe Hard Thing About Hard Things: Building a Business When There Are No Easy AnswersEvaluare: 4.5 din 5 stele4.5/5 (344)
- Her Body and Other Parties: StoriesDe la EverandHer Body and Other Parties: StoriesEvaluare: 4 din 5 stele4/5 (821)
- Hidden Figures: The American Dream and the Untold Story of the Black Women Mathematicians Who Helped Win the Space RaceDe la EverandHidden Figures: The American Dream and the Untold Story of the Black Women Mathematicians Who Helped Win the Space RaceEvaluare: 4 din 5 stele4/5 (894)
- Elon Musk: Tesla, SpaceX, and the Quest for a Fantastic FutureDe la EverandElon Musk: Tesla, SpaceX, and the Quest for a Fantastic FutureEvaluare: 4.5 din 5 stele4.5/5 (474)
- Google Search Operators - The Complete List (42 Advanced Operators) PDFDocument39 paginiGoogle Search Operators - The Complete List (42 Advanced Operators) PDFJaen PierreÎncă nu există evaluări
- The Unwinding: An Inner History of the New AmericaDe la EverandThe Unwinding: An Inner History of the New AmericaEvaluare: 4 din 5 stele4/5 (45)
- The Yellow House: A Memoir (2019 National Book Award Winner)De la EverandThe Yellow House: A Memoir (2019 National Book Award Winner)Evaluare: 4 din 5 stele4/5 (98)
- On Fire: The (Burning) Case for a Green New DealDe la EverandOn Fire: The (Burning) Case for a Green New DealEvaluare: 4 din 5 stele4/5 (73)
- CompTIA IT FundamentalsDocument11 paginiCompTIA IT FundamentalsPrabhat KumarÎncă nu există evaluări
- BBU3900 User Guide (V200 - 05)Document88 paginiBBU3900 User Guide (V200 - 05)Lovasoa Ralaivao100% (1)
- RHCE 2015 SyllabusDocument6 paginiRHCE 2015 SyllabusBibin YesbeeÎncă nu există evaluări
- Wireless CiscoDocument8 paginiWireless CiscopchauhanÎncă nu există evaluări
- RHCE 2015 SyllabusDocument6 paginiRHCE 2015 SyllabusBibin YesbeeÎncă nu există evaluări
- Wireless IntroDocument18 paginiWireless IntroHamis RamadhaniÎncă nu există evaluări
- Active Directory Services With Windows Server: Course 10969BDocument9 paginiActive Directory Services With Windows Server: Course 10969Bshushanto1Încă nu există evaluări
- Hands-Free Dual-Laser Omnidirectional ScannerDocument1 paginăHands-Free Dual-Laser Omnidirectional Scannershushanto1Încă nu există evaluări
- Hands-Free Dual-Laser Omnidirectional ScannerDocument1 paginăHands-Free Dual-Laser Omnidirectional Scannershushanto1Încă nu există evaluări
- 4.2.2.7 Lab - Configuring Frame Relay and SubinterfacesDocument19 pagini4.2.2.7 Lab - Configuring Frame Relay and SubinterfacesSoo XingliangÎncă nu există evaluări
- 4.2.2.7 Lab - Configuring Frame Relay and SubinterfacesDocument19 pagini4.2.2.7 Lab - Configuring Frame Relay and SubinterfacesSoo XingliangÎncă nu există evaluări
- IPCONFIGDocument2 paginiIPCONFIGshushanto1Încă nu există evaluări
- 4.2.2.7 Lab - Configuring Frame Relay and SubinterfacesDocument19 pagini4.2.2.7 Lab - Configuring Frame Relay and SubinterfacesSoo XingliangÎncă nu există evaluări
- Nestlé Industrial Training Report on IPv6 NetworkingDocument105 paginiNestlé Industrial Training Report on IPv6 NetworkingAndrew MeyerÎncă nu există evaluări
- PD 9001GO DatasheetDocument2 paginiPD 9001GO DatasheetJibran AzizÎncă nu există evaluări
- Cv32223683 Hogr Fatih Telecommunication EngineerDocument3 paginiCv32223683 Hogr Fatih Telecommunication EngineerHogr RgohÎncă nu există evaluări
- BX Camera Line: Supreme Connectivity and FlexibilityDocument6 paginiBX Camera Line: Supreme Connectivity and FlexibilityraghavchÎncă nu există evaluări
- Assessment I - Appendix 1 - Network Function MatrixDocument17 paginiAssessment I - Appendix 1 - Network Function MatrixFanny OjedaÎncă nu există evaluări
- TP-Link CPE210 AP Router Mode Setup: by AdminDocument21 paginiTP-Link CPE210 AP Router Mode Setup: by AdminCon D RianoÎncă nu există evaluări
- MQTT V3.1 Protocol SpecificationDocument41 paginiMQTT V3.1 Protocol SpecificationGiuseppe OnorevoliÎncă nu există evaluări
- Survey Paper Outline - Jayraj Dave - 131018Document6 paginiSurvey Paper Outline - Jayraj Dave - 131018jayraj daveÎncă nu există evaluări
- IotDocument3 paginiIotnoisi80Încă nu există evaluări
- Safelogic Compact Safety in A Small FormatDocument8 paginiSafelogic Compact Safety in A Small FormatNaveen. N.JÎncă nu există evaluări
- MP3 Active/Passive Chassis: Installation & Operation ManualDocument46 paginiMP3 Active/Passive Chassis: Installation & Operation ManualLuis Carlos SolanoÎncă nu există evaluări
- Java EE Servlet/JSP Tutorial Cookbook 2Document26 paginiJava EE Servlet/JSP Tutorial Cookbook 2billdigmanÎncă nu există evaluări
- An Sys Licensing Instructions and TroubleshootingDocument11 paginiAn Sys Licensing Instructions and TroubleshootingVictor CabreraÎncă nu există evaluări
- E129 OfferDefinition Rls 1.0Document14 paginiE129 OfferDefinition Rls 1.0Mario VillatoroÎncă nu există evaluări
- Alcatel Lucent Solutions and LTE Presentation PDFDocument119 paginiAlcatel Lucent Solutions and LTE Presentation PDFVaradaraj ShastryÎncă nu există evaluări
- How To: Dell Emc Data Domain Virtual Edition Install On EsxiDocument19 paginiHow To: Dell Emc Data Domain Virtual Edition Install On EsxiJinuÎncă nu există evaluări
- Ericsson ML TN ConfigurationDocument20 paginiEricsson ML TN ConfigurationgebreyesusweldegebrialÎncă nu există evaluări
- Security Audit and ControlDocument3 paginiSecurity Audit and ControlEmmanuel ZamaÎncă nu există evaluări
- Experienced IT Professional Seeking New OpportunitiesDocument3 paginiExperienced IT Professional Seeking New OpportunitiesashokÎncă nu există evaluări
- Reading b2Document2 paginiReading b2danacreamÎncă nu există evaluări
- AX210 ManualDocument53 paginiAX210 ManualM Patricio Cohen SchÎncă nu există evaluări
- TD-W8961N V1 Datasheet PDFDocument3 paginiTD-W8961N V1 Datasheet PDFRomadi AhmadÎncă nu există evaluări
- GraphsDocument41 paginiGraphsNik HakimiÎncă nu există evaluări
- 12.6.1 Packet Tracer - Troubleshooting Challenge - Document The NetworkDocument3 pagini12.6.1 Packet Tracer - Troubleshooting Challenge - Document The NetworkHoratiu StoicescuÎncă nu există evaluări
- T Rec G.987.3 201010 S!!PDF eDocument134 paginiT Rec G.987.3 201010 S!!PDF eNghia DoÎncă nu există evaluări
- P5s800 VMDocument84 paginiP5s800 VMolivinabauerÎncă nu există evaluări
- Connect factories with advanced OPC serverDocument8 paginiConnect factories with advanced OPC serverSupriya Rohit Deshpande-BhurkeÎncă nu există evaluări