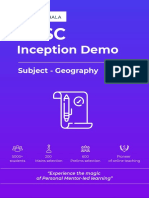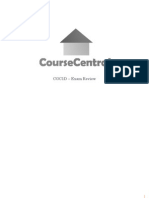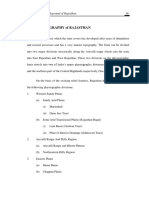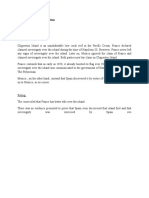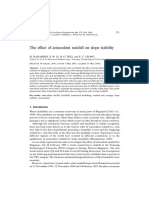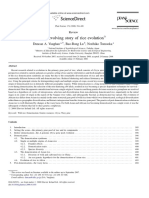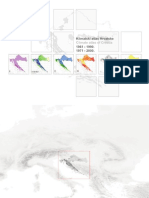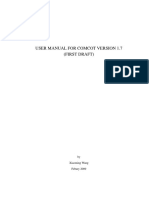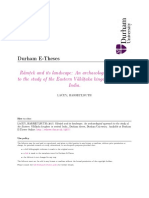Documente Academic
Documente Profesional
Documente Cultură
HEC-GeoDozer 10 Users Manual
Încărcat de
GonzagaToribioJunnisTitlu original
Drepturi de autor
Formate disponibile
Partajați acest document
Partajați sau inserați document
Vi se pare util acest document?
Este necorespunzător acest conținut?
Raportați acest documentDrepturi de autor:
Formate disponibile
HEC-GeoDozer 10 Users Manual
Încărcat de
GonzagaToribioJunnisDrepturi de autor:
Formate disponibile
US Army Corps
of Engineers
Hydrologic Engineering Center
HEC-GeoDozer
User's Manual
Version 1.0
November 2009
Approved for Public Release. Distribution Unlimited.
CPD-91
Form Approved OMB No. 0704-0188
REPORT DOCUMENTATION PAGE
The public reporting burden for this collection of information is estimated to average 1 hour per response, including the time for reviewing instructions,
searching existing data sources, gathering and maintaining the data needed, and completing and reviewing the collection of information. Send
comments regarding this burden estimate or any other aspect of this collection of information, including suggestions for reducing this burden, to the
Department of Defense, Executive Services and Communications Directorate (0704-0188). Respondents should be aware that notwithstanding any
other provision of law, no person shall be subject to any penalty for failing to comply with a collection of information if it does not display a currently valid
OMB control number.
PLEASE DO NOT RETURN YOUR FORM TO THE ABOVE ORGANIZATION.
1. REPORT DATE (DD-MM-YYYY)
2. REPORT TYPE
3. DATES COVERED (From - To)
November 2009
Computer Program Documentation
4. TITLE AND SUBTITLE
5a. CONTRACT NUMBER
HEC-GeoDozer User's Manual
Version 1.0
5b. GRANT NUMBER
5c. PROGRAM ELEMENT NUMBER
6. AUTHOR(S)
5d. PROJECT NUMBER
Christine Dartiguenave, ESRI
Sreeresh Sreedhar, ESRI
Matthew Fleming, HEC
5e. TASK NUMBER
5F. WORK UNIT NUMBER
7. PERFORMING ORGANIZATION NAME(S) AND ADDRESS(ES)
8. PERFORMING ORGANIZATION REPORT NUMBER
US Army Corps of Engineers
Institute for Water Resources
Hydrologic Engineering Center (HEC)
609 Second Street
Davis, CA 95616-4687
CPD-91
9. SPONSORING/MONITORING AGENCY NAME(S) AND ADDRESS(ES)
10. SPONSOR/ MONITOR'S ACRONYM(S)
11. SPONSOR/ MONITOR'S REPORT NUMBER(S)
12. DISTRIBUTION / AVAILABILITY STATEMENT
Approved for public release; distribution is unlimited.
13. SUPPLEMENTARY NOTES
14. ABSTRACT
HEC-GeoDozer is specifically designed to process geospatial data for use with the Hydrologic Engineering Centers
Geospatial Hydrologic Modeling Extension (HEC-GeoHMS). The tool allows users with limited GIS experience to
edit terrain data and improve watershed delineations. ArcGIS with the Spatial Analyst extension is required to use
HEC-GeoDozer. ArcGIS is a general purpose geographic information system (GIS) software program developed
and copyrighted by the Environmental Systems Research Institute, Inc., Redlands, CA.
15. SUBJECT TERMS
DEM, spatial analyst, visualization, fill, projection, mosaic, flow direction, flow accumulation, reconditioning, fill
sinks, fixed burn/fence, linear burn/fence, 3D burn/fence, polygon burn/fence, polygon, flood fill, elevation graphics,
flow path tracing, watershed delineation
16. SECURITY CLASSIFICATION OF:
a. REPORT
b. ABSTRACT
c. THIS PAGE
17. LIMITATION
OF
ABSTRACT
UU
18. NUMBER
OF
PAGES
72
19a. NAME OF RESPONSIBLE
PERSON
19b. TELEPHONE NUMBER
Standard Form 298 (Rev. 8/98)
Prescribed by ANSI Std. Z39-18
HEC-GeoDozer
Users Manual
Version 1.0
November 2009
US Army Corps of Engineers
Institute for Water Resources
Hydrologic Engineering Center
609 Second Street
Davis, CA 95616
(530) 756-1104
(530) 756-8250 FAX
www.hec.usace.army.mil
CPD-91
HEC-GeoDozer, Users Manual
2009. This Hydrologic Engineering Center (HEC) documentation was developed with U.S.
Federal Government resources and is therefore in the public domain. It may be used, copied,
distributed, or redistributed freely. However, it is requested that HEC be given appropriate
acknowledgment in any subsequent use of this work.
Use of the software described by this document is controlled by certain terms and conditions.
The user must acknowledge and agree to be bound by the terms and conditions of usage before
the software can be installed or used. The software described by this document can be
downloaded for free from our internet site (www.hec.usace.army.mil).
HEC cannot provide technical support for this software to non-Corps users. See our software
vendor list (on our web page) to locate organizations that provide the program, documentation,
and support services for a fee. However, we will respond to all documented instances of
program errors. Documented errors are bugs in the software due to programming mistakes not
model problems due to user-entered data.
This document contains references to product names that are trademarks or registered trademarks
of their respective owners. Use of specific product names does not imply official or unofficial
endorsement. Product names are used solely for the purpose of identifying products available in
the public market place.
ArcMap, Spatial Analyst, and Arc Hydro Tools are trademarks of ESRI, Inc.
HEC-GeoDozer User's Manual
Table of Contents
Table of Contents
Foreword .................................................................................................................................................................... iii
CHAPTER 1 Getting Started ................................................................................................................................. 1-1
1.1 Setting up HEC-GeoDozer ............................................................................................................................. 1-1
1.2 Run the Setup.................................................................................................................................................. 1-1
1.3 Open ArcMap and Load the HEC-GeoDozer Toolbar.................................................................................... 1-2
CHAPTER 2 Data Management ............................................................................................................................ 2-1
2.1 Data Location.................................................................................................................................................. 2-1
2.2 Temporary Grids............................................................................................................................................. 2-1
CHAPTER 3 DEM Assembly Menu ...................................................................................................................... 3-1
3.1 Sort Rasters ..................................................................................................................................................... 3-1
3.2 Add Sorted Rasters ......................................................................................................................................... 3-2
3.3 Mosaic Rasters................................................................................................................................................ 3-3
3.4 Project Rasters ................................................................................................................................................ 3-4
CHAPTER 4 DEM Processing Menu .................................................................................................................... 4-1
4.1 Convert Raster Type ....................................................................................................................................... 4-1
4.2 Flow Direction ................................................................................................................................................ 4-2
4.3 Flow Accumulation......................................................................................................................................... 4-3
CHAPTER 5 DEM Editing Menu.......................................................................................................................... 5-1
5.1 DEM Reconditioning ...................................................................................................................................... 5-1
5.2 Fill Sinks......................................................................................................................................................... 5-3
5.3 Save Output Settings....................................................................................................................................... 5-4
5.4 Single/Batch Point Editor ............................................................................................................................... 5-7
5.5 Fixed Burn/Fence............................................................................................................................................ 5-8
5.6 Linear Burn/Fence ........................................................................................................................................ 5-10
5.7 3D Burn/Fence.............................................................................................................................................. 5-11
5.8 Polygon Burn/Fence...................................................................................................................................... 5-13
5.9 Fill NoData ................................................................................................................................................... 5-14
CHAPTER 6 DEM Visualization Menu ................................................................................................................ 6-1
6.1 Flow Accumulation Visualization .................................................................................................................. 6-1
6.2 Fill Extent Visualization ................................................................................................................................. 6-2
6.3 Screen Bogus Data.......................................................................................................................................... 6-3
6.4 Edge Detection................................................................................................................................................ 6-4
6.5 Identify NoData .............................................................................................................................................. 6-5
Table of Contents
HEC-GeoDozer User's Manual
CHAPTER 7 Tools .................................................................................................................................................. 7-1
7.1 Add Edit Point ................................................................................................................................................ 7-1
7.2 Flood Fill ........................................................................................................................................................ 7-2
7.3 Elevation Graphics.......................................................................................................................................... 7-3
7.4 Flow Direction Visualization .......................................................................................................................... 7-4
7.5 Flow Path Tracing........................................................................................................................................... 7-4
7.6 Watershed Delineation.................................................................................................................................... 7-5
CHAPTER 8 Example Application........................................................................................................................ 8-1
8.1 Start ArcMap and Load DEMs ....................................................................................................................... 8-2
8.2 Mosaic DEMs ................................................................................................................................................. 8-3
8.3 Project the DEM ............................................................................................................................................. 8-4
8.4 Remove NoData Cells..................................................................................................................................... 8-6
8.5 Determine the Stream Network..................................................................................................................... 8-10
8.6 Compare GIS Derived Stream Network with Published Data ...................................................................... 8-14
8.7 Edit the DEM ................................................................................................................................................ 8-19
ii
HEC-GeoDozer User's Manual
Foreword
Foreword
HEC-GeoDozer is an extension for use with ArcGIS, a general purpose
Geographic Information System software program developed and
copyrighted by the Environmental Systems Research Institute, Inc.,
(ESRI) Redlands, CA. The HEC-GeoDozer extension was developed to
support the Hydrologic Engineering Center's Geospatial Hydrologic
Modeling Extension (HEC-GeoHMS) by providing tools for editing
terrain data. These tools can be used to mosaic multiple terrain tiles into
one continuous Digital Elevation Model (DEM) and to reproject the DEM
to the required coordinate system. Additional tools available from the
HEC-GeoDozer toolbar can be used to process the DEM to show the
stream network. This GIS derived stream network can then be compared
to published information for verification. If needed, tools are available
from the HEC-GeoDozer toolbar for modifying the DEM to correct the
stream network. Once corrected, the DEM can be used by HEC-GeoHMS
to develop detailed subbasin boundaries and input files for Hydrologic
Engineering Center's Hydrologic Modeling System (HEC-HMS).
HEC-GeoDozer was developed using Research and Development funds.
iii
HEC-GeoDozer User's Manual
Chapter 1 - Getting Started
CHAPTER 1 Getting Started
1.1 Setting up HEC-GeoDozer
Software Requirements
ArcGIS 9.2 or higher
Spatial Analyst extension
XML Parser version 3.0 or 4.0 (MSXML 3.0 or MSXML 4.0) 4.0
recommended
HEC-GeoHMS
Check whether HEC-GeoHMS is installed on the computer. If not, install
HEC-GeoHMS and run the setup to install HEC-GeoDozer.
1.2 Run the Setup
Run the setup by double-clicking on the file or using Add/Remove
Programs.
Follow the instructions to complete the setup.
1-1
Chapter 1 - Getting Started
HEC-GeoDozer User's Manual
1.3 Open ArcMap and Load the HEC-GeoDozer Toolbar
Open ArcMap. Create a new empty map, and save it as
DEMEditing.mxd (or any other name).
Right click on the menu bar to open the context menu showing
available tools.
If the HEC-GeoDozer menu does not appear in the list, click on
"Customize".
In the Customize dialog that appears, click on the "Add from file"
button.
Navigate to Geo_Dozer9.dll (installed by default under C:\Program
Files\ESRI\WaterUtils\HEC-GeoDozer\bin), and click on Open
to select the file.
A dialog box will appear informing that the tools have been added
to ArcMap. Click "OK".
Check the box next to HEC-GeoDozer to turn it on. Click on
"Close". You should now see the HEC-GeoDozer toolbar added to
ArcMap.
1-2
HEC-GeoDozer User's Manual
Chapter 1 - Getting Started
The HEC-GeoDozer toolbar is shown below.
Note: It is not necessary to load the Spatial Analyst, Utility Network
Analyst, or Editor tools because the tools will automatically use their
functionality on an as needed basis. These toolbars need to be loaded
though if you want to use any general functionality that they provide (such
as general editing functionality or network tracing).
However, the Spatial Analyst Extension needs to be activated, by clicking
Tools>Extensions, and checking the box next to Spatial Analyst.
1-3
HEC-GeoDozer User's Manual
Chapter 2 - Data Management
CHAPTER 2 Data Management
2.1 Data Location
Data can be stored in any raster workspace or geodatabase, and loaded in
the map.
Tables created with the HEC-GeoDozer are stored in the Vector target
location, which defaults to a personal geodatabase located in the same
directory as the map document and named after the mxd. For example, a
table generated in the map document DEMEditing.mxd will be stored in a
personal geodatabase called DEMEditing.mdb.
Vector data created with the HEC-GeoDozer will be stored by default in a
new geodatabase that has the same name as the stored project (unless
pointed to an existing geodatabase) and in the same directory where the
project has been saved.
Raster data will be stored in a directory having the same name as the data
frame in the map, and that is located in the directory where the project is
stored.
The location of the vector, raster, and time series data can be explicitly
specified using the function ApUtilities>Set Target Locations, that is
available in the ApUtilities menu in the Arc Hydro toolbar. If the Arc
Hydro tools are not installed, this function can be made available by
adding the ApUtilities.dll, whose default location is C:\Program
Files\ESRI\WaterUtils\ApFramework9\bin.
2.2 Temporary Grids
Some of the functions allow creating a temporary grid. A temporary grid
is created whenever the name of the selected output raster is set to
<Temporary>. A temporary grid has the following characteristics:
A temporary grid is stored in the spatial analyst workspace
A temporary grid becomes permanent when the mxd is saved.
Edits to temporary grids are lost when the grid is made permanent.
The functions that allow creating temporary grids are:
Convert Raster Type
Fill Extent Visualization
2-1
HEC-GeoDozer User's Manual
Chapter 3 - DEM Assembly Menu
CHAPTER 3 DEM Assembly Menu
The DEM Assembly menu contains functions that allow assembling
rasters sharing the same projection and characteristics.
3.1 Sort Rasters
This function generates a Projection Information Table which identifies
rasters with the same projection and grid cell size. The rasters must be in
the same directory to be sorted.
Select DEM Assembly | Sort Rasters.
Enter a name for the Projection Information Table. This table is
created in the Vector target workspace, which is by default a
personal geodatabase named after the map document and located in
the same directory as the map document. For example, if the name
of the mxd is DEMEditing.mxd, then the table will be stored in the
geodatabase DEMEditing.mdb. The table will be overwritten if it
already exists.
The function retrieves the projection information associated with each
3-1
Chapter 3 - DEM Assembly Menu
HEC-GeoDozer User's Manual
raster and attributes the same type to the rasters having exactly the same
projection information.
This table is automatically added to ArcMap and can be seen in the Source
tab of the ArcMap Table of Contents. The table has the following
structure:
3.2 Add Sorted Rasters
This function adds the rasters sorted by the Sort Rasters function to the
Table of Contents, grouping together in a data frame the rasters that have
the same type in the input Projection Information table. The data frame
receives the name of the type. For example, a raster of Type 1 will be
added to the data frame Type1.
Select DEM Assembly | Add Sorted Rasters.
Select the Projection Information Table in the list of available tables
read from the Table of Contents.
The function checks the content of the selected Projection Information
table and creates one data frame in Arc Map for each type defined in the
table. It then adds each raster listed in the table to the data frame
corresponding to this type. The directory storing the rasters is read from
the Path attribute of the ProjectionInfoTable.
3-2
HEC-GeoDozer User's Manual
Chapter 3 - DEM Assembly Menu
For example, selecting the following table:
would generate the following Table of Contents:
Note: Only the data from the active data frame is displayed in ArcMap.
To activate a data frame, right-click that data frame and select Activate.
3.3 Mosaic Rasters
This function mosaics together rasters from the active data frame that are
selected in the Table of Contents of ArcMap. Mosaic will average the
values of the overlapping input cells.
3-3
Chapter 3 - DEM Assembly Menu
HEC-GeoDozer User's Manual
Select the rasters to mosaic in the Table of Contents of ArcMap
(Note: You need to be in the Display tab of the Table of Contents).
Select DEM Assembly | Mosaic Rasters.
Enter a name for the merged raster. Default name is HydroDEM.
The resulting raster is adding to the active data frame in the ArcMap Table
of Contents.
3.4 Project Rasters
This function allows projecting the rasters selected in the ArcMap Table
of Contents into the desired projection system.
Select the rasters that you want to project in the Table of Contents
of ArcMap. The rasters may be in different data frames.
Select DEM Assembly | Project Rasters.
The following window is displayed on the screen:
Enter a name for the data frame where the projected output layers
will be added. Projected rasters have the same name as the original
rasters.
3-4
HEC-GeoDozer User's Manual
Chapter 3 - DEM Assembly Menu
Select the output raster location: this location defaults to the
location of the input rasters.
Select the output Spatial Reference Settings and click OK.
The function adds the resulting projected rasters in the specified Data
Frame in the Table of Contents of Arc Map.
3-5
HEC-GeoDozer User's Manual
Chapter 4 - DEM Processing Menu
CHAPTER 4 DEM Processing Menu
DEM Processing uses a DEM to compute flow direction and flow
accumulation grids. Once preprocessed, the DEM and its derivatives can
be used for visualizing watersheds, flow paths and streams based on the
flow accumulation threshold. The GIS approach to hydrologic analysis
requires a terrain model that is hydrologically corrected. A hydrologically
corrected DEM is one in which all depressions have been filled. The GIS
analyzes the depressionless terrain data by applying the 8-point pour
model, where water flows across the landscape from cell to cell based on
the direction of the greatest elevation gradient. Tools on the DEM
Processing menu can be used to visualize the stream network to determine
whether edits are needed to create a hydrologically corrected DEM. This
is an iterative process. Once edits are made to the DEM then tools from
the DEM Processing menu can be used to visualize the updated stream
network.
4.1 Convert Raster Type
Convert Raster Type is a generic function to convert integer rasters to float
and vice versa. A user specified scaling factor is used during the
conversion. For example, an input floating-raster in meters can be
converted into an integer raster in decimeters by specifying a scaling
factor of 10. When converting from floating-point to integer, the
numbers are rounded to the closest integer. If the decimal part of the
floating-point value is .5, this number is rounded to the greater integer
value.
Select DEM Processing | Convert Raster Type
The following window is displayed:
4-1
Chapter 4 - DEM Processing Menu
HEC-GeoDozer User's Manual
Select the input raster. The function lists all the rasters from the
active data frame in the Table of Contents, and also allows
browsing to a raster location.
Enter a scaling factor: this is the number by which the input raster
will be multiplied. The resulting raster will then be rounded if
needed. Default value is 1.
Select the output choice (i.e. the type of the output raster). Default
is integer.
Select the name and location of the output raster. Default value is
temporary, i.e. a temporary raster named ConversionX is generated,
where X is incremented. The function also allows browsing to the
desired output location and entering a new raster name.
Click OK.
The output raster is created and added to the ArcMap table of contents.
4.2 Flow Direction
This function computes the flow direction for a given grid. The values in
the cells of the flow direction grid indicate the direction of the steepest
descent from that cell.
Select DEM Processing | Flow Direction.
4-2
HEC-GeoDozer User's Manual
Chapter 4 - DEM Processing Menu
Select the hydrologically corrected DEM, Hydro DEM. The output
is the Flow Direction Grid, named by default "FlowDirGrid". This
default name can be overwritten.
Press OK. Upon successful completion of the process, the flow
direction grid is added to the map.
4.3 Flow Accumulation
This function computes the flow accumulation grid that contains the
accumulated number of cells upstream of a cell, for each cell in the input
grid.
Select DEM Processing | Flow Accumulation.
Select the Flow Direction grid. The output is the Flow
Accumulation Grid with the default name of "FlowAccGrid" that
can be overwritten.
Press OK. Upon successful completion of the process, the flow
accumulation grid is added to the map.
4-3
HEC-GeoDozer User's Manual
Chapter 5 - DEM Editing Menu
CHAPTER 5 DEM Editing Menu
DEM Editing contains a series of functions that allows the user to perform
edits on a DEM. These edits are necessary for creating a hydrologically
corrected DEM. A hydrologically corrected DEM is one in which all
depressions have been filled and water flows across the landscape from
cell to cell based on the direction of the greatest elevation gradient.
5.1 DEM Reconditioning
This function modifies a DEM by imposing linear features onto it
(burning/fencing). It is an implementation of the AGREE method
developed at the University of Texas at Austin in 1997. For a full
reference to the procedure refer to the web link
http://www.ce.utexas.edu/prof/maidment/GISHYDRO/ferdi/research/agre
e/agree.html.
The function needs a DEM and a linear feature class (river). Both have to
be present in the map document and in the same projection.
Select DEM Editing | DEM Reconditioning.
5-1
Chapter 5 - DEM Editing Menu
HEC-GeoDozer User's Manual
Select the appropriate Raw DEM and Agree Stream layer. The
output DEM is named by default AgreeDEM.
Set the three reconditioning parameters. The vector buffer is the
number of cells around the Agree stream layer for which the
smoothing will occur. The smooth drop/raise is the amount (in
vertical units) that the river will be dropped if the number is
positive or the fence will raised if the number is negative. The
sharp drop/raise is the additional amount (in vertical units) that the
river will be dropped if the number is positive or the fence will
raised if the number is negative. This amount is on top of the
smooth drop/raise.
5-2
HEC-GeoDozer User's Manual
Chapter 5 - DEM Editing Menu
Example of Terrain Reconditioning on Cross Section Profile
5.2 Fill Sinks
This function fills the sinks in a grid. If a cell is surrounded by cells with
higher elevations, the water is trapped in that cell and cannot flow. The
Fill Sinks function modifies the elevation value to eliminate these
problems.
Select DEM Editing | Fill Sinks.
5-3
Chapter 5 - DEM Editing Menu
HEC-GeoDozer User's Manual
Select the Raw DEM (or DEM created using DEM
Reconditioning). The output is the Hydro DEM, named by default
"HydroDEM". This name can be overwritten.
Press OK. Upon successful completion of the process, the Hydro
DEM is added to the map.
5.3 Save Output Settings
This function allows setting whether some of the tools on the DEM
Editing menu will save the edits directly in the input raster or in a new
output raster. The functions that use this feature are:
5-4
Single/Batch Point Editor
Fixed Burn/Fence
Linear Burn/Fence
3D Burn/Fence
Polygon Burn/Fence
HEC-GeoDozer User's Manual
Chapter 5 - DEM Editing Menu
Select DEM Editing | Save Output Settings
Select Edit input raster and click OK.
Edits will be applied to the input raster and no new raster will be created.
For example, below is the Batch Point Editor. Notice the editor contains
no field for specifying the name of the output raster. Edits will be saved
into the Raw DEM.
5-5
Chapter 5 - DEM Editing Menu
HEC-GeoDozer User's Manual
Select DEM Editing | Save Output Settings
Select Save edits to output raster and click OK.
Edits will be saved to a new raster and the input raster will not be edited.
For example, below is the Batch Point Editor. Notice the editor contains a
field to enter the name of the output raster (Hydro DEM). Edits will be
saved to the output raster.
5-6
HEC-GeoDozer User's Manual
Chapter 5 - DEM Editing Menu
5.4 Single/Batch Point Editor
This function edits the cells in the input DEM located under the selected
points of the Edit Points input feature class. If no points are selected, the
function edits all cells located under a point from the Edit Points feature
class. The new elevation is read from the field selected by the user. The
edited raster will be the same as the input raster, except at the location of
the points. The input point feature class may be either generated using the
Add Edit Point tool or added by the user.
Refer to section 7.1 Add Edit Point to create the point feature class using
the Add Edit Point tool.
Select DEM Editing | Single/Batch Point Editor.
Select the Raw DEM to edit.
Select the Edit Points layer that contains the modified elevation
values to apply to the DEM.
Enter a name for the output DEM (Hydro DEM) if saving results to
a new raster.
Click OK.
or
5-7
Chapter 5 - DEM Editing Menu
HEC-GeoDozer User's Manual
The following window is displayed on the screen.
Select the field containing the new elevation values in the Edit
Points layer and click OK.
The function edits the cells located under the selected points of the Edit
Points layer. The edited raster is the same as the input raster, except for
the cells located under the Edit Points which are updated with the values
read from the specified field.
Note: The statistics and the legend associated to the new DEM will not
reflect the new values. You will need to add the raster to ArcMap to
update the statistics/legend.
5.5 Fixed Burn/Fence
This function edits the values of the cells located under the selected line
features of the input Edit Lines feature class (or all line features if no
features are selected). The values used for the edits are read from the
elevation field selected by the user. The Edit Lines feature class must be
created by the user or it can be an existing line layer.
5-8
HEC-GeoDozer User's Manual
Chapter 5 - DEM Editing Menu
Select DEM Editing | Fixed Burn/Fence.
Select the Raw DEM to edit.
Select the Edit Lines layer.
Enter a name for the output DEM (Hydro DEM) if saving results to
a new raster.
Click OK.
Select the field storing the new elevation value for each line.
The function edits the cells located under the selected lines of the input
Edit Lines feature class. These cells are updated with the values retrieved
from the elevation field specified by the user.
5-9
Chapter 5 - DEM Editing Menu
HEC-GeoDozer User's Manual
5.6 Linear Burn/Fence
This function edits the cells located at specific intervals under the selected
lines (or all the lines if none are selected) of the input Edit Lines feature
class. The values used for editing are computed by linearizing the
elevation of the two cells located at the start and at the end of the lines.
Select DEM Editing | Linear Burn/Fence.
Select the Raw DEM to edit.
Select the Edit Lines layer.
Enter a name for the Edit Points layer that will store the old and
linearized elevations.
Enter a name for the output DEM (Hydro DEM) if saving results to
a new raster.
Click OK.
5-10
HEC-GeoDozer User's Manual
Chapter 5 - DEM Editing Menu
For each selected feature in the Edit Lines layer, the function retrieves the
elevation values from the Raw DEM at the start and at the end of that
feature. It then starts from the from-node of the line and locates a point at
a distance of stepsize/2. Then the function locates additional points along
the line at the interval of stepsize. By default, stepsize is equal to the grid
cell size * 0.75. The function stores the first point found in each cell
(except the first and the last cell) in the Edit Points layer. The function
takes the elevations at the end points and linearly interpolates between
them and assigns the new elevation values to the points in the Edit Points
layer. Finally, the function edits grid cells in the input DEM using
elevations from the Edit Points layer.
5.7 3D Burn/Fence
This function edits the cells located at specific intervals under the selected
3D lines (or all the lines if none are selected) of the input Line 3D feature
class. The values used for editing are computed by linearizing the
elevation from the vertices of the lines. The 3D Line feature class may,
for example, be generated by HEC-GeoRAS or created in ArcCatalog and
populated in ArcMap.
Select DEM Editing | 3D Burn/Fence.
5-11
Chapter 5 - DEM Editing Menu
HEC-GeoDozer User's Manual
Select the Raw DEM to edit.
Select the Line3D feature class.
Enter a name for the Edit Points layer that will store the location of
the vertices, the current DEM elevation (Elevation_Old), and the Z
value of the vertex from the 3D line feature class (Elevation_New).
Enter a name for the output DEM (Hydro DEM) if saving results to
a new raster.
Click OK.
The function edits the cells and adds the output DEM (when relevant) and
the Edit Points feature class to the Table of Contents.
5-12
HEC-GeoDozer User's Manual
Chapter 5 - DEM Editing Menu
5.8 Polygon Burn/Fence
This function edits the cells located under the selected polygon features
(or all polygon features if none are selected) of the input Edit Polygons
feature class. All grid cells located below a polygon will be assigned the
same elevation value, creating a flat area in the terrain. The elevation
values used for editing are read from the elevation field specified by the
user. The Edit Polygons feature class needs to exist and be populated with
elevation values before the tool can be used.
Select DEM Editing | Polygon Burn/Fence.
Select the Raw DEM to edit.
Select the Edit Polygons feature class containing elevation values to
use for editing.
Enter a name for the output DEM (Hydro DEM) if saving results to
a new raster.
Click OK.
5-13
Chapter 5 - DEM Editing Menu
HEC-GeoDozer User's Manual
Select the field in Edit Polygons feature class that contains the
elevation values for editing. Click OK.
The function locates the cells overlaid by the polygons, updates the grid
cell values with the values read from the selected field in the Edit
Polygons feature class. The edited DEM (when relevant) is added to the
ArcMap Table of Contents.
5.9 Fill NoData
This function fills the NoData cells in the input DEM that are located
within the selected polygons of the NoData polygon feature class. The
NoData polygon feature class may be created with the function Identify
NoData (see Section 6.5).
Select the polygons within the NoData polygon feature class
containing NoData cells to fill.
Select DEM Editing | Fill NoData.
5-14
HEC-GeoDozer User's Manual
Chapter 5 - DEM Editing Menu
Select the input DEM and the NoData Polygon feature class
defining the area where NoData cells will be filled.
Enter a name for the output DEM (Hydro DEM) if saving results to
a new raster.
Click OK.
The NoData cells of the input Raw DEM located within NoData Polygons
are filled based on the average values of the neighboring grid cells.
5-15
HEC-GeoDozer User's Manual
Chapter 6 - DEM Visualization Menu
CHAPTER 6 DEM Visualization Menu
6.1 Flow Accumulation Visualization
This function modifies the legend of the flow accumulation grid based on
a given threshold. The threshold may be specified as a number of cells, a
percentage of the total flow accumulation, or an area. Default values
correspond to 1% of the total area or flow accumulation.
Select Visualization | Flow Accumulation Visualization.
The following window is displayed:
6-1
Chapter 6 - DEM Visualization Menu
HEC-GeoDozer User's Manual
Select the input Flow Accumulation Grid.
Select a method to define the threshold.
Specify the units for the threshold area if relevant. Area units are
available only if the raster has a projection file with information on
the unit (file prj.adf).
Enter a value for the threshold.
Click OK.
The legend of the input flow accumulation raster in the Table of Contents
is modified according to the selected threshold. The threshold represents a
flow accumulation value and is rounded to the closest integer value (A
number with a decimal part of 0.5 is rounded to the integer that is
immediately greater).
6.2 Fill Extent Visualization
This function generates a raster showing the difference between the Filled
DEM and the original Raw DEM. The resulting grid may show either the
sinks or the peaks removed. To show the sinks, the function subtracts the
Filled DEM from the Raw DEM, and changes all the zeros (i.e. identical
values) into NoData cells.
6-2
HEC-GeoDozer User's Manual
Chapter 6 - DEM Visualization Menu
Select Visualization | Fill Extent Visualization.
Select the original DEM (before using the Fill Sinks function) as the
Raw DEM.
Select the DEM resulting from the Fill Sinks operation as the Filled
DEM.
Select whether to display the sinks or the peaks that were removed
from the Fill Sinks operation.
Select the name of the output raster. If the raster is of type
<Temporary>, a temporary raster named either Filled Sinks1 or Cut
Peaks1 depending on the selected display will be created.
If peaks or sinks are found, the differential raster showing these
peaks/sinks is added to the Table of Contents. Otherwise the user is
warned that no peaks/sinks were found.
6.3 Screen Bogus Data
This function screens a DEM by removing the cells whose values are not
in a specified range. The cells that do not meet the criteria become
NoData cells in the output DEM.
Select Visualization | Screen Bogus Data.
6-3
Chapter 6 - DEM Visualization Menu
HEC-GeoDozer User's Manual
Select the Raw DEM to screen.
Enter a name for the output DEM and click OK.
Enter the minimum and maximum values allowed in the output
DEM, and click OK.
The function generates the output DEM by keeping the cells that meet the
criteria, and replacing the others with NoData cell. The output raster is
added to the Table of Contents.
6.4 Edge Detection
This function applies a high-pass filter on the selected DEM to detect the
presence of edges.
Select Visualization | Edge Detection.
6-4
HEC-GeoDozer User's Manual
Chapter 6 - DEM Visualization Menu
Select the raster to analyze.
The function generates and adds to the Table of Contents a raster named
Edge that allows visualizing whether edges are present in the input raster.
6.5 Identify NoData
This function identifies the NoData cells in a raster.
Select Visualization | Identify NoData.
Select the input DEM to analyze.
Enter a name for the output NoData Polygon layer that will define
the areas of the input DEM where NoData cells are located.
Click OK.
6-5
Chapter 6 - DEM Visualization Menu
HEC-GeoDozer User's Manual
The resulting NoData Polygon layer is added to the Table of Contents. It
contains two types of polygons defined with the field GRIDCODE:
0: NoData cells are outside the polygon.
1: the polygon contains only NoData cells.
Note: Only polygons having a GRIDCODE = 1 should be selected when
using the DEM Editing | Fill NoData tool.
6-6
HEC-GeoDozer User's Manual
Chapter 7 - Tools
CHAPTER 7 Tools
7.1 Add Edit Point
This function creates a point at a user specified location, retrieves the
value from the input DEM, and allows the user to enter a new elevation
value.
in the HEC-GeoDozer toolbar.
Click on the icon
Select the Raw DEM for which you want to enter custom elevation
values at specific locations.
Enter a name for the Edit Points layer that will store the locations as
well as the grid cell values read from the raster and those entered by
the user.
Click OK.
Click on the map at the location where you want to enter a custom
cell value. The following window opens, where "Current Value" is
the cell value read from the Raw DEM at the location selected by
the user and New Value is the value to be entered by the user.
Enter the desired custom value and click OK.
7-1
Chapter 7 - Tools
HEC-GeoDozer User's Manual
Open the attribute table of the Edit Points layer. The Elevation_Old
field stores the value read from the input raster and the
Elevation_New field contains value entered by the user.
7.2 Flood Fill
This function updates the input DEM at a user specified location. A form
provides the current elevation under the user specified location and an
input box for the new elevation. All the grid cells adjacent to the cell
located under the selected point that have the same original elevation will
also be updated with the new elevation.
Click on the icon
in the HEC-GeoDozer toolbar.
Select the Raw DEM for which you want to enter custom values at
specific locations.
Enter a name for the output DEM (Hydro DEM) and click OK.
Click on the map at the desired location. The function places a
graphic point on the map at the selected location and displays the
following window containing the cell value retrieved from the input
Raw DEM.
7-2
HEC-GeoDozer User's Manual
Chapter 7 - Tools
Enter the desired new grid cell value and click OK.
The function retrieves the value of the selected cell and looks for adjacent
cells having the same values. The function then creates a new raster that
is identical to the input Raw DEM except for all the adjacent cells, which
receive the new value. This new raster is added to the ArcMap Table of
Contents.
7.3 Elevation Graphics
This function displays the grid cell value for all grid cells in the input
DEM that are located within the visible extent of the map.
Zoom to the extent you are interested in (Note: selecting a big
extent increases the processing time).
in the HEC-GeoDozer toolbar.
Click on the icon
Select a DEM whose cell values you want to display and click OK.
The function displays in red graphics the cell values for all the cells in the
visible extent.
7-3
Chapter 7 - Tools
HEC-GeoDozer User's Manual
7.4 Flow Direction Visualization
This function displays the flow direction, as an arrow, in every grid cell
within the current map extent.
Zoom to the extent of interest (Note: selecting a big extent increases
the processing time).
Click on the icon
in the HEC-GeoDozer toolbar.
Select the Flow Direction Grid and click OK.
The function displays the flow directions with an arrow graphic for each
grid cell in the visible extent.
7.5 Flow Path Tracing
This tool displays the flow path based on the original Flow Direction Grid
and the flow path based on the modified DEM. This helps visualize
modifications to the flow path resulting from the edits to the DEM.
Click on the icon
in the HEC-GeoDozer toolbar.
Click on the map at the location from which the trace will start.
Select the DEM with modified elevations as the Hydro DEM and
7-4
HEC-GeoDozer User's Manual
Chapter 7 - Tools
the original Flow Direction Grid.
Click OK.
The function displays the original flow path in red and the modified flow
path in blue.
7.6 Watershed Delineation
This tool displays the watersheds in the current map extent based on the
original flow direction grid and on the modified DEM. Two polygon
graphics will be generated in different color to show the watersheds.
Zoom in to the desired map extent.
Click on the icon
in the HEC-GeoDozer toolbar.
Click on the map at the location where the delineation should be
performed.
Select the DEM with modified elevations as the Hydro DEM and
the original Flow Direction Grid.
Click OK.
The function delineates two watersheds at the specified location based on
each of the two inputs: the watershed corresponding to the original flow
direction grid is displayed in red, and the watershed corresponding to the
modified DEM is displayed in blue.
7-5
HEC-GeoDozer User's Manual
Chapter 8 Example Application
CHAPTER 8 Example Application
This chapter provides an example application for using HEC-GeoDozer to
prepare a terrain dataset for HEC-GeoHMS. Not all the tools available
from the HEC-GeoDozer toolbar will be used in the example; however,
demonstration of the most useful tools is included. The example dataset
covers the Upper North Bosque River Watershed (UNBRW), located in
central Texas. DEMs, 10-meter resolution, were downloaded from the
USGS National Map Seamless Server, http://seamless.usgs.gov/index.php.
The National Hydrograph Dataset (NHD), available from the USGS, was
used to verify the stream network generated by the DEM. The National
Hydrograph Dataset is available from http://nhd.usgs.gov/data.html.
The sample data for this exercise includes two DEMs ("usgs0911547" and
usgs12702080) and a shapefile of the USGS published stream network
("NorthBosqueRiverReaches"). The sample data can be downloaded from
the HEC-GeoDozer webpage,
http://www.hec.usace.army.mil/software/hec-geodozer. The completed
project is also available from the HEC-GeoDozer webpage.
Steps for processing the raw DEM data include 1) mosaic multiple DEM
tiles to create one continuous DEM of the entire project area, 2) project the
DEM, 3) remove NoData cells in the DEM, 4) determine the stream
network from the DEM, 6) compare GIS derived stream network with
published information, and if necessary 7) edit the DEM to force the
correct stream network.
8-1
Chapter 8 Example Application
HEC-GeoDozer User's Manual
8.1 Start ArcMap and Load DEMs
The following steps show how to prepare an ArcMap document for HECGeoDozer.
Open a new empty ArcMap document.
Right click on the menu bar to open the context menu showing
available tools. Turn on HEC-GeoDozer.
You should now see the HEC-GeoDozer toolbar added to ArcMap.
Note: It is not necessary to load the Spatial Analyst, Utility Network
Analyst, or Editor tools because the HEC-GeoDozer tools will
automatically use their functionality on an as needed basis. However, the
Spatial Analyst Extension needs to be activated, click Tools>Extensions
and check the box next to Spatial Analyst.
8-2
HEC-GeoDozer User's Manual
Chapter 8 Example Application
Add the DEM data to ArcMap. Press the Add Data button and
navigate to the \GeoDozerExample\USGS Terrain Data folder.
Add both raster layers, usgs09811547 and usgs12702080.
Save the project to a new empty directory on the local computer.
No other ArcMap document should be in this directory. For this
example, the project was named "UpperNorthBosqueRiver" and
saved to the \GeoDozerExample" directory. The location of the
project is important because subsequently derived datasets are
stored in directories relative to the ArcMap project.
8.2 Mosaic DEMs
The drainage area for the Upper North Bosque River Watershed is
approximately 360 square miles (at the Hico USGS stream gage). The
DEM data downloaded from the USGS was divided into two tiles. The
mosaic tool was used to merge these two DEMs into one DEM.
Select the rasters to mosaic in the Table of Contents (Note: You
need to be in the Display tab of the Table of Contents).
Select DEM Assembly | Mosaic Rasters.
8-3
Chapter 8 Example Application
HEC-GeoDozer User's Manual
Enter a name of DEM_Mosaic for the output raster.
The result is one DEM of the entire project area.
8.3 Project the DEM
DEMs downloaded from the USGS will be in geographic coordinates. In
order to use HEC-GeoHMS, the DEM must be projected. HEC-GeoHMS
can work with data projected in Albers-Equal Area, Universal Transverse
Mercator (UTM), Transverse Mercator, Lambert, and State Plane
coordinate systems. For this example the DEM will be projected into the
Albers-Equal Area projection, shown below.
Projection:
Albers Equal-Area
Spheroid:
GRS80
Datum:
North American Datum, 1983 (NAD83)
Central Meridian:
96 degrees 0 minutes 0 seconds West
Latitude of Origin: 23 degrees 0 minutes 0 seconds North
1st Standard Parallel: 29 degrees 30 minutes 0 seconds North
2nd Standard Parallel: 45 degrees 30 minutes 0 seconds North
False Easting:
0.0
False Northing:
0.0
Units: Meters
Select the DEM_Mosaic raster in the Table of Contents.
Select DEM Assembly | Project Rasters.
8-4
HEC-GeoDozer User's Manual
Chapter 8 Example Application
Enter a name of Projected DEM for the data frame where the
projected DEM will be added.
Select the output raster location, this location defaults to the
location of the input rasters. Enter an output location of
\GeoDozerExample\projected_dem\.
Choose the USA_Contiguous_Albers_Equal_Area_Conic_USGS
coordinate system for the Output Spatial Reference. This
coordinate system is located in the Projected Coordinate Systems
| Continental | North America folder.
Choose the Bilinear Interpolation resampling method.
Enter an output cell size of 10 (meters) and click OK.
The tool adds the resulting projected DEM to the Projected DEM data
frame.
8-5
Chapter 8 Example Application
HEC-GeoDozer User's Manual
8.4 Remove NoData Cells
Sometimes DEMs will contain grid cells with NoData. These represent
areas with no elevation data. HEC-GeoHMS will not be able to correctly
determine the drainage network when NoData cells are present in the
DEM. HEC-GeoDozer contains tools that identify NoData cells and then
removes them using an average value from surrounding grid cells.
Activate the Projected DEM data frame.
Select Visualization | Identify NoData.
Select the input DEM to analyze, DEM_Mosaic.
Enter a name for the output NoData Polygon layer,
NoDataPolygon1. This layer will define areas in the input DEM
where NoData cells are located.
Click OK.
8-6
HEC-GeoDozer User's Manual
Chapter 8 Example Application
The resulting NoData Polygon layer is added to the Table of Contents. It
contains two types of polygons defined with the field GRIDCODE:
0: NoData cells are outside the polygon.
1: the polygon contains only NoData cells.
The following figure shows the NoData polygon layer that is created.
Notice the areas of NoData happen to fall along the boundaries of the
adjacent DEMs.
The following figure shows a few of the NoData grid cells.
8-7
Chapter 8 Example Application
HEC-GeoDozer User's Manual
The NoData grid cells should be filled using the average elevation from
neighboring grid cells.
Select the polygons within the NoData polygon layer. Only
polygons with a GRIDCODE = 1 should be selected. For this
example, all polygons with a GRIDCODE = 1 and an area less than
4500 square meters were selected.
Select DEM Editing | Fill NoData.
Select the input DEM, DEM_Mosaic, and the NoData Polygon
layer, NoDataPolygon1.
Enter a name for the output DEM, Fill_NoData_1.
Click OK.
8-8
HEC-GeoDozer User's Manual
Chapter 8 Example Application
The Identify NoData tool should be run again to verify that all NoData
cells have been filled. Six additional areas of NoData were identified in
the example dataset. The Fill NoData tool was used a second time to fill
in these grid cells. The input DEM was Fill_NoData_1 and the input
NoData polygon layer was NoDataPolygon2. The output DEM was
named Fill_NoData_2. A third use of the Identify NoData tool showed
no more NoData cells within the DEM.
8-9
Chapter 8 Example Application
HEC-GeoDozer User's Manual
8.5 Determine the Stream Network
A new data frame named Stream Network was added to the ArcMap
project and the final DEM from Section 8.4, Fill_NoData_2, was added
to the Table of Contents.
Tools from the DEM Editing and DEM Processing menus can be used to
compute the stream network given a DEM. These include the Fill Sinks,
Flow Direction, and Flow Accumulation tools. The GIS approach to
hydrologic analysis requires a terrain model that is hydrologically
corrected. A hydrologically corrected DEM is one in which all
depressions have been filled. The GIS analyzes the depressionless terrain
data by applying the 8-point pour model, where water flows across the
landscape from cell to cell based on the direction of the greatest elevation
gradient. The depressionless DEM is created by filling the depressions or
pits by increasing the elevation of the pit cells to the level of the
surrounding terrain. For example, in a group of three-by-three cells, if the
center cell has the lowest elevation compared to its eight neighboring
cells, then the center cell's elevation will be increased equaling the next
lowest cell. Filling the depressions allows water to flow across the
landscape.
This Fill Sinks tool will fill all sinks so that water flows across the DEM.
Select DEM Editing | Fill Sinks.
8-10
HEC-GeoDozer User's Manual
Chapter 8 Example Application
Select the Raw DEM, Fill_NoData_2. Name the output DEM
"FillSinks1".
Upon successful completion of the process, the filled DEM is added
to the map.
The Flow Direction tool computes the flow direction for each grid cell in
the input DEM. The values in the cells indicate the direction of the
steepest descent from that cell.
Select DEM Processing | Flow Direction.
Select the hydrologically corrected DEM, FillSinks1. The output
flow direction grid was named FlowDir1.
8-11
Chapter 8 Example Application
HEC-GeoDozer User's Manual
Upon successful completion of the process, the flow direction grid
is added to the map.
The Flow Accumulation tool creates a grid that contains the accumulated
number of upstream cells draining into a given grid cell. Upstream
drainage area at a given cell can be calculated by multiplying the flow
accumulation value by the grid cell area. The flow accumulation grid
shows the stream network.
Select DEM Processing | Flow Accumulation.
Select the Flow Direction grid, FlowDir1. The output flow
accumulation grid was named "FlowAcc1".
Upon successful completion of the process, the flow accumulation
grid is added to the map.
8-12
HEC-GeoDozer User's Manual
Chapter 8 Example Application
The Flow Accumulation Visualization tool can be used to better
visualize the stream network as shown by the Flow Accumulation grid.
This tool modifies the legend of the flow accumulation grid based on a
given threshold. The threshold may be specified as a number of cells, a
percentage of the total flow accumulation, or an area.
Select Visualization | Flow Accumulation Visualization.
The following window is displayed:
Select the Flow Accumulation Grid, "FlowAcc1".
Specify square miles as the units for the threshold area.
Enter a minimum area of 0.25 square miles.
Click OK.
The legend of the input flow accumulation raster in the Table of Contents
is modified so that all grid cells with a flow accumulation value greater
than 0.25 miles (6475 grid cells) is displayed using a white shading; all
grid cells below this threshold are shaded in black. Zoom into any area of
the flow accumulation grid to see the detailed stream network.
8-13
Chapter 8 Example Application
HEC-GeoDozer User's Manual
8.6 Compare GIS Derived Stream Network with Published
Data
Add the NorthBosqueRiverReaches.shp shapefile to the Stream Network
data frame (located in the GeoDozerExample\NHD Layers folder).
This shapefile was extracted from the National Hydrography Dataset and
shows the stream network from USGS Topographic Maps. Make sure the
NorthBosqueRiverReaches layer is displayed on top of the flow
accumulation grid. Zoom into a few areas and compare the flow
accumulation grid to the NorthBosqueRiverReaches layer. Overall, you
should see good agreement between the two.
Find and select the reach segment in the NorthBosqueRiverReaches layer
that has an OBJECTID of 77826 (open the attribute table and find this
record). Zoom to the selected segment in the map.
8-14
HEC-GeoDozer User's Manual
Chapter 8 Example Application
Notice how the published stream line is different than the flow
accumulation grid at this location. An evaluation of the DEM,
Fill_NoData_2, shows a small dam at this location. In order for the GIS
to create a hydrologically corrected DEM, one where the water flows
across the terrain, the area behind the dam was filled in by the Fill Sinks
tool. Filling in large areas often causes the GIS derived stream network to
differ from the actual stream network.
8-15
Chapter 8 Example Application
HEC-GeoDozer User's Manual
The Fill Extent Visualization tool will show how much of the raw DEM
was filled in to create the filled DEM, FillSinks1. This tool generates a
raster showing the difference between the Filled DEM and the original
Raw DEM. The resulting grid may show either the sinks or the peaks. To
show the sinks, the function subtracts the Filled DEM from the Raw DEM,
and changes all the zeros (i.e. identical values) into NoData cells.
Select Visualization | Fill Extent Visualization.
8-16
Select Fill_NoData_2 as the Raw DEM.
Select FillSinks1 as the Filled DEM.
Select to display the sinks.
Enter a name of filled_areas for the new grid.
HEC-GeoDozer User's Manual
Chapter 8 Example Application
The output raster shows a large area was filled in behind the dam in order
to create a hydrologically corrected DEM. Typically, differences in the
published stream network and the stream network generated from a DEM
will occur around reservoirs.
8-17
Chapter 8 Example Application
HEC-GeoDozer User's Manual
Find and select the reach segment in the NorthBosqueRiverReaches layer
that has an OBJECTID of 93301 (open the attribute table and find this
record). Zoom to the selected segment in the map. Notice the flow
accumulation grid shows two stream segments whereas the published
stream network shows the streams merge before flowing into the main
channel. HEC-GeoHMS would not be able to correctly subdivide this
tributary due to errors in the DEM. The DEM needs to be edited so that
the tributary correctly flows into the stream network.
8-18
HEC-GeoDozer User's Manual
Chapter 8 Example Application
8.7 Edit the DEM
The above inconsistencies between the GIS derived stream network and
the published USGS stream network can be fixed using tools from the
DEM Editing menu. The DEM Reconditioning tool is best when a
published stream network is available. The other tools on the DEM
Reconditioning menu are better for editing small areas, like cutting a
channel through a dam. For this example, the DEM Reconditioning tool
is used to burn line features from the NorthBosqueRiverReaches shapefile
into the DEM. This will force a stream network onto the DEM.
The DEM Reconditioning tool requires a DEM and a linear feature class
(river). Both have to be present in the map document and in the same
projection.
Select DEM Editing | DEM Reconditioning.
Select Fill_NoData_2 as the Raw DEM and
NorthBosqueRiverReaches as the Agree Stream layer. Name the
output DEM DEM_BurnStrms.
Set the three reconditioning parameters. The vector buffer is the
number of cells around the Agree Stream layer for which the
8-19
Chapter 8 Example Application
HEC-GeoDozer User's Manual
smoothing will occur. The smooth drop/raise is the amount (in
vertical units) that grid cells located beneath a line feature in the
Agree Stream layer will be lowered (including buffer). The sharp
drop/raise is the additional amount (in vertical units) that grid cells
located beneath a line feature in the Agree Stream layer will be
lowered. This amount is on top of the smooth drop/raise.
The Fill Sinks, Flow Direction, and Flow Accumulation tools were rerun
after the DEM was edited. For this example, the Fill Sinks tool was used
to fill sinks in the DEM_BurnStrms DEM. The output was named
FillSinks2. The flow direction grid was created using the FillSinks2
grid. The new flow direction grid was named FlowDir2. The flow
accumulation grid was created using the FlowDir2 grid. The new flow
accumulation grid was named FlowAcc2.
Use the Flow Accumulation Visualization tool to display all grid cells
with a flow accumulation value greater than 0.25 square miles. Compare
the stream network as shown in the flow accumulation grid to the
published stream network. They should be similar.
Once the stream network from the DEM is acceptable, it can be used by
HEC-GeoHMS to delineate subbasins and create input files for the HECHMS model. Verification of subbasin delineations should be made using
available information, drainage areas at USGS stream gages and published
subbasin boundaries from the National Hydrography Dataset. In some
cases, the DEM will need to be edited to improve subbasin delineations.
Tools available on the DEM Editing menu can be used in those cases.
8-20
S-ar putea să vă placă și
- The Subtle Art of Not Giving a F*ck: A Counterintuitive Approach to Living a Good LifeDe la EverandThe Subtle Art of Not Giving a F*ck: A Counterintuitive Approach to Living a Good LifeEvaluare: 4 din 5 stele4/5 (5794)
- Irex QuestionsDocument5 paginiIrex QuestionsBrad Weir100% (2)
- The Little Book of Hygge: Danish Secrets to Happy LivingDe la EverandThe Little Book of Hygge: Danish Secrets to Happy LivingEvaluare: 3.5 din 5 stele3.5/5 (399)
- Kernel Density Estimation of Traffic Accidents in A Network SpaceDocument39 paginiKernel Density Estimation of Traffic Accidents in A Network SpaceboskomatovicÎncă nu există evaluări
- A Heartbreaking Work Of Staggering Genius: A Memoir Based on a True StoryDe la EverandA Heartbreaking Work Of Staggering Genius: A Memoir Based on a True StoryEvaluare: 3.5 din 5 stele3.5/5 (231)
- World Tectonic MapDocument1 paginăWorld Tectonic MapMichael NúñezÎncă nu există evaluări
- Hidden Figures: The American Dream and the Untold Story of the Black Women Mathematicians Who Helped Win the Space RaceDe la EverandHidden Figures: The American Dream and the Untold Story of the Black Women Mathematicians Who Helped Win the Space RaceEvaluare: 4 din 5 stele4/5 (894)
- Zohdy, Eaton & Mabey - Application of Surface Geophysics To Ground-Water Investigations - USGSDocument63 paginiZohdy, Eaton & Mabey - Application of Surface Geophysics To Ground-Water Investigations - USGSSalman AkbarÎncă nu există evaluări
- The Yellow House: A Memoir (2019 National Book Award Winner)De la EverandThe Yellow House: A Memoir (2019 National Book Award Winner)Evaluare: 4 din 5 stele4/5 (98)
- Water Quality Mapping For Solapur District Using GISDocument46 paginiWater Quality Mapping For Solapur District Using GISPrashant AdsulÎncă nu există evaluări
- Shoe Dog: A Memoir by the Creator of NikeDe la EverandShoe Dog: A Memoir by the Creator of NikeEvaluare: 4.5 din 5 stele4.5/5 (537)
- Geography Demo AssignmentDocument4 paginiGeography Demo AssignmentSuthari AmbikaÎncă nu există evaluări
- Elon Musk: Tesla, SpaceX, and the Quest for a Fantastic FutureDe la EverandElon Musk: Tesla, SpaceX, and the Quest for a Fantastic FutureEvaluare: 4.5 din 5 stele4.5/5 (474)
- APEUni Describe Image TemplateDocument4 paginiAPEUni Describe Image TemplateIqra Sufyan100% (1)
- Never Split the Difference: Negotiating As If Your Life Depended On ItDe la EverandNever Split the Difference: Negotiating As If Your Life Depended On ItEvaluare: 4.5 din 5 stele4.5/5 (838)
- Soal B.inggris Paket 1Document9 paginiSoal B.inggris Paket 1siti100% (1)
- Grit: The Power of Passion and PerseveranceDe la EverandGrit: The Power of Passion and PerseveranceEvaluare: 4 din 5 stele4/5 (587)
- BMS433 Aipv2 Full PDFDocument207 paginiBMS433 Aipv2 Full PDFCristian Pérez BroncheurÎncă nu există evaluări
- Devil in the Grove: Thurgood Marshall, the Groveland Boys, and the Dawn of a New AmericaDe la EverandDevil in the Grove: Thurgood Marshall, the Groveland Boys, and the Dawn of a New AmericaEvaluare: 4.5 din 5 stele4.5/5 (265)
- Mindoro Fishport and Seafood Processing Commercial ComplexDocument34 paginiMindoro Fishport and Seafood Processing Commercial ComplexJude Maala Onanad67% (3)
- Jhlasalle 017123 Field EngineeringDocument2 paginiJhlasalle 017123 Field EngineeringPonz MadianoÎncă nu există evaluări
- Cyclonic Storm GIRI: MyanmarDocument6 paginiCyclonic Storm GIRI: MyanmarBlinkblankguyÎncă nu există evaluări
- The Emperor of All Maladies: A Biography of CancerDe la EverandThe Emperor of All Maladies: A Biography of CancerEvaluare: 4.5 din 5 stele4.5/5 (271)
- CGC1D - Exam ReviewDocument38 paginiCGC1D - Exam ReviewSyed Kamran100% (2)
- On Fire: The (Burning) Case for a Green New DealDe la EverandOn Fire: The (Burning) Case for a Green New DealEvaluare: 4 din 5 stele4/5 (73)
- Nasca Origins and Paracas Progenitors: Ñawpa PachaDocument43 paginiNasca Origins and Paracas Progenitors: Ñawpa PachaJuan Jose Callirgos CastellanosÎncă nu există evaluări
- The Hard Thing About Hard Things: Building a Business When There Are No Easy AnswersDe la EverandThe Hard Thing About Hard Things: Building a Business When There Are No Easy AnswersEvaluare: 4.5 din 5 stele4.5/5 (344)
- Physiographic Divisions of RajasthanDocument6 paginiPhysiographic Divisions of RajasthanrahÎncă nu există evaluări
- Team of Rivals: The Political Genius of Abraham LincolnDe la EverandTeam of Rivals: The Political Genius of Abraham LincolnEvaluare: 4.5 din 5 stele4.5/5 (234)
- Clipperton Island Sovereignty Dispute Between France and MexicoDocument7 paginiClipperton Island Sovereignty Dispute Between France and MexicoTooter KanuterÎncă nu există evaluări
- Rahardjo Et Al 2001Document29 paginiRahardjo Et Al 2001rarw90Încă nu există evaluări
- Speak The Culture Spain Be Fluent in Spanish Life and CultureDocument356 paginiSpeak The Culture Spain Be Fluent in Spanish Life and Cultureperfi_serviceÎncă nu există evaluări
- Aku Aku. Thor Heyerdahl 1958Document433 paginiAku Aku. Thor Heyerdahl 1958Tehuti Seshet100% (4)
- The Evolving Story of Rice Evolution: Duncan A. Vaughan, Bao-Rong Lu, Norihiko TomookaDocument15 paginiThe Evolving Story of Rice Evolution: Duncan A. Vaughan, Bao-Rong Lu, Norihiko TomookaChetanÎncă nu există evaluări
- The Unwinding: An Inner History of the New AmericaDe la EverandThe Unwinding: An Inner History of the New AmericaEvaluare: 4 din 5 stele4/5 (45)
- Ce6301 Engineering GeologyDocument6 paginiCe6301 Engineering GeologyAbhinandan MazumderÎncă nu există evaluări
- The World Is Flat 3.0: A Brief History of the Twenty-first CenturyDe la EverandThe World Is Flat 3.0: A Brief History of the Twenty-first CenturyEvaluare: 3.5 din 5 stele3.5/5 (2219)
- Climate Atlas of Croatia 1961. - 1990., 1971.-2000.Document172 paginiClimate Atlas of Croatia 1961. - 1990., 1971.-2000.cavrisÎncă nu există evaluări
- Races EuropeDocument760 paginiRaces EuropeВукашин Лутовац100% (1)
- Northampton Science Stratigraphy Map England Strata: William Smith, (Born March 23, 1769, Churchill, Oxfordshire, EngDocument3 paginiNorthampton Science Stratigraphy Map England Strata: William Smith, (Born March 23, 1769, Churchill, Oxfordshire, EngMARTINEZ SALCEDO YENI ALEXANDRAÎncă nu există evaluări
- The Gifts of Imperfection: Let Go of Who You Think You're Supposed to Be and Embrace Who You AreDe la EverandThe Gifts of Imperfection: Let Go of Who You Think You're Supposed to Be and Embrace Who You AreEvaluare: 4 din 5 stele4/5 (1090)
- Wicker Riverside Action Plan 20071Document46 paginiWicker Riverside Action Plan 20071Tony CarrollÎncă nu există evaluări
- Tomato Dehydration in A Hybridsolar DryerDocument8 paginiTomato Dehydration in A Hybridsolar DryerSafdar HussainÎncă nu există evaluări
- Basic - Geomatics - Marío Gomarasca PDFDocument10 paginiBasic - Geomatics - Marío Gomarasca PDFDavid BecerraÎncă nu există evaluări
- Comcot Manual V 17 PDFDocument65 paginiComcot Manual V 17 PDFmerdeka48Încă nu există evaluări
- The Sympathizer: A Novel (Pulitzer Prize for Fiction)De la EverandThe Sympathizer: A Novel (Pulitzer Prize for Fiction)Evaluare: 4.5 din 5 stele4.5/5 (119)
- Eastern Vakataka KingdomDocument900 paginiEastern Vakataka KingdomJeyannathann Karunanithi100% (1)
- Remote SensingDocument62 paginiRemote SensingwanradhiahÎncă nu există evaluări
- Her Body and Other Parties: StoriesDe la EverandHer Body and Other Parties: StoriesEvaluare: 4 din 5 stele4/5 (821)