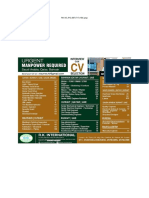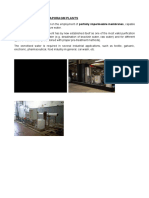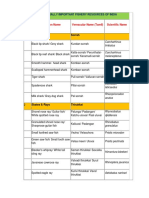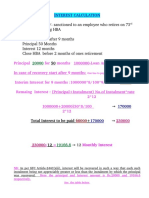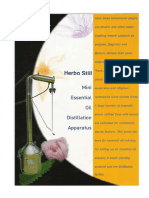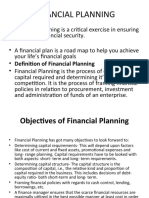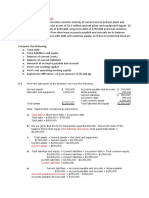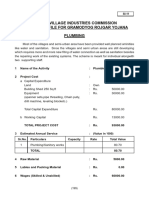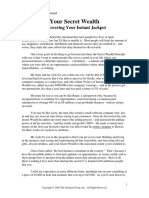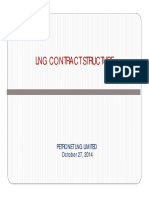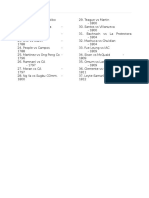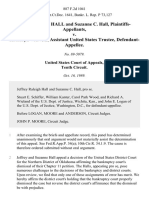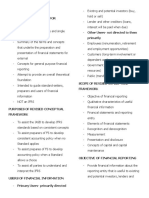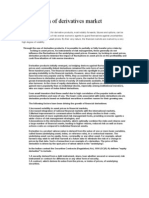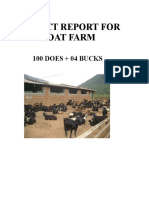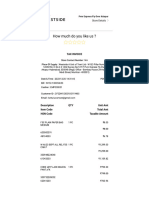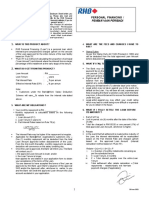Documente Academic
Documente Profesional
Documente Cultură
PI Software Help
Încărcat de
parirDrepturi de autor
Formate disponibile
Partajați acest document
Partajați sau inserați document
Vi se pare util acest document?
Este necorespunzător acest conținut?
Raportați acest documentDrepturi de autor:
Formate disponibile
PI Software Help
Încărcat de
parirDrepturi de autor:
Formate disponibile
Version: 1.0.0.
Pi
Contents
Introduction .......................................................................................................................................................... 4
Login ...................................................................................................................................................................... 4
Login with Two Factor Authentication .............................................................................................................. 4
Forgot Password ................................................................................................................................................. 5
Market Watch Features ........................................................................................................................................ 6
Market Watch Toolbar ....................................................................................................................................... 6
Scrip Details ....................................................................................................................................................... 7
Products Tag (Product Type).............................................................................................................................. 8
SnapQuote(Market Depth) ................................................................................................................................. 8
Charts ..................................................................................................................................................................... 9
Important Features in Charts ............................................................................................................................ 12
Saving and Loading Charts .............................................................................................................................. 13
Chart Trading.................................................................................................................................................... 13
Trading through Quick Order ....................................................................................................................... 13
Trading through Right Click Menu .............................................................................................................. 14
Chart Types ...................................................................................................................................................... 14
Technical Indicators ........................................................................................................................................... 19
Adding Technical indicator .............................................................................................................................. 19
Menu .................................................................................................................................................................... 27
File menu .......................................................................................................................................................... 27
Load Workspace ........................................................................................................................................... 27
Save Workspace ........................................................................................................................................... 28
Pre-defined Workspaces ............................................................................................................................... 28
Load Chart from Disk ................................................................................................................................... 28
Find Symbol ................................................................................................................................................. 28
Change Password.......................................................................................................................................... 29
Lock Pi.......................................................................................................................................................... 29
Exit ............................................................................................................................................................... 29
Orders ............................................................................................................................................................... 29
Buy/Sell Order .............................................................................................................................................. 30
Normal Order................................................................................................................................................ 30
Cover Order .................................................................................................................................................. 31
Order Book for Cover Order ........................................................................................................................ 33
Cover Order Modification ............................................................................................................................ 33
After Market Order (AMO) .......................................................................................................................... 34
www.tradelab.in
Page 1 of 72
Version: 1.0.0.6
Bracket Order ............................................................................................................................................... 34
Order Book ................................................................................................................................................... 36
Trade Book ................................................................................................................................................... 37
Positions ........................................................................................................................................................... 38
Admin Positions ........................................................................................................................................... 38
Accounts (Cash Position) ............................................................................................................................. 40
DEMAT Holdings (Stock Holdings) ............................................................................................................ 40
Funds Transfer .................................................................................................................................................. 41
Chart Menu ....................................................................................................................................................... 41
Save .............................................................................................................................................................. 42
Zoom In ........................................................................................................................................................ 42
Zoom Out...................................................................................................................................................... 42
Scroll Left ..................................................................................................................................................... 42
Scroll Right ................................................................................................................................................... 42
Apply Chart Template .................................................................................................................................. 42
Remove All Drawings .................................................................................................................................. 42
Chart Colors.................................................................................................................................................. 42
Export Chart to Excel ................................................................................................................................... 42
Chart Tools ....................................................................................................................................................... 42
Trendline....................................................................................................................................................... 42
Speed Line .................................................................................................................................................... 42
Gann Fan ...................................................................................................................................................... 43
Fibonacci Arcs .............................................................................................................................................. 43
Fibonacci Retracement ................................................................................................................................. 43
Fibonacci Fan ............................................................................................................................................... 43
Fibonacci Time Zones .................................................................................................................................. 43
Tirone Levels ................................................................................................................................................ 43
Quadrant lines ............................................................................................................................................... 44
Raff Regression ............................................................................................................................................ 44
Error Channels .............................................................................................................................................. 44
Rectangle ...................................................................................................................................................... 44
Ellipse ........................................................................................................................................................... 44
Free Hand Drawing ...................................................................................................................................... 44
View Menu ....................................................................................................................................................... 45
User Settings ................................................................................................................................................. 45
Pop Out Active Window .............................................................................................................................. 51
View News Reader ....................................................................................................................................... 52
View Market Index ....................................................................................................................................... 53
www.tradelab.in
Page 2 of 72
Version: 1.0.0.6
View Quick Order ........................................................................................................................................ 53
View Application style ................................................................................................................................. 53
Alerts Menu ...................................................................................................................................................... 53
Create Scripted Alerts................................................................................................................................... 53
Scanner ......................................................................................................................................................... 55
Back Testing ................................................................................................................................................. 57
Generated Alerts ........................................................................................................................................... 62
Artificial Intelligence........................................................................................................................................ 63
Expert Advisors ............................................................................................................................................ 63
Apply Expert Advisor................................................................................................................................... 63
Edit Expert Advisor ...................................................................................................................................... 64
Consensus Reports........................................................................................................................................ 66
Pattern Recognition ...................................................................................................................................... 67
Help Menu ........................................................................................................................................................ 68
Registration Details ...................................................................................................................................... 68
Web Links .................................................................................................................................................... 68
Help Contents ............................................................................................................................................... 69
Pi Trading Q&A ........................................................................................................................................... 69
Trading Script Help ...................................................................................................................................... 69
Check for Updates ........................................................................................................................................ 69
About Pi ........................................................................................................................................................ 70
Keyboard Shortcuts ............................................................................................................................................ 71
www.tradelab.in
Page 3 of 72
Version: 1.0.0.6
Introduction
Pi is the front-end application that allows a trader to perform several trading functions that include:
Real-time market data of individual contracts and market indices.
Support for multiple exchanges (NSE, BSE, and MCX) and segments (Equity, F&O, Currency, Commodity).
Various types of orders - Normal Buy/Sell, Cover Order, Bracket Order, AMO.
View Order History, Trades and Positions report.
View overall P&L in carry-forward positions synchronized with back-office Zerodha-Q.
View Stock Holdings and Accounts.
Trade from charts with Normal Order, Bracket Order and Cover Order.
Quick limit orders through chart.
80+ Technical Indicators for Technical Analysis.
10 types of charts such as Candle, Bar, Heikin-Ashi, etc.
Several drawing tools for analysis.
Free historical data for Back-testing.
Scripted Alerts and Scanner.
Access to public Expert Advisors.
Predictive Close Prices for FNO.
These features are explained comprehensively in consecutive sections. The document is classified into the various
menus available in Pi.
Pi allows the end user to trade through a single account id. Few key features that can be useful to any user are given
in this document.
Login
Pi is initiated by first logging in to it.
Login with Two Factor Authentication
Two Factor Authentication login process is used to verify the authentication of the valid user while logging in.
Two Factor Authentication process is implemented through 2FA Question and Answer.
Steps to Implement Two Factor Authentications: (Question and Answer)
Step 1: After installing Pi on system, an icon named Pi will be placed on the desktop. One has to just doubleclick on the icon to start the application. After the application starts, a login window will show up asking for
Client Id and Password. When users open his/her trading account with Zerodha, user gets a Client Id and two
passwords (one each for login and transaction). Enter the Client-Id and on successful authentication of client id
the user will be able to enter the password. After entering login password, hit Login.
www.tradelab.in
Page 4 of 72
Version: 1.0.0.6
Following is a detailed description of the functions given in the Login window:
Client Id: The user name or login id of the user is to be entered.
Password: The corresponding password for the user name must be entered.
Forgot Password: This can be used when user forgets his/her password.
Change Password: This option can be used to change the existing password to new one.
Login: The user has to simply click on the Login button or press Enter on his keyboard, after entering relevant
log in details on his terminal.
Step 2: After entering the password user has to click on Login, user will be directed to the 2FA security
questions window. System will provide the random questions to user which user has answered when he/she is
logging in for the first time. User has to answer 2 questions correctly to login successfully into Pi.
Answer the question appeared in 2FA security question window and press OK to login.
Forgot Password
If a user click on forgot password, the below showed window opens and one can give his/her client ID, E-mail,
PAN details and can generate new password to his registered E-mail ID.
www.tradelab.in
Page 5 of 72
Version: 1.0.0.6
Market Watch Features
All features related to market menu are described below
Market Watch is one of the most commonly accessed features in any trading application. The user can do following
things using a market watch.
Set up a portfolio of scrips of their choice in the order he/she wants to appear.
One can view any relevant information pertaining to any scrip/contract by setting up the columns in the desired
sequence. This can be done from the list of available columns.
The trader can select columns based on his choice.
The user can call other functions like the Order entry window, SnapQuote (market depth window), Pending
order window, Net position window and Tradebook for the scrip when one has selected from the market watch.
This is done by pressing the key strokes assigned to that particular function.
To organize the scrips, drag and drop any rows. The user can sort the scrips in ascending or descending order by
a click on the top of the column, which the user wants to treat as the parameter to sort the market watch.
User can call few important features from the market watch by just a right click. Few features that can be called
from market watch include various order placing windows, Order book, Trade book, scrip properties,
SnapQuote, positions and holdings.
To remove any scrip, right click and select Delete or hit Delete Button.
Market Watch Toolbar
The Market Watch toolbar appears at the top. To add scrip, select a specific instrument through the given filters and
click on Add button.
User can open Intra-day chart for any scrip by double clicking on the chart column.
While logging out of the application, Pi will ask user to save market watch, user can click on save or user can
change the settings by un-checking the saving market watch on exit in Market Watch tab in User Settings, itll
www.tradelab.in
Page 6 of 72
Version: 1.0.0.6
automatically save the market watch while exiting Pi and the same market watch will be opened for him/her for
next login time.
You can use MarketWatch toolbar to open Order book, Trade book, Admin position, Cash Position, Stock
Holdings, Chart drawings. You can open a chart, save your workspace or load previously saved workspace. You
can also open Alerts window.
Scrip Details
Shortcut: Shift + F7
The user can call this window by pressing shift+F7 for any of the scrip added in market watch after selecting it. It
provides the basic information about the selected scrip. The information also includes board lot quantity, freeze
quantity, tick size, Price unit, Exchange, Series, etc.
www.tradelab.in
Page 7 of 72
Version: 1.0.0.6
Products Tag (Product Type)
Pi got some pre-defined product tags which include Normal (NRML), Cash and Carry (CNC), Margin Intraday
Square-Off (MIS).
NRML: For trading FNO for overnight position.
CNC: For trading Equity in delivery.
MIS: For trading Equity & FNO in intraday.
At the time of order placement the user can select the appropriate product under which the order has to be
placed. This feature is not only useful from RMS and Compliance point of view but also from MIS reporting
point, it is of great significance.
SnapQuote(Market Depth)
The user can call the SnapQuote window for the selected scrip by pressing F6, by double clicking on the selected
scrip or from the Quick order window in charts. The window gives the complete shot of the way the scrip is
performing in the market on the day as well as at that particular point of time. The information like open, high,
low, previous day close gives an indication how the scrip fared on that particular day and the top five bid/ask
gives the indication about what kind of liquidity that scrip has in the market and at what price levels. This
information will give better picture about the scrip to the user before taking position in that particular scrip.
User can also Compact SnapQuote, for this, select Compact SnapQuote from user settings.
www.tradelab.in
Page 8 of 72
Version: 1.0.0.6
After selecting Compact SnapQuote from user settings, SnapQuote will look like this:
Charts
Shortcut: Ctrl + Alt + C
To load a chart, click the chart button on the MarketWatch toolbar or can use shortcut keys or by right clicking
on a selected scrip and click on Chart.
Note: Intraday Charts can also be open by double clicking on charts columns for particular scrip.
Change the icons
A chart settings screen will display. Here you specify the Symbol, Chart Periodicity, Bar Interval, and Bar History.
Click the OK button to load the chart. By Default the selected Symbol in MarketWatch tab is populated. For the
optimum performance, always use candles less than 20000.
www.tradelab.in
Page 9 of 72
Version: 1.0.0.6
By default a two-dimensional candle chart will display. You may change the candle style to Three-dimensional
candles, open-high-low bars, or a number of other price styles listed in the Price Style drop down menu.
Technical indicators may be added to the chart via the Technical Analysis menu. Simply select a technical
indicator then click on the chart. Note that if user opened multiple charts at the same time, he/she must click on
a chart to select it prior to selecting a technical indicator.
If multiple charts are shown on the same screen, a selection border will be drawn around the selected chart. It
can see in the image below, a blue selection border has been drawn around the lower chart area, which is
currently selected. Selection border drawn around the selected chart can be decided according to the Pi
themes. For Zerodha theme, selection border color is white.
Once a technical indicator has been added to the chart, user may edit the indicators properties by first left
clicking on the indicator or by double clicking on the indicator, then right clicking and selecting Edit Series. The
indicator property dialog will display, where user can change indicator parameters and colors.
www.tradelab.in
Page 10 of 72
Version: 1.0.0.6
User can drag and drop series from one area of the chart to another. To do so, simply click the series and then
drag it into another area (such as on top of the price bars).
user can also resize chart panels. Simply click near the borders and drag the panel either up or down.
To navigate the chart, click the zoom in, zoom out, scroll left and scroll right buttons located on the chart
toolbar. Note that a chart can only be scrolled after user zoomed in to a certain degree.
Pi also allows you to apply templates to charts so that your favorite indicators and colors can be applied at once.
Simply click the Apply Template button on the toolbar or select the Chart, Apply Chart Template menu. Note
that the chart must have a volume series in order for this feature to work.
Delete All Drawings button can remove all the drawing objects in one click from the selected chart.
Trend lines, Gann fans, Error channels and other line studies can be added via the Chart Tools menu in the
main menu. It could also be selected from Insert drawing Tools from Right click menu in the chart.
www.tradelab.in
Page 11 of 72
Version: 1.0.0.6
Main Menu
Right Click Menu in chart
User can also add buy, sell, exit symbols, text objects, and other objects via the Chart Tools menu. These
objects may be placed anywhere on the chart and may be repositioned or removed by a left click.
Important Features in Charts
Day Separator: User can use this feature on charts by selecting Day Separator in right click menu in
charts. This feature will separate all the candles day wise from starting of the trading day to the end of
the day. This feature is available for Candle and Bar charts only.
Pivot Points: User can use this feature on charts by selecting Pivot Points in right click menu in charts.
This feature is not available for MCX exchange. Pivot Point is a price level that is used by traders as a
possible indicator of market movement. A Pivot Point is calculated as an average of significant prices
(high, low and close) from the performance of a market in the prior trading period.
Data Box: User can use this feature on charts by selecting Data Box in right click menu in charts. This
box will show OHLCV values by moving the mouse over all the candles and values of Indicators added on
charts. Data Box makes it easy for user to see the OHLCV and indicators values.
Cross Hair: User can use this feature on charts by selecting Cross Hair in right click menu in charts. While
the crosshair mode is in use, traders can move the crosshair over any price bar, or any part of a price
bar, and the corresponding time and price values will be readily identifiable. Crosshair mode makes it
easy to find a price bar's high or low, and the time and day that the bar printed.
Home key: User can use Home key from keyboard to see first 100 candles of the chart opened.
End Key: User can use End key from keyboard to see last 100 candles of the chart opened.
www.tradelab.in
Page 12 of 72
Version: 1.0.0.6
Saving and Loading Charts
Loading of chart could be accessed from the file menu in Main menu. The Charts loaded from disk will be Live.
Note: If internet connection is not stable or disconnecting frequently, candles in saved chart will be missing or
there will be some missing data in Charts loaded from disk.
Charts can be saved and loaded back into Pi using Load Chart from Disk menu in File Menu. Save Chart saves the
file on the Disk.
Save Chart as image saves the charts as snapshot. Also Chart Template could be saved for later applying on
charts to do similar technical study on all the charts.
Chart Trading
Orders through charts can be put in two ways
Quick Limit Order Window
Trade by right click menu in Charts.
Trading through Quick Order
Shortcut: Ctrl + Q
Limit Orders could be placed through Quick Order sticker placed in top left corner of the chart. Buy and sell
button are shown by Green and Red Color respectively showing the best available for selling and buying. Its a
movable sticker and could be placed according to convenience. Also it could be disabled if the user does not
want to see it, by pressing Ctrl + Q or by un-checking View Quick Order in View menu.
A confirmation message for submit order comes showing the details of the order. Once Submit button is clicked
or Enter key is pressed the order is send.
www.tradelab.in
Page 13 of 72
Version: 1.0.0.6
Trading through Right Click Menu
You can trade from any chart by right clicking and selecting Buy Here or Sell Here.
Please note that only Limit and Stop Loss Market Order type is supported.
When you place a Buy order on a chart if price related to cursor position is above the Close price of last candle
then it would select SL-M order type and if it is below it will put a Limit order type.
Similarly, if you Place a Sell Order on the chart, if price related to cursor position is above the Close price of last
candle then the order type selected would be Limit and if price is below Close price of last candle the order type
selected would be SL-M.
Your order details can be viewed in Order Book (Press F3)
WARNING! When using this feature be SURE to create your trigger line ABOVE or BELOW the candle and not
INSIDE the candle. By placing your trigger line INSIDE a candle, your order will be triggered even though the
candle may not have penetrated from the reverse side.
Do not attempt to use this feature with price styles other than candlestick or OHLC bars.
Chart Types
The various types of Charts available in Pi are:
Bar Chart
This chart type is the most common way to display data for analysis. Open, high, low, and close prices are shown
for the time increment represented by the bar.
www.tradelab.in
Page 14 of 72
Version: 1.0.0.6
Candle Chart
This chart type uses the same price data as regular bar charts, with each candlestick representing the open,
high, low, and close. The thick part, called the real body, represents the range between opening and closing
prices. Long thin lines, shadows and wicks/tails, represent the range of price movement for the bar.
Candle Volume
As its name implies, Candle Volume charts merge volume into candlesticks. This allows chartists to analyze both
price action and volume with one look at the price chart. It shows candle ticks are used to see the open and
close for each period, as well as the high and the low.
www.tradelab.in
Page 15 of 72
Version: 1.0.0.6
Equi Volume
Equi Volume is a price plot that incorporates volume into each period. Equi Volume charts looks similar to
candlestick charts, but the candle ticks are replaced with Equi Volume boxes that can be square or rectangle.
Equi Volume Shadow
Equi volume Shadow measures the relationship between price, volume and the shadow. Price is measured on
the vertical axis and volume is measured on the horizontal axis. Equi volume combines price and volume in a
two-dimensional box. The top line of the box is the high for the period and the bottom line is the low for the
period. The width of the box represents the volume for the period. The shadow (empty region in the box) is
based on the difference between open and either high or low depending on whether the price closed lower
than the open of higher than the open for that interval bar.
www.tradelab.in
Page 16 of 72
Version: 1.0.0.6
Heikin Ashi
Heiken-Ashi means average bar in Japanese. Open, High, Low and Close prices of HA candle ticks are not
actual prices, they are results from averaging values of the previous bar, which helps eliminate random
volatility.
Kagi
This chart type looks like a continuous line that changes directions and switches from thin to bold. The direction
changes when the price changes beyond a predefined amount, and the line switches between thin and bold if
the last change bypassed the last horizontal line.
www.tradelab.in
Page 17 of 72
Version: 1.0.0.6
Point & Figure
This chart type only plots price movements, without taking time into consideration. A column of Xs is plotted as
the price risesand Os as the price drops.
Renko
This chart type only plots price movements, without taking time or volume into consideration. It is constructed
from ticks and looks like bricks stacked in adjacent columns. A new brick is drawn after the price passes the top
or bottom of previously predefined amount.
www.tradelab.in
Page 18 of 72
Version: 1.0.0.6
Three Line Break
This chart type only plots price movements, without taking time or volume into consideration. This chart type
displays a series of vertical boxes that are based on price changes.
Technical Indicators
There are 80 popular technical indicators provided with Pi. These technical indicators help user to analyze the
charts.
Adding Technical indicator
The available technical indicators in Pi are as follows:
Simple Moving Average
The Simple Moving Average is simply an average of values over a specified period of time. A Moving
Average is most often used to average values for a smoother representation of the underlying price or
indicator.
Exponential Moving Average
An Exponential Moving Average is similar to a Simple Moving Average. An EMA is calculated by applying
a small percentage of the current value to the previous value. An EMA applies more weight to recent
values.
Time Series Moving Average
A Time Series Moving Average is similar to a Simple Moving Average, except that values are derived
from linear regression forecast values instead of raw values.
Triangular Moving Average
The Triangular Moving Average is similar to a Simple Moving Average, except that more weight is given
to the price in the middle of the moving average periods.
Variable Moving Average
A Variable Moving Average is an exponential moving average that adjusts to volatility.
VIDYA Moving Average
VIDYA (Volatility Index Dynamic Average), developed by Chande, is a moving average derived from
linear regression R2. As VIDYA is a derivative of linear regression, it quickly adapts to volatility.
www.tradelab.in
Page 19 of 72
Version: 1.0.0.6
Welles Wilder Smoothing
Wilders Smoothing indicator was developed by Welles Wilder and mentioned in his book New
Concepts in Technical Trading. Wilder used the Smoothing indicator as a component in several of his
other indicators including the RSI. Wilders Smoothing indicator can be used in the same capacity as
other moving averages. The smoothing indicator is used as an input in Wilders other indicators such as
the RSI, Wilders Swing Indicator and Wilders Volatility Indicator.
Weighted Moving Average
A Weighted Moving Average places more weight on recent values and less weight on older values.
Williams %R
Williams %R measures overbought/oversold levels. The most widely used method for interpreting
Williams %R is to buy when the indicator rises above 80 or sell when the indicator falls below 20.
Williams Accumulation Distribution
The Accumulation/Distribution indicator shows a relationship of price and volume. When the indicator
is rising, the security is said to be accumulating. Conversely, when the indicator is falling, the security is
said to being distributing. Prices may reverse when the indicator converges with price.
Volume Oscillator
The Volume Oscillator shows a spread of two different moving averages of Volume over a specified
period of time. The Volume Oscillator offers a clear view of whether or not Volume is increasing or
decreasing.
Vertical Horizontal Filter
The Vertical Horizontal Filter (VHF) identifies whether a market is in a trending or choppy movement
phase. The VHF indicator is most commonly used as an indicator of market volatility. It is also frequently
used as a component for other technical indicators.
Ultimate Oscillator
The Ultimate Oscillator compares prices with three oscillators, using three different periods for
calculations. The most popular interpretation of the Ultimate Oscillator is price/indicator divergence.
True Range
The Average True Range (Wilder) measures market volatility. High ATR values may signal market
bottoms, and low ATR values may signal neutral markets.
TRIX
TRIX is a momentum oscillator that shows the rate of change of an exponentially averaged closing price.
The most common interpretation of the TRIX oscillator is to buy when the oscillator rises and sell when
the oscillator falls. 3, 8 and 14 period moving averages are often used to smooth the TRIX oscillator.
Rainbow Oscillator
The Rainbow Charts indicator is a trend-following indicator. It is based on a two-period simple moving
average. Over that, recursive smoothing is applied to the original MA (moving average) to create nine
additional moving averages, each being based on the previous MA. Through a process of repetitive
smoothing, the result obtained is a full spectrum of trends, which plotted on a chart with continuous
colors, have the appearance of a rainbow. The Rainbow Oscillator Indicator is, like the Rainbow Charts,
an indicator used to follow trends and its graph is plotted based on the same calculations made to find
the Rainbow Charts. The oscillator is a derivative from a consensus of the Rainbow Charts trends,
defining the highest high value and lowest low value among those moving averages, and creates an
oscillator and bandwidth lines according to those calculations.
Price Oscillator
The Price Oscillator shows a spread of two moving averages. The Price Oscillator is basically a moving
average spread. Buying usually occurs when the oscillator rises, and conversely, selling usually occurs
when the oscillator falls
Parabolic SAR
Parabolic SAR (SAR) is a time and price technical analysis tool primarily used to identify points of
potential stops and reverses. In fact, the SAR in Parabolic SAR stands for "Stop and Reverse". The
indicator's calculations create a parabola which is located below price during a Bullish trend and above
Price during a Bearish Trend.
www.tradelab.in
Page 20 of 72
Version: 1.0.0.6
Momentum Oscillator
The momentum indicator calculates change of over a specified length of time as a ratio. Increasingly
high values of the momentum oscillator may indicate that prices are trending strongly upwards. The
momentum oscillator is closely related to MACD and Price Rate of Change (ROC).
MACD
The MACD is a moving average oscillator that shows potential overbought/oversold phases of market
fluctuation. The MACD is a calculation of two moving averages of the underlying price/indicator.
Buy/Sell interpretations may be derived from crossovers (calculated from the SignalPeriods argument),
overbought/oversold levels of the MACD and divergences between MACD and actual price.
Ease of Movement
The Ease of Movement oscillator shows a unique relationship between price change and volume. The
Ease of Movement oscillator rises when prices are trending upwards under low volume, and likewise,
the Ease of Movement oscillator falls when prices are trending downwards under low volume.
Directional Movement System
Directional Movement System (DMS) is composed of 3 indicators:
Negative directional indicator (DI-): Negative directional indicator (DI-) is component of average
directional index (ADX). If DI- is sloping forward, it is signal that downtrend is increasing.
Positive directional indicator (DI+): Positive directional indicator (DI+) is component of average
directional index (ADX). If DI+ is sloping upward, it is signal that uptrend is increasing.
Average directional index (ADX): Average Directional Index (ADX) was created by J. Welles Wilder as
indicator of trend strength.
Detrended Price Oscillator
The Detrend Price Oscillator is used when long-term trends or outliers must be removed from prices or
index indicators. This indicator is often used to supplement a standard price chart. Other indicators can
be plotted over the Detrended Price Oscillator.
Chande Momentum Oscillator
The Chande Momentum Oscillator (Chande) is an advanced momentum oscillator derived from linear
regression. Increasingly high values of CMO may indicate that prices are trending strongly upwards.
Conversely, increasingly low values of CMO may indicate that prices are trending strongly downwards.
CMO is related to MACD and Price Rate of Change (ROC).
Chaikin Volatility
The Chaikin Volatility Oscillator is a moving average derivative of the Accumulation/Distribution index.
The Chaikin Volatility Oscillator adjusts with respect to volatility, independent of long-term price action.
Aroon
The Aroon indicator is used to define if a currency-trading price is following a trend or sideways and to
measure the trend's strength. If the currency's trading price is going up, the end for this period will be
closer, and on the contrary. The Aroon indicator shows in percents how much time passed between the
up (highest) and down (lowest) close starting from the beginning of a period.
Aroon Oscillator
The Aroon Oscillator, the positive value shows a coming or an upward trend, and the negative value
indicates a downward trend. When the absolute value of an oscillator becomes higher, an indication of a
trend is also getting stronger.
Linear Regression
Linear Regression R-Squared
Linear Regression Forecast
Linear Regression Slope
Linear Regression Intercept
Linear regression is a common statistical method used to forecast values using least squares fit. The
result for Linear Regression has four Field objects: R-Squared, Forecast, Slope and Intercept.
Where R-Squared is the coefficient of determination, Forecast is the linear regression forecasted value
for the next period, Slope is the slope value for the periods being analyzed and Intercept is the end
periods Y intercept value.
www.tradelab.in
Page 21 of 72
Version: 1.0.0.6
Price Volume Trend
The Price and Volume Trend index is closely related to the On Balance Volume index. The Price and
Volume Trend index generally precedes actual price movements. The premise is that well-informed
investors are buying when the index rises and uninformed investors are buying when the index falls.
Performance Index
The Performance indicator calculates price performance as a normalized value or percentage. A
Performance indicator shows the price of a security as a normalized value. If the Performance indicator
shows 50, then the price of the underlying security has increased 50% since the start of the
Performance indicator calculations. Conversely, if the indictor shows 50, then the price of the
underlying security has decreased 50% since the start of the Performance indicator calculations.
Commodity Channel Index
Commodity Channel Index (CCI) is a versatile indicator that can be used to identify a new trend or warn
of extreme conditions. Lambert originally developed CCI to identify cyclical turns in commodities, but
the indicator can successfully applied to indices, ETFs, stocks and other securities. In general, CCI
measures the current price level relative to an average price level over a given period of time. CCI is
relatively high when prices are far above their average. CCI is relatively low when prices are far below
their average. In this manner, CCI can be used to identify overbought and oversold levels.
Chaikin Money Flow
Developed by Marc Chaikin, Chaikin Money Flow measures the amount of Money Flow Volume over a
specific period. Money Flow Volume forms the basis for the Accumulation Distribution Line. Instead of a
cumulative total of Money Flow Volume, Chaikin Money Flow simply sums Money Flow Volume for a
specific look-back period, typically 20 or 21 days. The resulting indicator fluctuates above/below the
zero line just like an oscillator. Chartists weigh the balance of buying or selling pressure with the
absolute level of Chaikin Money Flow. Chartists can also look for crosses above or below the zero line to
identify changes on money flow.
Weighted Close
The Weighted Close indicator is simply an average of each day's price. It gets its name from the fact that
extra weight is given to the closing price. The Median Price and Typical Price are similar indicators.
Volume ROC
The Volume Rate of Change indicator shows clearly whether or not volume is trending in one direction
or another. Sharp Volume ROC increases may signal price breakouts.
Typical Price
A Typical Price is simply an average of one periods high, low and close values. A Typical Price is often
used as an alternative way of viewing price action, and also as a component for calculating other
indicators.
Standard Deviation
Standard Deviation is a common statistical calculation that measures volatility. Other technical
indicators are often calculated using Standard Deviation. Major highs and lows often accompany
extreme volatility. High values of Standard Deviation indicate that the price or indicator is more volatile
than usual.
Price ROC
The Price ROC shows the difference between the current price and the price one or more periods in the
past. A 12-day Price ROC is most often used as an overbought/oversold indicator.
Median Price
A Median Price is simply an average of one periods high and low values.
A Median Price is often used as an alternative way of viewing price action, and also as a component for
calculating other indicators.
High Minus low
Returns high price minus low price.
Bollinger Bands
Bollinger Bands are similar in comparison to moving average envelopes. Bollinger Bands are calculated
using standard deviations instead of shifting bands by a fixed percentage. Bollinger Bands (as with most
bands) can be imposed over an actual price or another indicator.
www.tradelab.in
Page 22 of 72
Version: 1.0.0.6
When prices rise above the upper band or fall below the lower band, a change in direction may occur
when the price penetrates the band after a small reversal from the opposite direction.
Fractal Chaos Band
Fractal Chaos Bands Indicator helps us to identify whether the stock market is trending or not. When a
market is trending, the bands will have a slope and if market is not trending the bands will flatten out.
As the slope of the bands decreases, it signifies that the market is choppy, insecure and variable. As the
graph becomes more and more abrupt, be it going up or down, the significance is that the market
becomes trendy, or stable. Fractal Chaos Bands Indicator is used similarly to other bands-indicator
(Bollinger bands for instance), offering trading opportunities when price moves above or under the
fractal lines.
High/Low Bands
High Low Bands consist of triangular moving averages calculated from the underling price, shifted up
and down by a fixed percentage, and include a median value. When prices rise above the upper band or
fall below the lower band, a change in direction may occur when the price penetrates the band after a
small reversal from the opposite direction.
Moving Average Envelope
Moving Average Envelopes consist of moving averages calculated from the underling price, shifted up
and down by a fixed percentage. Moving Average Envelopes (or trading bands) can be imposed over an
actual price or another indicator.
When prices rise above the upper band or fall below the lower band, a change in direction may occur
when the price penetrates the band after a small reversal from the opposite direction.
Swing Index
The Swing Index (Wilder) is a popular indicator that shows comparative price strength within a single
security by comparing the current open, high, low and close prices with previous prices. The Swing Index
is a component of the Accumulative Swing Index.
Accumulative Swing Index
The Accumulative Swing Index (Wilder) is a cumulative total of the Swing Index. The Accumulative Swing
Index may be analyzed using technical indicators, line studies, and chart patterns, as an alternative view
of price action.
Comparative RSI
The Comparative Relative Strength index divides one price field by another price field. The base security
is outperforming the other security when the Comparative RSI is trending upwards.
Mass Index
The Mass Index identifies price changes by indexing the narrowing and widening change between high
and low prices. According to the inventor of the Mass Index, reversals may occur when a 25-period
Mass Index rises above 27 or falls below 26.5.
Money Flow Index
The Money Flow Index measures money flow of a security, using volume and price for calculations.
Market bottom below 20 and top above 80. Divergence of price and Money Flow Index are also used.
Negative Volume Index
The Negative Volume Index shows focus on periods when volume decreases from the previous period.
The interpretation of the Negative Volume Index is that well-informed investors are buying when the
index falls and uninformed investors are buying when the index rises.
On Balance Volume
The On Balance Volume indicator shows a relationship of price and volume as a momentum index. On
Balance Volume index generally precedes actual price movements. The premise is that well-informed
investors are buying when the index rises and uninformed investors are buying when the index falls.
Positive Volume Index
The Positive Volume Index shows focus on periods when volume increases from the previous period.
The interpretation of the Positive Volume Index is that many investors are buying when the index rises,
and selling when the index falls.
www.tradelab.in
Page 23 of 72
Version: 1.0.0.6
Relative Strength Index
The RSI (Wilder) is a popular indicator that shows comparative price strength within a single security. 9,
14 and 25 period RSI calculations are most popular. The most widely used method for interpreting the
RSI is price/RSI divergence, support/resistance levels and RSI chart formations.
Trade Volume Index
The Trade Volume index shows whether a security is being accumulated or distribute (similar to the
Accumulation/Distribution index). When the indicator is rising, the security is said to be accumulating.
Conversely, when the indicator is falling, the security is said to being distributing. Prices may reverse
when the indicator converges with price.
Stochastic Oscillator
The Stochastic Oscillator is a popular indicator that shows where a securitys price has closed in
proportion to its closing price range over a specified period of time. The Stochastic Oscillator has two
components: %K and %D. %K is most often displayed as a solid line and %D is often shown as a dotted
line. The most widely used method for interpreting the Stochastic Oscillator is to buy when either
component rises above 80 or sell when either component falls below 20. Another way to interpret the
Stochastic Oscillator is to buy when %K rises above %D, and conversely, sell when %K falls below %D.
Stochastic Momentum Index
Commonly abbreviated to SMI, Stochastic Momentum Index is advancement in the Stochastic Oscillator.
Stochastic Oscillator is primarily used to calculate the distance between the Current Close and Recent
High/Low Range for n-period. Stochastic Momentum Index shows the distance of Current Close relative
to the center of High/Low Range. SMI is reasonably less unpredictable than Stochastic Oscillator over a
single period. SMI normally ranges in between +100 and -100. Stochastic Momentum Oscillator is used
in conjunction with the TusharChande Momentum Oscillator.
Fractal Chaos Oscillator
When looking at price movement charts, if the time scale is not given, sometimes its very hard to
determine whether the bars in the chart are referring to hours, days or months. The chart always looks
exactly the same regardless of its time resolution, with the only difference being the size. To examine
these patterns the Fractal Chaos Oscillator can be used to determine what is happening in the current
level of resolution. Fractal Chaos Oscillator is a great indicator to use in intra-day trading.
Prime Number Oscillator
This indicator finds the nearest prime number from either the top or bottom of the series, and plots the
difference between that prime number and the series itself. This indicator can be used to spot market
turning points. When the oscillator remains at the same high point for two consecutive periods in the
positive range, consider selling. When the oscillator remains at a low point for two consecutive periods
in the negative range, consider buying.
Prime Number Bands
This indicator finds the nearest prime number for the high and low, and plots the two series as bands.
This indicator can be used to spot market-trading ranges.
Historical Volatility
Volatility is an important term used in the stock markets and by many market professionals. Many
investors use this term to manage their risk. Volatility, in simpler terms, means the fluctuation in a
stocks or any other underlying price, over a specific period of time. Volatility is divided in to two
categories. The first one is Historical volatility and the other one is Implied volatility. Historical
volatility is defined as the historical fluctuation in a particular underlying price, whereas Implied
volatility is the estimation of volatility in an assets price. Generally, Implied volatility finds extensive
use in Options.
Understanding Historical volatility is important for many investors as well as traders. For investors,
this term is important, because it helps in estimating or calculating their risk. Traders, generally use
Historical volatility to know how volatile a stock or an index will be in the future.
MACD Histogram
MACD Histogram measures the distance between MACD and its signal line (the 9-day EMA of MACD).
Like MACD, the MACD-Histogram is also an oscillator that fluctuates above and below the zero line. It
anticipates signal line crossovers in MACD. Because MACD uses moving averages and moving averages
www.tradelab.in
Page 24 of 72
Version: 1.0.0.6
lag price, signal line crossovers can come late and affect the reward-to-risk ratio of a trade. Bullish or
bearish divergences in the MACD-Histogram can alert chartists to an imminent signal line crossover in
MACD.
Elder Ray Bull Power
Elder Ray Bull Power uses a 13-day exponential moving average (EMA) to indicate the consensus market
value.
Elder Ray Bear Power
Bear Power is derived by subtracting the 13-day EMA from the days low. Where a currency downtrend
is sustained to the point that minimum prices move below the EMA the Bear Power histogram will be
less than zero. As price minimums accelerate to lower levels (below the EMA) during the falling trend
histogram bars will increase in height below the zero line showing increased selling strength during the
period.
Elder Force Index
Elder's Force Index (EFI) measures the power behind a price movement using price and volume. The
indicator can also be used to identify potential reversals and price corrections. The EFI is an oscillator
that fluctuates between positive and negative values, above and below a Zero line.
Elder thermometer
The Market Thermometer translates market activity into a "hot" and "cold" histogram for better
visualization.
Ehler Fisher Transform
It was designed to identify major price reversals with its rapid response time and sharp, clear turning
points. The assumption is that prices do not have a Gaussian probability density function (bell-shaped
curve movement), but by normalizing price and applying the Fisher Transform you could create a nearly
Gaussian curve.
Keltner Channel
The Keltner Channel is a moving average band indicator whos upper and lower bands adapt to changes
in volatility by using the average true range. The Keltner Channel is used to signal price breakouts, show
trend, and give overbought and oversold readings.
Market Facilitation Index
Market Facilitation Index Technical Indicator (MFI) is the indicator which shows the change of price for
one tick. Absolute values of the indicator do not mean anything as they are, only indicator changes have
sense.
Schaff Trend Cycle
The Schaff Trend Cycle Indicator is the product of combining Slow Stochastics and the Moving Average
Convergence/Divergence (MACD). The MACD has a reputation to be a trend indicator, yet it has an
equal reputation to be lagging due to its slow responsive signal line. The improved signal line gives the
STC its relevance as an early warning sign to detect currency trends.
QStick
A technical indicator developed by Tushar Chande to numerically identify trends in candlestick charting.
It is calculated by taking an 'n' period moving average of the difference between the open and closing
prices. If Qstick value is greater than zero means that the majority of the last 'n' days have been up,
indicating that buying pressure has been increasing.
STARC
STARC bands (Stoller Average Range Channels) are three bands forming a channel around simple
moving average.
The indicator is similar to Bollinger Bands; STARC bands are narrowing on the flat markets and widening
on the volatile markets. However, STARC bands do not measure the highness and lowness of the price
and do not take into account standard deviation as Bollinger Bands. It is calculated by means of Average
True Range (ATR) providing more detailed information on market volatility. Using STARC bands period
10 is an optimum parameter for ATR.
This indicator has two functions. First, it is used as a signal which recommends opening buy or sell deals
when the price crosses the boarders of STARC bands. In this case one should wait till the price
consolidates above or under the STARC bands and stop loss should be placed after the median line.
www.tradelab.in
Page 25 of 72
Version: 1.0.0.6
Second, STARC indicator can be used as an indicator whether the price is oversold or overbought. In
order to do it index K should be moved from 3 to 1.33. In this case test of the price of STARC bands
means the price has reached extreme values; the probability of price swing is very high. This signal
should be accompanied by signals of oscillators pointing out oversold/overbought areas (for example,
RSI indicator).
Center of Gravity
The Center of Gravity is an oscillator developed by John Ehler and presented in Stocks & Commodities
magazine (05.2002). This oscillator produces almost zero lag indicating the pivot points with the precise
accuracy. The indicator was the result of studies of adaptive filters.
Coppock Curve
The Coppock curve is a long-term price momentum indicator used primarily to recognize major bottoms
in the stock market. Most technical market analysts consider the Coppock curve to be an excellent tool
for discriminating between bear market rallies and true bottoms in the stock market. The indicator was
designed for use on a monthly time scale and is calculated as a 10-month weighted moving average of
the sum of the 14-month rate of change and the 11-month rate of change for the index.
Chande Forecast Oscillator
The oscillator is above the zero point if the forecast price is higher than the current price. On the
contrary, if it is below it turns out to be less than zero. When the forecast price and the current price are
equal, the oscillator makes a zero. Current prices that are constantly over the forecast price suggest
higher prices ahead and prices that are constantly under the forecast price suggest lower prices ahead.
Gopalakrishnan Range Index
The Gopalakrishnan Range Index (GAPO) by JayanthiGopalakrishnan quantifies the variability in a stock,
based on the logarithm of the trading range over an N-day period (default 5 days).
Random Walk
The basis of Random Walk Indicator is a theory of the shortest path from one point to another.
In case the prices stay too far from the line traced for a period, then the movement efficiency is
considered to be minimal. Highly random movement creates considerably fluctuating RWI.
The number of periods, recommended by effective RWI applying is from 2 to 7 for the short term,
whether the long- term requires from 8 to 64 periods. It is done to show the short- term fluctuations
and long term trends. RWI peaks in the short term indicate with the price highs, whether its bottom
describes price decline.
Intraday Momentum Index
The IMI (intraday momentum index) is a ratio of the total magnitude of the up day candle bodies to the
total magnitude of the down day candle bodies over the past x-days. An up day candle body is white
and is the close minus the open for a particular day. A down day candle body is black and is the open
minus the close for a particular day. So if you see a lot of consecutive long white candle bodies and only
a few short black body candle bodies on a stock chart then the IMI will be high (perhaps near 100%).
The 'imi' indicator is used in indicator formula construction to narrow the stock pre-screener results to
include only those stocks that have an imi restricted to the parameters set for the imi indicator.
Kinger Volume Oscillator
A technical indicator developed by Stephen Klinger that is used to determine long-term trends of money
flow while remaining sensitive enough to short-term fluctuations to enable a trader to predict shortterm reversals. This indicator compares the volume flowing in and out of a security to price movement,
and it is then turned into an oscillator.
Pretty Good Oscillator
The Pretty Good Oscillator measures the distance of the current close from its N-day simple moving
average, expressed in terms of an average true range over a similar period.
RAVI (Range Action Verification Index)
RAVI indicator, developed by Tushar Chande, can be used to identify whether the market is trending. It
calculates the percentage difference between current prices and older prices. Current prices are
represented by a Short SMA, and the longer time frame by a Long SMA. Tushar Chande recommends
the following information lines for the indicator: plus-minus 0.3% or 0.1% (depending on the market).
www.tradelab.in
Page 26 of 72
Version: 1.0.0.6
Twiggs Money Flow
The main idea behind the TMF indicator is to evaluate volume (money flow) as bullish or as bearish
based on a close price location. Chaikin Money Flow uses CLV (Close Location Value) to do it. Twigs
Money Flow, on the other hand, uses TR (True Range). Another main difference is that CMF uses
cumulative volume (sum of volumes over specified period) and the TMF applies Moving average to the
volume.
Menu
The Main menu has all the controls to access options in PI.
The Main menu consists of several sub- menus are:
File
Orders
Positions
Funds
Chart
Chart Tools
View
Alerts
Artificial Intelligence
Help
File menu
Load Workspace
Load Workspace loads a workspace into Pi from Workspace folder saved in Zerodha/Pi folder by default,
if Workspace folder is not saved or created, Pi will create a new folder named Workspace. Workspace
consists of Symbols added in market watch and charts. By default it will load the default workspace
given with the application while starting Pi.
www.tradelab.in
Page 27 of 72
Version: 1.0.0.6
Save Workspace
Save Workspace allow the user to save their symbol list and charts to Workspace folder saved in
Zerodha/Pi folder by default, if Workspace folder is not saved or created, Pi will create a new folder
named Workspace. User could save the workspace and save it on the disk. The user could load
workspace to use the saved workspace.
Pre-defined Workspaces
It allow user to open predefined workspaces related to NSE/BSE exchanges. There are several
predefined workspaces in Pi:
For NSE:
Nifty 50(earlier known as CNX Nifty)
Nifty Auto
Nifty Bank(earlier known as Bank Nifty)
Nifty Energy
Nifty FMCG
Nifty Infrastructure
Nifty IT
Nifty Metal
Nifty MidCap 50
Nifty Next 50(earlier known as Nifty Jr)
Nifty Pharma
Nifty Realty
For BSE:
BSE Auto
BSE FMC
BSE IT
BSE Metal
BSE Oil and Gas
BSE Power
BSE Realty
These predefined workspaces will be available to user according the exchange he/she is subscribed to.
Load Chart from Disk
Load Chart from Disk helps user to load the saved chart back into Pi from Charts folder saved in
Zerodha/Pi folder by default, if Charts folder is not saved or created, Pi will create a new folder named
Charts. The user can do technical analysis and other studies on the chart. The saved charts loaded from
disk will be live.
Find Symbol
Find Symbol helps users to find a symbol from list of trading symbols.
www.tradelab.in
Page 28 of 72
Version: 1.0.0.6
Change Password
Change Password helps user to change his/her Login password and Transaction password.
Lock Pi
Lock Pi helps user to lock his/her current session in Pi, so nobody can touch his/her workspace. User can
unlock it by entering the account password and click Continue. Three wrong attempts of entering
password will log out Pi. User can also exit Pi after clicking on Exit button.
Exit
It exit's Pi and logs the user out.
Orders
From this menu, user can access to various types of Orders
Normal Buy Order (F1 or Alt+F1)
Normal Sell Order (F2 or Alt+F2)
www.tradelab.in
Page 29 of 72
Version: 1.0.0.6
Cover Order Buy (Shift+F1)
Cover Order Sell (Shift+F2)
Bracket Order Buy (Shift+F3)
Bracket Order Sell (Shift+F4)
After Market Order Buy/Sell (Ctrl+F1/Ctrl+F2)
User can also view:
OrderBook (F3)
TradeBook (F8)
Buy/Sell Order
From this window you can place different types of Buy/Sell orders:
Normal Orders
Cover Orders(CO)
Bracket Order(BO)
After Market Orders(AMO)
Normal Order
Buy Normal Order
Shortcut: Alt+F1 or F1
User can place buy orders through this window. User can use shortcut keys or can select Buy Normal Order from
Orders menu in main menu after selecting particular scrip from market watch which will invoke buy order
window. User have to fill all required fields before click on submit button. User can use Tab button for faster
navigation through this window and also use F1 and F2 to toggle between Normal Order Buy and Sell window.
Sell Normal Order
Shortcut:Alt + F2 or F2
User can place sell orders through this window. User can use shortcut keys or can select Sell Normal Order from
Orders menu in Main menu after selecting particular scrip from market watch which will invoke sell order
window. User have to fill all required fields before click on submit button. User can use Tab button for faster
navigation through this window and also use F1 and F2 to toggle between Normal Order Buy and Sell window.
www.tradelab.in
Page 30 of 72
Version: 1.0.0.6
NOTE:
Differentiation between buy order window and sell order window call also be based on colour as always buy
order window will be in blue and sell order window will be in red.
The user must enter the following details while placing a Buy or Sell order:
Exchange: The user must select the Instrument Name for which the order is to be placed.
Symbol: The user must select the desired Symbol for which the order is to be placed.
Type: The user must select the Option Type either CE or PE. This is Not Applicable for
Cash Segment and commodities.
Strike Price: The user must select the Strike Price for which the order is to be placed. This is not applicable for
Cash Segment and commodities.
Expiry Date: The user must select the Expiry Date. This is Not Applicable for Cash Segment.
Quantity: The user must enter the quantity that should be placed in the order.
Price: The user must enter the price at which the order is to be placed for the scrip.
Trigger Price: The user must enter the Trigger Price while placing Stop Loss orders, as the price at which the
order is to get triggered.
Disc Quantity: The user can enter the disclosed quantity, that is, the quantity that is to be disclosed to the
market.
Client Code: It is set default as unique for every user.
Cover Order
Cover order offers an order placement feature through which user can take a intraday position in
equity/F&O/Commodities segment where in system will place the market order along with the stop loss market
order which will get triggered at specified trigger price. This order will help user to limit the loss if any on the
position.
Features:
All orders placed through cover order product are market orders.
Trigger price entered by the user for stop loss should be within trigger price range.
RMS would validate this product type taking lesser margin (RMS would take flat percentage or cash co
factor times the predefined trigger price % configured for individual scrips).
If first leg is rejected the other is also rejected by the system.
User can book the trade by converting the SL to market or the system will do it for user if he/she clicks
on exit button.
Cover orders are accepted for selected scrips as configured by the administrator.
Buy Cover Orders
Shortcut: Shift + F1
User can invoke Cover Order Buy from orders menu or can directly invoke from market watch after selecting
particular scrip for which user want to place CO by using its short cut key.
For stop loss sell order:
When we are placing buy Cover Order, for the stop loss sell order trigger price should be within the range that is
displayed in trigger price range box. Trigger price is calculated as LTP - Trigger percentage. User can use Tab
button for faster navigation through this window and can use F1 and F2 to toggle between Cover Order Buy and
Sell window.
www.tradelab.in
Page 31 of 72
Version: 1.0.0.6
Sell Cover Orders
Shortcut: Shift + F2
User can invoke sell cover order entry from orders menu. We can also invoke from market watch by using its
short cut key.
For stop loss buy order:
When we are placing sell cover order, for the stop loss buy order trigger price should be within the range that is
displayed in the trigger box price range. Trigger price range is calculated as LTP + trigger percentage.
User can use Tab button for faster navigation through this window and can use F1 and F2 to toggle between
Cover Order Buy and Sell window.
www.tradelab.in
Page 32 of 72
Version: 1.0.0.6
Order Book for Cover Order
Cover Order Modification
The user places fresh cover order in to the system as first order is always market, it will be traded and as second
leg is stop loss, it will be pending in the system. The user can modify only the price in the pending order window
with limits that is mentioned in the trigger range box.
If the first order is not traded due to lack of market depth it will be sitting as limit order with price as Last traded
price. The user can modify it to market again if he/she wants to.
www.tradelab.in
Page 33 of 72
Version: 1.0.0.6
After Market Order (AMO)
AMO Buy
Shortcut: Ctrl + F1
You can place After Market Buy orders through this window. You can use shortcut keys or can select AMO Buy
from Orders menu in Main menu after selecting particular scrip from market watch which will invoke AMO Buy
order window. You have to fill all required fields before click on submit button.
You can use Tab button for faster navigation through this window.
Pi allows the end user to place AMO orders from the terminal which will be parked at the server level. Next
trading day these will be sent to the exchange.
AMO Sell
Shortcut: Ctrl + F1
You can place After Market Sell orders through this window. You can use shortcut keys or can select AMO Sell
from Orders menu in Main menu after selecting particular scrip from market watch which will invoke AMO Sell
order window. You have to fill all required fields before click on submit button. You can use Tab button for
faster navigation through this window.
Bracket Order
A type of order where user can enter a new position along with a target/exit and also stoploss order. As soon as
the main order is executed the system will place two more orders (profit taking and stoploss).
When one of the two orders (profit taking or stoploss) gets executed, the other order will get cancelled
automatically.
Trailing Stoploss
When you place a bracket order, you get an option to either place a fixed stoploss order, or also a trail your
stoploss. It means that if the contracts/stock moves in your direction by a particular number of ticks, the stop
loss will go up/down based on if you are long or short automatically.
www.tradelab.in
Page 34 of 72
Version: 1.0.0.6
Note:
This is an Intra-day product, so all Bracket order (BO) positions will be squared off by 3:20 pm.
Enabled across Equity, Futures & Options and Currency. Bracket order is not allowed for
Commodities.
Bracket Order Buy
Shortcut: Shift + F3
A Buy order that is accompanied by a sell limit order above the buy orders price and a sell stop order below the
buy orders price. These three component orders will all be set at a price determined by the investor at the time
the order is entered. This type of order allows investors to lock in profits with an upside movement and prevent
a downside loss, without having to constantly follow the position.
User can place Bracket Order Buy through this window. User can use shortcut keys or can select Bracket Order
Buy from Orders menu in Main menu after selecting particular scrip from market watch which will invoke
Bracket Order Buy window. User have to fill all required fields before click on submit button. User can use Tab
button for faster navigation through this window and can use F3 and F4 to toggle between Bracket Order Buy
and Sell window.
Bracket Order Sell
Shortcut: Shift + F4
A sell order on a short sale that is accompanied (or bracketed) by a buy stop order above the entry price of the
sell order and a buy limit order below the entry price of the sell order. As the three component orders are based
on set prices, this type of order protects the investor from the downside but also potentially locks in a gain
without the investor constantly monitoring price.
User can place Bracket Order Sell through this window. User can use shortcut keys or can select Bracket Order
Sell from Orders menu in Main menu after selecting particular scrip from market watch which will invoke
Bracket Order Sell window. User have to fill all required fields before click on submit button. User can use Tab
button for faster navigation through this window and can use F3 and F4 to toggle between Bracket Order Buy
and Sell window.
www.tradelab.in
Page 35 of 72
Version: 1.0.0.6
Order Book
Shortcut: F3
Once an order is placed, the user would like to see the status of that order. The Order Book window opens with
Market Watch by default, when you log in into Pi. A user can call the order book window by pressing F3 in the
market watch or from MarketWatch toolbar. This will show the status of all the orders that were placed. If the
user presses F3 it would show the status of all the orders that were placed across all the segments as well as
across the entire exchanges. The Order Book window is very user-friendly as it allows the user to view and
access the data in a very efficient way. User can also set the columns in the sequence user prefers them to
appear in the order book window. One can also remove the unwanted columns from the window. All the
fields/columns can also be filtered by right clicking on columns and select choose columns. This allows the user
to search for the information that user is looking for.
The Order Book provides details of all the orders placed by the user. These include orders placed to the
exchange, but not traded or partially traded (open orders), traded orders (completed), rejected orders and
cancelled orders.
The user can also modify or cancel an Open Order from this window, by selecting the order from order book and
clicking on Modify or Cancel, as the case may be. Other functions like writing the orders to excel and view order
history.
User can use Shortcut keys to Modify, Cancel, Cancel All and Exit orders in Orderbook.
For modifying the pending order user can use Shift+M shortcut key to modify the order. For cancel the selected
pending order user can use Shift+C shortcut key to cancel the order. For cancel all pending orders, user can use
Shift+A shortcut key. To exit the CO and BO user can use Shift+E shortcut key to exit the pending CO and BO.
www.tradelab.in
Page 36 of 72
Version: 1.0.0.6
Order History
For viewing the Order History by double clicking on the order can also be performed easily by the user.
Trade Book
Shortcut: F8
The Trade Book window displays the executed orders for all the scrips. This window can be invoked by using
shortcut key from the market watch or can be selected from Orders menu or from MarketWatch toolbar. It will
display the trade details as shown in the below figure.
You can write trade book to excel for his further reference and also can select desired columns from right
clicking on column head and selecting on choose columns.
The summary displays the Total Buy Quantity, Total Buy Value, Total Sell Value, Sell Quantity and the Net
Amount. Pressing F8 will display all the trades across all the scrips (All Segments All Exchanges).
www.tradelab.in
Page 37 of 72
Version: 1.0.0.6
Positions
Using this menu, user can access the various types of positions:
Admin Position (F11)
Cash Position (Ctrl+Shift+V)
Stock Holdings (Alt+F9)
Admin Positions
Shortcut: F11
This window can be invoked using shortcut key or can be selected from Positions menu or from MarketWatch
toolbar. The user can view the consolidated positions in the Net Positions Window. These positions can be
further filtered according to the exchange/segment, according to the product tag and Opt/Fut calls or according
to the Daywise/Netwise positions of the scrips for which the trade was made.
This window also provides some vital information like the Net Position, Buy Quantity, Sell Quantity, Buy
Amount, Sell Amount, MTM profit/loss, etc.
If the user desires to square-off all his pending positions or a part of the open positions then he can do that by
just selecting the scrip(s) and then entering the percentage of quantity or the exact quantity that user wants the
system to be squared-off.
www.tradelab.in
Page 38 of 72
Version: 1.0.0.6
Convert Position
Convert Position button given in admin positions window will allow user to convert position from one product
type to another product type.
It will consider all checks before converting position to other product type. For example is a position is initiated
in MIS Product type and later user want to convert the same to NRML it will check if enough money is there or
not to convert the selected position and then convert its product type.
www.tradelab.in
Page 39 of 72
Version: 1.0.0.6
Accounts (Cash Position)
Shortcut: Ctrl + Shift + V
This window can be invoked using shortcut key or can be selected from Positions menu or from MarketWatch
Toolbar. Accounts window allows the user to view the limits for clients. The user will have to select the category
for which the limit is to be viewed. All limits set for the selected client will appear in this window. How much
cash is used, how much margin is blocked everything can be known from this window.
DEMAT Holdings (Stock Holdings)
Shortcut: Alt + F9
In this window user can see his equity holdings which are in his DEMAT account. He/she can also see his/her T1
holdings. The valuation based on LTP for each exchange is showed on top of the window. You can open this
window from Position menu or using shortcut Key or from MarketWatch Toolbar.
User can square off his positions from this window also. User can place both limit orders and market orders by
selecting the desired position he want to close from his holdings. The user is provided to select columns based
on his preference.
www.tradelab.in
Page 40 of 72
Version: 1.0.0.6
Funds Transfer
Pay In
Clicking on Pay In will open the payment gateway to transfer the fund from your bank account to your
trading account with www.zerodha.com. Using this you can transfer the funds in any of the segment
i.e. Equity, Commodities or Derivatives.
Pay Out
Clicking on Pay Out will open your zerodha backoffice page https://q.zerodha.com/.
Chart Menu
www.tradelab.in
Page 41 of 72
Version: 1.0.0.6
Save
Save Chart on Disk
Save Chart saves the chart file on the Disk.
Save Chart as Image
Save Chart as image saves the charts as snapshot.
Save Chart as Template
Chart Template could be saved for later applying on charts to do similar technical study on all
the charts.
Zoom In
To Zoom-in the selected chart.
Zoom Out
To Zoom-out the selected chart.
Scroll Left
To navigate through the chart, scroll left.
Scroll Right
To navigate through the chart, scroll right.
Apply Chart Template
User can apply his/her favorite indicators and colors at once.
Remove All Drawings
User can remove all the drawing objects in one click from the selected chart.
Chart Colors
Chart Color allows you to choose color for:
Fore Color
Back Color
Grid Color
Gradient Top Color
Gradient bottom Color
Export Chart to Excel
All values on a chart may be exported to Excel. Simply click a chart to select it then click the Export Chart
to Excel in Chart menu.
Chart Tools
The chart tools available in Pi are:
Trendline
A line that is drawn over pivot highs or under pivot lows to show the prevailing direction of
price. Trendlines are a visual representation of support and resistance in any time frame.
Trendlines are used to show direction and speed of price. Trendlines also describe patterns
during periods of price contraction.
Speed Line
Speed resistance lines (SRL) are especially useful when looking at issues that are inside of
strong trends A chartist uses the SRL to determine support and resistance and can be used by
those interested in both short and intermediate phases as well as long-term outlooks. Simply
put, the SRL measures the line of an uptrend or a downtrend.
www.tradelab.in
Page 42 of 72
Version: 1.0.0.6
Gann Fan
A Gann fan consists of a series of diagonal lines called Gann angles, of which there are nine.
These angles are superimposed over a price chart to show a security's support and resistance
levels. The resulting image is supposed to help technical analysts predict price changes.
Gann fan relies heavily on subjective choices made by individual traders; the chart may be
limited in its usefulness and accuracy. The three premises Gann based his theory on were: i)
price, time and range are the only factors, ii) cyclical markets, and iii) geometric market design.
Fibonacci Arcs
A charting technique consisting of three curved lines that are drawn for the purpose of
anticipating key support and resistance levels, and areas of ranging.
Fibonacci arcs are created by first drawing an invisible trendline between two points (usually
the high and low in a given period), and then by drawing three curves that intersect this
trendline at the key Fibonacci levels of 38.2%, 50% and 61.8%. Transaction decisions are made
when the price of the asset crosses through these key levels.
Fibonacci Retracement
A term used in technical analysis that refers to areas of support (price stops going lower) or
resistance (price stops going higher). The Fibonacci retracement is the potential retracement of
a financial asset's original move in price. Fibonacci retracements use horizontal lines to indicate
areas of support or resistance at the key Fibonacci levels before it continues in the original
direction. These levels are created by drawing a trendline between two extreme points and
then dividing the vertical distance by the key Fibonacci ratios of 23.6%, 38.2%, 50%, 61.8% and
100%.
Fibonacci retracement is a very popular tool used by many technical traders to help identify
strategic places for transactions to be placed, target prices or stop losses.
After a significant price movement up or down, the new support and resistance levels are often
at or near these lines.
Fibonacci Fan
A charting technique consists of three diagonal lines that use Fibonacci ratios to help identify
key levels of support and resistance. Fibonacci fans are created by first drawing a trendline
through two points (usually the high and low in a given period), and then by dividing the vertical
distance between the two points by the key Fibonacci ratios of 38.2%, 50% and 61.8%. The
result of these divisions, each represent a point within the vertical distance. The three 'fan' lines
are then created by drawing a line from the leftmost point to each of the three representing a
Fibonacci ratio.
Fibonacci Time Zones
An indicator used by technical traders to identify periods in which the price of an asset will
experience a significant amount of movement. This charting technique consists of a series of
vertical lines that correspond to the sequence of numbers known as Fibonacci numbers (1, 2, 3,
5, 8, 13, 21, 34, etc.). Once a trader chooses a starting position (most commonly following a
major move) on the chart, a vertical line is placed on every subsequent day that corresponds to
the position in the Fibonacci number sequence.
Fibonacci numbers are a sequence of numbers where each successive number is the sum of the
two previous numbers. For reasons unknown, these numbers play an important role in
determining relative areas where the prices of financial assets experience large price moves or
change direction. The four popular Fibonacci studies are arcs, fans, retracements and time
zones.
Tirone Levels
A series of three sequentially higher horizontal lines used to identify possible areas of support
and resistance for the price of an asset. The position of the center line is plotted by calculating
www.tradelab.in
Page 43 of 72
Version: 1.0.0.6
the difference between the highest high and the lowest low for the asset price over a period of
time and dividing it by 2. The top and bottom line are drawn 1/3 and 2/3 of the difference,
respectively, between the same high and low that are used to calculate the center line.
The use of Tirone levels is similar to that of Fibonacci retracement, and both are interpreted in
the same way. They both determine the position of the lines by using a percentage of the
difference between a high and a low. Both Tirone levels and Fibonacci retracement use 50% as
one of the possible support/resistance levels.
Quadrant lines
Quadrant Lines are a series of horizontal lines splitting the highest and lowest values of a
security's prices into four equal sections. They provide for day trading methods yet another set
of useless lines that probably do no more than clutter the screen. To calculate them, find the
highest high and the lowest low during the time period under question. The top line is drawn
horizontally thru the highest price during the time period and the bottom line is drawn
horizontally thru the lowest price during the time period. The remaining three lines are then
drawn by dividing the two outer lines into four equal sections. The center line (a.k.a. the
"mean") is usually shown too.
Raff Regression
The Raff Regression channel is a great confirmation tool though, both for seeing active trends
and helping to spot trend reversals. When user connects the regression line to the low and high
point of a trend, the regression line will swivel all over the place as it calculates the ideal
trajectory. The end result is a line that runs through most of the price action.
Error Channels
Standard Error Channels are calculated by plotting two parallel lines above and below an xperiod linear regression trendline. The lines are plotted a specified number of standard errors
away from the linear regression trendline.
Rectangle
A pattern formed on a chart where the price of a security is trading within a bounded range in
which the levels of resistance and support are parallel to each other, resembling the shape of a
rectangle. This pattern signals that the price movement, which has stalled during the pattern,
will trend in the direction of the price breakout of the bounded range.
The bounded range, or rectangle, is a period of consolidation in which market participants are
generally indecisive. The formation of this pattern will see the price of the security test the
levels of support and resistance several times before a breakout. Once the security breaks out
of the range, in either direction, it is considered to be trending in the direction of the breakout.
Ellipse
Just Select Ellipse from Chart Tools and drag across the chart to easily draw an ellipse of any size
and at any angle. When finished user can edit the location, size, angle, etc to fine tune it to
market data. User can drag it to other areas of Pi chart to identify the dominant price-time
limits of the market data. Future movements are contained within the limits of the perimeter of
these ellipses.
Free Hand Drawing
www.tradelab.in
Page 44 of 72
Version: 1.0.0.6
View Menu
View Menu has User settings and other User Interface customizations.
User Settings
Shortcut: Ctrl + P
User settings have settings which can be customized by user according to their choice. User setting form has
General, Sound Alerts, MarketWatch, Market Indices and Order Window.
General Settings
Session Expiry time in minutes can be specified here
Reconcile button will reconcile all Order/Trades/Baskets and on Alerts/EA/PiBridge Semi
Automated.
Admin Position Settings (NFO & BFO) can be selected here either in Qty or in Lots. It will
show Net Buy Qty in Admin position either in Qty or in Lots.
User can select Compact SnapQuote from here.
Default Settings button will set General settings page to default.
Sound Alerts
www.tradelab.in
Sound Alerts for Alerts could be Enabled/Disabled.
Sound Alerts for Expert Advisers could be Enabled/Disabled.
Sound Alerts for Order related events could be Enabled/Disabled.
Default Settings button will set Sound Alerts settings page to default.
Page 45 of 72
Version: 1.0.0.6
MarketWatch Settings
www.tradelab.in
Change the Font and size.
Change the Font color.
Select the Save charts in Workspace/Exit option.
Select the Market Watch save confirmation on exit.
Select the Intraday Chart time interval (minutes).
Default Settings button will set Market Watch settings page to default.
Page 46 of 72
Version: 1.0.0.6
Market Indices
Show Market Indices Floating window.
Add or remove indices from the Market indices list.
Default Settings button will set Market Indices settings page to default.
Order Window
Select the default Product type for F&O.
Select the default Product type for CM.
Select the default Order type while placing the order.
Pick the Order Qty either by default or from Marketwatch/SnapQuote.
Order window focus will be selected between Order Qty and Order Price.
Selecting Confirm before selecting order will ask confirmation every time while placing an
order.
Selecting Transaction Password required will ask to enter transaction password every time
while placing an order.
Default Settings button will set Order Window settings page to default.
www.tradelab.in
Page 47 of 72
Version: 1.0.0.6
Pi Bridge Settings
(This setting will be enabled only when user will be subscribed to Pi Bridge)
1. Mock
In this mode, only logging (C:\Zerodha\Pi\PiBridge.log) for order placing from
Amibroker etc. would be done. There wont be any generated alerts.
2. Semi Auto(Orders)
In this mode, both logging and generated alerts only for order placing from
Amibroker etc would be done.
3. 2Way SemiAuto
In this mode, all requests and responses would be logged. (For more details,
please refer Pi bridge document)
4. Start Pi Server Automatically
To run Pi bridge server on pi startup.
5. Default Settings button will set Pi Bridge Window settings page to default.
By default, SemiAuto mode will be selected.
Chart Settings
User can save these features on charts for future references.
1. Chart Colors
UpTick
To change the UpTick candle color on chart.
DownTick
To change the DownTick candle color on chart.
Chart Tool
To change the chart tool color on chart.
2. Chart Styles
Use X Grid
Show X Grid in charts.
Use Y Grid
Show Y Grid in charts.
www.tradelab.in
Page 48 of 72
Version: 1.0.0.6
Show Panel Separators
Show Separator between panels in chart Window. If you have checked Show
separate panel option in View menu then itll show a separate panel on chart
for indicators else itll hide the separate panel.
Three D Style
Enable 3D style for charts. If you have checked Three D style option in View
menu then itll show charts in 3D view.
Darvas Boxes
Enable Darvas Box on charts.
Volume Panel
Show Volume Panel on charts.
3. Chart Tools
Cross Hair
Data Box
Day Separator
Pivot Lines
Quick Order Panel
To place Quick Limit Order through charts. It can also be used to view
SnapQuote.
Confirm Quick Order
User can disable the confirmation message while placing the Quick Limit order
using Quick Order Panel.
*Note: Do not uncheck, order may be executed at single click inadvertently.
4. Default Templates
In this feature of Pi, three Templates are provided by default, user can select
any one of them to use it as default Template on charts.
User can make his own template and set it as default template on charts.
*Note: Default Template should be used on chart of data till 60 days (1Min).
6. Thickness
User can change the thickness of horizontal and vertical line up to 10 points on
chart.
Horizontal Line
Vertical Line
7. Chart Toolbar
User can select any type of chart toolbar
Floating Toolbar
Floating Toolbar View 1
www.tradelab.in
Page 49 of 72
Version: 1.0.0.6
Floating Toolbar View 2
Fixed Toolbar
8. Default Settings button will set Chart Settings page to default.
www.tradelab.in
Page 50 of 72
Version: 1.0.0.6
Advanced Chart Toolbar
1. Search Scrip
User can open new scrips chart by using this feature on an already opened chart.
2. Time Frame
User can change timeframe on an already opened chart according to the periodicity.
For eg: For min chart, user can change only to min, hourly to hourly, for day: user cant
switch to any timeframe. (limitation as of now)
3. Study
User can add Technical Indicators using study dropdown. User can also search the
indicators by typing the indicator name in the study search box provided.
4. Chart Type
User can change the chart type using this particular dropdown.
5. Chart Tools
Trendline
Ellipse
Speedlines
Gann Fan
Fibonacci Arcs
Fibonacci Retracements
Fibonacci Fan
Fibonacci Time Zones
Tirone Levels
Quadrant Lines
Raff Regression
Error Channels
Rectangle
Freehand Drawing
6. Buy Symbol
7. Sell Symbol
8. Exit Symbol
9. Text Object
10. Zoom In/Zoom Out
11. Scroll Right/Left
12. Apply Template
13. Remove Drawings
Pop Out Active Window
Using this Pop out Active window option in View menu, you can open separate window of any tab by
selecting that particular active tab in Pi. You can open as many separate windows as you want using this
option.
www.tradelab.in
Page 51 of 72
Version: 1.0.0.6
View News Reader
News Reader helps User get news from a large no of RSS feed sources simultaneously and filter
according to keywords. You could add your favorite sources on clicking and do other setting changes
using the settings button. Refresh button helps you to refresh the News from the source. You could also
filter the news for Keywords.
www.tradelab.in
Page 52 of 72
Version: 1.0.0.6
Once the news gets populated you could select the NEWS using mouse which shows a summary of the
news at the bottom window. On double-click the news reader goes to the link of the news.
View Market Index
Shortcut: Ctrl + M
Show or hides the floating window showing Market Indices. You can use the shortcut key to show or
hide Market Index.
View Quick Order
Shortcut: Ctrl + Q
Shows or hides the Quick Order window in the charts. You can use the shortcut key to show or hide
Quick Limit Order window. You can place a Limit order on Charts or can also open SnapQuote using
Quick Limit Order window.
View Application style
Pi is equipped with various styling themes which could be chosen by user.
Application style allows you to choose following styles
a. Blue
b. Silver
c. White
d. Zerodha Theme(Default theme)
Alerts Menu
This menu consists of following sub-menus:
Create Scripted Alert
Scanner
Backtest
Generated Alerts
Create Scripted Alerts
Alerts can be accessed from Create Scripted alerts from Alerts Menu item in Main Menu or by Click the Scripted
Alerts Icon in Side menu on the left.
www.tradelab.in
Page 53 of 72
Version: 1.0.0.6
User can provide program instructions to display trade alerts by clicking the Alert button on the side toolbar or
can be loaded from the Data, Create Scripted Alerts menu.
User can provide instructions that tell the application to play a sound or pop-up when a specific series of events
occur, as specified by four program scripts. A script is a set of instructions written in the TradeScript. For
example, a script might consist of just one line such as LAST > 350 AND HIGH > 351.25, or it may consist of
many lines of instructions.
A separate programming manual is provided for the TradeScript, which can be viewed by clicking the Script
Guide button on any Alert window or can be selected from Help menu in Main menu.
User can load an existing alert by selecting a Profile name from the drop down menu (if any exist). To create a
new alert, type a Profile name, data selection criteria, enter at least a buy and sell script (exit-short and exit-long
scripts are optional). Finally, click the Enable Alerts button to turn the alert on. When the underlying data is
matched with one of users alert scripts, an alert will broadcast to users running Desktop.
On selecting Go Live button Pop up alerts will come showing the details of the alerts generated on clicking the
close button order form will come to place the orders accordingly depending it is buy or sell signals.
User can select the Order type either Normal or Cover Order in Order section given below and can also select
the Product type and Quantity in order details section.
User can add Symbol on which you want to generate Buy/Sell alerts by clicking on Select Symbol button:
www.tradelab.in
Page 54 of 72
Version: 1.0.0.6
The alerts pop-up on cancelling will popup the order form with details mentioned in the alerts window like
quantity, order type etc. If left for more than 5 sec it will be removed.
To Disable the Alerts popup user could click stop live button. However user could still receive the Alerts
message in alert window and in MarketWatchs message window. To disable an alert at any time, simply click
the Disable Alerts button.
Scanner
The Stock Scanner feature can be accessed from the Alerts menu in Main menu.
A stock scanner is a tool that allows user to search several symbols simultaneously for certain criteria.
The stock scanner that is built into Pi allows user to accomplish this by means of the TradeScript.
To create a new scanner, select Scanner from Alert menu in the Main menu. Next, click on New Scanner button.
A dialog will display:
www.tradelab.in
Page 55 of 72
Version: 1.0.0.6
To create a new scanner, select Stock scanner from Alert menu in the main menu. Next, click on New Scanner
button. A dialog will display:
Here user could give name to the scanner and simply type trade script into the script text box then choose the
appropriate bar interval, periodicity and no. of days values. Always use candles less than 20000 for optimum
performance. Next, click the Add Symbol button to add symbols on which user want to run the scanners.
www.tradelab.in
Page 56 of 72
Version: 1.0.0.6
Here user could search the Symbols and add to list of symbols on which he/she want to run the scanner. Click
OK button to select the list of symbols. Now select OK button for saving the scanner.
User could now see the newly defined scanner in scanner list. Just select the scanner and press Load button to
start the scanner. User could also edit or using Edit and Delete buttons.
The scanner gets loaded in the list of scanners created by user. User can select the scanner and click Load
button to start a scanner. Scanner allows for one symbol per new line.
The scanner will take several moments to load the historic data into memory; therefore this start-up task should
be run prior to the market opening.
The back test screen will run in real time after the historic data has been loaded into memory.
The Trade Time cell indicates when the last trade occurred. The Alert Time cell indicates when users script last
generated a signal.
The Trade button allows user to place a trade, the Chart button allows user to open a chart, the Settings button
allows user to customize the script for the selected symbol only. The stop button will give a message box ask
you Stopping the scanner will require a complete re-priming of data if user wish to restart the scanner and
clicking on Yes will stop the scanner or clicking on No will continue with the scanner.
The scanner can be edited, by clicking Edit button and the script bars, bar intervals etc could be changed and
saved. The scanners can be selected in list of scanners and deleted by clicking Delete button.
Back Testing
The Back Testing screen can be loaded from the Alerts menu in the Main Menu.
Back Testing is a method that traders use to test their trading strategies against historical market conditions.
Knowing how much profit or loss a trading system generated in the past may help prevent or reduce the risk of
loss in real trading.
www.tradelab.in
Page 57 of 72
Version: 1.0.0.6
The Abacus Back Testing engine can calculate users trading system's performance using nearly two-dozen
scientific profit, loss and risk measurements. Abacus allows user to specify individual instructions for buying,
selling, holding, and exiting his/her simulated trades. To run a Back Test, simply enter and verify your buy, sell,
and exit scripts then click the Back Test button. The Buy Script is a set of instructions for buying (going long) and
the "Sell Script" is a set of instructions for selling (going short).
The scripts required on this screen are based on the Abacus programming language. Please refer to the Abacus
programming guide for complete details. Click on Script guide will open Tradescript Help document for user to
learn how to write Buy, Sell and Exit scripts.
www.tradelab.in
Page 58 of 72
Version: 1.0.0.6
User can add symbol by clicking on Select Symbol button which will open Select symbol window to select
symbols from any of the exchanges to perform the Backtesting.
Back Test Results Overview
Some trading strategies work well on a wide range of securities but work poorly with some securities. Reasons
may include poor market liquidity for a particular stock (low volume), high volatility and other factors. It is a
good idea to test users own strategy across a wide range of securities. Just because it isnt very profitable on
one security doesnt mean it wont work well with another security.
The values on the back testing page represent a range of measurements based on profitability and risk of users
trading system when tested with the symbol that user supplied at the top of the back test screen. The output on
the back testing results list provides an overall picture of how users strategy might perform if used as a live
trading system.
Overview of Back Test Outputs
Total Number of Trades
Total number of trades including buy, sell, and exit trades.
Average Number of Trades per Month
www.tradelab.in
Page 59 of 72
Version: 1.0.0.6
Average number of trades per month, including buy sell, and exit trades.
Number of Profitable Trades
Total number of profitable trades since the beginning of the back test.
Number of Loosing Trades
Total number of un-profitable trades since the beginning of the back test.
Total Profit
Total profit since the beginning of the back test.
Total Loss
Total loss since the beginning of the back test.
Percent Profit
Percentage of profitable trades in since the beginning of the back test.
Largest Profit
Largest single-trade profit.
Largest Loss
Largest single-trade loss.
Maximum Drawdown
The maximum account drawdown, defined as the percent retrenchment from equity peak to equity valley. A
drawdown is in effect from the time an equity retrenchment begins until a new equity high is reached.
Maximum Drawdown (Monte Carlo)
Same as Maximum Drawdown, except the test is repeated 5,000 times, with each test introducing a small
random slippage. Preferred over regular drawdown.
Value Added Monthly Index (VAMI)
Reflects the growth of a hypothetical $1,000 in a given investment over time. The index is equal to $1,000 at
inception. Subsequent month-end values are calculated by multiplying the previous months VAMI index by 1
plus the current month rate of return.
Where Vami 0=1000 and
Where R N=Return for period N
Vami N= (1 + R N) X Vami N-1
Compound Monthly ROR
The geometric mean is the monthly average return that assumes the same rate of return every period to arrive
at the equivalent compound growth rate reflected in the actual return data.
Standard Deviation
Measure the degree of variation of returns around the mean (average) return. The higher the volatility of the
investment returns, the higher the standard deviation will be.
Where R I=Return for period I
Where M R=Mean of return set R
Where N=Number of Periods
M R = ( R I) N
I=1
www.tradelab.in
Page 60 of 72
Version: 1.0.0.6
( (R I - M R) 2 (N - 1))
Annualized Standard Deviation
Standard Deviation X (12)
Downside Deviation (MAR = 10%)
Similar to the standard deviation above except the downside deviation considers only returns that fall below a
defined Minimum Acceptable Return (MAR) rather than the arithmetic mean. For example, if the MAR were
assumed to be 10%, the downside deviation would measure the variation of each period that falls below 10%.
(The loss standard deviation, on the other hand, would take only losing periods, calculate an average return for
the losing periods, and then measure the variation between each losing return and the losing return average).
Where R I=Return for period I
Where N=Number of Periods
Where R MAR=Period Minimum Acceptable Return
Where L I=R I - R MAR (IF R I - R MAR < 0 ) or 0 ( IF R I - R MAR 0 )
((S (L I) 2) N)
I=1
Downside Deviation = ((S (L I ) 2 ) N )
Where NL=Number of Periods where R I - M < 0
Sharpe Ratio
A measure developed by William Sharpe that is defined as the incremental average return of an investment
over the risk free rate. Risk (denominator) is defined as the standard deviation of the investment returns.
Where R I=Return for period I
Where M R=Mean of return set R
Where N=Number of Periods
Where SD=Period Standard Deviation
Where R RF=Period Risk Free Return
M R = ( R I) N
I=1
SD= ((R I - M R) 2 (N - 1))
I=1
Sharpe Ratio= (M R - R RF) SD
Sortino Ratio (MAR = 5%)
A return/risk ratio developed by Frank Sortino. Return (numerator) is defined as the incremental compound
average period return over a Minimum Acceptable Return (MAR). Risk (denominator) is defined as the
Downside Deviation below a Minimum Acceptable Return (MAR).
Where R I=Return for period I
Where N=Number of Periods
Where R MAR=Period Minimum Acceptable Return
Where DD MAR=Downside Deviation
Where L I=R I - R MAR (IF R I - R MAR < 0) or 0 ( IF R I - R MAR 0 )
DD MAR= ((( L I ) 2 ) N )
I=1
Sortino Ratio = (Compound Period Return - R MAR) DD MAR
Annualized Sortino ratio (MAR = 5%)
Annualized Sortino=Monthly Sortino X (12)
www.tradelab.in
Page 61 of 72
Version: 1.0.0.6
Calmar Ratio
A return/risk ratio. Return (numerator) is defined as the Compound Annualized Rate of Return over the last 3
years. Risk (denominator) is defined as the Maximum Drawdown over the last 3 years. If three years of data are
not available, the available data is used.
Sterling Ratio (MAR = 5%)
A return / risk ratio. Return (numerator) is defined as the Compound Annualized Rate of Return over the last 3
years. Risk (denominator) is defined as the Average Yearly Maximum Drawdown over the last 3 years less an
arbitrary 10%. To calculate this average yearly drawdown, the latest 3 years (36 months) is divided into 3
separate 12-month periods and the maximum drawdown is calculated for each. These 3 drawdowns are
averaged to produce the Average Yearly Maximum Drawdown for the
3-year period.
Where D1 Calmar Ratio = Average Annual ROR /Worst drawdown = Maximum Drawdown for first 12 months
Where D2 = Maximum Drawdown for next 12 months
Where D3 = Maximum Drawdown for latest 12 months
Average Drawdown = (D1 + D2 + D3) / 3
Sterling Ratio = Compound Annualized ROR /ABS ((Average Drawdown -10% ))
Generated Alerts
The Generated Alerts window will show the Buy/Sell alerts created using the scripted alerts. Using this window
user can buy or sell the particular stock on which alerts are generated. In this window, the information provided
for the any stock are Time at which alert is generated, Source Component, Strategy using which alerts are
generated, Exchange, Trading Symbol, Order Type, etc. User can also add more columns to this window by right
clicking on top of the data grid and selecting the Choose column option.
www.tradelab.in
Page 62 of 72
Version: 1.0.0.6
Artificial Intelligence
Expert Advisors
Expert Advisors can be attached to charts so that a popup alert will display anytime a buy or sell strategy
generates a signal.
To create an Expert Advisor, open a chart and click the Expert Advisors, Create New Expert Advisor menu.
Simply type a name, description, message, a buy script and a sell script (using the TradeScript).
The message will be displayed in the popup window whenever your expert advisor generates a signal. You may
enclose constants within brackets, separated by a pipe character. For example you may write text such as the
following: "The SMA just crossed [over|under] the close, generating a [buy|sell] signal". The first value will be
interpreted for long positions while the second value will be interpreted for short positions. You can also use
HTML formatted text such as <b></b> for bold, <font color=red></font> for red text, etc. You can save your
script by clicking on Save button and can also check the preview of your scripts by clicking on Preview button, an
Alert popup message will appear showing the message you saved in the EA script at the bottom of the screen.
Apply Expert Advisor
Using this option in Artificial Intelligence, user can apply various EA on the charts to generate Buy or Sell signals.
There are 35 public Expert Advisors are available in Pi. User can also use Expert Advisor made by the user
himself.
www.tradelab.in
Page 63 of 72
Version: 1.0.0.6
User can also view the public expert advisor script:
Edit Expert Advisor
Using this option in Artificial Intelligence, user can also edit EA made by him.
www.tradelab.in
Page 64 of 72
Version: 1.0.0.6
After selecting the EA, click on Edit Selected EA and user will be able to edit EA.
Note: User will not be able to edit any of the public EAs.
User can also delete the EA made by him.
www.tradelab.in
Page 65 of 72
Version: 1.0.0.6
Consensus Reports
Consensus Reports are simply groups of Expert Advisors that are processed simultaneously and the results are
aggregated into one ranking value.
User may access this feature by opening a chart then selecting Consensus Report in Artificial Intelligence menu.
Simply select one or more Expert Advisors then click the Apply button.
The Consensus Report will list the generated signals for each selected Expert Advisor, along with a ranking value
represented inside a gauge.
www.tradelab.in
Page 66 of 72
Version: 1.0.0.6
Pattern Recognition
The Pattern Recognition feature of Pi allows user to search for patterns within the currently selected chart.
To use this feature, click the Chart, Pattern Recognition item from the main menu
A dialog will display. Select <launch pattern designer> from the list.
Use the pencil icons to draw pattern then enter the appropriate settings in the text boxes below. Please refer to
the Advanced Pattern Recognition documentation for a complete overview of these settings.
After clicking on the Save button, return to Pi and select Chart, Pattern Recognition again. The pattern created
by user will be listed. Simply click on pattern to search for it within the currently selected chart.
www.tradelab.in
Page 67 of 72
Version: 1.0.0.6
Help Menu
Registration Details
User can see the registration details by clicking on Help menu and selecting Registration
details.
Web Links
User can open the any of these given web links of NSE, BSE, MCX, SEBI, FMC and Corporate Actions by selecting
from Web Links menu in Help menu.
If you select NSE, you will be redirected to:
http://www.nseindia.com/
If you select BSE, you will be redirected to:
http://www.bseindia.com/
If you select MCX, you will be redirected to:
http://www.mcxindia.com/
If you select SEBI, you will be redirected to:
http://www.sebi.gov.in/sebiweb/
If you select FMC, you will be redirected to:
http://www.fmc.gov.in/
www.tradelab.in
Page 68 of 72
Version: 1.0.0.6
If you select Corporate Actions, you will be redirected to:
http://www.bseindia.com/markets/Equity/EQReports/MarketWatch.aspx?expandable=2
Help Contents
User can view this Help document by selecting Help Contents in Help menu.
Pi Trading Q&A
User can select Pi trading Q&A in Help menu, you will be redirected to:
http://zerodha.com/z-connect/category/tradezerodha/pi-tradezerodha .
On this link you can ask your queries regarding Pi and you can also get more information
about Pi.
Trading Script Help
User can view Trade Script help document by selecting TradeScript Help in Help menu. Using this document you
can write your own Trade script that will help you to generate scripted alerts, Backtest, EA and scanner.
Check for Updates
When new update of Pi will be available, Pi will show a popup for new updates. User can updates Pi using Check
for Updates in Help menu.
Update Available
When user clicks on Check for Updates in Help menu, Itll open a dialog like:
Update downloading
After clicking on Yes, Itll start downloading the new update of Pi.
www.tradelab.in
Page 69 of 72
Version: 1.0.0.6
Patch applied
About Pi
User can see the version and release date of Pi here.
www.tradelab.in
Page 70 of 72
Version: 1.0.0.6
Keyboard Shortcuts
Functionality
Shortcut Keys
1.Change Password
Ctrl+Shift+F9
2. Exit
Alt+F4
3. Buy Order
F1 or Alt+F1
4. Sell Order
F2 or Alt+F2
5. Cover Order Buy
Shift+F1
6. Cover Order Sell
Shift+F2
7. After Market Order Buy
Ctrl+F1
8. After Market Order Sell
Ctrl+F2
9. Bracket Order Buy
Shift +F3
10. Bracket Order Sell
Shift +F4
11. Order Book
F3
12. Modify Order
Shift + M
13.Cancel Order
Shift + C
14. Cancel All
Shift + A
15. Exit Order
Shift + E
16. Trade Book
F8
17. Admin Position
F11
18. Cash Position
Ctrl +Shift +V
19. Stock Holding
Alt+F9
20. User Settings
Ctrl +P
21. View Market Index
Ctrl +M
22. View Quick Order
Ctrl +Q
www.tradelab.in
Page 71 of 72
Version: 1.0.0.6
23. Scrip Property
Shift+F7
24. Snap Quote
F6
25. Chart settings
Ctrl +Alt +C
26. Add blank space in market watch
Space Bar
27. Chart Shortcuts
27. 1. Zoom Out /In
27.2. Scroll Left /Right
27.3 Navigate to 1st 100 bars
27.4 Navigate to last 100 bars
28. Reconcile
Arrow Key Down/ Up
Arrow key Left/Right
Home
End
Ctrl + R
29. switch between Pi Document Tabs
Ctrl + TAB
30.Lock Pi
Ctrl + Alt + L
31. Delete (symbol from market watch, or
selected indicators/drawings from chart)
Delete
www.tradelab.in
Page 72 of 72
S-ar putea să vă placă și
- Directorate of Environment-Panagal Buildings - ChennaiDocument2 paginiDirectorate of Environment-Panagal Buildings - ChennaiparirÎncă nu există evaluări
- RKI AD - JPG (887x717x16M Jpeg)Document1 paginăRKI AD - JPG (887x717x16M Jpeg)parirÎncă nu există evaluări
- The Complete Guide To Keltner Channel IndicatorDocument8 paginiThe Complete Guide To Keltner Channel Indicatorparir100% (4)
- Reverse Osmosis - Diaphragm PlantsDocument1 paginăReverse Osmosis - Diaphragm PlantsparirÎncă nu există evaluări
- Commercial Fish - India PDFDocument14 paginiCommercial Fish - India PDFparirÎncă nu există evaluări
- Trading With TrendlinesDocument52 paginiTrading With Trendlinesparir92% (12)
- EIA Checklist Belize - PetroleumDocument9 paginiEIA Checklist Belize - PetroleumparirÎncă nu există evaluări
- Echnical Nalysis: Tock Angladesh ImitedDocument33 paginiEchnical Nalysis: Tock Angladesh ImitedparirÎncă nu există evaluări
- Get Started - Public DNS - Google DevelopersDocument3 paginiGet Started - Public DNS - Google DevelopersparirÎncă nu există evaluări
- Multi Commodity Exchange: An AGM To Remember?Document10 paginiMulti Commodity Exchange: An AGM To Remember?parirÎncă nu există evaluări
- Hba Interest CalculationDocument3 paginiHba Interest CalculationparirÎncă nu există evaluări
- Select List of Buyers of Maps Products: Annexure XiiiDocument3 paginiSelect List of Buyers of Maps Products: Annexure XiiiparirÎncă nu există evaluări
- Stock Options As LotteriesDocument65 paginiStock Options As LotteriesparirÎncă nu există evaluări
- Hr&ce Chapter8Document36 paginiHr&ce Chapter8parirÎncă nu există evaluări
- Forest Guard SyllabusDocument2 paginiForest Guard SyllabusparirÎncă nu există evaluări
- HerBo StillDocument2 paginiHerBo StillparirÎncă nu există evaluări
- Hidden Figures: The American Dream and the Untold Story of the Black Women Mathematicians Who Helped Win the Space RaceDe la EverandHidden Figures: The American Dream and the Untold Story of the Black Women Mathematicians Who Helped Win the Space RaceEvaluare: 4 din 5 stele4/5 (895)
- Never Split the Difference: Negotiating As If Your Life Depended On ItDe la EverandNever Split the Difference: Negotiating As If Your Life Depended On ItEvaluare: 4.5 din 5 stele4.5/5 (838)
- The Yellow House: A Memoir (2019 National Book Award Winner)De la EverandThe Yellow House: A Memoir (2019 National Book Award Winner)Evaluare: 4 din 5 stele4/5 (98)
- The Subtle Art of Not Giving a F*ck: A Counterintuitive Approach to Living a Good LifeDe la EverandThe Subtle Art of Not Giving a F*ck: A Counterintuitive Approach to Living a Good LifeEvaluare: 4 din 5 stele4/5 (5794)
- Shoe Dog: A Memoir by the Creator of NikeDe la EverandShoe Dog: A Memoir by the Creator of NikeEvaluare: 4.5 din 5 stele4.5/5 (537)
- Devil in the Grove: Thurgood Marshall, the Groveland Boys, and the Dawn of a New AmericaDe la EverandDevil in the Grove: Thurgood Marshall, the Groveland Boys, and the Dawn of a New AmericaEvaluare: 4.5 din 5 stele4.5/5 (266)
- The Little Book of Hygge: Danish Secrets to Happy LivingDe la EverandThe Little Book of Hygge: Danish Secrets to Happy LivingEvaluare: 3.5 din 5 stele3.5/5 (400)
- Elon Musk: Tesla, SpaceX, and the Quest for a Fantastic FutureDe la EverandElon Musk: Tesla, SpaceX, and the Quest for a Fantastic FutureEvaluare: 4.5 din 5 stele4.5/5 (474)
- A Heartbreaking Work Of Staggering Genius: A Memoir Based on a True StoryDe la EverandA Heartbreaking Work Of Staggering Genius: A Memoir Based on a True StoryEvaluare: 3.5 din 5 stele3.5/5 (231)
- Grit: The Power of Passion and PerseveranceDe la EverandGrit: The Power of Passion and PerseveranceEvaluare: 4 din 5 stele4/5 (588)
- The Emperor of All Maladies: A Biography of CancerDe la EverandThe Emperor of All Maladies: A Biography of CancerEvaluare: 4.5 din 5 stele4.5/5 (271)
- The Unwinding: An Inner History of the New AmericaDe la EverandThe Unwinding: An Inner History of the New AmericaEvaluare: 4 din 5 stele4/5 (45)
- On Fire: The (Burning) Case for a Green New DealDe la EverandOn Fire: The (Burning) Case for a Green New DealEvaluare: 4 din 5 stele4/5 (74)
- The Hard Thing About Hard Things: Building a Business When There Are No Easy AnswersDe la EverandThe Hard Thing About Hard Things: Building a Business When There Are No Easy AnswersEvaluare: 4.5 din 5 stele4.5/5 (345)
- Team of Rivals: The Political Genius of Abraham LincolnDe la EverandTeam of Rivals: The Political Genius of Abraham LincolnEvaluare: 4.5 din 5 stele4.5/5 (234)
- The Gifts of Imperfection: Let Go of Who You Think You're Supposed to Be and Embrace Who You AreDe la EverandThe Gifts of Imperfection: Let Go of Who You Think You're Supposed to Be and Embrace Who You AreEvaluare: 4 din 5 stele4/5 (1090)
- The World Is Flat 3.0: A Brief History of the Twenty-first CenturyDe la EverandThe World Is Flat 3.0: A Brief History of the Twenty-first CenturyEvaluare: 3.5 din 5 stele3.5/5 (2259)
- The Sympathizer: A Novel (Pulitzer Prize for Fiction)De la EverandThe Sympathizer: A Novel (Pulitzer Prize for Fiction)Evaluare: 4.5 din 5 stele4.5/5 (121)
- Her Body and Other Parties: StoriesDe la EverandHer Body and Other Parties: StoriesEvaluare: 4 din 5 stele4/5 (821)
- Medical Application FormDocument5 paginiMedical Application FormRaz De NeiÎncă nu există evaluări
- RoughDocument4 paginiRoughrajivrvdÎncă nu există evaluări
- Chapter 3 Problems - FinmgtDocument11 paginiChapter 3 Problems - FinmgtLaisa Vinia TaypenÎncă nu există evaluări
- Sample Project Report - PLUMBINGDocument2 paginiSample Project Report - PLUMBINGVirendra ChavdaÎncă nu există evaluări
- HDFC Bank QuestionnaireDocument25 paginiHDFC Bank QuestionnaireIesha GuptaÎncă nu există evaluări
- Assignment On Time Value of MoneyDocument2 paginiAssignment On Time Value of MoneyVijay NathaniÎncă nu există evaluări
- Refurbishment ProcessDocument13 paginiRefurbishment ProcessSiddharth MahapatraÎncă nu există evaluări
- Print ChallanDocument1 paginăPrint ChallanBeloved DhinaÎncă nu există evaluări
- Manual On Financial Management of BarangayDocument37 paginiManual On Financial Management of BarangayPeriod Ampersand Asterisk80% (20)
- Your Secret Wealth BookDocument156 paginiYour Secret Wealth BookminkhangÎncă nu există evaluări
- Abm Acctg2 Reading Materials 2019Document27 paginiAbm Acctg2 Reading Materials 2019Nardsdel RiveraÎncă nu există evaluări
- Template Psipop 2017Document14 paginiTemplate Psipop 2017John Patrick Taguba Agustin67% (3)
- BMD HALF FKLI FCPO Margin Agreement 2021 (Outright & Spread)Document1 paginăBMD HALF FKLI FCPO Margin Agreement 2021 (Outright & Spread)Far-east SamÎncă nu există evaluări
- LNG Contract StructureDocument31 paginiLNG Contract Structurevenancio-20100% (4)
- ATP Case Digest 2Document7 paginiATP Case Digest 2Tay Wasnot TusÎncă nu există evaluări
- Commercial Transactions Project Work-First DraftDocument35 paginiCommercial Transactions Project Work-First DraftSylvia G.Încă nu există evaluări
- Statement Bank MBBDocument13 paginiStatement Bank MBBminyak bidara01Încă nu există evaluări
- Chap 022Document23 paginiChap 022Muh BilalÎncă nu există evaluări
- Chap 015Document19 paginiChap 015RechelleÎncă nu există evaluări
- Chapter 1 Auditing and Assurance Services: Multiple Choice QuestionsDocument9 paginiChapter 1 Auditing and Assurance Services: Multiple Choice Questionsalmira garciaÎncă nu există evaluări
- Banking Theory and Practice Chapter ThreeDocument36 paginiBanking Theory and Practice Chapter Threemubarek oumerÎncă nu există evaluări
- Jeffrey Raleigh Hall and Suzanne C. Hall v. Katheryn Vance, Assistant United States Trustee, 887 F.2d 1041, 10th Cir. (1989)Document8 paginiJeffrey Raleigh Hall and Suzanne C. Hall v. Katheryn Vance, Assistant United States Trustee, 887 F.2d 1041, 10th Cir. (1989)Scribd Government DocsÎncă nu există evaluări
- Conceptual Framework For Financial Reporting ReviewerDocument7 paginiConceptual Framework For Financial Reporting ReviewerPearl Jade YecyecÎncă nu există evaluări
- Mathematics & Decision MakingDocument9 paginiMathematics & Decision MakingXahed AbdullahÎncă nu există evaluări
- Introduction of Derivatives MarketDocument10 paginiIntroduction of Derivatives MarketRAJENDRA305Încă nu există evaluări
- Project Report On Goat FarmingDocument8 paginiProject Report On Goat FarmingImtiaz AhamedÎncă nu există evaluări
- ACC 101 - Module 4Document12 paginiACC 101 - Module 4Kyla Renz de LeonÎncă nu există evaluări
- Z XEb RUG5 R REHu 5 XyDocument89 paginiZ XEb RUG5 R REHu 5 XysvkrocksÎncă nu există evaluări
- Westside BillDocument3 paginiWestside BillVamsee309Încă nu există evaluări
- RHB-Product Disclosure Sheet-Personal FinancingDocument4 paginiRHB-Product Disclosure Sheet-Personal FinancingMohd Imran NoordinÎncă nu există evaluări