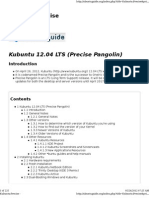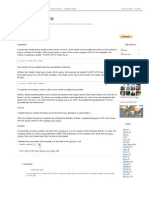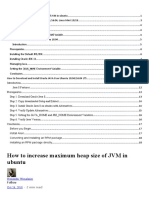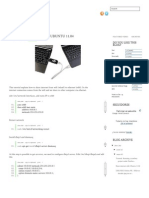Documente Academic
Documente Profesional
Documente Cultură
GettingStartedTitanium Windows
Încărcat de
Yoan NaranjoDrepturi de autor
Formate disponibile
Partajați acest document
Partajați sau inserați document
Vi se pare util acest document?
Este necorespunzător acest conținut?
Raportați acest documentDrepturi de autor:
Formate disponibile
GettingStartedTitanium Windows
Încărcat de
Yoan NaranjoDrepturi de autor:
Formate disponibile
Titanium Mobile: How-To
Getting Started With Appcelerator Titanium
For Windows
Release GSW
August 17, 2010
Getting Started with Appcelerator Titanium (Windows)
Copyright 2010 Appcelerator, Inc. All rights reserved.
Appcelerator, Inc. 444 Castro Street, Suite 818, Mountain View, California 94041
No part of this publication may be reproduced, stored in a retrieval system, or transmitted, in any form or by any means, mechanical,
elec-tronic, photocopying, recording, or otherwise, without prior written permission of Appcelerator, Inc., with the following exceptions:
Any per-son is hereby authorized to store documentation on a single computer for personal use only and to print copies of
documentation for personal use provided that the documentation contains Appcelerator's copyright notice.
The Appcelerator name and logo are registered trademarks of Appcelerator, Inc. Appcelerator Titanium is a trademark of Appcelerator,
Inc. All other trademarks are the property of their respective owners.
No licenses, express or implied, are granted with respect to any of the technology described in this document. Appcelerator retains
all intellectual property rights associated with the technology described in this document.
Every effort has been made to ensure that the information in this document is accurate. Appcelerator is not responsible for typographical or
technical errors. Even though Appcelerator has reviewed this document, APPCELERATOR MAKES NO WARRANTY OR
REPRESENTATION, EITHER EXPRESS OR IMPLIED, WITH RESPECT TO THIS DOCUMENT, ITS QUALITY, ACCURACY,
MERCHANTABILITY, OR FITNESS FOR A PARTICULAR PURPOSE. AS A RESULT, THIS DOCUMENT IS PROVIDED "AS IS," AND
YOU, THE READER, ARE ASSUMING THE ENTIRE RISK AS TO ITS QUALITY AND ACCURACY. IN NO EVENT WILL
APPCELERATOR BE LIABLE FOR DIRECT, INDIRECT, SPECIAL, INCIDENTAL, OR CONSEQUENTIAL DAMAGES RESULTING FROM
ANY DEFECT OR INACCURACY IN THIS DOCUMENT, even if advised of the possibility of such damages. THE WARRANTY
AND REMEDIES SET FORTH ABOVE ARE EXCLUSIVE AND IN LIEU OF ALL OTHERS, ORAL OR WRITTEN, EXPRESS OR
IMPLIED. No Appcelerator dealer, agent, or employee is authorized to make any modification, extension, or addition to this warranty.
Some states do not allow the exclusion or limitation of implied warranties or liability for incidental or consequential damages, so the
above limitation or exclusion may not apply to you. This warranty gives you specific legal rights, and you may also have other rights
which vary from state to state.
Release GSW, 8/17/10
Getting Started with Appcelerator Titanium (Windows)
Contents
Step 0: Introduction......................................................................................................4
Step 0: Development environment requirements....................................................................... 4
Step 1: Installing Titanium And Your SDK..................................................................5
Step 1: Install Titanium and mobile SDKs................................................................................. 5
Install the Sun Java 6 JDK....................................................................................................6
Install Android SDK...............................................................................................................8
Install Titanium Developer..................................................................................................13
Step 2: Running the Sample Applications................................................................16
Step 2: Run the sample mobile apps....................................................................................... 16
Create the HelloWorld project............................................................................................. 16
Run the default project for Android...................................................................................... 18
Edit the default project, creating Hello World on the Android............................................19
Download the Kitchen Sink app.......................................................................................... 21
Import the Kitchen Sink project........................................................................................... 22
Run the Kitchen Sink app on the Android emulator............................................................23
Next steps.......................................................................................................................... 24
Troubleshooting..................................................................................................................24
Release GSW, 8/17/10
Getting Started with Appcelerator Titanium (Windows)
Step 0: Introduction
Step 0: Introduction
This section is part of the Titanium Getting Started series, covering the Steps 0 through 2 of getting
Titanium installed and working on your development system.
Youve heard that Appcelerator Titanium can help you build your next great app. Lets get started with the pro
- cess of installing and using Titanium. This document series covers 0 to 2 along fyour way to using
Titanium for application development.
Step 0 covers your existing computer environment, specifying the supported operating systems that you
can use with Titanium.
In Step 1, youll learn how to download and install Titanium and the Apple and/or Android SDKs so that
youre ready to start building apps.
And then in Step 2, youll use JavaScript to build your first HelloWorld app, and then run our Kitchen Sink
app that demonstrates most of the APIs that you can use in your own applications.
With Titanium, you can build apps for iPhone, iPad, and Android mobile platforms, as well as desktop apps
for Mac OS X, Windows, and Linux. This guide covers only the mobile platforms.
In Step 1 and Step 2, well cover each of the mobile platforms, using each of the supported development
envi-ronments. You dont have to read each section just skip over the sections that dont match your
development environment or your intended target platform.
Step 0: Development environment requirements
Youre ready to go youve got your computer all set up,
and ready to start working with Titanium. These are the
development environments that are supported. You may
find that slightly down- rev operating systems work fine
as well, but these are the versions that weve tested.
Supported Environments
Mac OS X 10.6.4 (Snow Leopard)
Windows 7, XP and Vista
Ubuntu 9.10 (Karmic Koala)
If youre developing for iPhone or iPad, you must use Mac
OS X for your development. Note that the current iOS (iPhone and iPad) SDK will not run on Mac OS X systems earlier than Snow Leopard.
Mac OS X
Using Mac OS X, you can build mobile apps for iPhone, iPad and Android.
Weve tested Mac OS X version 10.6.4, but earlier versions of 10.6 (Snow Leopard) should work as well.
(Please let us know if you have any trouble.)
Windows
We have tested these procedures with Windows 7. You may be able to use earlier versions of Windows,
but we havent fully tested them, and they arent supported.
Linux
Weve tested Titanium mobile development with Ubuntu 9.10 (Karmic Koala).
You can try using other Linux distributions to develop with Titanium, but this Ubuntu distribution is the one
that we test with and support. If you have trouble or success with another distribution, please let us know.
Release GSW, 8/17/10
Getting Started with Appcelerator Titanium (Windows)
Step 1: Installing Titanium And Your SDK
Step 1: Installing Titanium And Your SDK
This section is part of the Titanium Getting Started series, covering the Steps 0 through 2 of getting
Titanium installed and working on your development system.
This document is for development using Microsoft Windows. You can also develop using a Macintosh or
Linux, which are covered in related sections.
The supported development environment is Windows 7, and this guide is written for users of Windows 7
Pro-fessional. The general procedures should work with other current versions of Windows as well.
For downloaded files, the filenames given here are current as of when we created this guide. In general,
it should be ok to use a later update of the listed files.
Step 1: Install Titanium and mobile SDKs
Appcelerators Developer Web site contains information youll need to configure your development system, and
then begin development using the sample programs. Using Firefox, or another Web browser, navigate to
http://developer.appcelerator.com/get_started
Heres the Web page youll see:
At the bottom of the page, youll see several helpful getting started videos that you can watch. You can
watch them now or later; when youre ready, continue on with these instructions.
Release GSW, 8/17/10
Getting Started with Appcelerator Titanium (Windows)
Youll be installing the components on the right that
youll use to develop mobile applications with Titanium.
Note that Apples iOS (iPhone) SDK is not covered here,
since iOS (iPhone) development is supported only on
the Mac.
Step 1: Installing Titanium And Your SDK
Components to Install
Sun Java Development Kit 6 (aka 1.6)
Googles Android SDK (for Android apps)
Specific platform packages in the Android
SDK
Titanium Developer
There are several API revision levels, and different versions of the SDKs that well be navigating through in this section. Youll want to follow these installation
steps in order.
Although only the Android SDK must be installed in a specific location, you can simplify overall development
if you follow the pattern of suggested directories below.
Well be using a command window for some of these commands. To open a new command window, go to All
Programs -> Accessories -> Command Prompt.
Install the Sun Java 6 JDK
To install the JDK, well follow the following steps:
Download the JDK
Run the JDK installer
Create/edit environment variables
Verify the installation
Using your favorite Web browser, navigate to
http://java.sun.com/javase/downloads/widget/jdk6.jsp
On the download screen, select Windows or Windows x64, to choose the Java installer that matches
your version of Windows 7.
32-bit Windows 7 jdk-6u21-windows-i586.exe
64-bit Windows 7 jdk-6u21-windows-x64.exe
Save the file to your hard disk. Once the download has finished, launch the installer. When you get to the
Cus-tom Setup page, youll see that the default path includes the Program Files folder.
Release GSW, 8/17/10
Getting Started with Appcelerator Titanium (Windows)
Step 1: Installing Titanium And Your SDK
Depending on the kind of development that youll be doing, there could be an issue with spaces being
included in the Java path. To fix this, click the Change button, and select the following path for the Java 6
SDK installa-tion:
C:\Java\jdk1.6.0_21\
Your Install to: directory should look like this:
Work through the following screens to complete the installation. You dont need to change the Java
runtime path; that path should be the default:
C:\Program Files\Java\jre6\
Once the JDK is installed, youll need to make it available in the environment. Well make two changes to
do this:
1. Set a JAVA_HOME environment variable to the JDK directory
2. Put %JAVA_HOME%bin in the PATH
Open the System Properties dialog (Control Panel -> System -> Advanced system settings). Then click the
Environment Variables button.
Release GSW, 8/17/10
Getting Started with Appcelerator Titanium (Windows)
Step 1: Installing Titanium And Your SDK
Click on New in the System Variable section, and add a new System Variable with the name
JAVA_HOME. The value should be C:\Java\jdk1.6.0_21, which is the path where you installed your JDK.
This is what your New System Variable dialog should look like:
Click OK to dismiss this dialog. Now, select the Path system variable and click Edit to enter a new
value. The Path system variable is a list of directories separated by semicolons; we need to add the JDKs
bin direc-tory to the beginning of this list. Being careful not to erase the existing text in the field, scroll and
click at the beginning of the Variable value: field and enter %JAVA_HOME%\bin; exactly. Notice that you
need to include the semicolon to separate your new entry from the existing text in the field. Your dialog
should look more or less like this:
At this point, the Java JDK installation should be complete. Lets verify that things are working as they should
be. Open a new command window (dont reuse a command window that had previously been open), and
enter the following command:
> javac -version
If the JAVA_HOME and PATH environment variables are configured correctly, youll see the Java compiler
report its version information like this:
Install Android SDK
Unlike iOS (iPhone) development on the Mac, there is no login or approval process for Android development.
However, there are numerous steps that you have to follow to download and install the Android SDK, and
then register it for use in Titanium. In preparation, its helpful to read about the Android SDK here:
http://developer.android.com/sdk/installing.html
When youre ready, go to the Android SDK download page:
http://developer.android.com/sdk/index.html
Release GSW, 8/17/10
Getting Started with Appcelerator Titanium (Windows)
Step 1: Installing Titanium And Your SDK
In the following steps, well show you how to:
Download the Android SDK, and install to your C: drive
Run Setup.exe to install it
Start the Android SDK and AVD Manager GUI
Modify the http fetch setting
Download and install the proper Android APIs
Add the Android SDK to the PATH variable
Verify that the Android SDK is installed properly
Lets get started with this. Here are the first steps to follow, to download and install the Android SDK to your
C: drive. You can expect the installation to take up about 1 GB of disk space.
Download android-sdk_r06-windows.zip
Open this zip file; locate the android-sdk-windows folder
Move android-sdk-windows to your C: drive, at the root level
Rename that folder to C:\android-sdk
Now, navigate to C:\android-sdk and run SDK Setup.exe. (Note that youll have to run this from an
adminis-trator account.)
Release GSW, 8/17/10
Getting Started with Appcelerator Titanium (Windows)
Step 1: Installing Titanium And Your SDK
As the installer opens windows, youll see the Choose Packages to Install screen. The list in the left panel
of this screen is populated with every Android SDK version.
Although you will use all these SDK versions in your later application development, this is more than we
need at this point. Click Cancel to return to the Android SDK and AVD Manager screen where well
choose the specific packages to install.
When you launch SDK Setup.exe for the first time, you may see an error about fetching the source files:
If you see this error, click Close, and select the Settings option in the left column of the Android SDK and AVD
Manager main page. On the Settings page, look for the Misc section near the bottom of the page. Check the box
labeled Force https:// sources to be fetched using http:// your display should look like this:
Click Save & Apply and youre good to go.
10
Release GSW, 8/17/10
Getting Started with Appcelerator Titanium (Windows)
Step 1: Installing Titanium And Your SDK
Now, back at the Android SDK and AVD Manager main page, click on Available Packages from the list on
the left. Expand the list in the right panel to see the various versions of the Android tools. Youll see a list of
pack-ages, something like this:
Select the following items from the list of available packages:
SDK Platform Android 1.6, API 4, revision 3
Google APIs by Google Inc., Android API 4, revision 2
Now, click on Install Selected, click Accept All and Install on the confirmation screen, and the
selected components will be downloaded and installed.
Release GSW, 8/17/10
11
Getting Started with Appcelerator Titanium (Windows)
Step 1: Installing Titanium And Your SDK
Once this has completed, click on Installed Packages in the left panel to see what got installed. Your
display should look something like this:
After the installation has finished, close the installer.
The Android tools need to be in your directory search path. We need to prepend the Android SDK directories
to the PATH environment variable in Windows, just as we did when installing the Java JDK.
Again, open the System Properties dialog and select the Advanced Settings tab. Then click the Environment
Variables button.
Select the PATH system variable and click Edit to enter a new value. Scroll and click at the beginning of
the Variable value: field and enter
C:\android-sdk\tools;C:\android-sdk\platforms\android-4\tools;
12
Release GSW, 8/17/10
Getting Started with Appcelerator Titanium (Windows)
Step 1: Installing Titanium And Your SDK
exactly. Be sure that semicolons separate each directory in the field, and again be sure not to delete the
exist-ing contents of the field.
Finally, lets verify that the Android SDK installation works. Open a new command window (dont reuse a
com-mand window that had previously been open), and enter the following commands:
> aapt v
> android list
If all is well, youll see a report of the installed Android tools, something like this:
With these steps complete, all the tools needed by Titanium Developer are in place. When you create a Tita
- nium Mobile application, Developer will be able to find the tools it needs to compile your application, run
the emulator, and install your app.
Install Titanium Developer
In this section, youll install Titanium, and the Titanium Developer user interface. Well cover the
following steps:
Download and install Titanium
Create an Appcelerator account for Titanium development
Connect your Android SDK with Titanium Developer
Use the New Project button to verify proper SDK installation
Using your Web browser, again navigate to
http://developer.appcelerator.com/get_started
Release GSW, 8/17/10
13
Getting Started with Appcelerator Titanium (Windows)
Step 1: Installing Titanium And Your SDK
Youll be returning to the Getting Started page you saw earlier:
Lets install Titanium. First, click on the Download and Install link under Step 2 on the getting started
page. This will download Titanium Developer.msi to your Downloads folder. When the download has
completed, locate Titanium Developer.msi and double-click it to start the installation.
Well cover Step 3 on the getting started page a bit later, after weve finished installing Titanium, and after
we build a Hello World app from Titaniums default sample application.
Now, start Titanium Developer. The first time you do this, youll need to sign up to create an account with
Appcelerator. This is free just follow the instructions that appear on the screen in Developer. Be sure, of
course, to remember the login credentials you create since youll use them to log in each time you use Titanium Developer.
14
Release GSW, 8/17/10
Getting Started with Appcelerator Titanium (Windows)
Step 1: Installing Titanium And Your SDK
After youre logged in, click the Profile mini-icon in the Perspectives area, in the upper left corner of Titanium
Developers main window. In Developers profile configuration screen, you need to specify where to find
your Android SDK. Your display will look like this:
At the bottom of that window, youll see a field called Android SDK click on the icon at the right of that
field, and locate your Android SDK. If you followed the above directions to install the Android SDK, you would
enter the following pathname in the Android SDK field:
C:\android-sdk
This is your ADK root its the folder that contains Androids tools and platforms folders.
Now select Projects from the Perspectives buttons at the top right corner of the Titanium Developer screen to
begin development using Titanium. Lets start with a New Project click on the New Project button at the top of
the screen. In the New Project panel, click on the Project type field and choose Mobile from the pop-up menu.
In the lower part of the screen, youll see a line called Installed Mobile Platforms. After a few seconds Titanium
Developer should locate your Android SDK, and a green checkmark should appear for it. (And the red X for the
iPhone SDK is expected, since iPhone development needs to be done on a Mac, not on Windows.)
Release GSW, 8/17/10
15
Getting Started with Appcelerator Titanium (Windows)
Step 2: Running the Sample Applications
Now youve successfully installed Titanium Developer, the Java JDK and the Android SDK. Next, in Step
2, youll start working with a Hello World app, and the Titanium sample applications.
Your Titanium account is available in several types, at different price points, with different support and training
resources. To get started, well continue to use a Community account, which is free. When you get ready to
develop your own app using Titanium, youll want to consider upgrading your account to Titanium
Professional or Titanium Enterprise to help speed up your work.
Step 2: Running the Sample Applications
This section is part of the Titanium Getting Started series, covering the Steps 0 through 2 of getting
Titanium installed and working on your development system.
This document is for development using Windows. You can also develop using Linux or Macintosh, which are
covered in related sections.
Step 2: Run the sample mobile apps
In this section, well build a simple HelloWorld application in Titanium, and then well run one of the
sample apps available on the Appcelerator Web site.
Step-by-step, here are the topics well cover.
Create a default project using Titanium See Create the HelloWorld project on page 16
Run the default project on the Android emulator See Run the default project for Android on page 18
Edit the default projects source file (Hello World) See Edit the default project, creating Hello World
on the Android on page 19
Download Titaniums Kitchen Sink app See Download the Kitchen Sink app on page 21
Import the Kitchen Sink source code into Developer See Import the Kitchen Sink project on page 22
Run the Kitchen Sink app on the Android emulator See Run the default project for Android on page 18
Create the HelloWorld project
Lets start where we left of at the end of Step 1. You should have Titaniums New Project window open,
ready to enter the details of your first app.
16
Release GSW, 8/17/10
Getting Started with Appcelerator Titanium (Windows)
Step 2: Running the Sample Applications
Before you enter things into Titanium Developers New Project window, decide on a directory somewhere
where the apps source files will live. (Expect this to take about 300 MB.) Perhaps you created an
Appcelerator directory inside your home folder, C:\Users\Devon.
Well call our app HelloWorld, so for our example, well let Titanium Developer create the HelloWorld
directory inside your existing C:\Users\Devon\Appcelerator folder. Lets assume that your company name is
devoncom-panyinc, so your companys URL would be www.devoncompanyinc.com.
Now make entries like these in the New Project window:
Project type:
Mobile
Name:
App Id:
Directory:
Company/Personal URL:
Titanium SDK version:
HelloWorld
com.devoncompanyinc.helloworld
C:\Users\Devon\Appcelerator
www.devoncompanyinc.com
1.4.0
When youve filled in the fields, click Create Project to have Titanium Developer create all the source files
for your HelloWorld project. Titanium Developer will then open the HelloWorld project screen, which looks like
this one:
At this point, you can explore the contents of the new HelloWorld directory. Youll see various files that are
used by Titanium, plus a Resources directory thats where your JavaScript code goes. With only a few
exceptions which youll learn later, you should make all your changes in the Resources directory; the other
files and direc-tories are used by Titanium, and you should not change them.
In the Resources directory, open app.js using your favorite text editor. Youll see the JavaScript code for a
sim-ple default project. In the next section well run this application so you can see what it does. Later youll
learn how to deploy an app to a physical device; for now, well run the HelloWorld app in an emulator on your
Win-dows system.
Release GSW, 8/17/10
17
Getting Started with Appcelerator Titanium (Windows)
Step 2: Running the Sample Applications
Run the default project for Android
To run the HelloWorld project we just created, click on the Test & Package tab at the top of the
Titanium Developer window. That will bring up this screen:
Click the Android tab if its not already selected to indicate that youll be using the Android emulator. If Titanium
Developer has properly located the Android SDK, youll see the SDK field at the bottom of the screen populate with
a pop-up list of available SDK versions. Select APIs 1.6 from that list if its not already selected.
Now, click on the Launch button to compile the JavaScript code and start the application in the Android
emu-lator. Youll see messages in the Titanium Developer window like these:
It will take several minutes for the application to build and for the emulator to launch and start up the applica-tion.
Theres no user intervention needed here; you just have to wait for Titantium Developer and the Android
18
Release GSW, 8/17/10
Getting Started with Appcelerator Titanium (Windows)
Step 2: Running the Sample Applications
emulator to eventually start the app. If the Android emulator shows the Locked screen, press the emulator's
Menu button to unlock it.
When you finally see the emulated Android screen appear, youll see that this window looks just like an
Android display. As the app starts executing in the emulated Android, it will automatically put up the Appcelerator logo:
Then the image will automatically flip to the I am Window 1 display, with two tabs named (unsurprisingly)
Tab 1 and Tab 2.
This sample application doesnt do much, but youll see that if you click on Tab 2 at the bottom of the
screen, the text changes to I am Window 2. When youre finished experimenting with the two tabs (which
probably wont be very long!), return to the Titanium Developer window and click the Stop button at the
bottom of it. This will terminate the Android emulator.
If you dont get the results youre expecting, take a look at the Troubleshooting section below, and see if the
suggestions there might help.
Edit the default project, creating Hello World on the Android
Lets change the message in the window to Hello World. This requires only very simple edits to the app.js
file in the Resources directory, in the applications source directory. In our example, thats the
C:\Users\Devon\Appcelerator\HelloWorld source directory.
Using your favorite text editor, open app.js, in the Resources directory. Search for I am Window 1 youll
find this in the first half of the app.js source file. Search also for I am Window 2 which youll find in the
second half of the app.js file.
Make the following changes in the app.js file:
Change I am Window 1 to Hello World!
Change I am Window 2 to Hello again
Release GSW, 8/17/10
19
Getting Started with Appcelerator Titanium (Windows)
Step 2: Running the Sample Applications
Look at the following code extracts from app.js to see exactly how to make these changes. Heres the first
sec-tion of code, before the change of I am Window 1 to Hello World!:
var label1 =
Titanium.UI.createLabel({ color:'#999',
text:'I am Window 1', font:
{fontSize:20,fontFamily:'Helvetica Neue'},
textAlign:'center',
width:'auto'
});
And heres what it will look like after your change:
var label1 =
Titanium.UI.createLabel({ color:'#999',
text:'Hello World!', font:
{fontSize:20,fontFamily:'Helvetica Neue'},
textAlign:'center',
width:'auto'
});
Now, heres the second section of code, before the change of I am Window 2 to Hello again:
varvar label2 =
Titanium.UI.createLabel({ color:'#999',
text:'I am Window 2', font:
{fontSize:20,fontFamily:'Helvetica Neue'},
textAlign:'center',
width:'auto'
});
And heres what the second section will look like, after your change:
var label2 =
Titanium.UI.createLabel({ color:'#999',
text:'Hello again', font:
{fontSize:20,fontFamily:'Helvetica Neue'},
textAlign:'center',
width:'auto'
});
20
Release GSW, 8/17/10
Getting Started with Appcelerator Titanium (Windows)
Step 2: Running the Sample Applications
Save your changes to app.js, go back to the Titanium Developer window, and again click Launch to start
the changed application. Again Titanium will compile the JavaScript code (because you changed it), and
eventu-ally it will relaunch the Android emulator. If you experience timing issues between Titanium Developer
and the Android emulator, just Launch again as described in the Troubleshooting section below.
Youll see your HelloWorld app automatically run on the emulated Android, and the message on the Androids
screen will be Hello World!. If you click Tab 2, the message should change to Hello again. When youre
fin-ished playing with the tabs, return again to Titanium Developers window and click the Stop button to
termi-nate the Android emulator.
Download the Kitchen Sink app
Now that youve successfully built Titaniums default project, lets move on to build the much larger
KitchenSink sample app. Appcelerators Kitchen Sink application demonstrates many of the APIs that are
available in Tita-nium. You can adapt the code in the Kitchen Sink app to your own applications.
The first step is to get the source code for the KitchenSink app, which you can download from
Appcelerators Web site:
http://developer.appcelerator.com/doc/kitchensink
The source code repository lives on Github, and you can get the source code from there. Click on the link
Kitchen Sink on Github, and from there, click on the Download Source button near the top of the Github
page. The downloaded file will be a zip file called something like appcelerator-KitchenSink-1.3.3-1g4d1c4f8.zip. Save this file and it should end up in your Downloads folder.
Open the archive and drill down one level where youll see the KitchenSink and KitchenSink-iPad folders.
Copy the KitchenSink folder to your home directory. The Kitchen Sink source files will then live in
C:\Users\Devon\KitchenSink.
Release GSW, 8/17/10
21
Getting Started with Appcelerator Titanium (Windows)
Step 2: Running the Sample Applications
Import the Kitchen Sink project
Because the Kitchen Sink app is already a fully structured project, well be importing this into Titanium
Devel-oper. This contrasts with what we did earlier with the default project, where we created a new project
from scratch. In that case, Titanium Developer created the default project, ready to edit.
To import the Kitchen Sink apps source code, click the Import Project button at the top of Titanium
Devel-opers window. Navigate to the Kitchen Sink directory, and click OK to import the project.
After a few moments, Titanium Developer will present a project screen similar to this:
Now the KitchenSink project is ready to go the next step is to execute it on the Android emulator.
22
Release GSW, 8/17/10
Getting Started with Appcelerator Titanium (Windows)
Step 2: Running the Sample Applications
Run the Kitchen Sink app on the Android emulator
As you did above, go to the Test & Package tab, note that the Android tab is selected, select APIs 1.6 for
the SDK field, and then click the Launch button.
Titanium Developer will build the project. When the build is finished, Developer should install the app on
your Android emulator. You should see the Kitchen Sink logo automatically appear on the Android emulator,
and then automatically flip to reveal Kitchen Sinks tabs and buttons.
Release GSW, 8/17/10
23
Getting Started with Appcelerator Titanium (Windows)
Step 2: Running the Sample Applications
Next steps
Now that youve successfully built the default app and imported the Kitchen Sink app, youre ready to
start looking at the JavaScript code for these and other sample apps.
Troubleshooting
You may encounter timing issues with Titanium Developer and the emulator. The last message you should
see in the Titanium Developer window is [INFO] Deployed Hello World Application should be running.
When using the Android emulator, Titanium Developer sometimes times out before the emulator is ready to
accept the new application as input. If that happens, try again by clicking Launch again. Generally, this
works after two or three tries. But be sure to wait a minute or two after the Application should be running.
message appears in Titanium Developer before deciding that the sample app didnt start properly on the
emulator. When this works properly, the sample app should automatically start on the emulator theres
nothing you have to do on the emulator to start up the sample app. If your app doesnt start, there are several
additional things you can try. When using the Android emulator, some of these issues are more common after
youve started the emula-tor several times.
1. Read the messages in the Titanium Developer window to see if there are any clues to the problem. Also try
changing the Filter to Trace, to view additional messages.
2. Make sure you have enough free disk space and available RAM. The RAM requirements are very modest, so
thats unlikely to be a problem, and you should have at least 1 GB of free disk space at all times.
3. When using the Android emulator, perhaps the adb server is stuck. In this case, you would restart the adb server
like this:
$ adb kill-server
$ adb devices
4. When using the Android emulator, check to see that there is exactly one Android emulator running. If there are two,
then kill one of them.
5. When using the Android emulator, in the Android SDK and AVD Manager, try killing any existing AVDs, which will
force Titanium to recreate them. This is not normally necessary, but can be needed if the AVDs are out of order.
6. Perhaps you have added too many apps to your emulated mobile device. If that happens, just remove some of
the apps.
7. Sometimes when importing Titanium projects, the build assets dont import correctly, especially if youre importing into
a platform different from where the project was originally created. If this happens, you may need to copy the assets
into a new project. To do this, create a new project and then replace its Resources directory with the Resources
directory of the project that didnt import successfully. Be aware that the TiApp.xml file includes the project id and
other information, so it may have to be updated as well to reflect changes.
8. Check how long the path to your project directory is. This is the full name of your project directory, starting from the
root. Some Titanium errors are caused by a path thats too long. Try using a shorter path to your source directory by
moving your sources higher in the directory hierarchy.
9. Titanium Developer has advanced proxy-detection capabilities, and will usually find a way to connect during
authentica-tion when you log in. However, if you're in an unusual corporate network environment, you may require
custom configu-ration of some environment variables.
10. Check out the help resources on Appcelerators Developer Web. Point your browser
to: http://developer.appcelerator.com/
and click the Q&A tab. Many developers find answers to their questions here.
11. Submit a support request. Be sure to include the following information with your support request:
What problem youre experiencing
The version of Titanium youre using
Whether youre building a mobile or desktop app
Trace messages from Titanium Developer
The version(s) of the mobile tools (emulator) you have
The JDK version youre using
24
Release GSW, 8/17/10
Getting Started with Appcelerator Titanium (Windows)
Your operating system and version (e.g., Windows 7)
Anything else you think might be helpful to understanding your issue
Release GSW, 8/17/10
Step 2: Running the Sample Applications
25
Getting Started with Appcelerator Titanium (Windows)
Revision History
8/5/2010
Initial release
8/17/2010
Minor formatting changes
26
Release GSW, 8/17/10
S-ar putea să vă placă și
- Grit: The Power of Passion and PerseveranceDe la EverandGrit: The Power of Passion and PerseveranceEvaluare: 4 din 5 stele4/5 (588)
- The Yellow House: A Memoir (2019 National Book Award Winner)De la EverandThe Yellow House: A Memoir (2019 National Book Award Winner)Evaluare: 4 din 5 stele4/5 (98)
- The Subtle Art of Not Giving a F*ck: A Counterintuitive Approach to Living a Good LifeDe la EverandThe Subtle Art of Not Giving a F*ck: A Counterintuitive Approach to Living a Good LifeEvaluare: 4 din 5 stele4/5 (5795)
- Never Split the Difference: Negotiating As If Your Life Depended On ItDe la EverandNever Split the Difference: Negotiating As If Your Life Depended On ItEvaluare: 4.5 din 5 stele4.5/5 (838)
- Hidden Figures: The American Dream and the Untold Story of the Black Women Mathematicians Who Helped Win the Space RaceDe la EverandHidden Figures: The American Dream and the Untold Story of the Black Women Mathematicians Who Helped Win the Space RaceEvaluare: 4 din 5 stele4/5 (895)
- The Hard Thing About Hard Things: Building a Business When There Are No Easy AnswersDe la EverandThe Hard Thing About Hard Things: Building a Business When There Are No Easy AnswersEvaluare: 4.5 din 5 stele4.5/5 (345)
- Shoe Dog: A Memoir by the Creator of NikeDe la EverandShoe Dog: A Memoir by the Creator of NikeEvaluare: 4.5 din 5 stele4.5/5 (537)
- The Little Book of Hygge: Danish Secrets to Happy LivingDe la EverandThe Little Book of Hygge: Danish Secrets to Happy LivingEvaluare: 3.5 din 5 stele3.5/5 (400)
- Elon Musk: Tesla, SpaceX, and the Quest for a Fantastic FutureDe la EverandElon Musk: Tesla, SpaceX, and the Quest for a Fantastic FutureEvaluare: 4.5 din 5 stele4.5/5 (474)
- A Heartbreaking Work Of Staggering Genius: A Memoir Based on a True StoryDe la EverandA Heartbreaking Work Of Staggering Genius: A Memoir Based on a True StoryEvaluare: 3.5 din 5 stele3.5/5 (231)
- On Fire: The (Burning) Case for a Green New DealDe la EverandOn Fire: The (Burning) Case for a Green New DealEvaluare: 4 din 5 stele4/5 (74)
- The Emperor of All Maladies: A Biography of CancerDe la EverandThe Emperor of All Maladies: A Biography of CancerEvaluare: 4.5 din 5 stele4.5/5 (271)
- Devil in the Grove: Thurgood Marshall, the Groveland Boys, and the Dawn of a New AmericaDe la EverandDevil in the Grove: Thurgood Marshall, the Groveland Boys, and the Dawn of a New AmericaEvaluare: 4.5 din 5 stele4.5/5 (266)
- The Unwinding: An Inner History of the New AmericaDe la EverandThe Unwinding: An Inner History of the New AmericaEvaluare: 4 din 5 stele4/5 (45)
- Team of Rivals: The Political Genius of Abraham LincolnDe la EverandTeam of Rivals: The Political Genius of Abraham LincolnEvaluare: 4.5 din 5 stele4.5/5 (234)
- The World Is Flat 3.0: A Brief History of the Twenty-first CenturyDe la EverandThe World Is Flat 3.0: A Brief History of the Twenty-first CenturyEvaluare: 3.5 din 5 stele3.5/5 (2259)
- The Gifts of Imperfection: Let Go of Who You Think You're Supposed to Be and Embrace Who You AreDe la EverandThe Gifts of Imperfection: Let Go of Who You Think You're Supposed to Be and Embrace Who You AreEvaluare: 4 din 5 stele4/5 (1091)
- The Sympathizer: A Novel (Pulitzer Prize for Fiction)De la EverandThe Sympathizer: A Novel (Pulitzer Prize for Fiction)Evaluare: 4.5 din 5 stele4.5/5 (121)
- Her Body and Other Parties: StoriesDe la EverandHer Body and Other Parties: StoriesEvaluare: 4 din 5 stele4/5 (821)
- Installation: RequirementsDocument11 paginiInstallation: RequirementstrinaathmiriiyalaÎncă nu există evaluări
- WifiDocs Driver Bcm43xxDocument8 paginiWifiDocs Driver Bcm43xxprgilsonÎncă nu există evaluări
- Unixreport Sadeq Kadhem 201400445 Talal Alaseeri 201401092Document18 paginiUnixreport Sadeq Kadhem 201400445 Talal Alaseeri 201401092api-413189695Încă nu există evaluări
- GuideDocument225 paginiGuideantalicÎncă nu există evaluări
- Gambit Ubuntu x64Document3 paginiGambit Ubuntu x64bachasaurusÎncă nu există evaluări
- MeshCentral2InstallGuide-0 0 8Document34 paginiMeshCentral2InstallGuide-0 0 8ctamez96226Încă nu există evaluări
- How To Increase Maximum Heap Size of JVM in Ubuntu: 2 Min ReadDocument19 paginiHow To Increase Maximum Heap Size of JVM in Ubuntu: 2 Min ReadNavneet HoodaÎncă nu există evaluări
- Polkit Authentication Bypass Local Privesc Vulnerability: Rohit Verma, Sonam Nagar, Sudhanshu KumarDocument5 paginiPolkit Authentication Bypass Local Privesc Vulnerability: Rohit Verma, Sonam Nagar, Sudhanshu KumarZaid MohamedÎncă nu există evaluări
- Uni USB Installer ReadmeDocument3 paginiUni USB Installer Readmep_yuwanaÎncă nu există evaluări
- Ubuntu+Server+CLI+pro+tips+ 18X 06.01.20Document2 paginiUbuntu+Server+CLI+pro+tips+ 18X 06.01.20donna.nix100% (1)
- Step-By-Step Install Guide OpenEMR On Linux Debian 5 ServerDocument24 paginiStep-By-Step Install Guide OpenEMR On Linux Debian 5 ServerKefa Rabah100% (1)
- Nightstrike2009: (Solved) Installing and Using Wvdial Help? Log inDocument5 paginiNightstrike2009: (Solved) Installing and Using Wvdial Help? Log innick_KGECÎncă nu există evaluări
- Cemu On Ubuntu With WINE ProjectDocument3 paginiCemu On Ubuntu With WINE ProjectJoselito Aguilar AportaderaÎncă nu există evaluări
- Install Ubuntu 11.04 On External Hard DiskDocument12 paginiInstall Ubuntu 11.04 On External Hard Diskkaliman110Încă nu există evaluări
- 7.1.1.6 Lab - Hardening A Linux SystemDocument5 pagini7.1.1.6 Lab - Hardening A Linux SystemMiraculeux Miraculeux0% (2)
- Wireshark Ubuntu InstallationDocument8 paginiWireshark Ubuntu InstallationHein HtetÎncă nu există evaluări
- Ubuntu OverviewDocument26 paginiUbuntu Overviewvedant joliyaÎncă nu există evaluări
- Postfix ConfigurationDocument1 paginăPostfix ConfigurationJuanÎncă nu există evaluări
- How To Install Ubuntu 17.10 (Artful Aardvark) Minimal Server - Page 2 - Page 2Document14 paginiHow To Install Ubuntu 17.10 (Artful Aardvark) Minimal Server - Page 2 - Page 2Abisay To YouÎncă nu există evaluări
- How To Install and Configure FreeIPA On CentOS 7 ServerDocument15 paginiHow To Install and Configure FreeIPA On CentOS 7 ServerEduardo AlfaiaÎncă nu există evaluări
- How To Install Kubernetes On Ubuntu 18.04 (Step by Step)Document4 paginiHow To Install Kubernetes On Ubuntu 18.04 (Step by Step)AymenÎncă nu există evaluări
- Installing Oracle Developer 6i On UbuntuDocument2 paginiInstalling Oracle Developer 6i On Ubuntulamxung123Încă nu există evaluări
- Howto Compile Linux Kernel 3.8 - 3.x in Ubuntu 13.04 12.10 12Document25 paginiHowto Compile Linux Kernel 3.8 - 3.x in Ubuntu 13.04 12.10 12ishansbÎncă nu există evaluări
- Installing Cisco AnyConnect VPN Client On Ubuntu 1804 1604Document3 paginiInstalling Cisco AnyConnect VPN Client On Ubuntu 1804 1604Shashin KuroÎncă nu există evaluări
- How To Install XAMPP On Your Ubuntu 18.04 LTS System PDFDocument15 paginiHow To Install XAMPP On Your Ubuntu 18.04 LTS System PDFdjossinkou cabrelÎncă nu există evaluări
- Opennebula 4.12 Qs Ubuntu KVM Guide PDFDocument17 paginiOpennebula 4.12 Qs Ubuntu KVM Guide PDFOrlando CawendeÎncă nu există evaluări
- PPT ch15Document49 paginiPPT ch15svbor akkeniÎncă nu există evaluări
- Lightdm - Ubuntu Gets Stuck in A Login Loop - Ask UbuntuDocument7 paginiLightdm - Ubuntu Gets Stuck in A Login Loop - Ask UbuntuRick RockyÎncă nu există evaluări
- Crossover Ubuntu Share NetDocument12 paginiCrossover Ubuntu Share NetDennis SinnedÎncă nu există evaluări
- How To Ubuntu: Official PRTG - DownloadDocument8 paginiHow To Ubuntu: Official PRTG - Downloaddanuelle carlo calataÎncă nu există evaluări