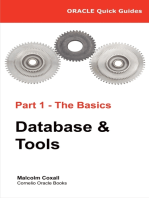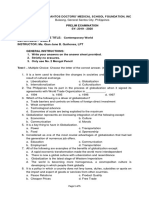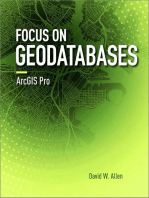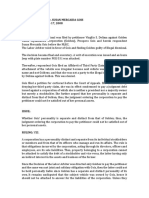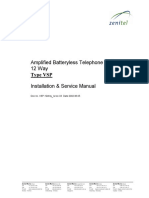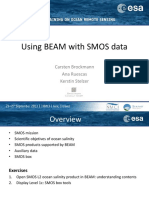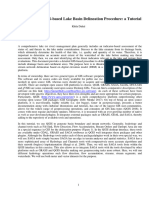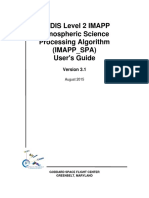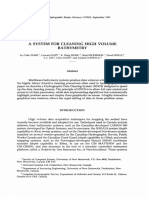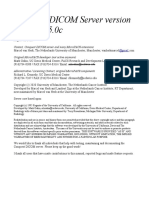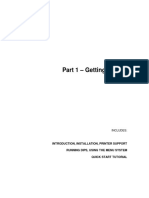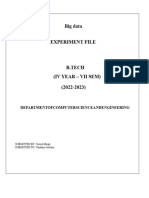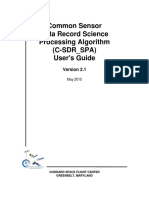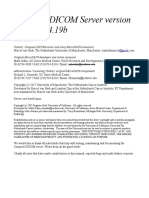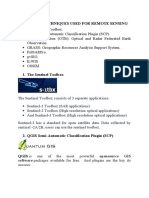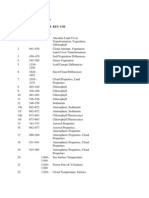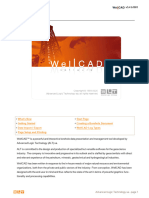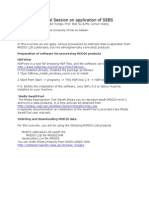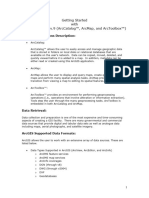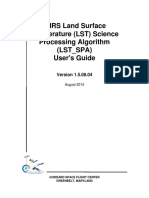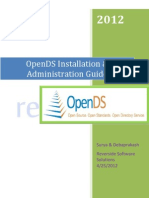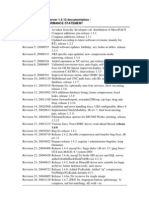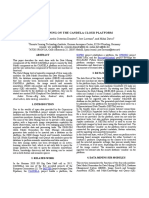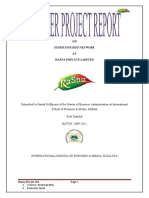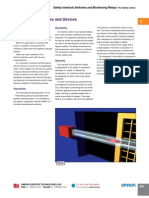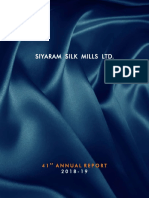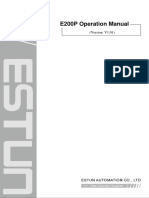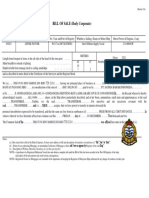Documente Academic
Documente Profesional
Documente Cultură
SeaDAS Training Manual
Încărcat de
Darlin Adzka DimazDrepturi de autor
Formate disponibile
Partajați acest document
Partajați sau inserați document
Vi se pare util acest document?
Este necorespunzător acest conținut?
Raportați acest documentDrepturi de autor:
Formate disponibile
SeaDAS Training Manual
Încărcat de
Darlin Adzka DimazDrepturi de autor:
Formate disponibile
SeaDAS Training Manual
Ocean Biology Processing Group
October 29, 2007
Chapter 1
An Introduction to the OBPG
Introduction
This chapter introduces the NASA Ocean Biology Processing Group (OBPG) and the software used in
conjunction with data distributed by the group, the SeaWiFS Data Analysis System (SeaDAS).
1.1
What is the OBPG?
The goal of the Ocean Biology Processing Group is to make available the highest quality ocean color
and SST data to the broadest user community in the most timely and efficient manner possible. More
specifically the OBGP is the:
Designated NASA team responsible for the processing and distribution of ocean color and SST
data from various spaceborne instruments:
Ocean Color: MODIS/Aqua, MODIS/Terra, SeaWiFS, OCTS, CZCS
SST: MODIS/Aqua, MODIS/Terra
Product Evaluation and Test Element (PEATE) for OC and SST on NPP/VIIRS
Science Team Lead for OC on NPP/VIIRS.
Designated as the software development, processing, and distribution element for Sea Surface Salinity
measurements from Aquarius.
1.2
What Services does the OBPG Provide?
The primary service provided by the OBPG is data distribution, the details of which are covered in the next
chapter. Main features of the data distribution system are:
Instant access: entire archive of Level-1A through Level-3 data for all missions is stored online
Minimal latency: MODIS L0/L1A/GEO/L1B/L2 data available 2-5 hours after satellite observation
Web-based browser: simple viewing/order/download tool for the entire multi-mission data set
Full ftp access: data may be downloaded via ftp
3
CHAPTER 1. AN INTRODUCTION TO THE OBPG
Data subscriptions: automatic staging of new data products to user-specific ftp accounts
The other main service provided by the OBPG is user support for accessing, understanding, processing, and working with the data. A great deal of this support takes place on the Ocean Color Forum
(http://oceancolor.gsfc.nasa.gov/forum/oceancolor/forum show.pl) and through documentation available on
the Ocean Color Web (http://oceancolor.gsfc.nasa.gov/).
Figure 1.1: The Ocean Color Web
1.3. WHAT DATA DOES THE OBPG PROVIDE?
1.3
What Data does the OBPG Provide?
As mentioned, the OBPG provides ocean color data from the MODIS/Aqua, MODIS/Terra, SeaWiFS,
OCTS, and CZCS sensors, and SST data from MODIS/Aqua and MODIS/Terra. Data levels range from
Level-0 or Level-1A up to Level-3 Binned and mapped products. The Level-2 and Level-3 data contain
geophysical products, some of which are listed below. (Hundreds of predefined products and unlimited
custom products can be created using the SeaDAS software package.)
Standard Ocean Color Products (all sensors, daytime only)
Normalized water-leaving radiances, nLw()
Chlorophyll, Ca
Diffuse attenuation, Kd (490)
Aerosol type and concentration
Optical thickness, a
Angstr
om exponent
Atmospheric epsilon
Processing flags
Cloud, land, glint, atmfail, atmwarn, chlfail, chlwarn, etc.
Standard Ocean Temperature Products (MODIS only)
Long-wave SST (11-12 m) (daytime and nighttime)
Short-wave SST (3.9 - 4.0 m) (nighttime only)
SST quality level (0-4)
Non-standard Ocean Color Products (all sensors, daytime only)
Alternate Ca and Kd algorithms
Chlorophyll fluorescence, FLH
Particulate inorganic carbon, Calcite
Inherent optical properties (various bio-optical models)
absorption (total, phaeophytin, dissolved matter)
backscatter (total, particulate)
Photosynthetically active radiation, iPAR, PAR
Euphotic depth (Zeu , Zsd )
Subsurface PAR at 1st optical depth, Kd (PAR)
Intermediate atmospheric correction products
..and many others
Non-standard Ocean Temperature Products (MODIS only)
Brightness temperatures (daytime and nighttime)
CHAPTER 1. AN INTRODUCTION TO THE OBPG
1.4
What is SeaDAS?
SeaDAS is a comprehensive image analysis package for the processing, display, analysis, and quality control
of ocean color data. SeaDAS is intended for use with all of the OBPG supported sensors: MODIS/Aqua,
MODIS/Terra, SeaWiFS, OCTS, CZCS. SeaDAS can also be very useful as a general scientific imagery/data
analysis package. SeaDAS features include:
Visualize and manipulate all data distributed by the OBPG
Visualize and manipulate non-OBPG data (e.g. general HDF 4, AVHRR Pathfinder)
Process all data from L0 or L1A through to L3 and SMI (complete source code included)
Reproduce products identical to the OBPG standard ocean color and SST products
NPP/VIIRS will be supported in the future
Runs on UNIX-like systems only: Linux, Macintosh OS X, Sun Solaris, SGI IRIX
Direct user support and extremely active user support forums
Figure 1.2: The SeaDAS Home Page
1.4. WHAT IS SEADAS?
The SeaDAS GUI and most data visualization/manipulation functions are written in the Interactive Data
Language (IDL), made by ITT Visual Information Solutions (ITT VIS). IDL is a scientific programming
language and scientific environment similar in many ways to Matlab. It is not necessary to purchase IDL in
order to have access to full SeaDAS functionality.
Figure 1.3: The Main SeaDAS GUI Window
1.4.1
SeaDAS Modes of Operation
SeaDAS functionality can be accessed in a variety of ways:
Using the Graphical User Interface (GUI)
Virtually all SeaDAS functionalities are accessible via the GUI. The GUI is often a good way to
learn about the capabilities of SeaDAS and to work with single data files. Once a user determines
his or her goal and accomplishes a task using the GUI, it is often more efficient to automate the
steps by using a command-line approach.
Using the SeaDAS command-line
The SeaDAS command-line is available to those who have purchased a full IDL license from ITT.
The SeaDAS command-line is actually an IDL command-line that provides access to both SeaDAS
and IDL commands. Almost all SeaDAS processing, display, visualization, and manipulation
functions can be accessed on the SeaDAS command-line in concert with IDL commands.
Using the UNIX command-line
All SeaDAS processing capabilities are also accessible via the UNIX command-line. This includes
L0 to L3 processing (including automatic ancillary data determination and retrieval), as well as
functions for subscening data files and generating true-color mapped image products. None of
SeaDAS graphics capabilities are available on the UNIX command-line.
Automating SeaDAS using IDL scripts and/or UNIX shell scripts
Virtually any series of SeaDAS processing and graphics operations can be automated by writing
IDL scripts. These scripts can combine both SeaDAS and IDL commands (and optionally spawn
UNIX commands) to perform complex data operations. This feature does not require the
purchase of IDL.
For data processing, UNIX shell scripts can be used to easily automate the subscening and processing of multiple data files from L0 through to L3. IDL scripts can also be called from such
UNIX shell scripts to access SeaDAS display, visualization, and manipulation functions.
1.4.2
Components of the SeaDAS Distribution
The SeaDAS distribution package is primarily made up of IDL code, C binaries and libraries, and UNIX
shell scripts. The SeaDAS GUI is written in IDL code as are various image and data manipulation functions.
Binaries (executable files created by compiling C and Fortran code) are used for data processing (e.g. the
msl12 binary used for L1 to L2 processing). SeaDAS also makes use of HDF binaries and libraries. Shell
scripts (executable text files containing various UNIX and shell commands) are mainly used as wrappers for
data processing (e.g. modis L1A to L1B.csh). Other shell scripts exist as stand-alone utility scripts (e.g.
the ms met.csh script for meteorological ancillary data determination and retrieval).
1.4.3
CHAPTER 1. AN INTRODUCTION TO THE OBPG
SeaDAS Support
As mentioned direct user support and extremely active user support forums are available for SeaDAS users.
Direct support can be obtain via email (seadas@seadas.gsfc.nasa.gov) or by phone. However, most support
occurs in the Ocean Color Forum (http://oceancolor.gsfc.nasa.gov/forum/oceancolor/forum show.pl), where
announcements are made and both technical and scientific questions and discussions take place. SeaDASspecific technical questions are asked on the SeaDAS: General Questions board, data access questions on
the Satellite Data Access board, and scientific queries on the Satellite Data Products & Algorithms board.
TIP SeaDAS GUI windows have a Help button that will spawn that windows local help webpage. All
SeaDAS-specific help documents are also available online: http://oceancolor.gsfc.nasa.gov/seadas/help.html
Figure 1.4: The Ocean Color Forum
Chapter 2
An Overview of Ocean Data Levels
Introduction
As mentioned, the OBPG is the designated NASA team responsible for the processing and distribution of
ocean color and SST data acquired from the MODIS/Aqua, MODIS/Terra, SeaWiFS, OCTS, and CZCS
sensors. This chapter discusses the standard NASA data levels used for storing ocean color satellite data.
These data levels are distributed by the OBPG and/or are producible by the SeaDAS software package.
Goal
This chapter gives an introduction to the HDF file format and briefly describes the following standard OBPG
satellite ocean data levels:
Level-0
Level-1A
MODIS GEO
Level-1B
Level-2
Level-3 Binned
Level-3 Standard Mapped Images
2.1
HDF and HDF-EOS Data Formats
OBPG Level-1A to Level-3 data files are stored in the HDF file format. HDF can be thought of as a
container that can store a variety of data types and meta data in a single file (see Figure 2.1). From the
NASA Atmospheric Science Data Center:
Hierarchical Data Format (HDF) is a data file format designed by the National Center for
Supercomputing Applications (NCSA) to assist users in the storage and manipulation of
scientific data across diverse operating systems and machines. NCSA developed a library
of callable routines and a set of utility programs and tools for creating and using HDF
files. This work is now performed by The HDF Group (THG).
OBPG files are actually stored in the HDF-EOS format, a specialized form of HDF created by NASA in 1993
as a standard format for all data generated by instruments on the Earth Observing System (EOS) satellites.
TIP SeaDAS is fully compatible with all OBPG HDF-EOS data files.
9
10
CHAPTER 2. AN OVERVIEW OF OCEAN DATA LEVELS
Figure 2.1: HDF File Example (Curtesy of The HDF Group)
2.2
Level-0 Data
Level-0 (L0) data files contain the raw radiance counts (digital numbers) and this is the lowest and most
raw level of data normally available to end-users. L0 data is rarely utilized by end-users since
the Level-1A (L1A) data is usually a simple re-organization of the L0 data into the more
friendly/standardized HDF-EOS format. However, L0 data from MODIS Aqua and Terra may be
desired because unlike MODIS L1A data (which has been ocean-band-subsetted), MODIS L0 data contains
all 36 MODIS bands including the 7 high resolution bands, some of which may be useful for oceanic processing. As of July 2007, all MODIS L0 data is available from the single file selection page of the OBPG
Level 1 and 2 Browser. A rolling 60-day archive of L0 MODIS Aqua and Terra data is also available via
ftp://oceans.gsfc.nasa.gov/.
TIP SeaDAS has the ability to process L0 data to L1A for only the MODIS and SeaWiFS sensors, and can
display only L0 SeaWiFS data.
2.3
Level-1A Data
L1A data files contain the sensor raw radiance counts (digital numbers) as well as spacecraft and instrument
telemetry and calibration data. Navigation data is also included except for MODIS, in which case the
geolocation data is contained in a separate file.
All L1A filenames use the SeaWiFS-like convention, which indicates sensor (e.g. S for SeaWiFS, A for
MODIS-Aqua, T for MODIS-Terra), sampling rate (e.g. LAC for full 1-km sampling), and time of the first
scan in the file (e.g. AYYYYDDDHHMMSS.L1A LAC).
The entire mission archive of L1A ocean data for all sensors is maintained online, and all higher-level products
are derived from this archive. Due to the ever-changing nature of L1B calibration coefficients for
active missions, it is recommended that researchers who intend to generate their own L2
products begin their processing using the L1A data (and an up-to-date version of SeaDAS).
2.4. MODIS GEO DATA
11
OBPG MODIS L0 to L1A processing is performed using the standard code developed by the MODIS Science
Data Support Team (SDST) and all MODIS L0 and L1A files distributed by the OBPG are 5-minute granules.
For file size and bandwidth reasons, MODIS L1A files are reduced (band-subsetted) by removing excess bands
and data that are not utilized for oceanic processing. A standard MODIS L1A file is 575MB (220MB
compressed), while a band-subsetted L1A file is 215MB (50MB compressed). The reduced Ocean L1A
file format retains the bands shown in Figure 2.2).
Figure 2.2: MODIS Ocean Subset Band List
2.4
MODIS GEO Data
For the MODIS sensor only, a separate geolocation (GEO) file must be generated from an L1A file, and
contains the navigation for that granule. L1B and L2 processing then requires the GEO file as an input.
The naming convention for GEO files is similar to that of the L1A files, e.g. AYYYYDDDHHMMSS.GEO.
GEO files are not maintained in the long-term OBPG archive since they can be regenerated as needed using
SeaDAS, so only a short-term rolling archive is made available for distribution by the OBPG. For the OBPG
distributions NRT stream, predicted attitude and ephemeris files are used to produce Quick-Look GEO files.
Several days later, in the Refined processing stream, the definitive attitude and ephemeris files are used to
create the final GEO version and refined data products.
2.5
Level-1B Data
Level-1B data files contain the calibrated at-aperture (top-of-atmosphere) radiances derived from L1A sensor
counts by applying the sensor calibration. L1B files are named similarly to L1A files, e.g. AYYYYDDDHHMMSS.L1B LAC or simply AYYYYDDDHHMMSS.L1B.
For non-MODIS sensors the end-user will rarely make use of L1B files since the processing
software produces a L2 file directly from an L1A input. However, for MODIS processing, generating the L1B file is a required separate step. If the input MODIS L1A file is not band-subsetted, separate
high resolution L1B files will also be produced, e.g. AYYYYDDDHHMMSS.L1B HKM, AYYYYDDDHHMMSS.L1B QKM.
There are differences between the MODIS L1B files produced by the OBPG and those from the MODIS
Calibration Support Team (MCST). First, since ocean pixels are generally much darker than land and
cloud pixels, a higher level of precision is required for ocean processing. Therefore the OBGP fine-tunes
the MCST calibration coefficients for ocean data and so the ocean radiances will be slightly different (and
hopefully improved). Second, the OBPG uses the ocean subsetted L1A files as input to the L1B processing
so OBPG L1B files will contain only the bands listed in Figure 2.2. However, if SeaDAS is used to process
12
CHAPTER 2. AN OVERVIEW OF OCEAN DATA LEVELS
a non-subsetted L1A file, all the non-high-resolution MODIS bands will be present in the L1B file (the
high-resolution bands will exist in separate L1B HKM ad QKM files).
2.6
Level-2 Data
Level-2 data files contain calculated geophysical values for each pixel (e.g. nLws, Chlorophyll-a, SST)
derived from the L1B radiances by applying atmospheric corrections and bio-optical algorithms. L2 data
files also contain geolocation data. Each L2 product corresponds exactly in geographical coverage (scan-line
and pixel extent) to its parent L1A product and is stored in one physical HDF file. As with previous levels,
the data has not been mapped and so is in satellite view.
L2 filenames have the form AYYYYDDDHHMMSS.L2 LAC.
MODIS SST products require different processing parameters than other ocean products, therefore MODIS SST L2
files are generated in a separate processing run and are
named AYYYYDDDHHMMSS.L2 LAC SST or TYYYYDDDHHMMSS.L2 LAC SST.
The L2 files distributed by the OBPG contain a standard
suite of products including water-leaving radiances, chlorophyll a concentration, the diffuse attenuation coefficient at
490nm, and a few other products. In addition, thirty-two
flags are associated with each pixel indicating if any algorithm failures or warning conditions occurred for that pixel.
These flags exist in the l2 flags product. The separate
standard MODIS SST files contain the 11 and 4 (nighttime only) SST products. Five quality levels are associated
with these SST products and are stored in the qual sst and
qual sst4 products. Using SeaDAS, L2 files can be creating
that contain hundreds of pre-defined products and/or custom
products.
Figure 2.3: Level-2 Chlorophyll-a Product
Level-2 processing is performed using the Multi-Sensor Level-1 to Level-2 (msl12) code, which is developed and maintained by the OBPG. msl12 is used for the standard processing of all ocean products distributed through the OBPG web browsers and ftp sites. This software is capable of retrieving oceanic
optical properties and a multitude of derived products from the observed top-of-atmosphere (TOA) radiances. For non-MODIS sensors the L1A file is input to msl12, and for MODIS the L1B and GEO files
are used as input. Full documentation, source code, and output product descriptions can be found at
http://oceancolor.gsfc.nasa.gov/DOCS/MSL12/.
2.7
Level-3 Binned Data
Level-3 Binned (L3b) data files contain spatially and temporally binned L2 data products. In other words, an
L3b data file consists of the accumulated L2 data statistics for the specified instrument, product(s), spatial
resolution, and time period. Bins can be thought of as square grid elements or grid cells. (Prior to L3b,
geophysical variables are derived only for individual satellite pixels.)
The statistical data provided in L3b files allow for the calculation of the mean, standard deviation, median,
and mode for each L2 variable, and for certain other variables (e.g. primary productivity) which are functions
of the L2 variables. The L3b data are stored in a representation of a global, sinusoidal equal-area grid (see
Figure 2.4), and the standard OBPG-distributed bin resolutions are either 4.6km or 9.2km (certain regional
products are 1km resolution). Only those bins containing data values are present in the L3b file; land bins
and bins with no data are not stored. To create L3b files, the L2 files are spatially averaged into L3 Daily
2.7. LEVEL-3 BINNED DATA
13
binned files using the l2bin program, and the Daily files are further composited into Weekly, Monthly,
Annual, Seasonal, and Climatological time periods using the l3bin program.
TIP SeaDAS can be used to create an L3b composite for an arbitrary time period, and the available SeaDAS
binning resolutions are 0.5, 1, 2, 4, 9, and 36 kilometers.
Figure 2.4: Square Bins Defined by a Sinusoidal Equal-Area Projection
The full suite of L2 ocean color parameters as well as three sea surface temperature parameters are available
as standard temporal composites from the OBGP. Each product contains only data that has met data quality
standards as indicated by a selected standard set of L2 flags and masks. SST products can contain data of
varying data quality levels, but each bin will only contain the best quality data available for the time period.
L3b products are stored either in a single, self-contained file, or else in separate data files known as subordinates (for bandwidth and disk space considerations). Single-file L3b products have filenames of the form
IYYYYDDDYYYYDDD.L3b TTT, where I is the instrument identifier, YYYYDDDYYYYDDD are the
concatenated digits for the GMT year and day of the start and end days of the binning period, and TTT is
a code for the binning period length (DAY, 8D, MO, YR, etc.). For daily products, only the year and day
of the data are used.
For the multi-file L3b products a main file exists, containing all product-level metadata and other data
common to all the binned geophysical parameters, along with the multiple subordinate files, each of which
contains the data of one binned geophysical parameter. An example of the filenames used for a multi-file
SeaWiFS L3b Daily product is:
S1998001.L3b
S1998001.L3b
S1998001.L3b
...
S1998001.L3b
DAY.main
DAY.x00
DAY.x01
DAY.x10
Although it is not necessary to know which subordinate file stores which product (SeaDAS automatically
14
CHAPTER 2. AN OVERVIEW OF OCEAN DATA LEVELS
handles this), each extension number (x00, x11, etc.) is permanently assigned to a certain geophysical
product. For example, the extension numbers for SeaWiFS are assigned as follows:
x00
x00
x01
x02
x03
x04
x05
x06
x07
x08
x09
x10
nLw 412
nLw 412
nLw 443
nLw 490
nLw 510
nLw 555
nLw 670
angstrom 510
chlor a
K 490
eps 78
tau 865
TIP L3 Binned data products are stored as VDATA HDF objects within the data files, so any HDF utility
such as vshow can be used to obtain information about the contents of the data files.
More L3b documentation including algorithms used for spatial and temporal binning are listed in the OBPG
Algorithms and Products FAQ: http://oceancolor.gsfc.nasa.gov/forum/oceancolor/topic show.pl?tid=1959
2.8
Level-3 Standard Mapped Images
A Level-3 Standard Mapped Image (SMI) is an equidistant cylindrical projection of the arithmetic means
derived from the statistical data of one Level-3 Binned geophysical product. (The equidistant cylindrical
projection is also called the equirectangular projection or geographic projection.) Therefore SMI products
are image representations of binned data products over the period covered by the parent product.
The OBPG distributes global SMI maps at 4.6km (43202160) and 9.2km (86404320) resolution to match
the L3b standard resolutions. Grid points for the entire globe are present in the data files, including an
assigned fill value for land and missing data points. SMI files are distributed both as HDF files and as PNG
(Portable Network Graphics) image files. The SMI HDF product files are created using the smigen program.
Figure 2.5: 8-Day Level-3 Standard Mapped Image (MODIS Aqua Chlorophyll-a, June 2007)
2.8. LEVEL-3 STANDARD MAPPED IMAGES
15
All of the OBPG-distributed SMI products are stored as 16-bit integers (scaled down from the 32-bit floatingpoint L3b products).
Due to scaling of the L3b data values and problems that may arise from mapping, researchers
should fully understand the issues involved with the SMI format before using these maps for
scientific purposes. Often using the L3 Binned data directly instead of mapping the bins may
be the best approach.
TIP SeaDAS has the flexibilty to create SMI maps as 8-bit integer data, 16-bit integer data, or 32-bit
floating-point data at 1, 2, 4, 4.6, 9, 9.2, or 36 kilometer resolutions.
16
CHAPTER 2. AN OVERVIEW OF OCEAN DATA LEVELS
Chapter 3
Obtaining Ocean Data
Introduction
As mentioned, the OBPG is the designated NASA team responsible for the distribution of ocean color and
SST data acquired from the MODIS/Aqua, MODIS/Terra, SeaWiFS, OCTS, and CZCS sensors (this role
had been previously shared by the NASA Goddard DAAC). The OBPG offers complete historical archives
for each sensor, as well as near real-time (NRT) data for active missions. The access point for all OBPG
data sets is the main OBPG webpage, the Ocean Color Web (http://oceancolor.gsfc.nasa.gov/).
Goal
This chapter outlines the various data access methods available via the Ocean Color Web. Each method for
data access will be briefly discussed:
Historical Data Access
SeaWiFS Data Access
The Level 1 and 2 Browser
The Level 3 Browser
Data by FTP
Near Real-Time Data Access
Data Subscriptions for NRT Data
NRT Extracts and Maps
Data by FTP
Citing Data Products Obtained from the Ocean Color Web
3.1
Historical Data Access
Complete historical data archives for all sensors are available for immediate download from the OBPG
servers, with the exception of certain SeaWiFS data restrictions (see below). Data from active missions are
made available as soon as the processing system can ingest and process it (MODIS/Aqua and MODIS/Terra
data is normally available within 2-5 hours of capture).
17
18
3.1.1
CHAPTER 3. OBTAINING OCEAN DATA
SeaWiFS Data Access
The only OBPG-distributed sensor data with access restrictions is SeaWiFS data, which is currently under a
two week embargo from date of collection (per the contractual agreement with GeoEye). Therefore SeaWiFS
files less than two weeks old are unavailable.
All SeaWiFS data greater than five years old is publicly available, but data less than five years old is not
available to the general public unless they become a SeaWiFS Authorized User. To become an authorized
user one must make a (brief) request to the OBGP specifying the scientific rationale for the request along
with some other information (see http://oceancolor.gsfc.nasa.gov/cgi/apply.pl?page=du). Authorized users
can then use the SeaWiFS User Login button in the data browser to gain access to all the SeaWiFS data.
On December 24, 2004, the SeaWiFS project stopped receiving global data from HRPT stations (from which
the MLAC data are produced). Since that time the OBPG contract with OrbIMAGE (now GeoEYE) is
only for the global GAC dataset, and a new agreement has also provided the OBGP with the coastal U.S.
1km dataset. A request for recorded LAC data can also be made to the OBPG for cruise support, but NRT
MODIS 1km data is now the preferred source. For non-coastal U.S. 1km data after Dec 24, 2004, data can
be purchased directly from GeoEYE.
3.1.2
The Level 1 and 2 Browser
The Level 1 and 2 Browser link on the Ocean Color Web homepage accesses the main browser interface
for selecting, downloading, and ordering Level-1 and -2 data files (as well as MODIS L0 files). From this
top-level interface, search criteria can be set and then searches launched for the matching Level-1 and -2
scenes (using the Find swaths button or by clicking on the map).
Figure 3.1: The Level 1 and 2 Browser
3.1. HISTORICAL DATA ACCESS
19
Search criteria of the data browser include:
Sensor(s)
Day and/or night scenes
Geographic location defined by:
A predefined area of interest
User-specified area of interest (lat/lon box)
Scenes directly under mouse click on global map
Radius about mouse click on global map
Radius about specified lat/lon
Minimum percent of swath falling within area of interest
Date range (contiguous or non-contiguous)
When using the data browser, a Help button is available in the upper-righthand corner of each different
type of browser page to provide help topics for all the functionalities on that page. Since this help feature
details all of the minute functions of the browser, these details will not be discussed here.
After a search has been launched using the Find swaths button or by clicking a location on the global map,
the search results will be displayed on a new browser page. If only one swath was found, then that swaths
files will be listed as hyperlinks for immediate download along with thumbnail browse images of the data.
If more than one swath matches the search criteria, the results page will display multiple matching swath
filenames and thumbnails (10 per page by default). An individual swath can be selected by clicking on its
filename link, or a swath can be added to a users shopping cart by clicking the asterisks link (****). At
any time clicking the ORDER DATA button will take the user to the Scene Order Form page.
Figure 3.2: Level 1 and 2 Browser Search Results
20
CHAPTER 3. OBTAINING OCEAN DATA
On the Scene Order Form page the order can be viewed and the user must specify:
An email address
Whether or not to extract a specific region from the data files
Data levels desired
Level-2 Data products desired
Figure 3.3: Level 1 and 2 Browser Order Form
Next, the Review order button is clicked to continue to the Order Review page that will list all files to be
staged. If the order looks correct, the user can then click the Submit Order button to complete the Order.
Once an order is submitted the OBPG server will begin staging the requested files and send an email
notification when the files are available for download. The entire ordering and staging process is completely
automated so many orders will be available within minutes of submission.
3.1.3
The Level 3 Browser
The Level 3 Browser link on the Ocean Color Web homepage accesses the interface for selecting and
downloading the entire Level-3 global ocean color data set for many parameters and time periods. The
Level-3 files in this browser have been converted from Level-3 Binned data files to Standard Mapped Images
stored both as digital data in HDF formatted files and as PNG images. Both 4km and 9km data are available.
A variety of standard and evaluation products can be selected, and clicking on the timeline will set a start date
for products to be displayed. Below the timeline is a table of thumbnail images depicting global projections
of the selected product type during various time periods. Next to the thumbnails are hyperlinks to the 4km
(4320x2160) and 9km (8640x4320) HDF and PNG files. Each column in the table is associated with time
periods of a fixed length such as a year, a season, a month, or an eight-day weekly period. Clicking on the
3.2. NEAR REAL-TIME DATA ACCESS
21
Figure 3.4: Level 3 Browser
heading of a column will toggle back and forth between displaying and not displaying the images in that
column. The Help link in the upper-righthand corner of the browser gives more detailed help instructions.
TIP The timeline is implemented as a client-side image map so as the pointer is moved along the timeline,
changing dates can be viewed in the status line of a web browser.
3.1.4
Data by FTP
Along with web browser (html) access, the OBPG also hosts an anonymous ftp server, oceans.gsfc.nasa.gov.
This ftp site contains the most popular data products including:
A 60-day rolling archive of recent MODIS Aqua and Terra data (L0, L1, GEO, L2)
The complete Level-3 Binned data archive for all sensors
The complete Level-3 Standard Mapped Image archive for all sensors
A merged Aqua/SeaWiFS 9km chlorophyll product
Ancillary products (e.g. METOZ, OISST, ATTEPH, etc.)
3.2
Near Real-Time Data Access
As opposed to historical data access, the OBPG also offers services for data users interested in receiving
NRT data from active missions. Currently, the primary NRT data source is from the MODIS Aqua and
Terra sensors. Typical latency for MODIS data is 2-5 hours following satellite observation. This minimal
latency allows the OBPG servers to be used as a global MODIS virtual ground station.
As mentioned, it is also possible to make a request for small amounts of NRT SeaWiFS recorded LAC data
for cruise support.
22
CHAPTER 3. OBTAINING OCEAN DATA
3.2.1
Data Subscriptions for NRT Data
Data subscriptions can be used to automatically stage new Level-1 and Level-2 data products to user-specific
ftp directories. Subscriptions are simple to create and consist of a defined region for which data are made
available as they are processed. This option is intended for investigators who wish to receive all future data
for a region. The subscription does not provide archived (historical) data to the user; for archived data the
Level 1 and 2 Browser should be used. Data subscriptions can be created for limited geographic regions,
allowing users to receive L1A, L1B, and L2 data extracts for their area(s) of interest within 2-5 hours of
satellite observation. Once a subscription is set up along with automated downloads, this service can mimic
an actual global ground station for each user.
Data types available through the subscription service are:
Aqua Level-1 and Level-2
Terra Level-1 and Level-2 (SST only)
SeaWiFS Level-1 and Level-2
Associated ancillary data (MET, OZONE, attitude and ephemeris files)
There is also an option to waiting until the refined processing has occurred (i.e. waiting until the data are
processed with the optimal ancillary data), or receiving data in near real-time. Typically, refined processing
occurs 3-5 days after the data are received. The status of an existing subscriptions can be checked via a web
interface as well. If both refined and NRT data is desired, users can simply make two separate subscription
requests. The same can be done to obtain both daytime and nighttime granules.
An end date can be entered for the subscription if your research interests are limited temporally (i.e. for the
duration of a cruise). If no end date is specified, the subscription will continue for the life of the mission.
Also, if a subscription has expired, it can be restarted again by simply entering an email address and clicking
the Renew Subscription button. This will retrieve a listing of all previous subscriptions made under the
email address, and allowing selection of those to renew.
Figure 3.5: Data Subscription Form
3.3. CITING DATA PRODUCTS OBTAINED FROM THE OCEAN COLOR WEB
3.2.2
23
NRT Extracts and Maps
The NRT map and extraction utility (see Figure 3.6) allows users to directly access the NRT image support
system in order to create regions and requests for both maps (PNG and/or JPG formatted mapped products)
and data extraction (HDF extracts).
The first step in the map and extraction process is to select a region. Users may either choose from a
pre-defined list of regions, or define a new region. Pre-defined regions are fixed, and cannot be edited by
users and user-defined regions are only usable/editable by the user who created them.
Once a region is selected, a request for maps and/or data extraction must be defined. At this stage, the user
chooses maps (PNG and/or JPG formatted mapped images) and/or L1/2 HDF data extracts.
The following options may be defined for each map request:
Image Width
Add a coastline
Add a graticule frame
Add lat/lon gridlines
Add a colorbar
Add a label to the image containing the parent filename
Threshold for minimum percent of valid pixels (ocean retrievals)
Product selection
Users may opt to have JPEG/PNG images, and/or digital data (HDF) extracts of Level-1 and Level-2 files
created. Images can be sent to the user via email or placed on the OBPG anonymous FTP site for download.
All HDF data will be place on the anonymous FTP site for download.
NRT images from SeaWiFS are available only to authorized SeaWiFS data users who have received permission
to receive real-time image support.
3.2.3
Data by FTP
As mentioned earlier in this chapter NRT data is available from the OBPG ftp server oceans.gsfc.nasa.gov.
3.3
Citing Data Products Obtained from the Ocean Color Web
Data products retrieved from the OBPG should be cited as follows:
Feldman, G. C., C. R. McClain, Ocean Color Web, <SENSOR> Reprocessing <reprocessing #>, NASA
Goddard Space Flight Center. Eds. Kuring, N., Bailey, S. W. <Access DATE>. http://oceancolor.gsfc.nasa.gov/
replace <reprocessing #> with the appropriate reprocessing version (e.g. 5)
replace <Access DATE> with the date of access
replace <SENSOR> with the appropriate sensor (e.g. SeaWiFS)
24
CHAPTER 3. OBTAINING OCEAN DATA
Figure 3.6: NRT Extracts and Mapping Form
Chapter 4
The SeaDAS GUI
Introduction
Most SeaDAS functions are accessible via the SeaDAS Graphical User Interface (GUI). This chapter will
overview the SeaDAS Main Menu window which gives access to all GUI functionality. Note that virtually
every function available through the GUI also has a command-line equivalent.
Goal
The goal of this chapter is to introduce the primary functions of the SeaDAS Main Menu.
4.1
Starting the SeaDAS GUI
Starting SeaDAS on the UNIX command-line without any extra arguments will spawn the SeaDAS Main
Menu (see Figure 4.1). This window is comprised of the Display button, the Process, Utilities, Update, Help
menus, and the Quit button. Note that the SeaDAS GUI requires the terminals display to be set to an X
server.
Figure 4.1: SeaDAS Main Menu Window
The SeaDAS GUI and most of its display functionality use the Interactive Data Language (IDL), a general
purpose computer language and data analysis environment distributed by ITT Visual Information Solutions
(ITT VIS). However, it is not necessary to purchase IDL to use runtime SeaDAS, which uses a free IDL
embedded license. Running SeaDAS in this mode will take slightly longer to start up, but thereafter will
run as fast as with a full IDL development license. All SeaDAS functions behave identically in runtime and
non-runtime mode.
SeaDAS is started as follows (where % is a UNIX command-line prompt):
If you have not purchased IDL, start SeaDAS in runtime mode:
% seadas -em
If you have purchased and installed IDL:
% seadas
25
26
CHAPTER 4. THE SEADAS GUI
4.2
The Display Button
Clicking the Display button will spawn a file selection window to choose a file from which individual data
products can be loaded and later displayed. SeaDAS will attempt to automatically detect the file-type, and
if unsuccessful, will assume it to be a flat binary file. File-types supported are:
MODIS L1A to L3
SeaWiFS L0 to L3
MOS, OCTS, CZCS L1A to L3
AVHRR Pathfinder V4 and V5
SeaDAS Mapped (HDF files containing projected products)
HDF 4 (including navigation functionality if lat/lon SDs exist)
PNG image files
Flat binary data files
4.3
The Process Menu
The Process menu provides access to all of the SeaDAS processing functions. This menu is broken down by
sensor, and Figure 4.2 shows the MODIS processing submenu. Note that each sensor submenu is organized
from lower to higher data level processing operations.
Figure 4.2: The Process Menu
4.4
The Utilities Menu
The Utilities menu provides access to a variety of SeaDAS utilities for loaded and/or displayed products.
The Data Visualization and Data Manipulation submenus shown in Figure 4.3 access most of the analysis
functions available in SeaDAS.
4.5. THE UPDATE MENU
27
Figure 4.3: The Utilities Menu
4.5
The Update Menu
The Update menu provides functions for updating MODIS Aqua and Terra calibration LUTs used in L1A to
L1B processing. (To fine tune calibration for ocean products the OBPG continuously modifies the standard
MCST L1B LUTs to reduce detector striping artifacts and improve temporal extrapolation.) The Update
menu can also update the utcpole.dat and leapsec.dat ancillary files, though the processing software itself
will detect and update these files as well.
Figure 4.4: The Update Menu
4.6
The Help Menu
The Help menu provides access to the main SeaDAS help pages, tutorials, demos, and online help. Also note
that clicking the Help button in any SeaDAS window will spawn a separate help page for that window in a
web browser.
4.7
The Quit Button
Clicking the Quit button will immediately close all SeaDAS GUI windows and completely exit SeaDAS,
returning the user to the UNIX command prompt.
28
CHAPTER 4. THE SEADAS GUI
Chapter 5
Displaying Data with SeaDAS
Introduction
A primary functionality of SeaDAS is its image display capabilities. There are various data visualization
and manipulation functions available in either the GUI or via the SeaDAS command-line. This chapter will
focus on the basic GUI operations involved in displaying data.
Goal
The goal of this chapter is to introduce very basic SeaDAS display functions by way of the following exercises:
Loading satellite data products
Displaying a loaded product
Using the roam and zoom functions
Using the cursor position display function
Rescaling the values of the displayed data
The data referred to in this and subsequent chapters can be found in the example data directory
5.1
Starting SeaDAS
If you have not purchased IDL, start SeaDAS in runtime mode:
% seadas -em
If you have purchased and installed IDL:
% seadas
5.2
Loading Satellite Data Products
From the SeaDAS Main Menu, click the Display button and then choose S2006088174413.L2 MLAC using the
file selection window. This will bring up the Product Selection window.
29
30
CHAPTER 5. DISPLAYING DATA WITH SEADAS
Figure 5.1: Product Selection Window
Choose the chlor a product and click Load. This will
bring up the Band List Selection window. Each product loaded into SeaDAS will be listed in this window as
a separate band. To view information about the loaded
data product, click Band List SelectionBand Info.
From the Band List Selection window, click Display to
view the data product in a new Product Display window.
5.3
The Roam Window
In most cases the displayed image will be larger than the
viewable area. The viewable area can be changed by dragging the sides (or corners, this is OS dependent). One may
also scroll around the image using the scroll bars on the
bottom and left sides of the Product Display window,
but this will often prove inadequate. To view the entire
image at once, the Roam Window must be used. From
the Product Display window, select FunctionsRoam
Window On. This will open a new Roam window with the
full image scaled so as to be displayed in its entirety. A box
outline in this window will show the portion of the loaded
image viewable in the Product Display window. With
the cursor placed over this box, left-clicking and dragging
the box will change the viewable contents of the Product
Display window.
5.4
The Zoom Window
Figure 5.2: Band List Selection Window
Alternatively, you may wish to zoom in on a feature observed in the Product Display window. To do this select FunctionsZoom Window On from the
Product Display window. This will open a new Zoom window with a small portion of the Product Display
window zoomed (initially) by a factor of 4X. Similar to the Roam window, a box outline showing the portion
5.5. CURSOR POSITION
31
of the loaded image viewable in the Zoom window will be displayed in the Product Display window. The
magnification of the zoom window can be changed from 1 to 16X by placing the cursor in the Zoom window
and using the middle or right mouse button to cycle up or down in magnification.
Figure 5.3: Roam and Zoom Windows
5.5
Cursor Position
It is possible to see the actual data value for the pixel under
the mouse cursor by selecting FunctionsCursor Position from the Product Display window. This will spawn a
new Cursor Position window which will display the value
for the pixel under the cursor in the Product Display window, as well as the Roam and Zoom windows. By default, the
data displayed is interactive, that is, as the cursor is moved
over the image the values displayed will correspond to the
current cursor position. Alternatively, you may select the
Mouse button option in the Cursor Position window to
only display values for pixels when the left mouse button is
clicked.
Figure 5.4: Cursor Position Window
32
5.6
CHAPTER 5. DISPLAYING DATA WITH SEADAS
Rescaling the Displayed Image
When a data product is initially displayed in SeaDAS, the data is displayed using an indexed color look-up
table consisting of only 197 separate colors. The minimum data value is set to the first color in the look-up
table and the maximum data value is set to the 197th color. (For more details see the SeaDAS Color
Look-Up Tables chapter.)
If the product being displayed happens to be a standard OBPG product then SeaDAS will automatically
scale the data to a pre-defined minimum and maximum value, meaning all data values below the pre-defined
minimum will be set to the first color in the look-up table and values above the pre-defined maximum will
be set to the 197th color. The look-up table will also be set to either a linear or logarithmic scale-type
depending on the product. For example, chlorophyll-a products are scaled to have a min/max of 0.01/64.0
mg m3 and set to a logarithmic scale-type. If the data product is not recognized by SeaDAS to be a
standard OBPG product then the product will not be scaled and a linear scale-type will be used.
TIP The text file $SEADAS/config/seadas defaults is used to store default scaling information and can be
modified by the user.
Figure 5.5: Window for Rescaling the Image
The default scaling can be manually changed, as is often done to improve the gradient of features in the
displayed data product. To do this, from the Product Display window, select FunctionsRescale. This
will spawn the Display Scaling Setup window which provides options for data minimum, data maximum
and scale-type (Linear or Log). This window also allows the scaling to be reset to the SeaDAS defaults or
to the data range of the loaded data product.
Note that any scaling SeaDAS does while displaying data only affects the appearance of an
images colors and does not affect the data itself.
Chapter 6
SeaDAS Color Look-Up Tables
Introduction
When an image is displayed in SeaDAS, a color look-up table (LUT) is used to assign a color to each pixel
on the screen. Many pre-defined LUTs come with SeaDAS, including those that correspond to each of the
standard OBPG products. It is also easy to create custom LUTs and use them with SeaDAS.
Goal
This chapter introduces color look-up tables and methods to use and maniplulate them within SeaDAS by
way of the following sections:
Understanding Indexed Color and Color Look-up Tables
Loading a Color Table
Using Multiple Color Tables
Modifying a Loaded Color Table
Viewing and Changing Colors in a Color Table
Saving and Loading External Color Tables
Adding Custom Color Tables to SeaDAS
6.1
Understanding Indexed Color and Color Look-up Tables
When displaying images using SeaDAS an indexed color model is used to assign colors to each pixel in the
image. This means each displayed image is assigned a color look-up table containing a limited number of
RGB triplets that will dictate the colors of the pixels on the screen. No color information is contained in a
typical indexed image. Instead, its pixel values represent indices into the assigned LUT. Colors are applied
by matching these indices to corresponding RGB triplets in the LUT.
Since SeaDAS is currently an 8-bit image application, a SeaDAS session has access to only 28 = 256 colors.
Therefore only 256 total colors can be displayed at any given time within all open SeaDAS windows. By
default, a SeaDAS session is configured to have two color LUTs. 197 colors are used for the first LUT and
48 for the second, so when an image is displayed using the default primary LUT, the minimum data value
will be set to the 1st color in the user-selected LUT and the maximum data value will be set to the 197th
33
34
CHAPTER 6. SEADAS COLOR LOOK-UP TABLES
color. The final 11 non-LUT colors are reserved by SeaDAS with 7 used for graphics and 4 for background,
foreground, cursor, and one work color.
The pre-defined LUTs used by SeaDAS actually contain 256 colors, but are automatically scaled down
to the number of colors available, in the case of the default primary LUT, 197. However, the load color
table function can handle loading fixed portions of an input color table without scaling, allowing for the
preservation of fixed mask values contained in an input color table.
TIP To avoid certain limitations of the 256 color restriction, users can run multiple concurrent SeaDAS
sessions, giving them 256 colors per session.
6.2
Loading a Color Table
Any image displayed in SeaDAS will automatically have a color
LUT applied. The default table for a new SeaDAS session is the
B-W Linear table which is a grey gradient ranging from a black
minimum to a white maximum. As mentioned, SeaDAS offers the
user a wide variety of pre-defined color tables, including those that
correspond to each of the standard OBPG products.
Once a data product is loaded and displayed, a different LUT can be
loaded by selecting FunctionsColor LUT Load LUT from
the Product Display window. This will bring up a new Load
Color LUT window, from which the user may select a new LUT
from one of three following color table lists (available via the IDL
drop-down menu directly above the color table name list):
Standard Product Color Tables (color tables used for OBPG
operational data products)
Custom Product Color Tables (non-standard color tables including those created by the user)
IDL Color Tables (color tables distributed with the IDL application)
It is also possible to select a color table from another loaded band
that contains an embedded LUT (such as a Level-3 SMI product)
using the Load LUT from Band Load button. Additionally, color
tables can be loaded from an external ASCII file (RGB triplets),
a previously saved SeaDAS HDF LUT file, or RGB specified IDL
arrays (see the Saving and Loading External Color Tables section
in this chapter.
Figure 6.1: Load Color LUT Window
The color bar at the top of the Load Color LUT window shows the
full color range allotted for the current SeaDAS session. The predefined graphics colors can be seen at the
far right of the bar while the rest of the bar shows the multiple concurrent color tables that are currently
loaded.
With the Auto-apply radio button set to Yes (the default), SeaDAS will immediately apply a color table
when it is selected. If auto-apply is set to No, selecting a new LUT will update only the Color Bar graphic
at the top of the window giving a preview of the LUT. This avoids long waits for a new LUT to load on
slow computers and/or large images. Clicking the Apply LUT button or setting auto-apply back to Yes
will immediately apply the currently selected LUT.
6.3. USING MULTIPLE COLOR TABLES
35
The Refresh all windows? radio buttons determine whether to refresh only the display window that spawned
the Load Color window or else to refresh all open display windows. Setting this option to No can avoid
long waits for a new LUT to load in multiple windows on slow machines and/or large images.
TIP To change the initial default color LUT for future SeaDAS sessions, select the new default LUT and
then click on the Save Selected LUT as Default Save button.
6.3
Using Multiple Color Tables
By default SeaDAS is configured with two concurrent color tables. Prior
to displaying an image (by clicking the Display button in the BandList
Selection window), the user can choose which color table will be applied. To do this, from the Band List Selection window, use the LUT
no. pull down menu to choose the color table number.
As mentioned, the two default concurrent color tables contain 197+48 =
245 colors. Though only 245 total colors are available, the number of
colors assigned to each table can be redefined by the user. SeaDAS can
also be configured to have from 1 to 10 LUTs, each with user-defined
index ranges. Since the total number of index values is limited to 245
colors, each additional color table will reduce the number of indexes available for any given color table. To configure the number of color tables
and colors per table, select FunctionsColor LUT LUT Control Figure 6.2: LUT Config Window
Window from the Product Display window. This will bring up a new
Color Table Configuration window that allows the user to change the
number of concurrent color tables and to define the index ranges for each.
6.4
Modifying a Loaded Color Table
Two methods exist in the GUI to modify the currently selected color LUT. One method allows functions to
be applied to the entire color table at once, and the other allows the user to modify individual colors of the
LUT one at a time.
6.4.1
Applying Functions to the Entire Color LUT
The Load Color LUT window allows for user modifications to the selected color LUT via the Options and
Function radio buttons that activate two different panes in the window for modifying the entire color table.
After any modifications to the table are made, the Apply LUT button must be clicked for the change to take
effect on the displayed image(s).
Options Pane - select the Options radio button to manipulate the loaded color table by:
The Stretch Bottom and Stretch Top sliders: These sliders increases the range of the lowest and
highest color index respectively. For example, if black is the color of the lowest index and the
Stretch Bottom slider is set to 50 percent, the lower half of the color table will become all black
and the remaining part of the color table will contain a linearly scaled version of all the previous
color ranges. Making Stretch Bottom more than Stretch Top inverts the color table.
The Gamma Correction slider: This slider can be used to change the contrast within the color
table. A value of 1.0 indicates a linear ramp (no gamma correction). Values other than 1.0
indicate a logarithmic ramp with higher values of gamma giving more contrast and values less
than 1.0 yielding lower contrast.
36
CHAPTER 6. SEADAS COLOR LOOK-UP TABLES
The Sliders: Independent and Gang radio buttons: When the Gang radio button is selected, the
Stretch Bottom and Stretch Top sliders become connected so that moving one slider moves the
other. By default the sliders are independent, but with the sliders ganged the width of the wedge
can be kept constant.
The Top: Clip and Chop radio buttons: When set to Clip, values larger than the Stretch Top
are set to the largest color index (the 197th color in the case of the default primary LUT). If set
to Chop, values larger than Stretch Top are set to color index 0.
The Stretch: Indices and Intensity radio buttons: These buttons toggle color table manipulations
affecting index locations versus affecting the intensity. When set to Indices, manipulations affect
the mapping between color indices and color table triples. When set to Intensity, the mapping
controls the intensity of each color table entry. This is a useful when displaying quantized images,
where the pixel value is arbitrary and does not represent an intensity. In this mode, the hue and
saturation remain relatively constant for a given color index.
The Reverse, Restore, and Replace buttons: The Reverse button completely reverses the indices
of the currently selected LUT. Restore reverts the color table back to its original state before any
changes were made. The Replace button resets all sliders to their default positions while preserving
any changes that have been made to the color table. This allows the user to incrementally save
changes, and gives finer control of slider manipulations and/or the Function Panes LUT stretching
function.
Figure 6.3: The Options and Function Panes for LUT Modification
Function Pane - select the Function radio button to access a tool for finer control over color index
manipulation via a LUT stretching function. Clicking the Add Point button will add a new control
6.4. MODIFYING A LOADED COLOR TABLE
37
point to the stretching function line. Clicking and dragging any control point on the line will then move
the point along the line and/or change the shape of the line. The first and last control points may only
be moved in the vertical direction but other control points may be moved anywhere within the plot as
long as they are to the right of their predecessor and to the left of the next control point. The Reset
button restores a linear one-to-one transfer function. Changes made to the stretching function do not
automatically affect the Product Display window. To activate changes click the Apply LUT button.
6.4.2
Viewing and Changing Individual Colors in a Color LUT
For detailed, index level control over a loaded color LUT, SeaDAS provides the Modify Color Table window accessible from the FunctionsColor LUT Modify LUT Colors menu in the Product Display
window. This tool allows for color tables to be interactively created and modified. Changes made to the
LUT will not affect display windows until the Redraw button is clicked. To alter an individual color, simply
click on a color and then adjust the Red, Green, and Blue sliders (CMY, HSV, and HLS color systems can
also be used).
Figure 6.4: Modify Color Table Window
It is also possible to interpolate the range between two color indices to create smooth color transitions. To
do this select a first index, optionally modify its color, and then click the Set Mark button. Next select
a second index, optionally modify its color, and then click the Interpolate button to smoothly interpolate
colors between the mark index and the current index. Alternatively the Copy Current button can be used
to make every color lying between the current index and the mark index (inclusive) the same color as the
current color. The Switch Mark button exchanges the mark and the currently selected index.
38
6.5
CHAPTER 6. SEADAS COLOR LOOK-UP TABLES
Saving and Loading External Color Tables
It is possible to save the currently loaded (and potentially
modified) SeaDAS color look-up table to an external file for
future use. This is done by selecting FunctionsColor
LUT Save LUT from the Product Display window. The
color LUT can be saved to a new ASCII file or as a palette in an
new HDF file. It can also be saved by replacing or appending
a palette in a pre-existing HDF file.
Betaware that only the data portion of the displayed images
LUT will be saved (colors 0-196 if it is the default first LUT),
and this portion will be interpolated to 256 output RGB values.
Flag text boxes in the Save Color Table window allow the
user to specify a range of color indices from both the top and
bottom of the color table to be output directly, without any
interpolation. This is useful if flags or masks are assigned to
specific indices.
Figure 6.5: Save Color Table Window
It is also possible to load a color look-up table from an external file using the Load Color LUT window
(accessed by selecting FunctionsColor LUT Load LUT from a Product Display window). The
filename containing the LUT can be entered in the Load LUT from ASCII or HDF file text box, or a file
can be chosen using the Select button. Clicking the Load button will then load the LUT from the file.
When loading a color table from a file, SeaDAS linearly scales the
256 RGB values contained in the file into the data portion of the
current SeaDAS color table (197 or 48 colors for the first and second
default LUTs respectively). As with saving color tables, numbers can
be entered in the flag text boxes to specify a range of color indices
from both the top and bottom of the color table to be loaded directly
from the file, without any scaling applied.
6.6
Adding Custom Color Tables
Custom color tables can be easily created and then added to SeaDAS
so that they are accessible from the SeaDAS GUI. To add a custom
color LUT to SeaDAS:
1. Create an ASCII file containing 256 8-bit RGB space-separated
triplets, one per line (e.g. 255 0 255). This can be done within
SeaDAS by saving a modified color table as an ASCII file. It
can also be done by manually creating the ASCII file using a
Unix text editor.
2. Insert one line at the top of the ASCII file specifying a name
for this new LUT. (The file will now have 257 lines.)
3. Move this text file into the directory for custom tables:
$SEADAS/data/common/luts/custom/
This new LUT will now be available in the LUT list when the Custom
Product Color Tables menu option is selected in the Load Color LUT
window (see Figure 6.6).
Figure 6.6: Custom Color Tables
Chapter 7
SeaDAS Graphic Overlays
Introduction
SeaDAS has the capability to overlay various types of vector graphics on displayed images. Graphics can
be useful for data visualization, annotations, and also for isolating specific data pixels of interest for further
analysis. SeaDAS offers graphics functions for overlaying coastlines, lat/lon grids, contours, vectors, text
annotations, and user created drawings. Other functions can be used to mask certain data pixels based on
user-defined criteria (e.g. data value ranges, processing flags, etc.). Seven independent, color-configurable
graphics planes are available for use.
Goal
This chapter introduces the basic functions for configuring/controlling graphics, and outlines the methods
for creating, loading, and saving the following types of graphic overlays:
Latitude/longitude gridlines, coastlines, and landmasks
Contour lines
Masks based on ranges of data values
u,v vectors
Text annotations and drawings
7.1
Configuring and Controlling SeaDAS Graphics
Creating a graphic in SeaDAS is as simple as displaying a data file that contains geolocation information and
selecting FunctionsCoastline from the display window. SeaDAS graphics are not initially permanently
embedded into the displayed data, but are instead overlayed on the image in a separate plane. After
overlaying graphics it is then possible to access, or even modify data lying under (or alternatvely, not
covered by) the graphics. It is also possible to flatten the image by saving both the displayed graphics and
data together in a raster-type image such as a PNG file.
SeaDAS graphics can be configured and controlled using the display windows FunctionsGraphics menu
(see Figure 7.1). From this menu graphics can be erased, temporarily turned on and off, loaded, saved, copied
to another window, or assigned user selected colors.
39
40
CHAPTER 7. SEADAS GRAPHIC OVERLAYS
7.1.1
Modifying Graphics Colors
Seven independent graphics planes are available in SeaDAS and each of these can be assigned any color using
the Modify Graphics Colors window. This window can be accessed via the FunctionsGraphicsModify
Graphics Colors or SetupsGraphics menus. Any changes to the graphics palette will affect all currently displayed images.
Figure 7.1: The Graphics Menu and the Modify Graphics Colors Window
To modify the color of a graphic, select the graphics color to be modified using the Current Graphics Color
slider or by clicking the desired graphics color box. After choosing the color to be modified, manipulate the
color sliders to create a new color. The Current Color box will dynamically display the new working color
as it is being mixed. This color will not be overwritten in the graphics palette until the Update button is
clicked. The default sliders control RGP triplets, and the Select Color System menu allows for the following
color systems to be utilized:
RGB: Red, Green, Blue
CMY: Cyan, Magenta, Yellow
HSV: Hue, Saturation, Value
HLS: Hue, Lightness, Saturation
After completing modifications to the graphics colors, clicking the Refresh Display Windows button will
apply these changes to the graphics in all currently open display windows.
TIP Use the loadgp procedure to modify SeaDAS graphics colors via the SeaDAS command-line. Also, the
loadgp, /reinit command will reload the default seven graphics colors.
7.2. TYPES OF GRAPHICS
7.1.2
41
Controlling Graphics
Selecting FunctionsGraphicsGraphics Control
Window allows the user to interactively:
Turn specified graphics colors on and off
Erase specified graphics colors permanently
Define a new graphics area as being the complement
of existing graphics areas.
Within the Graphics Colors Selection section the user can
select which graphics colors to operate on in the Functions section. Clicking Turn On or Turn Off will then
temporarily turn graphics on or off for the selected colors. Clicking the Erase button will permanently erase all
selected graphics colors. To create a brand new graphic
Figure 7.2: Graphics Control Window
that covers the complement (inverse) area of those graphics colors specified, first enter the number of the new graphic to be created in the Color text field and then
click the Complement button. Note that graphics can also be turned on/off or erased directly from the
FunctionsGraphics menu.
7.1.3
Copying Graphics
The Copy Graphics window enables graphics to be copied
from one display window to another. All graphics in the
source window or only those graphics colors specified may
be copied to the destination window.
To perform the copy, enter the source (From Window ) and
destination (To Window ) windows in the text boxes and
select the graphics numbers/colors to be copied. Next,
choose one of the three graphics copy modes:
Overlay: Overlay copied graphics on top of existing
graphics in the destination window.
Underlay: Underlay copied graphics underneath existing graphics in the destination window.
Replace: Replace all graphics in the destination window with the selected graphics in the source window.
Figure 7.3: Copy Graphics Window
Finally, click the Go button to carry out the window-to-window graphics copy operation. Note that if the
source and destination windows have different dimensions, the copied graphics will be aligned at the top
left-hand corner of the window and the graphics will also be truncated if necessary.
7.2
Types of Graphics
This section briefly outlines the various types of graphics that can be created using SeaDAS. For a few
in-depth examples of more advanced graphics operations see the Advanced Graphics Overlays chapter.
Also note that clicking the Help button in any of the functions windows will display local help webpages
included with SeaDAS.
42
7.2.1
CHAPTER 7. SEADAS GRAPHIC OVERLAYS
Latitude/Longitude Gridlines, Coastlines and Landmasks
For displayed data that is georeferenced (includes geolocation data), SeaDAS has functions to overlay latitude/longitude gridlines, and high-resolution (1km)
coastlines and landmasks. To overlay these graphics simply select FunctionsGrid , FunctionsCoastline,
or FunctionsLandmask from the display window.
By default, these three graphics are assigned to graphics color 1 (red), but they can be reassigned to separate graphics planes with customized colors as shown
in Figure 7.4. This can be done using a separate configuration windows for each graphic available by way
of the SetupsGrid , SetupsCoastline, and SetupsLandmask menu selections.
Using the coastline configuration window, various linestyles can be selected, and if the displayed product is
mapped then rivers, continents, countries, and US states
can be overlaid. The grid configuration window allows adjustment of lat/lon intervals, line-style and thickness, as
well as font selection for labelling.
Figure 7.4: Gridline, Coastline, and Landmask
7.2.2
TIP To access these three graphics functions on the
SeaDAS command-line, use the grid, coast, and landmask
procedures.
Contour Lines
Selecting FunctionsContour from the display window will spawn the Contour Main Window. This
function can be used to generate a contour plot either on the displayed source image, or in a new separate
plot window (in which the source image can also be included).
Figure 7.5: Using the Contour Function to Overlay Bathymetry Contours on an SST Product
7.2. TYPES OF GRAPHICS
43
Figure 7.5 shows the main contour window and a contouring example that makes use of the 2-minute
resolution bathymetry database included with SeaDAS. (See the Advanced Graphics Overlays chapter
for a step-by-step example of how to do this.) There are various options available for the contour function
including:
automatic or user-defined contour levels and annotations
contour line color, thickness, and style control
ability to color-fill contour levels, each with a different color
use of either raw or geophysical data values as the source for contouring
a variety of plotting options if a separate new plot window is chosen
TIP As with all SeaDAS GUI windows, clicking the Help button in the Load Color LUT window will
spawn that windows local help webpage. All SeaDAS-specific help documents are also available online:
http://oceancolor.gsfc.nasa.gov/seadas/help.html
7.2.3
Graphic Masks Based on Ranges of Data Values
It can be very useful to isolate specific data values in an image for the purpose of data processing or analysis.
This process is referred to as masking the data. There are a variety of ways to perform masking in SeaDAS,
and the Paint Color (Density Slice) GUI function is one simple method.
This function performs density slicing, dividing the range of values in the displayed image into intervals
and assigning a graphics color to each interval. This may aid in the analysis of the image, and the graphics
created may be used as masks for further operations. The function is accessed from the SeaDAS Main Menu
window via the UtilitiesData VisualizationPaint Color (Density Slice) menu selection.
Figure 7.6: The Paint Color (Density Slice) Function
44
CHAPTER 7. SEADAS GRAPHIC OVERLAYS
To begin creating density slices, the Paint - Density Slice window (see Figure 7.6) can be used to create
a list of individual raw or geophysical data ranges each with an associated color. Entries can be added one
at a time, or if the range sizes are equal, multiple range entries can be added at once. As range entries
are added they appear in the list pane. Clicking the Apply button will then generate graphic slices on the
indicated display window. Once the desired density slices have been applied, they can be turned into one
or more permanent graphics (called blotches or masks) using the Function Menu. This menu also offers a
variety of other interactive operations. The Save and Restore buttons allow for saving and loading of lists
(data types, density slice ranges, and their corresponding colors in red, green, and blue attributes) via ASCII
files.
Note: To perform this function, SeaDAS must be configured with at least 2 color tables, the last of which
will be used to display the colors of the density slice ranges. Color conflicts may arise if this function is
activated while other display windows are using the last color table, or if other display functions are being
utilized at the same time.
TIP After creating a mask on a mapped image, the graphic can be saved and then reloaded/applied to other
mapped images created with the same projection and dimensions.
7.2.4
u,v Vector Graphics
u,v vectors (often used to denote wind or current velocity) can be overlaid as graphics on images whose pixels
are geographically equidistantly spaced, i.e. regularly gridded data (e.g. equi-distant rectangular projection,
equi-distant cylindrical projection). Using FunctionsVector Overlay , u,v data can be loaded from an
ASCII file, from a loaded band, or directly from IDL variables. As with the image the u,v data also must
be stored on regular grids.
Figure 7.7: Vector Overlay Setup and Read ASCII File Windows
The user can configure the plotted vectors graphics properties such as color, thickness, length, etc. A
subsampling rate for the u,v input data can be used to display fewer vectors,
and a maximum vector length
can also be specified, to exclude vectors greater than a certain magnitude ( u2 + v 2 ). The maximum vector
length is also printed to the terminal when the vectors are plotted.
TIP Use the command-line vector procedure to access all features of the Vector Overlay GUI function.
7.2. TYPES OF GRAPHICS
45
As mentioned SeaDAS can use data from loaded bands to construct the u,v vectors. One example of this
method would be to load a standard NCEP ancillary HDF files z wind and m wind products and use them
as the u and v vector components respectively. Figure 7.8 shows just such a case where wind vectors have
been overlaid on a Level-3 Standard Mapped Image chlorophyll product.
Figure 7.8: Wind vectors from an NCEP meteorological ancillary HDF file overlaid on an SMI image
TIP To achieve the highest vector resolution, use the SeaDAS postscript output option to save images
containing vector and/or graphics data. Vector data in a postscript file are stored as annotation objects and
will be redrawn at postscript resolution.
7.2.5
The Annotate/Blotch Function
The FunctionsAnnotate/Blotch function allows the user to interactively annotate any displayed SeaDAS image (including zoom and roam
windows) with text and/or drawings. Five types
of annotation objects are available: text, lines and
arrows, polygons and polylines, ellipses, and rectangles. Annotation object files can be saved and
restored, and annotated displays can be written to
the output image formats supported by SeaDAS.
Annotation items are stored internally as objects
(not bitmaps) and can be modified, deleted or
added at any time. Annotation objects will be
recognized as objects between multiple invocations of the Annotate window within a single
SeaDAS session. To retain these dynamic objects
between SeaDAS sessions, it is necessary to use the
FileSave As and FileLoad options in the
Annotate window, since SeaDAS graphics (including any displayed annotated objects) are saved as
bitmaps.
The main display window, roam window, and
zoom window can each be individually annotated.
Figure 7.9: Annotate Window and Examples
46
CHAPTER 7. SEADAS GRAPHIC OVERLAYS
For example, spawning the Annotate window via the FunctionsAnnotate/BlotchRoam Window
function allows for direct annotation to the roam window. The annotation objects will reside concurrently
in both the main display window and roam windows in two different scales. Scaling is necessary in the roam
window since in many cases the subsampled annotation vector objects would be otherwise unrecognizable.
Users can choose to work in either scale or both scales, whichever makes sense for the application.
To create high resolution annotations directly in the zoom window select the Annotate/BlotchZoom
Window function. The high resolution zoom window and annotations can be output via the FunctionsOutputDisplay option by specifying to output the zoom window and selecting the PNG
24 Bit TrueColor or Postscript output format. However, this must be done prior to exiting the
Annotate window as after the window is closed, annotated objects arent saved at a higher scale than the
full resolution window.
MODES
The Annotation widget has three modes of operation: Draw, Edit, and Select.
- Draw Mode Allows you to design and create new annotation objects.
- Edit Mode Allows you to move, resize, or otherwise change existing annotation objects. In Edit Mode,
handles appear on the annotation object.
- Select Mode Allows you to choose an existing annotation object for editing. Select an object by clicking
the left mouse button in the center of the object. When you release the mouse button, the objects handles
will appear and the Annotation widget will switch to Edit Mode.
Select a mode by clicking on the appropriate Mode Button. You can also switch between Draw Mode and
Edit Mode by clicking the middle mouse button.
TIP fbuf ann
SAVING OBJECTS
Once you have created an annotation object, you must save it before going on to create another. Save objects
either by clicking on the Save button or by clicking the right mouse button when the annotation object
to be saved is selected. If the object is not saved and you switch from one type of object to another, the
unsaved object will be removed from the annotation. When the object has been saved, the mode switches
automatically from Edit to Draw.
To change a saved object, choose Select Mode, select the object and edit it. Note that once an object is
selected, it is removed from the saved list and thus must be saved again after modification.
ANNOTATION OBJECTS
The Annotation widget supports five types of annotation objects: Text, Lines and Arrows, Polygons and
Polylines, Ellipses, and Rectangles. The different objects are represented by a row of bitmap buttons in the
Annotation widget. To select a type of annotation, click on the appropriate button. The lower portion of
the Annotation widget changes to present the controls available for that type of object.
NOTE: If you switch from one type of object to another before saving an object, the unsaved object will be
deleted.
- Text To create a text annotation, enter the text in the field labelled Text, then click with the left mouse
button in the image. Your annotation text appears and the mode switches immediately to Edit. Resize
or rotate the annotation text using the mouse by clicking on one of the handles and dragging, or adjust the
Size and Orientation sliders. Adjust the thickness of the text line strokes using the Thickness slider.
Use the Font selection widget to select a font. Text can be aligned to the left, right, or center by selecting
the appropriate button.
- Lines and Arrows To create a line or arrow, click with the left mouse button and drag the mouse until
you have created the desired line. Click on the Arrow button to create an arrow or on Solid Arrow to
7.2. TYPES OF GRAPHICS
47
create an arrow with a filled triangle as its head. Adjust the size of the arrowhead by moving the Head
Size slider.
- Polygons and Polylines The Polygon/Polyline tool has three sub-modes:
- Draw: (the initial mode). Drag or click the left mouse button to add points to the object, connecting the
most recent point to the mouse position. - Edit: Select and move a vertex or point by clicking and dragging
with the left mouse button. - Delete: Remove the vertex or point closest to the cursor position when the
left mouse button is pressed.
Polygons can be unfilled, filled with a solid color, or filled with parallel lines by selecting the appropriate
button next to the Fill label. If an object is filled with lines, the angle of the lines and the spacing between
them can be adjusted using the Line Angle and Line Spacing sliders.
Choosing Spline next to the Interpolation label will produce objects constructed of smooth curves rather
than polygons.
- Ellipses To create an ellipse, click with the left mouse button at the point you wish to be the center of
the ellipse and drag until the ellipse is the desired size. Adjust the eccentricity of the ellipse using the
Eccentricity slider.
Ellipses can be unfilled, filled with a solid color, or filled with parallel lines by selecting the appropriate
button next to the Fill label. If an object is filled with lines, the angle of the lines and the spacing between
them can be adjusted using the Line Angle and Line Spacing sliders.
- Rectangles To create a rectangle, click with the left mouse button at the point you wish to be the upper
left corner of the rectangle and drag until the rectangle is the desired size.
Rectangles can be unfilled, filled with a solid color, or filled with parallel lines by selecting the appropriate
button next to the Fill label. If an object is filled with lines, the angle of the lines and the spacing between
them can be adjusted using the Line Angle and Line Spacing sliders.
COLOR
The color of any annotation object can be changed by selecting the object and picking a new color from the
Annotation widget color bar.
LINESTYLE
You can adjust the thickness of lines and text using the Thickness slider. You can change the style of lines
and shapes using the Linestyle selection widget. Note that fill lines are not affected by the choice of line
style.
CURSOR POSITION
The current cursor position with the graphics window is shown (in pixel coordinates) in the window in the
center of the Annotation widget.
THE FILE MENU
The File menu (at the upper left-hand corner of the Annotation widget) contains the following items:
- Load Load a saved annotation file into the current graphics window. A file-selection dialog allows you to
select a previously-saved annotation file. When restoring objects, be sure that the window you are loading
into has the same geometry as did the window from which the objects were saved.
- Save Save the current annotations in a file. If an annotation file has not yet been opened or specified using
the Save As menu option, the file will be named annotate.dat and placed in the current directory. Note
that only the annotations, and not the underlying image or plot, are saved.
- Save As Save the current annotations in a file. A file-selection dialog allows you to name the resulting file.
Annotation files have the suffix .dat by default. Note that only the annotations, and not the underlying
image or plot, are saved.
48
CHAPTER 7. SEADAS GRAPHIC OVERLAYS
- Write PostScript Create a PostScript file of your annotations. This menu choice reveals a submenu allowing
you to choose Everything or Objects only.
Choose Everything to output the contents of the graphics window (your original plot or image) as a
bitmap, and the annotation objects as PostScript drawing commands. This creates a single file and provides
the best resolution.
Choose Objects only to save only the annotation objects. Use this mode to combine the annotations with
PostScript commands that have already been output to obtain the highest resolution. To use this procedure,
take the following steps:
1) Open the PostScript device and create the plot over which you wish your annotations to appear. Be sure
that it has the same aspect ratio as does you drawing window. For example, if you have a 640 x 512 drawing
window, and you wish to make your PostScript drawing 4 inches wide, the PostScript height or YSIZE must
be set to 4.0 * 512 / 640 = 3.2 inches, e.g. DEVICE, XSIZE=4, YSIZE=3.2, /INCHES.
2) Select the window system as your plot device, and re-execute the commands that produced the background
you wish to annotate.
3) Call ANNOTATE, make your annotations, and then use this option to output the PostScript. The
PostScript device is not closed upon completion, as it is with the other two PostScript output options.
- Export Bitmap Convert the entire contents of the graphics window (image and annotations) to a bitmap
and output in the format you choose. The options available are PNG, PostScript, and TIFF.
- Clear Clear the graphics window of all annotations.
- Exit Exit the Annotation widget.
OPTIONS BUTTON
Click on the Options button to select various types of PostScript output:
- Standalone or Encapsulated (to be inserted into another document).
- Monochrome or Color, always use Monochrome unless you have a color PostScript printer.
- Portrait or Landscape.
The width parameter scales the output size. The height of the output drawing is scaled from the width to
retain the same aspect ratio as the original drawing window.
TIP blah
7.2.6
Loading Graphics from Windows, Loaded Bands, and Files
blah
TIP blah
7.3
Output/Save
blah
TIP blah
Note: This is a modified version of IDLs Annotate procedure.
Chapter 8
Advanced Graphics Overlays
Introduction
Advanced graphics
Goal
Advanced graphics examples
Bathy
Mask and then user defined operations using IDL where procedure
8.1
Bathy
The following exersize introduces the Bathymetry function. By the end of this exersize, you will be able to:
Generate a bathymetric image from a loaded (navigable) data set
Use the Contour function to add a bathymetric contour overlay to a displayed data set
49
50
CHAPTER 8. ADVANCED GRAPHICS OVERLAYS
Chapter 9
Map Projection
Goal
The following exersize introduces the Map Projection function. By the end of this exersize, you will be able
to:
Reproject any loaded, navigable data set into a variety of map projections
51
52
CHAPTER 9. MAP PROJECTION
Chapter 10
Data Output
Goal
The following exersize introduces various methods for outputting data within SeaDAS. By the end of this
exersize, you will be able to:
Output displayed windows as images
Output data in ASCII
Output data in several flavors of binary format
Output navigation information in ASCII or binary format
Output graphics overlays
53
54
CHAPTER 10. DATA OUTPUT
Chapter 11
User Defined Operations
Goal
The following exersize introduces User Defined Operations function. The User Defined Operations function
provides the user with the ability to leverage the full power of IDL within SeaDAS.
By the end of this exersize, you will be able to:
55
56
CHAPTER 11. USER DEFINED OPERATIONS
Chapter 12
Examining Data
Goal
The following exersize introduces two methods for examining data values within a displayed window: RLine
and Read and Profile. By the end of this exersize, you will be able to:
Use the RLine function to create a track on a displayed window
Visualize and output the data under this track
Use the Read and Profile function to identify locations of interest and
Display the data in a surrounding box.
Visualize and output data in a row or column
57
58
CHAPTER 12. EXAMINING DATA
Chapter 13
Comparing Data
Goal
The following exersize introduces various functions for comparing two or more data sets within SeaDAS. By
the end of this exersize, you will be able to:
Use the Multiple Product Data Display function
Compare two loaded data products using the Scatter Plot function
Compare two loaded data products using the Simple Arithmetic function
59
60
CHAPTER 13. COMPARING DATA
Chapter 14
The SeaDAS Ship Track Function
Introduction
The SeaDAS Ship Track function provides the capability of over-plotting on a display window, external
ASCII data contained in a text file. This track data may not be cruise data, however the functions option
to connect points works well for ship track applications. The data values can be viewed and output as text,
or three types of x,y plots can be created:
track data and corresponding image data points vs. station number
image data values lying beneath the input data track vs. image pixel number along the track
a scatter plot of track data vs. underlying image data
Goal
The goal of this chapter is to demonstrate all the features of the Ship Track function using an example in
which a sample text file containing in situ data is imported into SeaDAS. The data will be overlaid on a
satellite image, three plots will be created, and the data will be output as text. Each of these steps is detailed
in separate exercises:
Importing ASCII formatted in situ data into SeaDAS
Displaying the loaded in situ data on an image of a loaded satellite data product
Displaying coincident along-track in situ and satellite data
Displaying all of the along-track satellite data
Displaying a scatter plot of in situ vs. satellite data
Viewing and outputting coincident satellite and in situ data
Viewing and outputting all of the along-track satellite data
14.1
Importing ASCII Formatted in situ Data Into SeaDAS
The first step for working with in situ data in SeaDAS is to load the data using the Ship Track function.
The Ship Track function is accessed from the image display window via FunctionsShip Track . Steps
to import the data are as follows:
61
62
CHAPTER 14. THE SEADAS SHIP TRACK FUNCTION
a. Load and display the chl oc2 product in the MODIS Aqua A2002275181510.L2 file.
b. Spawn the Ship Track window from the image display window via FunctionsShip Track .
c. Use the Select button to choose the BIOCOMP0203 chl.dat in situ data file.
d. Identify the columns for latitude, longitude, and parameter (Figure 14.1, Boxes AC).
e. Identify any header rows to ignore (Figure 14.1, Box D).
f. Identify the number of rows to be read (Figure 14.1, Box E).
g. Ingest the file into SeaDAS using the Load button. (Note: this only loads the data and does not yet
overlay it on the displayed image)
Figure 14.1: The Ship Track Function Main Window
14.2. DISPLAYING THE DATA STATIONS ON THE SATELLITE IMAGE
63
The Ship Track function only accepts data as an external text file. This file must contain ASCII data formatted in any number of columns, but three of these columns must be latitude, longitude, and a geophysical
data product. The columns may be in any order, since they can be specified within the Ship Track GUI
(Figure 14.1, Boxes AC). The file may contain other columns, but only one geophysical product can be
loaded at a time (Figure 14.1, Box C).
The in situ data file may also contain information presented above or below the rows of data values of
interest. For example, the data matrix within a standard SeaBASS file is preceded by a series of metadata
headers. Such headers must be identified using the Lines to skip from the beginning text box (Figure 14.1,
Box D). Footers must also be disregarded using the Lines to read text box (Figure 14.1, Box E). For
example, a 35 line file with 10 header rows, 20 data rows, and 5 footer rows would have values of 10 and 20
in Boxes D and E of Figure 14.1, respectively. In Box E, a value of 0 is used to read all (non-header) rows.
The Total number of stations and Active stations text boxes will be filled after the file is loaded. Also,
the geophysical data products units may be specified using the Units text box.
14.2
Displaying the Data Stations on the Satellite Image
Now that the image has been displayed and the in situ
data has been loaded into SeaDAS, the data can be overlaid on the displayed image and output to a file as follows:
a. Select Plot MenuOverplot track on image.
(The track will now be displayed as a graphic on
top of the image.)
b. Select Setup MenuTrack overplot.
c. Customize the symbol shape, color, and size.
d. Choose whether or not to connect the symbols.
e. Shift the symbols in the X (horizontal) or Y (vertical) direction.
f. From the image display window, select FunctionsOutputDisplay (or, Graphics).
Figure 14.2: Overplotting a Track
64
CHAPTER 14. THE SEADAS SHIP TRACK FUNCTION
14.3
Displaying Coincident Along-Track in situ and Satellite Data
One Ship Track function feature allows for the in situ data and the corresponding image data to be plotted
on a graph for comparison. For each in situ station, only the image data value of the nearest satellite pixel
is considered as shown in Figure 14.3. Steps to create this plot-type are:
a. Select Plot MenuTrack and image data.
b. Select Setup MenuTrack and image data plot.
c. Customize the symbol shape, color, and size.
d. Choose whether or not to connect the symbols.
e. Customize the plot titles and X- and Y-axis labels.
f. Define the Y-axis (in situ data) units.
g. Define the Y-axis data range.
h. Customize plot titles, X- and Y-axis labels, Y-axis units, Y-axis data range.
i. Apply a slope and intercept to the satellite data.
j. Choose to combine the satellite and in situ data into a single plot (default is separate plots)
k. From the plot window, select Output (PNG or PostScript).
Figure 14.3: Track and Image Data Plot
14.4
Displaying the Along-Track Satellite Data
Another type of graph offered by the Ship Track function is a plot of the image data values lying beneath
the input data track that is created by connecting the in situ data points. For this plot (Figure 14.4) all the
satellite image data along the in situ ship track are included. To create this plot-type do the following:
14.5. DISPLAYING A SCATTER PLOT OF IN SITU VS. SATELLITE DATA
65
a. Select Plot MenuImage data along track .
b. Select Setup MenuImage data along track plot.
c. Customize the symbol shape, color, and size.
d. Choose whether or not to connect the symbols.
e. Customize the plot title and X- and Y- axis labels.
f. Define the Y-axis (satellite data) units.
g. Define the Y-axis data range.
h. From the plot window, select Output (PNG or PostScript).
Figure 14.4: Image Data Along Track Plot
14.5
Displaying a Scatter Plot of in situ vs. Satellite Data
The final plot-type available (Figure 14.5) is a scatter plot of individual track data points vs. the underlying
image data. For each in situ station, only the data value from the nearest satellite pixel is considered. To
create a scatter plot:
a. Select Plot MenuTrack vs. image scatter plot. (This figure cannot currently be customized.)
b. From the plot window, select Output (PNG or PostScript).
14.6
Viewing/Outputting Coincident Satellite and in situ Data
The Ship Track function also provides two options for viewing and outputting data values and statistics
as ASCII text. For the following option, in situ values and the corresponding data values from only the
nearest satellite pixels are retrieved. Please refer to Figure 14.6. Steps to view/output coincident data:
66
CHAPTER 14. THE SEADAS SHIP TRACK FUNCTION
Figure 14.5: Track vs. Image Scatter Plot
a. Select Output MenuTrack and image data.
b. From the resultant GUI, select Save (file will be ASCII text).
The result is a data matrix with 1 row per in situ
station and the following columns:
1. Station number
2. Satellite pixel number
3. Satellite line number
4. Latitude
5. Longitude
6. Satellite data value
7. in situ data value
A number of bulk statistical parameters
for the full along-track series are also presented.
14.7
Figure 14.6: Track and Image Text Window
Viewing/Outputting All of the Along-Track Satellite Data
For the following data viewing and output feature, all satellite data along the in situ track are retrieved.
Please refer to Figure 14.7. Steps to view/output all of the along-track data:
14.7. VIEWING/OUTPUTTING ALL OF THE ALONG-TRACK SATELLITE DATA
a. Select Output MenuImage data along track .
b. From the resultant GUI, select Save (file will be ASCII text).
The result is a data matrix with 1 row per satellite observation and the following columns:
1. Sequential pixel number along the entire track
2. Sequential pixel number along the current track segment
3. Satellite pixel number
4. Satellite line number
5. Latitude
6. Longitude
7. Satellite data value
8. Distance along track in kilometers
A number of bulk statistical parameters for the full along-track series are also presented.
Figure 14.7: Image Data Along Track Text Window
67
68
CHAPTER 14. THE SEADAS SHIP TRACK FUNCTION
Chapter 15
Histograms
Goal
The following exersize introduces the Histogram function. By the end of this exersize, you will be able to:
Display a histogram of a loaded data set
Use graphic blotches to generate histograms from selected areas of the displayed data set
69
70
CHAPTER 15. HISTOGRAMS
Chapter 16
Processing Data with SeaDAS
Introduction
All of the data processing carried out by the OBPG can also be performed using SeaDAS. Since SeaDAS and
the OBPG processing system use the exact same source code, it is possible for users to generate identical
products to those distributed by the OBPG.
Goal
This chapter summarizes the steps involved in ocean data processing and outlines the different SeaDAS
modes that can be used to perform this processing. Examples are provided of the three approaches that can
be used to process data with SeaDAS:
Processing using the SeaDAS GUI
Processing using the SeaDAS command-line
Processing using the Unix command-line
16.1
Are SeaDAS-generated products identical to those distributed
by the OBPG?
Other than very slight machine/OS dependencies (e.g. floating point math nuances), SeaDAS can generate
the exact products that are available on the Ocean Color Web (we check all our platform distributions to
ensure this).
However, for this to occur you must be using a version of the SeaDAS binaries, data support files (e.g. calibration coefficients, gains, etc.), and ancillary data files that exactly match the versions used by production
to create the file you are processing. This isnt always easy to do. The most important thing is to have the
most current version of SeaDAS. Once you have that installed you can consult the processing versions table
to compare your versions with those in the forward stream of our production system. (It is possible even
the newest version of SeaDAS may be a bit behind what is being used in productions forward stream.)
If your binary versions, L1B calibration look-up tables, and gains all match, then you should be getting
identical product values to those of production (other than slight machine/OS dependencies) for recent
MODIS products. I say recent because until a complete reprocessing occurs, a file from the Ocean Color
Web may have been processed at an earlier date when versions were older than what is shown in the processing
versions table. (Also, since older L1B data isnt distributed youll have no way of knowing what L1B LUTs
71
72
CHAPTER 16. PROCESSING DATA WITH SEADAS
were used for an older file.) Also be careful not to compare Quicklook MODIS products with products youve
generated using Refined attitude and ephemeris, otherwise slight geolocation differences will make the data
appear slightly different.
If all versions appear to match and youre still not getting an identical product, take a look in the metadata of the Level 2 file (using ncdump -h). Make sure everything matches as it should.. for example the
MET/OZONE input files should be exactly the same for your file as for the Ocean Color Web file.
If you still get a difference, then this might indicate a problem, so please let us know and well look into it.
16.2
Data Processing Flow
blah
Figure 16.1: Data Processing Flow
16.3
Approaches to Processing
blah
16.4
Processing Using the SeaDAS GUI
blah
processing SeaWiFS ocean color satellite data from raw multispectral radiance values to a mapped image
depicting the regional distribution of chlorophyll. The processing begins with a Level-1A file containing topof-the atmosphere radiance values recorded by the satellites onboard radiometer. The first step is Level-2
processing which takes the top-of-the-atmosphere radiance intensities in the Level-1A file and performs
16.5. PROCESSING USING THE SEADAS COMMAND-LINE
73
atmospheric corrections to derive a Level-2 file of normalized water leaving radiances (Lnw), chlorophyll
concentration, a few other geophysical parameters and quality control flags. A second step takes the geophysical data contained in the Level-2 file and maps it from the raw satellite perspective to a user-specified
coordinate system (oftentimes a cylindrical system is chosen where each pixel is of equal degrees of latitude
and longitude). An optional last step is to export the mapped file to a flat binary file format that is easily
read by a variety of commercially available analytical software programs (e.g., IDL or MATLAB).
16.5
Processing Using the SeaDAS Command-line
blah
16.6
Processing Using the Unix Command-line
blah
NOTE: Similar to the previous SeaWiFS processing exercise, the purpose of this lab is to present an overview
of the basic steps involved in processing the MODIS data that you ordered from the Ocean Color Browser.
Though the data levels and processing chain are very similar there are some distinct differences. One
difference to note in this exercise is that MODIS L1A data must be processed to L1B and then on to L2.
(This also occurs for SeaWiFS processing, but is hidden from the user by default.) Another difference is
that MODIS L1A and L1B files require a separate geolocation file to be produced, whereas SeaWiFS always
has geolocation data embedded within its data files.
16.7
Ancillary Data
Certain stages of SeaDAS data processing require ancillary data.
This data can be refined, non-refined NRT, or
Geolocation (attitude and ephemeris), Calibration (coefficient look-up tables), atmospheric correction (MET/OZONE/SST)
As long as you have an internet connection SeaDAS will automatically determine the required ancillary data
and download it from the OBPG servers if it doesnt exist on the local hard disk. however, if you dont
have internet or have a large data set you are processing for the first time, you may want to download the
anc data first from the OBPG servers. This section doesnt go into details of where the data exists on our
servers and what logic to use when retreiving the files, but htis info is avaiable on the OBPG website.
16.7.1
Navigation
Pre-MODIS sensors fine (exception SeawiFS.. elements.dat)
NRT data and refined ancillary data
Aqua and Terra Attitude and Ephemeris
These files are either the definitive attitude and ephemeris data for MODIS Aqua and Terra, or are the
near-real-time (NRT) attitude and ephemeris for Aqua. (Terra has NRT attitude and ephemeris embedded
in its Level-0 data files.) Attitude and ephemeris data are required for producing geolocation files from
Level 0 or Level 1A files. SeaDAS includes a feature to automatically download both definitive and real-time
attitude and ephemeris files during processing. It is suggested to simply use this feature to ensure you have
the correct files.
utcpole.dat and leapsec.dat
74
CHAPTER 16. PROCESSING DATA WITH SEADAS
The Earth motion file utcpole.dat and the leap seconds file leapsec.dat are required for MODIS geolocation processing and are included with SeaDAS. These files must be kept up-to-date. Though the SeaDAS
processing programs will automatically download them if theyre over 14 days old, it is still suggested that
they be updated on a weekly basis by running the modis update utcpole leapsec.csh script as a cron job. To
quantify the errors caused by not updating these files (called latency) Peter Noerdlinger has prepared an
excellent document: http://newsroom.gsfc.nasa.gov/sdptoolkit/latency.html
16.7.2
Calibration Data
MODIS LUTS
blah
SeaWiFS Sensor Calibration Table
The sensor calibration table is comprised of a set of parameters required for applying the sensor calibration
to raw (L1A) data. The table is stored as one physical HDF file that is available as a SeaWiFS product.
The calibration table includes parameters that will not be changed and parameters that may be updated.
Updates are performed by the OBPG and result in the appending of data to the files contents. Whenever it
is updated, a new version of the file is made available as a product. Results of vicarious calibration studies
can indicate if updates are needed to improve previous calibration parameter values or to account for changes
in sensor.
16.7.3
Near Real-Time Ancillary Data Products for Level-2 Processing???
16.7.4
Near Real-Time Ancillary Data Products for Atmospheric Correction???
NRT data and refined ancillary data
Products of the meteorological data - meridional wind, zonal wind, pressure, and relative humidity - and
total ozone, used during the L2 operational processing, are made available by the Project. (Relative humidity
is not currently used during the processing.) The meteorological and ozone data are referred to as ancillary
data. These products are gridded, Equidistant Cylindrical images of, or derived from, data from other
agencies. These data represent global snapshots at frequencies of at least once per day and as such are
considered as near real-time (NRT) data. Each product is contained in one physical HDF file.
As part of its quality control procedures, the Project may modify suspect values and fill missing values of
NRT ancillary data grid points. An associated Q/C field is stored with each ancillary parameter image
for recording any modifications to the original data. If a grid points ancillary data value is changed, the
corresponding Q/C grid point is set equal to 1; otherwise, it is set equal to 0.
meteorological and ozone information from ancillary sources. In the NRT stream, climatological meteorological and ozone data are used. The NRT Quick Look L1A, GEO, L2 products are then immediately
available on the ocean color browser and in the rolling ftp archive within 6-10 hours of observation. When
the definitive attitude and orbit and coincident meteorological and ozone data are received several days later,
they are used in the Refined-processing stream and the L2 products are regenerated.The standard products
generated for MODIS/Aqua are listed here: http://oceancolor.gsfc.nasa.gov/PRODUCTS/.
Ancillary Meteorological Data
This is the NCEP Meteorological (MET) ancillary data used for L1-L2 processing. The files are updated
every 4 hours on ftp://oceans.gsfc.nasa.gov/METOZ/ and are organized by YYYY/DDD. The SeaDAS
Level-2 processing program (msl12) requires meteorological data as an input. The input file(s) can come
from either near-real time (NRT) or climatology sources. All ancillary inputs into msl12 are in the same
SeaWiFS-specified HDF file format. Note: Relative humidity, although contained in the ancillary MET files,
is not currently required or being used in the SeaWiFS Level-2 processing algorithm in msl12.
16.7. ANCILLARY DATA
75
The default for the Ocean Data Production System is to use NRT ancillary data, whereas the current
default for SeaDAS is to use the climatology ancillary data which are distributed with SeaDAS in the
directory $SEADAS/data/common/. It is possible to instead specify NRT ancillary inputs when running
msl12 within SeaDAS. The NRT MET data available from the Ocean Biology Processing Group have already
been quality-controlled and can be input directly into msl12. The current source for MET data is NCEP.
The ancqc program can be useful in displaying and optionally editing the NRT HDF files. It is also possible
to view the qc arrays in the NRT files with the ancqc program. The qc arrays track if any points had been
modified from the initial source values.
Ancillary Ozone Data
The Level 2 data processing within MSl12 also requires ozone data as an input. The files are updated every 4
hours on ftp://oceans.gsfc.nasa.gov/METOZ/ and are organized by YYYY/DDD. The ozone component of
the atmosphere at a given time affects the atmospheric signal measured by a satellite and its concentration
needs to be taken into account and removed from the atmospheric signal. The Ocean Biology Processing
Group makes use of several sources of ancillary ozone in the processing of both SeaWiFS and MODIS data.
See http://oceancolor.gsfc.nasa.gov/VALIDATION/ozone.html for more information. Listed below are the
ozone data sources listed in order use:
* EPTOMS: The primary source of ozone data. The Earth Probe Total ozone Mapping Spectrometer
data set consists of daily global maps of total column ozone over sunlit portions of the globe. It measures
backscattered UV radiances in the 310-380 nm region.
* TOAST: The back-up source of ozone data. Total Ozone Analysis using SBUV/2 and TOVS) Data set
combines TOVS trophospheric and lower stratospheric ozone with SBUV/2 mid-to-upper stratospheric layer
ozone retrievals.
* Climatology (SeaDAS defaults to the standard climatology file in $SEADAS/data/common/)
NOAA OISST
This is the NOAA Optimum Interpolation (OI) Sea Surface Temperature analysis archive, available at
ftp://oceans.gsfc.nasa.gov/OISST/. These files can be used as input for the MDOIS L1-L2 SST processing
instead of the climatological SST input data ($SEADAS/data/common/sst climatology.hdf). This data is
currently used for the SST guess in the non-linear SST algorithm (NLSST). See the README file in the
oceans.gsfc.nasa.gov OISST ftp directory for more information.
SST is also required for certain derived product algorithms, such as the Carder IOP model. For sensors
without SST capability, the OISST file can be provided as input for use in derived product algorithms.
Otherwise, the climatology will be used.
16.7.5
Climatological Ancillary Data Products for Level-2 Processing???
16.7.6
Climatological Ancillary Data Products for Atmospheric Correction???
Climatologies of the ancillary data required for L2 processing have been created by the OBPG. These
climatologies can be used by the L2 processing software in lieu of NRT data when the NRT data are
unavailable or deemed to be of poor quality.
Two climatological products, each a single HDF file, are usedone for four meteorological parameters and
the other for ozone. For each of these five parameters, long-term monthly means were calculated using data
from other agencies. The means, along with the associated standard deviations and number of observations,
are stored as gridded, Equidistant Cylindrical images.
76
CHAPTER 16. PROCESSING DATA WITH SEADAS
Chapter 17
The Level-2 Flags Display
Goal
The following exersize introduces L2 flags display functionality. By the end of this exersize, you will be able
to:
Figure 17.1: Level 2 Flags Display Window
77
78
CHAPTER 17. THE LEVEL-2 FLAGS DISPLAY
Chapter 18
Creating True Color Images
Introduction
Most ocean color sensors measure the visible wavelengths necessary to produce a pseudo true color (RGB)
image, which approximates what the human eye would see looking down on the Earth from space. Such
images can be useful in data analysis and presentation. SeaDAS provides the capability to generate these
images in several different ways.
Goal
This chapter introduces the methods for creating true color images with software provided as part of the
SeaDAS package by way of the following sections:
Understanding the concept of combining three visible bands to create an RGB image
Creating an RGB band using the Load True Color Image utility
Creating an RGB image in satellite coordinates using msl1bgen
Creating a mapped (Plate-Carre projection) RGB image using msl1tcpcbox
18.1
Understanding RGB images
Most ocean color sensors collect data in several different bands in the visible and near infrared part of the
electromagnetic spectrum. For each band, the detector measures the intensity of the light that reaches the
sensor. When these data are displayed visually, the result is a series of black and white or gray-scale
images, which look much the same as black and white photographs taken with a series of colored filters over
the lens (see Figure 18.1). Different features have different intensities in the various bands. For example,
clouds and water appear bright in the blue bands, while land is dark. In the red and infrared bands, it is
the land that is bright, while the water is dark. By combining data from just three of these bands, one each
in the red, green and blue portions of the spectrum (hence the RGB moniker), a pseudo true color image
can be produced. Each band is displayed in a monochromatic scale corresponding to its appropriate color.
When these are appropriately combined they produce the entire range of visible colors, creating an image
that is fairly close to what the human eye and brain would perceive. This is very similar to the way a color
TV produces a range of visible colors on the TV screen, using only red, green, and blue dots.
The data used for the RGB composite images are from L1B, the calibrated, top-of-atmosphere radiances.
In the case of SeaWiFS, OCTS, and CZCS, L1A can be used as input, as the code will perform the L1B
conversion internally. For MODIS the L1B and Geolocation files must be created prior to using the code
described below.
79
80
18.1.1
CHAPTER 18. CREATING TRUE COLOR IMAGES
Rayleigh correction
As the photons of light pass through the atmosphere, they interact with molecules in the atmosphere. This interaction produces
what is known as atmospheric scattering, where blue light is preferentially scattered in random directions, which is why the sky
appears blue. If this scattered atmospheric contribution is not
corrected, the RGB image will appear hazy or washed out. Fortunately, this scattering component can be readily calculated using
the well-known Rayleigh scattering equation and can therefore be
subtracted from the data to produce a more crisp looking image.
18.1.2
To Map or Not to Map
The top-of-atmosphere satellite data are not in a projection most
people are familiar with. The curvature of the Earth, the inclination of the satellite orbit and the way the satellite sensor scans, all
combine to produce a warped image. SeaDAS provides two mechanisms to produce an RGB image of this warped satellite data as
is (msl1brsgen as well as the GUIs true color utility) and another
method which will remap the data into a more reasonable projection (msl1tcpcbox). Therefore, the user has the option tocreate
mapped or non-mapped RGB images to suite their needs.
18.2
Figure 18.1: Generating an RGB Image
Creating an RGB band using the SeaDAS GUI
SeaDAS provides a GUI interface that allows for the creation of an RGB image which will loaded as a
SeaDAS band. This utility was originally intended for SeaWiFS only, although it provides the option to
create the RGB image from previously loaded bands, giving the user the flexibility to define what data are
combined. This can be used to allow RGB images from non-SeaWiFS data to be created. The output from
this function is an 8-bit image that has not had the Rayleigh correction applied.
From the SeaDAS Main Window, select UtilitiesData VisualizationLoad True Color Image. You
can enter a SeaWiFS L1A file into the selection box, then choose which bands to use for the RGB composite.
Clicking on the Load button will load an RGB composite into the SeaDAS Band List Selection window for
subsequent display/manipulation.
Figure 18.2: Load True Color Image Widgets
18.3. CREATING AN RGB IMAGE USING MSL1BRSGEN
81
Alternatively, you may load an RGB from three arbitrary, previously loaded bands. From the Load True
Color Image window, select the Band List radio button. This will change the input to allow selection of
the three RGB bands. This widget also allows for a slope and intercept to be applied to the data prior to
compositing.
18.3
Creating an RGB image using msl1brsgen
SeaDAS provides another utility to produce a pseudo true color browse product, msl1brsgen. By default,
this program produces an HDF file, navigable as any other product within SeaDAS. However, msl1brsgen
can also produce a 24bit portable pixmap (PPM) image file, which can easily be converted into a JPEG or
PNG image file.
Usage:
msl1brsgen [Optional arguments] l1 filename [geo filename] output file name
The first step, which is only necessary if the satellite data are from MODIS,
is to generate the geolocation and L1B files; for the other sensors (SeaWiFS,
OCTS, CZCS) msl1brsgen accepts L1A as input. For the following example
the MODIS Aqua file A2007059122000.L1B LAC (and its geolocation file,
A2007059122000.GEO] will be used.
Since msl1brsgens default behavior is to create an HDF file, the optional
[-p] switch must be set in order to produce a PPM file as output.
The msl1brsgen program has the ability to subsample the satellite data.
The default is to subsample by a factor of 10, so a typical MODIS file
at 1354 pixels by 2030 scan lines would produce an output image that is
135 by 203 pixels. This is suitable for webpage browse imagery. Higher
resolution images can be obtained by changing the subsampling factor by
using the optional argument [-r subsample-factor], where subsample-factor
is an integer value. For example, -r 2, would subsample every 2nd pixel and
scanline effectively producing a 50% scaled image.
The optional argument [-a] will turn on the simplified atmospheric correction
(basically, Rayleigh radiance subtraction].
Figure 18.3: An RGB Image
If a desired scanline and/or pixel range is known, the [-f first-scan-number, -l last-scan-number, -s startpixel-number, and -e end-pixel-number] options can be set to produce an extracted image.
To produce an RGB browse image of A2007059122000.L1A LAC:
msl1brsgen -p -r 3 A2007059122000.L1B LAC A2007059122000.GEO A2007059122000.BRS.ppm
To produce an RGB browse image of A2007059122000.L1A LAC with the
data Rayleigh corrected:
msl1brsgen -a -p -r 3 A2007059122000.L1B LAC A2007059122000.GEO
A2007059122000.BRS atmcorr.ppm
Since MODIS Aqua scans from west to east and is an ascending orbit, the
above images 18.4 and 18.5 were flipped top-to-bottom and left-to-right
to present the data in a normal NSEW orientation. A Netpbm program
was also used to convert the PPM file to a JPEG. The Netpbm programs,
pamflip and ppmtojpeg were used. From the Netpbm website:
Netpbm is a toolkit for manipulation of graphic images, including
conversion of images between a variety of different formats.
...
For more information on what the package does, see
http://netpbm.sourceforge.net/doc
Figure 18.4: An RGB Image
with Rayleigh Correction
82
18.4
CHAPTER 18. CREATING TRUE COLOR IMAGES
Creating a mapped (Plate-Carr
e projection) RGB image
SeaDAS provides the msl1tcpcbox utility to enable generation of a Plate-Carre mapped, pseudo true color
product. As with the msl1brsgen program, the output is a 24bit PPM image.
Usage:
msl1tcpcbox [optional arguments] width n s w e thresh fname [geofname] ofile
The argument width is the output number of pixels for
the image to be produced.
The n, s, e, and w arguments are for indicating North,
South, East and West coordinates to which the image is to
be mapped.
The thresh argument is the minimum percentage of valid
pixels that are necessary in order for a map to actually be
produced.
The fname, geofname and ofile arguments are the input
L1[AB] file, geolocation file and output filenames respectively.
Figure 18.5: An RGB Image Mapped
msl1tcpcbox 600 51.16 29.68 -7.22 26.06 0.1 A2007059122000.L1B LAC A2007059122000.GEO
A2007059122000 mapped.ppm
As with the msl1brsgen program, the msl1tcpcbox program accepts an optional argument, [-a], for applying
a simplified atmospheric correction to the data.
msl1tcpcbox -a 600 51.16 29.68 -7.22 26.06 0.1 A2007059122000.L1B LAC A2007059122000.GEO
A2007059122000 mapped atmcorr.ppm
Figure 18.6: An RGB Image Mapped with Rayleigh Correction
Chapter 19
Advanced Topics
For intermediate to advanced users, the two day seminar may not meet their needs. An optional third day,
or alternatively, a separate advanced training seminar with a targeted focus can be held.
These targeted advanced seminars may include any number of the following:
a. Satellite intercomparison exercise
b. Nuts and Bolts of msl12 Target audience: programmers who wish to recompile msl12, with possible
user modifications
c. Time Series Analysis using SeaDAS Target audience: researchers interested in regional studies including, but not limited to environmental monitoring (e.g. Chesapeake Bay Program)
d. Non-standard msl12 options e.g. Using pre-defined functional form for user-defined chlorophyll algorithm within msl12 ; modifying IOP coefficients; using alternative atmospheric correction options;
using MODIS hires bands (possible separate topic)
e. Creating psuedo-true color images
f. Multi-sensor intercomparison
83
84
CHAPTER 19. ADVANCED TOPICS
Chapter 20
msl12 In Depth
Goal
The following exersize explores the multisensor l evel-1 to l evel-2 processing code in depth.
By the end of this exersize, you will be able to:
Understand the components of msl12 and how each relates to the atmospheric correction and Level-2
product generation process
Compile msl12 from the source code provided with SeaDAS
Understand the steps necessary to modify msl12 to add a new Level-2 output product (time and interest
permitting)
other than very slight machine/OS dependencies (e.g. floating point math nuances), SeaDAS can generate
the exact products that are available on the Ocean Color Web (we check all our platform distributions to
make sure if this).
However, for this to occur you must be using a version of the SeaDAS binaries, data support files (e.g. calibration coefficients, gains, etc.), and ancillary data files that exactly match the versions used by production
to create the file you are processing. This isnt always easy to do. The most important thing is to have the
most current version of SeaDAS. Once you have that installed you can consult the processing versions table
http://oceancolor.gsfc.nasa.gov/seadas/versions.html to compare your versions with those in the forward
stream of our production system. (It is possible even the newest version of SeaDAS may be a bit behind
what is being used in productions forward stream.)
If your versions, L1B calibration look-up tables, and gains all match, then you should be getting identical
product values to those of production (other than slight machine/OS dependencies) for recent MODIS
products. I say recent because until a complete reprocessing occurs, a file from the Ocean Color Web may
have been processed at an earlier date when versions were older than what is shown in the processing versions
table. (Also, since older L1B data isnt distributed youll have no way of knowing what L1B LUTs were
used for an older file.) Also be careful not to compare Quicklook MODIS products with products youve
generated using Refined attitude and ephemeris, otherwise slight geolocation differences will make the data
appear slightly different.
If all versions appear to match and youre still not getting an identical product, take a look in the metadata of the Level-2 file (using ncdump -h). Make sure everything matches as it should.. for example the
MET/OZONE input files should be exactly the same for your file as for the Ocean Color Web file.
If you still get a difference, then this might indicate a problem, so please let us know and well look into it.
85
86
CHAPTER 20. MSL12 IN DEPTH
Chapter 21
Advanced Data Processing with msl12
Goal
The following exersize introduces the many user customizable options available within msl12.
By the end of this exersize, you will be able to:
87
88
CHAPTER 21. ADVANCED DATA PROCESSING WITH MSL12
Chapter 22
L2 comparison of SeaWiFS and
MODIS-Aqua
Goal
The following exersize explores inter-satellite comparisons using satellite data from two sensors over the same
location on a given day. The exercise will compare SeaWiFS to MODIS-Aqua. By the end of this exersize,
you will be able to:
generate a scatter plot of SeaWiFS vs. MODIS-Aqua chlorophyll
create a difference map of the two sensors chlorophyll product
create a histogram of the ratio of MODIS-Aqua to SeaWiFS chlorophyll
use the User Defined Band Operations function to identify common points between two mapped images
First, load (and display) the SeaWiFS and MODIS-Aqua files (or, any 2 satellite files). Load the chlor a
and l2 flags for both files. Load the MODIS-Aqua nLw 488 and nLw 551 (to be used in the user-defined
algorithm)
In the classroom, well briefly review and evaluate the level-2 flags for these files. To view the level-2 flags,
from the SeaDAS Main Menu use: Utilities `a Data Visualization `a Level-2 Flags Display
To directly compare the 2 satellite files, they need to be reprojected to a common grid. Use UtilitiesData
ManipulationMap Projection
select both files from the Selection List
select your projection (well use Cylindrical with the Isotropic option set)
define your Lat Limit and Lon Limit (e.g., 40 to 45N and -75 to -65W)
define your Output Size (e.g., 600 and 300)
To simultaneously view the SeaWiFS and MODIS-Aqua data products use: UtilitiesData VisualizationMultiple Products Data DisplayGeo Data View
To view a scatter plot of the SeaWiFS and MODIS-Aqua data products use: UtilitiesData VisualizationScatter Plot
89
90
CHAPTER 22. L2 COMPARISON OF SEAWIFS AND MODIS-AQUA
select the 2 mapped chlorophyll products
modify x- and y-axis ranges
customize colors, axis titles and styles, etc.
To identify common bins, we might use a user-defined band function.
tionUser Defined Operations
Use UtilitiesData Manipula-
data arrays defined by B# where # is the number of the loaded band
your final output array must be named result
you have the option to define the name of the output band
select a band whose navigation will be used for the new product
example code:
B5
v = where(B5 le 0. or B8 le 0.) b3[v] = -1. b4[v] = -1. result =
These new user-defined bands will need customized scales and ranges when displayed. Use FunctionRescale
Typically, we use 0.01 to 100 and log-scaling for chlorophyll.
For basic statistical evaluation, one might use UtilitiesData ManipulationSimple Arithmetic
compute simple differences, means, and summations
customize use of Geo or Raw data
customize Exclusion Method
For more complicated statistical calculations, use (again) a user-defined band function. UtilitiesData
ManipulationUser Defined Operation
example code for calculating the ratio of the SeaWiFS and MODIS-Aqua data might be:
= B5 / B8 v = where(B5 le 0. or B6 le 0.) ratio[v] = -1. result = ratio
The new user-defined ratio will also need to be rescaled: FunctionsRescale
To view a histogram of these ratios, use FunctionsHistogram
ratio
Chapter 23
Using SeaDAS in a Time Series
Analysis
Goal
The following exersize outlines a method for using SeaDAS to create a regional satellite data time-series.
By the end of this exersize, you will be able to:
91
S-ar putea să vă placă și
- Logging ManualDocument331 paginiLogging ManualNakaret Kano100% (1)
- Oracle Quick Guides: Part 1 - Oracle Basics: Database and ToolsDe la EverandOracle Quick Guides: Part 1 - Oracle Basics: Database and ToolsÎncă nu există evaluări
- Contemporary World Prelim Exam Test DraftDocument5 paginiContemporary World Prelim Exam Test DraftGian Quiñones93% (45)
- Lead Magnet 43 Foolproof Strategies To Get More Leads, Win A Ton of New Customers and Double Your Profits in Record Time... (RDocument189 paginiLead Magnet 43 Foolproof Strategies To Get More Leads, Win A Ton of New Customers and Double Your Profits in Record Time... (RluizdasilvaazevedoÎncă nu există evaluări
- Software Engineering Modern ApproachesDocument775 paginiSoftware Engineering Modern ApproachesErico Antonio TeixeiraÎncă nu există evaluări
- Concise Oracle Database For People Who Has No TimeDe la EverandConcise Oracle Database For People Who Has No TimeÎncă nu există evaluări
- Virgilio S. Delima V. Susan Mercaida Gois GR NO. 178352 - June 17, 2008 FactsDocument6 paginiVirgilio S. Delima V. Susan Mercaida Gois GR NO. 178352 - June 17, 2008 FactsNikki BarenaÎncă nu există evaluări
- Leyte Geothermal v. PNOCDocument3 paginiLeyte Geothermal v. PNOCAllen Windel BernabeÎncă nu există evaluări
- VSP-12Way - Is Rev.03Document55 paginiVSP-12Way - Is Rev.03Marcelo AlmeidaÎncă nu există evaluări
- Fundamentals and Applications of Renewable Energy by Mehmet Kanoglu, Yunus Cengel, John CimbalaDocument413 paginiFundamentals and Applications of Renewable Energy by Mehmet Kanoglu, Yunus Cengel, John CimbalaFrancesco Nocera100% (1)
- Riverflow2D Two-Dimensional River Dynamics Model: Reference ManualDocument228 paginiRiverflow2D Two-Dimensional River Dynamics Model: Reference Manualoscar morenoÎncă nu există evaluări
- Session2 - Advanced Webinar Data Analysis Tools For High Resolution Air Quality Satellite Datasets PDFDocument43 paginiSession2 - Advanced Webinar Data Analysis Tools For High Resolution Air Quality Satellite Datasets PDFMitsi AlisÎncă nu există evaluări
- Viirs Ocean Color Data Visualization and Processing With Idl-Based Noaa-SeadasDocument10 paginiViirs Ocean Color Data Visualization and Processing With Idl-Based Noaa-SeadasKobi AhsanÎncă nu există evaluări
- Mod Is TutorialsDocument35 paginiMod Is TutorialsRaskiban KedungÎncă nu există evaluări
- Basic Radar Altimetry Toolbox Practical: V. Rosmorduc (CLS)Document32 paginiBasic Radar Altimetry Toolbox Practical: V. Rosmorduc (CLS)MAnohar KumarÎncă nu există evaluări
- L2GEN Science Processing Algorithm (L2GEN - SPA) User's Guide: February 2017Document16 paginiL2GEN Science Processing Algorithm (L2GEN - SPA) User's Guide: February 2017Nithindev GuttikondaÎncă nu există evaluări
- Seadas Workshop: Ocean Optics Xxii 26 October 2014 Portland, MaineDocument70 paginiSeadas Workshop: Ocean Optics Xxii 26 October 2014 Portland, MaineBenoit GuillotÎncă nu există evaluări
- Conquest DICOM Server Version Release 1.4.17dDocument83 paginiConquest DICOM Server Version Release 1.4.17dLAB JUAREZÎncă nu există evaluări
- Pre Processing and Analysis ToolsDocument23 paginiPre Processing and Analysis ToolsHiền MaiÎncă nu există evaluări
- Creating Reprojected True Color MODIS Images: A TutorialDocument17 paginiCreating Reprojected True Color MODIS Images: A TutorialSallin DazÎncă nu există evaluări
- SMOS PracticalDocument75 paginiSMOS PracticalUsni AlfaÎncă nu există evaluări
- Seadas Training Course: Nasa Ocean Biology Processing GroupDocument71 paginiSeadas Training Course: Nasa Ocean Biology Processing GroupMuslimÎncă nu există evaluări
- Software Requirements Specification: Wildlife Areas Habitat Conservation PlanDocument25 paginiSoftware Requirements Specification: Wildlife Areas Habitat Conservation PlanShaik NoorshaÎncă nu există evaluări
- Tutorial For Processing LiDAR Datasets and Visualization (For Slovenian Lidar)Document13 paginiTutorial For Processing LiDAR Datasets and Visualization (For Slovenian Lidar)ksk upÎncă nu există evaluări
- TutorialOnOpenSourceGIS-basedLakeBasinDelineation 01 Text 2020.12.24Document16 paginiTutorialOnOpenSourceGIS-basedLakeBasinDelineation 01 Text 2020.12.24ksoha2850Încă nu există evaluări
- Modis Level 2 Imapp Atmospheric Science Processing Algorithm (Imapp - Spa) User's GuideDocument16 paginiModis Level 2 Imapp Atmospheric Science Processing Algorithm (Imapp - Spa) User's GuideNithindev GuttikondaÎncă nu există evaluări
- Testing Web Geoportal User AcceptanceDocument29 paginiTesting Web Geoportal User AcceptanceAkshay GoreÎncă nu există evaluări
- Seadas Seawifs Data Analysis System: E-Mail:Seadas@Seadas - Gsfc.Nasa - GovDocument13 paginiSeadas Seawifs Data Analysis System: E-Mail:Seadas@Seadas - Gsfc.Nasa - GovfranklinlmcÎncă nu există evaluări
- OceanSITES DataProvidersGuide 2020Document10 paginiOceanSITES DataProvidersGuide 2020coachmaregaÎncă nu există evaluări
- Bda LabDocument94 paginiBda LabDinesh RajÎncă nu există evaluări
- A System For Cleaning High Volume Bathymetry: International Hydrographic ReviewDocument18 paginiA System For Cleaning High Volume Bathymetry: International Hydrographic ReviewAbbie JenkinsÎncă nu există evaluări
- Conquest Manual WindowsDocument83 paginiConquest Manual WindowsImaxess Diagnóstico por imagenÎncă nu există evaluări
- WindowsmanualDocument81 paginiWindowsmanualetalondani01Încă nu există evaluări
- Data Centre InfrastructureDocument26 paginiData Centre Infrastructurepersonal000Încă nu există evaluări
- HDF-EOS5 REF Guide PDFDocument408 paginiHDF-EOS5 REF Guide PDFTriyonoÎncă nu există evaluări
- HYPACK 2012a Changes PDFDocument8 paginiHYPACK 2012a Changes PDFAjay SinghÎncă nu există evaluări
- Getting Started with DIPSDocument24 paginiGetting Started with DIPSIGusti NgurahBudi SuartamaJaksaÎncă nu există evaluări
- NotesDocument53 paginiNotesRadheshyam ShahÎncă nu există evaluări
- Common Sensor Data Record Science Processing Algorithm (C-SDR - SPA) User's GuideDocument18 paginiCommon Sensor Data Record Science Processing Algorithm (C-SDR - SPA) User's GuideNithindev GuttikondaÎncă nu există evaluări
- Common Sensor Data Record Science Processing Algorithm (C-SDR - SPA) User's GuideDocument18 paginiCommon Sensor Data Record Science Processing Algorithm (C-SDR - SPA) User's GuideReuel JunqueiraÎncă nu există evaluări
- Conquest DICOM Server Version Release 1.5.0Document83 paginiConquest DICOM Server Version Release 1.5.0rebr88Încă nu există evaluări
- 1 How NASA Obtains Earth Science Data From SatellitesDocument12 pagini1 How NASA Obtains Earth Science Data From SatellitesNASAdocumentsÎncă nu există evaluări
- Windowsmanual PDFDocument81 paginiWindowsmanual PDFNeto Infomab MedÎncă nu există evaluări
- NASA: Igsar 2001Document10 paginiNASA: Igsar 2001NASAdocumentsÎncă nu există evaluări
- Software Requirements Specification: Wildlife Areas Habitat Conservation PlanDocument25 paginiSoftware Requirements Specification: Wildlife Areas Habitat Conservation PlanAnony MousÎncă nu există evaluări
- NEST 4C Overview LinkNEST PolSARproDocument77 paginiNEST 4C Overview LinkNEST PolSARproifustosÎncă nu există evaluări
- Tools For Data ProcessingDocument5 paginiTools For Data ProcessingprabhavathysettuÎncă nu există evaluări
- MODIS Spectral Bands: Band # Range NM Range Um Key UseDocument4 paginiMODIS Spectral Bands: Band # Range NM Range Um Key UseAppu Vivek DhankarÎncă nu există evaluări
- Well CADDocument1.757 paginiWell CADAytaj MammadovaÎncă nu există evaluări
- Neufeld DocumentationforOceanSITES v2Document16 paginiNeufeld DocumentationforOceanSITES v2Fhajar MaulanaÎncă nu există evaluări
- HIPS and SIPS Module Reference GuideDocument666 paginiHIPS and SIPS Module Reference Guidelatni el mehdiÎncă nu există evaluări
- Geopsy 20051026Document67 paginiGeopsy 20051026Luis Yegres0% (1)
- IDRISI Software ManualDocument32 paginiIDRISI Software Manualamo100% (1)
- Dialogic DSI Development Package For Linux Release Notes: Document Reference: RN003DPK Publication Date: March 2013Document63 paginiDialogic DSI Development Package For Linux Release Notes: Document Reference: RN003DPK Publication Date: March 2013inr0000zhaÎncă nu există evaluări
- SEBS ExerciseDocument28 paginiSEBS ExerciseJoseph MtambaÎncă nu există evaluări
- Tutorial 1Document32 paginiTutorial 1Norehan YaacobÎncă nu există evaluări
- Modis LP Qa Tutorial-1bDocument17 paginiModis LP Qa Tutorial-1bMas Inoenk Nurdin SulistiyonoÎncă nu există evaluări
- VIIRS Land Surface Temperature (LST) Science Processing Algorithm (LST - SPA) User's GuideDocument9 paginiVIIRS Land Surface Temperature (LST) Science Processing Algorithm (LST - SPA) User's GuideNithindev GuttikondaÎncă nu există evaluări
- Nest User Manual 5.1Document398 paginiNest User Manual 5.1Nyeinchan MinÎncă nu există evaluări
- Catalog - Scientific Software GroupDocument32 paginiCatalog - Scientific Software GrouppetroljoseÎncă nu există evaluări
- Installation GuideDocument13 paginiInstallation Guidebsurya147Încă nu există evaluări
- Conquest PACSDocument143 paginiConquest PACSemmajca100% (1)
- DATA MINING ON CANDELA CLOUDDocument4 paginiDATA MINING ON CANDELA CLOUDkhairul ihsanÎncă nu există evaluări
- River2D: by J. Blackburn and P. M. Steffler University of Alberta September, 2002Document41 paginiRiver2D: by J. Blackburn and P. M. Steffler University of Alberta September, 2002jorgepitaÎncă nu există evaluări
- INSAT3D ProductsDocument31 paginiINSAT3D ProductsMd CassimÎncă nu există evaluări
- Rasna Project Report FinalDocument31 paginiRasna Project Report FinalReet KanjilalÎncă nu există evaluări
- Safety interlock switches principlesDocument11 paginiSafety interlock switches principlesChristopher L. AlldrittÎncă nu există evaluări
- Bolsas Transfer FKDocument7 paginiBolsas Transfer FKBelèn Caridad Nelly Pajuelo YaipènÎncă nu există evaluări
- Ridge Regression: A Concise GuideDocument132 paginiRidge Regression: A Concise GuideprinceÎncă nu există evaluări
- Embedded Systems: Martin Schoeberl Mschoebe@mail - Tuwien.ac - atDocument27 paginiEmbedded Systems: Martin Schoeberl Mschoebe@mail - Tuwien.ac - atDhirenKumarGoleyÎncă nu există evaluări
- A Dream Takes FlightDocument3 paginiA Dream Takes FlightHafiq AmsyarÎncă nu există evaluări
- Pass Issuance Receipt: Now You Can Also Buy This Pass On Paytm AppDocument1 paginăPass Issuance Receipt: Now You Can Also Buy This Pass On Paytm AppAnoop SharmaÎncă nu există evaluări
- Exam Venue For Monday Sep 25, 2023 - 12-00 To 01-00Document7 paginiExam Venue For Monday Sep 25, 2023 - 12-00 To 01-00naveed hassanÎncă nu există evaluări
- Letter of Recommendation For Nicolas Hallett From Big Ten Network's Casey Peterson.Document1 paginăLetter of Recommendation For Nicolas Hallett From Big Ten Network's Casey Peterson.Nic HallettÎncă nu există evaluări
- Siyaram S AR 18-19 With Notice CompressedDocument128 paginiSiyaram S AR 18-19 With Notice Compressedkhushboo rajputÎncă nu există evaluări
- Sound Wave Interference and DiffractionDocument79 paginiSound Wave Interference and DiffractionMuhammad QawiemÎncă nu există evaluări
- Wheat as an alternative to reduce corn feed costsDocument4 paginiWheat as an alternative to reduce corn feed costsYuariza Winanda IstyanÎncă nu există evaluări
- PDS-1st PageDocument1 paginăPDS-1st PageElmer LucreciaÎncă nu există evaluări
- Warranty Information Emea and CisDocument84 paginiWarranty Information Emea and CisHenriques BrunoÎncă nu există evaluări
- E200P Operation ManualDocument26 paginiE200P Operation ManualsharmasourabhÎncă nu există evaluări
- BILL OF SALE Pre ApproveDocument1 paginăBILL OF SALE Pre ApprovedidinurieliaÎncă nu există evaluări
- Hollow lateral extrusion process for tubular billetsDocument7 paginiHollow lateral extrusion process for tubular billetsjoaopedrosousaÎncă nu există evaluări
- Philippines Taxation Scope and ReformsDocument4 paginiPhilippines Taxation Scope and ReformsAngie Olpos Boreros BaritugoÎncă nu există evaluări
- WM3000U - WM3000 I: Measuring Bridges For Voltage Transformers and Current TransformersDocument4 paginiWM3000U - WM3000 I: Measuring Bridges For Voltage Transformers and Current TransformersEdgar JimenezÎncă nu există evaluări
- Major Swine BreedsDocument1 paginăMajor Swine BreedsDana Dunn100% (1)
- NDU Final Project SP23Document2 paginiNDU Final Project SP23Jeanne DaherÎncă nu există evaluări
- Czar Alexander IIDocument11 paginiCzar Alexander IIMalachy ChinweokwuÎncă nu există evaluări
- Sierra Wireless AirPrimeDocument2 paginiSierra Wireless AirPrimeAminullah -Încă nu există evaluări