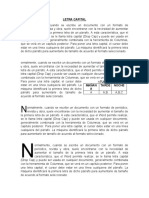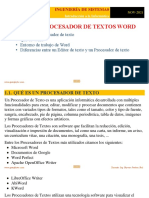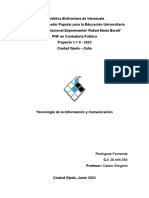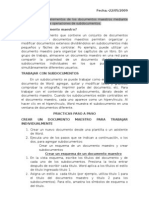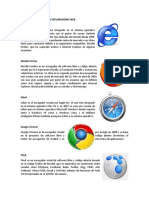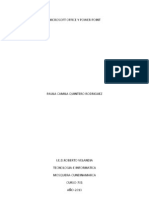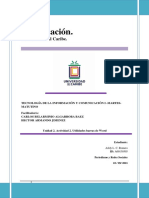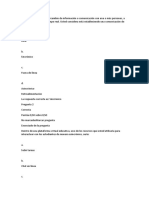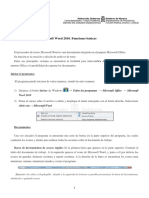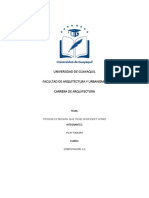Documente Academic
Documente Profesional
Documente Cultură
Sintesis Tercer Periodo - 6
Încărcat de
Anonymous 2UVH3FDrepturi de autor
Formate disponibile
Partajați acest document
Partajați sau inserați document
Vi se pare util acest document?
Este necorespunzător acest conținut?
Raportați acest documentDrepturi de autor:
Formate disponibile
Sintesis Tercer Periodo - 6
Încărcat de
Anonymous 2UVH3FDrepturi de autor:
Formate disponibile
Colegio Gimnasio Campestre
San Sebastin
SINTESIS PERIODO
ANDREA YISSETH ZARATE CASTAEDA
INFORMATICA
INFORMATICA SEXTO
TERCER PERIODO
Colegio Gimnasio Campestre
San Sebastin
SINTESIS PERIODO
Primeros pasos: Conocer Word
Cosas que vez en la pantalla
Esta es la pantalla de MS Word, aqu podrs ver las diferentes partes que
componen la pantalla y que a continuacin habremos de explicar.
Aqu esta la barra de ttulo, que es la parte azul de arriba, a continuacin esta la
barra de mens y un poco ms abajo los botones de acceso rpido.
En la barra de ttulo est, como su nombre lo indica, el ttulo del documento, o
el archivo, en el cual estas trabajando, si no le haz puesto nombre aparecer la
leyenda, como aqu se ve, documento1, documento2, documento3, etc. segn se
vaya dando el caso de que no le hayas puesto nombre al guardar tu documento.
Dentro de la barra de ttulo, estn tres botones, estos son, de izquierda a derecha,
minimizar, es el botn que tiene la rayita y sirve para hacer que la ventana donde
estas viendo Word, se coloque en la barra de tareas que esta abajo en tu monitor.
despus esta el botn restaurar, este es el botn que parece tener dos ventanitas
y sirve para que, en algunos casos, cuando la pantalla no esta completa, es decir,
cuando ves una parte de la ventana en la pantalla, se coloque en toda, y en el
caso contrario, poner la ventana en una partecita de la pantalla. Por ltimo esta el
botn que tiene la x y sirve para cerrar la aplicacin, o el programa, cuando ya
terminaste de usarlo.
Ahora estamos viendo la barra de mens, como su nombre dice, aqu estn los
mens que tiene Word y que te ayudan a hacer ms fcil y mejor tu trabajo, ahora
veremos cuales son las funciones de cada uno de los mens empezando por el
men archivo.
Colegio Gimnasio Campestre
San Sebastin
SINTESIS PERIODO
Aqu esta el men archivo, esta completamente desplegado, o sea abierto, y
podemos ver que tiene muchas funciones, empecemos, como siempre por el
principio.
Colegio Gimnasio Campestre
San Sebastin
SINTESIS PERIODO
El submen nuevo, sirve para abrir un nuevo documento, es decir, por s solo
Word, cuando iniciamos el programa abre un archivo nuevo con caractersticas
predeterminadas o bien si necesitamos trabajar al mismo tiempo en
dos documentos distintos, en lugar de ponerle hojas y ms hojas a nuestro
documento actual, podemos, gracias a este submen, abrir un nuevo documento
desde el cual podemos trabajar independientemente.
Luego tenemos el submen abrir, con el podemos abrir un documento que ya
tengamos hecho y abrirlo, ya sea que el documento este en un disquete, en
un CD, o dentro de nuestra computadora. Al hacer clic en el nos aparecer otra
ventana, que se llama cuadro de dialogo, esto es una ventana que nos da
opciones y donde podemos elegir la mejor, donde nos pregunta el nombre del
archivo y donde se encuentra.
Colegio Gimnasio Campestre
San Sebastin
SINTESIS PERIODO
Y es aqu donde lo abrimos y le decimos donde esta, para eso nos da muchas
posibilidades
Colegio Gimnasio Campestre
San Sebastin
SINTESIS PERIODO
podemos ver, que nos pone en todos los lugares que tenemos para abrir nuestro
documento existente, todos los discos que estn dentro de nuestra computadora,
as como las unidades de CD, o sea, donde ponemos nuestros CD y la unidad de
disco de 3.5, o el disquete.
En esta parte el cuadro de dialogo nos pide el nombre del archivo, si no lo
conocemos o no nos acordamos del nombre podemos verlo en la lista que
aparece en la parte derecha del cuadro, y tambin vemos que nos pide el tipo de
archivo, en esta caso, como estamos usando Word, usaremos el tipo de archivo
.doc, que es como Word sabe que se trata de un documento de texto.
Cuando le hemos dicho al cuadro de dialogo lo que queremos abrir, le damos un
clic al botn abrir, o en su caso si ya no lo necesitamos, cancelar.
Colegio Gimnasio Campestre
San Sebastin
SINTESIS PERIODO
A continuacin est el submen cerrar, este submen, cuando le damos clic,
cierra, nicamente el documento en el que estamos trabajando, si cerrar Word,
esto quiere decir que podemos trabajar en otro documento, pero tendremos que
decirle que nos abra uno nuevo, como ya vimos anteriormente.
Guardar y guardar como
estos submens los trataremos como si fueran uno, ya que tienen
una funcin similar en ambos casos aunque con algunas diferencias, el
submen guardar, sirve para guardar un documento que ya habamos hecho y
trabajado con el, y que le hicimos algunos cambios, cuando estos cambios se
tienen que guardar utilizamos este submen para hacerlo, de esta forma no le
cambiamos el nombre al documento, hay que recordar que el nombre del
documento tiene o debe tener un nombre que lo identifique y que diga algo de el,
para no confundirlo con otros y as poderlo encontrar ms fcilmente.
Colegio Gimnasio Campestre
San Sebastin
SINTESIS PERIODO
El submen guardar como se utiliza para darle un nombre al documento en el
cual hayamos trabajado, o para cambiar el nombre de este, si ya la habamos
dado uno, este nos abre un nuevo cuadro de dialogo donde nos pide darle el
nombre y el tipo de archivo, esta ventana como puedes ver es muy similar a la de
abrir, solo que en este caso es para guardar el documento, puedes darte cuenta
que tambin le podemos decir en donde queremos guardarlo y nos da las mismas
opciones que en abrir.
Aqu le decimos el nombre y el tipo de documento, pero de preferencia hay que
dejarlo como esta, solo es importante ponerle un nombre al archivo.
Configurar pgina, este submen nos sirve para darle forma a nuestra pgina,
cuando abre Word, nos abre un documento predeterminado con ciertas
caractersticas, como son que la hoja siempre este vertical o que sea de
tamao carta, si queremos una hoja de otra forma tendremos que dirigirnos a este
comando y detallar las nuevas caractersticas que tendr nuestro nuevo
documento. Como es costumbre nos abre un cuadro de dialogo que veremos ms
o menos como funciona.
Colegio Gimnasio Campestre
San Sebastin
SINTESIS PERIODO
Este es el cuadro de dialogo configurar pgina
Vemos en primer lugar que podemos cambiar los mrgenes de nuestra hoja, si por
alguna razn necesitamos que la hoja sea ms grande, ya sea para poner
un dibujo o una imagen, y no queremos cambiarle el tamao o queremos que
salga en toda la hoja aqu le diremos a Word que es lo que necesitamos.
Luego viene la orientacin del papel, en algunos casos, necesitamos que la hoja
sea vertical, en lugar de horizontal, para que nos quepa alguna cosa que as lo
necesite, hasta aqu esta explicacin del cuadro de dialogo ya que lo que
acabamos de explicar es lo que se usa comnmente y no necesitamos, al menos
por ahora, saber cuales son las otras funciones.
Colegio Gimnasio Campestre
San Sebastin
SINTESIS PERIODO
Vista preliminar, este submen es para ver nuestro documento antes de mandarlo
a imprimir, esto es, nos muestra el documento como se va a ver cuando lo
mandemos a imprimir, si queremos que alguna cosa quede en el centro o ms
arriba, antes de empezar a gastar papel, podemos hacerle los cambios que sean
necesarios.
Imprimir, aqu es donde mandamos hacia la impresora nuestro documento,
generalmente aqu termina un trabajo. Podemos empezar uno nuevo o cerrar la
aplicacin.
Aqu vemos los ltimos cuatro documentos con los que hemos trabajado en Word,
o los que ms recientemente hemos abierto, esta caracterstica nos permite
encontrar ms fcilmente un documento con el que hayamos trabajado
recientemente.
Por ltimo, en el men archivo tenemos el submen salir, este a diferencia del
submen cerrar, cierra el documento con el que estemos trabajando y tambin
cierra Word, esta opcin la utilizamos cuando ya no necesitamos trabajar en este
programa.
Bueno pues, hasta aqu este men, ya se que te haz dado cuenta que este men
tiene otras opciones, pero por cuestiones de utilidad no las veremos aqu.
Colegio Gimnasio Campestre
San Sebastin
SINTESIS PERIODO
El men edicin
Es uno de los que ms nos ayudan para el momento en que queremos hacer o
deshacer cosas que hayamos hecho en nuestro documento. Veremos pues cuales
opciones tiene, como hicimos en el men anterior solo veremos las opciones ms
comunes.
Deshacer y rehacer, cuando hacemos algo, escribimos o pegamos una imagen o
un objeto, tenemos la posibilidad de deshacer lo que pusimos, sin necesidad de
borrarlo, as mismo lo podemos volver a poner en su sitio original, si es que nos
hemos equivocado y quitamos una cosa que no es.
Colegio Gimnasio Campestre
San Sebastin
SINTESIS PERIODO
Cortar, pegar y copiar
Lo primero que debemos aprender a hacer, no solo en Word sino en Windows es
precisamente esto, primero que nada, para hacer que estos comandos funcionen
debemos tener algo seleccionado
Esto lo hacemos colocando el cursor en el texto y arrastrndolo presionando
siempre el botn izquierdo del ratn y aparecer en color lo que hayamos
seleccionado, haremos unos ejemplos para que quede claro como funciona cada
uno de los comandos.
Cortar
Colegio Gimnasio Campestre
San Sebastin
SINTESIS PERIODO
Como puedes ver aqu hicimos que el texto que tenamos seleccionado lo
cambiamos de lugar, esto es, le dijimos que cortara el texto de el lugar donde
estaba y lo pasamos a otro lado, para hacerlo utilizamos el comando pegar, que
despus de esto no necesitara explicacin.
Copiar
Ahora ves lo que pas?, si, es muy fcil, tenemos varias veces el mismo texto,
aqu fue simple, solamente seleccionamos el texto y le dimos clic al comando
copiar, despus hicimos clic en el comando pegar varias veces y este fue el
resultado. Fcil no?
Pues bien esto es lo que debes practicar muchas veces, ya que en esto se basa
Windows.
Sigamos pues con el men
Borrar
Este submen tiene una pequea flecha del lado derecho, que nos indica que
tiene otras funciones
En este caso, nos dice que es lo que podemos borrar, los formatos o el contenido,
un formato son las caractersticas especiales que se le dan a un texto como
Colegio Gimnasio Campestre
San Sebastin
SINTESIS PERIODO
subrayado, negritas cursivas, tipo de letra etctera. Y el contenido como su
nombre lo indica borra lo que tengamos seleccionado.
Ahora vemos seleccionar todo, este comando es fcil de entender, simplemente
nos guiamos por su nombre, esto es, que vamos a seleccionar todo lo que este en
nuestro documento, lo que quiere decir es que si tenemos texto
e imgenes quedaran seleccionados, si solo es texto nos servir para cambiarle el
tipo de letra, el tamao, en fin todos los atributos que tenga.
Aqu tenemos otra serie de comandos iguales entre s, aunque con sus
diferencias, veamos:
Buscar:
Nos aparece un cuadro de dialogo donde pondremos la letra, palabra o palabras a
buscar, esto por si solo no dice mucho, pero supongamos que tenemos un texto
muy grande acerca de, por ejemplo, animales, y nos interesa buscar a un animal
en particular, jirafa, supongamos, ahora bien en el texto estn unos 400 tipos
distintos de animales y solo nos interesa ese, pues bien, en el cuadro que
nos marca buscar ah pondremos jirafa y a continuacin hacemos clic en buscar
siguiente y como es de esperarse aparecer seleccionado en el texto la palabra
jirafa.
Colegio Gimnasio Campestre
San Sebastin
SINTESIS PERIODO
Reemplazar, claro aqu como en el comando anterior le diremos que es lo que
tiene que buscar y a continuacin le diremos con que puede reemplazarlo, bien,
esto es como sigue, vamos a suponer que tenemos el mismo texto de los
animales pero por un error, que casi nunca pasa, esta dividido en captulos, pero
en lugar de decir eso dice capitulo 1, capitulo 2, etc. pues bien captulo y capitulo
no quieren decir lo mismo, es ms uno habla de una derrota y el otro
efectivamente de la parte de un texto, as pues tendremos la oportunidad de
decirle a Word, por medio de este comando que cambie la palabra por la sintaxis
correcta.
Por ltimo tenemos el comando ir a, aqu nos da un serie de opciones a donde
podemos ir dentro de nuestro documento, estas opciones las vamos creando junto
con el archivo aunque generalmente se usa poco, solo en caso de que tengamos
un libro completo, no es necesario abundar ms.
Colegio Gimnasio Campestre
San Sebastin
SINTESIS PERIODO
Ver
Bien, ahora pasamos al men ver, comenzaremos por el submen normal, esta
opcin nos permite ver el documento de forma que lo veremos completo en la
pantalla
Colegio Gimnasio Campestre
San Sebastin
SINTESIS PERIODO
Algo as, pues bien, solamente sirve para ver el texto completo, como te podrs
dar cuenta solo aparece la regleta de arriba, donde vemos los mrgenes, y toda la
pantalla, que corresponde a la hoja, aunque no nos podemos pasar de
los lmites que nos marca la regla.
Diseo Web
No har falta una explicacin detallada, basta con decir, que si hiciramos una
pgina de Internet en Word, la veramos como quedara antes de publicarla en
la red.
Diseo de impresin
Aqu veremos las pginas tal cual quedaran al momento de imprimirlas y es la
forma ms comn de presentacin que se ve en Word.
Dejemos de lado el panel de tareas, resultara un poco confuso, y pasemos
directamente a la barra de tareas, como ya se vio anteriormente este tiene una
flecha que indica que tiene ms funciones veamos
Colegio Gimnasio Campestre
San Sebastin
SINTESIS PERIODO
Aqu podemos ver las diferentes opciones que nos presenta el submen barras
de herramientas, pos supuesto no las veremos a detalle, dentro de la pantalla de
Word, como vimos al principio, existen diferentes zonas, entre ellas las barras de
men, pues bien aqu podremos quitar y poner diferentes barras que nos ayudarn
a hacer distintas cosas dentro de Word, lo haremos con un pequeo ejemplo,
espero que te fijes que es lo que pas.
Ya viste que es lo que falta? si, la barra donde estn los iconos, entiendes, as
podemos quitar cosas que no hagan falta, o poner las que necesitemos.
Colegio Gimnasio Campestre
San Sebastin
SINTESIS PERIODO
En lo que resta del submen ver tenemos marcas, que son las que nos indican
donde podemos ir en el documento, es aqu donde ponemos las marcas del
submen ir a, en pantalla completa sera como ver el documento como lo vimos
en el ejemplo de normal, pero en esta ocasin lo veremos sin reglas, sin mens,
esto quiere decir que solo veremos el documento solo, sin nada.
En el submen zoom, haremos un acercamiento o alejamiento de nuestro
documento, esto es para ver ms grande algn objeto o algunas letras pequeas
que deseemos ver mejor.
As terminamos con el men ver.
zoom 500%
A lo que sigue, entremos pues de lleno al men insertar.
Veremos primero las opciones que tiene:
Colegio Gimnasio Campestre
San Sebastin
SINTESIS PERIODO
Muy bien, aqu esta completamente desplegado, en este caso solo nos
limitaremos a decir las funciones de cada submen ya que estos en algunos casos
seran demasiado complicados de entender.
As llegamos al submen salto. en este caso este comando nos da la instruccin
de poner un salto de pgina en un lugar que nosotros elijamos, esto es debajo de
donde se coloc el cursor, claro esta opcin tiene muchas ms caractersticas,
como son los saltos de columnas y otras cosas, pero el ms comn es el que ya
explicamos.
Aqu tenemos varios comandos parecidos entre s, solo basta ver el nombre de
cada uno y darnos una idea de que hacen.
Colegio Gimnasio Campestre
San Sebastin
SINTESIS PERIODO
Pongamos un ejemplo, y tomemos de nueva cuenta el texto de los animales,
bueno como ya dijimos este tiene un cantidad grande de hojas y quiero que cada
una tenga su nmero, para as no perderme si se me llegan a caer, o tan solo por
darle una buena presentacin a mi trabajo, pues bien con solo darle un clic a este
comando, tendremos automticamente los nmeros en cada pgina. As tambin
podremos ponerle a cada una la fecha o la hora en que hicimos el documento. no
daremos explicaciones acerca de auto texto y campo ya que estos no se utilizan
frecuentemente, pero si daremos una explicacin de smbolo, en este caso
podremos poner un smbolo que algunas veces encontramos por ejemplo en
los libros de matemticas, es aqu donde los encontramos por ejemplo este
smbolo aunque un poco extrao, en matemticas significa infinito, y para que,
bueno, algunas veces tenemos que pasar ecuaciones a word y es as como
obtenemos las cosas que no aparecen en el teclado.
Aqu tenemos varias opciones que nos permiten insertar distintas cosas dentro de
nuestro documento, en este caso podemos poner una imagen, un diagrama; un
cuadro de texto, que es donde podemos poner texto dentro de una imagen; un
archivo, es decir, insertar otro archivo o documento que hayamos creado
anteriormente; un objeto, alguna imagen o dibujo; una marcador, que nos sirve
tambin para el submen ir a; y un hipervnculo, en este caso es algo que sirve en
Internet y en nuestro propio documento, una especie de marca. Si das clic ,
presionando la tecla control al mismo tiempo, veras que te podrs ir al principio
del documento, en este caso le inserte un hipervnculo hacia ese lugar en
especfico, pero lo puedes hacer a cualquier lugar del documento, a otro
documento o inclusive a una pgina en Internet.
Colegio Gimnasio Campestre
San Sebastin
SINTESIS PERIODO
Men formato
En este men podremos hacer todo lo referente a nuestro texto, aqu
para poder dar una mejor explicacin lo haremos con ejemplos prcticos.
Comencemos por el submen fuente
Colegio Gimnasio Campestre
San Sebastin
SINTESIS PERIODO
Este cuadro de dialogo se abre al momento en que le damos clic al comando
fuente, en primer lugar tenemos la fuente, esta nos da el tipo de letra que
queremos utilizar, aqu un pequeo ejemplo: "tenemos un cambio de tipo de letra",
es as como funciona; despus tenemos el estilo: "este cambia dependiendo
lo que queramos", como vimos en los ejemplos anteriores, nos permite poner las
letras en negritas, cursivas y subrayadas, en algunos casos, como en los ttulos
pueden ser muy tiles estas funciones; despus tenemos el color de fuente, esta
opcin aparece predeterminada, automtica, en negro, pero puede tener
otros colores: "en realidad tenemos 256 colores distintos de letras";
Colegio Gimnasio Campestre
San Sebastin
SINTESIS PERIODO
Cuando tenemos algo subrayado podemos darle distintos estilos, esto lo hacemos
con el comando estilo de subrayado, que como puedes ver es una especie de
ventana, es decir, tiene un triangulito, que en este caso mira hacia abajo y nos
dice que tiene ms opciones, es aqu donde aparecen las opciones que tenemos
para el subrayado.
Pongamos un pequeo ejemplo para los distintos tipos de subrayado "estas lneas
te darn una idea de cmo puedes subrayar"; luego viene un recuadro donde
podemos ver distintas opciones de efectos.
Veremos cada una con sus respectivos ejemplos
Este es tachado
Este es el doble tachado
As se ve el superndice
El subndice
La sombra le da presentacin
Colegio Gimnasio Campestre
San Sebastin
SINTESIS PERIODO
Tambin lo hace el contorno
Un poco ms el relieve
As ves el grabado
Las vrsales se ven cmo maysculas pero fjate en la diferencia
Las maysculas pues, se ven normales
Y el oculto no lo ves " ABC" entre las comillas est escrito ABC
En fin, como puedes ver este cuadro de dialogo es muy completo, pero todava
falta un poco.
En este recuadro podemos ver los cambios que se harn, esto es antes de que en
realidad se hagan en nuestro documento. Aun faltan dos pestaas, que son la
especie de carpetas que tiene el cuadro de dialogo, pero no son muy utilizadas.
Ya por ltimo tenemos los botones, primero tenemos el botn predeterminar, este
hace que todos los cambios que hagamos a las letras, como el tipo, el estilo, el
color o el subrayado, cada vez que abramos Word, sern estas caractersticas las
que tengan todos nuestros documentos, aun as lo estemos comenzando.
Entremos al submen prrafo
Como su nombre lo indica este nos da distintas posibilidades para poder
acomodar nuestro prrafo, como veremos a continuacin.
Colegio Gimnasio Campestre
San Sebastin
SINTESIS PERIODO
Este es el cuadro de dialogo que aparece cuando damos clic en el comando
prrafo primero tenemos las opciones de alineacin, que se ven de la siguiente
forma
La izquierda es la predeterminada, esto es, en la que el texto siempre aparece
pegado a la izquierda como en este caso.
La centrada, pues, nos centra el texto, por ejemplo en los ttulos.
Y la derecha, pega el texto a la derecha del documento.
Y la justificada es como viene este documento.
Colegio Gimnasio Campestre
San Sebastin
SINTESIS PERIODO
Despus tenemos la sangra, que es el espacio que se deja entre cada uno de los
prrafos que tiene nuestro documento, para este caso, tenemos sangra izquierda
y derecha, que los puedes ver en este mismo prrafo.
Despus tenemos el espaciado, este nos da el espaciado entre cada uno de los
prrafos, es decir:
Prrafo nmero 1
Prrafo nmero 2
Prrafo nmero 3
Puedes ver la diferencia entre cada uno de ellos? el primero tiene una diferencia
de 6 puntos, que es la medida que tiene Word para el espaciado entre lneas y
caracteres, el segundo tiene un espaciado de 12 puntos y el tercero tiene un
espacio de 18 puntos. Estos son espaciados anteriores y los posteriores se ven
de la siguiente forma, utilizando el mismo nmero de puntos entre cada uno:
Prrafo nmero 1
Prrafo nmero 2
Prrafo nmero 3
Como ves la diferencia es la posicin en la que pone el espacio, en el primero el
espacio es arriba del prrafo y en el segundo ejemplo, el espacio es abajo del
prrafo, claro esto lo logramos seleccionando cada prrafo, dndole la distancia
correspondiente en cada caso.
Como en el caso que vimos anteriormente en el cuadro de dialogo fuente,
tenemos una vista previa de lo que va a hacer, cada vez que elegimos una opcin,
esta puede ser una forma de ver como funciona cada uno de los comando antes
de empezar a utilizarlos.
Bien, prosigamos con el submen numeracin y vietas.
Estas nos sirven para hacer por ejemplo una lista, veamos:
Colegio Gimnasio Campestre
San Sebastin
SINTESIS PERIODO
1.
perro
2.
gato
3.
perico
4.
pez
5.
jirafa
6.
pantera
7.
len
As tenemos una lista rpidamente sin necesidad de ir numerando cada animal,
pero, si ponemos le nmero 1 antes del primer animal cuando demos el espacio,
con la tecla enter Word automticamente nos dar el numero 2, si no lo queremos,
basta con volver a dar enter.
Las vietas en cierta forma tienen la misma funcin, solo que este caso nos
pone smbolos en vez de nmeros, veamos:
perro
gato
perico
pez
jirafa
pantera
len
En este caso utilice bolitas, pero podemos tener diferentes tipos de vietas:
v
perro
v
gato
v
perico
Colegio Gimnasio Campestre
San Sebastin
SINTESIS PERIODO
v
pez
v
jirafa
v
pantera
v
len
Estas las tenemos en el cuadro de dialogo numeracin y vietas, que aparece
cuando le damos clic a ese comando, as tambin tenemos que en la pestaa
numeracin tenemos distintas formas de numeracin, como podemos ver en las
imgenes que siguen:
Colegio Gimnasio Campestre
San Sebastin
SINTESIS PERIODO
Luego tenemos las columnas, estas en cierta forma se parecen a las columnas
que vemos en los peridicos o en las revistas. Se ven de la siguiente forma,
pongamos por ejemplo las caractersticas de la jirafa:
La jirafa se caracteriza por la extraordinaria longitud de su cuello, por sus altas
patas y por presentar la lnea del dorso muy inclinada. Esa longitud del cuello y la
altura de las patas hacen de la jirafa el ms alto y tambin, proporcionalmente, el
ms corto de todos los mamferos.
Actualmente la jirafa tiene un rea de dispersin geogrfica muy fragmentaria,
encontrndose en algunas regiones al sur del Sahara, desde nubia hasta el ro
orange, al este, y hasta Nigeria y Angola al oeste.
En estos lugares habita las estepas en las que haya rboles y matorrales, y casi
nunca se la encuentra en lugares montaosos. Suele vivir en rebaos de diez a
quince individuos, pero all donde tiene la seguridad de poderse defender de sus
enemigos se rene en grupos mucho ms numerosos. Estos rumiantes, por lo
general caminan con paso tranquilo y majestuoso, y al mismo tiempo con mucha
gracia, porque mueven a la par las dos patas del mismo lado; en cambio en la
carrera pierden toda su elegancia. Cuando huye, la jirafa coloca la cola sobre el
lomo.
Ahora vez la forma en la que se coloco el texto, tambin puedes ponerle ms
columnas, como se muestra en este ejemplo:
La jirafa se caracteriza por la extraordinaria longitud de su cuello, por sus altas
patas y por presentar la lnea del dorso muy inclinada. Esa longitud del cuello y la
altura de las patas hacen de la jirafa el ms alto y tambin, proporcionalmente, el
ms corto de todos los mamferos.
Actualmente la jirafa tiene un rea de dispersin geogrfica muy fragmentaria,
encontrndose en algunas regiones al sur del Sahara, desde nubia hasta el ro
orange, al este, y hasta Nigeria y Angola al oeste.
En estos lugares habita las estepas en las que haya rboles y matorrales, y casi
nunca se la encuentra en lugares montaosos. Suele vivir en rebaos de diez a
quince individuos, pero all donde tiene la seguridad de poderse defender de sus
enemigos se rene en grupos mucho ms numerosos. Estos rumiantes, por lo
general caminan con paso tranquilo y majestuoso, y al mismo tiempo con mucha
gracia, porque mueven a la par las dos patas del mismo lado; en cambio en la
carrera pierden toda su elegancia. Cuando huye, la jirafa coloca la cola sobre el
lomo.
Colegio Gimnasio Campestre
San Sebastin
SINTESIS PERIODO
En este caso le pusimos 4 columnas, pero pueden ser ms, todo depende del
espacio que tengas en la hoja, para ver otros casos, puedes ir al
comando configurar pgina y poner la hoja horizontalmente y ver cuantas
columnas puedes poner.
Las tabulaciones las haces con la tecla que tiene las flechas apuntando en
dos direcciones
y nos da un espacio
Predeterminado entre cada tabulador como veremos a continuacin:
Con 1 tabulador
Con 2 tabuladores
Con 3 tabuladores
Con 4 tabuladores
En fin, con este comando podemos cambiar la distancia entre cada tabulador,
como espacio predeterminado entre cada tabulador tenemos 1.25 centmetros.
Despus tenemos la letra capital, esta nos sirve para dar presentacin a nuestro
texto como veremos a continuacin:
La jirafa se caracteriza por la extraordinaria longitud de su cuello, por sus altas
patas y por presentar la lnea del dorso muy inclinada. Esa longitud del cuello y la
altura de las patas hacen de la jirafa el ms alto y tambin, proporcionalmente, el
ms corto de todos los mamferos.
Como ves en este ejemplo la letra con la empieza el prrafo es mucho ms grande
que las dems y como ejemplo de esto lo puedes ver en algunas revistas.
Cuando tenemos un texto en maysculas o minsculas lo podemos cambiar con
un par de clics ya que esta funcin nos da un cuadro de dialogo
Donde podemos observar varios tipos de cambios veremos como pone cada uno
de ellos:
Colegio Gimnasio Campestre
San Sebastin
SINTESIS PERIODO
Tipo oracin
Minsculas
Maysculas
Tipo ttulo, que no cambia mucho con respecto al tipo oracin.
Tipo inverso que nos cambia el las maysculas de lugar, como muestra el
comando.
En este caso nos limitaremos a dar la caracterstica de cada comando, sin
ejemplos ya que cambiaran todo el documento. El fondo nos pone, como se
indica, un fondo a nuestra hoja; el tema
Nos manda a un cuadro de dialogo donde podemos cambiar la forma de
presentacin de nuestro texto como podemos ver en la figura que est arriba; el
Colegio Gimnasio Campestre
San Sebastin
SINTESIS PERIODO
auto formato tambin nos manda a un cuadro de dialogo donde podemos poner
distintas opciones
Pero no explicaremos cada una, conviene decir que este comando nos da una
serie de preformatos, es decir, cosas que tiene Word por defecto; en el
submen estilos y formato, veremos el siguiente cuadro de dialogo
Y que nos da las opciones de fuente predeterminada, el idioma, la alineacin del
prrafo, la sangra y la seccin en la que nos encontramos, todas estas opciones
se refieren a como tengo predeterminado el documento cuando abro Word, en
este caso, aparecen las opciones en que siempre abre Word por defecto, cuando
lo acabamos de instalar.
Colegio Gimnasio Campestre
San Sebastin
SINTESIS PERIODO
Que nos facilitar la forma en la que podemos presentar nuestros ttulos; por
ltimo, en este bloque tenemos el comando mostrar formato y nos lleva al
siguiente cuadro de dialogo
Colegio Gimnasio Campestre
San Sebastin
SINTESIS PERIODO
Para terminar con el men formato tenemos le submen objeto
Que en esta ocasin nos muestra la leyenda autoforma, y nos dice que podemos
cambiar la posicin, el tamao, el color, el grosor de lnea y la forma de algn
objeto, veamos
Colegio Gimnasio Campestre
San Sebastin
SINTESIS PERIODO
Aqu tenemos diferentes formas, todas ellas, copiando y pegando, salieron de la
primera, al acceder al submen objeto me dio diferentes opciones que se
aplicaron a el, como muestra la imagen
Para este caso movimos todas las opciones disponibles, una buena forma de ver
como trabaja es haciendo una figura, seleccionndola y dando clic en el comando,
pongamos las diferentes opciones. As concluimos este men.
Men herramientas
Colegio Gimnasio Campestre
San Sebastin
SINTESIS PERIODO
Aqu vamos a encontrar las distintas formas en que podemos arreglar nuestro
documento,
pasemos
a
la ortografa y gramtica;
esta
nos
corrige
automticamente la ortografa de cualquier palabra, un ejemplo simple es
Colegio Gimnasio Campestre
San Sebastin
SINTESIS PERIODO
Como se muestra en el ejemplo, la palabra cmara esta mal escrita, le falta el
acento, word nos marca la palabra que esta mal escrita subrayndola con una
lnea roja, cuando utilizamos el comando ortografa, este nos manda a un cuadro
de dialogo donde tenemos varias opciones de correccin, aqu nos aparecen la
correcta en primer lugar, cmara, despus otras opciones que podran ser la
palabra que estamos buscando.
Despus tenemos el comando idioma, este por defecto esta en el idioma que
hayamos elegido cuando se instal el programa, de tal suerte, que no es
recomendable cambiarlo, aun as mostraremos las diferentes opciones de este
comando
como puedes observar podemos cambiar el idioma predeterminado de
nuestro diccionario, esto es el idioma con el que Word ve el texto que nosotros
Colegio Gimnasio Campestre
San Sebastin
SINTESIS PERIODO
estamos escribiendo, para as poder decirnos cuales son los errores de ortografa
que tenemos en nuestro documento, pero supongamos que hacemos un texto,
digamos, en ingles y necesitamos saber si esta bien escrito, pues aqu es donde
nos dirigimos para cambiar el idioma de nuestro diccionario, aunque por defecto
solo viene ingles y espaol, a menos que hayamos cambiado estas opciones en la
instalacin.
En el submen contar palabras tenemos una herramienta que quizs no le des
mucha importancia, claro, a quien la preocupa saber cuantas palabras tiene un
texto? bueno pues supongamos que en la escuela te piden un trabajo de 500
palabras, no creo que sea buena idea contar una por una verdad? pues no, esta
utilidad lo hace automticamente, hasta este prrafo en este documento llevamos
34 pginas, 4,952 palabras, y as sucesivamente, inclusive tenemos los prrafos y
las lneas que conforman este texto.
en este ocasin solo diremos muy poco de estos submens, ya que no es muy
comn utilizarlos, control de cambios, nos permite saber si alguien se meti a
nuestro documento y que hizo en el; comparar y combinar documentos, esta
opcin nos permite ver dos documentos al mismo tiempo, aunque se refieran a
cosas distintas, en el caso, por ejemplo, de las cartas personalizadas, en un
documento tenemos los nombres y en el otro el texto, es aqu donde los
combinamos para que podamos imprimirlos juntos; proteger documento, bueno
Colegio Gimnasio Campestre
San Sebastin
SINTESIS PERIODO
no hace falta decir que hace; y colaboracin en lnea, nos ayuda a contactarnos,
si estamos conectados a Internet, con otros usuarios de Word.
Cartas y correspondencia, en esta opcin, que es muy similar a combinar
documentos, hacemos de una forma sencilla, bueno, solo digamos que ms
practica, las cartas personalizadas.
en el submen personalizar veremos las opciones que podemos agregarle o
quitarle a Word, esto es, iconos que nos ayudan a hacer diferentes cosas, poner y
quitar barras de herramientas, como en el men ver, y otras opciones,
precisamente en esa pestaa. Veamos
Colegio Gimnasio Campestre
San Sebastin
SINTESIS PERIODO
Como Word va a mostrar las barras, si en una fila o ms, si muestra o no los
mens completos, despus de cuanto tiempo los muestra completos, restablecer a
la opcin predeterminada, ver los iconos que parecen en las barras ms grandes,
mostrar el nombre de la fuente que se est utilizando, en fin.
Por ltimo tenemos el submen opciones que nos presenta el siguiente cuadro de
dialogo
Colegio Gimnasio Campestre
San Sebastin
SINTESIS PERIODO
Aunque un poco complejo, por la cantidad de opciones que nos presenta, sirve
para presentar de forma distinta nuestro documento, permitirle cambios, ver la
forma en que se va a editar, guardar e imprimir, as como la informacin del
usuario, esto quiere decir, a nombre de quien esta el documento, en que fecha y
hora se guard, y donde queremos que lo guarde como forma predeterminada, en
este caso siempre se ubica en c:\mis documentos.
Prosigamos con el men tabla, en este caso solo haremos un ejemplo para ver
como se hace una tabla, as como cambiarle algunas cosas
En este ejemplo solo tenemos una tabla vaca, como se puede ver una tabla es
una forma de ordenar cosas como en un calendario
uno
Colegio Gimnasio Campestre
San Sebastin
SINTESIS PERIODO
dos
tres
As pues podemos generar tablas de distintas cosas, tomemos el ejemplo de la
lista de animales que vimos ms arriba y acomodmosla en una tabla, los pasos a
seguir son muy sencillos, basta con hacer la lista sin ponerle nmeros o vietas
Perro
Gato
Perico
Pez
Jirafa
Pantera
Len
Despus la seleccionamos y hacemos clic en el men tabla que se desplegar y
nos dar algunas opciones
Colegio Gimnasio Campestre
San Sebastin
SINTESIS PERIODO
En este caso solo utilizaremos el submen insertar, como ves tiene el triangulo
que indica que tiene mas opciones veamos
Ahora bien, solo aparece una opcin que es la que podemos utilizar, tabla. Bien
ahora que tenemos nuestra lista seleccionada, demos clic en tabla y veamos el
resultado:
perro
gato
perico
pez
jirafa
pantera
len
Bien, ahora tenemos la lista en una tabla, fcil, no crees? bueno pues es as
como se hace una tabla en un documento. Tenemos otras opciones pero solo
vamos a hacer un pequeo repaso de ellas.
Colegio Gimnasio Campestre
San Sebastin
SINTESIS PERIODO
En el autoformato de tablas, tenemos la opcin de que Word nos de
caractersticas predeterminadas a nuestra tabla, como viste en el caso del
calendario, bueno no es un calendario como tal pero da una idea; al autoajuste
nos permite que las celdas, los recuadros que tiene la tabla, se ajusten al texto,
hagamos un ejemplo con la lista de animales
perro
gato
perico
pez
jirafa
pantera
len
En este caso autoajustamos la tabla al contenido de las celdas y este fue el
resultado; de la misma forma en la que convertimos el texto en tabla podemos
hacerlo de la forma inversa, para esto ocupamos el comando convertir, aqu nos
dar un par de opciones que podemos ver a continuacin
Con este ejemplo podemos ver que se convirti la tabla en texto, como estaba
originalmente, de esta forma cuando copiamos algo de otro documento y esta
insert en una tabla podemos convertirla en texto.
Perro
Gato
Perico
Pez
Jirafa
Pantera
Len
Menu ventana
Luego tenemos, ya para terminar con los mens, ventana, que claro se refiere a la
forma como vemos el documento en la pantalla veamos unos ejemplos:
Colegio Gimnasio Campestre
San Sebastin
SINTESIS PERIODO
En la imagen que esta arriba, puedes ver el resultado del comando dividir, que en
este caso nos permite explorar el documento en dos partes distintas, por ejemplo
para copiar algo que se encuentra al principio del documento, y que nos interesa
por alguna razn, por ejemplo lo que hicimos hace un momento con la lista de
animales, esta se encuentra en otra parte del documento, y queramos saber
cuales eran los animales que aparecen en ella, bueno pues, con este comando, en
lugar de irme a buscar por todo el documento, lo nico que hacemos es dividir la
ventana, as ocupemos la parte de arriba o la de abajo, nos podemos desplazar
por todo el documento si necesidad de movernos de la parte que nos interesa, o
de la que no queramos movernos, y en la otra ventana ir a esa parte que
queremos ir. Bueno, hasta aqu la informacin que tenemos con respecto a los
mens de la barra de mens en Word, pasemos pues a la barra de iconos, en este
veremos las funciones de cada icono, aunque la explicacin ser ms simple, ya
que cada uno de ellos es una funcin que ya vimos, es decir, todos los iconos son
funciones que estn en los mens.
Barra de iconos
Colegio Gimnasio Campestre
San Sebastin
SINTESIS PERIODO
Veamos, pues, parte por parte los iconos que conforman esta barra.
Aqu tenemos los iconos de nuevo, abrir, guardar y buscar, bien nuevo, que es un
dibujo de una hoja en blanco ya debes saber que hace, hagamos un pequeo
repaso, abre un documento nuevo desde el cual comenzaremos a escribir un
texto; abrir, que es el dibujo de una carpeta, o un flder, abierto; guardar que tiene
el dibujo de un disquete, gurda los cambios que le hagamos a nuestro documento,
si es por primera vez, va a abrir el cuadro de dialogo guardar como; por ltimo
esta el icono que tiene una lupa y nos abre la posibilidad de buscar un documento
o una pgina Web.
Como explicacin de icono, podemos decir que es un dibujo que abre un
programa o una aplicacin, en este caso en Word, nos da la posibilidad de abrir
comandos con un solo clic, esto para hacer ms rpido nuestro trabajo
Aqu tenemos los iconos de imprimir, que tiene un dibujo de una impresora, que
claro, manda a imprimir nuestro documento una vez que lo hemos terminado,
despus esta el icono de vista preliminar, aqu veremos nuestro trabajo como
quedar cuando lo mandemos a imprimir veamos
Aqu, como puedes observar se muestra la hoja completa con algunas opciones
que veremos a continuacin
Colegio Gimnasio Campestre
San Sebastin
SINTESIS PERIODO
Tenemos los mens archivo, edicin, ver, insertar, formato, herramientas, tabla y
ventana, lo cual nos dice que podemos seguir haciendo cosas desde la vista
preliminar, depuse vemos algunos iconos, imprimir, aumentar, que tiene la lupa, y
es el que nos muestra el documento a una cierta escala, luego tenemos el icono 1
pgina que tiene el dibujo de una pgina con un fondo verde, esto nos da la vista
de una sola pgina, pero si nuestro documento consta de ms pginas podemos
verlas dando un clic en el siguiente icono, varias pginas, veamos
Colegio Gimnasio Campestre
San Sebastin
SINTESIS PERIODO
En este caso podemos ver 6 pginas como se vern al momento en que las
mandemos a imprimir, despus tenemos una pantalla donde se muestra el zoom
que tenemos en la pantalla para poder ver el documento, y tiene varias opciones
de porcentaje para este fin,
Como podemos apreciar, este tiene un zoom de hasta 500%, aunque podemos
aumentarlo y el ms pequeo de 10% que nos permitir una vista muy reducida
del documento, en donde no distinguiremos nada, pero podremos ver las hojas tal
y como se vern,
Aqu podemos distinguir bien 44 hojas, que son el nmero de hojas que hasta este
momento tiene este documento, pues, como ves, no puedes hacer gran cosa, pero
si alcanzas a distinguir como quedarn las hojas una vez que este impresas.
Colegio Gimnasio Campestre
San Sebastin
SINTESIS PERIODO
Despus tenemos el icono ver regla, que tiene una regla, justo como la que ves en
los ejemplos o en Word, una arriba y otra al lado izquierdo del documento, en este
momento, no es tan necesario si la ves o no, es decir, cuando estas en la vista
preliminar del documento, pero s ves que alguno de tus textos o de tus imgenes
se pasa de los limites que estn marcados por defecto en Word, en tu documento,
puedes hacerlo desde la regla que aparece en la vista preliminar; depuse tenemos
el icono reducir hasta ajustar, en este caso ajusta el ancho y largo de la pgina
para que podamos ver el contenido de la misma; en este caso tenemos un botn,
que parece un icono, cerrar, y cierra la vista preliminar para que puedas seguir
trabajando en la vista normal de tu texto, por ltimo esta el icono de ayuda, este
nos aclara que es cada cosa, esto es, cuando hemos dado clic en este icono nos
aparece una flecha con un signo de interrogacin
cada cosa en nuestra pantalla
y que nos dice que es
El siguiente icono en nuestra barra es el de ortografa, que nos corrige la
ortografa de nuestro documento y que tiene un dibujo de una palomita y las letras
ABC, como ya sabes su funcin no es necesario abundar ms.
Despus vienen los iconos de cortar, copiar y pegar, que son en orden,
los dibujos de las tijeras, las dos hojas, la tabla con la hoja y por ltimo tenemos el
icono que tiene la brocha, este icono es copiar formato y funciona de la siguiente
forma: cuando tienes un texto de diferente forma, podemos duplicar la forma como
esta dndole clic a este icono, pongamos un ejemplo:
Esta letra es roja
Esta letra es negra
Como puedes ver los textos son distintos, uno es rojo y tiene un distinto tipo de
letra, adems de que es ms grande, bueno si queremos que el texto de abajo
tenga esta caractersticas sin cambiar lo que dice utilizamos este comando.
Esta letra es roja
Esta letra es negra
Lo que hacemos es seleccionar el texto que esta diferente, o al que queramos que
sea el formato al cual queremos cambiar, despus hacemos clic en el icono copiar
formato y posteriormente, cuando aparezca la brocha en el cursor, pasarlo sobre
el texto que vamos a cambiar.
Colegio Gimnasio Campestre
San Sebastin
SINTESIS PERIODO
Despus tenemos los iconos de deshacer y rehacer, que tienen unas flechas hacia
izquierda y derecha, bien pues estos son para quitar y poner cosas como ya
dijimos anteriormente, cuando vimos el men edicin, pero vemos que tienen el
triangulo de opciones, veamos que dicen
En el icono deshacer, nos da las opciones de deshacer imagen, cuando pegamos
una imagen, deshacer escritura, cuando escribimos algo, insertar tabla, cuando
hicimos esto, en fin, el comando deshacer nos da hasta 99 niveles de deshacer,
esto quiere decir que podemos deshacer 99 veces las cosas que escribimos,
insertamos o ponemos dentro de Word, no es ms que poder quitar cosas,
De la misma forma, pero en el otro sentido se hace con rehacer, y este nos da
tambin los 99 niveles, es decir, podemos poner todo lo que quitamos con el
comando deshacer.
Despus tenemos los iconos de insertar hipervnculo, tablas y bordes, insertar
tabla, insertar hoja de Microsoft Excel, que nos da la posibilidad de poner una hoja
de clculo en nuestro archivo de texto, esto es, una hoja donde podemos hacer
sumas, no entraremos mucho en este detalle, pero si veremos como es esto:
Aqu tenemos lo que sera una hoja de clculo, si, se parece a una tabla, pero su
funcin es distinta. En este caso le podemos poner nmero y que lo sume sola,
veamos
Colegio Gimnasio Campestre
San Sebastin
SINTESIS PERIODO
como puedes ver los nmeros que estn en las primeras dos celdas, 7 y 435
suman en la tercera celda 442, as mismo los nmeros de la siguiente fila, que es
el siguiente cuadro, pues la siguiente columna, que son 4 y 5 suman 9, bueno
pues para esto sirve la hoja de clculo, pero solo lo vimos como un ejemplo
prctico de cmo poder utilizarla, para este caso, lo que hicimos fue poner una
parte de un programa, que se llama Excel dentro de otro, en esta ocasin Word.
Despus tenemos el icono columnas, basta decir que ya hemos hecho este
ejercicio pero a diferencia de cuando lo hicimos en el ejemplo pasado aqu nos
aparecen el nmero de columnas que podemos poner como un dibujo
Como ves hasta 4 columnas, pero podemos elegir 1, 2 3, dependiendo de lo que
necesitemos. Depuse tenemos el icono objeto que nos permite seleccionar un
objeto, esta funcin la podemos hacer ms fcilmente haciendo clic sobre el
objeto, de esta forma ahorraremos un paso. Despus tenemos el icono mapa del
documento que nos da una pantalla como la que se muestra a continuacin
Colegio Gimnasio Campestre
San Sebastin
SINTESIS PERIODO
Y que nos da una idea de donde se encuentra cada cosa en nuestro documento,
es decir donde estn los prrafos, donde escribimos algo y donde se encuentran
los objetos, no entraremos a detalle en esta funcin, debido al poco uso real que
podemos dar a esta herramienta.
Ya por ltimo en esta barra de iconos tenemos el icono de zoom, ms bien
pantalla, que nos da el acercamiento que podemos tener en nuestro documento y
que nos da distintas opciones,
Colegio Gimnasio Campestre
San Sebastin
SINTESIS PERIODO
Si, como siempre, se parece al acercamiento que nos da esta funcin en la vista
preliminar, con la diferencia que aqu podemos seguir trabajando con nuestro
texto, adems tenemos las opciones de ancho de pgina y ancho de texto, que
nos dan ms acercamiento a estos. Toda la pgina es como la veremos completa,
aun zoom de 58% y a dos pginas, bueno, es obvio, podemos ver dos pginas al
mismo tiempo.
Aqu vemos otra parte de la barra de iconos, en este caso vemos la forma en la
que se presenta el texto, si queremos un titulo de otra forma aqu es donde lo
podemos cambiar, pero mejor veamos como funciona esto
Ttulo
Ttulo 1
Ttulo 2
Ttulo 3
v
ttulo 4
Como puedes ver al momento de dar clic aqu
puedes ver las
distintas opciones que tiene para lo que tengas seleccionado, en este caso los
ttulos y les dimos diferentes formas de un solo clic; despus tenemos el icono de
tipo de letra, aqu podemos darle los distintos tipos de letra, para darle ms
presentacin a nuestro documento, como ya vimos ejemplos antes, solo veremos
algunos tipos de letra tal cual lo muestra esa pantalla
Colegio Gimnasio Campestre
San Sebastin
SINTESIS PERIODO
Como podrs ver en esta imagen puedes ver los tipos de letra, sus nombres y
como se vern cuando tu los pongas, por defecto word pone el tipo de letra
predeterminado en times new roman, aunque esto lo puedes cambiar en el men
formato, en el submen fuente, cambiando la letra a la que tu elijas y presionando
el botn predeterminar
Aqu tenemos varios iconos que veremos rpidamente, ya que hemos visto
ejemplos de cmo funcionan, solo se nombrarn para que veamos para que son,
poniendo de ejemplo que es lo que hace cada uno vindolo en su funcin:
Negritas
Cursivas
Subrayado
Margen izquierdo
Centrado
Margen derecho
Justificado, en este caso este documento esta hecho de forma justificada, es
decir, que todos los renglones empiezan y terminan en un punto determinado, es
decir, empiezan hasta la izquierda, y sin importar el nmero de palabras terminan
siempre hasta la derecha.
Depuse tenemos otra serie de iconos que ya vimos en su oportunidad y que son
Numeracin y vietas, los primeros dos, y los dos ltimos sangras, reducir y
aumentar.
Colegio Gimnasio Campestre
San Sebastin
SINTESIS PERIODO
Aqu vemos el comando borde exterior, aqu vemos diferentes formas de hacer un
borde para algo que tengamos seleccionado, veamos con el ejemplo de la lista de
animales
Perro
Gato
Perico
Pez
Jirafa
Pantera
Len
De esta forma le dimos a cada animal una forma de estar en una celda, as es,
esta es una forma de dibujar una tabla, pero debes fijarte bien que es lo que tiene
de diferente cada uno.
Ya por ltimo tenemos los iconos de color de lnea y de color de letra, bueno, pues
hagamos un pequeo ejemplo
Esta letra es verde
Si seleccionamos verde y despus nos vamos al icono color de letra aparecer un
listado de colores
Veremos los distintos colores que podemos elegir para nuestro texto, en este caso
verde, pero podemos elegir cualquiera dentro de la paleta, que es donde estn los
colores, o bien podemos elegir en donde dice ms colores el que ms nos agrade,
pudiendo incluso hacer combinaciones.
Colegio Gimnasio Campestre
San Sebastin
SINTESIS PERIODO
He aqu un panel personalizado de colores de entre los cuales podemos elegir el
que ms nos guste
De la misma forma esta el icono resaltar, que como si le diramos color a las
letras este le puede dar color a una palabra, pero para resaltarla del resto,
pongamos un ejemplo
texto resaltado en verde
texto resaltado en azul
texto resaltado en amarillo
Como puedes ver, sera como pasar un marcador por encima a cada rengln, pero
recuerda que se puede marcar solo lo seleccionado.
Colegio Gimnasio Campestre
San Sebastin
SINTESIS PERIODO
Esta imagen es el men contextual del botn derecho del ratn, aqu puedes ver
las mismas funciones que vimos en todos los mens anteriores e iconos a
excepcin de los ltimos 3, pero no es necesaria una explicacin ya que su
nombre lo dice todo
S-ar putea să vă placă și
- Practica 7Document4 paginiPractica 7Yameli RamosÎncă nu există evaluări
- Unidad 2 - Procesador de Textos WordDocument7 paginiUnidad 2 - Procesador de Textos WordCecilia Bejarano martinezÎncă nu există evaluări
- Ejercicio 27 de WordDocument22 paginiEjercicio 27 de WordHelder HerediaÎncă nu există evaluări
- Ejercicio 6 Indice y Tablas de IlustracionDocument17 paginiEjercicio 6 Indice y Tablas de IlustracionCarlos CelleriÎncă nu există evaluări
- Cursos (Ofimática) - Curso Práctico ''Sacar Partido A Office'' (Computer Básico) PDFDocument58 paginiCursos (Ofimática) - Curso Práctico ''Sacar Partido A Office'' (Computer Básico) PDFManuel RobaynaÎncă nu există evaluări
- Como Se Usa EndNoteDocument9 paginiComo Se Usa EndNoteINGRID YULIETH CAMPO DURANÎncă nu există evaluări
- Guia para Trabajo de Procesos IndustrialesDocument54 paginiGuia para Trabajo de Procesos IndustrialeszullyÎncă nu există evaluări
- Unidad 4 TIC Fernando RodriguezDocument11 paginiUnidad 4 TIC Fernando RodriguezFernando RodriguezÎncă nu există evaluări
- Manipular Los Elementos de Los Documentos Maestros Mediante Las Herramientas de Operacion de SubdocumentosDocument4 paginiManipular Los Elementos de Los Documentos Maestros Mediante Las Herramientas de Operacion de Subdocumentosr433ck100% (2)
- Tipos de Navegadores o Exploradores Web y BuscadoresDocument4 paginiTipos de Navegadores o Exploradores Web y BuscadoresRossana de Coronado100% (2)
- Foro Material Digital. Modulo 2Document3 paginiForo Material Digital. Modulo 2Jeison PolancoÎncă nu există evaluări
- Todo Sobre WordDocument10 paginiTodo Sobre WordJanethRojasÎncă nu există evaluări
- Word PDF Excel HTML Con C#Document40 paginiWord PDF Excel HTML Con C#jocorfeÎncă nu există evaluări
- Trabajo de InformaticaDocument43 paginiTrabajo de Informaticapaulaquintero18Încă nu există evaluări
- Cuestionario, 0Document32 paginiCuestionario, 0Usuario apellidoÎncă nu există evaluări
- 8-Estilos y TemasDocument9 pagini8-Estilos y TemascoraymaÎncă nu există evaluări
- Cuadernillos Con Microsoft WordDocument5 paginiCuadernillos Con Microsoft WordHéctor Casanova Oyarzún100% (1)
- Unidad 2. Actividad 2. Utilidades Barras de Word. TICDocument5 paginiUnidad 2. Actividad 2. Utilidades Barras de Word. TICAshley RomeroÎncă nu există evaluări
- 4 Test de Medio Ciclo de Ofimatica KeinerDocument28 pagini4 Test de Medio Ciclo de Ofimatica KeinerRosalía SacónÎncă nu există evaluări
- Procesador de Textos Microsoft Word 2010. Funciones BasicasDocument13 paginiProcesador de Textos Microsoft Word 2010. Funciones BasicasLUIS ALFREDO TORRES ARENASÎncă nu există evaluări
- 50 Curriculum Vitae Habil 97 2003Document6 pagini50 Curriculum Vitae Habil 97 2003dsdasdasdÎncă nu există evaluări
- 66 - Word Avanzado para Empresas Pymes - Unidad 2 (Pag 32-49) PDFDocument18 pagini66 - Word Avanzado para Empresas Pymes - Unidad 2 (Pag 32-49) PDFValentina FernandezÎncă nu există evaluări
- Computación I-Tema 19Document19 paginiComputación I-Tema 19SaucePampaÎncă nu există evaluări
- Unidad IVDocument3 paginiUnidad IVMariel BaezÎncă nu există evaluări
- Usar Reglas en Combinaciones de Correspondencia de WordDocument10 paginiUsar Reglas en Combinaciones de Correspondencia de WordSheyla Castillo BÎncă nu există evaluări
- Tipos de Extención Que Tiene Microsoft WordDocument3 paginiTipos de Extención Que Tiene Microsoft WordTam PilayÎncă nu există evaluări
- 1ra Actividad 3er Periodo WordDocument4 pagini1ra Actividad 3er Periodo WordDAYERLIS AVILAÎncă nu există evaluări
- Anexo 02 Al 11 Declaraciones JuradasDocument11 paginiAnexo 02 Al 11 Declaraciones JuradasSpider PigÎncă nu există evaluări
- Informe 7 InformaticaDocument5 paginiInforme 7 InformaticaPatty Huaytan JulcarimaÎncă nu există evaluări
- Procesador de Texto de EscritorioDocument13 paginiProcesador de Texto de EscritorioLina Constanza Garnica Bonilla100% (2)