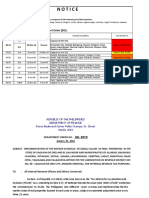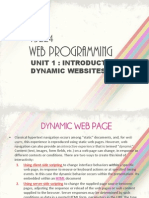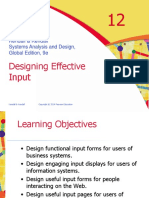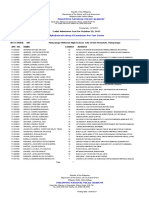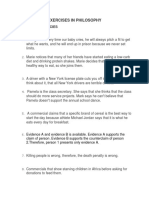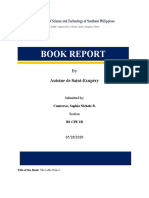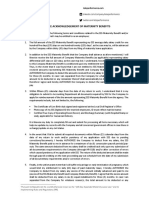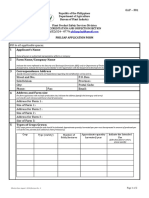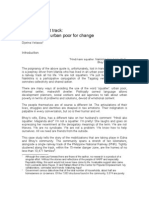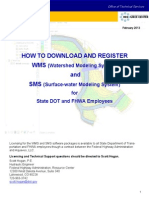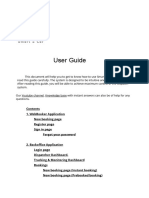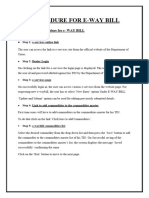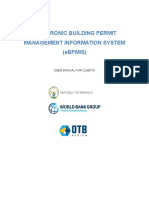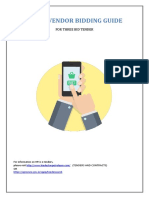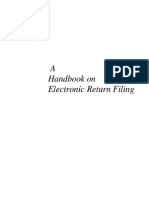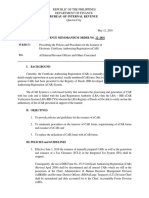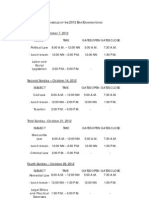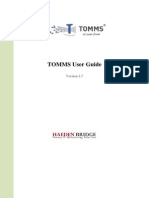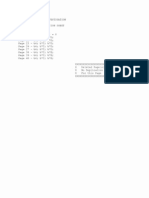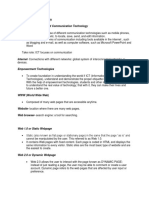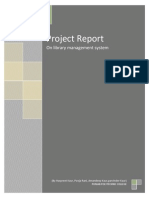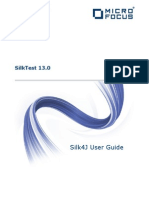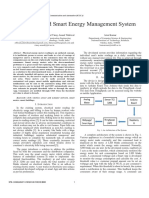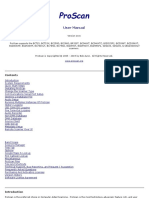Documente Academic
Documente Profesional
Documente Cultură
Access eCAR System
Încărcat de
jtf1898Descriere originală:
Titlu original
Drepturi de autor
Formate disponibile
Partajați acest document
Partajați sau inserați document
Vi se pare util acest document?
Este necorespunzător acest conținut?
Raportați acest documentDrepturi de autor:
Formate disponibile
Access eCAR System
Încărcat de
jtf1898Drepturi de autor:
Formate disponibile
Accessing the system
Electronic Certificate Authorizing Registration (eCAR) System
Accessing
the eCAR System
Browser: Internet Explorer (version 8 or higher)
At the address bar of the IE browser type the URL address;
Production:
http://bir-ecar.bir.gov.ph/ecar
Function Key /
Using the System
The following lists the standard Function Keys in eCAR.
FUNCTION KEY:
Ctrl-P
Prints the current page
F5
Refreshes the current page
Tab
Moves the cursor to the next field in the page
Shift-Tab
Returns cursor to the previous field in the page
Enter
Submits the current page
Keyboard Operation
Keyboard operation is standard. The <TAB>, <Shift + TAB> keys are used to move
from one field to another. The keyboard can also used to enter data to text boxes (usually
the white boxes).
Mouse Operation
Mouse operation is also standard. The mouse can be used to place the focus on a
certain text box, just click anywhere inside the text box and the cursor will automatically
go to the first input character.
Assessment Service
Training Management Division
Ver 1.2 January 2016
JA eCAR 1
Accessing the system
Electronic Certificate Authorizing Registration (eCAR) System
Create a Shortcut Icon of
eCAR on your Desktop
1. On your desktop, press the right-click button on the mouse. Then, click New and select
Shortcut.
2. The Create Shortcut dialog box will appear. Type in the web address http://birecar.bir.gov.ph/ecar and click Next to proceed.
Assessment Service
Training Management Division
Ver 1.2 January 2016
JA eCAR 2
Electronic Certificate Authorizing Registration (eCAR) System
Accessing the system
3. Enter text in the Shortcut Name box and click on Finish button to create the shortcut.
4. At your desktop, you will see the newly created shortcut for eCAR.
Assessment Service
Training Management Division
Ver 1.2 January 2016
JA eCAR 3
Electronic Certificate Authorizing Registration (eCAR) System
Login/Logout
LOG IN / LOG OUT
to BIR eCAR Webpage
1. From the Windows desktop, double click the Web Browser (Internet Explorer version 8 or
higher.) On the address bar type http://172.16.160.160:8080/ecar (development server) /
http://bir-ecar.bir.gov.ph/ecar (production server) to go to eCAR log in screen.
2. The eCAR log in screen will appear.
Click compatibility view
Assessment Service
Training Management Division
to display the page properly.
Ver 1.2 January 2016
JA eCAR 4
Electronic Certificate Authorizing Registration (eCAR) System
Login/Logout
3. Enter your User ID and Password. These will be provided by the system administrator to
the user upon approval of system access request. Click on the Log in button or press
Enter key to go the Change Password screen.
Note: You may only input the wrong password for three (3) consecutive times before you
are locked out of the system. Locked out users must contact the system administrator to
regain system access.
4. To change password, enter your Current Password and your New Password. To show
the password in plain text, click on the Show Password checkbox. Then, click on the
SAVE button.
Note: . A user will not be allowed to re-use any of his/her previous five (5) passwords.
He/she will be brought to the change password screen upon login: on his first login, when
using a system generated password, or when the current password has expired.
Assessment Service
Training Management Division
Ver 1.2 January 2016
JA eCAR 5
Login/Logout
Electronic Certificate Authorizing Registration (eCAR) System
5. The eCAR System welcomes the user to the CAR and Report Modules.
6. To exit from the system, click on the Log out button. The users will go back to the log in
screen.
Note: Users may log out from anywhere in the system.
Assessment Service
Training Management Division
Ver 1.2 January 2016
JA eCAR 6
Electronic Certificate Authorizing Registration (eCAR) System
Create a New CAR
Create A New CAR
Note: It is assumed that you have already logged in to the eCAR system.
1. To create a new CAR, click on the CAR tab.
2. At CAR Search screen, click on the Create button to go to the CAR transaction details.
Assessment Service
Training Management Division
Ver 1.2 January 2016
JA eCAR 7
Electronic Certificate Authorizing Registration (eCAR) System
Create a New CAR
3. In the CAR transaction details, select Type of Transaction from the drop down list.
Sales buying and selling of real properties and shares of stock.
Estate - a tax on the right of the deceased person to transmit his/her estate to his/her lawful heirs and
beneficiaries
Donation - a tax on a donation or gift, and is imposed on the gratuitous transfer of property between two or
more persons who are living at the time of the transfer
Others exchange of properties/property dividends
4. Select the Type of Property on the drop down list based on the data given.
Real combination of land , improvements, buildings and machinery in one transaction
Personal possessions other than real estate in one transactions.
Real and Personal combination of real and personal properties in one transaction.
Assessment Service
Training Management Division
Ver 1.2 January 2016
JA eCAR 8
Electronic Certificate Authorizing Registration (eCAR) System
Create a New CAR
5. Enter the TIN of the (seller(s)/buyer(s)) involved in the transaction. The Registered Name
and Address will be automatically populated. You can modify address if it is need to be
changed.
Note: Press TAB to move from one field to another. Do not press Enter key for a prompt
screen will appear asking if you want to preview the CAR.
If you want to add taxpayer, click the
button.
Assessment Service
Training Management Division
button and to remove taxpayers click the
Ver 1.2 January 2016
JA eCAR 9
Electronic Certificate Authorizing Registration (eCAR) System
Create a New CAR
6. For Real Property
Once the real property has been selected, user will be redirected to the Real Property
CAR screen. Fill in all mandatory fields.
Taxable Base is auto-computed based on the Market
Value, Zonal Value and Selling Price whichever is
higher.
Total of all Real Properties based from the Taxable
Base column is auto-computed.
Total of all selling Price (for SALES transaction only) is auto-computed
Total of all taxable base , the label changes depending on the
Type of transaction selected. Total Taxable Base (SALES),
Total Gross Estate (Estate) and Total Gross Donation
(Donation) is auto-computed.
Assessment Service
Training Management Division
Ver 1.2 January 2016
JA eCAR 10
Electronic Certificate Authorizing Registration (eCAR) System
Create a New CAR
Enter property details (real) Add Particulars (Kind of Properties)
Click
button to
ADD particulars.
Enter property details (real) Remove Particulars (Kind of Properties)
Upon checking the
specific Particular to
be
removed
the
Remove - Button is
enabled.
Assessment Service
Training Management Division
Click
button
to REMOVE
particulars.
Ver 1.2 January 2016
JA eCAR 11
Electronic Certificate Authorizing Registration (eCAR) System
Create a New CAR
Enter property details (real) Add Improvement
Click
Enter property details (real) Remove Improvement
Upon checking the
specific improvement
to be removed the
remove - button is
enabled
Assessment Service
Training Management Division
Ver 1.2 January 2016
JA eCAR 12
Electronic Certificate Authorizing Registration (eCAR) System
Create a New CAR
Enter property details (real) Single Selling Price Multiple Properties Ex. Land w/
Improvement
Check
Upon checking the one Selling Price
checkbox the Selling Price field is
disabled.
Total of all Real Properties based on the Higher of
Zonal and Market value column
Input the Total Selling Price of Land and improvement
Higher of Zonal and Market Value and Selling Price C
Enter property details (real) Comparing Land w/ Improvement
With One Selling Price for Multiple Properties
Without One Selling Price for Multiple Properties
Single Selling Price Checkbox When clicked, only total selling
price will be required for a sale transaction. The selling price fields for
the individual properties under the transaction will be disabled.
Checkbox is only shown for Sale Transactions.
Total Selling Price Field is auto-computed by the system when
single price checkbox is unchecked. When single price checkbox is
checked, field becomes enterable.
Total Taxable Base Field
is auto-computed
Assessment Service
Training Management Division
Ver 1.2 January 2016
JA eCAR 13
Electronic Certificate Authorizing Registration (eCAR) System
Create a New CAR
Enter property details (real) One property with Multiple Classification
The rows depend on the number of
classification. Same Particulars,
Area, RDO, Title(OCT/TCT/CCT)
and Tax Declaration.
Each
classification could have the same
or different Market Value, Zonal
and Selling Price. It could also have
one selling price to all classification.
For Personal Property
Once personal property has been selected, user will be redirected to the Personal Property
CAR screen. Fill in all the mandatory fields. Data may only be encoded for personal property
once checkboxes are ticked.
Note: For Donation w/ bank property input the details
under Other Assets.
Total of all Personal Properties
Total Selling Price is only available for SALES/OTHERS transaction
Total of all taxable base , the label changes depending on the type of transaction selected. Total
Taxable Base (SALES), Total Gross Estate (Estate) and Total Gross Donation (Donation)
Assessment Service
Training Management Division
Ver 1.2 January 2016
JA eCAR 14
Electronic Certificate Authorizing Registration (eCAR) System
Create a New CAR
Enter property details (personal) ESTATE
Bank Account details will be available for Estate Transaction only. Fill in all the
mandatory fields.
To add or remove item under Shares of Stock, Motor Vehicle, and other Assets, click on
the check box at the upper left corner. To add additional item click on the
button and
to remove/cancel property click on the
button. The user will be required to input
mandatory fields for the property chosen.
Assessment Service
Training Management Division
Ver 1.2 January 2016
JA eCAR 15
Electronic Certificate Authorizing Registration (eCAR) System
Create a New CAR
For Real and Personal Property
Fill in all the mandatory fields.
Total of all Real Properties
Total of all Personal Properties
Total of Subtotal Real and Subtotal Personal
Total Selling Price is only available for SALES/OTHERS transaction
Total of all taxable base , the label changes depending on the Type of transaction
selected. Total Taxable Base (SALES), Total Gross Estate (Estate) and Total Gross
Donation (Donation)
7. Enter the reference document details. The transfer document is the basis of transaction,
date entered in the Date of Notarization shall be the Transaction Date for Sales and
Donation and Date of Death for Estate.
Assessment Service
Training Management Division
Ver 1.2 January 2016
JA eCAR 16
Electronic Certificate Authorizing Registration (eCAR) System
Create a New CAR
8. Enter the payment details (with payments.)
Enter the payment details (exempt.) Click on the exempt check box. The user will no
longer required to enter mandatory field. Taxes that are exempt shall appear as taxes
exempt in the CAR form.
To add another payment, click on + button.
Assessment Service
Training Management Division
Ver 1.2 January 2016
JA eCAR 17
Electronic Certificate Authorizing Registration (eCAR) System
Create a New CAR
To delete the added payment, click on - button.
For additional payments identified during review ex. payment for amended return and
penalties, check the per review check box.
Assessment Service
Training Management Division
Ver 1.2 January 2016
JA eCAR 18
Electronic Certificate Authorizing Registration (eCAR) System
Create a New CAR
9. In the Tax Exempt field, users should specify the reason for tax exemption. In Legal Basis
field, users may input a law or ruling used as basis for exemption. Enter the name of the
Revenue Officer, Group Supervisor, and Authorized Revenue Officer who reviewed and
approved the issuances of CAR.
Specifies the reason
for the tax exemption
signatories who
reviewed and/ or
approved the
issuance of the CAR
Law or ruling used as
basis for exemption Specifies the reason
for the tax exemption
signatories who reviewed
and/ or approved the
issuance of the CAR
Law or ruling used
as basis for
exemption
Enter remarks in the remarks field, if applicable.
Assessment Service
Training Management Division
Ver 1.2 January 2016
JA eCAR 19
Electronic Certificate Authorizing Registration (eCAR) System
Create a New CAR
10. To preview the current transaction, click on the Preview button and CARs under the
transaction will be assigned a CAR Link with temporary CAR number. To clear all the
data that have been encoded, click on the Cancel button. To go back to the CAR search
screen, click on the Back button and unsaved changes will be lost.
11. The dialog box will appear. Click on OK button to preview the CAR.
Assessment Service
Training Management Division
Ver 1.2 January 2016
JA eCAR 20
Electronic Certificate Authorizing Registration (eCAR) System
Create a New CAR
After Preview
Printed eCAR
Assessment Service
Training Management Division
Ver 1.2 January 2016
JA eCAR 21
Create a New CAR
Electronic Certificate Authorizing Registration (eCAR) System
eCAR ESCROW Account (Exempt from Sale of Principal Residence)
Selecting SR tax exemption displays
the ESCROW account details
Fill in all ESCROW
account details
Assessment Service
Training Management Division
Ver 1.2 January 2016
JA eCAR 22
Electronic Certificate Authorizing Registration (eCAR) System
Create a New CAR
CAR PREVIEW SCREEN
The CAR preview screen shows the details of the transaction that have been entered into
the system. The transaction is automatically split on a one real property one CAR basis
while personal properties are all placed under one CAR. Previewed CARs may still be
edited. The barcode number is generated at this point. To go to the preview page of the
corresponding CAR, click on the CAR link shown on the upper left side of the screen.
Temporary CAR/
Transaction no.
CAR Links
Date of Transaction
Barcode
Assessment Service
Training Management Division
Ver 1.2 January 2016
JA eCAR 23
Electronic Certificate Authorizing Registration (eCAR) System
Create a New CAR
Click on the Submit button to create a unique transaction number. To go back to the
CAR creation page, click on the Edit button. Fields are filled out but editable.
The dialog box will appear. Click on the OK button.
It is assumed that we chose to edit the CAR. The CAR Edit screen will appear. This is
where users make all the necessary corrections. Click on the preview button to Preview
the CAR.
Assessment Service
Training Management Division
Ver 1.2 January 2016
JA eCAR 24
Electronic Certificate Authorizing Registration (eCAR) System
Create a New CAR
11. Click on the Submit button.
12. The dialog box will appear. Click on OK button to create a unique transaction number. All
CARs under the transaction shall also be assigned a unique CAR number.
The CAR Generated screen will appear containing the unique CAR number on the upper
left side of the screen. Click on the CAR number to go to the preview page of the
corresponding CAR. Generated CAR may no longer be edited.
Car Link
Car Number
Assessment Service
Training Management Division
Ver 1.2 January 2016
JA eCAR 25
Electronic Certificate Authorizing Registration (eCAR) System
Create a New CAR
13. Enter on the text box the accountable form serial number printed on the security paper
to be used for printing the CAR. The users must enter the accountable form number for
each CAR separately. While blank, Print button is disabled.
Click on the Print button to produce the PDF of the CAR to be printed. To cancel all
CARs under the transaction, click on the Cancel button. Then the user is brought to the
CAR create page with filled up but editable fields. CARs produced in this manner shall
have the same transaction number as the cancelled CARs but shall be assigned different
CAR numbers. To go back to the CAR Search page, click on the Back button.
The dialog box will appear. Click on OK button to proceed.
This error will be displayed for
any unsuccessful transmission
of data.
Assessment Service
Training Management Division
Ver 1.2 January 2016
JA eCAR 26
Electronic Certificate Authorizing Registration (eCAR) System
Create a New CAR
14. Click on Open button to show the PDF copy of the CAR. Click on the Save button to
save the PDF copy of the CAR and to go back to the preview screen of the CAR, click
on the Cancel button.
This may vary depending on the version of the Adobe
Reader installed on your PC.
If you want to save the CAR, create a New Folder click Save button
Select a folder where
you want to save the
file.
Type in the file name
Assessment Service
Training Management Division
Click on the Save
button.
Ver 1.2 January 2016
JA eCAR 27
Electronic Certificate Authorizing Registration (eCAR) System
Print a CAR
Print A CAR
1. Open the pdf of the CAR to be printed.
Assessment Service
Training Management Division
Ver 1.1 December 2015
JA eCAR 28
Electronic Certificate Authorizing Registration (eCAR) System
Print A CAR
2. On the PDF produced by the system, click on the File tab or press CTRL+P on your
keyboard to set up printer settings. Then click on the Print button.
3. Set to Fit. Then click on Page Setup option.
Note: Printer set up may vary depending on the type/brand of printer.
Assessment Service
Training Management Division
Ver 1.2 January 2016
JA eCAR 29
Electronic Certificate Authorizing Registration (eCAR) System
Print a CAR
3. Choose Folio as the paper size and choose Manual Paper for the source. Click on OK
button.
4. Click on Properties option.
Assessment Service
Training Management Division
Ver 1.2 January 2016
JA eCAR 30
Electronic Certificate Authorizing Registration (eCAR) System
Print a CAR
5. Click on Print Quality then choose Best. Click on OK button.
6. Click on the Print button.
Assessment Service
Training Management Division
Ver 1.2 January 2016
JA eCAR 31
Electronic Certificate Authorizing Registration (eCAR) System
Search A CAR
Search A CAR
Note: It is assumed that you have already logged in to the eCAR system.
1. On the eCAR System, click on the CAR tab.
2. Enter text on the box any of the following fields: Transaction Number, Car
Number Transferor TIN or Name, or Transferee TIN or Name. Then click on the
Search button.
Assessment Service
Training Management Division
Ver 1.2 January 2016
JA eCAR 32
Electronic Certificate Authorizing Registration (eCAR) System
Search A CAR
The CAR Search result will appear at the bottom part of the CAR Search screen.
Transaction Number Link takes user to the details view page of first CAR under the
transaction
CAR Number Link takes user to the details view page (either CAR preview or
generated CAR screen depending on CAR status) of the CAR
Transferor shows the first (primary) transferor of the chosen CAR
Transferee shows the first (primary) transferee of the chosen CAR
Type of Property shows the type of property involved for the CAR
Date Issued - shows the issuance date of the CAR
Status shows the status of the CAR
Reason for Reissue/ Cancellation shows the reason, as entered by the user, for the
reissuance or cancellation of a particular CAR
Note: Real and Personal CARs has different Status. Personal CAR has only Printed
status because it will not be submitted to LRA .
3. Click on the CAR Number to view the particular CAR.
Assessment Service
Training Management Division
Ver 1.2 January 2016
JA eCAR 33
Electronic Certificate Authorizing Registration (eCAR) System
Edit A CAR
Edit A CAR
(through search)
Note: It is assumed that you have already logged in to the eCAR system.
1. On the eCAR System screen, click on the CAR tab.
2. Enter text on the box any of the following fields: Transaction Number, Car
Number Transferor TIN or Name, or Transferee TIN or Name. Then click on the
Search button.
Assessment Service
Training Management Division
Ver 1.0 March 2014
JA eCAR 34
Electronic Certificate Authorizing Registration (eCAR) System
Edit A CAR
3. Click on the CAR Number of the CAR to be edited. At the bottom part of the CAR Search
screen the CAR Search result will appear.
Note: Only CARs with the DRAFT status may be edited.
4. Click on the Edit button at the bottom of the CAR preview page.
4. The dialog box will appear. Click on the OK button.
Assessment Service
Training Management Division
Ver 1.0 March 2014
JA eCAR 35
Electronic Certificate Authorizing Registration (eCAR) System
Edit A CAR
5. Make the necessary changes to the transaction and click on Preview button to save
changes.
Assessment Service
Training Management Division
Ver 1.0 March 2014
JA eCAR 36
Electronic Certificate Authorizing Registration (eCAR) System
Cancel A CAR
Cancel A CAR
Note: It is assumed that ARDO/RDO have logged in to the eCAR system. Encoder
has no access to CAR cancellation. Check LRA status before cancelling the CAR.
Cancelling one (1) CAR, all the CAR in one transaction will be cancelled also (if in
case there are two (2) cars in one transaction.)
1. On the eCAR system screen, click on the CAR tab.
2. Enter text on the box any of the following field: Transaction Number, Car Number
Transferor TIN or Name, or Transferee TIN or Name. Then click on the Search
button.
Assessment Service
Training Management Division
Ver 1.2 January 2016
JA eCAR 37
Electronic Certificate Authorizing Registration (eCAR) System
Cancel A CAR
3. Click on the CAR Number of the CAR to be cancelled. At the bottom part of the CAR
Search screen the CAR Search result will appear.
Note: Only CARs with the generated, printed, printed w/ LRA confirmation, and printed w/o
LRA confirmation statuses may be cancelled.
4. Click on the Cancel CAR button at the bottom of the CAR preview page.
Replacement CARs retain their original transaction numbers but are assigned new
CAR numbers.
5. The dialog box will appear. Click on the OK button. The system will check the BIR-LRA
shared database for status update. If CARs status is in-process cancellation is no longer
possible
Assessment Service
Training Management Division
Ver 1.2 January 2016
JA eCAR 38
Electronic Certificate Authorizing Registration (eCAR) System
Cancel A CAR
Check the exempt box if certification fee is not to be collected. Details from the Original
CAR will be auto populated.
5. Enter the reason for cancelling the CAR. Then click on Preview button.
Assessment Service
Training Management Division
Ver 1.2 January 2016
JA eCAR 39
Electronic Certificate Authorizing Registration (eCAR) System
Cancel A CAR
After preview, it generates a new CAR number
Original Issued CAR (ex. cancelled due to erroneous encoding of basic tax (CGT)
Assessment Service
Training Management Division
Ver 1.2 January 2016
JA eCAR 40
Electronic Certificate Authorizing Registration (eCAR) System
Cancel A CAR
Original Issued CAR (ex. cancelled due to erroneous encoding of basic tax (CGT)
Assessment Service
Training Management Division
Ver 1.2 January 2016
JA eCAR 41
Electronic Certificate Authorizing Registration (eCAR) System
Cancel A CAR
New CAR (replacement of the cancelled CAR )
Assessment Service
Training Management Division
Ver 1.2 January 2016
JA eCAR 42
Electronic Certificate Authorizing Registration (eCAR) System
Cancel A CAR
Search the cancelled car after preview
New CAR
Original
CAR(cancelled
CAR)
*replacement CARs retain their original transaction numbers but are assigned new CAR
numbers
Assessment Service
Training Management Division
Ver 1.2 January 2016
JA eCAR 43
Electronic Certificate Authorizing Registration (eCAR) System
Reprint/Reissue A CAR
Reprint/Re-issue A CAR
Note: It is assumed that you ARDO/RDO have logged in to the eCAR system.
Encoder has no access to CAR Reprinting/Re-issuance.
1. On the eCAR System screen, click on the CAR tab.
2. Enter text on the box any of the following fields: Transaction Number, Car
Number Transferor TIN or Name, or Transferee TIN or Name. Then click on the
Search button.
Assessment Service
Training Management Division
Ver 1.2 January 2016
JA eCAR 44
Electronic Certificate Authorizing Registration (eCAR) System
Reprint/Reissue A CAR
3. Click on the CAR Number of the CAR to be reprinted. At the bottom part of the CAR
Search screen the CAR Search result will appear.
4. Click on the Reprint or Reissue button.
If CAR is already expired the
button is changed to Re-issue
Only printed CARs and
CARs that have not yet
expired may be reprinted
5. The dialog box will appear. Click on the OK button. The system will check the BIR-LRA
shared database for status update. If CARs status is in-process
reprinting or reissuance is no longer possible.
Assessment Service
Training Management Division
Ver 1.2 January 2016
JA eCAR 45
Electronic Certificate Authorizing Registration (eCAR) System
6.
Reprint/Reissue A CAR
Enter new Certification Fee details, Reason for Re-issuance, and Accountable Serial
Form Number (Print button will be enabled). Then click on the Print button. Only the
certification fee details are changed when reprinting CARs. Other details such as
transaction and CAR no. are retained from the original printing.
For spoiled CARs, click on the exempt checkbox so that the users may not need to
enter new Certification Fee details.
Note: Reason for Reissuance field is editable. If reason is due to expiration of the Original
CAR please indicate the Original CAR #.
7. Click on the Print button.
Assessment Service
Training Management Division
Ver 1.2 January 2016
JA eCAR 46
Electronic Certificate Authorizing Registration (eCAR) System
Reprint/Reissue A CAR
To view reprinted CAR in the search result:
Original CAR
Reprinted
CAR
Original Issued CAR (ex. Reason of reprinting - lost CAR)
Assessment Service
Training Management Division
Ver 1.2 January 2016
JA eCAR 47
Electronic Certificate Authorizing Registration (eCAR) System
Assessment Service
Training Management Division
Reprint/Reissue A CAR
Ver 1.2 January 2016
JA eCAR 48
Electronic Certificate Authorizing Registration (eCAR) System
Reprint/Reissue A CAR
New CAR (reprinted due to lost of original the CAR
Assessment Service
Training Management Division
Ver 1.2 January 2016
JA eCAR 49
Electronic Certificate Authorizing Registration (eCAR) System
Reprint/Reissue A CAR
To view reissued CAR in the search result:
Original
CAR
Reissued
CAR
Assessment Service
Training Management Division
Ver 1.2 January 2016
JA eCAR 50
Electronic Certificate Authorizing Registration (eCAR) System
Reprint/Reissue A CAR
Original Issued CAR (ex. reason of re-issuance: expired CAR, not yet presented to Registry
of Deeds)
Assessment Service
Training Management Division
Ver 1.2 January 2016
JA eCAR 51
Electronic Certificate Authorizing Registration (eCAR) System
Reprint/Reissue A CAR
New CAR (re-issued due to expired original CAR)
Assessment Service
Training Management Division
Ver 1.2 January 2016
JA eCAR 52
Electronic Certificate Authorizing Registration (eCAR) System
Assessment Service
Training Management Division
Reprint/Reissue A CAR
Ver 1.2 January 2016
JA eCAR 53
Electronic Certificate Authorizing Registration (eCAR) System
Reprint/Reissue A CAR
To Print the Submitted - Not Printed CAR thru search:
1. Enter the CAR number, then click Search button.
2. Enter the new Accountable Form Serial number (print button will be enabled. Click on the
Print button.
Assessment Service
Training Management Division
Ver 1.2 January 2016
JA eCAR 54
Electronic Certificate Authorizing Registration (eCAR) System
CAR Reports
CAR Reports
Note: It is assumed that you have already logged in to the eCAR system.
1. On the Home Page, click on the Report tab.
2. Select the report Type on the Report Dropdown List.
Assessment Service
Training Management Division
Ver 1.2 January 2016
JA eCAR 55
Electronic Certificate Authorizing Registration (eCAR) System
CAR Reports
2. Select the report Type on the Report Dropdown List.
3. Choose Type of Reports.
Assessment Service
Training Management Division
Ver 1.2 January 2016
JA eCAR 56
Electronic Certificate Authorizing Registration (eCAR) System
CAR Reports
4. Enter Date From and Date To, TIN, and Name of Taxpayer. Click on the View XLS.
These fields are not
mandatory.
For RDO/ARDO/CAS/Encoder the default
value will be based from the REGION and
RDO where they belong.
For Regional Director, Asst. Regional Director and CAS will access the districts
under its Region
Assessment Service
Training Management Division
Ver 1.2 January 2016
JA eCAR 57
Electronic Certificate Authorizing Registration (eCAR) System
CAR Reports
Reports will show in Excel file. Click on Enable Editing to view and print the file.
Assessment Service
Training Management Division
Ver 1.2 January 2016
JA eCAR 58
S-ar putea să vă placă și
- Annex A-2 CDRDocument34 paginiAnnex A-2 CDRnelggkramÎncă nu există evaluări
- 1000 PhotoShop TricksDocument326 pagini1000 PhotoShop TricksArabella IonescuÎncă nu există evaluări
- TDS2 12 X FULL Lesson TranscriptDocument24 paginiTDS2 12 X FULL Lesson Transcriptluis pinheiro100% (1)
- RDO No. 98 - Cagayan de Oro City, Misamis OrientalDocument1.003 paginiRDO No. 98 - Cagayan de Oro City, Misamis OrientalAngela Angeles100% (1)
- HTML Tags and AttributesDocument16 paginiHTML Tags and AttributesOyuntugs LwccÎncă nu există evaluări
- Web Programming: Unit 1: Introduction To Dynamic WebsitesDocument15 paginiWeb Programming: Unit 1: Introduction To Dynamic WebsitesIwan SaputraÎncă nu există evaluări
- Profit and Loss Report Process DocumentDocument5 paginiProfit and Loss Report Process DocumentRica Belle EyoyÎncă nu există evaluări
- Kendall Sad9 PP 12 GEDocument53 paginiKendall Sad9 PP 12 GEAlexis TajonÎncă nu există evaluări
- Donation: Real Estate Transactions Class of Atty. Wilson Legaspi Summer 2018 6:00 PM - 9:00 PMDocument15 paginiDonation: Real Estate Transactions Class of Atty. Wilson Legaspi Summer 2018 6:00 PM - 9:00 PMJessica BernardoÎncă nu există evaluări
- ADR Case ListDocument7 paginiADR Case ListShoumendu MukherjiÎncă nu există evaluări
- Pag-IBIG Fund Invites Offers to Purchase 380 PropertiesDocument23 paginiPag-IBIG Fund Invites Offers to Purchase 380 PropertiesKevin mogatasÎncă nu există evaluări
- Online Bus Ticket Reservation SystemDocument19 paginiOnline Bus Ticket Reservation Systemasvasanthkm63% (8)
- Testimonial of Good Moral CharacterDocument1 paginăTestimonial of Good Moral CharacterZendy PastoralÎncă nu există evaluări
- Isometric Drawing Worksheet TitleDocument1 paginăIsometric Drawing Worksheet TitleMichelle Noynay ComendadorÎncă nu există evaluări
- F5 LTM Handson - V12.xDocument29 paginiF5 LTM Handson - V12.xLuthfanOktiÎncă nu există evaluări
- Credit Transactions Syllabus PBCDocument6 paginiCredit Transactions Syllabus PBCBayani Kamporedondo100% (1)
- Guide Notes On Local Government TaxationDocument27 paginiGuide Notes On Local Government TaxationNayadÎncă nu există evaluări
- HTML Tutorial in BanglaDocument54 paginiHTML Tutorial in BanglaBubun Goutam79% (29)
- Invitation To Submit Offer To Purchase: Pampanga BranchDocument12 paginiInvitation To Submit Offer To Purchase: Pampanga BranchRoy Rowe Baldoza EscotonÎncă nu există evaluări
- Pag-IBIG Fund Invites Offers to Purchase 542 PropertiesDocument15 paginiPag-IBIG Fund Invites Offers to Purchase 542 PropertiesPatricia Marie ManaliliÎncă nu există evaluări
- Personal Data Sheet: Filipino Dual Citizenship by Birth by NaturalizationDocument7 paginiPersonal Data Sheet: Filipino Dual Citizenship by Birth by NaturalizationAniaÎncă nu există evaluări
- Vic at Avelyn GarciaDocument1 paginăVic at Avelyn GarciaBigg ClicksÎncă nu există evaluări
- Ez DigestsDocument226 paginiEz DigestsJay Derek BullecerÎncă nu există evaluări
- 3rd Q SCIENCE 9Document15 pagini3rd Q SCIENCE 9marvin agubanÎncă nu există evaluări
- Cadet Admission Test For October 29, 2017: Philippine National Police AcademyDocument10 paginiCadet Admission Test For October 29, 2017: Philippine National Police AcademyPhilBoardResultsÎncă nu există evaluări
- List of Cebu City BarangaysDocument2 paginiList of Cebu City BarangaysEgdar GigBitsÎncă nu există evaluări
- Annex A - LCE Certification For Fund ReleaseDocument1 paginăAnnex A - LCE Certification For Fund ReleaseJason Angel BuñagÎncă nu există evaluări
- DENR Flow ChartDocument1 paginăDENR Flow ChartBernardÎncă nu există evaluări
- Civil obligations and contracts law questions from 2015-2017Document7 paginiCivil obligations and contracts law questions from 2015-2017aiswiftÎncă nu există evaluări
- Logical Fallacies in Philosophy ExercisesDocument2 paginiLogical Fallacies in Philosophy ExercisesRaquel DomingoÎncă nu există evaluări
- AO 1 GUIDELINES SIMPLIFYING THE LAND ACQUISITION AND DISTRIBUTION PROCESS ON CARP-COVERED PRIVATE AGRICULTURAL LANDS-merged-2 PDFDocument35 paginiAO 1 GUIDELINES SIMPLIFYING THE LAND ACQUISITION AND DISTRIBUTION PROCESS ON CARP-COVERED PRIVATE AGRICULTURAL LANDS-merged-2 PDFMer CyÎncă nu există evaluări
- Book Report: "The Little Prince"Document5 paginiBook Report: "The Little Prince"Sophia Nichole ContrerasÎncă nu există evaluări
- Certificate of No Honorarium BlankDocument1 paginăCertificate of No Honorarium BlankSORAHAYDA ENRIQUEZÎncă nu există evaluări
- Land Titles and DeedsDocument100 paginiLand Titles and DeedsGe LatoÎncă nu există evaluări
- Employee Acknowledgement of Maternity Benefits - SignedDocument2 paginiEmployee Acknowledgement of Maternity Benefits - SignedMarc CaurelÎncă nu există evaluări
- Marine Park Redevelopment Boosts Philippine TourismDocument60 paginiMarine Park Redevelopment Boosts Philippine TourismMarie Carh CabingasÎncă nu există evaluări
- IT TravelDocument339 paginiIT TravelJudy De La PeñaÎncă nu există evaluări
- Know All Men by This Presents:: Waiver of RightsDocument4 paginiKnow All Men by This Presents:: Waiver of RightsJayr LegaspiÎncă nu există evaluări
- Acknowledgement Reciept - MarcosDocument1 paginăAcknowledgement Reciept - MarcosJoseph Reuben BalamientoÎncă nu există evaluări
- CSCDocument5 paginiCSCJB KamlianÎncă nu există evaluări
- Holy Week Pilgrimage ItineraryDocument1 paginăHoly Week Pilgrimage ItineraryJohn Carlo Castillo MalaluanÎncă nu există evaluări
- GAP-F01 PhilGAPDocument2 paginiGAP-F01 PhilGAPAngelitoÎncă nu există evaluări
- SSSForms Sickness ReimbursementDocument2 paginiSSSForms Sickness ReimbursementJensen Sanchez50% (2)
- Civil law issues in marriage, property rights and successionDocument63 paginiCivil law issues in marriage, property rights and successiondick1234567Încă nu există evaluări
- FINAL Draft Urban Poor Movement PhilsDocument22 paginiFINAL Draft Urban Poor Movement PhilsDjorina VelascoÎncă nu există evaluări
- Zonal ValuesDocument65 paginiZonal ValuesAnonymous qsQ33mY0% (2)
- User Manual Guide New Vehicle RegistrationDocument37 paginiUser Manual Guide New Vehicle RegistrationSudhir ChaudharyÎncă nu există evaluări
- ESales (RDO) Job AidDocument20 paginiESales (RDO) Job AidPatOcampo100% (1)
- Temp RegDocument12 paginiTemp RegPr RabariÎncă nu există evaluări
- Guide to Using Enagarsewa, the Uttarakhand Property Tax PortalDocument51 paginiGuide to Using Enagarsewa, the Uttarakhand Property Tax PortalsatischÎncă nu există evaluări
- Demonstration On User Acceptance Testing (UAT) of Enrolment and Registration Module of GST Common Integrated PortalDocument2 paginiDemonstration On User Acceptance Testing (UAT) of Enrolment and Registration Module of GST Common Integrated PortalOlajide TobunÎncă nu există evaluări
- Sms Wms InstructionsDocument6 paginiSms Wms InstructionsRandy Yuhendras MikoÎncă nu există evaluări
- Validation & Authentication System For Pharmaceutical Exports From India (iVEDA)Document17 paginiValidation & Authentication System For Pharmaceutical Exports From India (iVEDA)Trivikrama Bhatlu MettaÎncă nu există evaluări
- RC Particulars at RTO: Step 1 Application InwardDocument5 paginiRC Particulars at RTO: Step 1 Application Inwardjayeshrane2107Încă nu există evaluări
- E-Filing of Vat ReturnDocument43 paginiE-Filing of Vat Returnanoop kumarÎncă nu există evaluări
- Export Side ProcessDocument10 paginiExport Side ProcessHarsh KumarÎncă nu există evaluări
- Smart 2 Carv 2 User GuideDocument55 paginiSmart 2 Carv 2 User GuideINSOFTDEVÎncă nu există evaluări
- URL: HTTP://WWW - Sche.ap - Gov.in/eamcet: User Guide To Fill The Online Application Form For APEAMCET-2018Document29 paginiURL: HTTP://WWW - Sche.ap - Gov.in/eamcet: User Guide To Fill The Online Application Form For APEAMCET-2018Madduri HemantÎncă nu există evaluări
- Procedure For Eway BillDocument2 paginiProcedure For Eway BillAbhishek NarayananÎncă nu există evaluări
- EBPMIS Clients User ManualDocument21 paginiEBPMIS Clients User ManualMichael MatwoseÎncă nu există evaluări
- Accreg User GuideDocument7 paginiAccreg User GuidejenÎncă nu există evaluări
- HPCL - Vendor Bidding Guide: For Three Bid TenderDocument15 paginiHPCL - Vendor Bidding Guide: For Three Bid TendermeerananwarÎncă nu există evaluări
- Advanced Reporting GuideDocument16 paginiAdvanced Reporting Guidemagarsa fahik meyra mudanaÎncă nu există evaluări
- INSTRUCTION Statechoice FinalDocument9 paginiINSTRUCTION Statechoice FinalAnuraag DiyyaÎncă nu există evaluări
- User Manual For Online E-Consignment Declaration (DTD 05/01/2010)Document8 paginiUser Manual For Online E-Consignment Declaration (DTD 05/01/2010)ramkumar49Încă nu există evaluări
- User ManualDocument7 paginiUser ManualSwapnil SarkarÎncă nu există evaluări
- E ReturnsDocument129 paginiE ReturnsAdmin MKÎncă nu există evaluări
- M U S I C I A N S F I R S T: Installation ManualDocument12 paginiM U S I C I A N S F I R S T: Installation ManualFrederick LeggettÎncă nu există evaluări
- Complete guide to expense reporting with ConcurDocument20 paginiComplete guide to expense reporting with Concurvgehs100% (1)
- KRA Online Services Step by Step Guide PDFDocument9 paginiKRA Online Services Step by Step Guide PDFArnold TunduliÎncă nu există evaluări
- LMA Law OWWA Project Care - FAQs (As of 15 April 2020) PDFDocument9 paginiLMA Law OWWA Project Care - FAQs (As of 15 April 2020) PDFjtf1898Încă nu există evaluări
- Feb 2017 Tax BriefDocument7 paginiFeb 2017 Tax Briefjtf1898Încă nu există evaluări
- Rmo No. 22 2016 PDFDocument6 paginiRmo No. 22 2016 PDFjtf1898Încă nu există evaluări
- 2012 SchedDocument1 pagină2012 SchedChermibelle SalemÎncă nu există evaluări
- HTML DHTML and JavascriptDocument230 paginiHTML DHTML and Javascriptvarunkaushish94% (31)
- BCA-Bastar University PDFDocument61 paginiBCA-Bastar University PDFAshim Ranjan SarkarÎncă nu există evaluări
- Lenovo C2: User Guide V1.0Document18 paginiLenovo C2: User Guide V1.0Jasmina TepšaÎncă nu există evaluări
- Upload A Document - ScribdDocument7 paginiUpload A Document - ScribdAlan GomezÎncă nu există evaluări
- Answerssa CtiDocument16 paginiAnswerssa CtiAerol MagpileÎncă nu există evaluări
- Manual de Tablet Coby PDFDocument120 paginiManual de Tablet Coby PDFronald_ruiz3187Încă nu există evaluări
- TOMMS User Guide English v1.7 PDFDocument86 paginiTOMMS User Guide English v1.7 PDFDarsh ChoudharyÎncă nu există evaluări
- FBI Anonymous Anti-Sec LCSO - Org FOIA DocumentsDocument81 paginiFBI Anonymous Anti-Sec LCSO - Org FOIA DocumentsSmiley HillÎncă nu există evaluări
- Role of Blood Banks WebsiteDocument49 paginiRole of Blood Banks Websitedinesh_kumar_32567% (6)
- Multimedia WebsiteDocument26 paginiMultimedia WebsiteSylvaen WswÎncă nu există evaluări
- Difference between hover() and toggleDocument5 paginiDifference between hover() and togglechiÎncă nu există evaluări
- WellGate 2504 and WellGate 2540 P2P Hotline ApplicationDocument17 paginiWellGate 2504 and WellGate 2540 P2P Hotline ApplicationMuhammad Shahroz AfzalÎncă nu există evaluări
- Empowerment Tech Lesson on ICT TrendsDocument3 paginiEmpowerment Tech Lesson on ICT TrendsCherryn Dorotayo QuiminsaoÎncă nu există evaluări
- HTML ProjectDocument71 paginiHTML ProjectLovely Saini50% (6)
- WEBLIS InstallationDocument41 paginiWEBLIS InstallationSouleymane Traore0% (2)
- Silk4J HelpDocument97 paginiSilk4J HelpnisachdeÎncă nu există evaluări
- Newton Bhabha Fund PHD Placement - Application Form Template For Indian ScholarsDocument8 paginiNewton Bhabha Fund PHD Placement - Application Form Template For Indian ScholarsSowmya SelvarajÎncă nu există evaluări
- An IoT Based Smart Energy Management SystemDocument3 paginiAn IoT Based Smart Energy Management SystemChan Wing100% (1)
- Note Circulation System Project Report Himalaya College of EngineeringDocument32 paginiNote Circulation System Project Report Himalaya College of EngineeringAr Bin36% (11)
- Marble-Tiles ReportDocument91 paginiMarble-Tiles ReportkantheshÎncă nu există evaluări
- EntityStamping Measurement Entity Stamping HitApp Guideline 0803-1-RevisionDocument6 paginiEntityStamping Measurement Entity Stamping HitApp Guideline 0803-1-RevisionGeorgia LennonÎncă nu există evaluări
- ProScan ManualDocument68 paginiProScan ManualIng Jesus SantiagoÎncă nu există evaluări