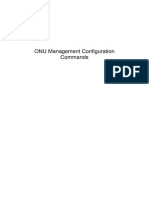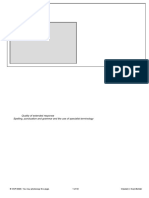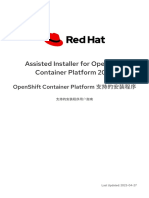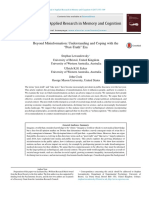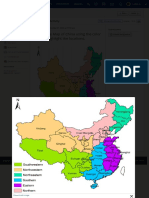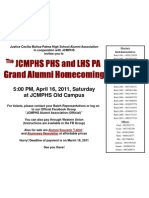Documente Academic
Documente Profesional
Documente Cultură
SQL Server 2014 Multi Subnet Cluster 1
Încărcat de
யுவராஜ் விஜயன்Drepturi de autor
Formate disponibile
Partajați acest document
Partajați sau inserați document
Vi se pare util acest document?
Este necorespunzător acest conținut?
Raportați acest documentDrepturi de autor:
Formate disponibile
SQL Server 2014 Multi Subnet Cluster 1
Încărcat de
யுவராஜ் விஜயன்Drepturi de autor:
Formate disponibile
#1 HyperConverged Appliance for SMB and ROBO
StarWind Virtual SAN
Installing and Configuring a
SQL Server 2014 Multi-Subnet Cluster
on Windows Server 2012 R2
FEBRUARY 2016
TECHNICAL PAPER
StarWind Virtual SAN
Installing and Configuring a SQL Server 2014
Multi-Subnet Cluster on Windows Server 2012 R2
Trademarks
StarWind, StarWind Software and the StarWind and the StarWind Software logos are
registered trademarks of StarWind Software. StarWind LSFS is a trademark of
StarWind Software which may be registered in some jurisdictions.
All other trademarks are owned by their respective owners.
Changes
The material in this document is for information only and is subject to change without
notice. While reasonable efforts have been made in the preparation of this document
to assure its accuracy, StarWind Software assumes no liability resulting from errors or
omissions in this document, or from the use of the information contained herein.
StarWind Software reserves the right to make changes in the product design without
reservation and without notification to its users.
Technical Support and Services
If you have questions about installing or using this software, check this and other
documents first - you will find answers to most of your questions on the Technical
Papers webpage or in StarWind Forum.
If you need further assistance, please contact us.
Copyright 2009-2016 StarWind Software Inc.
No part of this publication may be reproduced, stored in a retrieval system, or
transmitted in any form or by any means, electronic, mechanical, photocopying,
recording or otherwise, without the prior written consent of StarWind Software.
TECHNICAL PAPER
StarWind Virtual SAN
Installing and Configuring a SQL Server 2014
Multi-Subnet Cluster on Windows Server 2012 R2
Contents
Introduction ....................................................................................................................................... 4
Assumptions ...................................................................................................................................... 5
Network Architecture Design ........................................................................................................ 5
Adding Required Windows Features ........................................................................................... 7
Discovering Target Portals ............................................................................................................. 9
Connecting Targets and Configuring Multipathing................................................................. 13
Initialize and Format the Disks .................................................................................................... 18
Verify the Storage Replication Process...................................................................................... 22
Running the Failover Cluster Validation Wizard ...................................................................... 23
Creating the Windows Server 2012 R2 Multi-Subnet Cluster .............................................. 26
Tuning Cluster Heartbeat Settings ............................................................................................. 30
Install SQL Server 2014 on a Multi-Subnet Failover Cluster................................................. 31
Adding a Node on a SQL Server 2014 Multi-Subnet Cluster ............................................... 44
Tuning the SQL Server 2014 Failover Clustered Instance DNS Settings ........................... 48
Testing Application Connectivity ................................................................................................. 50
Contacts............................................................................................................................................ 52
TECHNICAL PAPER
StarWind Virtual SAN
Installing and Configuring a SQL Server 2014
Multi-Subnet Cluster on Windows Server 2012 R2
Introduction
A SQL Server 2014 multi-subnet failover clustered instance is a configuration where
each node of the cluster is connected to a different network subnet or subnets. These
network subnets can be in the same location or in a remote site commonly used for
disaster recovery. This configuration provides the benefit of having both high
availability and disaster recovery solution to meet business' recovery objectives for
SQL Server 2014 databases.
This guide is intended for experienced Windows system administrators, IT
professionals and SQL Server database administrators who would like to install and
configure a 2-node Windows Server 2012 R2 Failover Cluster that will host a SQL
Server 2014 multi-subnet failover clustered instance. It provides detailed instructions
on installation, configuration, and initial steps working with StarWind Virtual SAN as the
underlying storage subsystem.
A full set of up-to-date StarWind Software technical documentation can always be
found here, or by pressing the Help button in the StarWind Management Console.
For any technical inquiries please visit our online community, Frequently Asked
Questions page, or use the support form to contact our technical support department.
A full set of up-to-date technical documentation can always be found here, or by
pressing the Help button in the StarWind Management Console.
For any technical inquiries please visit our online community, Frequently Asked
Questions page, or use the support form to contact our technical support department.
TECHNICAL PAPER
StarWind Virtual SAN
Installing and Configuring a SQL Server 2014
Multi-Subnet Cluster on Windows Server 2012 R2
Assumptions
When using this guide, a few assumptions have been made:
Windows Server 2012 R2 is installed on each server that will be used for the cluster and
that they are joined to the same Active Directory domain.
The iSCSI storage that will be used for the SQL Server 2014 failover clustered instance will
be configured as per the StarWinds Hyperconverged Scenario Basic 2-Node Setup
document. It is assumed that the highly available, fault tolerant storage is already made
available prior to configuring the servers for the failover cluster.
You have decided which quorum model will be used by the failover cluster. This document
will use the disk witness as the quorum model.
Network Architecture Design
Proper network architecture design is key to successfully implementing a multi-subnet SQL
Server 2014 failover cluster instance. Enlist the help of your network engineers to make sure that
your design complies with your corporate standards and done appropriately. Below is the
network diagram that will be used to implement the multi-subnet SQL Server 2014 failover
clustered instance (the detailed network diagram for the iSCSI storage is configured as per the
StarWinds Hyperconverged Scenario Basic 2-Node Setup document.)
TECHNICAL PAPER
StarWind Virtual SAN
Installing and Configuring a SQL Server 2014
Multi-Subnet Cluster on Windows Server 2012 R2
There are two domain controllers - DC1 and DC2 - in the same Active Directory domain. The
domain controllers are in different network subnets, each on a dedicated Active Directory site
and configured for replication. Cluster nodes SQLCLUSTER1 and SQLCLUSTER2 have four
network adapters - one for production traffic, one for heartbeat communication and two for the
iSCSI storage. Technically, there is no shared storage in a multi-subnet cluster because each
node will have its own storage subsystem. However, the storage subsystem used by one node is
an exact replica of the storage subsystem being used by the other nodes. In the environment
described above, storage system SAN1 is being replicated over to SAN2 via a TCP/IP connection.
A breakdown of the servers, storage systems and IP addresses is shown in the table below.
Hostname
IP Address
Purpose
DC1
172.16.0.100
Domain Controller/DNS Server
DC2
192.168.0.100
Domain Controller/DNS Server
172.16.0.111
Cluster Node 1 - public traffic
197.160.0.111
Heartbeat communication
10.0.0.111/10.0.20.3
iSCSI communication to SAN1/SAN2
192.168.0.111
Cluster Node 2 - public traffic
197.160.1.111
Heartbeat communication
10.0.1.111/10.0.20.4
iSCSI communication to SAN1/SAN2
SAN1
10.0.0.100/10.0.20.1
iSCSI communication
SAN2
10.0.1.100/10.0.20.2
iSCSI communication
SQLCLUSTER1
SQLCLUSTER2
Active Directory Domain Name: TESTDOMAIN.COM
StarWind Virtual SAN primary IP addresses: SAN1 (10.0.0.100 and 10.0.20.1) and SAN2
(10.0.1.100 and 10.0.20.2)
Cluster Nodes: SQLCLUSTER1 & SQLCLUSTER2
Cluster Disks: Q:\, F:\, G:\ & H:\
Windows Server Failover Cluster Name and IP Address: WINMULTISUBCLUS (172.16.0.112 and
192.168.0.112)
SQL Server Failover Cluster Name and IP Address: SQLCLUSTER (172.16.0.213 and
192.168.0.213)
SQL Server Service Account: TESTDOMAIN\sqlservice
TECHNICAL PAPER
StarWind Virtual SAN
Installing and Configuring a SQL Server 2014
Multi-Subnet Cluster on Windows Server 2012 R2
Adding Required Windows Features
In this section, we will add the required Windows features to configure our multi-subnet failover
cluster:
1.
Open the Server Manager Dashboard and click the Add roles and features link. This will
run the Add Roles and Features Wizard
2.
In the Select Features dialog box, select the .NET Framework 3.5 Features (select only the
.NET Framework 3.5 option), Failover Clustering and the Multipath I/O checkboxes and
click Next.
NOTE: The .NET Framework 3.5 is a requirement for SQL Server 2014 and is no longer installed
by the SQL Server setup process. Even if the .NET Framework 4.5 is installed by Windows Server
2012 R2, the .NET Framework 3.5 is not installed with it and has to be explicitly installed.
TECHNICAL PAPER
StarWind Virtual SAN
Installing and Configuring a SQL Server 2014
Multi-Subnet Cluster on Windows Server 2012 R2
3.
In the Confirm Installation Selections dialog box, click Install to confirm the selection and
proceed to do the installation of the required features.
TECHNICAL PAPER
StarWind Virtual SAN
Installing and Configuring a SQL Server 2014
Multi-Subnet Cluster on Windows Server 2012 R2
Discovering Target Portals
In this section, we will connect the iSCSI disks to the servers that will be added to the cluster.
NOTE: Windows Server 2012 R2 comes with iSCSI Initiator software that enables connection of a
Windows host to an external iSCSI storage array like StarWind Virtual SAN using network
adapters. You can launch the tool from the Server Manager dashboard, under Tools and select
iSCSI Initiator.
These steps have to be performed on both of the servers that will act as nodes in your failover
cluster. The steps below are performed on SQLCLUSTER1.
You will get a message saying that the Microsoft iSCSI service is not running. Simply click Yes to
continue.
1.
2.
In the iSCSI Initiator Properties window, select the Discovery tab.
Click the Discover Portal button. The Discover Target Portal dialog box appears.
TECHNICAL PAPER
StarWind Virtual SAN
Installing and Configuring a SQL Server 2014
Multi-Subnet Cluster on Windows Server 2012 R2
3.
Type in the first IP address of the partner node you will use to connect to the HA iSCSI
devices. For this example, the IP address of SAN1 is 10.0.0.100
Click Advanced.
4.
Select Microsoft ISCSI Initiator as your Local adapter. Select the Initiator IP in the same
subnet as the IP address on the SAN server from the previous step. For this example, the
first IP address of SQLCLUSTER1 that communicates to SAN1 is 10.0.0.111.
Click OK. Then click OK again to close the Discover Target Portal dialog box.
5.
Click the Discover Portal button once again. The Discover Target Portal dialog appears.
TECHNICAL PAPER
10
StarWind Virtual SAN
Installing and Configuring a SQL Server 2014
Multi-Subnet Cluster on Windows Server 2012 R2
6.
Type in the second IP address of the partner node you will use to connect to the HA iSCSI
devices. For this example, the IP address of SAN1 is 10.0.20.1.
Click Advanced.
7.
Select Microsoft ISCSI Initiator as your Local adapter. Select the Initiator IP in the same
subnet as the IP address on the SAN server from the previous step. For this example, the
second IP address of SQLCLUSTER1 that communicates to SAN1 is 10.0.20.3.
Click OK. Then click OK again to close the Discover Target Portal dialog box.
8.
Repeat the same steps (steps #1 to #7) to add SAN2 to the list of discovered targets. Note
the following:
10.0.1.100 and 10.0.20.2 (first and second IP addresses of SAN2, respectively)
10.0.0.111 (first IP address of SQLCLUSTER1 that communicates to the first IP address
SAN2)
10.0.20.3 (second IP address of SQLCLUSTER1 that communicates to the second IP
address SAN2)
SQLCLUSTER1 should be connected on both SAN1 and SAN2 via the following target portals.
TECHNICAL PAPER
11
StarWind Virtual SAN
Installing and Configuring a SQL Server 2014
Multi-Subnet Cluster on Windows Server 2012 R2
9.
Repeat the same steps (steps #1 to #8) for the second node SQLCLUSTER2 until all the
target portals have been added. Note the following:
10.0.0.100 and 10.0.20.1 (first and second IP addresses of SAN1, respectively)
10.0.1.111 (first IP address of SQLCLUSTER2 that communicates to SAN1)
10.0.20.4 (second IP address of SQLCLUSTER2 that communicates to SAN1)
10.0.1.100 and 10.0.20.2 (first and second IP addresses of SAN2, respectively)
10.0.1.111 (first IP address of SQLCLUSTER2 that communicates to SAN2)
10.0.20.4 (second IP address of SQLCLUSTER2 that communicates to SAN2)
SQLCLUSTER2 should be connected on both SAN1 and SAN2 via the following target portals.
TECHNICAL PAPER
12
StarWind Virtual SAN
Installing and Configuring a SQL Server 2014
Multi-Subnet Cluster on Windows Server 2012 R2
Connecting Targets and Configuring Multipathing
In this section, we will connect the servers to the iSCSI targets and configure multipathing:
NOTE: These steps have to be performed on both of the servers that will act as nodes in your
failover cluster. The steps below are performed on SQLCLUSTER1.
1.
In the iSCSI Initiator Properties window, select the Targets tab. The iSCSI targets
configured on the StarWind Virtual SAN are listed in the Discovered Targets section.
NOTE: If the created targets are not listed, check the firewall settings of the StarWind Server as
well as the list of networks served by the StarWind Server (go to StarWind Management Console
-> Configuration -> Network).
TECHNICAL PAPER
13
StarWind Virtual SAN
Installing and Configuring a SQL Server 2014
Multi-Subnet Cluster on Windows Server 2012 R2
2.
Select the first target in the list and click Connect.
3.
Enable both checkboxes. Click Advanced
4.
Select Microsoft iSCSI Initiator in the Local adapter drop down list.
In the Initiator IP drop down list, select the IP address of the server that connects to the
corresponding initiator.
In the Target portal IP drop down list, select the IP address of the iSCSI Target where the Initiator
IP address is mapped to.
NOTE: The selection for Initiator IP and Target portal IP addresses depend on the iSCSI target
selected in Step #2. In this example, the target
iqn.2008-08.com.starwindsoftware:10.0.1.100-ha-backup-h
was selected. This corresponds to the iSCSI Qualified Name (IQN) of SAN2. The Initiator IP
address for SQLCLUSTER1 (10.0.0.111) is used to connect to SAN2.
Click OK.
TECHNICAL PAPER
14
StarWind Virtual SAN
Installing and Configuring a SQL Server 2014
Multi-Subnet Cluster on Windows Server 2012 R2
5.
Select the partner target from the other iSCSI target node and click Connect. For the iSCSI
target selected in Step #2, the partner target is
iqn.2008-08.com.starwindsoftware:san1-ha-backup-h
6.
Enable both checkboxes. Click Advanced
7.
Select Microsoft iSCSI Initiator in the Local adapter drop down list.
In the Initiator IP drop down list, select the IP address of the server that connects to the
corresponding initiator.
In the Target portal IP drop down list, select the IP address of the iSCSI Target where the Initiator
IP address is mapped to.
NOTE: The selection for Initiator IP and Target portal IP addresses depend on the iSCSI target
selected in Step #5. In this example, the target
iqn.2008-08.com.starwindsoftware:san1-ha-backup-h
was selected. This corresponds to the iSCSI Qualified Name (IQN) of SAN1. The Initiator IP
address for SQLCLUSTER1 (10.0.0.111) is used to connect to SAN1.
Click OK.
TECHNICAL PAPER
15
StarWind Virtual SAN
Installing and Configuring a SQL Server 2014
Multi-Subnet Cluster on Windows Server 2012 R2
8.
Repeat the Steps #1 to #7 with the Initiator and Target portal IPs of the remaining iSCSI
targets together with their corresponding partner targets. The server should now be
connected to all provisioned highly available, fault tolerant iSCSI targets. The result should
look similar to the one below.
9.
Repeat the Steps #1 to #8 on SQLCLUSTER2.
10.
Once all targets are connected, launch the MPIO manager from the Server Manager
dashboard, under Tools and select MPIO
11.
In the MPIO Properties dialog box, select the Discover Multi-Paths tab and enable the Add
support for iSCSI devices checkbox.
TECHNICAL PAPER
16
StarWind Virtual SAN
Installing and Configuring a SQL Server 2014
Multi-Subnet Cluster on Windows Server 2012 R2
12.
Click the Add button and click OK.
Reboot the server to apply the changes. Repeat Step #10 to #12 on SQLCLUSTER2.
TECHNICAL PAPER
17
StarWind Virtual SAN
Installing and Configuring a SQL Server 2014
Multi-Subnet Cluster on Windows Server 2012 R2
Initialize and Format the Disks
In this section, we will initialize and format the iSCSI disks. You can launch the tool from the
Server Manager dashboard, under Tools and select Computer Management.
NOTE: Going thru the disk initialization process is a great way to validate whether or not the
storage replication process works as per vendor specification. Disk configuration changes made
on one of the cluster nodes should be replicated over to the other nodes within the cluster.
These steps have to be performed on both of the servers that will act as nodes in your failover
cluster. The steps below are performed on SQLCLUSTER1.
1.
Expand Storage and select Disk Management.
2.
Right-click any of the disks that you want to configure and select Online. Once the disk is
brought online, it is now marked as Not Initialized.
3.
To initialize, right-click on the disk and select Initialize Disk. The Initialize Disk dialog box
will appear.
4.
In the Initialize Disk dialog box, make sure that the correct disk is selected for initialization
and then choose whether to initialize the disk using the MBR or GPT partition styles. For
TECHNICAL PAPER
18
StarWind Virtual SAN
Installing and Configuring a SQL Server 2014
Multi-Subnet Cluster on Windows Server 2012 R2
this configuration, we will use a GPT partition style. Click OK.
5.
To create a disk partition, right-click on the unallocated space and select New Simple
Volume.
6.
In the Welcome to the New Simple Volume Wizard dialog box, click Next.
TECHNICAL PAPER
19
StarWind Virtual SAN
Installing and Configuring a SQL Server 2014
Multi-Subnet Cluster on Windows Server 2012 R2
7.
In the Specify Volume Size dialog box, enter the volume size and click Next.
8.
In the Assign Drive Letter or Path dialog box, specify the drive letter you would like to use
and click Next.
TECHNICAL PAPER
20
StarWind Virtual SAN
Installing and Configuring a SQL Server 2014
Multi-Subnet Cluster on Windows Server 2012 R2
9.
In the Format Partition dialog box,
Make sure that the file system selected is NTFS.
To follow Microsoft best practices on allocation unit size, select 64K.
In the Volume label: text box, enter the appropriate name. For this example,F_DATA_Drive
is used. Take note of this volume label because this will be used to verify the configuration
on the other cluster node.
Click Next
10.
In the Completing the New Simple Volume Wizard dialog box, review the settings you
have made and click Finish.
11.
Repeat Steps #3 to #11 on all of the iSCSI disks that you want to configure as part of your
cluster.
12.
Repeat Step #2 on SQLCLUSTER2. No need to initialize the iSCSI disks.
TECHNICAL PAPER
21
StarWind Virtual SAN
Installing and Configuring a SQL Server 2014
Multi-Subnet Cluster on Windows Server 2012 R2
Verify the Storage Replication Process
In this section, we will verify the storage replication process. In order to verify this process, simply
bring all of the disks on the other cluster nodes online, as per Step #2 in the previous section. If
the storage replication works, the volume names will be propagated on all of the cluster nodes.
In this example, the clustered disks have been named Q_QUORUM_Drive, F_DATA_Drive,
G_LOG_Drive and H_BACKUP_Drive on SQLCLUSTER1. After bringing the disks online on
SQLCLUSTER2, the same volume properties will appear. The drive letters will not be the same
because Windows will assign them from the available drive letters on the server. The drive letters
will be removed since they will be defined from within the Windows Server Failover Cluster. A
screenshot of the Disk Management console for both SQLCLUSTER1 and SQLCLUSTER2 is
shown below.
This is just a simple way to verify if the storage replication works as expected. Make sure that this
verification step has been done and that all potential issues have been addressed prior to
moving to the next step.
TECHNICAL PAPER
22
StarWind Virtual SAN
Installing and Configuring a SQL Server 2014
Multi-Subnet Cluster on Windows Server 2012 R2
Running the Failover Cluster Validation Wizard
In this section we will run the Failover Cluster Validation Wizard from the Failover Cluster
Management console. You can launch the tool from the Server Manager dashboard, under Tools
and select Failover Cluster Manager.
NOTE: These steps can be performed on any of the servers that will act as nodes in your failover
cluster. The steps below are performed on SQLCLUSTER1.
1.
In the Failover Cluster Management console, under the Management section, click the
Validate Configuration link. This will run the Validate a Configuration Wizard.
TECHNICAL PAPER
23
StarWind Virtual SAN
Installing and Configuring a SQL Server 2014
Multi-Subnet Cluster on Windows Server 2012 R2
2.
In the Select Servers or a Cluster dialog box, enter the hostnames of the nodes that you
want to add as members of your cluster. Click Next.
3.
In the Testing Options dialog box, click Next to run all the necessary tests to validate
whether or not the nodes are OK for clustering.
TECHNICAL PAPER
24
StarWind Virtual SAN
Installing and Configuring a SQL Server 2014
Multi-Subnet Cluster on Windows Server 2012 R2
4.
In the Confirmation dialog box, click Next. This will run all the necessary validation tests.
5.
In the Summary dialog box, verify that all the report returns successful. Click Finish to
create the Windows Server Failover Cluster.
NOTE: The Cluster Validation Wizard may report Warning messages pertaining to the network.
This is because the iSCSI network is on a dedicated network segment that is not accessible from
the public network traffic. You can ignore these warnings. In general, resolve all errors prior to
proceeding with the next steps.
TECHNICAL PAPER
25
StarWind Virtual SAN
Installing and Configuring a SQL Server 2014
Multi-Subnet Cluster on Windows Server 2012 R2
Creating the Windows Server 2012 R2 Multi-Subnet Cluster
In this section we will create a Windows Server 2012 R2 Multi-Subnet Failover Cluster from the
Failover Cluster Management console. You can launch the tool from the Server Manager
dashboard, under Tools and select Failover Cluster Manager. Alternatively, the Create Cluster
Wizard will automatically run after the Failover Cluster Validation Wizard runs the first time.
NOTE: These steps can be performed on any of the servers that will act as nodes in your failover
cluster. The steps below are performed on SQLCLUSTER1.
1.
Under the Management section, click the Create a Cluster link. This will run the Create
Cluster Wizard.
TECHNICAL PAPER
26
StarWind Virtual SAN
Installing and Configuring a SQL Server 2014
Multi-Subnet Cluster on Windows Server 2012 R2
2.
In the Select Servers dialog box, enter the hostnames of the nodes that you want to add
as members of your cluster. Click Next.
3.
In the Access Point for Administering the Cluster dialog box, enter the Windows Server
Failover Cluster virtual hostname and IP addresses that you will use to administer the
cluster. Notice that you now have multiple sections for the virtual IP address - one for
each subnet. Only assign virtual IP addresses for the production network.
Virtual Server Name
WINMULTISUBCLUS
Networks
IP Address
172.16.0.0/24
172.16.0.112
192.168.0.0/24
192.168.0.112
Click Next.
TECHNICAL PAPER
27
StarWind Virtual SAN
Installing and Configuring a SQL Server 2014
Multi-Subnet Cluster on Windows Server 2012 R2
4.
In the Confirmation dialog box, click Next. This will configure Failover Clustering on both
nodes of the cluster, add the configured cluster storage, add Active Directory and DNS
entries for the cluster virtual server name.
5.
In the Summary dialog box, verify that the report returns successful results.
TECHNICAL PAPER
28
StarWind Virtual SAN
Installing and Configuring a SQL Server 2014
Multi-Subnet Cluster on Windows Server 2012 R2
NOTE: You may need to configure the cluster storage depending on how the local storage is
configured on the server. In this example, the Create Cluster Wizard reported a warning because
two disks are not configured as clustered storage. Each server is configured with one extra local
storage that will be specifically used for the tempdb database. Be sure to reconfigure the cluster
storage to reflect the configuration you want for your cluster. Also, name the cluster storage
properly for proper identification during SQL Server 2014 failover clustered instance installation.
TECHNICAL PAPER
29
StarWind Virtual SAN
Installing and Configuring a SQL Server 2014
Multi-Subnet Cluster on Windows Server 2012 R2
Tuning Cluster Heartbeat Settings
In this section, we will tune the cluster heartbeat settings for multi-subnet clusters. We will use
Windows PowerShell to perform the following tasks.
NOTE: The communication between cluster nodes, more commonly known as the "heartbeat",
needs to be properly configured for the cluster to work efficiently. Inefficient communication
between cluster nodes may trigger a false failover, thus, it is necessary to properly tune the
heartbeat settings.
There are two major settings that affect heartbeat. First, the frequency at which the nodes send
signals to the other nodes in the cluster (subnet delays) and, second, the number of heartbeats
that a node can miss before the cluster initiates a failover (subnet threshold). Rarely do we make
modifications to these settings in a single-subnet cluster because the default delay and
threshold values are tolerable enough for the cluster to handle without initiating a false failover.
However, in a multi-subnet cluster, when the cluster nodes are too far away from each other, the
communication may take longer and could possibly miss heartbeats. The table below outlines
the default values for cluster subnet delays and thresholds.
Heartbeat Parameter
Default value
SameSubnetDelay
1000 (in milliseconds)
SameSubnetThreshold
5 heartbeats
CrossSubnetDelay
1000 (in milliseconds)
CrossSubnetThreshold
5 heartbeats
We need to increase the values for the CrossSubnetDelay and CrossSubnetThreshold
parameters of the Windows Server Failover Cluster.
These steps can be performed on either of the nodes in your failover cluster. The steps below
are performed on SQLCLUSTER1.
1.
Open the Windows PowerShell console in Administrator mode
TECHNICAL PAPER
30
StarWind Virtual SAN
Installing and Configuring a SQL Server 2014
Multi-Subnet Cluster on Windows Server 2012 R2
2.
Type the following command. This will change the cross subnet delay value to 3 seconds
and the cross subnet threshold value of 7.
PS C:\> $cluster = Get-Cluster;
PS C:\> $cluster.CrossSubnetDelay = 3000;
PS C:\> $cluster.CrossSubnetThreshold = 7;
This now changes the behavior of the cluster heartbeat to be more tolerable across multiple
subnets.
Install SQL Server 2014 on a Multi-Subnet Failover Cluster
In this section, we will install SQL Server 2014 failover clustered default instance on a multisubnet Windows Server Failover Cluster. We will run the installation process on the first node of
our cluster, SQLCLUSTER1.
1.
Run setup.exe from the SQL Server 2014 installation media to launch SQL Server
Installation Center. Click on the Installation link on the left-hand side
TECHNICAL PAPER
31
StarWind Virtual SAN
Installing and Configuring a SQL Server 2014
Multi-Subnet Cluster on Windows Server 2012 R2
2.
Click the New SQL Server failover cluster installation link. This will run the SQL Server
2014 Setup wizard
3.
In the Product Key dialog box, enter the product key that came with your installation
media and click Next.
TECHNICAL PAPER
32
StarWind Virtual SAN
Installing and Configuring a SQL Server 2014
Multi-Subnet Cluster on Windows Server 2012 R2
4.
In the License Terms dialog box, click the I accept the license terms check box and
click Next.
5.
In the Global Rules dialog box, validate that the checks return successful results and
click Next.
TECHNICAL PAPER
33
StarWind Virtual SAN
Installing and Configuring a SQL Server 2014
Multi-Subnet Cluster on Windows Server 2012 R2
6.
In the Microsoft Update dialog box, click Next.
7.
In the Install Failover Cluster Rules dialog box, validate that the checks return successful
results. If the checks returned a few warnings, make sure you fix them before proceeding
with the installation. Click Next.
TECHNICAL PAPER
34
StarWind Virtual SAN
Installing and Configuring a SQL Server 2014
Multi-Subnet Cluster on Windows Server 2012 R2
8.
In the Setup Role dialog box, select the SQL Server Feature Installation option and
click Next.
9.
In the Feature Selection dialog box, select the following components Database Engine
Services, Client Tools Connectivity and Management Tools. Click Next.
TECHNICAL PAPER
35
StarWind Virtual SAN
Installing and Configuring a SQL Server 2014
Multi-Subnet Cluster on Windows Server 2012 R2
10.
In the Feature Rules dialog box, verify that all the rules have passed. If the rules returned
a few warnings, make sure you fix them before proceeding with the installation.
Click Next.
11.
In the Instance Configuration dialog box, enter the following details:
SQL Server Network Name: SQLCLUSTER
Instance ID: MSSQLSERVER
Click Next.
TECHNICAL PAPER
36
StarWind Virtual SAN
Installing and Configuring a SQL Server 2014
Multi-Subnet Cluster on Windows Server 2012 R2
12.
In the Cluster Resource Group dialog box, check the resources available on your Windows
Server Failover Cluster. This tells you that a new Resource Group will be created on your
cluster for the SQL Server instance. To specify the SQL Server cluster resource group
name, you can either use the drop-down box to specify an existing group to use or type
the name of a new group to create it. Accept all the defaults and click Next.
13.
In the Cluster Disk Selection dialog box, select the available disk groups that are on the
cluster for SQL Server 2014 to use. Click Next.
TECHNICAL PAPER
37
StarWind Virtual SAN
Installing and Configuring a SQL Server 2014
Multi-Subnet Cluster on Windows Server 2012 R2
14.
In the Cluster Network Configuration dialog box, enter the virtual IP address and subnet
mask that the SQL Server 2014 cluster will use. Notice that the setup process has
detected the existence of multiple network subnets. These are the names of the network
adapters that have been defined in the Windows Server 2012 R2 Failover Cluster. Since
the installation is performed on a cluster node that belongs to one of the network
subnets, only that option will be available. The other option to assign a virtual IP address
will be made available when the Add Node option is selected to install an additional node
in the cluster.
We will be using the following information for the SQL Server failover cluster instance.
Virtual Server Name
SQLCLUSTER
Networks
IP Address
172.16.0.0/24
172.16.0.213
192.168.0.0/24
192.168.0.213
Select the checkbox beside the IPv4 column as a static IP addresses will be used. Click Next.
NOTE: The network adapter settings that will be displayed in this dialog box will depend on how
the cluster network adapters are configured. Be sure to configure the iSCSI network adapters
with the Do not allow cluster network communication on this network option.
In the Server Configuration dialog box, use the following credentials for the SQL Server service
accounts in the Service Accounts tab. Make sure that both the SQL Server Agent and SQL Server
Database Engine services have a Startup Type of Manual. The Windows Server Failover Cluster
TECHNICAL PAPER
38
StarWind Virtual SAN
Installing and Configuring a SQL Server 2014
Multi-Subnet Cluster on Windows Server 2012 R2
will take care of stopping and starting the service. Also, set the Collation property for the instance
according to your application requirement.
SQL Server Agent: TESTDOMAIN\sqlservice
SQL Server Database Engine: TESTDOMAIN\sqlservice
Click Next.
TECHNICAL PAPER
39
StarWind Virtual SAN
Installing and Configuring a SQL Server 2014
Multi-Subnet Cluster on Windows Server 2012 R2
15.
In the Database Engine Configuration dialog box, select the appropriate Authentication
Mode in the Server Authentication tab. If you want to add the currently logged on user to
be a part of the SQL Server administrators group, click the Add Current User button.
Otherwise, you can add the appropriate domain accounts or security groups.
In the Data Directories tab, enter the following
Data root directory: F:\
User database directory: F:\SQLSERVER\MSSQL\Data
User database log directory: G:\SQLSERVER\MSSQL\Data
Temp DB directory: T:\SQLSERVER\MSSQL\Data
Temp DB log directory: T:\SQLSERVER\MSSQL\Data
Backup directory: H:\SQLSERVER\MSSQL\Backup
TECHNICAL PAPER
40
StarWind Virtual SAN
Installing and Configuring a SQL Server 2014
Multi-Subnet Cluster on Windows Server 2012 R2
NOTE: Introduced in SQL Server 2012 is the option to store the tempdb database on a local
drive instead of a clustered drive. Should you decide to do so, you will get prompted to make
sure that all of the nodes in the cluster contain the same directory structure and that the SQL
Server service account has read/write permissions on those folders.
TECHNICAL PAPER
41
StarWind Virtual SAN
Installing and Configuring a SQL Server 2014
Multi-Subnet Cluster on Windows Server 2012 R2
16.
In the Feature Configuration Rules dialog box, click Next.
17.
In the Ready to Install dialog box, verify that all configurations are correct. Click Next.
TECHNICAL PAPER
42
StarWind Virtual SAN
Installing and Configuring a SQL Server 2014
Multi-Subnet Cluster on Windows Server 2012 R2
18.
Once the installation finishes, in the Complete dialog box, click Close.
TECHNICAL PAPER
43
StarWind Virtual SAN
Installing and Configuring a SQL Server 2014
Multi-Subnet Cluster on Windows Server 2012 R2
Adding a Node on a SQL Server 2014 Multi-Subnet Cluster
In this section, we will add a node to the SQL Server 2014 failover clustered default instance on a
multi-subnet Windows Server Failover Cluster. We will run the installation process on the second
node of the cluster, SQLCLUSTER2.
To add a node on a SQL Server 2014 multi-subnet failover clustered instance:
1.
Run setup.exe from the installation media to launch SQL Server Installation Center.
2.
Click on the Installation link on the left-hand side. Click the Add node to a SQL Server
failover cluster link. This will run the SQL Server 2014 Setup wizard.
3.
In the Product Key dialog box, enter the product key that came with your installation
media and click Next.
4.
In the License Terms dialog box, click the I accept the license terms check box and
click Next.
5.
In the Global Rules dialog box, validate that the checks return successful results and
click Next.
6.
In the Microsoft Update dialog box, click Next.
TECHNICAL PAPER
44
StarWind Virtual SAN
Installing and Configuring a SQL Server 2014
Multi-Subnet Cluster on Windows Server 2012 R2
7.
In the Add Node Rules dialog box, validate that the checks return successful results. If the
checks returned a few warnings, make sure you fix them before proceeding with the
installation. Click Next.
8.
In the Cluster Node Configuration dialog box, validate that the information for the existing
SQL Server 2014 failover clustered instance is correct. Click Next.
TECHNICAL PAPER
45
StarWind Virtual SAN
Installing and Configuring a SQL Server 2014
Multi-Subnet Cluster on Windows Server 2012 R2
9.
In the Cluster Network Configuration dialog box, enter the virtual IP address and subnet
mask that the SQL Server 2014 failover cluster instance will use in the network subnet
that the second node is in - 192.168.0.213. Notice that the setup process also detected
the existence of two network subnets. Since the virtual IP address for the 172.16.0.0/16
subnet has already been configured, that option has been disabled.
NOTE: A message box that gives you a brief explanation of how the OR logic dependency works
will be displayed. Click the Yes button in the message box. Click Next.
TECHNICAL PAPER
46
StarWind Virtual SAN
Installing and Configuring a SQL Server 2014
Multi-Subnet Cluster on Windows Server 2012 R2
10.
In the Service Accounts dialog box, verify that the information is the same as what was
used to configure the first node. Click Next.
11.
In the Feature Rules dialog box, click Next.
12.
In the Ready to Add Node dialog box, verify that all configurations are correct and
click Install.
TECHNICAL PAPER
47
StarWind Virtual SAN
Installing and Configuring a SQL Server 2014
Multi-Subnet Cluster on Windows Server 2012 R2
13.
Once the installation finishes, in the Complete dialog box, click Close. This concludes
adding a node to a SQL Server 2014 Multi-Subnet Cluster.
NOTE: When storing the tempdb database in a local drive instead of a clustered drive, be sure
that:
The same drive letter and folder structure exists in all of the nodes in the cluster
The SQL Server service account has the appropriate permissions on the folder where
tempdb will be created
Tuning the SQL Server 2014 Failover Clustered Instance DNS
Settings
In this section, we will tune the SQL Server 2014 failover clustered instance DNS settings for
multi-subnet clusters. We will use Windows PowerShell to perform the following tasks.
NOTE: Client workstations and applications cache DNS entries for a period of time before
checking with the DNS server to see if the name resolution has changed. This is called the TimeTo-Live (TTL) value and, for cluster resources, the default value is 1200 seconds, or 20 minutes.
This can significantly impact recovery time objective (RTO.) We can decrease the DNS TTL value of
the virtual server name for the SQL Server 2014 failover clustered instance to 300 seconds or 5
minutes by changing the HostRecordTTL property value. Discuss this with your network
TECHNICAL PAPER
48
StarWind Virtual SAN
Installing and Configuring a SQL Server 2014
Multi-Subnet Cluster on Windows Server 2012 R2
engineers to make sure that they understand the impact of the change to the overall network
infrastructure.
These steps can be performed on either of the nodes in the failover cluster. The steps below are
performed on SQLCLUSTER1.
1.
Open the Windows PowerShell console in Administrator mode
2.
Type the following command. This will change the DNS TTL value of the virtual server
name for the SQL Server 2014 failover clustered instance to 300 seconds (5 minutes).
PS C:\>#List different cluster resources
PS C:\>Get-ClusterResource | Select Name, ResourceType
PS C:\>#List parameters and their values of the SQL Server Network name
PS C:\>Get-ClusterResource "SQL Network Name (SQLCLUSTER)" | Get-ClusterParameter
PS C:\>#Set parameter value
PS C:\>Get-ClusterResource "SQL Network Name (SQLCLUSTER)" | Set-ClusterParameter
HostRecordTTL 300
3.
Take the virtual server name for the SQL Server 2014 failover clustered instance offline
and back online for the changes to take effect.
TECHNICAL PAPER
49
StarWind Virtual SAN
Installing and Configuring a SQL Server 2014
Multi-Subnet Cluster on Windows Server 2012 R2
Testing Application Connectivity
In this section, we will test application connectivity for SQL Server 2014 multi-subnet failover
clustered instance. We will use SQL Server 2014 Management Studio and SQLCMD to perform
the following tasks.
NOTE: In order for client applications to be automatically redirected during a cluster failover, they
need to either be using
the SQL Server 2012 Native Client or higher
the Data Provider for SQL Server in .NET Framework 4.02 or above
the Microsoft JDBC Driver 4.0 for SQL Server
A new connection string parameter named MultiSubnetFailover is made available to allow
applications to simultaneously try all the IP addresses assigned for the SQL Server 2014 multisubnet failover clustered instance name and connects to the first one that responds. The
parameter can be used with SQL Server Management Studio under the Additional Connection
Parameters tab.
TECHNICAL PAPER
50
StarWind Virtual SAN
Installing and Configuring a SQL Server 2014
Multi-Subnet Cluster on Windows Server 2012 R2
The -M parameter in sqlcmd can also be used as shown below.
TECHNICAL PAPER
51
StarWind Virtual SAN
Installing and Configuring a SQL Server 2014
Multi-Subnet Cluster on Windows Server 2012 R2
Contacts
US Headquarters
EMEA and APAC
1-617-449-7717
+44 20 3769 1857
1-617-507-5845
+7 495 975 94 39
(Russian Federation and CIS)
+49 302 1788 849 (Germany)
+33 097 7197 857 (France)
1-866-790-2646
Customer Support Portal:
Support Forum:
Sales:
General Information:
https://www.starwind.com/support
https://www.starwind.com/forums
sales@starwind.com
info@starwind.com
StarWind Software, Inc. 35 Village Rd., Suite 100, Middleton, MA 01949
2016, StarWind Software Inc. All rights reserved.
TECHNICAL PAPER
52
S-ar putea să vă placă și
- The Subtle Art of Not Giving a F*ck: A Counterintuitive Approach to Living a Good LifeDe la EverandThe Subtle Art of Not Giving a F*ck: A Counterintuitive Approach to Living a Good LifeEvaluare: 4 din 5 stele4/5 (5794)
- The Little Book of Hygge: Danish Secrets to Happy LivingDe la EverandThe Little Book of Hygge: Danish Secrets to Happy LivingEvaluare: 3.5 din 5 stele3.5/5 (400)
- Shoe Dog: A Memoir by the Creator of NikeDe la EverandShoe Dog: A Memoir by the Creator of NikeEvaluare: 4.5 din 5 stele4.5/5 (537)
- Hidden Figures: The American Dream and the Untold Story of the Black Women Mathematicians Who Helped Win the Space RaceDe la EverandHidden Figures: The American Dream and the Untold Story of the Black Women Mathematicians Who Helped Win the Space RaceEvaluare: 4 din 5 stele4/5 (895)
- The Yellow House: A Memoir (2019 National Book Award Winner)De la EverandThe Yellow House: A Memoir (2019 National Book Award Winner)Evaluare: 4 din 5 stele4/5 (98)
- The Emperor of All Maladies: A Biography of CancerDe la EverandThe Emperor of All Maladies: A Biography of CancerEvaluare: 4.5 din 5 stele4.5/5 (271)
- A Heartbreaking Work Of Staggering Genius: A Memoir Based on a True StoryDe la EverandA Heartbreaking Work Of Staggering Genius: A Memoir Based on a True StoryEvaluare: 3.5 din 5 stele3.5/5 (231)
- Never Split the Difference: Negotiating As If Your Life Depended On ItDe la EverandNever Split the Difference: Negotiating As If Your Life Depended On ItEvaluare: 4.5 din 5 stele4.5/5 (838)
- Grit: The Power of Passion and PerseveranceDe la EverandGrit: The Power of Passion and PerseveranceEvaluare: 4 din 5 stele4/5 (588)
- On Fire: The (Burning) Case for a Green New DealDe la EverandOn Fire: The (Burning) Case for a Green New DealEvaluare: 4 din 5 stele4/5 (74)
- Elon Musk: Tesla, SpaceX, and the Quest for a Fantastic FutureDe la EverandElon Musk: Tesla, SpaceX, and the Quest for a Fantastic FutureEvaluare: 4.5 din 5 stele4.5/5 (474)
- Devil in the Grove: Thurgood Marshall, the Groveland Boys, and the Dawn of a New AmericaDe la EverandDevil in the Grove: Thurgood Marshall, the Groveland Boys, and the Dawn of a New AmericaEvaluare: 4.5 din 5 stele4.5/5 (266)
- The Unwinding: An Inner History of the New AmericaDe la EverandThe Unwinding: An Inner History of the New AmericaEvaluare: 4 din 5 stele4/5 (45)
- Team of Rivals: The Political Genius of Abraham LincolnDe la EverandTeam of Rivals: The Political Genius of Abraham LincolnEvaluare: 4.5 din 5 stele4.5/5 (234)
- The World Is Flat 3.0: A Brief History of the Twenty-first CenturyDe la EverandThe World Is Flat 3.0: A Brief History of the Twenty-first CenturyEvaluare: 3.5 din 5 stele3.5/5 (2259)
- The Gifts of Imperfection: Let Go of Who You Think You're Supposed to Be and Embrace Who You AreDe la EverandThe Gifts of Imperfection: Let Go of Who You Think You're Supposed to Be and Embrace Who You AreEvaluare: 4 din 5 stele4/5 (1090)
- The Hard Thing About Hard Things: Building a Business When There Are No Easy AnswersDe la EverandThe Hard Thing About Hard Things: Building a Business When There Are No Easy AnswersEvaluare: 4.5 din 5 stele4.5/5 (344)
- The Sympathizer: A Novel (Pulitzer Prize for Fiction)De la EverandThe Sympathizer: A Novel (Pulitzer Prize for Fiction)Evaluare: 4.5 din 5 stele4.5/5 (121)
- Her Body and Other Parties: StoriesDe la EverandHer Body and Other Parties: StoriesEvaluare: 4 din 5 stele4/5 (821)
- 5 - Isho - Ran4Document83 pagini5 - Isho - Ran4Charlie CharlsÎncă nu există evaluări
- 22-OnU Management Configuration CommandsDocument70 pagini22-OnU Management Configuration CommandsMeriton EmërllahuÎncă nu există evaluări
- Unit 1 Fundamentals of IT Level 3 January 2019Document43 paginiUnit 1 Fundamentals of IT Level 3 January 2019x SwxyxM xÎncă nu există evaluări
- Inclusive Components Free Chapter PDFDocument40 paginiInclusive Components Free Chapter PDFMoryDiokhanéDjahÎncă nu există evaluări
- The 960 Grid SystemDocument13 paginiThe 960 Grid SystemDharmarao BalagaÎncă nu există evaluări
- I61132001G1-8 Hix5622Document2 paginiI61132001G1-8 Hix5622Mariem Sameh Ben LimemÎncă nu există evaluări
- OceanStor S5300 Storage System Initial Configuration Guide - (V100R001 - 07)Document201 paginiOceanStor S5300 Storage System Initial Configuration Guide - (V100R001 - 07)Nhơn KiệmÎncă nu există evaluări
- Bluetooth Application 1Document8 paginiBluetooth Application 1somendumaitiÎncă nu există evaluări
- Assisted Installer For Openshift Container Platform-2022-Assisted Installer For Openshift Container Platform-Zh-CnDocument100 paginiAssisted Installer For Openshift Container Platform-2022-Assisted Installer For Openshift Container Platform-Zh-Cnmeng zhuÎncă nu există evaluări
- PDCC Bank Clerk Hall TicketDocument11 paginiPDCC Bank Clerk Hall TicketSUKHMANPREET HUNDALÎncă nu există evaluări
- How I Made 1 MM Res Lling SoftwareDocument77 paginiHow I Made 1 MM Res Lling SoftwareAshwin100% (1)
- Label Scale User ManualDocument27 paginiLabel Scale User ManualmrrceliÎncă nu există evaluări
- Hathway UsermanualDocument4 paginiHathway UsermanualsrujanÎncă nu există evaluări
- Beyond MisinformationDocument17 paginiBeyond Misinformationinno dan100% (1)
- ISCOM2924GF-4GE - 4C Configuration Guide (A - 01)Document260 paginiISCOM2924GF-4GE - 4C Configuration Guide (A - 01)bbzinhoalÎncă nu există evaluări
- WeAreSocial 2021 PHDocument102 paginiWeAreSocial 2021 PHMichael CabralesÎncă nu există evaluări
- Controls and Security MeasuresDocument6 paginiControls and Security MeasuresDorothy Joy AlegradoÎncă nu există evaluări
- Map Tracing ActivityDocument1 paginăMap Tracing ActivitylaibaÎncă nu există evaluări
- CCO Users Guide v1.4.3Document32 paginiCCO Users Guide v1.4.3pippinjÎncă nu există evaluări
- CIERS2 Formation Cisco Ccie 360 Rs Prep Boot Camp 2 PDFDocument2 paginiCIERS2 Formation Cisco Ccie 360 Rs Prep Boot Camp 2 PDFCertyouFormationÎncă nu există evaluări
- Group Project Assignment SyauqiDocument22 paginiGroup Project Assignment SyauqiNur AmiraÎncă nu există evaluări
- From The Desk of Astrologer E K Dhilip KumarDocument4 paginiFrom The Desk of Astrologer E K Dhilip KumarravikumarnvnÎncă nu există evaluări
- HCI Assignment WireframingDocument3 paginiHCI Assignment Wireframingaltair 14Încă nu există evaluări
- Premiere Pro System Requirements For Mac OS and WindowsDocument30 paginiPremiere Pro System Requirements For Mac OS and WindowsSimbarashe MataireÎncă nu există evaluări
- Hack WebcamDocument2 paginiHack WebcamhebasignalÎncă nu există evaluări
- Bing Product Guidelines NPDocument20 paginiBing Product Guidelines NPlevgolÎncă nu există evaluări
- PokktlogsDocument75 paginiPokktlogsMichelle FabonÎncă nu există evaluări
- 1.GSM OverviewDocument46 pagini1.GSM OverviewAmit ThakurÎncă nu există evaluări
- Banner DesignDocument1 paginăBanner DesignRichard P AbundoÎncă nu există evaluări
- Iam Opc Security Wp1Document39 paginiIam Opc Security Wp1Industrial Automation and MechatronicsÎncă nu există evaluări