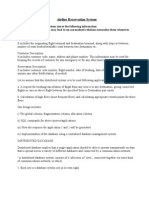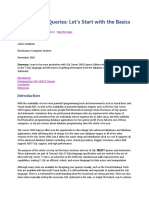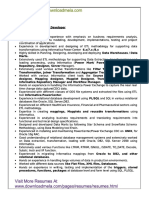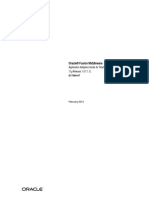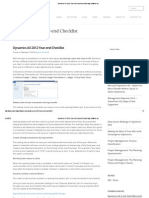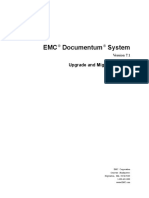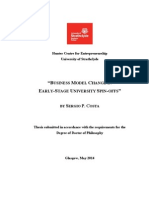Documente Academic
Documente Profesional
Documente Cultură
Cordell Connect User Manual August 2012 PDF
Încărcat de
Anonymous LCPEv4AoTitlu original
Drepturi de autor
Formate disponibile
Partajați acest document
Partajați sau inserați document
Vi se pare util acest document?
Este necorespunzător acest conținut?
Raportați acest documentDrepturi de autor:
Formate disponibile
Cordell Connect User Manual August 2012 PDF
Încărcat de
Anonymous LCPEv4AoDrepturi de autor:
Formate disponibile
Cordell Connect
User Manual
Cordell Connect User Manual
August 2012
Table of Contents
SECTION 1
NAVIGATION .................................................................................................................................... 4
Cordell Connect Overview ........................................................................................................................................ 4
Logging In ................................................................................................................................................................. 4
Forgotten your password? ........................................................................................................................................ 5
Internet Browser ....................................................................................................................................................... 5
Getting started........................................................................................................................................................... 5
Welcome (Home) Screen ........................................................................................................................................... 6
Menu Bar................................................................................................................................................................... 7
Menu Bar Options ..................................................................................................................................................... 7
Pull-Down Menus ..................................................................................................................................................... 8
SECTION 2
FUNCTIONALITY ............................................................................................................................ 11
SEARCHING ................................................................................................................................................................... 11
Performing a Quick Search ..................................................................................................................................... 11
Save a Search .......................................................................................................................................................... 12
View a Saved Search/Query .................................................................................................................................... 13
Edit a Saved Search/Query ..................................................................................................................................... 14
Run a Saved Search/Query...................................................................................................................................... 14
Delete a Saved Search/Query .................................................................................................................................. 14
Last Search .............................................................................................................................................................. 14
Interactive Maps for Councils Search ..................................................................................................................... 15
USING CROSS SEARCH .................................................................................................................................................. 18
Cross Search from the Project Screen .................................................................................................................... 18
BUTTONS, MAIL MERGE, NOTES & TASKS, ATTACHMENTS ......................................................................................... 21
Using Project, Company or Contact Buttons .......................................................................................................... 21
Complete a Mail Merge .......................................................................................................................................... 21
Notes ....................................................................................................................................................................... 24
Adding a Note.......................................................................................................................................................... 24
Transfer or Copy Notes ........................................................................................................................................... 26
Tasks ....................................................................................................................................................................... 26
Attachments ............................................................................................................................................................. 26
PRINTING ...................................................................................................................................................................... 28
The Print Button ...................................................................................................................................................... 29
Print Reports ........................................................................................................................................................... 30
SECTION 3
PROJECT .......................................................................................................................................... 31
ADDING NEW PROJECTS ............................................................................................................................................... 31
MY PROJECTS ............................................................................................................................................................... 32
Add Categories ........................................................................................................................................................ 32
Add Sections ............................................................................................................................................................ 33
Add Details .............................................................................................................................................................. 33
Add Roles ................................................................................................................................................................ 34
Add Tenderers ......................................................................................................................................................... 35
Editing Information in My Projects ........................................................................................................................ 38
EDIT PROJECTS ............................................................................................................................................................. 38
DELETE PROJECTS ........................................................................................................................................................ 41
MY DELETED PROJECTS ............................................................................................................................................... 42
Restoring a Deleted Project .................................................................................................................................... 42
Searching Against Deleted Projects ........................................................................................................................ 42
SEARCHING PROJECTS .................................................................................................................................................. 45
Quick Search Projects .......................................................................................................................................... 45
Search Projects ....................................................................................................................................................... 46
VIEW AND MODIFY PROJECT LISTS .............................................................................................................................. 48
Project Search Results ............................................................................................................................................ 50
Count of total projects for search ........................................................................................................................... 50
The Project Detail View .......................................................................................................................................... 50
MY ACTIVE PROJECTS .................................................................................................................................................. 52
Active Updated Projects .......................................................................................................................................... 52
Making a Project Active .......................................................................................................................................... 53
Changing the Tracking Info of an Active Project (User Definable fields) .............................................................. 54
1
Cordell Connect User Manual
August 2012
Search by Tracking Details ..................................................................................................................................... 55
Viewing Active Projects .......................................................................................................................................... 55
Searching against Active Projects........................................................................................................................... 55
Making Projects Inactive ........................................................................................................................................ 56
TENDER CALENDAR ...................................................................................................................................................... 57
Viewing the Tender Calendar for Active Projects ................................................................................................... 57
SECTION 4
COMPANY ........................................................................................................................................ 58
SEARCH COMPANIES ..................................................................................................................................................... 58
COMPANY LIST VIEW ................................................................................................................................................... 61
Sort the Company List ............................................................................................................................................. 62
COMPANY DETAIL VIEW .............................................................................................................................................. 62
MY ACTIVE COMPANIES ............................................................................................................................................... 64
Making a Company Active ...................................................................................................................................... 64
Viewing Active Companies ...................................................................................................................................... 66
Cross Search against Active Companies ................................................................................................................. 67
Making Companies Inactive .................................................................................................................................... 67
ADD COMPANY............................................................................................................................................................. 67
EDIT COMPANY ............................................................................................................................................................ 68
DELETE COMPANY ....................................................................................................................................................... 69
MY COMPANIES ............................................................................................................................................................ 69
MY DELETED COMPANIES ............................................................................................................................................ 70
Restoring a Deleted Company................................................................................................................................. 70
TOP COMPANIES ........................................................................................................................................................... 70
EXPORT TOP COMPANIES REPORTS .............................................................................................................................. 71
The Printing Options ............................................................................................................................................... 72
SECTION 5 CONTACT ................................................................................................................................................ 73
SEARCH CONTACTS ...................................................................................................................................................... 73
CONTACT LIST VIEW .................................................................................................................................................... 75
Sort the Contact List................................................................................................................................................ 76
CONTACT DETAIL VIEW ............................................................................................................................................... 76
MY ACTIVE CONTACTS ................................................................................................................................................ 77
Making a Contact Active ......................................................................................................................................... 77
Viewing Active Contacts ......................................................................................................................................... 79
Making Contacts Inactive........................................................................................................................................ 79
ADD, EDIT, DELETE CONTACT ...................................................................................................................................... 79
Add Contact............................................................................................................................................................. 79
Edit Contact ............................................................................................................................................................ 80
Delete Contact......................................................................................................................................................... 81
MY DELETED CONTACTS .............................................................................................................................................. 82
Restoring a Deleted Contact ................................................................................................................................... 82
MY CONTACTS ............................................................................................................................................................. 82
SECTION 6
TASKS ............................................................................................................................................... 83
ADD TASK .................................................................................................................................................................... 83
Assigning Tasks ....................................................................................................................................................... 84
Adding a Task to Microsoft Outlook Calendar ....................................................................................................... 85
Add Tasks to Microsoft Outlook .............................................................................................................................. 86
Add Tasks to Other Internet Calendaring Applications .......................................................................................... 86
EDIT TASK .................................................................................................................................................................... 88
TASK COMPLETION ....................................................................................................................................................... 89
DELETE TASK ............................................................................................................................................................... 89
TASK REPORTS ............................................................................................................................................................. 90
MY TASK LIST .............................................................................................................................................................. 90
SEARCH TASKS ............................................................................................................................................................. 91
TASKS FOR TODAY ....................................................................................................................................................... 91
TASKS OVERDUE .......................................................................................................................................................... 92
TASKS FOR ACTIVE PROJECTS...................................................................................................................................... 92
SECTION 7
NOTES ............................................................................................................................................... 94
ADD NOTE .................................................................................................................................................................... 94
TRANSFERRING/COPYING A NOTE ................................................................................................................................ 95
2
Cordell Connect User Manual
August 2012
COPY NOTES ................................................................................................................................................................. 96
EDIT NOTE .................................................................................................................................................................... 96
SEARCH NOTE .............................................................................................................................................................. 97
DELETE NOTE ............................................................................................................................................................... 98
SECTION 8
MANAGEMENT CONSOLE .......................................................................................................... 99
MANAGE ACTIVE PROJECTS ......................................................................................................................................... 99
IN BOTH SCENARIOS, A TRACKING NOTE IS CREATED, CAPTURING WHAT HAS BEEN COPIED OR TRANSFERRED OVER. 101
MANAGE ACTIVE COMPANIES .................................................................................................................................... 101
MANAGE TASKS ......................................................................................................................................................... 102
BY DEFAULT, USERS OWN TASK LIST APPEARS. AS SOON AS THE USER SELECTS FROM TASK ASSIGNED TO: DROP DOWN
MENU ANOTHER USER NAME, THE LIST OF TASK(S) IS REFRESHED ACCORDINGLY (SEE BELOW). ................................ 103
MANAGE USAGE REPORTS ......................................................................................................................................... 103
MANAGE MAIL MERGE .............................................................................................................................................. 105
Adding a Template ................................................................................................................................................ 105
Deleting a Template .............................................................................................................................................. 105
Downloading a Template ...................................................................................................................................... 105
MANAGE ATTACHMENTS ............................................................................................................................................ 106
SECTION 9
REPORTS ........................................................................................................................................ 107
PROJECT REPORTS ...................................................................................................................................................... 107
Project List Report ................................................................................................................................................ 107
Project Detail Report ............................................................................................................................................ 110
Normalised Data Set ............................................................................................................................................. 112
Normalised Data Set in Excel ............................................................................................................................... 113
Normalised Data Set in Access ............................................................................................................................. 113
Export to Excel (customisable) ............................................................................................................................. 114
COMPANY REPORTS.................................................................................................................................................... 116
Company List Report............................................................................................................................................. 116
Company Detail Report......................................................................................................................................... 117
CONTACT REPORTS .................................................................................................................................................... 119
Contact List Report ............................................................................................................................................... 119
Contact Detail Report ........................................................................................................................................... 120
SECTION 10
MAIL MERGE ................................................................................................................................. 123
MAIL MERGE - FOR WINDOWS XP USERS................................................................................................................... 124
MAIL MERGE - FOR WINDOWS 97 USERS .................................................................................................................... 132
MAIL MERGE - FOR VISTA USERS ............................................................................................................................... 138
MAIL MERGE IN BULK ................................................................................................................................................ 144
MAIL MERGE TO OUTLOOK ........................................................................................................................................ 147
SECTION 11
CORDELL MAP-IT ........................................................................................................................ 148
ACCESSING CORDELL MAP-IT .................................................................................................................................... 148
MAPPING A SINGLE PROJECT ...................................................................................................................................... 148
MAPPING MULTIPLE PROJECTS ON ONE MAP ............................................................................................................. 149
USING THE FUNCTIONALITY WITHIN CORDELL MAP-IT .............................................................................................. 151
SECTION 12
DATA UPLOAD ............................................................................................................................. 153
PROJECTS DATA UPLOAD ........................................................................................................................................... 153
COMPANY DATA UPLOAD .......................................................................................................................................... 159
MORE HELP? .............................................................................................................................................................. 163
Cordell Connect User Manual
Section 1
August 2012
Navigation
Cordell Connect Overview
The Cordell Connect system is a web-based application designed to identify, track and manage
specific Cordell Project leads.
Logging In
The log in screen for Cordell Connect can be accessed by typing the URL
www.cordellconnect.com.au into your Internet browser address field, and pressing the Enter key.
Alternatively, you can access the Cordell Connect log in screen by visiting the Cordell Information
website at www.cordell.com.au. Click on Client Resource Centre and then Cordell Connect
Step by step
1. Open your Internet Browser.
2. In the Address field, type www.cordellconnect.com.au.
3. On the Log in page, type your Username and Password in the appropriate boxes.
Note: these fields are not case sensitive.
4. Click the Login button.
Hint: Once you have reached the Cordell Connect log-in page, you might like to add it to your Favourites
for easy access in the future. Using Internet Explorer, click Favourites on the top tool bar, then Add to
Favourites. Click OK, and the Cordell Connect site will then be accessible through the Favourites menu.
4
Cordell Connect User Manual
August 2012
Forgotten your password?
If you have forgotten your password, you can retrieve it automatically through Cordell Connect. To
do so:
1. In the LOGIN box, under the Login button, click on the link labelled Forgotten Password
2. A Password Recovery window will open. Enter your user name and click Get Password.
3. Once Cordell Connect has verified your details, it will email the existing password to you
You can then change the password to something you will remember (see Change
Password section).
Internet Browser
The Internet browser options are the standard options used when navigating the Internet. The only
significant buttons users may need while working the Cordell Connect application is the Back,
Forward, and Print buttons.
Back
Forward
Getting started
One of the security features of Cordell Connect is the option to change your password within the
system. To encourage better security of the system, users will be prompted to change their
password every 60 days. So, every 60 days, a prompt will appear as soon as you log in to Cordell
Connect, in the form of the Options screen. Simply enter your old password, then your new
password, then confirm your new password, and click the Submit button. If you do not wish to
change your password, simply click the Cancel button.
Note: Some users will see this prompt the very first time they log into this version of Cordell
Connect (i.e. if you have been a user of Cordell Connect for longer than 60 days, the system will
deem that your password requires changing).
Cordell Connect User Manual
August 2012
Welcome (Home) Screen
Once you have changed your password or clicked Cancel, you will see the Welcome or Home
screen. It is designed to give you quick access to useful information including task reminders, links
to active projects or companies that have been updated, new tenders that have been listed, and
new projects that have been added, as well as links to your last searches and your favourite
searches. You can also view the amount of days remaining on your subscription.
Details of your last login, plus a figure indicating the total number of projects available to you in the
database are located on the right-hand side of the screen.
The User Manual can be accessed under Other Quick Links, which contains Options, Frequently
Asked Questions, and Hints and Tips documents.
The links on the right of the Welcome screen are:
Quicklinks
Active Updated Projects: The projects you have tagged as active that have been updated since
your last login.
Tenders Listed: Projects at Tender stage that have been added or updated since you last logged
in.
New Projects: The projects that have been added to the database since you last logged in.
Cordell Connect User Manual
August 2012
Updated Projects: All projects in your subscription that have been updated since you last logged
in.
Active Updated Companies: Active companies that have been updated since the last login.
Quick Saved Searches
My favourite search(es)
Up to 5 frequently used queries from the project, company or contact screens can be saved here..
If you use date values within your saved query, the system will automatically refresh these for you.
Last project, company or contact search
The system remembers last searches performed on the project, company, contact screens or a
cross search.
Tracking Information bar
This new, fully interactive feature considerably improves access to your active projects list. Access
up to 5 project groups defined by your own Tracking Information, with only one mouse click. For
instructions on how to configure this feature, please see the My Active Projects section.
Statistical Graphs
The other part of the Welcome/Home screen is the graphs area, which is located in the middle of
the page. It displays a graphical representation of the number of active projects, active companies,
and tenders currently listed on your login. These figures will be shown by state and by section. You
can also access projects direct from this section, by clicking on the state or category of interest.
There are also comparison graphs showing your subscription data compared to the entire
database, allowing you to identify potential gaps in your subscription.
Menu Bar
The main navigation for Cordell Connect is handled through the Cordell Connect Menu Bar
located along the top left of the Cordell Connect screen (after logging in).
Menu Bar Options
The following labels appear on the Menu Bar:
Home
Project
Company
Contact
Tasks
The Home label on the Menu Bar takes you to the Cordell Connect
welcome screen (the screen that appears after you have logged in).
The Project label displays a menu of options related to searching for
projects and managing projects that you are keeping track of. See section
3 for more details on Project options.
The Company label displays a menu of options related to searching for
companies and managing companies that you are keeping track of. See
section 4 for more details on Company options.
The Contact label displays a menu of options related to searching for
contacts and managing contacts that you are keeping track of. See section
5 for more details on Contact options.
The Tasks label displays a menu of options to access and search your
7
Cordell Connect User Manual
Notes
Manage
Mail Merge
Options
Help
Logout
August 2012
own tasks. You can search tasks by subject, content, due date, or you can
view all tasks (including tasks for today, tasks for active projects or tasks
overdue).
The Notes label displays a menu of options to access and search your
own notes. You can search notes by subject, body, create date or modified
date, including mail merge notes or you can view all notes.
The Manage label displays a menu of options related to managing users
within Cordell Connect. See section 8 for more details on Manage options.
Click this button after you have selected a project (or several projects) to
begin the mail merge process.
The Options label allows you to change your password, set up email
alerts, define your project layout view and setup options, as well as view
your current data selection etc.
The Help label p[rovides access to this User Manual (and other useful
documents). The Contact Us section can also be accessed through this
option.
The Logout button allows the user to securely exit the Cordell Connect
site. This button should always be used when the current session is
complete.
Pull-Down Menus
Each item in the Menu Bar is associated with a pull-down menu option. You select an item from the
menu bar by hovering over it with your mouse, at which point a menu will appear below it, as if it is
pulled down. Click your left mouse button to make your selection. When you make a selection on
the menu, it disappears. Your command has now been carried out by the system. Below, each of
the pull-down menus is explained:
Menu Item
PROJECT
Search Projects
My Active Projects
My Projects
My Deleted Projects
Add Project
Tender Calendar
COMPANY
Search Companies
My Active Companies
My Companies
My Deleted Companies
Add Company
Top Companies
Description
Displays a screen which allows you to carry out an advanced search
for projects, using a wide range of filter criteria.
Displays a list of the projects you have made Active, i.e. projects you
want to follow up on.
Displays a list of projects you have added to the database yourself.
Displays a list of projects you have deleted (hidden) from the
database.
Displays a screen allowing you to add your own projects to the
database.
Displays a calendar with dates showing when tenders are due.
Allows you to search for companies in the database, using a range of
filter criteria.
Displays a list of companies you have marked as Active, meaning, for
example, you are following up on them.
Displays a list of companies you have added/created within the
database.
Opens a list of companies you have deleted (hidden) from the
database.
Allows you to add your own companies to the database.
Allows you to generate a list of the top 10, 20, 50 or 100 companies in
a particular role, industry section and state within a month, 3 month, 6
month or 12 month period.
8
Cordell Connect User Manual
CONTACT
Search Contacts
My Active Contacts
My Contacts
My Deleted Contacts
TASKS
Search Tasks
Tasks for Today
Tasks for Active
Projects
Tasks Over Due
My Task List
NOTES
Search Notes
My Notes
MAIL MERGE
Manage Templates View
August 2012
Allows you to search for contacts within the database.
Displays a list of contacts you have marked as Active, meaning, for
example, you are actively in contact with them.
Displays a list of contacts you have added/created within the
database.
Opens a list of contacts you have deleted (hidden) from the database.
Allows you to search for tasks assigned to you - by task subject, task
content, and task due date.,
Displays a list of tasks assigned to you that are due on the current
day.
Displays a list of tasks assigned to your Active projects.
Displays a list of tasks assigned to you that have a due date which
has passed.
Displays a list of ALL the tasks you have created on projects,
companies or contacts, as well as all tasks assigned to you by other
Cordell Connect users within your company (if applicable).
Allows you to search your own notes by note subject, note body, and
by create or modify dates (with inclusion of mail merge notes, if
applicable).
Allows you to view your own notes and other notes assigned to you
by other users within your company.
Allows you to upload, download and manage Mail Merge templates.
These will be accessible for use by yourself and any other users that
are part of your group.
Search Mail Merge
MANAGE
Manage Active Projects
Manage Active
Companies
Manage Tasks
Manage Attachments
Allows you to access/manage projects that have been activated by
Connect users who report to you or are part of your group.
Allows you to access/manage companies that have been activated by
Connect users who report to you or are part of your group.
Allows you to view, assign and transfer tasks assigned to Connect
users who report to you or are part of your group.
Allows you to view/manage attachments for the Connect users who
report to you or are part of your group.
OPTIONS
General Options
Customise Views
Bulk Upload
Allows you to change your password, adjust projects settings, check
your subscription details, get contact details of Cordells Sales
Representative looking after your account, activate the email
notification facility, and assist you with uploading your own project or
company information.
HELP
Help and Information
Gives you access to this User Manual to lead you through practical
examples and answer any questions you might have. Youll also be
9
Cordell Connect User Manual
August 2012
able to access Frequently Asked Questions, Hints & Tips documents,
and any other useful information we can give you.
LOGOUT
Logout
Allows you to exit your Cordell Connect session securely. If you try to
exit your session by clicking the X button in the top right corner of
your browser, you will be prompted with a message asking you to use
the Logout button. Note: If you do not use the Logout button, you will
be locked out of Cordell Connect for 10 minutes.
10
Cordell Connect User Manual
Section 2
August 2012
Functionality
Searching
Whether you are working with Project, Company or Contact information within Cordell Connect, its
likely you will need to conduct searches. An unlimited number of searches can be saved. In terms
of searching, it is possible do the following:
Submit a Search
Save a Search
View a Saved Search
Edit a Saved Search
Delete a Saved Search
Note: All results from a Project Search will be limited by your data profile.
Performing a Quick Search
To perform a Quick Search for Projects, follow these steps:
1. From the Menu Bar, click on Home. The Welcome screen will be displayed.
Welcome John Smith
2. The Keyword Search box is visible in the middle of the page.
3. In this box, you can enter as few or as many search criteria as you like or know. However,
remember that the fewer criteria you specify, the broader your search results will be. Similarly,
the more search criteria you enter, the more specific your search results.
11
Cordell Connect User Manual
August 2012
4. Click on the Submit Search button. A list of projects matching your search criteria will be
displayed. (You will notice there is a link named Advanced Search below the Submit Search
button. The Advanced Search is explained over the following pages and in the Section 3).
Note: There is no longer any need to use a % as a wildcard when searching keywords. The
system will automatically search for records that begin with, end with or contain the word or string
of words/letters you enter.
Save a Search
Cordell Connect gives you the ability to save searches (also called queries) to the database for
future use. These searches can be edited should your search criteria change. The ability to edit a
query makes it easy to replicate similar searches quickly.
Saving searches can only be done through the Search Projects screen.
To save a search, do the following:
1. On the Menu Bar click Project then Search Projects. The following screen will appear:
2. Make filter selections based on the type of project you would like to search for. Click Save
Search at the bottom of the screen. The following screen will appear:
12
Cordell Connect User Manual
August 2012
3. Type in a title for the search/query that will identify it for future use.
4. Click the Submit button.
Note: The query title can contain any characters from the keyboard (a maximum of 150
characters per query title).
View a Saved Search/Query
Once you have saved a search, you may want to edit it or review the filters you have chosen. To
view a search/query, do the following
1. From the Search Projects screen, click the drop down menu next to Saved Queries at the top
of the screen. A list of queries you have saved will appear.
13
Cordell Connect User Manual
August 2012
2. Click the name of the query you wish to view.
3. Click the View Query button and the search screen with the criteria you saved will be
displayed.
Edit a Saved Search/Query
Once a Search/Query is saved you can then edit and update the information.
To edit a saved search/query, do the following:
1. View the saved query you wish to edit, as described above.
2. Change the field/s you wish to edit.
3. Click Save Search.
4. In the following screen, leave the title of the existing query as it is. If you wish to overwrite it
with a new title, it becomes a new saved query.
5. Click Save.
Run a Saved Search/Query
After you have saved a Search/Query to the database, you can then run that query. To run a
query, do the following:
1. From the Search Projects screen, click the drop down arrow below Saved Queries at the top
of the screen. A list of saved queries appears.
2. Click the name of the query you wish to run.
3. Click Submit Saved Query to run the query.
4. The projects in the database that match the criteria in your saved query will be displayed.
Note: If you have not entered a specific date range within your query description, your query will
be run against your entire database (from the date your data started).
Delete a Saved Search/Query
When a Search/Query is no longer needed or useful, it can be deleted. To delete a Search, do the
following:
1. From the Search Projects screen, click the drop down arrow below Saved Queries at the top
of the screen. A list of saved queries appears.
2. Click the name of the query you wish to delete.
3. Click Delete Query. A message will appear asking you to confirm that you want to delete the
query.
4. The query is deleted from the list of searches you have saved.
Last Search
Another handy feature of Cordell Connect is the Last Search function. Cordell Connect will
remember the last unsaved search you performed and can run it at the click of a button.
14
Cordell Connect User Manual
August 2012
1. From the Search Projects screen, click the drop down arrow below Saved Queries at the top
of the screen. A list of saved queries appears.
2. Click Last Search.
3. Click Submit Saved Query.
4. The projects in the database that match the criteria of your previous, unsaved query will be
displayed.
Interactive Maps for Councils Search
Are you looking for projects, companies or contacts within specific councils? Assisting you to
identify regions or councils boundaries, Cordell Connect interactive maps with state, region &
council breakdown will point you to the exact location of your desired councils.
To access this function, you need to go to Project, Company or Contact search screen.
1. Select the Council List radio button
2. Click within selected area to access the interactive maps
15
Cordell Connect User Manual
August 2012
3. The maps will appear.
4. For example, click on Queensland state label.
16
Cordell Connect User Manual
August 2012
5. Graphical explanation of QLD regions appears on the map. Click on Brisbane region label.
6. Map with councils within BRISBANE region is displayed. Click on Brisbane label
7. The council now appears within Selected Councils: list box (as shown below).
17
Cordell Connect User Manual
August 2012
8. You can select as many councils as you wish, already selected council will appear in the list
box on the left side.
9. If you need to add councils from different regions or states, just click on their image on the
map.
10. Click on Save button to return to Project, Company, or Contact Search screen.
Using Cross Search
Cross search allows you to search using both Project & Company screens simultaneously. By
utilising the cross search capability, you will be able to run a very specific data search. There are
several options available when using the cross search feature.
Note - if you start cross searching from the Project screen, you will get a list of projects as a result.
If you need to find a list of companies, you need to start cross searching from the Company screen
first. Some examples on how you can use the Cross search function are listed below:
Cross Search from the Project Screen
Scenario 1:
You want a list all flats & units (new developments only) in QLD, which are still in the planning
stage, with project estimated value higher than $10,000,000 and you want to make sure that the
architects name is researched and displayed.
1.
2.
3.
4.
5.
6.
7.
On the Menu Bar, click on Project then Search Projects.
Click QLD in the State box
From the Section box, click Flats & Units
In the Stage box scroll down and click PLANNING
Click on New in the Development Type list box
Type 10000000 into Value Min. text field
Click the Cross Search button at the bottom of the page. The Company search screen will
be displayed.
8. In the Roles list box click on Architect (under the heading DESIGNER).
9. Click on the Submit Search button.
10. A list of projects appear that will match the above criteria. Because this is a cross search,
you can be sure that there will be an Architect named on each project.
Note: You can save a Cross Search. To do so, at step 9 above, click on Save Cross Search
button instead of Submit Search. Save the search as outlined in Save a Search on page 14.
Scenario 2:
You are going to a meeting with a potential customer. You would like a list of specific projects (e.g.
hotels) this particular company has been working on since January 2010.
1. If you already know the full/correct Company Name or Company ID, skip steps 1 to 7 below
and go directly to step 8. If you do not know the full/correct Company name, follow from
step 2 below.
2. On the Menu Bar, click on Company then Search Companies.
3. Type the company name (i.e. Accor) into the Company Name field.
4. Click on the Submit Search button.
5. All companies that include the keyword accor are displayed.
18
Cordell Connect User Manual
August 2012
6. Click on the desired company name to view its profile.
7. Write down or copy the company identification (ID) number (i.e.381372).
8. On the Menu Bar, click on Project then Search Projects.
9. In the Category list scroll down and click Hotels.
10. Scroll to the bottom of the screen and click within the text field Update Date: From
11. A calendar will open. Using the Forward & Backward buttons set the calendar to display
January 2010.
12. Click the date you wish to search from (in this case, 1st January). You can also now enter
the required date using your keyboard. Dates should be entered in the following format:
DD-MM-YYYY or DD/MM/YYYY.
13. Click the Cross Search button at the bottom of the screen. The Company screen is
displayed.
14. In the Company ID field type the company ID that you copied in step 7 above.
15. Click on the Submit Search button (or Save Cross Search). A list of hotel projects for the
selected company is displayed.
19
Cordell Connect User Manual
August 2012
Cross Search from the Company Screen
Scenario:
You would like to get a list of all developers in VIC, involved in schools projects, so you can send
them a flyer about new products or services you provide.
1. On the Menu Bar, click on Company then Search Companies.
2. From the Roles list menu select Developer (under OWNER/USER).
3. Select VIC from the State list tick box.
4. Click the Cross Search button at the bottom of the screen. The Search Projects screen is
shown.
5. In the Category box, click on Schools (under EDUCATION).
6. Click the Submit Search button (or Save Cross Search). A list of developers involved in
school projects in VIC is displayed.
20
Cordell Connect User Manual
August 2012
Buttons, Mail Merge, Notes & Tasks, Attachments
Using Project, Company or Contact Buttons
In Cordell Connect, you can make changes to the way you view Project, Company or Contact
information. Additionally, you can activate or inactivate Projects, Companies or Contacts. To assist
you with these functions, there are buttons located throughout the Cordell Connect program.
These various functions include:
Print a Project, Company, or Contact list or record.
Conduct a Mail Merge.
Add a variety of additional information (such as notes and tasks).
Delete a Project, Company, or Contact record.
Email companies or contacts in bulk (e-mail merge).
Button
Description
Make Active
Click this button to make the project, company, or contact you are viewing
active. This allows you to flag to record as a project/company/contact of
interest. It also means that you can set up Email Alerts that will be
triggered by the program whenever these records are updated in the
system.
Make Inactive
Click this button to make an already active project, company or contact
inactive (i.e. de-prioritise them).
List
Click this button when you are in Detail View to return to the List View for
the previous project, company or contact search results.
Delete
Click this button to delete/hide a record you are viewing from future
searches/views of the database. The record will not be entirely deleted from
the database. It will be stored in your My Deleted Projects, My Deleted
Companies, or My Deleted Contacts screen and can be restored at any
time if required (all records are updated even they are hidden).
Complete a Mail Merge
The mail merge feature allows you to create a link from a selection of recipients in a list of
information (such as a list of Architects from a company search) to a Word document (report,
company letter, or company literature). Mail Merge means this document will be multiplied by the
quantity of records in the list, each document individual to each company in the list (i.e. 10
Architects in the list, 10 letters, each one containing the name and address of an individual
Architect).
The types of mail merges that can be run are:
Project Search Results & Detail Screen
Company Search Results & Detail Screen
Contact Search Results & Detail Screen
21
Cordell Connect User Manual
August 2012
Note: Before using the Mail Merge function, the document you wish to use needs to be set up as a
template and uploaded through the Management Console. See section 8 for more details.
To complete a mail merge from the Project List view, do the following:
1. Run a query to get a list of projects to use for this mail merge (or use your Active Projects). In
this example, we will be sending a letter to the Developer for each of these projects.
2. Select the projects you want to include in the mail merge by placing a tick in the boxes to the
left of the project names. To select all projects in the list, tick the box at the very top.
3. In the Project List view, click the Mail Merge button.
4. A small window titled Select Role will appear. From this window, select the role you wish to
mail merge to in this case Developer.
22
Cordell Connect User Manual
August 2012
5. In the next screen, select the document you wish to use from the drop down list next to Select
Template.
6.
7. The developers associated with the projects selected are listed. Once you have chosen the
document you wish to use, a tick box will appear next to each company name.
8. Place a tick next to the developers you wish to mail merge to. If you want to send the letter to
all of the companies listed, click the top tick box (to the left of Company).
9. Once you have ticked some or all boxes, the Mail Merge button will appear below the names
(you may have to scroll down to see the button). Click the Mail Merge button.
10. The File Download window appears. Click Open or Save.
11. You can then print the letters and mail or fax them.
23
Cordell Connect User Manual
August 2012
Follow this same process (apart from step 4) using a Company List or Contact List. You can also
perform a mail merge from the Detail screen for any individual project, company or contact record
using the mail merge button located in each of those detail screens.
Notes
You can manually add notes for your companys internal use. These notes are stored within the
Cordell Connect database but can only be viewed by Cordell Connect users from the company that
created the Note. If you create a note, it remains confidential within your own company and does
not feed back to Cordell Connect or any other users outside of your company.
When you add a note, the note can be assigned to any user within your company. You can assign
or copy the note to multiple users. If the note is assigned/copied to multiple users, it is duplicated
for each user. Their individual notes can then be viewed and edited by the user to which it is
assigned.
Interacting (assigning notes and tasks) between users within a company is defined by permission
rights given when the user is set up (depending on how your permissions are set up, you may not
be able to see notes created by certain individuals within your company). The created note is
associated with the Project, Company, or Contact record. Notes can be added from the Detail view
of Projects, Companies, and Contacts.
With the Notes feature, you can:
Add a Note
Edit a Note
Transfer or copy a Note to another user
Delete a Note
Print a Note List Report
Adding a Note
To add a note, do the following:
1. Locate a Project, Company or Contact you wish to add a note to.
2. In the Project, Company or Contact Detail screen, scroll to the NOTES section and click the
Add button. The following screen will be displayed:
24
Cordell Connect User Manual
August 2012
3. In the Notes Subject field, type a title for the note. This should be a title that makes it easy to
remember what the note is related to.
4. Enter a detailed description of your note under Notes. You can enter up to 1500 characters for
each note.
5. If you are entering the Note from the Project Detail screen, the relevant project name will
automatically be displayed next to Project. If you used the Company or Contact Detail screens,
the relevant Company or Contact name will be shown automatically.
6. Your name (the name you are logged into Cordell Connect under) will also automatically
appear next to Assigned To. You can change the name by clicking on the drop down arrow if
you wish to assign the note to another user in your company.
7. If you are entering the note on a project, you also have the option of allocating the note to a
particular company and/or contact associated with that project. This will also duplicate the note
on the respective company or contact page.
8. Click the Save button. The saved note will appear under the NOTES section.
The Create/Modify Date shows when the note was first added to the project/company/contact
(Create Date) and when the note was last edited (Modify Date).
The note can be viewed and edited by clicking on the Note Subject (indicated in blue). Click Save
to record the changes, or delete the note from the detail page by clicking on the icon, which is
displayed on the left of the Note Subject
25
Cordell Connect User Manual
August 2012
Transfer or Copy Notes
Once you have created a note, you can then transfer or copy it to other user(s) within your
company. Transferring a note will change ownership, and therefore editing rights of that note to
that of the new user (notice the user name changes next to the Note on the page). Copying a note
will duplicate it, resulting in two identical notes that can then be edited individually by each user.
To transfer a note:
1. Tick the check box next to the note you wish to transfer.
.
2. Click the circle to the left of Transfer
3. From the Select to drop down box, select the user you wish to transfer the note to.
4. An OK button will appear next to the drop down box. Click OK.
You will still be able to see the note but it will now have the other users name against it. You will
no longer be able to view / edit / delete the note.
To copy (share) a note:
5. Tick the check box next to the note you wish to copy.
6. Click the circle to the left of Copy
7. From the Select To drop down box, select the user you wish to copy the note to.
8. An OK button will appear next to the drop down box. Click OK.
Your original note will remain and a duplicate with the new users name will appear.
See section 7 for more details on adding, editing and deleting notes.
Tasks
You can add tasks for your companys internal use. These tasks are stored within the Cordell
Connect database and can only be viewed by Cordell Connect users from the company that
created the Task. Whenever you add a task, it can be assigned to any user within your company.
With the Tasks feature, you can:
Add a Task
Add a Task to the Microsoft Outlook Calendar and Outlook Tasks
Edit a Task
Assign a task to another user
Complete finished tasks, converting them into Notes
Delete a Task
Print a Task List
See section 6 for more details on adding, editing, assigning and deleting tasks.
Attachments
Cordell Connect now allows you to attach files to projects and companies. This means you can
save your quotes, proposals and other documents with the specific project or company.
26
Cordell Connect User Manual
August 2012
Please note, only following file extensions are acceptable:
doc, docx, xls, xlsx, ppt, pptx, txt, pdf, zip files
To attach a file to either project or company:
1. Open up project/company in detail view
2. Scroll down on the page and click the
screen appears:
3.
4.
5.
6.
7.
button next to ATTACHMENT. The following
Use the Browse button to locate the file you wish to upload
Then click the Add Attachment button.
Confirmation with file name, size and type will appear.
Click the Close button, the screen returns to the detail view
Attachment details are now displayed under the ATTACHMENT section
27
Cordell Connect User Manual
August 2012
Viewing Attachments
8. To view the uploaded attachment, click on the Manage button.
9. Click the file name you wish to view
10. Click the Download Attachment button
11. The file download prompt appears, open or save the file
12. If you make any changes to the file, they WILL NOT be saved. To save them, repeat from
step 2 above.
Deleting Attachments
13. To delete an unwanted attachment, click the Manage button
14. Click the file name you wish to remove
15. Click the Delete Attachment button
IMPORTANT The limit for the combined size of attachments for each project or company is a
maximum of 5 MB per project/company.
Total Files advises the current combined size of all files linked to the current project / company.
Printing
There are various methods of printing within Cordell Connect:
The PRINT button from the Detail page.
The ADD TO PRINT LIST button from the List page.
28
Cordell Connect User Manual
August 2012
The PRINT ALL button from the List page.
The Print Button
To print a report from a Project Detail view using the Print button, do the following:
1. From a Project Detail screen, click the PRINT button.
2. Choose the report type (descriptions are on the next page) from the drop down list and click
the Generate Report button. (The recommended option for printing from the Detail screen
is Project Detail Report).
3. A PDF file will be generated which can then be printed, saved or emailed.
To print a report from a Company Detail screen:
1. From a Company Detail screen, click the PRINT button.
2. Choose the report type (descriptions are on the next page) from the drop down list and click
the Generate Report button. (The recommended option for printing from the Detail screen
is Company Detail Report).
3. A PDF file will be generated which can then be printed, saved or emailed.
To print a report from a Contact Detail screen:
4. From a Contact Detail screen, click the PRINT button.
5. Choose the report type (descriptions are on the next page) from the drop down list and click
the Generate Report button.
6. A PDF file will be generated which can then be printed, saved or emailed.
If you are in the List View for projects, companies or contacts, you can add one or a selection of
records to the print list by ticking the box next to the relevant record(s) and then clicking on the
Add to Print List button. Then:
1. Click View Print List and then Print using the Print All button.
2. Choose the report type from the drop down list and click the Generate Report button.
3. If you selected the List Report or Detail Report in step 2, a PDF file will be generated which
can then be printed, saved or emailed.
4. If you selected another type of report in step 2, a new window will open and you will be
prompted to save or open the file.
Note: In the List View, you also have the option of clicking the Print All button, which automatically
adds every record in the list to the print list. If you click the Print All button, there is no need to click
Add to Print List or View Print List. After clicking Print All, you will go straight to the screen,
which allows you to choose the report type.
29
Cordell Connect User Manual
August 2012
Print Reports
Various reports from Cordell Connect can be generated. Explore the reports from the table below.
The standard reports for Project, Company and Contacts are:
Application
Reports
Format
Project Reports
Project List Report
Project Detail Report
Normalised Data set
Normalised Data Set in Access
Normalised Data Set in Excel
Export to Excel (customisable)
Company List Report
Company Detail Report
Top Companies Report
Top Companies Report
Contact List Report
Contact Detail Report
Notes List Report
Export to Excel
Task List Report
Export to Excel
.pdf (Adobe Acrobat file)
.pdf (Adobe Acrobat file)
.txt (Notepad file)
.mdb (Microsoft Access file)
.xls (Microsoft Excel file)
.xls (Microsoft Excel file)
.pdf (Adobe Acrobat file)
.pdf (Adobe Acrobat file)
.xls (Microsoft Excel file)
.pdf (Adobe Acrobat file)
.pdf (Adobe Acrobat file)
.pdf (Adobe Acrobat file)
.pdf (Adobe Acrobat file)
.xls (Microsoft Excel file)
.pdf (Adobe Acrobat file)
.xls (Microsoft Excel file)
Company Reports
Contact Reports
Notes Reports
Tasks Reports
See section 9 for more details on the types of reports available to print from Cordell Connect.
30
Cordell Connect User Manual
Section 3
August 2012
Project
The Project menu option is used as a means to search, add, track and manage project information.
You can target specific projects based on the following criteria:
Location
Type
Stage of Development
Size (Value)
Other parameters (such as Commencement dates, quantity of floors, quantity of units).
Adding New Projects
Projects can be added to the database for your organisations internal use. These projects are
stored within the Cordell Connect database and can only be viewed by Cordell Connect users from
the company that entered the project on the database. If you create a project, it remains
confidential within your own company and does not feed back to Cordell Connect or any other
users outside of your company. Because any project you add is only viewable by your company, it
will not be subject to updates from the Cordell Connect research department. It will be the users
sole responsibility to update information in these records.
Note: Any project(s) added to Cordell Connect will be included in results generated by standard
project searches/queries where search filters match the criteria associated with the project.
To add a project, do the following:
1. From the Menu Bar, click Project then Add Project. The Add Project screen appears.
31
Cordell Connect User Manual
August 2012
2. Enter as many details as possible about the project in the relevant fields. Project Title is the
only mandatory field. Dollar value is also strongly recommended since if no value is
entered, this may affect how that project integrates with print reports (if not known, enter it
as $1).
3. Click Save.
4. You will then see the Project Detail screen where you can add more information, such as
Category, Detail, Roles, Tenderers, Tender Information, Notes & Tasks.
5. Once you have added a project, it can be viewed in the My Projects list (see next page for
more details).
Note: Projects you have added to Cordell Connect will appear with a light green background
(rather than the white or pale blue background for projects uploaded by Cordell Information).
My Projects
Projects that you have added to Cordell Connect can be found on the My Projects screen. To
access this screen, click Project on the Menu Bar, then select My Projects. These user-added
projects are the only records with editable information, such as Categories, Sections, Details,
Tenderers and Tender information fields.
To edit any of this information, follow the details below:
Add Categories
1. From the Menu Bar click on Project then My Projects
2. Click the project name to view the project in detail (or you may still have a newly added
project open).
button next to CATEGORY and the following screen will be displayed:
3. Click the
4. From the drop-down list of options, choose the relevant category. Click the Save button.
That category will be added to the project.
32
Cordell Connect User Manual
August 2012
Add Sections
1. From the Menu Bar click on Project then My Projects
2. Click the project name to view the project in detail (or you may still have a newly added
project open).
button next to SECTION and the following screen will be displayed:
3. Click the
4. From the drop-down list of options, choose the relevant section. Click the Save button. That
section will be added to the project.
Add Details
1. From the Menu Bar, click on Project then My Projects.
2. Click the project name to view the project in detail (or you may still have a newly added
project open).
3. Click the
button next to DETAIL and the following screen will be displayed.
33
Cordell Connect User Manual
August 2012
4. In the text box, type the relevant details for the project. Click the Save button and those
details will be added to the project.
5. You can also add ADDITIONAL DETAILS in the same way.
Add Roles
1. From the Menu Bar click on Project then My Projects.
2. Click the project name to view the project in detail (or you may still have a newly added
project open).
3. Click the
button next to ROLES and the following screen will be displayed.
4. Enter the Company name and click Search. A list of the companies in Cordell Connect
matching that name will be displayed.
5. Choose the appropriate company by clicking on the company name.
6. The next screen will prompt you to choose a contact within the selected company. Choose
the appropriate name from the Contact drop down box.
34
Cordell Connect User Manual
August 2012
7. You can also nominate what role that company has in relation to the project. Select the
appropriate role from the drop down box next to Role.
8. Click Save and the role will be added to the Project.
Add Tenderers
1. From the Menu Bar, click on Project then My Projects.
2. Click the project name to view the project in detail (or you may still have a newly added
project open).
3. Click the
button next to TENDERERS and the following screen will be displayed.
4. Enter the Company name and click Submit. A list of the companies in Cordell Connect
matching that name will be displayed.
35
Cordell Connect User Manual
August 2012
5. Choose the appropriate company by clicking on the company name.
6. The next screen will prompt you to choose a contact within the selected company. Choose
the appropriate name from the Contact drop down box.
7. The Role drop down box is pre-defined as Tenderer. Leave Tenderer selected.
8. Click Save and the tenderer will be added to the Project.
Add Tender Information
1. From the Menu Bar, click on Project then My Projects.
2. Click the project name to view the project in detail (or you may still have a newly added
project open).
3. Click the
button next to TENDERS and the following screen will be displayed.
36
Cordell Connect User Manual
4.
5.
6.
7.
August 2012
Next to Tender Type choose the appropriate option from the drop down box.
Next to Tender Description, choose the appropriate option from the drop down box.
You can enter text in the boxes next to Invitation #, Conditions, Details and Tender To:
Click in the Tender Date box and the following calendar will be displayed.
8. Click on the date corresponding to the tender due date. If the due date falls in a month
other than the one shown, you can move to subsequent months by clicking on the
and
buttons.
9. When you have finished entering the tender information, click the Save button.
The Project Detail screen will now show the details you have entered.
37
Cordell Connect User Manual
August 2012
Note: Roles, Tenderers, Notes and Tasks can also be added to projects that have been uploaded
by Cordell Information.
Editing Information in My Projects
Once you have added categories, section, details and tender information to a project, that
information can be edited.
This is done by clicking on the Edit
icon that appears next to any of these fields on the Project
Detail page. If you want to edit an existing category that has been added to a project, click the
icon next to the category and the following screen will appear:
Choose a different category from the drop down list and click the Save button. If you want to
remove the category and not replace it with another one, click the Delete button.
Edit Projects
Any information added to projects you have added yourself (My Projects) can be edited by the
user that created the project. Normally, project information added by Cordell Information is not
editable. However, if the user has added information to these projects, that information is editable
(Roles, Tenderers, Notes and Tasks etc)
To edit a project that you have created/added yourself (My Project), do the following:
1. Run a search using the Quick Search option on the Welcome screen OR from the Menu
Bar, click Project then Search Projects. The Search Projects screen is displayed.
2. Enter the required search criteria to locate the project you wish to edit.
3. Click the Submit Search button.
4. (Alternatively, you can click Project then My Projects from the Menu Bar to obtain a list of
all the projects that you have entered. Remember, the only projects you can edit are those
you have entered yourself).
5. Once you have found the project you wish to edit, select it by clicking on the project name.
This will display the Project Detail screen, as below.
38
Cordell Connect User Manual
August 2012
6. Click the Edit button. The Edit Project screen will appear.
7. Change (or add) the information you wanted to edit.
8. Click the Save button.
To edit/add a role or tenderer for a project uploaded by Cordell Information:
1. Run a search using the Quick Search option on the Welcome screen OR from the Menu
Bar, click Project then Search Projects. The Search Projects screen is displayed.
2. Enter the required search criteria to locate the project you wish to edit.
3. Click the Submit Search button.
4. Once you have found the project you wish to edit, select the project by clicking on the
project name in list view. The Project Detail screen will be shown, as below.
39
Cordell Connect User Manual
August 2012
5. Scroll down to the ROLES or TENDERERS section and put the mouse over the roles or
tenderer which will enable the edit button.
40
Cordell Connect User Manual
August 2012
6. The Search Company screen will appear.
7. Enter the name of the company you wish to add as a Role or Tenderer and click Submit.
8. A list of companies matching that name will be shown. Click on the name of the appropriate
company.
9. Select a Contact and Role type. If you are adding a tenderer, the only role option will be
Tenderer, and you can also enter a tender rank.
10. Click Save.
The Role or Tenderer that you just added will now appear in the Project Detail view.
To delete a role or tenderer from a project uploaded by Cordell Information, simply click on the
label next to the role or tenderer and the role/tenderer will be removed.
Note: Please be cautious with deleting existing roles/tenderers as they wont re-appear with next
data upload by Cordell Information.
Refer to the My Projects section for details on adding categories, sections, details, etc, to your
own projects.
Delete Projects
The Delete Projects option allows you to remove projects that you have determined are no longer
necessary. Once you have deleted the record, it will be removed from your view.
The project is not actually deleted from the database but rather it is removed from your view and
search results. The reason these projects are not deleted completely is so that you can access
41
Cordell Connect User Manual
August 2012
them later if required. You cannot access deleted projects unless you restore the project records
first.
To delete a project, do the following:
1. From the list of search results, you are viewing, tick the box to the left of the project record
that you wish to delete. You can delete multiple records at once by clicking the tick boxes
next to the relevant projects, or to select every project, click the tick box at the very top of
the list.
2. Click the Delete button.
3. A pop-up message will appear asking you to confirm removal of the selected project(s).
You can also delete projects from the Project Detail screen, by clicking the Delete button
My Deleted Projects
Once you have deleted/hidden a project, it is removed from your view and placed in a separate
section of the database. However, you can still access deleted projects through the My Deleted
Projects menu item.
Restoring a Deleted Project
It is possible to restore a project you have previously deleted.
To restore a deleted project, do the following:
1. From the Menu Bar, click Project then My Deleted Projects.
2. Tick the boxes next to the project(s) you wish to restore. You can restore multiple projects
at once by clicking the tick boxes next to the relevant projects.
3. To restore every project on the My Deleted Projects list, either leave every box un-ticked or
click the tick box at the very top of the list. Then click the Restore Checked Projects
button at the top of the list of projects. (Note: If you did not tick any boxes in step 2, Cordell
Connect thinks you want to restore all projects in the list, and will prompt you with a warning
message).
The project(s) you chose are restored to the Cordell Connect database and are viewable and
searchable from the project search screen.
Note: If you want to make the project(s) you are restoring active, click the Restore to My Active
Projects button instead of the Restore Checked Projects button in step 3, above. This will make
the project active in one-step rather than restoring it, searching for it, and making it active in
several steps.
Searching Against Deleted Projects
In case of user(s) deleting large number of projects or only few records by a mistake, Cordell
Connect allows you to run search against your deleted projects. This is especially useful when you
inherit your login from a previous user or your data selection is updated.
1. Go to Project menu and click on Search Projects option
2. Type the project title in Title: text field, assuming you have some information about the
project title (i.e. warehouse)
3. Alternatively, select other search criteria in Project Location, Project Classification or
Project Details sections you may end up with more than one record.
42
Cordell Connect User Manual
4. Scroll down to the bottom of the page, and click on
5. Project (s) will appear on the list (when applicable).
August 2012
button.
43
Cordell Connect User Manual
August 2012
6. Once you find missing project you can then restore it back or alternatively restore it to
Active Projects list.
NOTE: Search against deleted COMPANIES is very similar. The search has to be conducted from
Company Search screen and using the
button.
44
Cordell Connect User Manual
August 2012
Searching Projects
Searching for projects is the primary function of Cordell Connect. The criteria used in a project
search can be as specific as entering the Project ID or broad enough to retrieve all projects in a
particular geographic region. In Cordell Connect, there are two Project search options:
Keyword Search (on the Welcome screen)
Search Projects (accessible via the Projects menu)
Keyword Search Projects
The Quick Search for Projects allows basic searches to be performed using the most common
search fields.
To access the Quick Search screen, click Home on the Menu Bar and the Welcome screen will
appear:
To complete a new project search:
1. In the Keyword Search field of the screen, enter as much or as little criteria as you wish in
the relevant fields. The more criteria you enter, the narrower your search results will be.
The fewer criteria you enter, the broader your results will be.
2. Click on the search button.
A list of the projects matching your search criteria will be displayed.
45
Cordell Connect User Manual
August 2012
Search Projects
The Search Projects screen allows more comprehensive searches to be performed using
additional search fields to those found in the Quick Search screen.
To access the Search Projects screen, from the Menu Bar click on Project then Search Projects.
The following screen will appear:
10
11
12
46
Cordell Connect User Manual
August 2012
Please refer to the table below for an explanation of each section of the Search Projects screen.
Search Projects screen explained:
Section #
1
Description
Keyword Search Use this section to define the types of information you are
searching for, by a keyword (e.g. landscaping, floor, metal roof). With new Cordell
Connect version you can run keyword searches by materials (e.g. brick, welding
steel, treated pine, cast).
Location Use this section to search a specific address or Suburb(s), State,
Council or Postcode. You can also search on a series of postcodes or suburbs
(separated by commas) or a postcode range (e.g. 2000-2010).
32
Section Use this part of the screen to search by Cordells broad classification of
projects. Options are Civil Engineering, Commercial, Community, Flats & Units,
Industrial and Mining.
44
Stage Use this part of the screen to search by the stage of construction that a
project is at, such as Early Warning, Early Planning, Planning, Tenders, and
Construction. Each of these stages also has sub-stages which you can search by.
53
Category - Use this part of the screen to search by Cordells more specific
classification of projects, such as Retail, Commercial Premises, Catering,
Tourism, Education, plus many more, and there are also sub-categories within
each category.
75
97
10
9
11
12
Status Use this part of the screen to search by the status of the project. This is
particularly useful if you want to run a search for abandoned or deferred projects
only.
Trades Use this section to find projects where an electrician, plumber, bricklayer
or other trades are required. Each project now lists common trades for the specific
building type, making searches for targeted trades more effective.
Ownership Use this part of the screen to search for projects based on who they
are owned by i.e. Private, Federal, State or Local Government, and Joint
Venture (J/V).
Development Type Use this part of the screen to search by more specific
details, such as Addition, Renovations, Refurbishments etc.
Value Use this part of the screen to search for projects based on their estimated
project value. You can enter a minimum (Min) value or a maximum (Max) value,
or both.
Dates Use this part of the screen to search for projects based on estimated
Commencement of project date, Completion of project date, Tender Due date,
First Reported date, or Update date. For each of these you can enter date range.
Update Range option allows you to quickly select a minimum update date value,
using the pre-selected date ranges.
Floor/Units Use this section of the screen to search for projects based on the
floor area (in m2), number of floors, or the number of units.
47
Cordell Connect User Manual
August 2012
To complete a new project search:
1. In the Search Projects screen, enter as much or as little criteria as you wish in the relevant
fields. If you know the project ID or project title, simply enter this in the Project ID or Title
fields directly below the Saved Queries box.
2. If you wish to search against active projects only, make a selection from the list box below
Tracking Info.
3. You can use the following check boxes to refine your search:
a) Exclude Deferred projects
b) Exclude Abandoned projects
c) Unread Projects
In the case of a) and b) If these boxes are checked, these types of projects will not appear
in the search results, if c) is checked, only unread projects will be displayed.
4. In fields or boxes where you are required to make a selection, to choose more than one
option, hold down the Ctrl key while you click on multiple selections. The more criteria you
enter, the narrower your search results will be. The fewer criteria you enter, the broader your
results will be.
5. Click on the Submit Search button.
A list of the projects matching your search criteria will be displayed.
Note: To search against Deleted projects only, click the Search Deleted Project button instead of
Submit Search in step 5 above.
Remember: Hold down the Ctrl key to select multiple options.
View and Modify Project Lists
Once you have completed a search using either of the search screens detailed above, the results
will be displayed in a list, which you can modify or sort. In Cordell Connect, this is known as the
List View.
48
Cordell Connect User Manual
August 2012
The sort order can be changed by clicking on any of the column headings such as Projects,
Council, Suburb, State, Stage, Value, or Update Date. As soon as you click on one of the column
headings, the sort order will change immediately. Clicking on the same column heading again will
reverse the sort order.
You can actually stipulate a default sort order, up to three levels, and you can customise the way
your list view appears, by removing or adding columns.
This is done through the Options menu by clicking on Project Profile. You can also alter the
number of projects shown on each page (25, 50, 100, 200 or 500) by going to the General
Options screen under Options menu.
The Project List View has a number of buttons at the top of the screen that perform various tasks:
Make Active
Make Inactive
Assign
Set Tracking
Mail Merge
Print Add To
Print List
Print - View Print
List
Print - Print All
Print - Clear Print
List
View - Graphs
View- Map
Delete
Mail Merge
Click this button after you have selected a project (or several projects) to
make the project active, and add it to the My Active Projects list.
Click this button after you have ticked a project (or several projects) to
inactivate previously active projects.
Click this button after you have selected a project (or several projects) to
make the selected projects active for another user (only available for
users with Management Console rights).
Click this button to assign existing Tracking Info value to one or multiple
projects without viewing the project details first.
Click this button after you have selected a project (or several projects) to
begin the mail merge process.
Click this button after you have selected a project (or several projects) to
add the project to your list of projects to print.
Click this button after you have selected a project (or several projects) to
view the projects you have added to your print list
. Click this button to print all projects in the list.
Click this button to remove any projects you previously added to your
print list.
Click this button to display graphs relating to the list of projects at the
bottom of the page
Click this button after you have selected a project (or several projects) to
map those projects in Cordell Map-It.
Click this button after you have ticked a project (or several projects) to
delete the project from your database (can then be accessed through My
Deleted Projects)
Click this button after you have selected a project (or several projects) to
begin the mail merge process.
The projects in List View are also colour-coded as follows:
Colour
Description
Blue
Grey
Red
Projects that have not been viewed or are new or updated.
Projects that have been viewed previously.
Projects that you have made active.
49
Cordell Connect User Manual
August 2012
Project Search Results
The total number of projects retrieved from the search is listed at the top of the screen. The first 50
(or the nominated number of projects per page) records automatically appear on the screen.
When there are more than 50 records (or the nominated number of projects per page), a
button will appear allowing you to scroll to the next 50 (or the nominated number of projects per
page) records.
Count of total projects for search
When a search that you run retrieves more than 2000 records (2000 is the maximum number of
records that Cordell Connect will retrieve from the database at any one time) the total number of
button.
records in the database matching that criteria will be shown after clicking on the
The Project Detail View
The project detail view allows you to see specific information about a project.
From this screen, you can perform additional functions. After you have conducted a search and
clicked on a project title link from the project list screen, the project detail screen is displayed. The
top portion of the screen contains basic project information, providing you with a quick view.
Further details about the project are contained in sections below the basic information.
See next page for an example of the Project Detail screen:
50
Cordell Connect User Manual
August 2012
Explanation of highlighted fields on next page:
51
Cordell Connect User Manual
ID number
Updated
First Reported Date
Final Report No further
Research
Quick Report
Project History
Map
Materials
Trades
Attachments
Research Hot line
August 2012
This is the unique identification number that Cordell Information
has assigned to the project you are viewing. Quote this number
if you need to enquire with us about the project.
This is the date when the project information was most recently
updated by Cordell Information. If the project is new, this will be
the date the project was published in Cordell Connect.
This is the date when the project was firstly reported by Cordell
Information
This appears (in red colour) when a project reaches the
construction stage or is not going to be further researched, or if
the project has been completed, deferred or abandoned.
This is a new feature which allows users to generate a detailed
project report in PDF format.
This feature which allows users to view the project history for
projects that have been updated. Simply click on the Project
History button and a new window will open showing the details
that have changed on the project and when they changed.
Use this button to plot the project on a map. Once plotted on the
map, there are various tools to measure distances, view street
numbers and names, view aerial photographs etc.
This new section lists all materials typical for the given building
type. For the users convenience, those materials are displayed
in meaningful materials groups.
another newly introduced section, which lists common trades
for the specific building type
Cordell Connect now allows you to attach files to projects (e.g.
quotes, proposals). Only following file formats are accepted
*.doc, *.docx, *.xls, *.xlsx, *.ppt, *.pptx, *.txt, *.pdf, and *.zip.
This link is located at the bottom of every page in Cordell
Connect, you can either contact us using the phone number
(1800 011 846) or via email (click on the
icon.
My Active Projects
Cordell Connect users can choose to make projects of interest Active. This means that projects
you want to follow up on are flagged and are easily accessible at any time through the My Active
Projects list.
The My Active Projects list can be accessed from the Menu Bar by clicking on Project and then
My Active Projects. This screen allows you to quickly access the projects that you have made
active and you can:
Make projects inactive
Share active projects with other users
Remove projects from your view
Print projects
Mail Merge (individually or in bulk)
Active Updated Projects
Another benefit of activating projects is that you are immediately made aware of any updates to
those active projects through the Active Updated Projects hyperlink on the welcome page of
Cordell Connect.
52
Cordell Connect User Manual
August 2012
Making a Project Active
Let us look at how you can make a project active.
1. On the Menu Bar, click Project then Search Projects and then choose the criteria for
projects you are interested in.
2. Click Submit Search. A list of projects matching your search criteria will be shown in List
view. (If there are no records retrieved, you will need to change your criteria).
3. Scroll through the projects listed to ascertain whether they are of interest to you. To see
more details on a project, click on the project title to see the project in detail.
4. Once you have found a project of interest, there are 3 ways to make the project Active.
a. If you are in List View, simply tick the box to the left of the project you wish to make
active and click the Make Active button. You can activate multiple projects at once
by ticking the boxes next to the relevant projects before clicking on the Make Active
button. To make the entire list of projects active tick the box at the top of the column
next to the heading Projects and then click the Make Active button.
b. Alternatively, select the project(s) you want to make active in the list view screen,
then right click on one of their titles and choose Make Active from the drop down
list.
c. If you are viewing a project in detail (Detail View) and you decide you want to make
it active, simply click on the Make Active button.
5. After you have activated a project, the project title will then be shown in red text.
6. You can right click on the mouse to do the following:
a. Make projects active
b. Make projects inactive
53
Cordell Connect User Manual
August 2012
c. Add to print list
d. Map it
Changing the Tracking Info of an Active Project (User Definable fields)
Once you have made a project active, you will notice that the User(s) Activity section at the
bottom of the Project Detail screen lists your name and shows a Tracking Info with Active value,
as shown below.
The value for Tracking Info can be changed with pre-defined values (Won, Lost, Pending,
Abandoned, or Deferred) OR you can create any value you require.
This field can then be used in the Search Projects screen to locate projects with a particular
Tracking Info (for further details on Searching against projects of a particular Tracking Info, see
Searching against Active Projects on the next page).
To change the Tracking Info of an active project:
1. Locate the active project you wish to change the status for. The easiest way is to click on
Project on the Menu Bar, then My Active Projects.
2. Click on the Project Title of the project for which you want to change the status. The Project
Detail screen will appear.
3. Scroll to the bottom of the screen to the section labelled USER(S) ACTIVITY.
4. Next to your name, under Tracking Info, there should be a hyperlink labelled as Active.
5. Click on Active.
6. The Edit Activity screen will appear, as shown below.
7. Select a different value from the drop down box. Alternatively, you can create your own
Tracking Info value by selecting the
option from the drop down
menu and then typing in your new value in the box that appears to the right. If relevant,
enter any other information (such as Quoted Amount, profit made, sales representative
name, product name) next to Tracking Details below. This is for your records only.
8. Click Save.
The value for Tracking Info in the USER(S) ACTIVITY section of the Project Detail screen will
change and any other information you entered in Tracking Details will be listed. You can alter the
Tracking Info again whenever necessary.
54
Cordell Connect User Manual
August 2012
Search by Tracking Details
To search by Tracking Info, make a selection from the Tracking Info: list box located near the
project ID field on Project Search screen.
To search by Tracking Details, type the keyword in Tracking Details: text field. A wild card is
embedded automatically. Therefore, a fraction of the word can be entered.
NOTE: If required, to narrow down your searches by Tracking Info & Tracking Details, you can use
other search criteria available (e.g. project state, project category, planning stage).
Viewing Active Projects
To view projects that have been made active, click on Project on the Menu Bar then select My
Active Projects. A list of your active projects will be displayed. As mentioned above, you can then
view projects in detail, delete projects, print projects, and you can also inactivate projects that are
no longer of interest.
Searching against Active Projects
Once you have begun activating projects, it is then possible to run queries or searches against only
your active projects, to drill down or isolate the projects in your active list even further. For
example, your active projects may cover locations nationwide, but on one particular day, you might
only want to see your active projects in a specific state. To do this:
1. From the Menu Bar, click on Project, then Search Projects. The Search Projects screen
will be displayed.
55
Cordell Connect User Manual
August 2012
2. In the Project Location section of the search screen, next to the State box on the left hand
side, select the state you wish to view projects for.
3. From the Tracking Info box (located below the Submit Saved Query button), click Yes.
4. Click SUBMIT SEARCH at the bottom of the screen.
Projects from your My Active Projects list that are located in the state you selected will be shown.
Note: You can also search Active projects for other Tracking Info values, such as Won, Lost,
Pending or a Tracking Info you have created. Follow the steps above and in step 3, select the
appropriate Tracking Info value from the list box.
Making Projects Inactive
Sometimes you might find that a project you have made active is no longer of interest. To remove
this project from your My Active Projects list:
1. From the Menu Bar, click on Project then My Active Projects.
2. Place a tick in the box to the left of the project you want to make inactive (you can do more
than one at a time if you wish).
3. Click the MAKE INACTIVE button. You will immediately notice the project title has changed
to grey text. The project will still appear on your My Active Projects list until you refresh the
screen.
4. You can also inactivate a project in Detail View by clicking the MAKE INACTIVE button.
56
Cordell Connect User Manual
August 2012
When you inactivate a project, it remains in the Cordell Connect database but will no longer appear
in your list of My Active Projects. This also means you will no longer be notified when any such
project is updated.
Tender Calendar
Cordell Connect has a Tender Calendar option under the Project menu. The Tender Calendar
allows you to quickly ascertain when upcoming tenders are due, thus allowing you to plan your
workload more effectively.
To access the Tender Calendar:
From the Menu Bar click Project then Tender Calendar. The following screen will appear:
The blue underlined numbers indicate dates where there are tenders due for projects in Cordell
Connect (based on your data selection). To see the Tender Calendar for a different month or year,
simply change the month and/or year in the drop down boxes at the top of the Tender Calendar.
Viewing the Tender Calendar for Active Projects
Naturally, you might only want to know about tender due dates for projects you are interested in,
that is, the projects you have made active.
To view the tender dates for active projects only:
1. Open the Tender Calendar by clicking on Project on the Menu Bar and then Tender
Calendar. The Tender Calendar will be displayed, as shown above.
2. Below the Tender Calendar, there is a drop down box next to Projects. The default option in
the drop down box is All, meaning the tender dates for all projects will be displayed.
3. To show only the tender dates for your Active Projects, click on the arrow next to the drop
down box and select Active.
You will notice the number of dates that are underlined is now less because the Tender Calendar
is now only showing the tender dates of your Active projects.
Note: Tender Calendar includes any user entered (My Projects) that have a tender due date.
57
Cordell Connect User Manual
Section 4
August 2012
Company
The Company menu option is used to search and manage company information. You can target
specific companies and display projects associated with those companies. You can target key
prospects, see other projects being worked on, and use the Mail Merge feature to send customised
literature and reports. You can add company information by utilising the add company menu
option. If you have set any company records to active, you can quickly access that list by choosing
the My Active Companies menu option.
Search Companies
Searching is also a primary function within the Company menu of Cordell Connect. When
submitting a company search, you should use geographic information such as suburb, state,
region, council or postcode. By doing so, you are able to narrow your search. Otherwise, the
search will return a list of companies nationwide. Below is the Company search screen.
58
Cordell Connect User Manual
August 2012
To do a Company search by role and councils:
1. On the Menu Bar, click Company then Search Companies.
2. Enter the search criteria - for example, you may want to find all the companies who are
classified as Developers within the NSW metropolitan area.
3. To do this, click on NSW value under State option.
4. The new selection to search by metropolitan or country areas is displayed. Click Metro
5. Above the Company Location section, next to Roles/Tenderer, select Developer.
6. Click on Submit Search button.
59
Cordell Connect User Manual
August 2012
All companies matching your search criteria will be returned in List View, as shown below. Use the
button to scroll through to the next page if there are more than 50 (or nominated number of
records per page) records.
You can also search by any other fields listed on the Search Companies screen, such as by
company name (even by multiple company names, separated by a comma).
For example, you may wish to search for 2 company names owned by the one group:
1. On the Menu Bar, click Company then Search Companies.
2. Next to the Company Name field type Leighton, John Holland (make sure you separate
the company names with a comma).
3. Enter any other criteria you wish and then click Submit Search.
Any company records matching the 2 company names entered will be retrieved and shown in
Company List view below.
60
Cordell Connect User Manual
August 2012
Note: Company ABN, Phone and Fax numbers have now been introduced as company search
fields. This provides additional search options if the Company Name isnt providing the correct
results.
Company List View
The company list view is similar in functionality to the project list view. Companies are listed in
alphabetical order by company name and are colour-coded as follows.
Colour
Description
Blue
Grey
Red
companies that havent been viewed previously
companies that have been previously viewed
active companies.
Most of the buttons you see in the Company List View are the same as those in Project List View,
with the following exceptions:
Add to Outlook
Click this button to add the selected company(ies) to your
Contacts folder in Microsoft Outlook.
In the Company List View, you will notice an envelope icon
in the email column which indicates
the records that contain email addresses. The
icon will appear next to any company name that
has an email address, making it easy to visually identify those records.
61
Cordell Connect User Manual
August 2012
Sort the Company List
You can also sort the Company list view in different ways by clicking on various column headers.
For instance, instead of viewing the companies in alphabetical order, you may prefer to sort them
by suburb. To do this, simply click on the Council column header and the companies will then be
sorted alphabetically by suburb.
Company Detail View
The company detail view allows you to see specific information about a company. After you have
conducted a search and clicked on a company name you will see the company detail screen. The
screen displays a quick view of the basic company information:
Company Name
Address
Phone and fax numbers
Email address
Website address
Company ABN number
List of contacts for that company
List of all projects the company has been involved in (as researched by Cordell
Information).
New USER(S) ACTIVITY section (Tracking Info, Tracking Details)
62
Cordell Connect User Manual
August 2012
All Projects for that Company, regardless of your data selection, will be displayed; however, you
will only be able to access Project information linked to your data selection.
The projects are listed in order of the update date the most recently updated project will be listed
first. You can sort these projects by clicking on the blue headings (Projects, Role, Suburb, State,
Stage, Update date and Est. value).
The Company Detail page now includes total of all projects associated with that company. The
count shows the total of unique records linked to the company, as well as a total value of unique
projects where that company is assigned a role. This can make your initial summary assessment of
the company a lot quicker.
63
Cordell Connect User Manual
August 2012
My Active Companies
As you can make projects of interest active in Cordell Connect, you can also make companies
active too. This means that companies you frequently deal with or those you want to monitor are
flagged and are easily accessible at any time through the My Active Companies list.
The My Active Companies list can be accessed from the Menu Bar by clicking on Company and
then My Active Companies. This screen allows you to quickly access the companies that you
have made active and you can:
Perform mail merge on companies.
Add Company details to Microsoft Outlook.
Email to companies in bulk.
Make companies inactive.
Print company information.
Remove companies from your view.
You can perform any of the functions in any Company List view (not just the My Active Companies
list).
Note: Activating companies becomes particularly useful when using the cross search function.
Making a Company Active
Let us look at how to make a company active.
1. On the Menu Bar, click Company then Search Companies and then choose the criteria for
companies you are interested in.
2. Click Submit Search. A list of companies matching your search criteria will be shown in
List view. (If no records are returned, you will need to go back and revise your search
criteria).
64
Cordell Connect User Manual
August 2012
3. Scroll through the companies listed to see if there are any that you have previously worked
with, and thus you wish to make active. Click on a company name to see further details for
that company.
4. Place a tick in the box to the left of any companies you wish to make active and click the
Make Active button.
65
Cordell Connect User Manual
August 2012
5. If you wish to make every company in the list active, place a tick in the box next to
Company at the top of the company name column. You will notice the box next to each
company name is ticked. Click Make Active and every company listed will be activated.
6. If you are viewing a company in detail (Detail View), you can also activate the company by
clicking the Make Active button in the Company Detail screen.
7. After you have activated a company, the company title will then be shown in red text.
In addition to activating companies from a list view, you can activate a company directly from its
detail view. To do this:
1. Click on any Company name link to open up its detail view.
2. In the Company Detail screen, click on the Make Active button. The button changes to
Make Inactive immediately.
Viewing Active Companies
To view the companies you have made active, click on Company on the Menu Bar then select My
Active Companies. A list of your active companies will be displayed. You can then view
companies in detail, delete companies, print company records, and you can also inactivate
companies that you no longer wish to monitor.
Note: Another way that you can access or view your activate companies is:
1. On the Menu Bar, click on Company then Search Companies.
2. Select YES value from the Tracking Info list box below the Company User(s) Activity
66
Cordell Connect User Manual
August 2012
3. Select any other criteria that may be relevant, such as a State or Role/Tenderer.
4. Click on the Submit Search button.
Cordell Connect will display a list of companies that you have made active that match any other
criteria you entered.
Cross Search against Active Companies
By identifying companies and making them active, you are creating your own customer clientele.
Why might you make a company active?
Scenario
You would like to find all new Retail developments in WA that your active companies are currently
working on.
1.
2.
3.
4.
5.
On the Menu Bar, click on Project then Search Projects.
Click on WA in the State field.
In the Category box click on RETAIL.
Click on New in Development Type list box.
Click on the Cross Search button at the bottom on the screen. The company search
screen is displayed.
6. Select YES from the Tracking Info list box below the Company User(s) Activity at the
bottom of the page.
7. Click on the Submit Search button at the bottom of the screen.
8. A list of retail projects in WA will be displayed. The difference is that your cross search has
been run against pre-selected companies (your active companies) rather than against the
entire database of companies, therefore only projects linked to your active companies will
be displayed.
Making Companies Inactive
You may find from time to time that a company you have made active previously is no longer in line
with your business. To remove this company from your Active Companies list:
1. On the Menu Bar, click Company then My Active Companies.
2. Locate the company you wish to inactivate and place a tick in the box to the left of the
company name (select multiple companies by ticking their boxes, if desired).
3. Click the Make Inactive button. You will notice the colour of the company name has
changed to grey. The company will still appear on your My Active Companies list until you
refresh the screen.
4. You can also inactivate a company in detail view by clicking the Make Inactive button in
the Company Detail screen.
When you inactivate a company, it remains in the Cordell Connect database but will no longer
appear in your list of My Active Companies. You will also lose the benefit of being alerted when
any new information for those companies is published.
Add Company
You can manually add companies to Cordell Connect for your own companys internal use. These
companies are kept only within your organisations section of the Cordell Connect database. If you
add a company, it does not feed back to Cordell Connect or any other users outside of your
company. Because any company you add is only viewable by your company, you are responsible
for updating that project information.
The Add Company screen looks like this:
67
Cordell Connect User Manual
August 2012
To add a company, do the following:
1. From the Menu Bar, click Company then Add Company. The Add Company screen
appears.
2. Enter as much information as possible about the company in the relevant fields. The only
mandatory field is Company Name. However, adding specific address, phone and any
other relevant information will enhance the search capabilities.
3. Click the Save Company button.
Edit Company
You can only edit company details for company records you have added to Cordell Connect
yourself. These added or edited company records are kept only in your organisations section of
the Cordell Connect database and are not maintained by Cordell Information. You can only edit
your own companies.
To edit a company, do the following:
1. From the Menu Bar, click Company then Search Companies. The Search Companies
screen appears.
2. Enter the required search criteria to locate the company you wish to edit.
3. Click the Submit Search button.
4. (Alternatively, you can click Company then My Companies from the Menu Bar to obtain a
list of all the companies that you have entered. Remember, the only companies you can
edit are those you have entered yourself).
68
Cordell Connect User Manual
August 2012
5. Once you have found the company you wish to edit, click the company name link in the list
view. The Company Detail screen will be shown, as below.
6. Click the Edit button. The Edit Company screen will appear (which looks the same as the
Add Company screen).
7. Edit the company information accordingly and click the Save button.
Delete Company
Cordell Connect allows users to delete company records that are no longer required. If you delete
a company entered by Cordell Information, the company record is not actually deleted from the
database but rather it is removed from view so that it no longer appears when you run searches.
When you delete a company, it is then stored in your My Deleted Companies list so that you can
restore it if required.
To delete a company, do the following:
1. Once you have identified the company you wish to delete from the list of companies that
appear, tick the box in front of the Company record that you wish to delete.
2. Click the Delete button. A pop-up box will appear asking you to confirm that you want to
remove the company.
You can also delete companies from the Company Detail screen, or at any time while you are
browsing company records (e.g. you dont need to have performed a search to delete company
records).
My Companies
Any Company records that you have added to Cordell Connect can be found on the My
Companies screen. To access this screen, click on Company on the Menu Bar, then select My
Companies.
69
Cordell Connect User Manual
August 2012
Note: you can also add Contacts, Notes, Tasks, Attachments, Tracking Info & Tracking
Details to Company records. These can be added to Company records entered by Cordell
Information as well as those you have entered yourself.
My Deleted Companies
Once you have deleted a company, it is removed from your view and placed in a separate section
of the database. However, you can still access deleted companies through the My Deleted
Companies menu item.
Restoring a Deleted Company
It is possible to restore a company you have previously deleted.
To restore a deleted company, do the following:
1. From the Menu Bar, click Company then My Deleted Companies.
2. Tick the box next to the company you wish to restore.
3. Click the Restore Checked Companies button at the top of the list of companies.
The company you chose is now restored to the Cordell Connect database and is viewable and
searchable from the company search screen (this can also be done for multiple companies
simultaneously)
Top Companies
This feature has been enhanced to include additional filter options. It allows users to run reports for
the top 10, 20, 50 or 100 companies in a particular role (or combination of roles):
by number of projects OR Total Est. value of projects
within selected state (or combination of states)
by projects in specific section (or combination of sections)
based on projects updated over the past 1, 3, 6 or 12 months.
To create a Top Companies report:
1. From the Menu Bar, click Company then Top Companies. The following screen will
appear:
70
Cordell Connect User Manual
August 2012
2. From the drop down box next to Top:, select the Top N of companies you want to appear
in your report (can be 10, 20, 50 or 100).
3. Select your choice of report by value or No. of projects
4. Then select the relevant role from the Company Role list box. If you would like your report
to consist of multiple roles, hold the Ctrl key while you click on the relevant roles.
5. From the Section list box choose the desired project section. If you would like your report
to consist of multiple sections, hold the Ctrl key while you click on the relevant sections.
6. In the state box, select the relevant state. Again, if you want your report to contain
companies from more than one state, hold the Ctrl key while you select the relevant states.
7. Lastly, select the time period for your report from the drop down box next to for the last:.
You can select 1 month, 3 months, 6 months, or 12 months.
8. Click the Get Top Companies button.
A list of the companies matching your criteria will be displayed. Its possible in some cases that
there will be less companies listed than the number you requested in step 2 (for example, you
might have selected a top 20 report, but only 16 companies match the other criteria).
The list of companies will give you the company name, address, telephone, fax and importantly,
the total estimated value of projects won by each company in the time period specified.
From this page, you will be able to view other projects these companies are working on. Simply
click on the relevant company name and you will be taken to the company detail screen with
detailed information about this company.
Export Top Companies Reports
The generated company list is fully interactive, allowing you to explore companies projects &
identify potential project leads.
71
Cordell Connect User Manual
August 2012
There are two ways to print the Top Companies Report (besides using the Print option in Internet
Explorer):
Through ADD TO PRINT LIST & VIEW PRINT LIST buttons in List view.
Using PRINT ALL button in List view.
The Printing Options
If you are in List View, you can add one or a selection of companies to the print list by ticking the
box next to the relevant company(ies) and then click on Add to Print List button. Then:
1. Click View Print List and then click on Print All button
2. Choose the report type from the drop down list and click Generate Report button.
3. If you selected Company List Report or Company Details Report in step 2, a PDF file will be
generated which you can print by clicking on File, then Print.
4. If you selected another type of report in step 2, a new window will open and you will be
prompted to save or open the file.
Note: In List View, you also have the option of clicking the Print All button, which automatically
adds every record in the list to the print list. If you click the Print All button, there is no need to click
Add to Print List or View Print List. After clicking Print All, you will go straight to the screen
which allows you to choose the report type.
72
Cordell Connect User Manual
August 2012
Section 5 Contact
This feature of Cordell Connect enables you to access contact information. You are able to search
for contacts using specific search criteria. In addition, you can add contact information, maintain an
active contact list, manage all your contacts, and track contacts at a detailed level. The Contact
screen allows you to target specific contacts and display projects associated with those contacts.
Search Contacts
This is the primary function used for searching for a contact. The search criteria can be as specific
as using a contact or company name or it can be as broad as using a geographic region. We
recommend when doing a Contact Search to narrow the search criteria and use some type of
geographic information, such as Suburb, Council, Region, State, or Postcode.
Below is the Contact search screen.
To conduct a Contact search:
1. On the Menu Bar, click Contact then Search Contacts.
73
Cordell Connect User Manual
August 2012
2. Enter the search criteria - for example you may want to produce a list of all the Architects
within the Brisbane council area. To do this:
3. Select Council List option, then click inside the grey box to open up new Cordell Connect
interactive council selection map
4. You can either select council(s) manually from the drop down menu or use the map
5. Select QLD from the State drop down menu. The regions within QLD will now be
accessible within the Region drop down box.
6. In the Region drop down box, select Brisbane. The Councils within the Brisbane region will
appear in the Council List box.
7. Double-click on BRISBANE CITY in the Council List box. The council value will then
appear in the Selected Councils box.
8. If you decide to use the interactive map, click on Queensland state label.
9. Graphical explanation of QLD regions appears on the map. Click on Brisbane region label
10. A map of councils within BRISBANE region is displayed. Click on Brisbane label
11. The council now appears within Selected Councils: list box (as shown below).
12. Click on Save button to return to Contact Search screen.
13. In the middle of the screen, next to Role list box, select Architect.
14. Click the Search button.
All contacts matching your search criteria will be returned in List View, as below. Use the
button to scroll through to the next page if there are more than 50 (or your nominated number of
records per page) records.
74
Cordell Connect User Manual
August 2012
Contact List View
The contact list view is similar in functionality to the project and company list views. Contacts are
listed in alphabetical order by the contacts surname and are colour-coded as follows:
75
Cordell Connect User Manual
August 2012
Colour
Description
Blue
Grey
Red
contacts that havent been viewed previously
contacts that have been previously viewed
active contacts
Most of the buttons you see in the Contact List View are the same as those in Project List View,
with the following exceptions:
Add to Outlook
Click this button to add the selected contact/s to your Contacts
folder in Microsoft Outlook.
There is also an envelope icon , which indicates the record contains email addresses. By
clicking on the
icon, an email will be generated (based on default Internet emailing application).
Sort the Contact List
You can sort the Contact list view in different ways by clicking on the various column headers. For
instance, instead of viewing the contacts in alphabetical order, you may prefer to sort them by
location, so you would click on the Suburb column header and the contacts will then be sorted
alphabetically by suburb.
Contact Detail View
After you have conducted a search and identified a series of contact names to view, click on the
contact name to open the Contact Detail screen. If a contact is assigned to a project, you will be
able to see those projects in the contact detail screen. The contact detail screen allows you to see
specific information about a contact.
This screen displays a quick view of the basic contact information:
76
Cordell Connect User Manual
August 2012
The top part of the Contact Detail View shows the contacts company name, position, address,
phone number, fax number, contact ID and email address.
The lower section of the screen shows a summary of the projects that this particular contact is
associated with. These projects are listed in order of update date, with the most recently updated
project listed first. Any notes or tasks related to the contact are also listed on this screen.
Tip: The contact ID is located on the top left hand side of the Contact Detail screen. You can
quote the Contact ID number when speaking to one of our researchers. By quoting this number,
our researchers will be able to locate the contact quickly in our internal system.
My Active Contacts
Just as projects and companies in Cordell Connect can be made active, so can contacts. You
might wish to activate contacts who you work with regularly, so that you are always aware of the
projects they are working on. Once activated, these contacts will be easy to monitor through the
My Active Contacts link, so that you dont need to conduct a search each time you want to find out
what they are working on.
The My Active Contacts list can be accessed from the Menu Bar by clicking on Contact and then
My Active Contacts. This screen allows you to quickly access the contacts you have made active
and you can:
Send contact details to Microsoft Outlook.
Email in bulk using Microsoft Outlook.
Perform mail merge to contacts.
Print contact information.
Make contacts inactive.
Making a Contact Active
Let us look at how to make a contact active:
1. On the Menu Bar, click Contact then Search Contacts and then choose the criteria for
contacts you are interested in.
2. Click Submit Search. A list of contacts matching your search criteria will be shown in List
View. (If no records are returned, you will need to go back and change your search criteria).
77
Cordell Connect User Manual
August 2012
3. Scroll through the contacts listed to find those that you wish to make active they may be
contacts you have worked with previously or are interested in working with in the future. To
see further details for a particular contact, click on the contact name. Or to see further
details of the contacts company, click on the contact name.
4. Place a tick in the box to the left of any companies you wish to make active and click the
Make Active button.
5. If you wish to make every contact in the list active, place a tick in the box next to Contact at
the top of the contact name column. You will notice each tick box is now ticked. Click Make
Active and every contact listed will be activated.
6. If you are viewing a contact in detail (Detail View), you can also activate the contact by
clicking the Make Active button in the Contact Detail screen.
7. After you have activated a contact, the contact name will then be shown in red colour text.
78
Cordell Connect User Manual
August 2012
Viewing Active Contacts
To view the contacts you have made active, click on Contact on the Menu Bar then select My
Active Contacts. A list of your active contacts will be displayed. You can then view contacts in
detail, print contact records, mail merge contact records, add records to Microsoft Outlook,
generate emails in bulk, and you can inactivate contacts that you no longer wish to monitor.
Making Contacts Inactive
You may find from time to time that a contact you have made active is no longer in the industry or
is not of interest to your company. To remove this contact from your My Active Contacts list:
1. On the Menu Bar, click Contact then My Active Contacts.
2. Locate the contact you wish to inactivate and place a tick in the box to the left of the contact
name (you can do several at once if you wish).
3. Click the Make Inactive button. You will notice the colour of the contact name has changed.
The contact will still appear on your My Active Contacts list until you refresh the screen.
4. You can also inactivate a contact in Detail View by clicking the Make Inactive button in the
Contact Detail screen.
When you inactivate a contact, it remains in the Cordell Connect database but will no longer
appear in your list of My Active Contacts.
Add, Edit, Delete Contact
In order to add, edit, or delete a contact, you must search for the company that is associated with
the contact. You can manually add to, edit, and delete contact names from Cordell Information
company records. These changes to contact names are only made in your companys section of
the Cordell Connect database and are not maintained by Cordell Information.
Your searchable contact information is specific to your login. If you create, edit, or delete a contact
it does not feed back to Cordell Connect or any other users outside of your company. You are
responsible for updating your contact information.
Add Contact
When you create a contact, it must be associated with an existing company record. You can only
create a contact through the Company Detail screen.
To add a Contact, do the following:
1. Select Company from the Menu Bar and then click Search Companies.
2. Enter the appropriate criteria to search for the company you wish to add the contact to.
3. From the list of companies, click on the company name that the contact is associated with.
The Company Detail screen will appear.
4. Click the
button next to CONTACT. The Add Contact screen will appear:
79
Cordell Connect User Manual
August 2012
5. Enter the relevant details for the contact. The companys address and phone and fax
numbers will be automatically inserted but these can be changed if necessary.
6. You will notice that the Position field allows you to create your own position if the one you
need is not in the drop down list. Just select Other, please enter below and then type the
name of the position in the box that appears.
7. Once you have entered the contacts details click the Save Contact button.
Edit Contact
You can only edit contacts you have added to Cordell Connect yourself. These added or edited
contact records are only kept in your organisations section of the Cordell Connect database and
are not maintained by Cordell Information. You can only edit the contacts created under your user
ID.
To edit a contact, do the following:
1. From the Menu Bar, click Contact then Search Contacts. The Search Contacts screen
appears.
2. Enter the required search criteria to locate the contact you wish to edit.
3. Click the Submit Search button.
4. (Alternatively, you can click Contact then My Contacts from the Menu Bar to obtain a list
of all the contacts that you have entered. Remember, the only contacts you can edit are
those you have entered yourself).
5. Once you have found the contact you wish to edit, select the contact record using the blue
text link from the list view. The Contact Detail screen will be shown, as below.
80
Cordell Connect User Manual
August 2012
6. Click the Edit button. The Edit Contact screen will appear (which looks the same as the
Add Contact screen).
7. Edit the contact information as applicable and click the Save Contact button.
Delete Contact
Deleting contacts allows you to remove contacts that you no longer need. Once the record is
deleted, it will not be amongst the records returned when you conduct a search. The contact is not
actually deleted from the database, however; it is just removed from your view. If necessary,
deleted contacts can be accessed and restored through the My Deleted Contacts menu item.
81
Cordell Connect User Manual
August 2012
To delete a contact, do the following:
1. From the Menu Bar, click Contact then Search Contacts. The Search Contacts screen
appears.
2. Enter the required search criteria to locate the contact you wish to delete.
3. Click the Submit Search button.
4. From your search results, tick the box in front of the contact you wish to delete.
5. Click the Delete button. A pop up box will appear asking you to confirm that you want to
delete the contact.
Note: You can also delete a contact at any time while you are browsing a contact record.
My Deleted Contacts
Once you have deleted a contact, it is removed from your view and placed in a separate section of
the database. However, you can still access deleted contacts through the My Deleted Contacts
menu item.
Restoring a Deleted Contact
It is possible to restore a contact you have previously deleted.
To restore a deleted contact, do the following:
1. From the Menu Bar, click Contact then My Deleted Contacts.
2. Tick the box next to the contact you wish to restore.
3. Click the Restore Check Contacts button at the top of the list of contacts.
The contact you chose is now restored to the Cordell Connect database and is viewable and
searchable from the contact search screen.
My Contacts
Contact records that you have added to Cordell Connect can be easily found on the My Contacts
screen. To access this screen, click on Contact on the Menu Bar, then select My Contacts.
82
Cordell Connect User Manual
Section 6
August 2012
Tasks
As a Cordell Connect user, you can assign tasks to projects, companies or contacts. You can:
Add tasks
Search tasks
Update tasks
Add tasks to your Microsoft Outlook task list or Calendar
Complete tasks
Assign tasks to multiple users
View tasks
Delete tasks
Print tasks
section, which is displayed immediately when you login to Cordell
There is also
Connect. It contains hyperlinks to view the overdue tasks, tasks for today, tasks assigned to you,
and tasks for active projects.
Add Task
When you create a task, it is stored in the Cordell Connect database but it can only be viewed by
the users within the company that created the task. No user outside your company can view a task
you have created. When you add a task, it can be assigned to anyone within your organisation.
You can also assign task to yourself. The task can be shared between users if you assign it to
more than one user. All assigned users can view a shared task.
The default setup for Cordell Connect allows users to view only their own notes and tasks.
However, the system can be setup so that all users within a company can view each others notes
and tasks.
To add a task:
1. Locate the project, company or contact that you wish to add the task to.
2. Click on the project title, company name or contact name to open the record in Detail View.
3. Scroll to the bottom of the screen and click on the
next to TASKS.
83
Cordell Connect User Manual
August 2012
4. Type a brief description of the task in the text box next to Subject. As a default, the word
Follow up will appear as the subject. You can change the subject to a different one by
typing it over.
5. Within the text box next to Task, you can type a longer description of the task. This should
include as much detail as required (maximum of 1500 characters).
6. Next to Due Date, select an appropriate date for when the task needs to be completed (a
calendar appears automatically as soon as you click on the text box).
7. Next to Due Time, select an appropriate time for when the task needs to be completed.
8. Next to Assigned To, your name will appear. If you want to assign the task to another
Cordell Connect user within your company, choose their name from the drop down box. To
assign the task to multiple users, hold down the Ctrl key while you select each name.
9. If the task you are creating relates to a specific project or company, you can select the
project or company name from the drop down menu below the Assigned To, list box. If the
task is not related to a particular project, you can leave None value in this field.
10. Click Save.
The task will now appear at the bottom of the Detail View for the project you added it to.
Assigning Tasks
When creating a task, you can choose to assign it to another Cordell Connect user within your
company. After creating the task, if you decide that you want to assign it to someone else, you can
still do so. There are two ways to assign a task after it has been created:
Assign a Task from the Edit Task screen
To assign a task from the Edit Task screen:
1. Scroll to the bottom of the Project Detail screen and click on the Subject of the Task you
wish to assign this will be the blue underlined link part of the task.
2. The Edit Task screen will appear. In the drop down menu next to Assigned To: choose the
name of the Cordell Connect user within your company whom you want to assign the task
to.
3. Click the Save button.
The Tasks section of the Project Detail screen will now show the name of the user to whom you
assigned the task.
84
Cordell Connect User Manual
August 2012
Assign a Task from the Detail View
To assign a task from the Project Detail screen:
1. Scroll to the bottom of the Project Detail screen and tick the box to the left of the task you
wish to assign to another Cordell Connect user within your company.
2. At the bottom of the tasks listed, next to Assign selected task to, select the name of the
Cordell Connect user within your company whom you want to assign the task to. You can
assign more than one task at a time to a user by ticking the boxes next to each relevant
task.
3. Once you have ticked the relevant box(es) and chosen the appropriate users name, click
the OK button that appears.
The Tasks section of the Project Detail screen will be updated immediately and will show the name
of the user whom you assigned the task to.
Adding a Task to Microsoft Outlook Calendar
You may want to add a task to your Microsoft Outlook Calendar based on the tasks due date.
This can be done using the following steps:
1. From the Add Task or Edit Task screen, click the
button.
2. A pop up box will appear confirming that the task has been added to your Outlook Calendar.
Click OK. The task will appear in your Microsoft Outlook calendar on the date the task falls
due.
(Please refer to the Essential Settings document for specific settings required for this function).
85
Cordell Connect User Manual
August 2012
Add Tasks to Microsoft Outlook
After adding a task to your Microsoft Outlook Calendar, you can also add the task to your Task list
in Outlook. To add the Cordell Connect task to your Outlook Task list, do the following:
1. From the Add Task or Edit Task screen, click the
button.
2. A pop up box will appear confirming that the task has been added to your Outlook Task
List. Click OK. The task will appear in your Microsoft Outlook Task list.
(Please refer to your Essential Settings document for specific settings required for this function).
Note: When the task appears in your Outlook Calendar or your Outlook Task list, you will be able
to see all the details that you added regarding the task in Cordell Connect, example company
name, contact names, details etc.
Add Tasks to Other Internet Calendaring Applications
Integrating iCalendar with Cordell Connect will now allow you to send tasks and contact details to
different Internet mail applications (not only to MS Outlook). This means Cordell Connect is now
even more convenient to use and is more flexible in fitting with your current business practises.
iCalendar is an Internet standard for deploying interoperable calendaring and scheduling services
for the Internet. It allows users of different Internet mail applications to exchange calendar
information. You will be able to send meeting requests and tasks to other users through email.
iCalendar is implemented and supported by a large number of products.
You may want to add a task to your own calendar based on the tasks due date. This can be done
using the following steps:
86
Cordell Connect User Manual
1. From the Add Task or Edit Task screen, click the
August 2012
button.
2. Following pop up box will appear:
3. Click on Open and specify the application you wish to associate with the iCalendar file.
4. Depending on your PC configuration, the file may opens up automatically using your default
calendar application.
87
Cordell Connect User Manual
August 2012
Edit Task
If you created a task or were assigned a task - you can make changes to that task or complete the
task. However, you are not able to update a task if you created it but then assigned the task to
someone else.
The following fields in a Task can be updated:
Task Subject
Task Description
Project (only from project/company/contact details view)
Companies (only from project/company/contact details view)
Contacts (only from project/company/contact details view)
Assigned to
Due Date
Due Time
To edit a task:
1. On the Menu Bar, click on Task then My Task List.
2. A list of the Tasks that have been assigned to you will be shown. You can change the sort
order of these tasks by clicking on any of the column headers.
3. Scroll through the list to find the task that you wish to edit.
4. When you have found the task, click on the Task Subject, which is the blue underlined
text.
5. The Add/Edit Task screen will appear. You can change the details, including due date and
time, and the user who the task is assigned to.
6. Click Save button.
The task will be updated immediately with the changes youve made.
88
Cordell Connect User Manual
August 2012
Task Completion
In addition to updating a task, you can also complete a task. When the task is completed, it will
become a note, disappearing from TASK section & your tasks list.
Completed tasks are kept in the Notes section of the Project, Company or Contact record to which
it is associated.
Once a task is completed, Cordell Connect automatically inserts the date stamp when the task was
marked as completed. You will then be able to view the completion date of the task.
To mark a task as completed:
1. On the Menu Bar, click on Task then My Task List.
2. A list of the Tasks that have been assigned to you will be shown.
3. Scroll through the list to find the task that you wish to mark as complete.
4. When you have found the task, click on the Task Subject, which is the blue underlined
text.
button.
5. The Add/Edit Task screen will appear. Click
The task will be automatically removed from your My Task List. To find the details of the task,
locate the project/company/contact, which it was associated with, and scroll to the Notes section of
that project/company/contact in Detail View. The task you completed will now be recorded as a
note.
Delete Task
If you have created a task or were assigned a task, you can delete or inactivate that task. When
you delete or inactivate a task it is removed from the Cordell Connect database. To delete or
inactivate a task you need to be viewing the task details.
To delete or inactivate a task:
1. Locate the project/company/contact, which the task is attached to.
2. Open relevant the project/company/contact in Detail View.
3. Scroll to the bottom of the screen until you reach the TASKS section.
4. Click on the Task Subject (the blue underlined text) of the task you wish to delete.
5. In the Edit Task screen, click the
button.
6. A pop up box will appear asking you to confirm that you want to delete the task. Click OK.
The task is inactivated and removed from view.
You can also delete tasks in bulk (more than one at a time) from My Task List, which can be
accessed by clicking on Task on the Menu Bar, then My Task List.
Note: Once the task is deleted, it cannot be retrieved.
89
Cordell Connect User Manual
August 2012
Task Reports
A report showing your current tasks can be printed if required. The report will show the following
information:
Due date
Task Subject
Task
Project
Company
Contact (if applicable)
Contact Phone or Mobile number (if applicable)
To print a Task Report:
1. On the Menu Bar select Task then My Task List (or Tasks for Today, Tasks Overdue,
Tasks for Active Projects)
2. If you want all tasks to be included, tick the top box and click the Print All button.
3. To make a selection of tasks, place a tick next to the tasks you want to be included in the
report.
4. Click on Add to Print List button when you finished your selection.
5. Click on View Print List button to get the refined task list
6. Click the Print All button.
7. Report Type box appears on the screen. You can either export Tasks to PDF or Excel.
8. Click on Generate Reportbutton and the tasks report will be generate in whichever format
you have chosen.
9. To print the report, use the File and Print option.
You can also add tasks to the Microsoft Outlook Calendar or Task list from this screen by selecting
the relevant tasks and then clicking on the Add to Outlook button.
My Task List
Cordell Connect allows you to quickly access tasks that have been assigned to your username,
either by yourself or by another user within your company. You can select those tasks from the
Tasks Assigned to You hyperlink on the Welcome screen.
90
Cordell Connect User Manual
August 2012
A complete list of all your tasks those you created for yourself plus those created by another user
in your company and assigned to you can be accessed by clicking on Task on the Menu Bar
then My Task List.
In the My Task List, you can view and sort columns such as:
Due Date
Assigned By
Assigned To
Task Title & Description
Project Title hyperlink related to the Task
Company related to the Project (if applicable)
Contact Name
Phone or Mobile
Search Tasks
Cordell Connect now allows you to search tasks based on who they are assigned to, the task
subject, the task content or the task due date.
To search for a task:
1. Click on Task on the Menu Bar.
2. Select Search Tasks from the menu displayed. The following screen will appear:
3. Enter the appropriate criteria that you wish to search by (a wild card is embedded in those
search fields).
4. Click the Submit Search button.
The tasks matching your search criteria will be displayed.
Tasks for Today
Cordell Connect now allows you to quickly access tasks that are due on the current day. To do
this:
1. Click on Task on the Menu Bar.
2. Select Tasks for Today from the menu displayed. The following screen will appear:
91
Cordell Connect User Manual
August 2012
3. Only tasks due on the current day will be displayed. If you have no tasks due on the current
day, the screen will display No records found.
Tasks Overdue
Cordell Connect now allows you to quickly access tasks that are overdue. To do this:
1. Click on Task on the Menu Bar.
2. Select Tasks Overdue from the menu displayed. The following screen will appear:
3. Only tasks that are overdue will be displayed. If you have no overdue tasks, the screen will
display No records found.
Tasks for Active Projects
Cordell Connect now allows you to quickly access tasks that are related to your active projects. To
do this:
1. Click on Task on the Menu Bar.
92
Cordell Connect User Manual
August 2012
2. Select Tasks Overdue from the menu displayed. The following screen will appear:
3. Only tasks that are related to Active projects will be displayed. If you have no tasks
assigned with active projects, the screen will display No records found.
93
Cordell Connect User Manual
Section 7
August 2012
Notes
Cordell Connect allows users to enter notes on any Project, Company or Contact record. Any
notes you add will only be viewable by other Cordell Connect users within your company,
depending on your permission rights.
Notes you create can be assigned to yourself or other Cordell Connect users within your company.
You can also assign the note to more than one user. If it is assigned to more than one user, it is a
shared note that can be viewed by any of the users to which it is assigned. The default setup for
Cordell Connect allows users to view only their own notes and tasks. The system can be set up so
that all users within a company can view each others notes and tasks.
Add Note
Notes can be added to any Project, Company or Contact record within Cordell Connect those
that Cordell Information has entered as well as those you have entered yourself.
To add a note to a project record:
1. Locate the project you wish to add the note to by clicking on Project from the Menu Bar
and then My Active Projects or Search Projects or My Projects depending on whether
the project has previously been made active, or has been created by the user, etc.
2. Open the project in Detail View by clicking on the project title in List View.
3. In the Project Detail screen, scroll to the bottom of the screen and click the
NOTES. The following screen will appear:
next to
4. Under Notes Subject, type a title for the note (number of characters limited to 150).
5. In the text box under Notes, type in the details of the note. Type as much information as
you like (number of characters limited to 1500).
6. Because this note is being assigned to a project record, the project title will automatically
appear next to Project.
94
Cordell Connect User Manual
August 2012
7. Next to Assigned To, your name will appear. If you would prefer to assign the note to
another Cordell Connect user within your company, choose their name from the drop down
box.
8. Next to Company, you can choose a company from the drop down box. Only companies
associated with that project will be listed in the drop down box. If the note is not related to a
particular company, you can leave None in the box.
9. Next to Contact, you can choose a contact from the drop down box, providing you chose a
company in step 8. Only contacts from the company you chose will be listed in the drop
down box. If the note is not related to a particular contact, you can leave None in the box.
10. Once you have entered the required information, click the
button.
The note will then appear in the NOTES section of the project you added it to, as shown below.
You will notice the date you created the note is automatically entered under Create Date. If you
modify the note later, the date you modify the note will appear under Modify Date.
Transferring/Copying a Note
When creating a Note, you can choose to copy or transfer it to another Cordell Connect user within
your company. If you decide after creating the note that you want to copy it to someone else, you
can still do so. There are two ways to assign a note after it has been created:
Transfer a Note from the Edit Note screen
To transfer a note from the Edit Note screen:
1. Scroll to the bottom of the Project Detail screen and click on the Subject of the Note you
wish to assign this will be the blue underlined link part of the note.
2. The Add/Edit Note screen will appear. In the drop down box next to Assigned To: choose
the name of the Cordell Connect user within your company whom you want to assign the
note to.
3. Click the Save button.
The note you transferred has now been removed from the NOTES section of the Project Detail
screen but is now viewable by the user you assigned it to.
Transfer a Note from the Detail View
To assign a note from the Project Detail screen:
1. Scroll to the NOTES section at the bottom of the Project Detail screen and tick the box to
the left of the note you wish to assign to another Cordell Connect user within your
company.
2. At the bottom of the notes listed, make sure the circle next to Transfer is selected. In the
drop down box next to Select User, select the name of the Cordell Connect user within
your company whom you want to assign the note to. You can assign more than one note at
a time to a user by ticking the boxes next to each relevant note.
3. Once you have ticked the relevant box(es) and chosen the appropriate users name, click
the OK button that appears.
95
Cordell Connect User Manual
August 2012
The NOTES section of the Project Detail screen will be updated immediately and the relevant note
will disappear, but is now viewable by the user you assigned it to.
Copy Notes
Just as you can transfer a note to another user, you can also copy a note to another user within
your company. Copying a note means that in Project Detail view, the note will be listed twice
once with your name and once with the other users name against it.
To copy (share) a note:
1. Place a tick next to the note you wish to copy.
2. At the bottom of the NOTES section, click on the circle to the left of Copy to select it.
3. From the drop down box next to Select User, select the user who you want to copy the
note to.
4. An OK button will appear next to the drop down box. Click OK.
Your original note will still be there, and now there will be an exact copy of the note with the other
users name against it.
Edit Note
If you have created a note or have had a note assigned to you, you can update that note and make
changes. The note fields that can be updated include Note subject, description of the note, Project
title, Company, Contact, and the user it is Assigned To.
To edit a note:
1. Locate the note you wish to edit, by finding the project, company or contact record that the
note is associated with. For this example, locate the note you created under the Add Note
section on the previous page. This note was added to a Project record.
2. When you have found the project you added the note to, click on the project title in List
View to open the project in Detail View.
3. In the Project Detail screen, scroll to the bottom of the screen to the NOTES section.
4. Find the note you wish to edit and click on the Note Subject, which is a blue underlined link.
The Add/Edit Note screen will appear, as below:
96
Cordell Connect User Manual
August 2012
5. Make the required changes and click the Save button.
The updated note will appear in the NOTES section for that Project. You will notice that the
date/time under Modify Date has changed.
Search Note
Once a note is entered against a project, a company or a contact, the system allows the user to
search within notes using keywords (wild card embedded).
You can search by Note Subject, Note Body, Create or Modify Dates fields, as well as you can
choose to include Mail merged notes in your search, when applicable.
To access a list of all the notes entered by the users of your company, select My Notes option.
97
Cordell Connect User Manual
August 2012
Delete Note
If you have created a note or have been assigned a note by another user, you can delete the note.
Once you delete the note, it is removed from the Cordell Connect database. The note can be
deleted from the Add/Edit Notes screen.
To delete a note:
1. Locate the note you wish to edit, by finding the project, company or contact record that the
note is associated with.
2. View the project, company or contact in detail and in the Detail View, scroll to the NOTES
section at the bottom of the screen.
icon next to Notes Subject for the note you wish to delete. The Notes
3. Click on the
Subject is the blue underlined link.
4. A pop up box will appear asking you to confirm that you want to delete the Note. Click OK.
The note is deleted from the database and is no longer retrievable.
98
Cordell Connect User Manual
Section 8
August 2012
Management Console
The Management Console is designed for managers to be able to monitor their employees activity
within Cordell Connect.
It is only accessible to users who have been set up by Cordell Information to have Management
Console rights. To alter your current set-up for the Management Console please contact your
Cordell Information Consultant.
The Management Console allows Cordell Connect users with the appropriate permission rights to
manage:
Active Projects
Active Companies
Tasks
Mail Merge Templates
Usage Reports
Manage Attachments
The Management Console allows you to manage tasks assigned to you or users who report to you.
You can view, print or edit those tasks.
Manage Active Projects
From the Manage Active Projects menu option, you can view all projects that have been activated
by Cordell Connect users who report to you. You can choose to only active projects assigned to a
particular user. You can view the project details, print reports and add additional information such
as notes or tasks.
To access the Manage Active Projects screen, from the Menu Bar, click Manage then Manage
Active Projects. The following screen will appear:
To view active projects for a particular user, select the users name from the drop down box:
99
Cordell Connect User Manual
August 2012
As soon as you select the users name, only the projects that have been activated by that user will
be shown.
Please note that you can filter the Active projects by Tracking Info and Tracking Details fields if
applicable:
Once you get desired list of active projects, you can decide to TRANSFER or COPY those active
projects to a selected user.
100
Cordell Connect User Manual
August 2012
NOTE:
If you COPY the active projects to another user those projects will remain listed under My Active
Projects for the original user and will be added to the Active Projects list for the selected user.
When you decide to TRANSFER selected active projects to another user those projects will
loose the active status for the original user, and will be added to the Active Projects list for the
selected user.
In both scenarios, a tracking note is created, capturing what has been copied or transferred
over.
Manage Active Companies
From the Manage Active Companies menu option, you can view all companies that have been
activated by Cordell Connect users who report to you. You can choose to only active companies
assigned to a particular user. You can view the companies details, print reports and add additional
information such as notes or tasks.
To access the Manage Active Companies screen, from the Menu Bar, click Manage then Manage
Active Companies. The following screen will appear:
To view active companies for a particular user, select the users name from the drop down box:
101
Cordell Connect User Manual
August 2012
As soon as you select the users name, only the companies that have been activated by that user
will be shown.
Please note that you can filter the Active companies by Tracking Info and Tracking Details fields, if
applicable:
Once you get desired list of active companies, you can decide to TRANSFER or COPY those
companies to a selected user.
NOTE:
If you COPY the active companies to another user those companies will remain listed under My
Active Companies for the original user and will be added to the Active Companies list for the
selected user.
When you decide to TRANSFER selected active companies to another user those companies
will loose the active status for the original user, and will be added to the Active Companies list for
the selected user.
In both scenarios, a tracking note is created capturing what has been copied or transferred over.
Manage Tasks
From the Manage Tasks option in the Management Console you can:
View a list of tasks assigned to Cordell Connect users who report to you.
View a list of tasks created by Cordell Connect users who report to you
Assign one or multiple tasks to another user within your company Modify the sort order of
the columns in the list of tasks.
Edit tasks that have been assigned to users who report to you.
Mark tasks that have been assigned to users who report to you as Complete.
Delete tasks that have been assigned to users who report to you.
102
Cordell Connect User Manual
August 2012
View project and company records that are associated with tasks assigned to users who
report to you.
Print a report showing tasks that have been assigned to users who report to you.
Add tasks to Microsoft Outlook Calendar or Task list.
To access the Manage Tasks screen, click on Manage on the Menu Bar then Manage Tasks. The
following screen will appear:
By default, users own task list appears. As soon as the user selects from Task assigned to: drop
down menu another user name, the list of task(s) is refreshed accordingly (see below).
Manage Usage Reports
An improved Manage Usage Report now means the manager has the ability to not only view users
login events, but also assess those users activity during those login sessions. This tool means the
manager will be better informed in relation to the teams usage and performance on Cordell
Connect.
3. To access the Manage Usage Reports screen, click on Manage on the Menu Bar
then Manage Usage Reports. The following screen will appear:
4. From the Select Users: list box, click on targeted users name (to select multiple
users, hold down the Ctrl key and click on desired user names).
5. Click within Start & End Date fields the calendar is populated automatically and
specify the date range you would like to run the report against
103
Cordell Connect User Manual
August 2012
6. Click on Generate Usage Reports OR Generate Activity Report button to run the
report in PDF format.
Usage Report will display No. of logins and the date/time stamps for selected users within given
date range.
With the Activity Report, PDF document will show No. of activated projects & companies,
together with No. of created tasks within given date range, for selected user(s). In addition, the
current totals for Active Projects, Companies & Tasks will appear, as well.
From the PDF view, use the File and Print option to print out the report results.
104
Cordell Connect User Manual
August 2012
Manage Mail Merge
The Manage Mail Merge option in the Management Console allows users with the relevant
permission to add, delete and download templates. There are also sample templates that you can
download in this menu option.
To access the Manage Mail Merge screen, click on Manage on the Menu Bar, then Manage Mail
Merge. The following screen will appear:
Adding a Template
Please refer to the Mail Merge section for detailed instructions on Adding a Template.
Deleting a Template
To delete a template you have previously uploaded:
1. From the Menu Bar, click on Manage, then Manage Mail Merge.
2. From the Template Type drop down box, select Project, Company or Contact, depending
on the type of template, and click the OK button.
3. From the Template(s) box, choose the template you wish to delete.
4. Click the Delete Template button. A message will appear confirming that the file has been
deleted.
Downloading a Template
Downloading a template allows you to view the templates loaded in Cordell Connect for your
company. To download a template:
1. From the Menu Bar, click on Manage, then Manage Mail Merge.
2. From the Template Type drop down box, select Project, Company or Contact, depending
on the type of template, and click the OK button.
3. Choose the template you wish to download from the drop down box and click the
Download Template button. The File Download box will appear:
105
Cordell Connect User Manual
August 2012
4. Click Open to view the document, or Save to save a copy of the document on your
computer.
5. If you clicked Open, the document will be shown.
Manage Attachments
The Manage Attachments option in the Management Console allows users with the relevant
permission to view or delete uploaded project or company attachments.
The Attachment list captures the attachment name, its size in KB, when and by whom it has been
uploaded and where the attachment location is.
By clicking on the attachment title link, File download screen appears:
Note: You cannot modify attachments from this screen. Any changes made, will not be saved.
106
Cordell Connect User Manual
Section 9
August 2012
Reports
Cordell Connect allows all users to generate and print various types of reports, in a range of
different formats. This chapter explores the report options available and explains the advanced
reports in more detail. Section 2 of this guide explains how to print reports, and gives a table
showing the type of reports available, which are detailed in order below.
Project Reports
Project List Report
The Project List Report is produced as a .PDF document. PDF documents can be opened using
Adobe Acrobat Reader. If you do not already have Adobe Acrobat Reader installed on your
computer, you can download it for free from www.adobe.com.
Once a Project List Report has been produced in Cordell Connect, you can print the report easily
from Adobe Acrobat Reader.
To produce and print a Project List Report:
1. Navigate to any Project List View, whether it is your My Active Projects list, your My
Projects list, or a search results list.
2. If you would like to print the entire list, click the Print All button. (Remember that the
longer your list is, the longer it will take to generate the report). Go to step 6.
3. If you only want to print selected records from the list, tick the boxes to the left of the
records you want to print and clickAdd to Print List. Remember, you can select all records
in view by ticking the box at the very top of the list, next to Projects.
4. Click View Print List. This will show only the records you selected in the previous screen.
5. If you decide there are projects on your print list that you dont want to print, click on the
icon placed on the left from the projects titles. The click Print All button.
6. The Report Type selection screen will appear as below.
107
Cordell Connect User Manual
August 2012
7. The Project List Report should be the option displayed. If it is not, select it from the drop
down list. You also have a choice of exporting a Standard or Extended format of the
report, by clicking on the radio button option below the drop down menu.
8. Once you have selected the format of your report, click Generate Report.
9. A PDF document will be generated and will appear in a new Internet browser screen, as
shown below.
10. To send the document to the printer, click on
report as you would normally print a document.
icon from the Main Toolbar and print the
108
Cordell Connect User Manual
August 2012
11. To email the document, click File, then Send, and Page by Email. A new Outlook email
message will appear with the PDF document attached. Type in the email address and any
message and click Send.
12. If you have Acrobat Reader v 7.0 or higher, there is an icon on the toolbar which allows
you to send a Report via email in one easy step (see image below). Simply click on this
icon and follow the prompts to email the Report.
Note: You need to have Microsoft Outlook installed to enable the emailing function. You will also
need to add the Cordell Connect site to your trusted sites within Internet Explorer refer to the
Essential Settings document for more information.
The Project List Report (Standard) contains the following information:
Project ID
Project Title
Council
Suburb
State
Estimated Value
Planning Stage
Update Date
The Project List Report (Extended) contains the following information:
Project ID
Project Title
Council
Suburb
State
Estimated Value
Planning Stage
Update Date
Project Type
Commence Date
Dev. Type
Status
This report is intended as a summary of a list of projects. If you require a report with more detail on
each project, the Project Detail Report may be more suitable.
109
Cordell Connect User Manual
August 2012
Project Detail Report
The Project Detail Report is produced as a PDF document. PDF documents can be opened using
Adobe Acrobat Reader. If you dont already have Adobe Acrobat Reader installed on your
computer, you can download it for free from www.adobe.com.
Once a Project Detail Report has been produced in Cordell Connect, you can print the report easily
from Adobe Acrobat Reader.
To produce and print a Project Detail Report:
1. Navigate to any project that you want to print, and when you have found the project, click
on the Project title to view the project in Detail View.
2. In the Project Detail screen, click the Print button. The Report Type selection screen will
appear:
3. From the drop down box under Report Type, select Project Detail Report. A series of
check boxes will appear, as shown in the screen image above.
4. These tick boxes represent the additional sections that you can choose to include in your
report (the main project details that appear at the top of the Project Detail screen will
always appear in the report). Check/uncheck the relevant boxes to decide which additional
sections you would like to appear in the report.
5. Click Generate Report.
6. A PDF document will be generated and will appear in a new Internet browser screen, as
shown over the page.
110
Cordell Connect User Manual
August 2012
111
Cordell Connect User Manual
August 2012
7. To send the document to the printer, click File, then Print and print the report as you would
normally print a document.
8. To email the document, click File, then Send, and Page by Email. A new Outlook email
message will appear with the PDF document attached. Type in the email address and any
message and click Send. If you have Acrobat Reader v 7.0 or higher, there is an icon on
the toolbar which allows you to send a Report via email in one easy step (see image
below). Simply click on this icon and follow the prompts to email the Report.
Note: You need to have Microsoft Outlook installed to enable the emailing function. You will also
need to add the Cordell Connect site to your trusted sites within Internet Explorer refer to the
Essential Settings document for more information.
Project Detail Reports can also be printed from List View, by selecting Project Detail Report
instead of Project List Report from the Reports Type drop down box. Each project will be shown on
a separate page. There is a limit on the number of records you can generate a Project Detail
Report on in any one session. The limit is 200 records per user per session.
By default the Project Detail Report contains all of the details of a project, role details and tender
information researched by Cordell Information.
Normalised Data Set
Cordell Connect also allows users to export project information as raw data or ASCII data (rather
than in a printable document) in 3 different formats. You may wish to export project information as
data for the purpose of transferring it into another database or system.
In most cases when using the Normalised Data Set report option, you will want to produce a report
for several projects, not just one. This being the case, the steps below are based on the List View.
To produce a Normalised Data Set (in a .txt file):
1. Navigate to any Project List View My Active Projects, My Projects or any search results
list.
2. If you would like to produce a report for the entire list, click the Print All button. (Remember
that the longer your list is, the longer it will take to generate the report). Go to step 6.
3. If you only want to produce a report for selected records from the list, tick the boxes to the
left of the relevant records and click Add to Print List.
4. Click View Print List. This will show only the records you selected in the previous screen.
5. If you decide there are projects on your print list that you dont want to print, click on the
icon placed on the left from the projects titles. Then click Print All button.
6. The Report Type selection screen will appear as below.
7. Select Normalised Data Set from the drop down list.
8. Click Generate Report.
9. A File Download box will appear. Click Open to view the data immediately, or Save to save
the data on your computer to view later.
If you clicked Open (or if you return to the saved file later), a new folder (a zipped file) will appear
containing several .txt files. These files contain the data from the reports that Cordell Connect just
produced. The files are labelled based on the information they contain. Double-click on a file to
open it it should open in Notepad or Wordpad (at least one of these programmes should come
pre-installed on your computer). You can then import the data into other software or databases as
per your requirements.
112
Cordell Connect User Manual
August 2012
Normalised Data Set in Excel
The Normalised Data Set in Excel report follows the same procedure as the Normalised Data Set
above, except instead of producing .txt files, it will produce a .xls file which can be opened using
Microsoft Excel.
To produce a Normalised Data Set in Excel report:
1. Navigate to any Project List View My Active Projects, My Projects or any search results
list.
2. If you would like to produce a report for the entire list, click the Print All button. (Remember
that the longer your list is, the longer it will take to generate the report). Go to step 6.
3. If you only want to produce a report for selected records from the list, tick the boxes to the
left of the relevant records and click Add to Print List.
4. Click View Print List. This will show only the records you selected in the previous screen.
5. If you decide there are projects on your print list that you dont want to print, click on the
icon placed on the left from the projects titles. Then click Print All button.
6. The Report Type selection screen will appear as below.
7. Select Normalised Data Set in Excel from the drop down list.
8. Click Generate Report.
9. A File Download box will appear. Click Open to view the file immediately, or Save to save
the file on your computer to view later.
If you clicked Open (or if you return to the saved file later), a new folder (a zipped file) will appear
containing just one .xls file (instead of several .txt files, above) however, when opened, you will see
that the .xls file has several worksheets (identified by labelled tabs at the bottom of the screen).
Note: This Excel file is quite complex as it contains every piece of information for the relevant
project(s). For a customisable Excel report, refer to the details for the Export to Excel
(customisable) report on the next page.
Normalised Data Set in Access
The Normalised Data Set in Access report follows the same procedure as the Normalised Data Set
above, except instead of producing .txt files, it will produce a .mdb file which can be opened using
Microsoft Access.
To produce a Normalised Data Set in Access report:
1. Navigate to any Project List View My Active Projects, My Projects or any search results
list.
2. If you would like to produce a report for the entire list, click the Print All button. (Remember
that the longer your list is, the longer it will take to generate the report). Go to step 6.
3. If you only want to produce a report for selected records from the list, tick the boxes to the
left of the relevant records and click Add to Print List.
4. ClickView Print List. This will show only the records you selected in the previous screen.
5. If you decide there are projects on your print list that you dont want to print, click on the
icon placed on the left from the projects titles. Then click Print All button.
6. The Report Type selection screen will appear as below.
7. Select Normalised Data Set in Access from the drop down list.
8. Click Generate Report.
9. A File Download box will appear. Click Open to view the data immediately, or Save to save
the data on your computer to view later.
If you clicked Open (or if you return to the saved file later), a new folder (a zipped file) will appear
containing just one .mdb file, which can be opened using Microsoft Access.
113
Cordell Connect User Manual
August 2012
Export to Excel (customisable)
The Export to Excel (customisable) report allows a high degree of flexibility and customisation.
Certain default fields from the project will always be exported to the Excel file, but other fields can
be chosen by the user. See the steps below for details of how to use the Export to Excel
(customisable) option:
1. Navigate to any Project List View or Detail View.
2. Select the project(s) you wish to be included in the Export to Excel (customisable) report
and click Print (either from the Project Detail screen or after adding the projects to your
print list and viewing the print list in List View) or Print All if you are in List View.
3. In the Report Type selection screen, choose Export to Excel (customisable) from the
drop down box. The Fields Customisation Form screen will appear:
4. List of all selectable fields is now available for you to choose to include in the Export to
Excel (customisable) report.
5. You will notice that Project ID & Project Title fields are pre-selected (mandatory)
6. Check boxes next to desired fields (they become columns in Excel file), if you wish to select
all fields tick the
box.
7. In case you have entered or uploaded your own projects, checking the
box will include them in the report.
8. When you finished with the selections, click the Generate Report button.
9. File Download box will appear. Click Open to view the file immediately, or Save to save the
file on your computer to view later.
If you clicked Open (or if you return to the saved file later), a new folder (a zipped file) will appear
containing an .xls file. There will be only one worksheet or tab in the file, because this is a
customised report. Each of the fields selected in the steps above, plus the fields that are
114
Cordell Connect User Manual
August 2012
automatically included, will be shown in the Excel file. Each field is represented in a separate
column, with the field name at the top of the column, as shown in the image below.
115
Cordell Connect User Manual
August 2012
Company Reports
Company List Report
The Company List Report is produced as a .PDF document. PDF documents can be opened using
Adobe Acrobat Reader. If you do not already have Adobe Acrobat Reader installed on your
computer, you can download it for free from www.adobe.com.
Once a Company List Report has been produced in Cordell Connect, you can print the report
easily from Adobe Acrobat Reader.
To produce and print a Company List Report:
1. Navigate to any Company List View, whether it is your My Active Companies list, your My
Companies list, or a search results list.
2. If you would like to print the entire list, click the Print All button. (Remember that the longer
your list is, the longer it will take to generate the report). Go to step 6.
3. If you only want to print selected records from the list, tick the boxes to the left of the
records you want to print and click Add to Print List.
4. Click View Print List. This will show only the records you selected in the previous screen.
5. If you decide there are projects on your print list that you dont want to print, click on the
icon placed on the left from the projects titles. Then click Print All button.
6. The Report Type selection screen will appear as below.
7. The Company List Report should be the option displayed. If it is not, select it from the
drop down list. Click Generate Report.
8. A PDF document will be generated and will appear in a new internet browser screen, as
shown below.
116
Cordell Connect User Manual
August 2012
9. To send the document to the printer, click File, then Print and print the report as you would
normally print a document.
10. To email the document, click File, then Send, and Page by Email. A new Outlook email
message will appear with the PDF document attached. Type in the email address and any
message and click Send. If you have Acrobat Reader v 7.0 or higher, there is an icon on
the toolbar which allows you to send a Report via email in one easy step (see image
below). Simply click on this icon and follow the prompts to email the Report.
Note: You need to have Microsoft Outlook installed to enable the emailing function. You will also
need to add the Cordell Connect site to your trusted sites within Internet Explorer refer to the
Essential Settings document for more information.
The Company List Report contains the following information:
Company Name
Address
Suburb
State
Postcode
Phone number
Fax number
Email
This report is intended as a summary of a list of companies. If you require a report with more detail
on each company, the Company Detail Report may be more suitable.
Company Detail Report
The Company Detail Report is produced as a PDF document. PDF documents can be opened
using Adobe Acrobat Reader. If you dont already have Adobe Acrobat Reader installed on your
computer, you can download it for free from www.adobe.com.
Once a Company Detail Report has been produced in Cordell Connect, you can print the report
easily from Adobe Acrobat Reader.
To produce and print a Company Detail Report:
1. Navigate to any company that you want to print, and when you have found the company,
click on the Company name to view the company in Detail View.
2. In the Company Detail screen, click the Print button. The Report Type selection screen will
appear.
117
Cordell Connect User Manual
August 2012
3. From the drop down box under Report Type, select Company Detail Report. You can also
choose to have Project Details, Notes, Tasks or User Activity Details appear in this
report, by placing a tick in the check boxes below the drop down menu.
4. Click Generate Report.
5. A PDF document will be generated and will appear in a new internet browser screen, as
shown below.
Note: The projects that appear in a Company Detail report are based on your data selection.
118
Cordell Connect User Manual
August 2012
6. To send the document to the printer, click File, then Print and print the report as you would
normally print a document.
7. To email the document, click File, then Send, and Page by Email. A new Outlook email
message will appear with the PDF document attached. Type in the email address and any
message and click Send. If you have Acrobat Reader v 7.0 or higher, there is an icon on
the toolbar which allows you to send a Report via email in one easy step (see image
below). Simply click on this icon and follow the prompts to email the Report.
Note: You need to have Microsoft Outlook installed to enable the emailing function. You will also
need to add the Cordell Connect site to your trusted sites within Internet Explorer refer to the
Essential Settings document for more information.
Company Detail Reports can also be printed from List View, by selecting Company Detail Report
instead of Company List Report from the Reports Type drop down box. Each company will be
shown on a separate page. There is a limit of 200 records per user per session when producing
Company Detail Reports.
Contact Reports
Contact List Report
The Contact List Report is produced as a PDF document. PDF documents can be opened using
Adobe Acrobat Reader. If you dont already have Adobe Acrobat Reader installed on your
computer, you can download it for free from www.adobe.com.
Once a Contact List Report has been produced in Cordell Connect, you can print the report easily
from Adobe Acrobat Reader.
To produce and print a Contact List Report:
1. Navigate to any Contact List View, whether it is your My Active Contact list, your My
Contacts list, or a search results list.
2. If you would like to print the entire list, click the Print All button. (Remember that the longer
your list is, the longer it will take to generate the report). Go to step 6.
3. If you only want to print selected records from the list, tick the boxes to the left of the
records you want to print and click Add to Print List.
4. Click View Print List. This will show only the records you selected in the previous screen.
5. If you decide there are projects on your print list that you dont want to print, click on the
icon placed on the left from the projects titles. Then click Print All button.
6. The Report Type selection screen will appear as below.
119
Cordell Connect User Manual
August 2012
7. The Contact List Report should be the option displayed. If it is not, select it from the drop
down list. Click Generate Report.
8. A PDF document will be generated and will appear in a new Internet browser screen, as
shown below.
9. To send the document to the printer, click File, then Print and print the report as you would
normally print a document.
10. To email the document, click File, then Send, and Page by Email. A new Outlook email
message will appear with the PDF document attached. Type in the email address and any
message and click Send. If you have Acrobat Reader v 7.0 or higher, there is an icon on
the toolbar which allows you to send a Report via email in one easy step (see image
below). Simply click on this icon and follow the prompts to email the Report.
Note: You need to have Microsoft Outlook installed to enable the emailing function.
You will also need to add the Cordell Connect site to your trusted sites within Internet Explorer
refer to the Essential Settings document for more information.
The Contact List Report contains the following information:
Contact Name
Company Name
Address
Suburb
State
Phone number
This report is intended as a summary of a list of companies. If you require a report with more detail
on each contact, the Contact Detail Report may be more suitable.
Contact Detail Report
The Contact Detail Report is produced as a PDF document. PDF documents can be opened using
Adobe Acrobat Reader. If you dont already have Adobe Acrobat Reader installed on your
computer, you can download it for free from www.adobe.com.
Once a Contact Detail Report has been produced in Cordell Connect, you can print the report
easily from Adobe Acrobat Reader.
120
Cordell Connect User Manual
August 2012
To produce and print a Contact Detail Report:
1. Navigate to any contact that you want to print, and when you have found the contact, click
on the Contact name to view the contact in Detail View.
2. In the Contact Detail screen, click the Print button. You have the option of including
Project Details, Notes and Tasks in this report. Click the check boxes that apply.
3. Click on Generate Report, a PDF document will be generated and will appear in a new
internet browser screen, as shown below.
Note: Projects appearing in a Contact Detail Report are limited by your data selection and only
displays project(s) that the selected contact has been assigned.
4. To send the document to the printer, click File, then Print and print the report as you would
normally print a document.
121
Cordell Connect User Manual
August 2012
5. To email the document, click File, then Send, and Page by Email. A new Outlook email
message will appear with the PDF document attached. Type in the email address and any
message and click Send. If you have Acrobat Reader v 7.0 or higher, there is an icon on
the toolbar which allows you to send a Report via email in one easy step (see image
below). Simply click on this icon and follow the prompts to email the Report.
Note: You need to have Microsoft Outlook installed to enable the emailing function. You will also
need to add the Cordell Connect site to your trusted sites within Internet Explorer refer to the
Essential Settings document for more information.
Contact Detail Reports can also be printed from List View, by selecting Contact Detail Report
instead of Contact List Report from the Reports Type drop down box. Each contact will be shown
on a separate page. There is a limit of 200 records per user per session for the Contact Detail
Report.
The Contact Details Report contains the following information:
Contact Name
Company Name
Address
Suburb
State
Postcode
Phone number
Mobile number
Email
Project Name, Role , Suburb, State Stage, Update Date, Estimated Value
122
Cordell Connect User Manual
Section 10
August 2012
Mail Merge
Cordell Connect has very a useful mail merge function for letters and mailing labels. Mail merges
can be performed using project, company or contact information. The data source for this function
will be emailed to you upon request.
The data source files are:
ProjectMailMergeFields.txt
CompanyMailMergeFields.txt
ContactMailMergeFields.txt
To receive the 3 text files above, and/or to book a Mail Merge Tutorial, please contact the Connect
Support team on 1800 24 36 24. The support team will take you through the step-by-step
instructions (which are also detailed in this section) on how to:
Save the above files
Create a letter template
It will save you time if you can create a suitable form letter in advance for your Company in
Microsoft Word and save it where it is easily accessible. You may choose to format the letter for
use on your company letterhead.
Tip: When you perform a mail merge, a note is automatically created for each company that has
been included in the merge. So next time you view that company, you will see a note added in the
company detail screen, with the mail merge details, including the mail merge template used and
the date created. This allows you to see who you have already sent a letter to. You will also be
able to search for companies that you have previously mail merged, by going to Search Notes.
Type in a keyword word from the mail merge template, and you will see a list of companies that
have been sent a certain letter.
This manual will explain how to do a mail merge in Cordell Connect, using the
following Windows programs:
Windows XP
Windows 97
Windows Vista
123
Cordell Connect User Manual
August 2012
Mail Merge - For Windows XP users
Creating a Letter Template
1. Open a blank Microsoft Word document.
2. To insert the Connect mail merge fields into the document, click on the Tools menu and
select Letters and Mailings.
3. Make sure the Show Mail Merge Toolbar is ticked, if not already.
4. Click on Mail Merge Wizard to start. We will primarily use the Mail Merge selection tool
on the right hand side of the screen.
5. Under Select Document Type, shown below, click the circle next to Letters and click on
Next: Starting Document in the bottom right hand corner. This action will get you to Step 2
124
Cordell Connect User Manual
August 2012
6. The next screen allows you to set up your letter. If
you have already created your letter and it is
open on your screen, select Use the current
document.
7. Click on Next: Select recipients at the bottom to
continue.
125
Cordell Connect User Manual
August 2012
8. Under Select recipients choose the Use an existing
list option.
9. The section called Use an existing list should now be
visible. Click on the
button to continue.
10. This should generate the Select Data Source screen, which allows you to load merge
fields into the Word document.
11. Navigate to the directory where you saved the 3 text files mentioned at the beginning.
12. Select one of them (for example ProjectMailMergeFields.txt).
Note: The data source files should appear automatically. However, if the folder in which you saved
the merge fields appears empty, you will need to select Text Files (* .txt) in the files of type box
below.
126
Cordell Connect User Manual
August 2012
13. Once you have selected the Project Mail Merge Fields.txt document (or different depending
on the type of template you want), click Open.
14. The screen Mail Merge Recipients will immediately appears on screen. DO NOT SELECT
or modify ANYTHING, just click the OK button.
15. This should activate the Insert Merge Field toolbar in Microsoft Word (it was previously
greyed out).
16. The icon Insert Merge Field is placed to the left of Insert Word Field button (see screen
below).
17. If the icon is visible, the data source has been found and you do not need to use the mail
merge wizard on the right hand side anymore.
icon, the available "active" merge fields will displayed within the
18. By clicking on the
Insert Merge Field table (see below).
127
Cordell Connect User Manual
August 2012
These merge fields
vary according to
selected txt file.
19. Make sure that the Database Fields option is selected.
20. Now you can start creating your own template letter by selecting the desired merge fields
and pressing the insert button.
21. Keep adding merge fields until you are finished then format the letter as required. Be
careful not to modify the merge fields (see the example below with formatted company
address).
128
Cordell Connect User Manual
August 2012
22. You can also open an existing letter and copy the selected body text into this document.
Note: Mail Merge using the Microsoft Word XP version requires additional steps to verify if the
inserted generic mail merge fields are fully functional. Please keep following the steps below:
23. Select/highlight ALL inserted mail merge fields.
24. Right click on the highlighted area, then click on the Toggle Field Codes option.
25. The mail merge fields should now appear as shown below
26. If the mail merge fields appear within quotation marks go to Edit then Replace.
27. Type in the Find What: field.
28. Leave the Replace With: field blank.
129
Cordell Connect User Manual
August 2012
29. Click on the Replace All button.
30. A dialog box should display a message stating the number of replacements that were
made.
31. Click the NO button to stop the replacements.
32. Click the Close button to return to the document.
33. Select/highlight the mail merge fields again.
34. Right click on the Update Fields option as shown below.
Note: If you have merge fields in your existing letter, these MUST be replaced with "active" merge
fields available from the current Insert merge Field menu. Otherwise, the data source will be
disabled and dysfunctional.
In addition, MAKE SURE that you have a space between two merge fields placed next to each
other (for example, state & postal code). If not, the merge fields will not be recognised by Connect
mail merge.
35. Once you have finished creating the form letter, click on File Menu and Save.
36. Ensure that you are saving this file as a Document Template (*.dot).
130
Cordell Connect User Manual
August 2012
37. Log into Connect.
38. On the Menu Bar, click on Manage then Manage Mail Merge.
39. Click on the Template Type drop down box.
40. Select the Project, Company or Contact directory depending on the choice of the form
letter you created.
41. Click the Browse button.
42. Find the location of the template you created in the steps above (Remember the .dot
extension).
43. Once you have found your template click on the document and click the Add Template
button.
44. Connect will respond with a note saying File uploaded successfully.
Your template has been saved and you can start using the mail merge facilities available in
Connect. The Mail Merge buttons are visible at all screens - Project, Company and Contact. The
mail merge function will be triggered once you click the button.
PROJECT
131
Cordell Connect User Manual
August 2012
COMPANY
CONTACT
If you have any questions about mail merge, please do not hesitate to contact one of our
experienced Connect consultants on 1800 24 36 24.
Mail Merge - For Windows 97 users
1. Open a blank Microsoft Word document.
2. To insert the Connect merge fields into the document, click onto the Tools menu and select
Mail Merge.
132
Cordell Connect User Manual
August 2012
3. The Mail Merge Helper dialog box will appear on the screen. Follow the screen shots
below.
4. Click on Create.
133
Cordell Connect User Manual
August 2012
5. Click on Form Letters.
6. Click Active Window.
7. Click on Get Data then Open Data Source. The following screen will appear:
134
Cordell Connect User Manual
August 2012
8. Open to the directory where you saved the 3 text files mentioned at the beginning of this
section.
9. Select one of them (for example ProjectMailMergeFilds.txt)
Note: When you open the data source, you MUST change the type of files by selecting Text Files
* .txt). If you forget to do this, the folder in which you saved the merge fields will appear empty.
10. Once you have selected your ProjectMailMergeFields.txt document (or different depending
on the type of template you want) click on Open.
11. Click on Edit Main Document to insert fields into your form letter.
12. This should display the Insert Merge Field button on the Mail Merge toolbar in Microsoft
Word (it was previously greyed out).
13. When you click on the Insert Merge Field button, the Connect mail merge fields will appear
in the Insert Merge Field drop down menu.
135
Cordell Connect User Manual
August 2012
These merge fields
vary according to the
text file you
selected.
14. Click on the relevant fields you want to add to your form letter. Keep adding merge fields
until you have completed the form letter.
15. You can also open your existing letter and copy the body of the selected text into this
document.
Note: If you have merge fields in your existing letter, these MUST be replaced with "active" merge
fields available from current Insert Merge Field menu. Otherwise, the data source will be disabled.
16. Once you have finished creating the form letter, click on File Menu and Save.
17. Ensure that you save this file as a Document Template (*.dot).
18. Log into Connect with Sales Manager permission.
19. On the Menu Bar, click on Manage then Manage Mail Merge.
20. Click on the Template Type drop down box.
21. Select Project, Company or Contact depending on the choice of the form letter you
created in the steps above.
22. Click the Browse button.
136
Cordell Connect User Manual
August 2012
Find the location of the template you created in the steps above (Remember the .dot
extension).
23. Once you have found your template click on the template name and then click the Add
Template button.
24. Connect will respond with a note saying File uploaded successfully.
25. Your template has been saved and you can start using the mail merge facilities available in
Connect. The Mail Merge buttons are visible on all screens - Project, Company and
Contact. The mail merge function will be triggered once you press the button.
PROJECT
137
Cordell Connect User Manual
August 2012
COMPANY
CONTACT
Mail Merge - For Vista users
1. Open a blank Microsoft Word template.
2. To insert the Connect mail merge fields into the document, click on the Mailings menu and
click Select Recipients and then click Use Existing List.
3. This should generate the Select Data Source screen, which allows you to load merge
fields in to the word document.
4. Navigate to the directory where you saved the 3 text files mentioned at the beginning.
138
Cordell Connect User Manual
August 2012
5. Select one of them (for example ProjectMailMergeFields) and click Open.
6. This should activate the Insert Merge Field toolbar. Click on Insert Merge Field and a
menu will drop down with all the available merge fields for your letter.
7. You can now start creating your letter by selecting the desired mail merge fields. Keep
adding the fields until you are finished then format your letter as required.
8. Select/highlight ALL inserted mail merge fields.
9. Right click on the highlighted area, then click on the Toggle Field Codes option.
139
Cordell Connect User Manual
August 2012
10. The mail merge fields should now appear as shown below
11. If the mail merge fields appear within quotation marks go to Edit then Replace.
12. Type in the Find What: field.
13. Leave the Replace With: field blank.
14. Click on the Replace All button.
15. A dialog box should display a message stating the number of replacements that were
made.
16. Click the NO button to stop the replacements.
17. Click the Close button to return to the document.
18. Select/highlight the mail merge fields again.
19. Right click on the Update Fields option as shown below.
140
Cordell Connect User Manual
August 2012
Note: If you have merge fields in your existing letter, these MUST be replaced with "active" merge
fields available from the current Insert merge Field menu. Otherwise, the data source will be
disabled and dysfunctional.
In addition, MAKE SURE that you have a space between two merge fields placed next to each
other (for example, state & postal code). If not, the merge fields will not be recognised by Connect
mail merge.
141
Cordell Connect User Manual
August 2012
20. Once you have finished creating your letter, click on the Office Button, then click Save As.
142
Cordell Connect User Manual
August 2012
21. This should open the Save As screen.
22. Choose Save As Type then select Word 97 2003 Template.
23. Give the file a name in the File Name section, then select where you wish to save the file
i.e. Desktop or my computer and click Save.
143
Cordell Connect User Manual
August 2012
24. The letter is now ready for uploading into Connect.
Mail Merge in bulk
Mail Merge in bulk is also available from Project, Company or Contact screens (used for
generating promotional materials, flyers, brochures etc). For Project bulk mail merge, because you
cannot post a letter to a project, you will need to select a common role for each project that the
letter will be addressed to.
To mail merge in bulk from the Project List view:
1. Navigate to any Project List view, it could be the My Active Projects list or the My
Projects list or it could be the results of a search.
2. Place a tick next to all the Projects you want to include in the mail merge. If you want to
include every project, place a tick in the very top box.
144
Cordell Connect User Manual
August 2012
3. Click the Mail Merge button. Another window labelled as Select Role: will appear (you can
select multiple roles by holding down the Ctrl button on the keyboard).
4. After you made your selection, click on Submit button.
5. The Project Mail Merge screen will be displayed. In that screen a list of the Companies
matching the selected role for the relevant projects will be shown.
6. At the top of the Project Mail Merge screen, select the template you wish to use (to Add a
template, refer to Section 8, Management Console).
7. Check the box next to the companies you wish to mail merge to, if you want to include all of
the companies, place a tick in the top box.
8. The Mail Merge button will now be visible. Click on the button.
9. File Download screen will appear
10. If you choose to save the file first click on the
11. Alternatively, click on
button
button to view the mail merged letter.
145
Cordell Connect User Manual
August 2012
12. Using the full functionality of MS Word document, the mail merged file is not locked for
editing. Therefore, you can still adjust/modify any of the information displayed.
13. As soon as mail merge is completed an automatic trace is placed, including the Connect
user name and the Date & Time of the mail merge. This control protects Connect users
from template duplication & improves records traceability.
The same process is used for performing a bulk mail merge from the Company or Contact List
view. However, you will not be prompted to select a role, as in step 3 above.
If you have any questions, please do not hesitate to contact one of our experienced Connect
consultants on 1800 24 36 24.
146
Cordell Connect User Manual
August 2012
Mail Merge to Outlook
Another of many features of Cordell Connect is the ability to mail merge email addresses on
records to Microsoft Outlook. The process is very similar to creating a letter mail merge.
To mail merge email addresses to Outlook from the Company list view:
1. Navigate to any Company List view, it could be the My Active Companies list or the My
Companies list or it could be the results of a search.
2. Place a tick next to all the companies you want to include in the mail merge to Outlook. If
you want to include every company in the list, place a tick in the very top box.
3. Click the Mail Merge to Outlook button. The Company Mail Merge to Outlook screen will
be displayed. In the list you will see only companies that have email addresses (so the list
might not contain as many records as your original list).
4. At the top of the Company Mail Merge to Outlook screen, select the template you wish to
use (to Add a template, refer to Section 8, Management Console).
5. Check the box next to the companies you wish to mail merge to, if you want to include all of
the companies, place a tick in the top box.
6. The Mail Merge button will now be visible. Click the Mail Merge button.
7. A new window will open showing your email message plus the list of companies and their
email addresses.
8. To send the emails immediately, click Email ALL. To send a draft to Outlook, where you
can send the emails later, click Send to Outlook Draft. To cancel the task, click
Cancel/Close.
9. As soon as mail merge is completed an automatic trace is placed, including the Connect
user name and the Date & Time of the mail merge. This control protects Connect users
from template duplication.
Follow the same process to mail merge email addresses to Outlook from the Contact list view.
147
Cordell Connect User Manual
Section 11
August 2012
Cordell Map
Cordell Connect now works in union with Google Maps - this enables you to plot one or multiple
projects onto a map & explore the satellite, map or street view functionality.
Users can perform various functions, including viewing high-quality photographic aerial maps,
zooming in and out, viewing street names and addresses, and much more. The following section
describes how to use Cordell Map-It.
Accessing Cordell Map
To begin accessing Cordell Map-It, you first need to be logged into Cordell Connect:
1. Go to www.cordellconnect.com.au
2. Enter your username and password and click Login.
Once you have logged in, Cordell Map-It is linked to the Projects within Cordell Connect. Cordell
Map-It allows you to plot one or more projects on a map. Note: Cordell Map-It does not plot
addresses relating to Companies or Contacts.
Mapping a Single Project
To map a single project, you need to have a project or list of projects open. This might be your My
Active Projects list, or a list of projects resulting from a search, or you can click on a project name
in one of these lists to view the project in detail. In each of these screens, you will notice the
Mapping option from view menu.
148
Cordell Connect User Manual
August 2012
From List view: Place a tick in the box to the left of one project that you would like to map. Click
the Map button. A map will be displayed showing the location of the project you selected as an
orange pointer (icon). A cadastre (land parcel) map will be shown as default see below..
From Detail view: Simply click the Map button, and the project you were viewing will be shown on
a cadastre map as an orange pointer (icon)- see below.
Mapping Multiple Projects on One Map
To map more than one project on a map, you need to have a list of projects open. Again, this might
be your My Active Projects list, or a list of projects resulting from a search. You cannot map
multiple projects from Detail view.
Alternatively, you can map multiple projects from Company details page, using the View - Map
button.
149
Cordell Connect User Manual
August 2012
Simply place ticks in the boxes to the left of the projects you want to map, and then click the map
button. A map showing several pointers will be displayed. Bear in mind that the greater the
geographical distance between the projects you are mapping, the less detailed the map will be. For
instance, if you map a project in NSW and a project in WA, the map that will be displayed will show
all of Australia. If the projects you map are located close to each other geographically, the map
may be much more detailed, like the one below.
150
Cordell Connect User Manual
August 2012
Using the functionality within Cordell Map-It
Once you have mapped one or several projects and you have a map displayed, there are various
tools available to use:
Return to the last result
The zoom tool appears on the left hand side of the map. This allows you to zoom in
and zoom out on a map so that you can see either more or less detail of the map.
- shows street map (default view)
- displays satellite imagery
- shows satellite imagery with street names
- displays street maps with terrain
Street View - Take virtual walks (pan, rotate and zoom option). This tool enables users to view and
navigate through 360-degree horizontal and 290-degree vertical panoramic street level images.
151
Cordell Connect User Manual
To access this function, click on the
August 2012
icon and then on street viewlink
152
Cordell Connect User Manual
SECTION 12
August 2012
Data Upload
A single project or company can be added manually, one record at the time. Adding your CRM
project information into Cordell Connect means you can keep all of your customer and project
intelligence in one easy to manage central location, assisting you in working more efficiently.
Therefore, you can now upload your own project or company information to Cordell Connect - in
BULK.
Projects Data Upload
1. Login into Cordell Connect
2. Click on Options and select Bulk Upload
3. To get a template for project data upload click on
hyperlink
153
Cordell Connect User Manual
August 2012
4. Open or Save the Excel file
5. There are 22 column headers available for your project data upload only Project_Title is
mandatory - the rest of fields are optional. You can delete unwanted columns, change their
order, however DO NOT overwrite them (a macro is attached, which would not work if the
header changes).
Project_Title text free format, describes the Project Name
Address text free format, describes Project Location
Suburb text free format, describes Project Suburb
State text free format, describes Project State
Council* - has to be selected from valid list of councils case sensitive
Postcode numeric format, describes Project Postcode
Type text free format, describes the Project Type
Dev_Type* - has to be selected from valid list of development type case sensitive
Status* - has to be selected from valid list of project statuses case sensitive
Value numeric format only, no $ sign or a comma separator (i.e. 12000), represents
Project Est.value
Stage* - has to be selected from valid list of project stages case sensitive
Notes text free format, describes the Project additional details
Tender_Type* - has to be selected from valid list of Tender Types case sensitive
Ownership* - has to be selected from valid list of Ownership case sensitive
No_of_Units numeric format, describes No of units
No_of_Floors numeric format, describes No of floors
Parking_Spaces numeric format, describes No of parking spots
Commence_Date date format DD/MM/YYYY, represents Construction Commencing date
Site_Area numeric format, describes the site area
Floor_Area numeric format, describes the floor area
Tender_Date date format DD/MM/YYYY, represents Tenders Due date
Completion_Date - date format DD/MM/YYYY, represents Construction Completion date
*Those fields have to contain specific values, acceptable by Cordell Connect. To view pre-defined
fields, click on
hyperlink (as shown below).
154
Cordell Connect User Manual
August 2012
6. Copy your own data into given Excel template (a sample shown below)
7. Select ALL cells with data, including the headers
8. Click on Tools Macro -> click on Macros
155
Cordell Connect User Manual
August 2012
9. Macro called QuoteCommaExport is displayed on the screen. Click on RUN button.
10. Enter the destination filename (include the drive, folder when applicable).
11. Save your file with .csv extension
For example:
C:\MyProjects.csv OR C:\My_Projects.csv (no space within filename, use _ if necessary)
Drive
Folder
File name
12. Close the Excel spreadsheet it is very important to select NO when prompted
13. Go back to the Cordell Connect, Click on Options and select Bulk Upload
14. Click within radio button Project
15. Browse for the csv file you saved previously
156
Cordell Connect User Manual
August 2012
16. Click on
button
17. If your data were in required format & the validation process was completed successfully,
you will get following screen, which indicates the No. of valid records.
18. Click on
to finalise the data upload. You can now click on
Project menu My Projects -> all valid projects will now appear on the list.
19. In case of validation process failure (incorrect data in your file), following screen (as show
below) will appear:
157
Cordell Connect User Manual
August 2012
link will show you the records that are not in required
20. Clicking on
format. Please revise them and start again with the data upload.
Note: There is a possibility that some records, within the same file, will pass the validation process
and some will not. Make sure that you click on the
process, after you check on the invalid records.
button to finish the
158
Cordell Connect User Manual
August 2012
Company Data Upload
1. Login into Cordell Connect
2. Click on Options and select Bulk Upload
3. To get company data upload template click
on
hyperlink
4. Open or Save the Excel file
5. There are 12 column headers available for your company data upload only Company is
mandatory - the rest of fields are optional. You can delete unwanted columns, change their
order, however DO NOT overwrite them (a macro is attached, which would not work if the
header changes).
Company text free format, describes the Company Name
Street text free format, describes the Company Address
Mailing text free format, describes the Company Mailing Address
Suburb text free format, describes the Company Suburb
State text free format, describes the Company State
159
Cordell Connect User Manual
August 2012
*Council has to be selected from valid list of company councils case sensitive
Postcode numeric format, describes the Company Postcode
Phone numeric format, describes the Company Phone number (i.e. 02 9878 2145)
Alternate_Phone numeric format, describes the Company Alternative Phone number
Fax - numeric format, describes the Company Fax number
Web - text free format, describes the Company Web address (must have www.)
Email text free format, describes the Company Email Address (must have @)
*Values for Council field have to be acceptable by Cordell Connect. To view valid council
values, click on
hyperlink.
6. Copy your own data into given Excel template (a sample shown below)
7. Select ALL cells with data, including the headers
8. Click on View Macros -> click on View Macros (for MS Office 2007)
9. Macro called QuoteCommaExport is displayed on the screen. Click on RUN button.
160
Cordell Connect User Manual
August 2012
10. Enter the destination filename (include the drive, folder when applicable)
11. Save your file with .csv extension. For example:
C:\MyCompanies.csv OR
C:\My_Companies.csv (no space within filename, use _ if necessary)
12. Close the Excel spreadsheet it is very important to select NO when prompted
13. Go back to the Cordell Connect, Click on Options and select Bulk Upload
14. Click within radio button Company
161
Cordell Connect User Manual
August 2012
15. Browse for the csv file you saved previously
16. Click on
button
17. If your data were in required format & the validation process was completed successfully,
you will get following screen, which indicates the No. of valid records.
18. Click on
to finalise the data upload. You can now click on
Company menu My Companies -> all valid projects will now appear on the list.
19. In case of validation process failure (incorrect data in your file), following screen (as show
below) will appear:
162
Cordell Connect User Manual
August 2012
link will show you the records that are not in required
20. Clicking on
format. Please revise them and start again with the data upload.
Note: There is a possibility that some records, within the same file, will pass the validation process
and some will not. Make sure that you click on the
process, after you check on the invalid records.
button to finish the
More Help?
Alternatively, call our Cordell Connect Support Team on 1800 24 36 24 for any questions
you may have. They are available Monday to Friday, 9.00am-5.00pm (EST).
163
S-ar putea să vă placă și
- The Yellow House: A Memoir (2019 National Book Award Winner)De la EverandThe Yellow House: A Memoir (2019 National Book Award Winner)Evaluare: 4 din 5 stele4/5 (98)
- Airline Reservation SystemDocument13 paginiAirline Reservation SystemInpreet KaurÎncă nu există evaluări
- The Subtle Art of Not Giving a F*ck: A Counterintuitive Approach to Living a Good LifeDe la EverandThe Subtle Art of Not Giving a F*ck: A Counterintuitive Approach to Living a Good LifeEvaluare: 4 din 5 stele4/5 (5795)
- Online Courses BookletsDocument42 paginiOnline Courses BookletsAryanÎncă nu există evaluări
- Shoe Dog: A Memoir by the Creator of NikeDe la EverandShoe Dog: A Memoir by the Creator of NikeEvaluare: 4.5 din 5 stele4.5/5 (537)
- QT9 QMS Proposal 11 Apr 17 - PT Timas Suplindo - IlhamDocument15 paginiQT9 QMS Proposal 11 Apr 17 - PT Timas Suplindo - IlhamIlham YahyaÎncă nu există evaluări
- Elon Musk: Tesla, SpaceX, and the Quest for a Fantastic FutureDe la EverandElon Musk: Tesla, SpaceX, and the Quest for a Fantastic FutureEvaluare: 4.5 din 5 stele4.5/5 (474)
- A. Spreadsheet B. Drill-Down Analysis C. Online Analytical Processing D. Data MiningDocument3 paginiA. Spreadsheet B. Drill-Down Analysis C. Online Analytical Processing D. Data MiningPooja GaddamÎncă nu există evaluări
- Grit: The Power of Passion and PerseveranceDe la EverandGrit: The Power of Passion and PerseveranceEvaluare: 4 din 5 stele4/5 (588)
- GIS Based PAVEMENT MAINTENANCE & MANAGEMENT SYSTEM (GPMMS)Document105 paginiGIS Based PAVEMENT MAINTENANCE & MANAGEMENT SYSTEM (GPMMS)Niju Azhakesan100% (9)
- On Fire: The (Burning) Case for a Green New DealDe la EverandOn Fire: The (Burning) Case for a Green New DealEvaluare: 4 din 5 stele4/5 (74)
- Micros Opera Vision XLExercisesDocument38 paginiMicros Opera Vision XLExercisesRick Purewal 'Rick P'75% (4)
- A Heartbreaking Work Of Staggering Genius: A Memoir Based on a True StoryDe la EverandA Heartbreaking Work Of Staggering Genius: A Memoir Based on a True StoryEvaluare: 3.5 din 5 stele3.5/5 (231)
- Writing SQL QueriesDocument15 paginiWriting SQL QueriesKarthikeyanÎncă nu există evaluări
- Hidden Figures: The American Dream and the Untold Story of the Black Women Mathematicians Who Helped Win the Space RaceDe la EverandHidden Figures: The American Dream and the Untold Story of the Black Women Mathematicians Who Helped Win the Space RaceEvaluare: 4 din 5 stele4/5 (895)
- Scanning Human Information Business Model: Lucia Gaviria Shlomo Garbi Shardul Sherleker Shivanjali JoshiDocument17 paginiScanning Human Information Business Model: Lucia Gaviria Shlomo Garbi Shardul Sherleker Shivanjali JoshiprodigymakerÎncă nu există evaluări
- Never Split the Difference: Negotiating As If Your Life Depended On ItDe la EverandNever Split the Difference: Negotiating As If Your Life Depended On ItEvaluare: 4.5 din 5 stele4.5/5 (838)
- B.C.A. SyllabusDocument27 paginiB.C.A. Syllabusshanmugam_sun1Încă nu există evaluări
- The Little Book of Hygge: Danish Secrets to Happy LivingDe la EverandThe Little Book of Hygge: Danish Secrets to Happy LivingEvaluare: 3.5 din 5 stele3.5/5 (400)
- Asher ResearchDocument10 paginiAsher Researchruelsalvo5Încă nu există evaluări
- IDOC Step by Step GuideDocument7 paginiIDOC Step by Step GuidemikeÎncă nu există evaluări
- The Hard Thing About Hard Things: Building a Business When There Are No Easy AnswersDe la EverandThe Hard Thing About Hard Things: Building a Business When There Are No Easy AnswersEvaluare: 4.5 din 5 stele4.5/5 (345)
- Visit More Resumes at WWW Pages/resumes/resum Es - HTMLDocument7 paginiVisit More Resumes at WWW Pages/resumes/resum Es - HTMLAbde VilliersÎncă nu există evaluări
- Paper No 2Document12 paginiPaper No 21NT19IS077-MADHURI.CÎncă nu există evaluări
- The Unwinding: An Inner History of the New AmericaDe la EverandThe Unwinding: An Inner History of the New AmericaEvaluare: 4 din 5 stele4/5 (45)
- Lab04 SQLDocument5 paginiLab04 SQLrakeshÎncă nu există evaluări
- Team of Rivals: The Political Genius of Abraham LincolnDe la EverandTeam of Rivals: The Political Genius of Abraham LincolnEvaluare: 4.5 din 5 stele4.5/5 (234)
- Application Adapters Guide For Oracle Data Integrator - 11vDocument110 paginiApplication Adapters Guide For Oracle Data Integrator - 11vsagarika pandaÎncă nu există evaluări
- The World Is Flat 3.0: A Brief History of the Twenty-first CenturyDe la EverandThe World Is Flat 3.0: A Brief History of the Twenty-first CenturyEvaluare: 3.5 din 5 stele3.5/5 (2259)
- Memory Structure of OracleDocument15 paginiMemory Structure of Oraclefas65Încă nu există evaluări
- Summary:: Alekya M Appian Developer Email: M: (434) 460-2502Document5 paginiSummary:: Alekya M Appian Developer Email: M: (434) 460-2502vishuchefÎncă nu există evaluări
- Dynamics AX 2012 Year-End ChecklistDocument7 paginiDynamics AX 2012 Year-End ChecklistHasna Hassan AnnacotÎncă nu există evaluări
- Devil in the Grove: Thurgood Marshall, the Groveland Boys, and the Dawn of a New AmericaDe la EverandDevil in the Grove: Thurgood Marshall, the Groveland Boys, and the Dawn of a New AmericaEvaluare: 4.5 din 5 stele4.5/5 (266)
- Amod Gadre (323) 622-8037 SummaryDocument4 paginiAmod Gadre (323) 622-8037 SummarySunilÎncă nu există evaluări
- The Emperor of All Maladies: A Biography of CancerDe la EverandThe Emperor of All Maladies: A Biography of CancerEvaluare: 4.5 din 5 stele4.5/5 (271)
- Troubleshooting Alwayson v1 - 1Document66 paginiTroubleshooting Alwayson v1 - 1Sateesh MasimukkuÎncă nu există evaluări
- Design and Implementation of Online Student Clearance SystemDocument53 paginiDesign and Implementation of Online Student Clearance Systemaurorashiva10% (1)
- Chapter 1 Overview of Lead To Order ProcessDocument22 paginiChapter 1 Overview of Lead To Order ProcessMaged LotfiÎncă nu există evaluări
- Power BI Course GuideDocument84 paginiPower BI Course GuideCristian Marín BedoyaÎncă nu există evaluări
- The Gifts of Imperfection: Let Go of Who You Think You're Supposed to Be and Embrace Who You AreDe la EverandThe Gifts of Imperfection: Let Go of Who You Think You're Supposed to Be and Embrace Who You AreEvaluare: 4 din 5 stele4/5 (1090)
- Defect Tracking SystemDocument21 paginiDefect Tracking Systemmughees1050% (2)
- Ewa Content Red AlertsDocument67 paginiEwa Content Red Alertsbijue50% (2)
- XLConnectDocument56 paginiXLConnectkhunchay Leela100% (1)
- Issues FacedDocument33 paginiIssues Facedmaruthi631Încă nu există evaluări
- The Sympathizer: A Novel (Pulitzer Prize for Fiction)De la EverandThe Sympathizer: A Novel (Pulitzer Prize for Fiction)Evaluare: 4.5 din 5 stele4.5/5 (121)
- A Scalable Online Crime Reporting SystemDocument10 paginiA Scalable Online Crime Reporting SystemLOVE IN UR WAY -INSTAGRAMÎncă nu există evaluări
- Documentum System 7.1 Upgrade and Migration GuideDocument133 paginiDocumentum System 7.1 Upgrade and Migration Guidefahay90552Încă nu există evaluări
- Modelo NegociosDocument374 paginiModelo NegociosEunice DuarteÎncă nu există evaluări
- Her Body and Other Parties: StoriesDe la EverandHer Body and Other Parties: StoriesEvaluare: 4 din 5 stele4/5 (821)