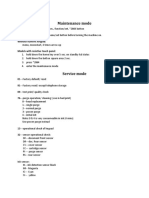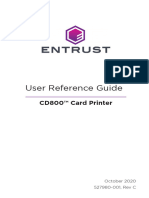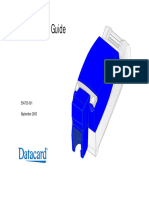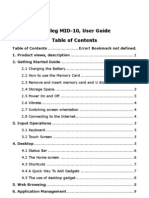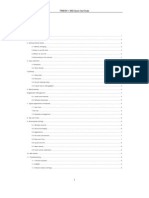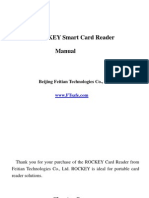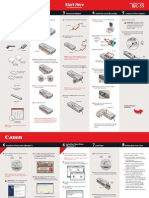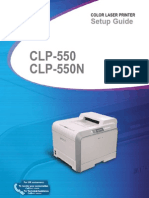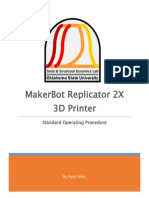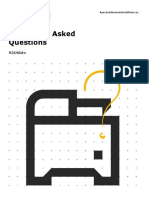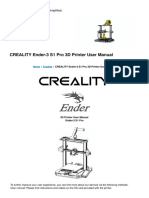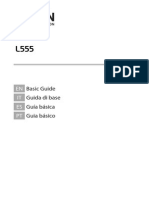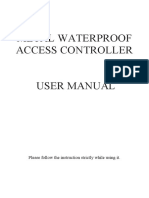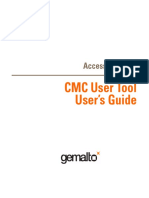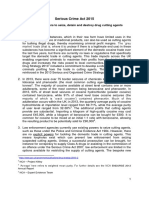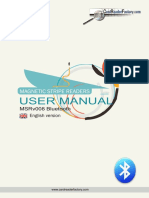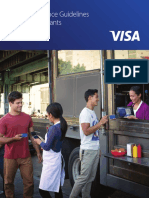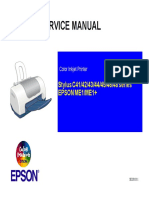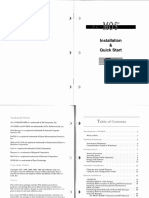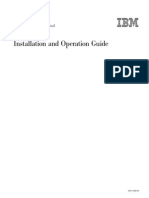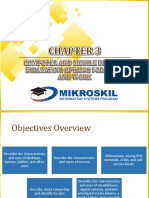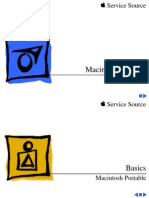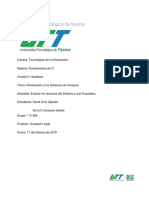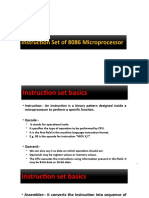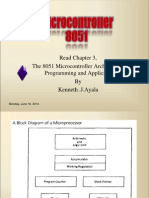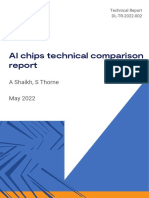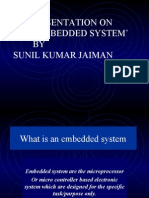Documente Academic
Documente Profesional
Documente Cultură
Cd820 Manual
Încărcat de
b00seyDrepturi de autor
Formate disponibile
Partajați acest document
Partajați sau inserați document
Vi se pare util acest document?
Este necorespunzător acest conținut?
Raportați acest documentDrepturi de autor:
Formate disponibile
Cd820 Manual
Încărcat de
b00seyDrepturi de autor:
Formate disponibile
Datacard CD820 Card Printer
User Reference Guide
September 2015
527715-001 Rev A
Single-Hopper Printer
Multi-Hopper Printer
Downloaded from www.Manualslib.com manuals search engine
Datacard CD820 User Reference Guide
The CD820 Card Printer
Contents
The CD820 Card Printer
The CD820 Card Printer............................................................................. 3
Common LCD Messages............................................................................. 4
102: Card not in position ..................................................................................... 4
103: Printer problem............................................................................................ 4
104: Critical problem............................................................................................ 4
105: Magstripe data error.................................................................................... 5
110: Print ribbon out or missing.......................................................................... 5
111: Card not picked............................................................................................ 5
112: Card hopper empty...................................................................................... 5
114: Cover opened during job.............................................................................. 6
150: Print while unlocked..................................................................................... 6
151: Failed to lock................................................................................................ 6
172: Insert cleaning card...................................................................................... 7
173: Improper shutdown..................................................................................... 7
G
H
C
B
E
D
Clean the Printer....................................................................................... 8
Prepare the Printer for Cleaning.......................................................................... 8
Clean the Printer.................................................................................................. 9
Clean the Multi-Hopper Rollers.......................................................................... 10
Complete the Cleaning Process.......................................................................... 10
K
A
J
Load Cards............................................................................................... 11
Load the Print Ribbon.............................................................................. 12
Replace the Cleaning Sleeve.................................................................... 13
Empty the Reject Card Tray...................................................................... 14
Close the Printer Doors............................................................................ 15
ASingle Hopper Printer
BPrinter Lock
CSwingarm
DCard Input Hopper
EMulti-Hopper Printer
Check Power Connections....................................................................... 16
FLatch Button
GCover Ridges
HPrinter Supplies Access Door
IMulti-hopper Cover
JCard Output Hopper
KFront Panel
Check Data Connections.......................................................................... 17
Notes...................................................................................................... 18
Front Panel
Power
Button
Downloaded from www.Manualslib.com manuals search engine
LCD Front Panel
Status Lights
Ribbon
Cards
Down Up Enter
Arrow Arrow
User Light &
User Button
Datacard CD820 User Reference Guide
Common LCD Messages
Common LCD Messages
105: Magstripe data error
The printer front panel displays printer messages or conditions as they are issued.
This section describes some of the common messages that may display.
Cause: The printer could not verify the magnetic stripe data written to the card.
1.
Use magnetic stripe cards that match the printer settings.
Refer to The CD820 Card Printer on page 3 for the location of the system
components.
2.
Make sure that the cards are positioned in the printer correctly.
3.
Press the USER button on the printer and send the card to print again.
102: Card not in position
Refer to Load Cards on page 11 for more information.
Cause: The card is not positioned correctly in the printer.
110: Print ribbon out or missing
1.
Unlock the printer and open the printer cover.
Cause: The printer does not have a usable ribbon.
2.
Remove the ribbon cartridge.
1.
Unlock the printer and open the printer cover.
3.
Turn the manual advance knob to remove the card.
2.
Remove the ribbon cartridge.
4.
Replace the ribbon cartridge.
3.
Install a new ribbon and cleaning sleeve.
Close and lock the printer.
4.
Replace the cartridge.
Press the USER button and send the card to print again.
5.
Close and lock the printer.
5.
6.
Refer to Clean the Printer on page 8 for more information.
Follow your company policy to discard used ribbon containing confidential data.
103: Printer problem
Refer to Load the Print Ribbon on page 12 and Replace the Cleaning Sleeve
on page 13 for more information.
Cause: The printer had an error.
1.
Press and hold the printer POWER button to power off the printer.
2.
Press the POWER button again to power on the printer.
104: Critical problem
Cause: The printer has a serious error. The card will be canceled.
1.
Press the POWER button to power off the system.
2.
Request service.
The system must remain powered off.
111: Card not picked
Cause: The printer did not pick a card from the input hopper.
1.
Unlock the printer and open the input hopper.
2.
Add or reposition cards.
3.
Close the hopper and lock the printer.
4.
Press the USER button to clear the message and complete the card.
Refer to Load Cards on page 11 and Clean the Multi-Hopper Rollers on
page 10 for more information.
112: Card hopper empty
Cause: The printer did not detect cards in the input hopper.
1.
Add cards to the input hopper.
2.
Press the USER button to clear the message.
Refer to Load Cards on page 11 for more information.
Downloaded from www.Manualslib.com manuals search engine
Datacard CD820 User Reference Guide
114: Cover opened during job
172: Insert cleaning card
Cause: The printer cover was opened while printing.
Cause: The printer is ready to be cleaned.
1.
Check all printer doors to make sure that they are closed completely.
Press down on the cover ridges to make sure that the cover latches completely
on both sides.
OR
2.
Make sure that all doors are locked.
3.
Press the USER button to clear the message.
Refer to Close the Printer Doors on page 15 for more information.
Common LCD Messages
If the cleaning card is in the input hopper, press the USER button.
If the cleaning card is not in the input hopper, insert the card into the printer
and then press the USER button.
Refer to Clean the Printer on page 8 for more information.
173: Improper shutdown
150: Print while unlocked
Cause: The system was shut down improperly or lost power.
Cause: The printer is unlocked.
1.
Press and hold the USER button to clear the message.
The card will be canceled.
2.
Always use the POWER button to power off the printer.
Make sure that all access doors are closed and locked securely.
Refer to Check Power Connections on page 16 and Check Data Connections
on page 17 for more information
Refer to Close the Printer Doors on page 15 for more information.
151: Failed to lock
Cause: An attempt to lock the printer failed.
The card will be canceled.
1.
Make sure that all access doors are closed securely.
2.
Try locking the printer again.
Make sure that the reject tray is installed properly before locking the printer.
Refer to Empty the Reject Card Tray on page 14 and Close the Printer Doors
on page 15 for more information.
Downloaded from www.Manualslib.com manuals search engine
Datacard CD820 User Reference Guide
Clean the Printer
Clean the Printer
Prepare the Printer for Cleaning
1.
Power on and unlock the printer.
2.
Open the printer swingarm and remove the print ribbon cartridge.
3.
Remove the cleaning sleeve. The ribbon must remain installed on the ribbon
cartridge.
4.
Replace the ribbon cartridge and close the swingarm.
5.
Open the input hopper and remove unprinted cards.
6.
Remove the cleaning card from its package.
7.
Load the cleaning card(s) in the input hopper(s).
8.
Close the input hopper and lock the printer.
Downloaded from www.Manualslib.com manuals search engine
Clean the Printer
1.
Enter the menu system.
2.
Follow the steps on the LCD panel (refer to the following illustration).
3.
Press the USER button to start the cleaning cycle when Insert cleaning card
displays on the LCD.
Datacard CD820 User Reference Guide
Load Cards
Clean the Multi-Hopper Rollers
Load Cards
1.
Unlock and open the input hopper cover.
Fan the cards to separate the edges.
2.
Load cleaning cards into each hopper.
Insert ISO magnetic stripe cards with the stripe facing down and to the right.
3.
Close the input hopper and lock the printer.
Insert smart cards with the chip facing up and toward the back of the hopper.
4.
Follow the steps on the LCD panel (refer to the following illustration).
5.
Press ENTER to start the cleaning process.
Note: A diagram inside the hoppers shows the correct orientation for each type of
card.
Single-Hopper Printer
1.
Unlock the printer and open the input hopper.
2.
Load cards into the input hopper.
3.
Close the hopper and lock the printer.
Multi-Hopper Printer
1.
Unlock the printer and open the multi-hopper door.
2.
Load cards into each hopper (H1 through H6). Each hopper holds up to 100
cards.
3.
Close the multi-hopper door and lock the printer.
Complete the Cleaning Process
1.
Unlock the printer.
2.
Replace the cards in the input hopper(s).
3.
Remove the print ribbon cartridge.
4.
Replace the cleaning sleeve. Refer to Replace the Cleaning Sleeve on
page 13.
5.
Replace the ribbon cartridge.
6.
Close and lock the printer.
10
Downloaded from www.Manualslib.com manuals search engine
11
Datacard CD820 User Reference Guide
Load the Print Ribbon
Replace the Cleaning Sleeve
1.
Unlock the printer and open the printer supplies access door (multi-hopper)
1.
Unlock the printer and open the printer supplies access door (multi-hopper).
2.
Press the latch button to open the printer swingarm.
2.
Press the latch button to open the printer swingarm.
3.
Remove the print ribbon cartridge.
3.
Remove the print ribbon cartridge.
4.
Remove the cleaning roller spindle from the ribbon cartridge.
5.
Slide the spindle into the cleaning sleeve (a).
6.
Place the spindle back onto the ribbon cartridge (b).
7.
Remove the protective wrapper (c).
4.
Load a full roll of print ribbon (blue spool) onto the spindle closest to the
cartridge handle until it clicks into place.
5.
Place the silver take-up spool on the spindle with the black gear until it clicks
into place.
6.
Wind the take-up spool counterclockwise one full turn.
Replace the Cleaning Sleeve
Print Ribbon
Cartridge
Cleaning Roller
Spindle
7.
Load the cleaning sleeve. Refer to Replace the Cleaning Sleeve on page 13.
8.
Replace the print ribbon cartridge.
9.
Close the printer swingarm (and close the supplies door on the multi-hopper)
and lock the printer.
12
Downloaded from www.Manualslib.com manuals search engine
Protective
Wrapper
8.
Reinstall the ribbon cartridge.
9.
Close the printer swingarm (and close the supplies door on the multi-hopper)
and lock the printer.
13
Datacard CD820 User Reference Guide
Close the Printer Doors
Empty the Reject Card Tray
Close the Printer Doors
Empty the reject card tray regularly. Follow your sites guidelines to dispose of the
cards removed from the reject card tray.
The printer cannot process cards while any access doors are open. Make sure that
all printer doors are closed and locked.
Make sure that the reject tray is installed properly before locking the printer.
Note: Press down on the cover ridges to make sure that the swingarm latches
completely on both sides.
Swingarm
(single hopper)
Input Hopper Cover
(single hopper)
Cover Ridges
Swingarm
(multi-hopper)
Printer Supplies
Access Door
Multi-hopper
Cover
14
Downloaded from www.Manualslib.com manuals search engine
15
Datacard CD820 User Reference Guide
Check Data Connections
Check Power Connections
Check Data Connections
Make sure that all power cables are securely connected.
Make sure that all data cables are securely connected.
Single-Hopper Power Connections
Single-Hopper Printer
Network Connection
Multi-Hopper Power Connections
Multi-Hopper Printer
Network Connection
16
Downloaded from www.Manualslib.com manuals search engine
17
Datacard CD820 User Reference Guide
Notes
Notes
18
Downloaded from www.Manualslib.com manuals search engine
19
1187 Park Place
Shakopee, Minnesota 55379
952.933.1223 952.933.7971 Fax
www.datacard.com/id
2015 Entrust Datacard Corporation.
All rights reserved.
Downloaded from www.Manualslib.com manuals search engine
September 2015
527715-001 Rev A
S-ar putea să vă placă și
- Brother Maintenance Mode ListDocument5 paginiBrother Maintenance Mode Listrina ordono50% (6)
- A3 UV Printer Manual PDFDocument30 paginiA3 UV Printer Manual PDFpeinprats100% (1)
- Fy-3278n UsbDocument44 paginiFy-3278n UsbAurélio Furlan60% (5)
- Cloning CC EMV ContactlessDocument12 paginiCloning CC EMV Contactlessb00sey100% (1)
- Cloning CC EMV ContactlessDocument12 paginiCloning CC EMV Contactlessb00sey100% (1)
- ESTP CareersDocument4 paginiESTP Careersb00seyÎncă nu există evaluări
- User Reference Guide SD260 - SD360 - SD460Document32 paginiUser Reference Guide SD260 - SD360 - SD460mikejonesÎncă nu există evaluări
- CD800 User Reference GuideDocument36 paginiCD800 User Reference GuideHarry MuñozÎncă nu există evaluări
- CP40 Printer GuideDocument32 paginiCP40 Printer Guidedannyc2008Încă nu există evaluări
- SP55 Printer Guide C Sep 2004Document30 paginiSP55 Printer Guide C Sep 2004sausenalexÎncă nu există evaluări
- Check The Print Cartridges: For 3320/3420 PrintersDocument2 paginiCheck The Print Cartridges: For 3320/3420 Printerserick_ssÎncă nu există evaluări
- Printer Guide 389190Document30 paginiPrinter Guide 389190leschukjustin9Încă nu există evaluări
- L03 InstallationDocument125 paginiL03 InstallationYanko150Încă nu există evaluări
- Uputstvo Za Tablet Mid 10 PrivilegDocument30 paginiUputstvo Za Tablet Mid 10 PrivilegPedja VukovicÎncă nu există evaluări
- CP40 Printer Guide: 553772-201 Rev. J September 2005Document32 paginiCP40 Printer Guide: 553772-201 Rev. J September 2005Carlos VasquezÎncă nu există evaluări
- BPL 12823Document228 paginiBPL 12823AlCatalinAdrianÎncă nu există evaluări
- J430i ManualDocument57 paginiJ430i ManualimranayobÎncă nu există evaluări
- HID Fargo HDP5000 & HDP5600 Troubleshooting Guide: Unicard Systems Pty LTDDocument27 paginiHID Fargo HDP5000 & HDP5600 Troubleshooting Guide: Unicard Systems Pty LTDHernando AlejandroÎncă nu există evaluări
- Check The Print Cartridges: For Deskjet 555x PrintersDocument2 paginiCheck The Print Cartridges: For Deskjet 555x Printerserick_ssÎncă nu există evaluări
- Samsung CLP-510 Series - User & Setup GuideDocument266 paginiSamsung CLP-510 Series - User & Setup GuideVlad Florescu100% (1)
- User'S Guide: HP Deskjet 420 Series PrinterDocument24 paginiUser'S Guide: HP Deskjet 420 Series PrinterOliver WirawanÎncă nu există evaluări
- Dell™ Latitude™ D830 Service Manual: Notes, Notices, and CautionsDocument45 paginiDell™ Latitude™ D830 Service Manual: Notes, Notices, and CautionsluleonÎncă nu există evaluări
- TL4076 ManualmainDocument15 paginiTL4076 ManualmainJayakrishnaÎncă nu există evaluări
- Pronto User Manual Issue 2 07Document32 paginiPronto User Manual Issue 2 07Alexis SanosaÎncă nu există evaluări
- 9xx TR Maint PDFDocument8 pagini9xx TR Maint PDFerick_ssÎncă nu există evaluări
- Memjet C6010 Windows UserGuideDocument107 paginiMemjet C6010 Windows UserGuiderendangenakÎncă nu există evaluări
- Hyosung Error CodesDocument17 paginiHyosung Error CodesRizky Ramadhan100% (1)
- WM8505 + MID Quick Start GuideDocument9 paginiWM8505 + MID Quick Start GuideVinoth SelvamaniÎncă nu există evaluări
- UM asV5-561G 561 (VA50 HW) EN v1 PDFDocument85 paginiUM asV5-561G 561 (VA50 HW) EN v1 PDFSergio Antonio Argomedo CornejoÎncă nu există evaluări
- Monoprice Delta Mini Manual, Version 1Document20 paginiMonoprice Delta Mini Manual, Version 1Ted ThompsonÎncă nu există evaluări
- HP Designjet Printers - Cleaning The Encoder StripDocument5 paginiHP Designjet Printers - Cleaning The Encoder Stripttrack7Încă nu există evaluări
- Predator ManualDocument90 paginiPredator ManualCarlos HermanÎncă nu există evaluări
- HP PSC 2210 - Press Enter To Align Cartridges - HP® Customer SupportDocument7 paginiHP PSC 2210 - Press Enter To Align Cartridges - HP® Customer Supportanon_567508053Încă nu există evaluări
- SCR200 Manual enDocument16 paginiSCR200 Manual enAwiee WatanabeÎncă nu există evaluări
- Memjet C6010 OSX - UserGuideDocument100 paginiMemjet C6010 OSX - UserGuiderendangenakÎncă nu există evaluări
- WISE - c05331561Document7 paginiWISE - c05331561Fábio AndréÎncă nu există evaluări
- BJC-55 SetupDocument2 paginiBJC-55 Setupad2avÎncă nu există evaluări
- Delll Latitude-C540 Service Manual En-UsDocument53 paginiDelll Latitude-C540 Service Manual En-Ussdmitar100% (1)
- How To Print Recharge Cards in Nigeria Using Cadpro Epin ManagerDocument15 paginiHow To Print Recharge Cards in Nigeria Using Cadpro Epin Managersweet pukÎncă nu există evaluări
- NeoDen YY1 - User ManualDocument37 paginiNeoDen YY1 - User Manualfátima_arjona_3Încă nu există evaluări
- Sam4s ER-5115 40 Program & Operation ManualDocument93 paginiSam4s ER-5115 40 Program & Operation ManualKiko Silva0% (1)
- Setup Guide: Color Laser PrinterDocument289 paginiSetup Guide: Color Laser Printergalok17Încă nu există evaluări
- Technical Instructions FinalDocument17 paginiTechnical Instructions FinalANUJÎncă nu există evaluări
- Allview AX4Document96 paginiAllview AX4Tiberiu IonescuÎncă nu există evaluări
- ESS+Intermec+PF8T NewDocument17 paginiESS+Intermec+PF8T NewmtlpcguysÎncă nu există evaluări
- LP3 Ingles ManualDocument28 paginiLP3 Ingles ManualAntonio NaTsunayoshi Yeh WuÎncă nu există evaluări
- HP PhotosmartHelpDocument4 paginiHP PhotosmartHelproberg_7Încă nu există evaluări
- Er 5100Document92 paginiEr 5100Bochileanu Ilie AlexandruÎncă nu există evaluări
- Lexmark X264dn, X363dn, X364dn, and X364dw Maintenance GuideDocument13 paginiLexmark X264dn, X363dn, X364dn, and X364dw Maintenance GuideJoel MichalecÎncă nu există evaluări
- Diebold Training ATMDocument45 paginiDiebold Training ATMyenebebe kefitewÎncă nu există evaluări
- M2640idw AmazonFAQDocument73 paginiM2640idw AmazonFAQMarcos TrinidadÎncă nu există evaluări
- Travelmate 2300/4000/4500 Series: User'S GuideDocument95 paginiTravelmate 2300/4000/4500 Series: User'S Guidemicorreo1234Încă nu există evaluări
- Bp744 User ManualDocument29 paginiBp744 User ManualazertyÎncă nu există evaluări
- Ender 3 s1 Pro 3d Printer ManualDocument15 paginiEnder 3 s1 Pro 3d Printer ManualariestawibowoÎncă nu există evaluări
- Monoprice: MP Mini Delta 3D PrinterDocument20 paginiMonoprice: MP Mini Delta 3D PrinterMax ZemaÎncă nu există evaluări
- Manual Epson L555Document92 paginiManual Epson L555Asesorias Académicas En CaliÎncă nu există evaluări
- UA-TA1D-S10 - user - manual اكسس حجازي و رمزي العراقيDocument16 paginiUA-TA1D-S10 - user - manual اكسس حجازي و رمزي العراقيDandonRoseÎncă nu există evaluări
- Ac CMC UsergemaltoDocument34 paginiAc CMC UsergemaltorachidourichÎncă nu există evaluări
- Creality Ender 3 and Creality Slicer Tutorial for 3D printers and tips and tricks.De la EverandCreality Ender 3 and Creality Slicer Tutorial for 3D printers and tips and tricks.Evaluare: 3 din 5 stele3/5 (1)
- 3D Printer Troubleshooting Handbook: The Ultimate Guide To Fix all Common and Uncommon FDM 3D Printing Issues!De la Everand3D Printer Troubleshooting Handbook: The Ultimate Guide To Fix all Common and Uncommon FDM 3D Printing Issues!Încă nu există evaluări
- 3D Printer Troubleshooting Handbook: The Ultimate Guide To Fix all Common and Uncommon FDM 3D Printing Issues!De la Everand3D Printer Troubleshooting Handbook: The Ultimate Guide To Fix all Common and Uncommon FDM 3D Printing Issues!Încă nu există evaluări
- Adult Toxicology in Critical CareDocument28 paginiAdult Toxicology in Critical Careb00seyÎncă nu există evaluări
- Track Format of Magnetic Stripe CardsDocument17 paginiTrack Format of Magnetic Stripe Cardsb00seyÎncă nu există evaluări
- Factsheet - Cutting Agents - ActDocument4 paginiFactsheet - Cutting Agents - Actb00seyÎncă nu există evaluări
- Msrv008oem User ManualDocument32 paginiMsrv008oem User Manualb00seyÎncă nu există evaluări
- Datacard150i ManualDocument2 paginiDatacard150i Manualb00sey0% (1)
- Card Acceptance Guidelines For MerchantsDocument79 paginiCard Acceptance Guidelines For Merchantsb00seyÎncă nu există evaluări
- ATM Windsor 500Document74 paginiATM Windsor 500b00seyÎncă nu există evaluări
- 02Document37 pagini02Target2009Încă nu există evaluări
- Dark Pool Trading Strategies 2011Document56 paginiDark Pool Trading Strategies 2011b00sey100% (1)
- Point and Figure SimulatorDocument2 paginiPoint and Figure Simulatorb00seyÎncă nu există evaluări
- Testing ProceudeDocument2 paginiTesting ProceudeThilak PonnusamyÎncă nu există evaluări
- PIC18F Naming ConventionDocument1 paginăPIC18F Naming ConventionMudasser waqasÎncă nu există evaluări
- Industry 4.0 Revolution PowerPoint TemplatesDocument47 paginiIndustry 4.0 Revolution PowerPoint TemplatesRico ArdianÎncă nu există evaluări
- STA2X11Linux Drivers Rel 20120309Document25 paginiSTA2X11Linux Drivers Rel 20120309Abbas Raza ZaidiÎncă nu există evaluări
- Computer Architecture Lec1Document19 paginiComputer Architecture Lec1hazemalferjaniÎncă nu există evaluări
- Chapter One ITFDocument71 paginiChapter One ITFApdiaziz HusseinÎncă nu există evaluări
- Stylus C41 C42 C43 C44 C45 C46 C48 ME1 ME1+ Service Manual PDFDocument61 paginiStylus C41 C42 C43 C44 C45 C46 C48 ME1 ME1+ Service Manual PDFDeniskoffÎncă nu există evaluări
- 8085 Microprocessor Ramesh S. GaonkarDocument330 pagini8085 Microprocessor Ramesh S. Gaonkarrohit31bark64% (22)
- Compaq MB ServerDocument80 paginiCompaq MB Serverapi-3702225Încă nu există evaluări
- Relocating Code and Data Using The KDS GCC Linker File For KinetisDocument18 paginiRelocating Code and Data Using The KDS GCC Linker File For KinetisAnonymous 1Wb6JCkÎncă nu există evaluări
- Co LessonDocument6 paginiCo LessonSukanta KunduÎncă nu există evaluări
- Auxiliary MemoryDocument14 paginiAuxiliary MemoryIsmail Musharaf100% (1)
- Von Neumann Architecture Mam HiraDocument11 paginiVon Neumann Architecture Mam HiraMuhammad ArslanÎncă nu există evaluări
- OL ICT First Term Kengalla Maha Vidyalaya English Medium Grade 11 MCQ Paper 2019Document5 paginiOL ICT First Term Kengalla Maha Vidyalaya English Medium Grade 11 MCQ Paper 2019mazhus123Încă nu există evaluări
- Quick Start: InstallationDocument36 paginiQuick Start: InstallationCleve BlakemoreÎncă nu există evaluări
- Installation and Operation Guide IBM POS 4694Document80 paginiInstallation and Operation Guide IBM POS 4694Torturi Cu Poza SibiuÎncă nu există evaluări
- Ryans Product Book - April 2015 - Issue 75Document44 paginiRyans Product Book - April 2015 - Issue 75Ryans Computers Ltd.Încă nu există evaluări
- MSG 00003Document1 paginăMSG 00003cs9816521982Încă nu există evaluări
- Computer and Mobile Devices: Evaluating Options For Home and WorkDocument42 paginiComputer and Mobile Devices: Evaluating Options For Home and WorkKelvin JunusÎncă nu există evaluări
- Macintosh PortableDocument151 paginiMacintosh PortableczakanÎncă nu există evaluări
- Laptop Condition ReportDocument3 paginiLaptop Condition ReportAshok Kamath100% (1)
- Commodore 64 Memory Maps (Various Authors)Document40 paginiCommodore 64 Memory Maps (Various Authors)Moe B. Us100% (3)
- Universidad Tecnológica de TijuanaDocument6 paginiUniversidad Tecnológica de TijuanaPraxedis VictoriaÎncă nu există evaluări
- Instruction Set of 8086 MicroprocessorDocument95 paginiInstruction Set of 8086 MicroprocessorRavindra MahajanÎncă nu există evaluări
- FocDocument11 paginiFocSL PRASAD KOLLURUÎncă nu există evaluări
- Computer Science Important McqsDocument33 paginiComputer Science Important McqsYUVI THAKUR100% (1)
- Read Chapter 3, The 8051 Microcontroller Architecture, Programming and Applications by Kenneth .J.AyalaDocument40 paginiRead Chapter 3, The 8051 Microcontroller Architecture, Programming and Applications by Kenneth .J.AyalaJithu TvmÎncă nu există evaluări
- DL TR 2022 002Document20 paginiDL TR 2022 002popmilo2009Încă nu există evaluări
- A Presentation On The Embedded System' BY Sunil Kumar JaimanDocument25 paginiA Presentation On The Embedded System' BY Sunil Kumar JaimanSunil JaimanÎncă nu există evaluări