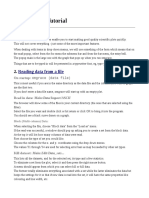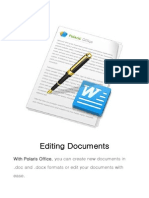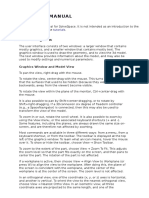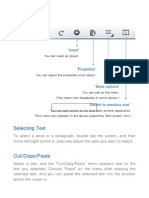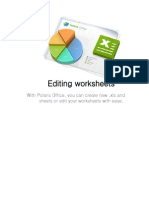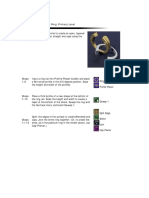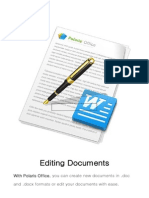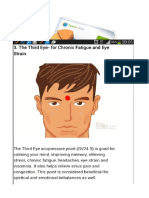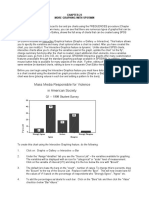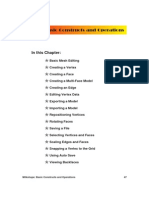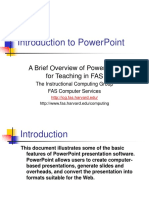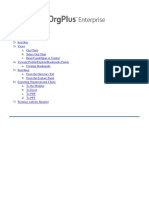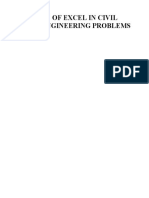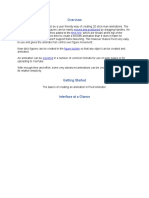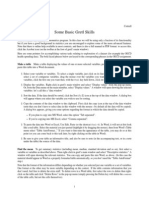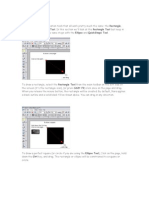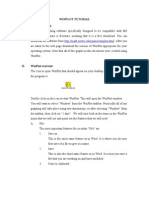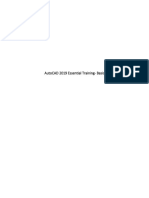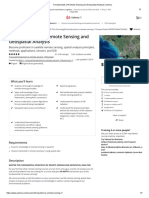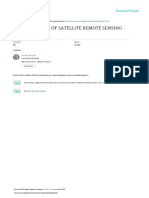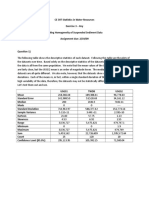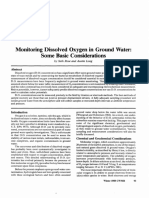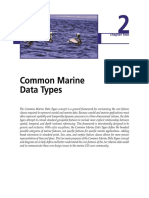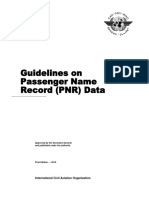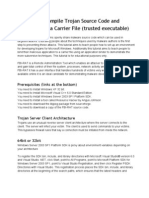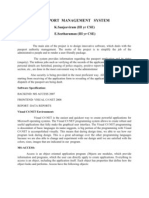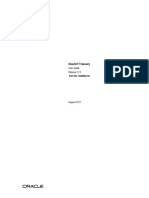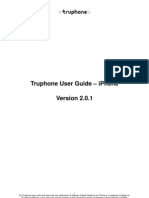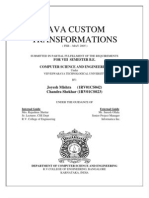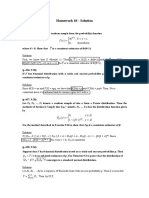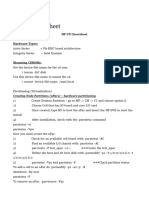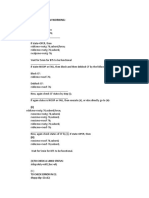Documente Academic
Documente Profesional
Documente Cultură
I X 1 D Profile Tutorial
Încărcat de
GeosemsemTitlu original
Drepturi de autor
Formate disponibile
Partajați acest document
Partajați sau inserați document
Vi se pare util acest document?
Este necorespunzător acest conținut?
Raportați acest documentDrepturi de autor:
Formate disponibile
I X 1 D Profile Tutorial
Încărcat de
GeosemsemDrepturi de autor:
Formate disponibile
Working with Profiles
in IX1D v 3 A
Tutorial
Version 1.0
2006 Interpex Limited
All rights reserved
Creating Profiles in IX1D
Profiles in IX1D are profiles which consist of a series of soundings. Each
sounding has a data curve, layered and smooth models as well as synthetic
curves for those models. There are two types of profiles, those with consistent
soundings and those with inconsistent soundings.
Profiles with consistent soundings have the same type of data and the same
number of points for each sounding, with the same abscissa (AB/2,
frequency, time, etc) values. Only the actual measured data values are
different.
Importing data from an XYZ file will import the soundings in the file and at
the same time create one or more profiles as the data are loaded.
Profiles can also be created using the mouse and the sounding locations
displayed on the map window. This method can create inconsistent profiles
as there is nothing to prevent combining soundings with different data types
or abscissas.
Creating Profiles by XYZ Import
When an XYZ file is imported, one or more profiles are created automatically as
the data are loaded. Please see the tutorial Importing Data into IX1D v 3
(IX1DImportTutorial.pps).
Creating Profiles Using the Mouse
Profiles can be created from existing single soundings by using the mouse. There
are 3 methods:
Line Projection allows the user to draw a line on the map and soundings near the
line are gathered and projected onto the best fit line from their locations.
Polygon Drag and Draw allows the user to depress the left mouse button and
draw a polygon enclosing the soundings for creating the profile.
Polygon Point and Click is similar but each polygon side is created by a click.
The polygon is closed and the profile line created by clicking on the first point.
Creating Profiles Using Line Projection
If Line Projection is selected,
that menu item will be
checked as shown.
Position the mouse cursor at the beginning of the
profile line, depress the left button and move the
cursor to the end of the line. A line will be drawn.
Release the left button to create the profile and a
dialog will pop up. Enter the profile name and press
OK (or press Cancel to abort the creation).
Creating Profiles Using Line Projection
Enter a name for the profile and press OK. Now a window is opened displaying the
profile data. The profile is now selected and the profile line is drawn on the map.
Creating Profiles Using Drag and Draw
If Polygon Drag and Draw is
selected, that menu item will
be checked as shown.
Decide which soundings you want to include in the
profile and position the mouse at some point near
them. Depress the left mouse button and draw a
polygon around the soundings.
Release the mouse button to display the profile name
entry box. Enter the name and press OK to display.
Creating Profiles Using Point and
Click
If Polygon Point and Click is
selected, that menu item will
be checked as shown.
Decide which soundings you want to include in the
profile and position the mouse at some point near them.
Click the left mouse button and then move and click
repeatedly to draw a polygon around the soundings.
Double click the mouse to finish and display the profile
name entry box. Enter the name and press OK to
display.
Select a Profile from the Map Display
using the Mouse
If you point at a profile in the map window,
the cursor does not change, but the profile
lights up (turns from blue to yellow).
Click on it to open the profile. Right-click to
produce a pop-up menu. Now you can delete
the profile (and soundings too), select it or
edit map display properties.
Select a Profile from the Map Display
using the Drop-Down Menu Box
Click on the down arrow on the right
of the profile menu box to open the
list. Scroll down to point at the
profile you want and click the mouse
to display the data in the profile
window.
The Profile Data are Displayed on the Top
with the Model Displayed on the Bottom
The default display
mode is the Zaborovsky
plot for both data and
models
The toolbar buttons can
be used to perform
quick-batch calculations.
You can do a forward
calculation
for the
models shown on the
display
Or a single iteration of
inversion , Or multiple
iterations
Working with Data in the Profile Display
Moving the mouse
along the profile
display will light up
the sounding curve and
model curve when
positioned at a
sounding. The cursor
will turn into a
crosshair as shown.
Clicking the mouse will
then select the sounding
and display it in the
sounding window.
If the Zaborovsky plot option is selected for data and model, the data are
plotted as displaced sounding curves and the models are plotted as displaced
well log plots.
Working with Data in the Profile Display
If the sounding is modified in
any way, it is replaced in the
profile when a new sounding
is opened.
When a sounding is selected for display from the profile, a vertical line appears on the profile marking
the sounding. Using the left/right arrow keys will select the next sounding to the left or right. Home/End
selects first/last sounding.
Working with Quick Batch in the Profile Display
Using Forward/Inverse/Estimate commands in the Profile Window performs quick-batch operations on
some or all of the soundings along the profile.
Using Forward, Inverse, Analyze Equivalence, Estimate Smooth Model or Estimate Layered Model
from the Calculate section of the menu will perform the requested operation on every sounding in the
profile. So will using the buttons
Forward, Inverse, Analyze Equivalence operations will use whatever happens to be a part of each
individual sounding as a starting point, so there is no attempt to force consistency among the soundings.
Developing a model in a sounding window and using Edit/Copy Model puts that model in the clipboard.
Using Edit/Paste Model to All in the profile window pastes that model to all soundings in the profile.
This copies and pastes not only the model parameters themselves, but the Fix/Free status and whether
depths or thicknesses are used in the inversion.
If you use File/Export/Model to save a model in a file, and then use File/Import Model in the profile
window, that model will be imported to every sounding in the profile. This imports model parameters
only, not Fix/Free status and whether depths or thicknesses are used in the inversion.
Some of these operations can be carried out on a subset of the soundings in the profile by rightdragging the mouse. Right dragging is done by depressing the right button and dragging the mouse to
draw a rubber-band box. The width of the box is important, not the height. Now selected operations
can be carried out only on the soundings which are within the lateral limits of the box.
Right-Clicking the Mouse in the Profile Display
If you right-click in the data
area of the profile display
when you are not pointing at a
sounding, you have the option
of selecting the data display
type or editing the View
Properties.
If you right-click in the model
area of the profile display
when you are not pointing at a
sounding, you have the option
of selecting the model display
type or editing the View
Properties.
If you point at a sounding in the profile display, the sounding lights up and the cursor changes to a
crosshair. Right clicking gives the option to Remove the sounding from the profile (leaving it in the
database), Deleting it from both the profile AND the database, or Selecting the sounding for display.
Right-Dragging the Mouse in the Profile Display
Remove Soundings takes them out of the
profile but leaves them in the database.
Delete Soundings removes them from
both the profile AND the database.
Remove (Smooth) Models strips the
synthetic curves from the soundings.
Paste Model to Selection (if available)
copies clipboard model to selected
soundings.
For Example, to select the two soundings on the left, depress the right button and drag the mouse so
that the soundings are between the left and right side of the rubber-band box which is created.
Then release the mouse to display the pop-up menu.
Multiple iteration inversion and Estimate Smooth Models will work only on the selected soundings.
Dragging the Mouse in the Profile Display
When IX1D is in the Zoom mode, The
View/Zoom menu item will be checked
and the Zoom toolbar button will be
depressed as shown.
Click on View/Zoom or the button to
toggle the Zoom state.
Dragging the mouse (with the left button depressed) is used to zoom the display. This works in a
fashion similar to the Unzoom (Autoscale) except that the boundaries of the zoom box are used to
calculate the new scales. The zoom box can be inside, partially outside or completely outside of the
graphic display. If the center is within the data graph, the data are zoomed. Likewise for the model.
Fine-tuning the Profile Display
Profile plots are available only for consistent data.
Zaborovsky plots and Pseudosection plots are
available for all data.
Properties allows control over the Stretch Factor for
Zaborovsky plots, and for labeling the data curves.
Adjust the Stretch Factor and Label Height Factor for
each profile to get the best display.
There are three methods of displaying the data and the data display can be switched off.
Use View/Data options to select one of the displays or right-click inside the data display to pop-up a
list of options.
Fine-tuning the Profile Display
For these MT data, the sounding curves appear too short on the Zaborovsky plot. We edit properties by
using View/Properties, pressing the toolbar button
or right clicking in the display (normal cursor)
and selecting Properties.
Select the Zaborovsky tab, change the Data Stretch Factor to 2, select Label Data Curves and press OK.
Fine-tuning the Profile Display
The sounding curves look OK now, but the labels are too large and we need to add more to the top and
right of the data display. Use the mouse and left button to drag the rubber-band box as shown and
release to zoom the display out.
Then use View/Properties to change the Label Height Factor to 0.75 and Press OK.
Fine-tuning the Profile Display
That is much better now. We can add the display of the smooth model curves by clicking on
View/Smooth as shown. This will display both the smooth and layered models. We could display
equivalent models as well by clicking on View/Equivalence, but this would make the display quite busy.
As long as the model is displayed as a Zaborovsky plot, layered, smooth and equivalent models can be
displayed on the same graph. For colored section displays, equivalent models cannot be shown at all.
Fine-tuning the Profile Display
That is much better now. We can add the display of the smooth model curves by clicking on
View/Smooth as shown. This will display both the smooth and layered models. We could display
equivalent models as well by clicking on View/Equivalence, but this would make the display quite busy.
As long as the model is displayed as a Zaborovsky plot, layered, smooth and equivalent models can be
displayed on the same graph. For colored section displays, equivalent models cannot be shown at all.
Fine-tuning the Profile Display
Selecting depth section offers
several options. Color fill makes a
nice display. You can reverse
sequence to make conductors blue
and resistors red if you wish.
Now lets try looking at a depth section. Right click in the blank space on the right side of the model
area and select Depth Section from the pop-up menu.
Note that only one model can be displayed as a depth section at any time. When View/Smooth is
selected, the smooth model will be shown, otherwise the layered model will be shown.
Fine-tuning the Profile Display
Selecting the pseudosection for
MT data allows for display of
Apparent Resistivity, Impedance
Phase or both.
Lets select Apparent Resistivity.
Then we get a similar dialog to the
one we just had for the model, and
select color fill again.
This rescaled the display so we need to use the zoom tool as before to get the data to display correctly.
Now we see the smooth model displayed as a color section with the color scale on the right side.
Now lets display the data as a pseudosection, in similar fashion to the data. Right click on the right side
of the data area and select Pseudosection Plot.
Fine-tuning the Profile Display
Selecting the pseudosection for
MT data allows for display of
Apparent Resistivity, Impedance
Phase or both.
Lets select Apparent Resistivity.
Then we get a similar dialog to the
one we just had for the model, and
select color fill again.
This rescaled the display so we used the zoom tool as before to get the data to display correctly.
Now we see the smooth model displayed as a color section with the color scale on the right side.
Now lets display the data as a pseudosection, in similar fashion to the data. Right click in the blank
area on the right side of the data area and select Pseudosection Plot.
Fine-tuning the Profile Display
Using the zoom tool once again as we did earlier produces a very nice color fill display of Apparent
Resistivity on the top and the Model Resistivity on the bottom.
S-ar putea să vă placă și
- Recruiter Cheat SheetDocument16 paginiRecruiter Cheat Sheetadhi_naren50% (2)
- Oracle Taleo Enterprise Reporting With OBI User Guide PDFDocument856 paginiOracle Taleo Enterprise Reporting With OBI User Guide PDFdaxeshnirma100% (1)
- Basic Solid Edge V19 TutorialDocument48 paginiBasic Solid Edge V19 TutorialGoran Miodragovic100% (6)
- Abaqus CAE Geometry Import and MeshingDocument14 paginiAbaqus CAE Geometry Import and MeshingRam Kumar KesharwaniÎncă nu există evaluări
- Visible Body 3D Human Anatomy Atlas Controls - ManualDocument5 paginiVisible Body 3D Human Anatomy Atlas Controls - ManualMiruna A. CopoiuÎncă nu există evaluări
- Ix2D-Gm Tutorial: How To Import and Interpret Gravity and Magnetics Data Using IX2D-GM © 2010 Interpex LimitedDocument36 paginiIx2D-Gm Tutorial: How To Import and Interpret Gravity and Magnetics Data Using IX2D-GM © 2010 Interpex LimitedM RamadanaÎncă nu există evaluări
- An Xmgrace TutorialDocument8 paginiAn Xmgrace TutorialRen-Bo WangÎncă nu există evaluări
- Subir DatDocument7 paginiSubir DatraulalfredoÎncă nu există evaluări
- Prota - Post Floor Analysis Post ProcessingDocument14 paginiProta - Post Floor Analysis Post ProcessingA KÎncă nu există evaluări
- Editing Slides: With Polaris Office, You Can Create New .PPT and .PPTX Presentations or Edit Your Presentation With EaseDocument9 paginiEditing Slides: With Polaris Office, You Can Create New .PPT and .PPTX Presentations or Edit Your Presentation With EaseCiucă IoanaÎncă nu există evaluări
- Editor Manua XD 23Document9 paginiEditor Manua XD 23Eduardo CarbajalÎncă nu există evaluări
- Using Edrawings 2021Document14 paginiUsing Edrawings 2021Anusuya NatarajanÎncă nu există evaluări
- ProtaStructure QSG enDocument48 paginiProtaStructure QSG enhahaer50% (2)
- Reference Manual: General NavigationDocument34 paginiReference Manual: General NavigationJuan PereyraÎncă nu există evaluări
- Basic Solid Edge ST TutorialDocument48 paginiBasic Solid Edge ST Tutorialgaurishankar51Încă nu există evaluări
- Amos 1Document67 paginiAmos 1putriÎncă nu există evaluări
- (ESPAÑOL) Tutorial Simulacion de Forja en Deform 3dDocument10 pagini(ESPAÑOL) Tutorial Simulacion de Forja en Deform 3dmorganchecaÎncă nu există evaluări
- Uploader 1Document6 paginiUploader 1Jaka ZulferzaÎncă nu există evaluări
- Editing Worksheets: With Polaris Office, You Can Create New .Xls and .XLSX Sheets or Edit Your Worksheets With EaseDocument10 paginiEditing Worksheets: With Polaris Office, You Can Create New .Xls and .XLSX Sheets or Edit Your Worksheets With Easeaffandi3339Încă nu există evaluări
- Sweep An Open Ring: Primary LevelDocument9 paginiSweep An Open Ring: Primary LevelMashhoud RajputÎncă nu există evaluări
- Skin Creator - User GuideDocument10 paginiSkin Creator - User GuidethisisfcÎncă nu există evaluări
- GuideDocument7 paginiGuideHakim FathoniÎncă nu există evaluări
- Geología: Tema 1Document7 paginiGeología: Tema 1Salvador EnzemaÎncă nu există evaluări
- Basic Solid Edge v19 TutorialDocument48 paginiBasic Solid Edge v19 TutorialDymitr WiśniewskiÎncă nu există evaluări
- Editing Worksheets: With Polaris Office, You Can Create New .Xls and .XLSX Sheets or Edit Your Worksheets With EaseDocument10 paginiEditing Worksheets: With Polaris Office, You Can Create New .Xls and .XLSX Sheets or Edit Your Worksheets With EaseSaim HussainÎncă nu există evaluări
- Editts: With Polaris ODocument8 paginiEditts: With Polaris OJuvaÎncă nu există evaluări
- MT4 Chart TipsDocument5 paginiMT4 Chart TipsFernando AzevedoÎncă nu există evaluări
- 3 D SolidDocument15 pagini3 D Solidtuan viet nguyenÎncă nu există evaluări
- Plotting Using Originpro 8.: Vytautas AstromskasDocument21 paginiPlotting Using Originpro 8.: Vytautas AstromskasFallÎncă nu există evaluări
- Aula 02 - E - Basic Solid Edge V20 Tutorial - Part 01Document18 paginiAula 02 - E - Basic Solid Edge V20 Tutorial - Part 01Ernesto D. Aguirre0% (1)
- Presentation of Data: Tables and Graphs: Table Construction Using WordDocument7 paginiPresentation of Data: Tables and Graphs: Table Construction Using WordJoseph AsisÎncă nu există evaluări
- Graphs and Tables 07 and 10Document7 paginiGraphs and Tables 07 and 10Joseph AsisÎncă nu există evaluări
- GuideDocument7 paginiGuideNicolás N. BravoÎncă nu există evaluări
- Chapter Twenty TreeDocument5 paginiChapter Twenty TreeIonut VelescuÎncă nu există evaluări
- Milk ShapeDocument64 paginiMilk ShapeglayconglayconÎncă nu există evaluări
- 3DS Max Tutorial - The User InterfaceDocument21 pagini3DS Max Tutorial - The User InterfaceRaviteja SridasyamÎncă nu există evaluări
- AMOS-nov1 1Document83 paginiAMOS-nov1 1zainidaÎncă nu există evaluări
- Introduction To Powerpoint: A Brief Overview of Powerpoint For Teaching in FasDocument26 paginiIntroduction To Powerpoint: A Brief Overview of Powerpoint For Teaching in FasMuhammad sajidÎncă nu există evaluări
- Orgplus Guide: 1) 2) 3) A. B. C. 4) A. 5) A. B. 6) A. B. C. D. 7)Document12 paginiOrgplus Guide: 1) 2) 3) A. B. C. 4) A. 5) A. B. 6) A. B. C. D. 7)carlitosboyÎncă nu există evaluări
- Pivot Animator Help 4-1Document41 paginiPivot Animator Help 4-1api-279372525Încă nu există evaluări
- M Nova Quick GuideDocument6 paginiM Nova Quick GuideALI MUHAMMADÎncă nu există evaluări
- Modelling Fundamentals - Simple HouseDocument16 paginiModelling Fundamentals - Simple Housepriya dharshiniÎncă nu există evaluări
- Show All: What Do You Want To Do?Document9 paginiShow All: What Do You Want To Do?himu77Încă nu există evaluări
- Use of Excel in Civil Engineering ProblemsDocument12 paginiUse of Excel in Civil Engineering ProblemsManish ShashikantÎncă nu există evaluări
- Charts: A. Enter DataDocument21 paginiCharts: A. Enter DataKyle DepanteÎncă nu există evaluări
- Tutorial PowermillDocument17 paginiTutorial PowermillMarco Neves100% (1)
- Pivot AnimatorDocument36 paginiPivot AnimatorArjhayee Jaron100% (1)
- INVIS AC3dDocument60 paginiINVIS AC3dPraveen Kumar MishraÎncă nu există evaluări
- 3 (1) .7.3 Centricity PACS Quick Start Guide - ExtendedDocument17 pagini3 (1) .7.3 Centricity PACS Quick Start Guide - ExtendedAlexandrIlinÎncă nu există evaluări
- Catia TutorialDocument53 paginiCatia TutorialJiju Joseph MarikudiyilÎncă nu există evaluări
- Easy Civ StartDocument28 paginiEasy Civ StartLai HuynhÎncă nu există evaluări
- Some Basic Gretl Skills: Make A TableDocument2 paginiSome Basic Gretl Skills: Make A TablegreatluckforuÎncă nu există evaluări
- EuneceDocument19 paginiEuneceapi-3864948Încă nu există evaluări
- Reating A Hart: Date: 10/12/16 To: Prof. Rolleigh's Students From: David Subject: Formatting Excel ChartsDocument10 paginiReating A Hart: Date: 10/12/16 To: Prof. Rolleigh's Students From: David Subject: Formatting Excel ChartsDiego soriaÎncă nu există evaluări
- ZMap User ManualDocument26 paginiZMap User ManualRalmerAlanaPutraÎncă nu există evaluări
- Winplot TutorialDocument16 paginiWinplot TutorialRicardo MoGaÎncă nu există evaluări
- AutoCAD 2017 TrainingDocument80 paginiAutoCAD 2017 TrainingSafa KhawajaÎncă nu există evaluări
- NX 9 for Beginners - Part 2 (Extrude and Revolve Features, Placed Features, and Patterned Geometry)De la EverandNX 9 for Beginners - Part 2 (Extrude and Revolve Features, Placed Features, and Patterned Geometry)Încă nu există evaluări
- Microsoft Excel: Microsoft Excel User Interface, Excel Basics, Function, Database, Financial Analysis, Matrix, Statistical AnalysisDe la EverandMicrosoft Excel: Microsoft Excel User Interface, Excel Basics, Function, Database, Financial Analysis, Matrix, Statistical AnalysisÎncă nu există evaluări
- PowerPoint 2019 Intermediate: PowerPoint Essentials 2019, #2De la EverandPowerPoint 2019 Intermediate: PowerPoint Essentials 2019, #2Încă nu există evaluări
- GIS Terminologies PDFDocument118 paginiGIS Terminologies PDFbprofashionÎncă nu există evaluări
- 309 16 Tsunami Glossary E Errata 20160907Document48 pagini309 16 Tsunami Glossary E Errata 20160907GeosemsemÎncă nu există evaluări
- Print Able Ramadan DecorationDocument22 paginiPrint Able Ramadan DecorationGeosemsemÎncă nu există evaluări
- Fundamentals of Remote Sensing and Geospatial Analysis - UdemyDocument7 paginiFundamentals of Remote Sensing and Geospatial Analysis - UdemyGeosemsemÎncă nu există evaluări
- Fundamentals of Satellite Remote SensingDocument8 paginiFundamentals of Satellite Remote SensingGeosemsem100% (1)
- Tsunami Warning en Low 20130925Document16 paginiTsunami Warning en Low 20130925GeosemsemÎncă nu există evaluări
- StatisticsDocument10 paginiStatisticsGeosemsemÎncă nu există evaluări
- Exercise 9c: Egypt Remote Sensing - Landsat and ASTER Image DownloadDocument3 paginiExercise 9c: Egypt Remote Sensing - Landsat and ASTER Image DownloadGeosemsemÎncă nu există evaluări
- Math 1H Workout IGCSE EDEXCL January 2019Document27 paginiMath 1H Workout IGCSE EDEXCL January 2019Geosemsem0% (1)
- Lab 0 - Introduction To IMAGINE 2013Document3 paginiLab 0 - Introduction To IMAGINE 2013GeosemsemÎncă nu există evaluări
- CE 701: Remote Sensing Technology Lab Exercise 1: Introduction To ERDAS ImagineDocument10 paginiCE 701: Remote Sensing Technology Lab Exercise 1: Introduction To ERDAS ImagineraaaaajjjjjÎncă nu există evaluări
- Performance Analyzing of High Resolution Pan-SharpeningDocument9 paginiPerformance Analyzing of High Resolution Pan-SharpeningGeosemsemÎncă nu există evaluări
- Chapter 3: Materials and MethodsDocument25 paginiChapter 3: Materials and MethodsGeosemsemÎncă nu există evaluări
- The Problem: Classical Estimation MethodsDocument26 paginiThe Problem: Classical Estimation MethodsGeosemsemÎncă nu există evaluări
- Dissolved Oxygen in GroundwaterDocument5 paginiDissolved Oxygen in GroundwaterGeosemsemÎncă nu există evaluări
- Erdas APOLLO 2014: Product Features and ComparisonsDocument26 paginiErdas APOLLO 2014: Product Features and ComparisonsGeosemsemÎncă nu există evaluări
- Multidimensional Data and GIS: Steve Kopp Nawajish Noman EsriDocument31 paginiMultidimensional Data and GIS: Steve Kopp Nawajish Noman EsriGeosemsemÎncă nu există evaluări
- Confidential: Subject To Attorney Client and Work Product PrivilegesDocument6 paginiConfidential: Subject To Attorney Client and Work Product PrivilegesGeosemsemÎncă nu există evaluări
- PG Mre March17Document4 paginiPG Mre March17GeosemsemÎncă nu există evaluări
- SurfaceTemperature ERDASDocument9 paginiSurfaceTemperature ERDASGeosemsemÎncă nu există evaluări
- Soil AnalysisDocument47 paginiSoil AnalysisTommy Bety100% (1)
- Lab1 - Exercises of Geoestatistics in The SPRINGDocument13 paginiLab1 - Exercises of Geoestatistics in The SPRINGGeosemsemÎncă nu există evaluări
- Common Marine Data Types: Chapter TwoDocument12 paginiCommon Marine Data Types: Chapter TwoGeosemsemÎncă nu există evaluări
- Lab 0 - Introduction To IMAGINE 2013Document3 paginiLab 0 - Introduction To IMAGINE 2013GeosemsemÎncă nu există evaluări
- Imet131 I Chapitre 5Document34 paginiImet131 I Chapitre 5Geosemsem100% (1)
- Creating and Editing Scale Bars and Legends PDFDocument4 paginiCreating and Editing Scale Bars and Legends PDFGeosemsemÎncă nu există evaluări
- ERT BasicsDocument44 paginiERT BasicsGeosemsemÎncă nu există evaluări
- GIS Day in The Classroom - An Implementation Guide 2018-09-06Document55 paginiGIS Day in The Classroom - An Implementation Guide 2018-09-06GeosemsemÎncă nu există evaluări
- Resampling Process - RSDocument4 paginiResampling Process - RSGeosemsemÎncă nu există evaluări
- Lec8 PDFDocument27 paginiLec8 PDFGeosemsemÎncă nu există evaluări
- Challenging Issues and Limitations of Mobile ComputingDocument10 paginiChallenging Issues and Limitations of Mobile ComputingKrishnan SadagopanÎncă nu există evaluări
- New Doc 9944 1st Edition PNR PDFDocument28 paginiNew Doc 9944 1st Edition PNR PDFchakri.unguturu2543Încă nu există evaluări
- Blended Gate Course Schedule: Contact: +91-844-844-0102 DateDocument27 paginiBlended Gate Course Schedule: Contact: +91-844-844-0102 DateBapiÎncă nu există evaluări
- Book and Claim Audit Checklist-EnglishDocument10 paginiBook and Claim Audit Checklist-English555550123Încă nu există evaluări
- Academic Analytics Model - Weka FlowDocument3 paginiAcademic Analytics Model - Weka FlowMadalina BeretÎncă nu există evaluări
- Tutorial To Compile Trojan Source Code and Embed It Into A Carrier FileDocument7 paginiTutorial To Compile Trojan Source Code and Embed It Into A Carrier Filehughpearse100% (2)
- Passport Management SystemDocument2 paginiPassport Management Systemsobana narayanasamy100% (1)
- Insider Threat Attributes and Mitigation StrategiesDocument34 paginiInsider Threat Attributes and Mitigation StrategiesSoftware Engineering Institute PublicationsÎncă nu există evaluări
- Unit 5 Discussion 1 - Ingress and Egress FilteringDocument5 paginiUnit 5 Discussion 1 - Ingress and Egress FilteringJoseph NicholsÎncă nu există evaluări
- Diagnose PCS7 WinCC V2 5 1 enDocument42 paginiDiagnose PCS7 WinCC V2 5 1 enpravinrkaleÎncă nu există evaluări
- Oracle Treasury PDFDocument512 paginiOracle Treasury PDFSriram KalidossÎncă nu există evaluări
- Truphone User Guide IphoneDocument33 paginiTruphone User Guide IphoneblindexilÎncă nu există evaluări
- TPM SLB9635TT1.2 DatabookDocument79 paginiTPM SLB9635TT1.2 Databookkindboomer100% (2)
- Java Custom TransformationsDocument84 paginiJava Custom TransformationsSubramani TsÎncă nu există evaluări
- 10 HWsolDocument2 pagini10 HWsolluizmenezes2010Încă nu există evaluări
- Salesforce Sample Resume 3Document9 paginiSalesforce Sample Resume 3abcdÎncă nu există evaluări
- Lisa08 BrochureDocument36 paginiLisa08 BrochuremillajovavichÎncă nu există evaluări
- Soft ComputingDocument41 paginiSoft ComputingSn ProfÎncă nu există evaluări
- Moving Object Tracking and Detection in Videos Using MATLAB: A ReviewDocument9 paginiMoving Object Tracking and Detection in Videos Using MATLAB: A ReviewAkhirul HajriÎncă nu există evaluări
- Hpux Cheatsheet PDFDocument32 paginiHpux Cheatsheet PDFRex TortiÎncă nu există evaluări
- Best Practices Snoc White PaperDocument9 paginiBest Practices Snoc White PaperAkashdubeÎncă nu există evaluări
- Assessment System: Take Assessment - SWITCH Chapter 7 - CCNP SWITCH (Version 6.0)Document7 paginiAssessment System: Take Assessment - SWITCH Chapter 7 - CCNP SWITCH (Version 6.0)sogunmola100% (1)
- Ericsson Bts CommandsDocument4 paginiEricsson Bts CommandsRakesh OinamÎncă nu există evaluări
- SPSS: A Tool For Survey Analysis: Alok Kumar PGDM 2 YearDocument3 paginiSPSS: A Tool For Survey Analysis: Alok Kumar PGDM 2 YearRonavlau LauganasÎncă nu există evaluări
- Vesta 121iDocument4 paginiVesta 121iAnil JainÎncă nu există evaluări
- Edyoda CourseDocument15 paginiEdyoda CourseSun StarÎncă nu există evaluări