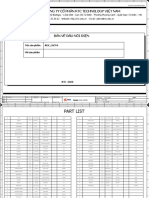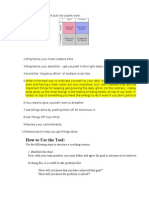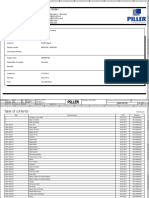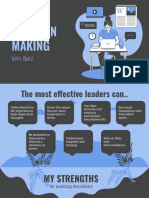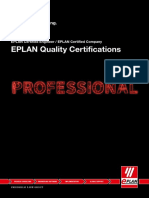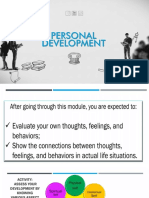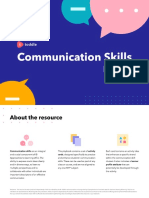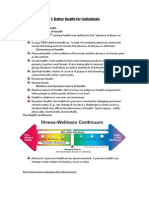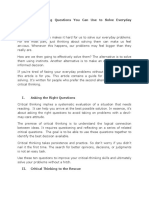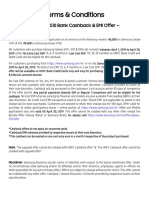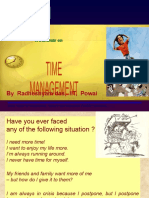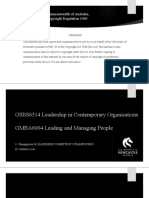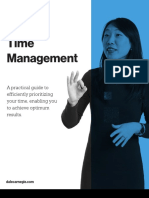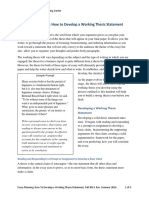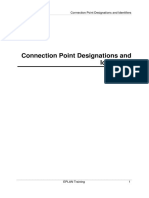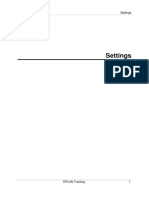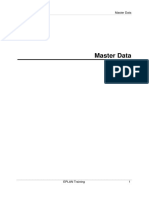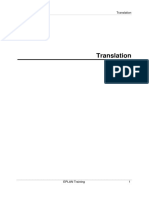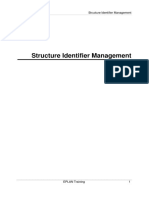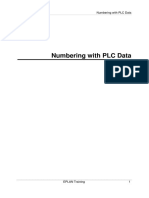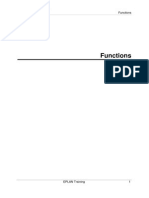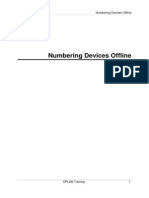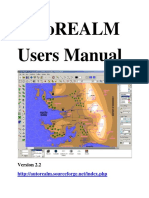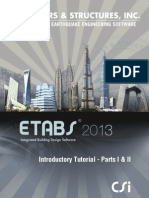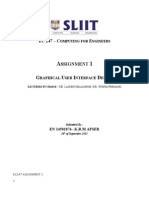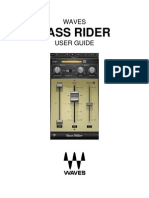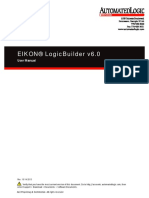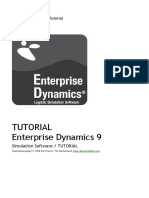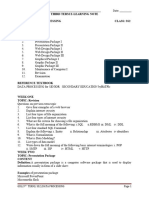Documente Academic
Documente Profesional
Documente Cultură
15-Path Function Text PDF
Încărcat de
Aries TsaiTitlu original
Drepturi de autor
Formate disponibile
Partajați acest document
Partajați sau inserați document
Vi se pare util acest document?
Este necorespunzător acest conținut?
Raportați acest documentDrepturi de autor:
Formate disponibile
15-Path Function Text PDF
Încărcat de
Aries TsaiDrepturi de autor:
Formate disponibile
Path Function Texts
Path Function Texts
EPLAN Training
Path Function Texts
EPLAN Training
Path Function Texts
1
Inserting and Editing Path Function Texts .................................................6
1.1
Insert a path function text..........................................................................6
1.2
Edit path function text .............................................................................10
Using the Display and Positioning Aids ...................................................11
Defining the Cursor Display.......................................................................12
Defining Increment Sizes ...........................................................................14
4.1
Select increments using the keyboard ....................................................15
Moving the Coordinate Base Point............................................................16
Working with Grids .....................................................................................18
6.1
Displaying the Grid..................................................................................18
6.2
Using Grid Snap......................................................................................19
6.3
Align on grid ............................................................................................20
Activating Object Snap...............................................................................22
Using the Design Mode ..............................................................................23
Using the Orthogonal Function .................................................................26
10
Displaying Insertion Points........................................................................27
11
Displaying Connection Point Directions and Designations ....................29
12
11.1
Display the connection point direction.....................................................29
11.2
Hide and Reveal connection point designations and descriptions ..........29
11.3
Rotating connection point designations and descriptions .......................30
Using Zoom Functions ...............................................................................31
12.1
Using window zoom ................................................................................31
12.2
Magnifying / shrinking sections ...............................................................31
12.3
Using the quadrant zoom........................................................................32
12.4
Zoom with the mouse..............................................................................32
12.5
Use the pan function ...............................................................................33
13
Editing Elements.........................................................................................34
14
Selecting Elements .....................................................................................35
14.1
Select multiple elements individually.......................................................35
14.2
Select an area of elements .....................................................................35
14.3
Select an area with the keyboard............................................................35
EPLAN Training
3
Path Function Texts
14.4
Select all elements..................................................................................36
14.5
Remove element selection......................................................................36
15
Copying, Cutting, and Pasting Schematic Elements ...............................37
16
Duplicating Elements .................................................................................39
17
Deleting Elements.......................................................................................40
17.1
18
Moving Elements ........................................................................................41
18.1
19
Delete areas............................................................................................40
Move elements using drag and drop.......................................................41
Working with Element Groups...................................................................42
19.1
Group elements ......................................................................................42
19.2
Ungroup ..................................................................................................42
19.3
Consider groupings.................................................................................43
20
Distributing Elements Evenly ....................................................................45
21
Moving Elements into the Foreground / Background..............................46
22
Changing Elements ....................................................................................47
22.1
Scale elements .......................................................................................47
22.2
Rotate elements......................................................................................47
22.3
Stretch elements .....................................................................................48
23
Changing Element Properties....................................................................49
24
Editing Text Properties...............................................................................50
25
Docking / Undocking Text ..........................................................................51
26
25.1
Dock text .................................................................................................51
25.2
Undock text .............................................................................................52
25.3
Dock property text...................................................................................52
25.4
Undock property text...............................................................................55
Moving Property Texts ...............................................................................56
26.1
Resetting moved property texts ..............................................................58
27
Inserting Graphical Elements ....................................................................59
28
Drawing Lines and Rectangles ..................................................................60
28.1
Draw lines ...............................................................................................60
EPLAN Training
Path Function Texts
29
28.2
Draw polylines.........................................................................................61
28.3
Draw rectangles ......................................................................................62
Drawing Circles, Arcs, and Sectors ..........................................................64
29.1
Draw circles ............................................................................................64
29.2
Draw arcs and sectors ............................................................................65
29.3
Draw ellipses...........................................................................................69
30
Drawing Splines ..........................................................................................70
31
Entering Coordinates when Drawing ........................................................72
32
31.1
Enter absolute coordinates .....................................................................73
31.2
Enter relative coordinates .......................................................................76
Inserting Text ..............................................................................................79
32.1
Find empty texts......................................................................................82
33
Inserting Image Files ..................................................................................84
34
Inserting Hyperlinks ...................................................................................87
34.1
Open hyperlinks ......................................................................................90
34.2
Select hyperlinks.....................................................................................91
This functionality is only available for certain module packages. Info
EPLAN Training
Path Function Texts
Inserting and Editing Path Function Texts
Path function texts are inserted in the same way as graphical texts. The only
differences are that the title bar of the input dialog in the first tab shows a different
title, and that the path function texts are stored in a different layer from the other texts
(EPLAN110, Graphic.Path function texts). Moreover, there are additional
orientation options for path function texts, that are needed for editing projects
imported from EPLAN 5.
Note:
Path function texts are only evaluated on schematic pages with multi-line or singleline display. On all other types of page, path function texts are treated like graphical
texts.
On PLC overview pages, no path function text is evaluated, but the "Function text
(automatic)" property on PLC connection points and channel symbols - if no other
function text has been entered - determines the automatic function text of the
corresponding PLC connection point on the circuit diagram side.
1.1
Insert a path function text
Precondition:
You have opened a schematic page or a page with a multi-line or a single-line
display.
Insert > Path function text
1. In the Path funciton text tab of the Properties dialog, enter the desired text.
The popup menu provides you with many options to further edit the text. You
can, for instance, use the functions cut, copy, and paste, or insert line breaks
and special characters.
Note:
Line breaks can be entered using [Ctrl]+[Enter].
EPLAN Training
Path Function Texts
2.
3. On the Format tab, you can specify text properties such as size, color, and
orientation, along with the layer on which the path function text is stored.
EPLAN Training
Path Function Texts
4. In the Language tab, define whether the text is to be displayed in only one
language or in all of the display languages. (The translation module must be
licensed in order to display multiple languages.)
EPLAN Training
Path Function Texts
5. In the Border tab, you define whether the text is placed within an alignment
box and how it fits into the alignment box.
6. Click [OK].
The dialog is closed and the text hangs on the cursor.
7. Place the text in the desired path. Be sure that the insertion point of the text is
aligned with the insertion point of the component which should receive the
path function text.
If no function text is entered for a component, the path function text is
stored in the "Function text (automatic)" property.
EPLAN Training
Path Function Texts
1.2
Edit path function text
1. Double-click a path function text.
2. In the Properties dialog, edit the text and its properties. Use the Path
function text, Format, and Language tabs as described under Insert a path
function text.
3. Click [OK].
The changes are adopted and are immediately visible on the page.
This functionality is only available for certain module packages. Info
EPLAN Training
10
Path Function Texts
Using the Display and Positioning Aids
EPLAN offers a series of options which simplify the placement of graphical elements
and components.
You can select the behavior of the cursor, for instance, select different increments to
be taken into account when moving the cursor with the keyboard, specify the
distance between grid points, or set different zoom levels.
The options Snap to grid and Object snap make it possible to orient elements
directly to the grid points or element points when drawing.
The option Design mode helps when placing elements exactly at specific
coordinates.
This functionality is only available for certain module packages. Info
EPLAN Training
11
Path Function Texts
Defining the Cursor Display
The cursor can either be shown as a cross hair or as "small cross". You define this in
the User settings. In the small cross form, two short lines, at an angle of 45 to each
other, are displayed. Regardless of the cursor display settings, the form of the cursor
always reflects the currently active command.
Options > Settings > User > Graphical editing > General
1. In the Display field, you define whether the cursor is displayed as crosshairs
or as a "small cross".
2. You can use the Display crosshairs when placing symbols and macros
check box to specify regardless of the setting above how the cursor should
appear when placing symbols or macros.
3. Click [OK].
You can also affect the type of cursor displayed using the menu item View >
Crosshair for element selection in the graphical editor:
If this option is activated, then the predefined cursor display will always be used when
selecting elements. The cursor display can no longer be used to distinguish between
element selection and point entry.
If the option is deactivated, then the crosshairs are only displayed on the entry of
EPLAN Training
12
Path Function Texts
points. This makes it easier to distinguish between the entry of points and the
selection of elements.
This functionality is only available for certain module packages. Info
EPLAN Training
13
Path Function Texts
Defining Increment Sizes
The increment defines how far the cursor jumps in a particular direction when the
cursor key is pressed. It is set and activated from the current cursor position.
For the Use logical coordinates setting, the step size is given in grid increments.
This depends on the grid increments used on the page. If the defined grid size is
(e.g.) 4 mm, then an increment setting of 1 means that the cursor jumps by 4 mm,
with a setting of 2 by 8 mm, etc. An increment setting less than 1 is not permitted.
For the Use graphical coordinates setting, the increment is defined in terms of the
drawing units (in mm or inches, depending on the settings).
Precondition:
You have opened a page, form, plot frame or symbol.
Options > Increment
1. Select the Use graphical coordinates check box to display the increments for
Graphical coordinates in the list fields.
Deselect the check box to display the increments for Logic coordinates.
2. Enter the desired increment into the Increment field, or select an entry from
the Personal increments or Recently used increments lists.
Note:
The lists show the default increments (defined in the user settings) and the last
EPLAN Training
14
Path Function Texts
10 increments used, where the entries in the Recently used increments are
overwritten, from top to bottom, with each new increment used.
3.
4. Click [OK].
The cursor can now only be moved using the keyboard in the increment
defined here.
4.1
Select increments using the keyboard
The personal increments are defined in the user settings. These are allocated to the
letters A to T. The list of recently used increments is filled from top to bottom and is
continually overwritten. These are allocated to the letters K to S. K is therefore the
last used increment, L the second to last etc.
1. Enter the letter for the relevant increment using the keyboard.
The cursor can now only be moved using the keyboard in the increment
defined here.
This functionality is only available for certain module packages. Info
EPLAN Training
15
Path Function Texts
Moving the Coordinate Base Point
The Move base point function allows you to define an optional coordinate base
point. The new base point is displayed using a small coordinate cross and is
calculated with reference to the relative coordinate entries. The relative entry of
coordinates always relates to the most recently place point.
Precondition:
You have opened a page, form, plot frame or symbol.
1. Select the menu item Options > Move base point, and position the cursor at
the position where the new base point origin is to be located.
Instead of the normal coordinate display in the status bar, either the
(absolute) DX and DY coordinates are displayed, or the (relative) DRX and
DRY coordinates. The setting remains until you open a new page or perform
the command again.
If you have (e.g.) activated the command for drawing a line, after having placing the
first line point, you can then enter either the absolute or relative coordinates. The
entered values are then used to define the coordinates of the endpoint of the line. If
the relative coordinate entry is started without having first defined a starting point,
then the entry is treated as an absolute coordinate. If no command is active, then the
cursor is positioned to the entered coordinates; this may also change the displayed
screen section.
EPLAN Training
16
Path Function Texts
Example:
You wish to draw a line, and place the first line point. For the endpoint of the line, you
wish to place a point that is 50 mm in the X direction, and 20 mm in the Y direction,
from a corner point. The command for drawing a line is still active. Activate the move
base point function and set the base point to the relevant corner point. In the relative
coordinates field, enter the values x=50 mm and y=20 mm; the endpoint of the line is
then placed at the desired position.
This functionality is only available for certain module packages. Info
EPLAN Training
17
Path Function Texts
Working with Grids
You can work with a grid to make the positioning of elements easier. The insertion
and element points are then placed on the grid points.
The size of the grid used (i.e. the clearance between the individual grid points) is
stored as a page property and displayed in the status bar. You can select one of the
default grid sizes from the drop-down list or enter you own values.
In the user settings, you can define up to five different grid sizes; in the graphical
editor, these can then be selected using the
to
buttons in the "View" toolbar.
Precondition:
You have opened a page, form, plot frame or symbol.
6.1
Displaying the Grid
1. Select the menu item View > Grid, to switch the grid display on and off.
Example:
Schematic section: Grid view off
Schematic section: Grid view on
EPLAN Training
18
Path Function Texts
6.2
Using Grid Snap
The use of grid snap is independent of the grid display options.
EPLAN Training
19
Path Function Texts
1. Select the menu item Options > Snap to grid to switch the grid snap on and
off.
If the grid snap is activated, then all of the subsequent actions are
performed within the grid points.
In the status bar, the text "ON" or "OFF" in front of the grid size shows
whether the grid snap is switched on or off.
6.3
Align on grid
This function allows you to subsequently align objects to the grid settings without
having initially drawn them using the grid. If you subsequently switch on the grid
snap, then previously drawn objects may no longer be accessible if they aren't on a
grid point.
EPLAN Training
20
Path Function Texts
1. Select the objects and then select the menu item Edit > Other > Align on
grid.
The selected objects are realigned so that all of their important points (such
as line starting points, curve ends etc.) are on the grid.
This functionality is only available for certain module packages. Info
EPLAN Training
21
Path Function Texts
Activating Object Snap
Text and logical elements (symbols, black boxes etc.) have insertion points.
Graphical elements have element points (e.g. start and end points).
Example:
In the following figure, insertion points (1) and element points (2) are both shown.
If the Object snap option is activated, then these points are used as snap points.
Graphical objects are then automatically joined at these points on insertion.
Precondition:
You have opened a page, form, plot frame or symbol.
1. Select the menu item Options > Object snap to activate or deactivate this
option.
This functionality is only available for certain module packages. Info
EPLAN Training
22
Path Function Texts
Using the Design Mode
The design mode assists you in placing graphical elements at specific points and at
specific coordinates.
With the Design mode activated, do not use area selection for editing operations (i.e.
Move, Delete, Duplicate, etc.) on the elements to be changed, instead just click them.
To edit the element, define both the starting and target points for the action.
Precondition:
You have opened a page, form, plot frame or symbol.
1. Select the menu item Options > Design mode to activate or deactivate this
option.
Example:
Moving elements with the design mode switched on
Assuming you would like to place the middle point of the rectangle on the starting
point of the line. To find the middle point, draw two auxiliary diagonal lines within the
rectangle.
You then select the menu item Edit > Move, and then select the rectangle.
EPLAN Training
23
Path Function Texts
Now select the starting point for moving by positioning the crosshairs on the
intersection of the diagonals and clicking.
Finally, select the target point by positioning the crosshairs on the desired point and
clicking. The rectangle is moved to the desired position and the middle point is on the
starting point of the line.
EPLAN Training
24
Path Function Texts
This functionality is only available for certain module packages. Info
EPLAN Training
25
Path Function Texts
Using the Orthogonal Function
The orthogonal function enables movement of the cursor in only the horizontal or
vertical direction. In the process, the cursor assumes a special form, known as the
Orthogonal cursor. The function can be used when all insertion points are to be
oriented either horizontally or vertically to each other upon symbol insertion.
Precondition:
You have opened a page, form, plot frame or symbol.
1. Press [<] to activate the orthogonal function in a horizontal direction.
2. Press [<] a second time to activate the orthogonal function in a vertical
direction.
The cursor assumes the form of two arrows, indicating the direction setting.
3. Press [<] once more to deactivate the orthogonal function.
The cursor can be moved again in all directions.
This functionality is only available for certain module packages. Info
EPLAN Training
26
Path Function Texts
10
Displaying Insertion Points
To edit the properties of symbols or texts, it is necessary to select their insertion
points. The Display insertion points option makes it easier to find the insertion
points: If this option is activated, the insertion points are highlighted from the symbols
and text by a black square.
Precondition:
You have opened a page, form, plot frame or symbol.
1. Select the menu item View > Insertion points, or press the [i] key.
The insertion points are displayed as small squares.
EPLAN Training
27
Path Function Texts
2. Select the menu item View > Insertion points, or press the [i] key again.
The insertion points are hidden again.
Example:
Display of insertion points
This functionality is only available for certain module packages. Info
EPLAN Training
28
Path Function Texts
11
Displaying Connection Point Directions and
Designations
The following features are available for working with connection points in the
graphical editor.
11.1 Display the connection point direction
Precondition:
You have opened a project and are viewing a schematic in the graphical editor.
1. Select the menu items View > Connection point direction.
The connection point directions of all symbols on the page are displayed
using small arrows.
2. Select the menu item again.
The connection point directions are again hidden.
11.2 Hide and Reveal connection point designations and
descriptions
The display of the connection point designations and descriptions in a project can be
influenced in the following ways:
Precondition:
You have opened a project.
1. Select the menu item Options > Layer management.
EPLAN Training
29
Path Function Texts
2. In the Layer management - <Project name> dialog, open the Property
placement list.
3. Select the Connection point designation and / or Connection point
description property placement options.
4. Deselect the Visible check box to hide the elements in the graphical editor.
11.3 Rotating connection point designations and
descriptions
When creating symbols, two sets of connection point designations and descriptions
can be defined: one non-rotated, and one with text rotated by 90 degrees. These are
used for (e.g.) working according to DIN standards. To switch between the two sets,
proceed as follows:
Preconditions:
You have opened a project and are viewing a schematic in the graphical editor.
You have used the symbol editor to allocate both sets of connection point
designations and descriptions to the symbol.
1. Select the menu items Options > Settings > Projects > "Project name" >
Graphical editing > General.
2. Select the Display rotated connection point designation check box.
3. Click [OK].
This functionality is only available for certain module packages. Info
EPLAN Training
30
Path Function Texts
12
Using Zoom Functions
The zoom functions can be controlled using the mouse or the keyboard. An optional
mouse wheel is also supported.
Precondition:
You have opened a page, form, plot frame or symbol.
12.1 Using window zoom
View > Zoom > Window
1. Draw a box over the desired area.
The selected area is displayed at maximum size.
If you would like to use the keyboard, then proceed as follows:
1. Move the cursor to the upper left corner of the desired window area and press
[Enter].
2. Move the cursor to the lower right corner of the desired window area and
press [Enter].
The selected area is displayed at maximum size.
12.2 Magnifying / shrinking sections
View > Zoom > In
View > Zoom > Out
The image section is magnified or shrunk by 10% each time.
View > Zoom > 100%
The drawing area within the plot frame is fitted to the graphical editor window.
EPLAN Training
31
Path Function Texts
12.3 Using the quadrant zoom
1. Press [+].
The quadrant where the cursor is currently located is displayed at
maximum size.
2. Press [-].
The entire page is displayed.
12.4 Zoom with the mouse
The behavior when zooming with the mouse depends on the user settings (Options
> Settings > User > Graphical Editing > General). There you define whether the
behavior reflects that of word processing or CAD programs.
1. Scroll up / down with the mouse wheel.
With the As for word processing option, the visible section is moved up /
down.
With the As in CAD option, the page is magnified / shrunk.
2. Hold down the [Ctrl] key and scroll up / down with the mouse wheel.
With the As for word processing option, the page is magnified / shrunk.
With the As in CAD, the visible section is moved up / down.
3. Hold down the [Shift] key and scroll up / down with the mouse wheel.
The visible section is moved to the left / right.
EPLAN Training
32
Path Function Texts
12.5 Use the pan function
1. Hold down the middle mouse button and move the cursor in the desired
direction.
The contents of the page are moved in the same direction.
This functionality is only available for certain module packages. Info
EPLAN Training
33
Path Function Texts
13
Editing Elements
When editing in the graphical editor, besides the usual Windows operating methods
(first select elements, then call command), in most cases the operating methods
familiar from EPLAN 5 (first call the command, then select elements) are also
supported.
Calling a command does not end the previous action in every case; if it is possible
from a processing point of view, the first action is simply interrupted. For instance, the
zoom function doesn't end the drawing of a line, but only interrupts that action. Once
the zoom has been completed, the drawing of the line is continued at the point of
interruption.
This functionality is only available for certain module packages. Info
EPLAN Training
34
Path Function Texts
14
Selecting Elements
An element is selected when you click it; in the case of filled graphical elements, you
can also click anywhere within the filled area.
Precondition:
You have opened a page, form, plot frame or symbol.
14.1 Select multiple elements individually
1. Press [Ctrl] while selecting the individual elements.
Selected elements are displayed in a different color.
14.2 Select an area of elements
1. If you want to select multiple elements which lie next to one another, open a
frame around the desired group with the mouse.
All elements lying within this frame are selected.
Note:
If you open the frame from left to right, only those elements are selected which
lie completely within the frame. But if you open the frame from right to left,
"partial" elements are also selected, which only partially lie within the frame.
2.
3. To remove a single element from this selected group, press [Ctrl] and click the
element at the same time.
14.3 Select an area with the keyboard
Edit > Select > Area
EPLAN Training
35
Path Function Texts
1. Specify the first corner of the area to be selected using [Enter].
2. Open a frame using the cursor keys. You can open the frame in any direction.
3. You can use [Tab] to switch the cursor between the lower right corner and the
upper left corner, in order to stretch the area in all directions.
4. End area selection with [Enter].
All elements lying within the selection area are selected.
14.4 Select all elements
1. Select the menu item Edit > Select > All to select all elements on the current
page.
14.5 Remove element selection
1. Press [Esc] to remove the selection from the elements.
This functionality is only available for certain module packages. Info
EPLAN Training
36
Path Function Texts
15
Copying, Cutting, and Pasting Schematic
Elements
EPLAN supports the familiar Windows commands for copying, cutting, and pasting of
elements.
Precondition:
You have opened a page, form, plot frame or symbol.
1. Select the desired elements and select either the menu items Edit > Copy, or
Edit > Cut.
The selected elements are copied into the Windows Clipboard. When
copying, the selected elements stay in their original position, while during
cutting, they are removed (deleted) from their original position.
2. If you work with multiple clipboards (definable in the user settings), then in the
Clipboard dialog, enter a description for the content of the relevant clipboard
and click [OK].
3. If necessary, open a different page where you want to insert the copied / cut
elements.
4. Select the menu item Edit > Paste.
If you work with multiple clipboards, then EPLAN opens the Paste dialog.
Select the desired element and click [OK].
The graphic hangs on the cursor.
EPLAN Training
37
Path Function Texts
5. Move the cursor to the position where you want to insert the elements and
press [Enter].
The contents of the Clipboard are pasted into the currently open page.
Notes:
Each call to Copy or Cut overwrites the current contents of the Clipboard, if you
are only working with one Clipboard.
If you press [X] or [Y] when inserting, the elements will be positioned
horizontally or vertically aligned with the original.
This functionality is only available for certain module packages. Info
EPLAN Training
38
Path Function Texts
16
Duplicating Elements
Using the Duplicate command, you can insert multiple copies very easily at the
same time. Duplication only works within a single page, not between pages.
Precondition:
You have opened a page, form, plot frame or symbol.
1. Select the element(s) to be duplicated, and select the menu item Edit >
Duplicate.
2. Place the first copy.
3. In the Duplicate dialog, enter the total number of elements to be created.
EPLAN automatically creates the specified number of copies and places
each of them using the clearance selected for the first copy.
This functionality is only available for certain module packages. Info
EPLAN Training
39
Path Function Texts
17
Deleting Elements
Precondition:
You have opened a page, form, plot frame or symbol.
1. Mark the desired elements and select the menu items Edit > Delete (or press
[Del]).
The elements are completely deleted.
Unlike the Cut command, it is not possible to insert deleted elements into the page
again, because they are not stored in the Clipboard. You can, however, use the
Undo command to reinsert the elements.
17.1 Delete areas
1. Use the mouse to drag the frame around the desired elements.
Selected elements are displayed in a different color.
2. Select the menu item Edit > Delete (or press [Del]).
The elements within the area are completely deleted.
Notes:
It is possible first to select the Delete command, then to select the elements to
be deleted. In this case, you must select the elements using area selection.
If you want to delete the entire page contents, use [Ctrl] + [A] to select all
elements on the page and then press [Del]. All components and graphical
elements will be deleted. Update the display if necessary using View >
Redraw .
This functionality is only available for certain module packages. Info
EPLAN Training
40
Path Function Texts
18
Moving Elements
Precondition:
You have opened a page, form, plot frame or symbol.
1. Mark the desired elements and select the menu items Edit > Move.
The graphic hangs on the cursor.
2. Move the cursor to the position where you want to place the elements and
press [Enter].
The elements are inserted at the appropriate position and deleted from the
original position.
18.1 Move elements using drag and drop
The moving of elements can also be performed using the Windows-compliant Drag
and Drop technique.
1. Select the elements to be moved.
2. Hold down the left mouse button, pull the elements to the new position, and
release the mouse button.
The elements are inserted at the appropriate position and deleted from the
original position.
Note:
If you use drag and drop in combination with [Ctrl], the selected elements are not
simply moved, but copied.
This functionality is only available for certain module packages. Info
EPLAN Training
41
Path Function Texts
19
Working with Element Groups
Elements can be grouped together into groups which can then be edited together.
Whether the groups or the individual elements are edited can be enabled and
disabled as needed. It is thus necessary to break up a group if you want to edit an
individual element of the group.
19.1 Group elements
Precondition:
The option Consider groupings is selected.
1. Hold down [Ctrl] and click the elements that you would like to group.
(Alternatively, you can open a frame around the desired elements using the
mouse.)
The elements are selected.
2. Select the menu item Edit > Other > Group.
The selected elements are grouped together into a group.
3. To move a single element of a group without removing the grouping, select the
element and then move it while holding down the [Shift] key.
The element is moved but remains part of the group.
Already grouped elements can also be combined into a new group. This allows the
nesting of groups. A combination of grouped and ungrouped elements is also
possible.
19.2 Ungroup
Precondition:
The option Consider groupings is selected.
EPLAN Training
42
Path Function Texts
1. Select the group you wish to ungroup.
2. Select the menu item Edit > Other > Ungroup.
The group is broken up into its components, but subgroups are retained.
19.3 Consider groupings
If the Consider groupings option is selected, all commands are applied to the entire
group. If you select an element of a group, the entire group is selected.
Correspondingly, actions like block editing, deletion, copying, moving, and so on, are
performed on the entire group.
Note:
To move a single element of a group without removing the grouping, or to temporarily
ignore the grouping, select the element and then move it while holding down the
[Shift] key.
If the option is deactivated, all elements are treated as individual elements. This
makes it possible to edit, delete, move elements, etc. which are in a group. If such
elements are copied, the new elements lose their group membership.
If group consideration is deactivated, the Group and Ungroup commands can also
no longer be executed.
1. Select the menu item Options > Consider groupings to activate or
deactivate this option.
Plot frames, symbols, and forms
Plot frames, symbols, and forms are special elements.
EPLAN Training
43
Path Function Texts
Plot frames cannot be selected, and so it is also impossible to group elements
with plot frames or to ungroup plot frame groups.
Forms cannot be selected, and so it is also impossible to group elements with
forms or to ungroup form groups.
Symbols can be arbitrarily grouped. The symbol itself is the smallest possible
unit. It is not possible to break a symbol down into pure graphics.
This functionality is only available for certain module packages. Info
EPLAN Training
44
Path Function Texts
20
Distributing Elements Evenly
Using the Space evenly command, you can position multiple selected elements
equal distances from one another in the horizontal or vertical direction.
Precondition:
You have opened a page, form, plot frame or symbol.
1. Select the elements in question, and choose the menu item Edit > Other >
Space evenly (horizontal) or Edit > Other > Space evenly (vertical).
EPLAN determines the distance between the first and last elements and
distributes all the others evenly between them.
Note:
The grid is not taken into account when distributing elements; if necessary, use the
Align on grid command to place the elements back onto the grid.
This functionality is only available for certain module packages. Info
EPLAN Training
45
Path Function Texts
21
Moving Elements into the Foreground /
Background
You can use the two commands Bring to front and Send to back to influence the
order of elements on the screen and the order of access. For instance, if multiple
elements are on top of one another, then normally the element added last is on top.
Precondition:
You have opened a page, form, plot frame or symbol.
1. Select an element and choose the menu item Edit > Other > Bring to front,
or Edit > Other > Send to back.
The element will now be shown as the topmost or bottommost element of
the stack.
If you edit one of the elements you have moved to the back, use the menu item View
> Redraw to reactivate the defined front/back properties.
This functionality is only available for certain module packages. Info
EPLAN Training
46
Path Function Texts
22
Changing Elements
Precondition:
You have opened a page, form, plot frame, or symbol.
22.1 Scale elements
1. Mark the desired elements and select the menu items Edit > Scale.
2. Specify the origin point for the scaling.
3. In the Scaling dialog, select the scaling factor and click [OK].
The selected graphic will be scaled relative to the point of origin. Texts can
also be scaled; in this case, the font size is also changed.
22.2 Rotate elements
1. Mark the desired elements and select the menu items Edit > Rotate.
2. Specify the point of origin for the rotation.
3. Then rotate the selected elements around the point of origin with the mouse,
and click the left mouse button on the page to end the rotation.
Warning:
EPLAN Training
47
Path Function Texts
If the selected element group contains a symbol, or if the selected element is a
symbol, the action is not performed, since symbols cannot be rotated in EPLAN! If
you need a rotated symbol, create an appropriate symbol variant in the symbol editor.
22.3 Stretch elements
Using the Stretch command, you can stretch a selected line to a free point, snap
point, or an element (intersection). The line will be either lengthened or shortened.
Edit > Stretch
1. Open a frame around the desired element points in order to select them.
2. Move the marked element points to the desired position.
The line is lengthed or shortened to this point.
This functionality is only available for certain module packages. Info
EPLAN Training
48
Path Function Texts
23
Changing Element Properties
Precondition:
You have opened a page, form, plot frame or symbol.
1. Double-click an element with the left mouse button, or select the element and
choose the menu item Edit > Properties.
2. In the Properties dialog, you can edit the properties of the element . The
different editing options depend on the element selected.
Example:
If you double-click a text, the property dialog for texts is opened. Here, you can
change or complete your entries, or edit the display properties (color, font, etc.)
If you double-click a line, the property dialog for lines is opened. Here, you can
check the stretching and display properties of the line, and change them if
necessary.
This functionality is only available for certain module packages. Info
EPLAN Training
49
Path Function Texts
24
Editing Text Properties
Precondition:
You have opened a page, form, plot frame or symbol.
1. Double-click a text.
2. In the Properties dialog, edit the text and its properties. Use the Text, Format,
Language, and Border tabs as described under "Inserting Texts".
3. Click [OK].
The changes are adopted and are immediately visible on the page.
This functionality is only available for certain module packages. Info
EPLAN Training
50
Path Function Texts
25
Docking / Undocking Text
Docked text retains its original color, size, font, and style. Angle and orientation
however, are adopted from the main text. This text also behaves as a block when
moved.
The text "remembers" the position where it was located prior to docking, and then
returns to this position when it is undocked.
Precondition:
You have opened a page, form, plot frame or symbol.
25.1 Dock text
Edit > Texts > Dock
1. Select the text you wish to dock. To do this, open a frame around the text.
2. Select the main text to which the main text should be docked.
The first text is oriented to the main text.
EPLAN Training
51
Path Function Texts
25.2 Undock text
1. Select a component and then select the menu item Edit > Texts > Undock.
The text is moved back to the position where it was before it was docked.
25.3 Dock property text
Property texts are docked and undocked in the property dialog of the corresponding
component.
EPLAN Training
52
Path Function Texts
1. Select a component and then select the menu item Edit > Properties.
EPLAN Training
53
Path Function Texts
2. In the Display tab, select a non-docked property from the list (a prefixed
symbol indicates the configured docking direction) and select Popup menu >
Dock.
The property text is correspondingly docked in direction specified in the
Docking template field.
EPLAN Training
54
Path Function Texts
25.4 Undock property text
1. Select a component and then select the menu item Edit > Properties.
2. In the Display tab, select a docked property from the list (these have no
prefixed symbol) and select Popup menu > Undock.
The property text is undocked and can now be moved separately.
This functionality is only available for certain module packages. Info
EPLAN Training
55
Path Function Texts
26
Moving Property Texts
You can use the Move property texts command to activate the insertion points of
the property texts on the selected components. These can then be moved using drag
and drop.
The contact image can also be manually moved in this way.
Preconditions:
EPLAN Training
56
Path Function Texts
You have opened a page, form, plot frame or symbol.
The property texts may not be docked. If necessary, undock the texts (using
(Undock) in the Display tab of the properties dialog).
1. Select the desired elements and choose the menu item Edit > Texts > Move
property texts.
The elements points of the property texts will be displayed as small empty
squared on all selected components.
2. Select a property text and move it.
The selection remains active until you select a different property text or end
the action.
EPLAN Training
57
Path Function Texts
Note:
If you hold [Shift] down while moving, the current grid snap is divided by four. The
insertion point can then be moved in steps of a one-fourth of the grid size.
26.1 Resetting moved property texts
You can use the Reset moved property texts option to delete all moved (thus
copied) property texts of selected symbols. The property texts are shown again which
are stored in the symbol. (Each symbol contains the information which property texts
are displayed by default when inserting this symbol.)
1. Select the desired elements and choose the menu item Edit > Texts > Reset
moved property texts.
In all selected components, the copied property texts are deleted and the
standard property texts of the symbol are shown.
This functionality is only available for certain module packages. Info
EPLAN Training
58
Path Function Texts
27
Inserting Graphical Elements
The Insert > Graphic menu provides you, among other things, commands to draw
graphical elements, that is, elements which contain no information relevant to the
schematic. These include:
Lines
Open or closed polylines
Rectangles
Circles, arcs, and sectors
Ellipses
Splines.
Objects with a closed contour, e.g. ellipses, circles, rectangles, and closed polylines,
can be shown filled.
This functionality is only available for certain module packages. Info
EPLAN Training
59
Path Function Texts
28
Drawing Lines and Rectangles
Lines, polylines, and rectangles consist of line segments. To draw lines only in the
horizontal or vertical direction, use the Orthogonal function as a drawing aid.
Precondition:
You have opened a page, form, plot frame or symbol.
28.1 Draw lines
Insert > Graphic > Line
1. Specify the starting point of the line and click the left mouse button.
EPLAN Training
60
Path Function Texts
2. Specify the end point of the line and click the left mouse button.
28.2 Draw polylines
Insert > Graphic > Polyline
Insert > Graphic > Polygon
1. Specify the starting point of the polyline and click the left mouse button.
EPLAN Training
61
Path Function Texts
2. Specify the next points of the polyline, and click with the left mouse button
each of the points to place.
In the case of a closed polyline, a connection is automatically drawn
between the first and last points.
3. End the action using Edit > Cancel action.
28.3 Draw rectangles
Insert > Graphic > Rectangle
1. Specify the starting point of the rectangle and click the left mouse button.
EPLAN Training
62
Path Function Texts
2. Pull the rectangle out in any direction, and click with the left mouse button to
specify the end point.
This functionality is only available for certain module packages. Info
EPLAN Training
63
Path Function Texts
29
Drawing Circles, Arcs, and Sectors
Circles, curves, sectors, and ellipses can be defined using their center and the
radius. In addition, circles and circular arcs can be defined using points on the rim of
the circle.
Precondition:
You have opened a page, form, plot frame or symbol.
29.1 Draw circles
Circles can either be defined using the center and radius, or using three points on the
circle.
Insert > Graphic > Circle
1. Define the center of the circle, and click the left mouse button.
2. Pull the circle out from the center, and click the left mouse button to define the
radius.
Insert > Graphic > Circle through 3 points
EPLAN Training
64
Path Function Texts
1. Define the first point on the circle, and click the left mouse button.
2. Define the second point on the circle, and click the left mouse button.
3. Define the third point on the circle, and click the left mouse button.
29.2 Draw arcs and sectors
Arcs can also be defined using the center or with three points on the circle. Sectors of
circles are defined using the center.
Insert > Graphic > Arc through center
Insert > Graphic > Sector
1. Define the center of the circle, and click the left mouse button.
EPLAN Training
65
Path Function Texts
2. Pull the circle out from the center, and click the left mouse button to define the
radius.
3. Define the first point on the arc or sector, and click the left mouse button.
EPLAN Training
66
Path Function Texts
4. Define the end point of the arc or sector, and click the left mouse button.
Insert > Graphic > Arc through 3 points
1. Define the first point on the arc, and click the left mouse button.
EPLAN Training
67
Path Function Texts
2. Define the second point on the arc, and click the left mouse button.
3. Pull the circle out from the center, and click the left mouse button to define the
arc.
EPLAN Training
68
Path Function Texts
29.3 Draw ellipses
Insert > Graphic > Ellipse
1. Define the center of the ellipse, and click the left mouse button.
2. Pull the ellipse out from the center, and click the left mouse button to define
the size of the ellipse.
This functionality is only available for certain module packages. Info
EPLAN Training
69
Path Function Texts
30
Drawing Splines
Splines are defined using the two end points of a curve and the tangents through two
control points.
Precondition:
You have opened a page, form, plot frame or symbol.
Insert > Graphic > Spline
1. Specify the starting point of the spline and click the left mouse button.
2. Specify the end point of the spline and click the left mouse button.
3. Specify the first control point and click the left mouse button.
EPLAN Training
70
Path Function Texts
4. Specify the second control point and click the left mouse button.
This functionality is only available for certain module packages. Info
EPLAN Training
71
Path Function Texts
31
Entering Coordinates when Drawing
While drawing graphical elements or inserting symbols, you have the option of
entering coordinates for starting and end points or for the insertion point. For this, you
can use absolute or relative coordinate entry.
You can either determine the starting and end points using coordinate input, or you
can determine the starting point manually and only use coordinate input for the end
point.
The input is described here with the example of a line; in the same way, however,
you can also draw polylines, rectangles, circles, etc.
When inserting symbols, coordinate input is only necessary for the insertion point.
Precondition:
You have opened a page, form, plot frame or symbol.
EPLAN Training
72
Path Function Texts
31.1 Enter absolute coordinates
1. Select the menu item Insert > Graphic > Line.
EPLAN Training
73
Path Function Texts
2. Select the menu item Options > Coordinate input.
3. In the Coordinate input dialog, the current cursor position is displayed. Enter
the coordinates of the starting point. You can also select a coordinate pair
from the lists Personal coordinates or Recently used coordinates.
Note:
The lists show the default coordinates (defined in the user settings) and the
last 10 coordinates used, where the entries in the Recently used coordinates
are overwritten, from top to bottom, with each new coordinate used.
EPLAN Training
74
Path Function Texts
4.
5. Click [OK].
The cursor is placed on the given coordinate value.
6. Select the menu item Options > Coordinate input again.
EPLAN Training
75
Path Function Texts
7. Enter the coordinates of the end point in the Coordinate input dialog. You
can also select a coordinate pair from the lists Personal coordinates or
Recently used coordinates.
8. Click [OK].
The line is drawn to the specified point.
31.2 Enter relative coordinates
1. Select the menu item Insert > Graphic > Line.
EPLAN Training
76
Path Function Texts
2. Determine the starting point manually, and press [Enter]. Or determine the
starting point using absolute coordinate input (Options > Coordinate input).
EPLAN Training
77
Path Function Texts
3. Select the menu item Options > Relative coordinate input.
4. In the Relative coordinate input, you can specify the position of the end
point. You have two options here: Either use the Distance field to enter the
amount by which the end point should be offset from the coordinates of the
starting point, in the X and Y directions. Or you can give an angle and the
length of the line. (For a rectangle, enter the length of the rectangle's
diagonals.)
5. Click [OK].
The line is drawn to the specified point.
This functionality is only available for certain module packages. Info
EPLAN Training
78
Path Function Texts
32
Inserting Text
Precondition:
You have opened a page, form, plot frame or symbol.
Insert > Graphic > Text
1. In the Text tab of the Properties dialog, enter the desired text. The popup
menu provides you with many options to further edit the text. You can, for
instance, use the functions cut, copy, and paste, or insert line breaks and
special characters.
Note:
Line breaks can be entered using [Ctrl]+[Enter].
EPLAN Training
79
Path Function Texts
2.
3. On the Format tab, you can specify text properties such as size, color, and
alignment, along with the layer on which the text is stored.
EPLAN Training
80
Path Function Texts
4. In the Language tab, define whether the text is to be displayed in only one
language or in all of the display languages. (The translation module must be
licensed in order to display multiple languages.)
EPLAN Training
81
Path Function Texts
5. In the Border tab, you define whether the text is placed within an alignment
box and how it fits into the alignment box.
6. Click [OK].
7. Place the text on the page.
32.1 Find empty texts
If you accidentally enter empty texts while inserting text, then you can find and
remove them easily.
1. Select the menu item View > Empty text boxes in order to enable the display
of empty texts.
The empty texts are displayed using the string "Empty Text".
EPLAN Training
82
Path Function Texts
2. Select the desired empty texts and select the menu item Edit > Delete.
This functionality is only available for certain module packages. Info
EPLAN Training
83
Path Function Texts
33
Inserting Image Files
Image files in the GIF, JPG, BMP, ICO or TIFF formats can be inserted in EPLAN.
Precondition:
You have opened a page, form, plot frame or symbol.
Insert > Graphic > Image file
1. In the Select image file dialog, select a file using the file selector and click
[Open].
EPLAN Training
84
Path Function Texts
2. In the Copy image file dialog, you decide whether the file should be copied
into the project directory (that is, into the Images subdirectory of the project) or
the source directory should be kept. Click [OK].
3. Pull a frame open in which the image will be scaled.
The original page ratios are kept when placing.
4. In the Properties dialog, you can change the display properties of the image
file.
EPLAN Training
85
Path Function Texts
5. Click [OK].
The image appears on the page in the desired size.
Example:
Display of an image file in the schematic
Notes:
Only image files located in the project directory are saved when backing up the
project.
When copying a page, the image files copied into the project directory are not
copied. Only when the entire project is copied are the image files also copied.
When deleting a page, the image files copied into the project directory are not
deleted.
If an image file has been deleted from its directory and can therefore no longer be
displayed, a rectangle with the file path is displayed in its place.
Tip:
You can insert an image file using drag and drop, by dragging the selected image file
from the Windows Explorer into the graphical editor of your project.
This functionality is only available for certain module packages. Info
EPLAN Training
86
Path Function Texts
34
Inserting Hyperlinks
You have the option of inserting a text on any page which contains a link to a
document.
Precondition:
You have opened a page in the graphical editor.
Insert > Graphic > Hyperlink
1. In the Properties dialog, select the Hyperlink tab.
EPLAN Training
87
Path Function Texts
2. Click[...] beside the [Document] field in order to select a file using the file
selection dialog. You can also enter a URL into the Document field with copy
and paste.
3. Enter the text into the Text / designation field which should be displayed on
the page. When selecting a file, the file name is automatically suggested.
4. Enter a descriptive text into the Description field.
5. Click [OK].
EPLAN Training
88
Path Function Texts
6. When you have selected a file, you can decide in the Copy hyperlink dialog
whether the file should be copied into the project directory (that is, into the
external document directory of the project) or the source directory will be
retained. (When inserting a URL, this dialog is not shown, since URLs are
always called from the source directory.)
7. Click [OK].
8. Place the hyperlink on the page like a normal text.
Example:
You have defined a hyperlink in the schematic to a document containing the technical
information for transformer "-T1". You have chosen "Info T1" as a designation.
The hyperlink will be displayed in the schematic as shown:
EPLAN Training
89
Path Function Texts
Tip:
You can insert hyperlinks using drag and drop, by dragging a selected file from the
Windows Explorer into the graphical editor of your project.
34.1 Open hyperlinks
1. Move the cursor over the hyperlink.
The form of the cursor changes to a hand.
2. Click the left mouse button (or press [Enter]).
The linked document is opened.
Executed hyperlinks do not change their display color.
You can also first select a hyperlink and then call up the linked document using the
menu item Edit > Other > Open hyperlink.
EPLAN Training
90
Path Function Texts
34.2 Select hyperlinks
1. Hold [Ctrl] down and click the hyperlink.
The hyperlink is selected.
EPLAN Training
91
Path Function Texts
EPLAN Training
92
S-ar putea să vă placă și
- EPLAN Education 2.6 Installation Instructions enDocument34 paginiEPLAN Education 2.6 Installation Instructions enKenan HebibovicÎncă nu există evaluări
- Module Three Wellness PlanDocument14 paginiModule Three Wellness Planmark scalabrinÎncă nu există evaluări
- AGV CellboxDocument37 paginiAGV CellboxYannPascalÎncă nu există evaluări
- Module Five Wellness PlanDocument14 paginiModule Five Wellness PlanLilliam Rodriguez NunezÎncă nu există evaluări
- USW HOW TO GUIDE 12 Time Management PDFDocument2 paginiUSW HOW TO GUIDE 12 Time Management PDFOlgaBraga100% (1)
- Be Proactive: Habit #1Document48 paginiBe Proactive: Habit #1Babar HussainÎncă nu există evaluări
- Week 3 Grand StrandDocument36 paginiWeek 3 Grand StrandNoor AroraÎncă nu există evaluări
- Decision MakingDocument28 paginiDecision MakingRupali KashyapÎncă nu există evaluări
- What Smart Students Know - 12 Principles for SuccessDocument4 paginiWhat Smart Students Know - 12 Principles for SuccessAnonymous G5ScwBÎncă nu există evaluări
- Module Four Wellness PlanDocument13 paginiModule Four Wellness PlanLexi FlawlessÎncă nu există evaluări
- Handling Difficult Customers With Calmness and RespectDocument2 paginiHandling Difficult Customers With Calmness and RespectBrenda Louise CaballeroÎncă nu există evaluări
- EPLAN Electric P8 Functions OverviewDocument11 paginiEPLAN Electric P8 Functions Overviewmumi87Încă nu există evaluări
- Ch. 9 Managerial ListeningDocument21 paginiCh. 9 Managerial ListeningCynthia KangÎncă nu există evaluări
- ArtLead Emotional IntellDocument17 paginiArtLead Emotional IntellPreetam MullurÎncă nu există evaluări
- How To Use The ToolDocument23 paginiHow To Use The ToolpranjayaÎncă nu există evaluări
- Staem SP Pil DSS 3880990788-000 103112Document66 paginiStaem SP Pil DSS 3880990788-000 103112Said TouhamiÎncă nu există evaluări
- Decision Making PresentationDocument9 paginiDecision Making Presentationapi-512754990100% (1)
- Mind Mapping Techniques for Organizing IdeasDocument42 paginiMind Mapping Techniques for Organizing Ideasganadim9795100% (1)
- Thinking Skills DepDocument86 paginiThinking Skills Depsyuqairah danisyahÎncă nu există evaluări
- Born To WinDocument12 paginiBorn To WinAlbert YangÎncă nu există evaluări
- EPLAN Quality Certifications: EPLAN Certified Engineer / EPLAN Certified CompanyDocument16 paginiEPLAN Quality Certifications: EPLAN Certified Engineer / EPLAN Certified Companypakyabhai143Încă nu există evaluări
- Company / Customer:: AddressDocument6 paginiCompany / Customer:: Addresstan datÎncă nu există evaluări
- Why self-discovery is important for finding your purpose and potentialDocument29 paginiWhy self-discovery is important for finding your purpose and potentialLạcÎncă nu există evaluări
- Blue Pink Cute Illustration Cassie's Book Report PresentationDocument20 paginiBlue Pink Cute Illustration Cassie's Book Report PresentationMaryjul Ramos RanayÎncă nu există evaluări
- Group 1-Presentation SkillsDocument10 paginiGroup 1-Presentation SkillsAri AnsyahÎncă nu există evaluări
- Module Two Wellness PlanDocument13 paginiModule Two Wellness PlanliyaÎncă nu există evaluări
- High Performance Masterclass Series - Part 1: Session 1 WorksheetDocument1 paginăHigh Performance Masterclass Series - Part 1: Session 1 WorksheetarjbakÎncă nu există evaluări
- Toddle Communication Skills PlaybooksDocument18 paginiToddle Communication Skills Playbooksberyl biÎncă nu există evaluări
- 2 Tủ Khởi Động Bơm 3 Pha Bằng Phương Pháp Khởi Động Star Delta Có Chế Độ AutoManual Theo Level SwitchDocument16 pagini2 Tủ Khởi Động Bơm 3 Pha Bằng Phương Pháp Khởi Động Star Delta Có Chế Độ AutoManual Theo Level SwitchHoàng Huy Lê NguyễnÎncă nu există evaluări
- Conquering Public Speaking FearsDocument16 paginiConquering Public Speaking FearsWilliam BaileyÎncă nu există evaluări
- Proiect Siemens V3.0 20190331140833Document30 paginiProiect Siemens V3.0 20190331140833Bogdan VasileÎncă nu există evaluări
- TimemanagementDocument15 paginiTimemanagementapi-357122392Încă nu există evaluări
- Preliminary Core 1 Notes'Document6 paginiPreliminary Core 1 Notes'amacqueen123Încă nu există evaluări
- 10 Critical Thinking Questions You Can Use To Solve Everyday ProblemsDocument4 pagini10 Critical Thinking Questions You Can Use To Solve Everyday ProblemsAngelica BlancaverÎncă nu există evaluări
- 5 Tủ Điều Khiển 2 Bơm Nước Chạy Theo Thời Gian, Ví Dụ Chạy Sau 10 Phút Thì Tắt, Sau 20 Phút Chạy TiếpDocument17 pagini5 Tủ Điều Khiển 2 Bơm Nước Chạy Theo Thời Gian, Ví Dụ Chạy Sau 10 Phút Thì Tắt, Sau 20 Phút Chạy TiếpHoàng Huy Lê NguyễnÎncă nu există evaluări
- Galaxy S10 EMI Cashback Offer TermsDocument1 paginăGalaxy S10 EMI Cashback Offer TermsJày DēepÎncă nu există evaluări
- Effective Communication - MastermindDocument42 paginiEffective Communication - Mastermindgroom saurabh100% (1)
- Top Tips For Productivity: BoostingDocument25 paginiTop Tips For Productivity: BoostingarulreganÎncă nu există evaluări
- Improve Performance with 3 Habits from High Performance HabitsDocument1 paginăImprove Performance with 3 Habits from High Performance HabitsluapÎncă nu există evaluări
- Creative Thinking: © Learning Resources. All Rights Reserved. 2016Document44 paginiCreative Thinking: © Learning Resources. All Rights Reserved. 2016Kenny SanjayaÎncă nu există evaluări
- Sleep Hygiene Workshop April 2019: DR Nirja Beehuspoteea and Marcia KnightDocument33 paginiSleep Hygiene Workshop April 2019: DR Nirja Beehuspoteea and Marcia KnightAnanthvasanthaÎncă nu există evaluări
- Which Is EasierDocument3 paginiWhich Is EasierEmma petersÎncă nu există evaluări
- 18 TIME MANAGEMENT SEMINAR 2020 For YouthDocument61 pagini18 TIME MANAGEMENT SEMINAR 2020 For Youthkarthikbollu100% (1)
- What Are You Waiting For PDFDocument7 paginiWhat Are You Waiting For PDFrexiÎncă nu există evaluări
- 7 Quick Wins v.5 PDFDocument8 pagini7 Quick Wins v.5 PDFmarcola256Încă nu există evaluări
- Daily PlannerDocument100 paginiDaily Plannermed hanaÎncă nu există evaluări
- Graham Management - Leadership Competency Frameworks 2021Document70 paginiGraham Management - Leadership Competency Frameworks 2021Angie ChuÎncă nu există evaluări
- Stress Management: How To Reduce, Prevent, and Cope With StressDocument44 paginiStress Management: How To Reduce, Prevent, and Cope With StressPindi PratapÎncă nu există evaluări
- Talent GridDocument2 paginiTalent GridSkillGate Pvt LtdÎncă nu există evaluări
- 17&19 Feb 09 - 3340-DigitalStoryTellingDocument26 pagini17&19 Feb 09 - 3340-DigitalStoryTellingNeil Foote100% (2)
- Interview Workbook: For StaffDocument32 paginiInterview Workbook: For StaffSuski UtchihaÎncă nu există evaluări
- Master your presentation with thorough preparation and audience focusDocument12 paginiMaster your presentation with thorough preparation and audience focusnicoletabuzatuÎncă nu există evaluări
- Route To Academic English 2 - Unit 1Document71 paginiRoute To Academic English 2 - Unit 1Eda ALDAŞÎncă nu există evaluări
- Time Management: Presented To AjayrajwilsonDocument11 paginiTime Management: Presented To AjayrajwilsonsonusumitraÎncă nu există evaluări
- Writing Email & EtiquettesDocument63 paginiWriting Email & EtiquettesHMNoorHaqOpu100% (1)
- Time Management: A Practical Guide To Efficiently Prioritizing Your Time, Enabling You To Achieve Optimum ResultsDocument3 paginiTime Management: A Practical Guide To Efficiently Prioritizing Your Time, Enabling You To Achieve Optimum Resultsmans2014Încă nu există evaluări
- ToDo Cloud AppDocument8 paginiToDo Cloud AppOliverÎncă nu există evaluări
- Essay Planning - Thesis StatementsDocument3 paginiEssay Planning - Thesis Statementsapi-314203600Încă nu există evaluări
- Python CookbookDocument15 paginiPython CookbookHafis ahmad0% (1)
- Xemacs GuideDocument64 paginiXemacs Guiderobert marleyÎncă nu există evaluări
- 2200 Understanding System MessagesDocument7 pagini2200 Understanding System Messagesbuturca sorinÎncă nu există evaluări
- 1400 Rights ManagementDocument14 pagini1400 Rights Managementbuturca sorinÎncă nu există evaluări
- 64-Data Transfer From EPLAN 5 PDFDocument56 pagini64-Data Transfer From EPLAN 5 PDFAries TsaiÎncă nu există evaluări
- 2400 Data Import 21Document41 pagini2400 Data Import 21buturca sorinÎncă nu există evaluări
- 1300 Parts ManagementDocument46 pagini1300 Parts Managementbuturca sorinÎncă nu există evaluări
- 56-Change of Standard PDFDocument28 pagini56-Change of Standard PDFAries TsaiÎncă nu există evaluări
- 60-Connection Point Designations and Identifiers PDFDocument13 pagini60-Connection Point Designations and Identifiers PDFAries TsaiÎncă nu există evaluări
- 62 Settings PDFDocument14 pagini62 Settings PDFAries TsaiÎncă nu există evaluări
- 2000 Automating Project ActionsDocument24 pagini2000 Automating Project Actionsbuturca sorinÎncă nu există evaluări
- 1700 Panel LayoutDocument46 pagini1700 Panel Layoutbuturca sorinÎncă nu există evaluări
- 58-Master Data PDFDocument38 pagini58-Master Data PDFAries TsaiÎncă nu există evaluări
- 49 Labeling PDFDocument21 pagini49 Labeling PDFAries TsaiÎncă nu există evaluări
- 59-Form and Plot Frame Editor PDFDocument70 pagini59-Form and Plot Frame Editor PDFAries TsaiÎncă nu există evaluări
- 1900 Symbol EditorDocument41 pagini1900 Symbol Editorbuturca sorinÎncă nu există evaluări
- 54 Translation PDFDocument33 pagini54 Translation PDFAries TsaiÎncă nu există evaluări
- SEO Optimized Dictionary Training GuideDocument15 paginiSEO Optimized Dictionary Training Guidebuturca sorinÎncă nu există evaluări
- 45-Message Management PDFDocument12 pagini45-Message Management PDFAries TsaiÎncă nu există evaluări
- 1500 Revision ManagementDocument18 pagini1500 Revision Managementbuturca sorinÎncă nu există evaluări
- 43-Structure Identifier Management PDFDocument36 pagini43-Structure Identifier Management PDFAries Tsai100% (2)
- 44-Layer Management PDFDocument12 pagini44-Layer Management PDFAries TsaiÎncă nu există evaluări
- 1100 Search and ReplaceDocument12 pagini1100 Search and Replacebuturca sorinÎncă nu există evaluări
- 1200 ReportsDocument31 pagini1200 Reportsbuturca sorinÎncă nu există evaluări
- 46-Bills of Materials PDFDocument50 pagini46-Bills of Materials PDFAries TsaiÎncă nu există evaluări
- 42-Spare Items PDFDocument6 pagini42-Spare Items PDFAries TsaiÎncă nu există evaluări
- 40 DevicesDocument18 pagini40 DevicesCristi GrosuÎncă nu există evaluări
- 0903 Part - Device SelectionDocument34 pagini0903 Part - Device Selectionbuturca sorinÎncă nu există evaluări
- 39-Device Navigator PDFDocument32 pagini39-Device Navigator PDFAries TsaiÎncă nu există evaluări
- 37-Numbering With PLC Data PDFDocument16 pagini37-Numbering With PLC Data PDFAries TsaiÎncă nu există evaluări
- 0900 FunctionsDocument27 pagini0900 Functionsbuturca sorinÎncă nu există evaluări
- 36-Numbering Devices OfflineDocument16 pagini36-Numbering Devices OfflineAlin FazacasÎncă nu există evaluări
- LN SATA Series - Standalone DVR User's Manual (20080507)Document121 paginiLN SATA Series - Standalone DVR User's Manual (20080507)Kulik MonicaÎncă nu există evaluări
- User's ManualDocument36 paginiUser's ManualRolanda IordacheÎncă nu există evaluări
- MD-7216D Series Network DVR User Manual 1.4Document46 paginiMD-7216D Series Network DVR User Manual 1.4BhavishyaWadhawanÎncă nu există evaluări
- Gambit 2.2 TrainingDocument270 paginiGambit 2.2 TrainingZakManÎncă nu există evaluări
- Citect v72 Quick Start TutorialDocument114 paginiCitect v72 Quick Start Tutorialjunk2283100% (1)
- AutoREALM Users Manual PDFDocument80 paginiAutoREALM Users Manual PDFQuang TiếnÎncă nu există evaluări
- Elo Touch Solutions Multi Touch Driver User Manual 6.4.0Document15 paginiElo Touch Solutions Multi Touch Driver User Manual 6.4.0KalleÎncă nu există evaluări
- Introduction to AutoCAD Interface and SettingsDocument29 paginiIntroduction to AutoCAD Interface and SettingsDandreb Magnaye AliasÎncă nu există evaluări
- Word 2010 Tips and TricksDocument14 paginiWord 2010 Tips and Tricksedin0% (1)
- BB FlashBack User GuideDocument210 paginiBB FlashBack User Guideamador68Încă nu există evaluări
- Type It inDocument43 paginiType It inGurpreet Kochar0% (1)
- Eam Linear Asset ManagementDocument13 paginiEam Linear Asset ManagementrohitÎncă nu există evaluări
- Labview LabviewDocument358 paginiLabview LabviewJuan EscutiaÎncă nu există evaluări
- AMPreVA 5.0 Reference ManualDocument172 paginiAMPreVA 5.0 Reference ManualHassan Helmy100% (1)
- Program Structure: Introduction To PLAXIS 2DDocument104 paginiProgram Structure: Introduction To PLAXIS 2DGOYO BERNARDINO CISNEROS GARCIAÎncă nu există evaluări
- ETABS 2013 - Introductory TutorialDocument116 paginiETABS 2013 - Introductory TutorialakankwasaÎncă nu există evaluări
- TOAD User's GuideDocument541 paginiTOAD User's Guideascensormonjas1912Încă nu există evaluări
- Piano OoDocument14 paginiPiano OoAfser RahumanÎncă nu există evaluări
- Maserati ACG Waves PluginDocument17 paginiMaserati ACG Waves PluginDavid Velasco PérezÎncă nu există evaluări
- Bass RiderDocument16 paginiBass RiderNataliia TopchiiÎncă nu există evaluări
- Creating Forms With COBOLDocument22 paginiCreating Forms With COBOLmarmetusÎncă nu există evaluări
- CANCapture Users Manual V1 - 2 PDFDocument120 paginiCANCapture Users Manual V1 - 2 PDFjose alberto macielÎncă nu există evaluări
- ALC EIKON-LogicBuilder-v6-0-User-Manual PDFDocument46 paginiALC EIKON-LogicBuilder-v6-0-User-Manual PDFusgl-scbd3639Încă nu există evaluări
- ITDocument13 paginiITMario TrÎncă nu există evaluări
- Enterprise Dynamics TutorialDocument66 paginiEnterprise Dynamics TutorialBaracÎncă nu există evaluări
- 3rd Term s2 Data ProcessingDocument17 pagini3rd Term s2 Data ProcessingelijahÎncă nu există evaluări
- A Geeks Toy Complete ManualDocument103 paginiA Geeks Toy Complete ManualBalázs Kovács100% (1)
- Introduction of Cadence ToolsDocument18 paginiIntroduction of Cadence ToolsLeo AzÎncă nu există evaluări
- WaveMaster User Manual - v2.6Document111 paginiWaveMaster User Manual - v2.6Trần Danh VũÎncă nu există evaluări
- Software Dips PDFDocument9 paginiSoftware Dips PDFJuliooz De La CruzzÎncă nu există evaluări