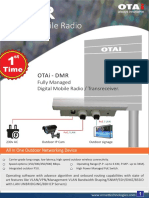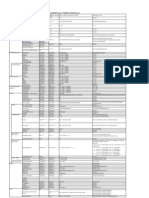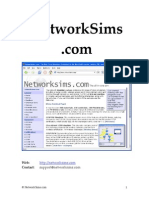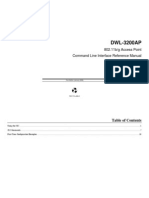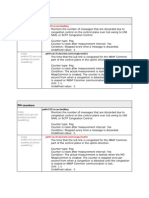Documente Academic
Documente Profesional
Documente Cultură
Configuration Guide - Interface Management (V200R002C01 - 01)
Încărcat de
Jancer BrennerTitlu original
Drepturi de autor
Formate disponibile
Partajați acest document
Partajați sau inserați document
Vi se pare util acest document?
Este necorespunzător acest conținut?
Raportați acest documentDrepturi de autor:
Formate disponibile
Configuration Guide - Interface Management (V200R002C01 - 01)
Încărcat de
Jancer BrennerDrepturi de autor:
Formate disponibile
Huawei AR1200 Series Enterprise Routers
V200R002C01
Configuration Guide - Interface
Management
Issue
01
Date
2012-04-20
HUAWEI TECHNOLOGIES CO., LTD.
Copyright Huawei Technologies Co., Ltd. 2012. All rights reserved.
No part of this document may be reproduced or transmitted in any form or by any means without prior written
consent of Huawei Technologies Co., Ltd.
Trademarks and Permissions
and other Huawei trademarks are trademarks of Huawei Technologies Co., Ltd.
All other trademarks and trade names mentioned in this document are the property of their respective holders.
Notice
The purchased products, services and features are stipulated by the contract made between Huawei and the
customer. All or part of the products, services and features described in this document may not be within the
purchase scope or the usage scope. Unless otherwise specified in the contract, all statements, information,
and recommendations in this document are provided "AS IS" without warranties, guarantees or representations
of any kind, either express or implied.
The information in this document is subject to change without notice. Every effort has been made in the
preparation of this document to ensure accuracy of the contents, but all statements, information, and
recommendations in this document do not constitute the warranty of any kind, express or implied.
Huawei Technologies Co., Ltd.
Address:
Huawei Industrial Base
Bantian, Longgang
Shenzhen 518129
People's Republic of China
Website:
http://www.huawei.com
Email:
support@huawei.com
Issue 01 (2012-04-20)
Huawei Proprietary and Confidential
Copyright Huawei Technologies Co., Ltd.
Huawei AR1200 Series Enterprise Routers
Configuration Guide - Interface Management
About This Document
About This Document
Intended Audience
This document provides the basic concepts, configuration procedures, and configuration
examples of the interfaces supported by the AR1200.
This document is intended for:
l
Data configuration engineers
Commissioning engineers
Network monitoring engineers
System maintenance engineers
Symbol Conventions
The symbols that may be found in this document are defined as follows.
Symbol
Description
DANGER
WARNING
CAUTION
Issue 01 (2012-04-20)
Indicates a hazard with a high level of risk, which if not
avoided, will result in death or serious injury.
Indicates a hazard with a medium or low level of risk, which
if not avoided, could result in minor or moderate injury.
Indicates a potentially hazardous situation, which if not
avoided, could result in equipment damage, data loss,
performance degradation, or unexpected results.
TIP
Indicates a tip that may help you solve a problem or save
time.
NOTE
Provides additional information to emphasize or supplement
important points of the main text.
Huawei Proprietary and Confidential
Copyright Huawei Technologies Co., Ltd.
ii
Huawei AR1200 Series Enterprise Routers
Configuration Guide - Interface Management
About This Document
Command Conventions
The command conventions that may be found in this document are defined as follows.
Convention
Description
Boldface
The keywords of a command line are in boldface.
Italic
Command arguments are in italics.
[]
Items (keywords or arguments) in brackets [ ] are optional.
{ x | y | ... }
Optional items are grouped in braces and separated by
vertical bars. One item is selected.
[ x | y | ... ]
Optional items are grouped in brackets and separated by
vertical bars. One item is selected or no item is selected.
{ x | y | ... }*
Optional items are grouped in braces and separated by
vertical bars. A minimum of one item or a maximum of all
items can be selected.
[ x | y | ... ]*
Optional items are grouped in brackets and separated by
vertical bars. Several items or no item can be selected.
&<1-n>
The parameter before the & sign can be repeated 1 to n times.
A line starting with the # sign is comments.
Interface Numbering Conventions
Interface numbers used in this manual are examples. In device configuration, use the existing
interface numbers on devices.
Change History
Updates between document issues are cumulative. Therefore, the latest document issue contains
all updates made in previous issues.
Changes in Issue 01 (2012-04-20)
Initial commercial release.
Issue 01 (2012-04-20)
Huawei Proprietary and Confidential
Copyright Huawei Technologies Co., Ltd.
iii
Huawei AR1200 Series Enterprise Routers
Configuration Guide - Interface Management
Contents
Contents
About This Document.....................................................................................................................ii
1 Interface Overview........................................................................................................................1
1.1 Interface Types...................................................................................................................................................2
1.2 Interface Numbering...........................................................................................................................................6
2 Interface Basic Configuration.....................................................................................................7
2.1 Basic Interface Configuration.............................................................................................................................8
2.2 Basic Interface Configuration Supported by the AR1200..................................................................................8
2.3 Configuring an Interface Description.................................................................................................................8
2.4 Configuring the Interval for Collecting Traffic Statistics on an Interface..........................................................9
2.4.1 Establishing the Configuration Task.........................................................................................................9
2.4.2 Setting the Global Interval for Collecting Traffic Statistics....................................................................10
2.4.3 Setting the Interval for Collecting Statistics of Traffic on an Interface..................................................10
2.4.4 Checking the Configuration.....................................................................................................................11
2.5 Maintaining Interface Basic Configuration......................................................................................................12
2.5.1 Monitoring Interface Information............................................................................................................12
2.5.2 Clearing Statistics....................................................................................................................................13
3 Ethernet Interface Configuration.............................................................................................14
3.1 Introduction to Ethernet Interfaces...................................................................................................................15
3.2 Ethernet Interface Features Supported by the AR1200....................................................................................16
3.3 Configuring General Attributes of Ethernet Interfaces....................................................................................16
3.3.1 Establishing the Configuration Task.......................................................................................................16
3.3.2 (Optional) Configuring a Port Group......................................................................................................17
3.3.3 Configuring the Auto-Negotiation Mode................................................................................................18
3.3.4 Setting the Duplex Mode for an Ethernet Interface.................................................................................19
3.3.5 Setting the Rate for an Ethernet Interface................................................................................................20
3.3.6 Configuring the Outbound and Inbound Bandwidth Utilization of an Ethernet interface......................21
3.3.7 Configuring the Network Cable Type for an Ethernet Interface.............................................................21
3.3.8 Checking the Configuration.....................................................................................................................22
3.4 Configuring Layer 2 Ethernet Interface............................................................................................................23
3.4.1 Establishing the Configuration Task.......................................................................................................23
3.5 Configuring Port Isolation................................................................................................................................24
3.5.1 Configuring Flow Control.......................................................................................................................25
Issue 01 (2012-04-20)
Huawei Proprietary and Confidential
Copyright Huawei Technologies Co., Ltd.
iv
Huawei AR1200 Series Enterprise Routers
Configuration Guide - Interface Management
Contents
3.5.2 Checking the Configuration.....................................................................................................................26
3.6 Configuring Layer 3 Ethernet Interface............................................................................................................27
3.7 Maintaining an Ethernet Interface....................................................................................................................28
3.7.1 Configuring Loopback Detection............................................................................................................29
3.7.2 Configuring Cable Detection...................................................................................................................29
3.8 Configuration Examples...................................................................................................................................30
3.8.1 Example for Configuring the Auto-Negotiation Rate Range..................................................................30
3.8.2 Example for Configuring Port Isolation..................................................................................................32
4 Serial Interface Configuration..................................................................................................34
4.1 Serial Interface Overview.................................................................................................................................35
4.2 Serial Interface Features Supported by the AR1200........................................................................................35
4.3 Configuring a Synchronous Serial Interface....................................................................................................35
4.3.1 Establishing the Configuration Task.......................................................................................................35
4.3.2 Setting Physical Attributes for a Synchronous Serial Interface...............................................................36
4.3.3 Setting Link Layer Attributes for a Synchronous Serial Interface..........................................................38
4.3.4 Checking the Configuration.....................................................................................................................39
4.4 Configuring an Asynchronous Serial Interface................................................................................................40
4.5 Configuration Examples...................................................................................................................................42
4.5.1 Example for Configuring IP Interworking by Using Synchronous Serial Interfaces..............................42
5 Async Interface Configuration..................................................................................................46
5.1 Async Interface Overview................................................................................................................................47
5.2 Async Interface Features Supported by the AR1200.......................................................................................47
5.3 Configuring an Async Interface.......................................................................................................................47
6 CE1/PRI Interface Configuration..............................................................................................50
6.1 CE1/PRI Interface Overview............................................................................................................................51
6.2 CE1/PRI Interface Features Supported by the AR1200...................................................................................52
6.3 Configuring a 1E1T1-M/2E1T1-M Interface Card to Work in CE1/PRI Mode..............................................53
6.4 Configuring a CE1/PRI Interface.....................................................................................................................54
6.4.1 Establishing the Configuration Task.......................................................................................................54
6.4.2 Configuring a CE1/PRI Interface to Work in E1 Mode..........................................................................55
6.4.3 Configuring a CE1/PRI Interface to Work in CE1 Mode.......................................................................57
6.4.4 Configuring a CE1/PRI Interface to Work in PRI Mode........................................................................59
6.4.5 Checking the Configuration.....................................................................................................................60
6.5 Maintaining a CE1/PRI Interface.....................................................................................................................61
6.5.1 Clearing Traffic Statistics on a CE1/PRI Interface..................................................................................62
7 CT1/PRI Interface Configuration.............................................................................................63
7.1 CT1/PRI Interface Overview............................................................................................................................64
7.2 CT1/PRI Interface Features Supported by the AR1200...................................................................................64
7.3 Configuring a 1E1T1-M/2E1T1-M Interface Card to Work in CT1/PRI Mode..............................................65
7.4 Configuring a CT1/PRI Interface.....................................................................................................................66
7.4.1 Establishing the Configuration Task.......................................................................................................66
Issue 01 (2012-04-20)
Huawei Proprietary and Confidential
Copyright Huawei Technologies Co., Ltd.
Huawei AR1200 Series Enterprise Routers
Configuration Guide - Interface Management
Contents
7.4.2 Configuring a CT1/PRI Interface to Work in CT1 Mode.......................................................................67
7.4.3 Configuring a CT1/PRI Interface to Work in PRI Mode........................................................................69
7.4.4 Checking the Configuration.....................................................................................................................71
7.5 Maintaining a CT1/PRI Interface.....................................................................................................................72
7.5.1 Clearing Traffic Statistics on a CT1/PRI Interface..................................................................................72
8 E1-F Interface Configuration.....................................................................................................73
8.1 E1-F Interface Overview..................................................................................................................................74
8.2 F1-F Interface Features Supported by the AR1200..........................................................................................74
8.3 Configuring an E1-F Interface..........................................................................................................................75
8.3.1 Establishing the Configuration Task.......................................................................................................76
8.3.2 Configuring an E1-F Interface to Work in Framed Mode.......................................................................76
8.3.3 Configuring an E1-F Interface to Work in Unframed Mode...................................................................78
8.3.4 Checking the Configuration.....................................................................................................................80
8.4 Maintaining an E1-F Interface..........................................................................................................................81
8.4.1 Clearing Traffic Statistics on an E1-F Interface......................................................................................81
9 T1-F Interface Configuration.....................................................................................................82
9.1 T1-F Interface Overview..................................................................................................................................83
9.2 T1-F Interface Features Supported by the AR1200..........................................................................................83
9.3 Configuring a 1E1T1-F/2E1T1-F Interface Card to Work in T1-F Mode.......................................................84
9.4 Configuring a T1-F Interface............................................................................................................................85
9.5 Checking the Configuration..............................................................................................................................87
9.6 Clearing Traffic Statistics About a T1-F Interface...........................................................................................88
10 3G Cellular Interface Configuration......................................................................................89
10.1 3G Cellular Interface Overview......................................................................................................................90
10.2 3G Cellular Interface Features Supported by the AR1200.............................................................................90
10.3 Configuring a 3G Cellular Interface...............................................................................................................90
10.3.1 Establishing the Configuration Task.....................................................................................................91
10.3.2 (Optional) Creating a Parameter Profile for a 3G Modem....................................................................91
10.3.3 (Optional) Selecting a PLMN................................................................................................................92
10.3.4 (Optional) Configuring a Network Connection Mode..........................................................................92
10.3.5 Managing the PIN of a USIM/SIM/UIM Card......................................................................................93
10.3.6 Checking the Configuration...................................................................................................................94
10.4 Maintaining a 3G Cellular Interface...............................................................................................................96
10.4.1 Restarting a 3G Modem manually.........................................................................................................96
10.4.2 Clearing Traffic Statistics on a 3G Cellular Interface...........................................................................96
10.4.3 Configuring the 3G Cellular Interface Status........................................................................................97
10.5 Configuration Examples.................................................................................................................................97
10.5.1 Example for Configuring a 3G Cellular Interface.................................................................................97
11 ISDN BRI Interface Configuration......................................................................................102
11.1 ISDN BRI Interface Overview.....................................................................................................................103
11.2 ISDN BRI Features Supported by the AR1200............................................................................................103
Issue 01 (2012-04-20)
Huawei Proprietary and Confidential
Copyright Huawei Technologies Co., Ltd.
vi
Huawei AR1200 Series Enterprise Routers
Configuration Guide - Interface Management
Contents
11.3 Configuring an ISDN BRI Interface.............................................................................................................103
11.4 Maintaining an ISDN BRI Interface.............................................................................................................105
11.4.1 Configuring Loopback Detection........................................................................................................105
11.4.2 Clearing Statistics on an ISDN BRI Interface.....................................................................................105
12 ADSL Interface Configuration..............................................................................................107
12.1 ADSL Overview...........................................................................................................................................108
12.2 ADSL Features Supported by the AR1200..................................................................................................109
12.3 Setting Parameters for an ADSL Interface...................................................................................................111
12.3.1 Establishing the Configuration Task...................................................................................................111
12.3.2 Deactivating an ADSL Interface.........................................................................................................112
12.3.3 Setting Parameters for an ADSL Interface..........................................................................................113
12.3.4 Activating an ADSL Interface.............................................................................................................114
12.3.5 Checking the Configuration.................................................................................................................115
12.4 Configuration Examples...............................................................................................................................116
12.4.1 Example for Configuring an ADSL Interface.....................................................................................116
13 VDSL Interface Configuration..............................................................................................120
13.1 VDSL Overview...........................................................................................................................................121
13.2 VDSL Features Supported by the AR1200..................................................................................................122
13.3 Setting the Working Mode for a VDSL Interface........................................................................................125
13.4 Configuring a VDSL Interface in ATM Mode.............................................................................................125
13.4.1 Establishing the Configuration Task...................................................................................................125
13.4.2 Deactivating an VDSL Interface.........................................................................................................126
13.4.3 Setting Parameters for an VDSL Interface..........................................................................................127
13.4.4 Activating an VDSL Interface.............................................................................................................128
13.4.5 Checking the Configuration.................................................................................................................128
13.5 Configuring an VDSL Interface in PTM Mode............................................................................................130
13.6 Configuration Examples...............................................................................................................................131
13.6.1 Example for Configuring an VDSL Interface.....................................................................................131
14 G.SHDSL Interface Configuration.......................................................................................134
14.1 G.SHDSL Overview.....................................................................................................................................135
14.2 G.SHDSL Features Supported by the AR1200............................................................................................136
14.3 Setting the Working Mode for a G.SHDSL Interface..................................................................................138
14.4 Setting Parameters for a G.SHDSL Interface...............................................................................................138
14.4.1 Establishing the Configuration Task...................................................................................................139
14.4.2 Deactivating a G.SHDSL Interface.....................................................................................................139
14.4.3 Configuring G.SHDSL Interface Binding...........................................................................................140
14.4.4 Setting the Transmission Standard for a G.SHDSL Interface.............................................................141
14.4.5 Setting the PSD Mode for a G.SHDSL Interface................................................................................142
14.4.6 Configuring a Capability on an G.SHDSL Interface...........................................................................142
14.4.7 Setting the SNR on a G.SHDSL Interface...........................................................................................144
14.4.8 (Optional) Enabling the Line Probing Function..................................................................................145
Issue 01 (2012-04-20)
Huawei Proprietary and Confidential
Copyright Huawei Technologies Co., Ltd.
vii
Huawei AR1200 Series Enterprise Routers
Configuration Guide - Interface Management
Contents
14.4.9 Activating a G.SHDSL Interface.........................................................................................................146
14.4.10 Checking the Configuration...............................................................................................................147
14.5 Configuration Examples...............................................................................................................................148
14.5.1 Example for Configuring G.SHDSL Interfaces..................................................................................148
15 PON Interface Configuration................................................................................................152
15.1 PON Overview.............................................................................................................................................153
15.2 PON Features Supported by the AR1200.....................................................................................................156
15.3 Configuring Attributes of an EPON Interface..............................................................................................158
15.3.1 Establishing the Configuration Task...................................................................................................158
15.3.2 (Optional) Configuring the Working Mode of a PON Interface.........................................................159
15.3.3 Configuring Authentication Parameters..............................................................................................160
15.3.4 Configuring Optical Module Attributes..............................................................................................162
15.3.5 Checking the Configuration.................................................................................................................163
15.4 Configuring Attributes of a GPON Interface...............................................................................................166
15.4.1 Establishing the Configuration Task...................................................................................................166
15.4.2 (Optional) Configuring the Working Mode of a PON Interface.........................................................167
15.4.3 (Optional) Configuring Authentication Parameters............................................................................168
15.4.4 Configuring Optical Module Attributes..............................................................................................169
15.4.5 Checking the Configuration.................................................................................................................170
15.5 Maintaining PON Interfaces.........................................................................................................................172
15.5.1 Clearing Traffic Statistics on a PON Interface....................................................................................172
16 Logical Interface Configuration............................................................................................173
16.1 Introduction to Logical Interfaces................................................................................................................175
16.2 Features of the AR1200 Logical Interfaces..................................................................................................175
16.3 Configuring a Sub-interface.........................................................................................................................176
16.3.1 Configuring an Ethernet Sub-interface................................................................................................176
16.3.1.1 Establishing the Configuration Task..........................................................................................176
16.3.1.2 Creating an Ethernet Sub-interface.............................................................................................177
16.3.1.3 Configuring an IP address for an Ethernet Sub-interface...........................................................177
16.3.1.4 (Optional) Configuring the Traffic Statistics Function on an Ethernet Sub-interface................178
16.3.1.5 Configuring an Ethernet Sub-interface for Dot1q VLAN Termination.....................................178
16.3.1.6 Checking the Configuration........................................................................................................179
16.3.2 Configuring an Eth-Trunk Sub-interface.............................................................................................179
16.3.2.1 Establishing the Configuration Task..........................................................................................180
16.3.2.2 Creating an Eth-Trunk Sub-interface..........................................................................................180
16.3.2.3 Configuring an IP address for an Eth-Trunk Sub-interface........................................................181
16.3.2.4 Configuring an Eth-Trunk Sub-interface for Dot1q VLAN Termination..................................181
16.3.2.5 Checking the Configuration........................................................................................................182
16.3.3 Configuring ATM Sub-interfaces........................................................................................................183
16.3.4 Configuring FR Sub-interfaces............................................................................................................183
16.4 Configuring a Loopback Interface................................................................................................................184
16.4.1 Establishing the Configuration Task...................................................................................................184
Issue 01 (2012-04-20)
Huawei Proprietary and Confidential
Copyright Huawei Technologies Co., Ltd.
viii
Huawei AR1200 Series Enterprise Routers
Configuration Guide - Interface Management
Contents
16.4.2 Creating a Loopback Interface and Configuring Its IP Address..........................................................185
16.4.3 Checking the Configuration.................................................................................................................185
16.5 Configuring a NULL Interface.....................................................................................................................186
16.5.1 Establishing the Configuration Task...................................................................................................186
16.5.2 Entering the Null Interface View.........................................................................................................187
16.5.3 Checking the Configuration.................................................................................................................187
16.6 Configuring an MP Group Interface.............................................................................................................188
16.7 Configuring a Dialer Interface......................................................................................................................189
16.8 Configuring Virtual-Ethernet Interfaces.......................................................................................................190
16.8.1 Establishing the Configuration Task...................................................................................................190
16.8.2 Creating a VE Interface.......................................................................................................................190
16.8.3 Checking the Configuration.................................................................................................................191
16.9 Configuring Virtual-Template Interfaces.....................................................................................................192
16.9.1 Establishing the Configuration Task...................................................................................................192
16.9.2 Configuring the IP Address of a VT Interface.....................................................................................193
16.9.3 (Optional) Setting the Maximum Number of Links Supported by a VT Interface.............................193
16.9.4 Checking the Configuration.................................................................................................................194
16.10 Configuration Examples.............................................................................................................................195
16.10.1 Example for Implementing Communication Between VLANs Using Sub-interfaces......................195
16.10.2 Example for Configuring the FR Sub-interface................................................................................197
16.10.3 Example for Configuring the Loopback Interface.............................................................................200
16.10.4 Example for Configuring the QinQ Termination Sub-interface to Access an L3VPN.....................202
Issue 01 (2012-04-20)
Huawei Proprietary and Confidential
Copyright Huawei Technologies Co., Ltd.
ix
Huawei AR1200 Series Enterprise Routers
Configuration Guide - Interface Management
1 Interface Overview
Interface Overview
About This Chapter
This section describes common interface types and the interface numbering method.
1.1 Interface Types
Interfaces on the router are used to exchange data and interact with other network devices, and
are classified into physical interfaces and logical interfaces.
1.2 Interface Numbering
This section describes the interface numbering scheme on the AR routers.
Issue 01 (2012-04-20)
Huawei Proprietary and Confidential
Copyright Huawei Technologies Co., Ltd.
Huawei AR1200 Series Enterprise Routers
Configuration Guide - Interface Management
1 Interface Overview
1.1 Interface Types
Interfaces on the router are used to exchange data and interact with other network devices, and
are classified into physical interfaces and logical interfaces.
Physical Interfaces
Physical interfaces exist on boards.
Physical interfaces are classified into the following types:
l
LAN-side interface: is used by the router to exchange data with network devices on LANs.
WAN-side interface: is used by the router to exchange data with devices on external
networks.
Table 1-1 Physical interface types
Type
LAN-side
interface
Sub-type
Description
Fast Ethernet (FE)
interface
A LAN-side FE interface works at the data link
layer, provides a maximum of 100 Mbit/s
transmission rate, processes Layer 2 protocol
packets, and implements Layer 2 forwarding.
Gigabit Ethernet (GE)
interface
A LAN-side GE interface works at the data link
layer, provides a maximum of 1000 Mbit/s
transmission rate, processes Layer 2 protocol
packets, and implements Layer 2 forwarding.
FE interface
A WAN-side FE interface works at the network
layer, can be assigned an IP address, provides a
maximum of 100 Mbit/s transmission rate,
processes Layer 3 protocol packets, and provides
the routing function.
GE interface
A WAN-side GE interface works at the network
layer, can be assigned an IP address, provides a
maximum of 1000 Mbit/s transmission rate,
processes Layer 3 protocol packets, and provides
the routing function.
CE1/CT1 interface
A CE1/CT1 interface is a channelized E1/T1
interface. It can be assigned an IP address,
processes Layer 3 protocol packets, has the same
logical interfaces as a synchronous serial
interface, works in different modes, and supports
Point-to-Point (PPP), Frame Relay (FR), and
Integrated Services Digital Network (ISDN).
WAN-side
interface
Issue 01 (2012-04-20)
Huawei Proprietary and Confidential
Copyright Huawei Technologies Co., Ltd.
Huawei AR1200 Series Enterprise Routers
Configuration Guide - Interface Management
Type
Issue 01 (2012-04-20)
1 Interface Overview
Sub-type
Description
Synchronous/
Asynchronous serial
(SA) interface
An SA interface can work in synchronous mode
as a synchronous serial interface or in
asynchronous mode as an asynchronous serial
interface. Link layer protocols such as PPP and
FR can be configured on synchronous serial
interfaces. Parameters such as the stop bit and
data bit can be set on asynchronous serial
interfaces.
Async Interface
An async interface is used as a synchronous
serial interface. The link layer protocol is PPP
when async interfaces work in protocol mode.
Parameters such as the stop bit and data bit can
be set on asynchronous serial interfaces.
Asymmetric Digital
Subscriber Line (ADSL)
interface
An ADSL interface provides asymmetric
transmit and receive rates and implements fast
data transmission over copper twisted pairs by
employing high frequencies that are not used by
regular telephone lines.
G.Single-pair Highspeed Digital Subscriber
Line (G.SHDSL)
interface
A G.SHDSL interface provides symmetric
transmit and receive rates and implements fast
data transmission over copper twisted pairs by
employing high frequencies that are not used by
regular telephone lines.
3G CellularInterface
The 3G Cellular interfaces are used to configure
and maintain the 3G modems connected to the
router. The link layer protocol is PPP and the
network layer protocol is IP.
E1-F/T1-F interface
An E1-F/T1-F interface is an E1/T1 interface
working in fractional channelized mode. It is a
simplified CE1/PRI or CT1/PRI interface. To
reduce costs, E1-F/T1-F interfaces can be used
in E1/T1 access scenario.
ISDN BRI interface
A BRI interface contains two 64 kbit/s B
channels and one 16 kbit/s D channel, and the
interface bandwidth is 2B + D. Link layer
protocols such as PPP and FR can be configured
on ISDN BRI interfaces and the network layer
protocol is IP.
CPOS interface
Making full use of the SDH system, Channelized
POS (CPOS) interfaces are mainly used to
improve the convergence capability of lowspeed access for routers.
Huawei Proprietary and Confidential
Copyright Huawei Technologies Co., Ltd.
Huawei AR1200 Series Enterprise Routers
Configuration Guide - Interface Management
Type
1 Interface Overview
Sub-type
Description
Voice Interfaces
Voice Interfaces are classified into the following
interfaces:
l An FXS interface connects to a POTS phone.
To achieve high transmission efficiency on
an FXS interface, properly set parameters for
the FXS interface on the AR1200, including
physical attributes, electrical attributes, and
KC attributes.
l An FXO interface connects to a PSTN. To
achieve high transmission efficiency on an
FXO interface, properly set parameters for
the FXO interface on the AR1200, including
the gain, impedance, ring current, and feed.
l A basic rate access (BRA) interface connects
to an ISDN phone. On the AR1200, you can
enable the BRA interface Layer 2
monitoring, remote power supply, automatic
deactivation, and alarm functions, and set the
working mode and Layer 1 activation mode
on a BRA interface.
l A VE1 interface connects to a PBX or PSTN
network. On the AR1200, you can enable the
CRC4 check, E1 interface Layer 2
monitoring, and E1 interface pulse code
modulation (PCM) alarm functions, and set
the CRC alarm threshold and E1 interface
signaling mode on a VE1 interface.
Logical Interfaces
Logical interfaces are manually configured interfaces and can be used to exchange data but do
not exist physically.
Table 1-2 Logical interface types
Type
Sub-type
Description
LAN-side
interface
LAN-side Eth-Trunk
interface
A LAN-side Eth-Trunk interface has Layer 2
features and is formed by binding multiple Layer
2 Ethernet interfaces to provide more bandwidth
and higher transmission reliability.
WAN-side
interface
Issue 01 (2012-04-20)
Virtual template
interface
A virtual template interface is used when PPP
needs to transmit packets of other link layer
protocols.
Huawei Proprietary and Confidential
Copyright Huawei Technologies Co., Ltd.
Huawei AR1200 Series Enterprise Routers
Configuration Guide - Interface Management
Type
Issue 01 (2012-04-20)
1 Interface Overview
Sub-type
Description
Virtual Ethernet interface
A virtual Ethernet interface is used when the
Ethernet needs to transmit packets of other link
layer protocols.
MP group interface
An MP group interface is dedicated to MP
applications, can be used to perform MP binding,
and is usually used in scenarios requiring
dynamic bandwidth.
Dialer interface
A dialer interface implements the dialer control
center (DCC) function. A physical interface can
be bound to a dialer interface to inherit the
configuration of the dialer interface.
WAN-side Eth-Trunk
interface
A WAN-side Eth-Trunk interface has Layer 3
features and is formed by binding multiple Layer
3 Ethernet interfaces to provide more bandwidth
and higher transmission reliability.
Tunnel interface
A tunnel interface has Layer 3 features, transmits
packets, and identifies and processes packets
transmitted over a tunnel.
VLANIF interface
A VLANIF interface has Layer 3 features and
enables VLANs to communicate after being
assigned an IP address.
Sub-interface
A sub-interface is configured on a main interface
to allow the local device to communicate with
multiple peer devices.
Multilink Frame Relay
(MFR) interface
An MFR interface is formed by binding multiple
physical interfaces including channelized serial
interfaces to provide more bandwidth.
Loopback interface
A loopback interface is always Up and can be
configured with a 32-bit subnet mask.
Null interface
A null interface is used to filter routes because
any data packets received by the null interface
are discarded.
Bridge interface
A bridge interface has Layer 3 features and
enables users on different network segments on
a transparent bridge to communicate after being
assigned an IP address.
Wlan-Radio interface
Wlan-Radio interface is a kind of logical
interface. You can configure the radio after
creating a wlan-radio interface.
Huawei Proprietary and Confidential
Copyright Huawei Technologies Co., Ltd.
Huawei AR1200 Series Enterprise Routers
Configuration Guide - Interface Management
Type
1 Interface Overview
Sub-type
Description
WLAN-BSS interface
A WLAN-BSS interface is a virtual Layer 2
interface. Similar to a Layer 2 Ethernet interface
of the access type, a WLAN-BSS interface has
Layer 2 attributes and supports multiple Layer 2
protocols.
1.2 Interface Numbering
This section describes the interface numbering scheme on the AR routers.
On the AR routers, interfaces are numbered in the format of slot ID/subcard ID/interface
sequence number.
l
Slot ID
The slot ID specifies the ID of the slot where a card resides.
The SRU of the AR1200 and 2220 is integrated with the chassis, so the slot ID is fixed
as 0.
When slots need to be combined into one slot, the greater slot ID is used as the new slot
ID. For example, when slot 1 and slot 2 are combined, slot ID 2 is used as the new slot
ID.
Subcard ID
The subcard ID specifies the ID of a subcard. The cards of AR routers series routers do not
support subcards. Therefore, the subcard ID of the AR routers is fixed as 0.
Interface sequence number
The interface sequence number indicates the number of each interface on a card.
There is only one row of interfaces on the interface card. These interfaces are numbered
from left to right starting with 0.
There are two rows of interfaces on the interface card. These interfaces are numbered
from bottom to top and left to right starting with 0.
Issue 01 (2012-04-20)
11
10
Huawei Proprietary and Confidential
Copyright Huawei Technologies Co., Ltd.
Huawei AR1200 Series Enterprise Routers
Configuration Guide - Interface Management
2 Interface Basic Configuration
Interface Basic Configuration
About This Chapter
This chapter describes common interface types and how to view the interface information and
configure the interval for collecting the interface traffic.
2.1 Basic Interface Configuration
This section describes the basic interface configuration of the AR1200.
2.2 Basic Interface Configuration Supported by the AR1200
This section describes the basic interface configurations supported by the AR1200.
2.3 Configuring an Interface Description
This section describes how to configure interface descriptions that help you to recognize the
functions of the interfaces.
2.4 Configuring the Interval for Collecting Traffic Statistics on an Interface
This section describes how to configure the interval for collecting traffic statistics on all
interfaces or a specified interface. Traffic statistics help you to monitor network conditions.
2.5 Maintaining Interface Basic Configuration
For maintenance purposes, you need to monitor interface information and clear interface
statistics to collect new statistics.
Issue 01 (2012-04-20)
Huawei Proprietary and Confidential
Copyright Huawei Technologies Co., Ltd.
Huawei AR1200 Series Enterprise Routers
Configuration Guide - Interface Management
2 Interface Basic Configuration
2.1 Basic Interface Configuration
This section describes the basic interface configuration of the AR1200.
To maintain many interfaces, you need to describe these interfaces. Interface descriptions record
the use of interfaces and help rapidly identify interfaces.
To set the interval for collecting the statistics of traffic on the interface so that you can easily
collect the interface traffic and rate, you can configure the function of collecting the statistics of
traffic on the interface.
2.2 Basic Interface Configuration Supported by the AR1200
This section describes the basic interface configurations supported by the AR1200.
The AR1200 supports the configuration of interface description and interval for collecting the
statistics on interface traffic.
In the system view and interface view, you can configure the interval for collecting the statistics
of traffic on the interface. In this manner, you can flexibly collect the statistics of the traffic rate
of all or partial interfaces.
2.3 Configuring an Interface Description
This section describes how to configure interface descriptions that help you to recognize the
functions of the interfaces.
Context
To maintain a large number of interfaces, you need to set interface descriptions to accurately
and rapidly recognize the interfaces.
Procedure
Step 1 Run:
system-view
The system view is displayed.
Step 2 Depending on the type of interface, adjust the command to enter the interface view.
Run the interface interface-type interface-number command to enter the interface view.
Step 3 Run:
description interface-description
The description of the interface is configured.
----End
Issue 01 (2012-04-20)
Huawei Proprietary and Confidential
Copyright Huawei Technologies Co., Ltd.
Huawei AR1200 Series Enterprise Routers
Configuration Guide - Interface Management
2 Interface Basic Configuration
Example
Run the display interface description command. If the description of the interface is displayed,
it means that the configuration succeeds. For example:
<Huawei> display interface description ethernet 2/0/0
PHY: Physical
*down: administratively down
^down: standby
(l): loopback
(s): spoofing
(b): BFD down
(d): Dampening Suppressed
Interface
PHY
Protocol Description
Eth2/0/0
up
up
HUAWEI, AR Series, Ethernet2/0/0
Interface
2.4 Configuring the Interval for Collecting Traffic Statistics
on an Interface
This section describes how to configure the interval for collecting traffic statistics on all
interfaces or a specified interface. Traffic statistics help you to monitor network conditions.
2.4.1 Establishing the Configuration Task
Before configuring the interval for collecting traffic statistics on an interface, familiarize yourself
with the applicable environment, pre-configuration tasks, and required data.
Applicable Environment
To easily collect the traffic volume and rate on interfaces, you can configure the interval for
collecting traffic statistics.
You can collect traffic statistics on all interfaces or a specified interface by configuring the
interval for collecting traffic statistics in the system view or interface view.
NOTE
l The interval set in the interface view takes effect on the current interface.
l The interval set in the system view takes effect on all the interfaces that use the default interval set in
the interface view.
Pre-configuration Tasks
Before configuring the interval for collecting the traffic statistics on an interface, complete the
following task:
l
Powering on and starting the router
Data Preparation
To configure the interval for collecting the traffic statistics on an interface, you need the
following data.
Issue 01 (2012-04-20)
Huawei Proprietary and Confidential
Copyright Huawei Technologies Co., Ltd.
Huawei AR1200 Series Enterprise Routers
Configuration Guide - Interface Management
No.
Data
Interface type and number
Interval for collecting the traffic statistics
2 Interface Basic Configuration
2.4.2 Setting the Global Interval for Collecting Traffic Statistics
The global interval for collecting traffic statistics takes effect on all the interfaces that use the
default interval. This helps you configure the interval for collecting traffic statistics for multiple
interfaces at a time.
Context
Perform the following steps on the router to configure the global interval for collecting traffic
statistics.
Procedure
Step 1 Run:
system-view
The system view is displayed.
Step 2 Run:
set flow-stat interval interval
The global interval for collecting traffic statistics is configured.
----End
2.4.3 Setting the Interval for Collecting Statistics of Traffic on an
Interface
The procedure that follows sets the interval for collecting traffic statistics on a single interface.
After the interval is configured, you can view the traffic volume and rate on the interface.
Context
Perform the following steps on the router to configure interval for collecting traffic statistics on
an interface:
Procedure
Step 1 Run:
system-view
The system view is displayed.
Step 2 Run:
interface interface-type interface-number
Issue 01 (2012-04-20)
Huawei Proprietary and Confidential
Copyright Huawei Technologies Co., Ltd.
10
Huawei AR1200 Series Enterprise Routers
Configuration Guide - Interface Management
2 Interface Basic Configuration
The interface view is displayed.
Step 3 Run:
set flow-stat interval interval
The interval for collecting traffic statistics on the interface is configured.
----End
2.4.4 Checking the Configuration
After configuring the interval for collecting traffic statistics on an interface, you need to check
whether the configuration is correct. In addition, you can view the traffic volume and rate on
the interface.
Prerequisites
The interval for collecting traffic statistics on an interface or the global interval has been
configured.
Procedure
l
Run the
In the system view, run the display this command to check the global interval for collecting
traffic statistics.
Run the display interface [ interface-type [ interface-number ] | slot slot-id ] command to
check the interval for collecting traffic statistics on an interface.
----End
Example
Run the display this command to view the global interval for collecting traffic statistics. Run
the display interface [ interface-type [ interface-number ] | slot slot-id ] command to view the
global interval for collecting the traffic statistics. You can see that the interval for collecting
traffic statistics on all the interfaces that previously use the default interval changes to the global
interval. If a non-default interval is configured on an interface, the interval remains unchanged.
[Huawei] display this
#
set flow-stat interval 100
#
return
<Huawei> display interface ethernet 0/0/0
Ethernet0/0/0 current state : UP
Line protocol current state : UP
Description:HUAWEI, AR Series, Ethernet0/0/0 Interface
Switch Port, PVID :
1, TPID : 8100(Hex), The Maximum Frame Length is 1628
IP Sending Frames' Format is PKTFMT_ETHNT_2, Hardware address is 00e0-fc01-0005
Last physical up time
: 2011-01-27 14:26:10
Last physical down time : 2011-01-27 14:26:06
Current system time: 2011-01-27 14:38:18
Port Mode: COMMON COPPER
Speed : 100, Loopback: NONE
Duplex: FULL, Negotiation: ENABLE
Mdi
: AUTO
Last 100 seconds input rate 104 bits/sec, 0 packets/sec
Last 100 seconds output rate 584 bits/sec, 0 packets/sec
Input peak rate 1104 bits/sec,Record time: 2011-01-28 16:25:35
Output peak rate 1832 bits/sec,Record time: 2011-01-28 16:26:03
Issue 01 (2012-04-20)
Huawei Proprietary and Confidential
Copyright Huawei Technologies Co., Ltd.
11
Huawei AR1200 Series Enterprise Routers
Configuration Guide - Interface Management
2 Interface Basic Configuration
Input: 2671 packets, 1234002 bytes
Unicast:
0, Multicast:
Broadcast:
0, Jumbo:
Discard:
0, Total Error:
CRC:
Jabbers:
Runts:
Symbols:
Frames:
0,
0,
0,
0,
0
Giants:
Throttles:
Alignments:
Ignoreds:
Output: 41054 packets, 5892638 bytes
Unicast:
0, Multicast:
Broadcast:
0, Jumbo:
Discard:
0, Total Error:
Collisions:
Late Collisions:
Buffers Purged:
0,
0,
0
2671
0
0
0
0
0
0
41054
0
0
ExcessiveCollisions:
Deferreds:
0
0
Input bandwidth utilization threshold : 100.00%
Output bandwidth utilization threshold: 100.00%
Input bandwidth utilization :
0%
Output bandwidth utilization : 0.01%
2.5 Maintaining Interface Basic Configuration
For maintenance purposes, you need to monitor interface information and clear interface
statistics to collect new statistics.
2.5.1 Monitoring Interface Information
Monitoring interface statistics helps you know the traffic volume and rate on interfaces, and thus
analyze network conditions.
Context
Running the display interface command, you can view the current status and description of the
interface and the statistics of the received and sent packets.
Procedure
l
Run the display interface [ interface-type [ interface-number ] | slot slot-id ] command to
check the current operating status of the interface and statistics collected on the interface.
Run the display interface brief command in any view to check the brief information about
all the interfaces on the device, including the physical status, protocol status, and bandwidth
utilization of the interface.
Run the display ip interface [ interface-type interface-number ] command in any view to
check the IP configuration of the interface.
Run one of the following commands in any view to check brief IP configuration of the
interface.
display ip interface brief [ interface-type [ interface-number ] ]
----End
Issue 01 (2012-04-20)
Huawei Proprietary and Confidential
Copyright Huawei Technologies Co., Ltd.
12
Huawei AR1200 Series Enterprise Routers
Configuration Guide - Interface Management
2 Interface Basic Configuration
2.5.2 Clearing Statistics
Interface traffic statistics provide the traffic volume and rate on an interface. To collect traffic
statistics generated in a period, clear the previous statistics.
Context
CAUTION
Statistics cannot be restored after you clear them. So, confirm the action before you use the
command.
To clear the interface statistics collected using the NMS or the display interface command, run
the following commands in the user view to clear previous traffic statistics on the interface.
Procedure
l
Run the reset counters interface [ interface-type [ interface-number ] ] command in the
user view to clear the interface statistics collected using the display interface command.
Run the reset reset counters if-mib interface [ interface-type [ interface-number ] ]
command in the user view to clear the interface statistics collected using the NMS.
----End
Issue 01 (2012-04-20)
Huawei Proprietary and Confidential
Copyright Huawei Technologies Co., Ltd.
13
Huawei AR1200 Series Enterprise Routers
Configuration Guide - Interface Management
3 Ethernet Interface Configuration
Ethernet Interface Configuration
About This Chapter
This chapter describes functions and configuration of Ethernet interfaces and provides
configuration examples.
3.1 Introduction to Ethernet Interfaces
Ethernet is flexible, simple, and easy to implement, and therefore it becomes an important local
area network (LAN) networking technology.
3.2 Ethernet Interface Features Supported by the AR1200
This section describes the ethernet interface features supported by the AR1200.
3.3 Configuring General Attributes of Ethernet Interfaces
This section describes how to configure general attributes of Layer 2 and Layer 3 Ethernet
interfaces.
3.4 Configuring Layer 2 Ethernet Interface
This section describes the configurations supported only by Layer 2 Ethernet interfaces,
including port isolation and traffic control.
3.5 Configuring Port Isolation
Port isolation isolates interfaces in a VLAN.
3.6 Configuring Layer 3 Ethernet Interface
This section describes the configuration supported only by Layer 3 Ethernet interfaces, including
the working mode of a combo interface.
3.7 Maintaining an Ethernet Interface
Ethernet interface maintenance tasks include loopback detection and cable detection.
3.8 Configuration Examples
This section provides examples for configuring auto-negotiation and port isolation.
Issue 01 (2012-04-20)
Huawei Proprietary and Confidential
Copyright Huawei Technologies Co., Ltd.
14
Huawei AR1200 Series Enterprise Routers
Configuration Guide - Interface Management
3 Ethernet Interface Configuration
3.1 Introduction to Ethernet Interfaces
Ethernet is flexible, simple, and easy to implement, and therefore it becomes an important local
area network (LAN) networking technology.
The AR1200 provides two types of Ethernet interfaces:
l
Layer 2 Ethernet interface (LAN-side Ethernet interface): works at the data link layer to
process Layer 2 protocol packets.
Layer 3 Ethernet interface (WAN-side Ethernet interface): works at the network layer to
process Layer 3 protocol packets and provide routing capabilities. A Layer 3 Ethernet
interface can be assigned an IP address.
Layer 2 Ethernet interfaces on the AR1200 include fast Ethernet (FE) interfaces and gigabit
Ethernet (GE) interfaces. Layer 2 FE and GE interfaces are electrical interfaces. Table 3-1 lists
attributes of the Layer 2 Ethernet interfaces supported by the AR1200.
Table 3-1 Attributes of Layer 2 Ethernet interfaces
Interface
Type
Rate (Mbit/
s)
Auto-Negotiation
Non-Auto Negotiation
Full
Duplex
Half
Duplex
Full
Duplex
Half
Duplex
Ethernet
electrical
interface
10
Yes
Yes
Yes
Yes
100
Yes
Yes
Yes
Yes
1000
Yes
Yes
Yes
No
Layer 3 Ethernet interfaces on the AR1200 include fast Ethernet (FE) interfaces and gigabit
Ethernet (GE) interfaces. Layer 3 FE interfaces are electrical interfaces and Layer 3 GE interfaces
include optical interfaces and electrical interfaces. Table 3-2 lists attributes of the Layer 3
Ethernet interfaces supported by the AR1200.
Table 3-2 Attributes of Layer 3 Ethernet interfaces
Interface
Type
Rate (Mbit/
s)
Auto-Negotiation
Non-Auto Negotiation
Full
Duplex
Half
Duplex
Full
Duplex
Half
Duplex
Ethernet
electrical
interface
10
Yes
Yes
Yes
Yes
100
Yes
Yes
Yes
Yes
1000
Yes
Yes
Yes
No
100
Yes
Yes
Yes
Yes
1000
Yes
Yes
Yes
Yes
10000
Yes
Yes
Yes
No
Ethernet
optical
interface
Issue 01 (2012-04-20)
Huawei Proprietary and Confidential
Copyright Huawei Technologies Co., Ltd.
15
Huawei AR1200 Series Enterprise Routers
Configuration Guide - Interface Management
3 Ethernet Interface Configuration
NOTE
By default, an Ethernet interface works in auto-negotiation mode. The default mode is recommended. If
auto-negotiation succeeds, interfaces on both ends work at the same duplex mode and rate.
3.2 Ethernet Interface Features Supported by the AR1200
This section describes the ethernet interface features supported by the AR1200.
Port Group
The port group function of the AR1200 allows you to configure multiple interfaces in a port
group at the same time. A command executed in the port group view applies to all the interfaces
in the port group.
Auto-Negotiation
The auto-negotiation function allows interfaces on both ends of a link to select the same operating
parameters by exchanging information. In auto-negotiation mode, interfaces negotiate their
operating parameters, including the duplex mode, rate, and flow control. If the negotiation
succeeds, the two interfaces use the same operating parameters.
Port Isolation
The simplest method of isolating interfaces on the AR1200 is to add different interfaces to
different VLANs, but this wastes VLAN resources. The port isolation function allows you to
add interfaces to a port isolation group so that these interfaces can be isolated from each other.
Therefore, this function helps implement secure and flexible networking schemes.
NOTE
Layer 2 Ethernet interfaces support port isolation.
3.3 Configuring General Attributes of Ethernet Interfaces
This section describes how to configure general attributes of Layer 2 and Layer 3 Ethernet
interfaces.
3.3.1 Establishing the Configuration Task
Before configuring attributes for an Ethernet interface, familiarize yourself with the applicable
environment, complete the pre-configuration tasks, and obtain the data required for the
configuration. This will help you complete the configuration task quickly and accurately.
Applicable Environment
The configuration task is required in the following cases:
l
Issue 01 (2012-04-20)
You can configure the description for an Ethernet interface to facilitate identification,
maintenance, and configuration of the interface.
Huawei Proprietary and Confidential
Copyright Huawei Technologies Co., Ltd.
16
Huawei AR1200 Series Enterprise Routers
Configuration Guide - Interface Management
3 Ethernet Interface Configuration
By default, an Ethernet interface automatically identifies the network cable type. If the
interface cannot identify the cable type, set the cable type manually.
You can configure the auto-negotiation mode, duplex mode, rate, and bandwidth utilization
parameters on an interface.
NOTE
All parameters in this section have default values, and these default values are recommended.
Pre-configuration Tasks
Before configuring attributes for an Ethernet interface, complete the following task:
l
Powering on the router and starting the router
Data Preparation
To configure attributes for an Ethernet interface, you need the following data.
No.
Data
Number of an Ethernet interface
3.3.2 (Optional) Configuring a Port Group
By configuring a port group, you can configure interfaces in batches.
Context
To perform the same configurations on multiple interfaces, add these interfaces to a port group.
In the port group view, you only need to run configuration commands one time, and the
configurations apply to all the interfaces in the port group. This reduces the configuration
workload.
Procedure
l
Create a permanent port group
1.
Run:
system-view
The system view is displayed.
2.
Run:
port-group port-group-name
A permanent port group is created and the port group view is displayed.
3.
Run:
group-member { interface-type interface-number1 [ to interface-type
interface-number2 ] } &<1-5>
An Ethernet interface is added to the permanent port group.
l
Create a temporary port group
1.
Run:
system-view
Issue 01 (2012-04-20)
Huawei Proprietary and Confidential
Copyright Huawei Technologies Co., Ltd.
17
Huawei AR1200 Series Enterprise Routers
Configuration Guide - Interface Management
3 Ethernet Interface Configuration
The system view is displayed.
2.
Run:
port-group group-member { interface-type interface-number1 [ to interfacetype interface-number2 ] } &<1-5>
A temporary port group is created and the port group view is displayed.
----End
Checking the Configuration
After a port group is configured, run the following commands to check the configuration.
Run the display port-group command to check the names of all created port groups.
<Huawei> display port-group
group1
Run the display port-group all command to check the configurations of all port groups.
<Huawei> display port-group all
Portgroup: group1
Ethernet0/0/0
Ethernet0/0/1
3.3.3 Configuring the Auto-Negotiation Mode
The auto-negotiation function allows interfaces on both ends of a link to select the same operating
parameters by exchanging information.
Context
In auto-negotiation mode, interfaces negotiate their operating parameters, including the duplex
mode, rate, and flow control. If the negotiation succeeds, the two interfaces use the same
operating parameters. In non-auto negotiation mode, the operating parameters must be set
manually.
Procedure
Step 1 Run:
system-view
The system view is displayed.
Step 2 Run:
interface { ethernet | gigabitethernet } interface-number
The Ethernet interface view is displayed.
Step 3 Run:
negotiation auto
The Ethernet interface works in auto-negotiation mode.
By default, an Ethernet interface works in auto-negotiation mode.
NOTE
Interfaces on both ends of a link must work in the same negotiation mode.
----End
Issue 01 (2012-04-20)
Huawei Proprietary and Confidential
Copyright Huawei Technologies Co., Ltd.
18
Huawei AR1200 Series Enterprise Routers
Configuration Guide - Interface Management
3 Ethernet Interface Configuration
3.3.4 Setting the Duplex Mode for an Ethernet Interface
Ethernet interfaces on both ends of a link must work in the same duplex mode.
Context
An Ethernet interface works in either half duplex or full duplex mode:
l
In half duplex mode, an Ethernet interface only receives or sends data at a time, and the
transmission distance is limited.
In full duplex mode, an Ethernet interface can receive and send data at the same time, and
the maximum throughput is double that in half duplex mode. There is no limit on the
maximum transmission distance.
You can set the duplex mode for an interface in either auto-negotiation or non-auto negotiation
mode.
l
In auto-negotiation mode, interfaces on both ends of a link negotiate their duplex mode. If
the negotiated duplex mode is not the required mode, you can set the duplex mode for the
two interfaces. For example, two interfaces negotiate to work in half duplex mode, but they
are required to work in full duplex mode (they both support full duplex), run the auto
duplex full command to set the full duplex mode for the two interfaces.
In non-auto negotiation mode, you can set the required duplex mode for interfaces.
Setting the duplex mode in auto-negotiation mode
Procedure
1.
Run:
system-view
The system view is displayed.
2.
Run:
interface { ethernet | gigabitethernet } interface-number
The Ethernet interface view is displayed.
3.
Run:
auto duplex { full | half }*
The duplex mode is set for the Ethernet interface.
By default, the duplex mode of an Ethernet interface depends on the negotiation
between this interface and the peer when auto-negotiation is enabled on the interface
l
Setting the duplex mode in non-auto negotiation mode
1.
Run:
system-view
The system view is displayed.
2.
Run:
interface { ethernet | gigabitethernet } interface-number
The Ethernet interface view is displayed.
3.
Run:
undo negotiation auto
Issue 01 (2012-04-20)
Huawei Proprietary and Confidential
Copyright Huawei Technologies Co., Ltd.
19
Huawei AR1200 Series Enterprise Routers
Configuration Guide - Interface Management
3 Ethernet Interface Configuration
The Ethernet interface works in non-auto negotiation mode.
4.
Run:
duplex { full | half }
The duplex mode is set for the Ethernet interface.
By default, an Ethernet interface in non-auto negotiation mode works in full duplex
mode.
----End
3.3.5 Setting the Rate for an Ethernet Interface
Ethernet interfaces on both ends of a link must work at the same rate.
Context
In auto-negotiation mode, interfaces on both ends of a link negotiate their rate. If the negotiated
rate is not the required rate, you can set the auto-negotiation rate range to limit the negotiated
rate. For example, if two interfaces negotiate to work at a rate of 10 Mbit/s, but they are required
to work at a rate of 100 Mbit/s, you can run the auto speed 100 command to set the rate of the
interfaces to 100 Mbit/s.
In non-auto negotiation mode, you must set the rate for interfaces so that devices of the interfaces
can communicate.
Procedure
l
Setting the rate in auto-negotiation mode
1.
Run:
system-view
The system view is displayed.
2.
Run:
interface { ethernet | gigabitethernet } interface-number
The Ethernet interface view is displayed.
3.
Run:
auto speed { 10 | 100 | 1000 }*
The auto-negotiation rate range is set for the Ethernet interface.
By default, Ethernet interfaces on both ends can negotiate to any rate supported by
them. The rate of an FE interface cannot be set to 1000 Mbit/s.
Setting the rate in non-auto negotiation mode
1.
Run:
system-view
The system view is displayed.
2.
Run:
interface { ethernet | gigabitethernet } interface-number
The Ethernet interface view is displayed.
3.
Issue 01 (2012-04-20)
Run:
Huawei Proprietary and Confidential
Copyright Huawei Technologies Co., Ltd.
20
Huawei AR1200 Series Enterprise Routers
Configuration Guide - Interface Management
3 Ethernet Interface Configuration
undo negotiation auto
The Ethernet interface works in non-auto negotiation mode.
4.
Run:
speed { 10 | 100 | 1000 }
The rate is set for the Ethernet interface.
In non-auto negotiation mode, an Ethernet interface works at the maximum rate by
default. The rate of an FE interface cannot be set to 1000 Mbit/s.
----End
3.3.6 Configuring the Outbound and Inbound Bandwidth
Utilization of an Ethernet interface
After the bandwidth usage is configured for the incoming and outgoing traffic on an Ethernet
interface, the system sends a trap to the NMS when the actual bandwidth usage exceeds the
upper threshold. When the bandwidth usage falls below the upper threshold, the system sends
a clear alarm to the NMS.
Procedure
Step 1 Run:
system-view
The system view is displayed.
Step 2 Run:
snmp-agent trap enable
The outbound and inbound bandwidth utilization alarm function is enabled on all Ethernet
interfaces.
Step 3 Run:
interface { ethernet | gigabitethernet } interface-number
The Ethernet interface view is displayed.
Step 4 Run:
trap-threshold { input-rate | output-rate } bandwidth-in-use [ resume-rate
bandwidth-in-use ]
The threshold of the outbound or inbound bandwidth utilization is configured on the Ethernet
interface.
By default, the threshold of the outbound and inbound bandwidth utilization is 100%.
----End
3.3.7 Configuring the Network Cable Type for an Ethernet Interface
You can configure the network cable type for an Ethernet interface to ensure that the interface
adapts to the actual network cable type.
Issue 01 (2012-04-20)
Huawei Proprietary and Confidential
Copyright Huawei Technologies Co., Ltd.
21
Huawei AR1200 Series Enterprise Routers
Configuration Guide - Interface Management
3 Ethernet Interface Configuration
Procedure
Step 1 Run:
system-view
The system view is displayed.
Step 2 Run:
interface { ethernet | gigabitethernet } interface-number
The Ethernet interface view is displayed.
Step 3 Run:
mdi { across | auto | normal }
The network cable type is set for the Ethernet interface.
NOTE
By default, an Ethernet interface automatically identifies the network cable type.
----End
3.3.8 Checking the Configuration
After Ethernet interface attributes are configured, you can check the configuration of an Ethernet
interface.
Prerequisites
The configurations of Ethernet interface parameters are complete.
Procedure
Step 1 Run the display interface [ interface-type [ interface-number ] ] command to check the
configuration of an Ethernet interface.
----End
Example
Run the display interface [ interface-type [ interface-number ] ] command, and you can check
whether the configuration of the Ethernet interface is correct.
<Huawei> display interface ethernet 2/0/0
Ethernet2/0/0 current state : UP
Line protocol current state : UP
Last line protocol up time : 2010-09-08 22:27:47
Description:HUAWEI, AR Series, Ethernet2/0/0 Interface
Route Port,The Maximum Transmit Unit is 1500
Internet Address is 151.1.1.2/24
IP Sending Frames' Format is PKTFMT_ETHNT_2, Hardware address is 00e0-fc01-0ae3
Last physical up time
: 2010-09-08 22:27:47
Last physical down time : 2010-09-08 22:22:56
Current system time: 2010-09-09 14:34:29
Port Mode: COMMON COPPER
Speed : 100, Loopback: NONE
Duplex: FULL, Negotiation: ENABLE
Mdi
: AUTO
Last 300 seconds input rate 19184 bits/sec, 36 packets/sec
Last 300 seconds output rate 1640 bits/sec, 3 packets/sec
Issue 01 (2012-04-20)
Huawei Proprietary and Confidential
Copyright Huawei Technologies Co., Ltd.
22
Huawei AR1200 Series Enterprise Routers
Configuration Guide - Interface Management
3 Ethernet Interface Configuration
Input peak rate 0 bits/sec,Record time: Output peak rate 0 bits/sec,Record time: Input: 6771660 packets, 447253294 bytes
Unicast:
0, Multicast:
Broadcast:
0, Jumbo:
Discard:
0, Total Error:
CRC:
Jabbers:
Runts:
Alignments:
Ignoreds:
0,
0,
0,
0,
0,
Giants:
Throttles:
DropEvents:
Symbols:
Frames:
Output: 316239 packets, 20694268 bytes
Unicast:
0, Multicast:
Broadcast:
1798, Jumbo:
Discard:
101164724933525, Total Error:
Collisions:
Late Collisions:
Buffers Purged:
0,
0,
0
ExcessiveCollisions:
Deferreds:
0
0
0
0
0
0
0
0
0
0
0
0
0
Input bandwidth utilization threshold : 100.00%
Output bandwidth utilization threshold: 100.00%
Input bandwidth utilization :
0%
Output bandwidth utilization :
0%
3.4 Configuring Layer 2 Ethernet Interface
This section describes the configurations supported only by Layer 2 Ethernet interfaces,
including port isolation and traffic control.
3.4.1 Establishing the Configuration Task
Before setting parameters for a Layer 2 Ethernet interface, familiarize yourself with the
applicable environment, complete the pre-configuration tasks, and obtain the data required for
the configuration. This will help you complete the configuration task quickly and accurately.
Applicable Environment
The AR1200 provides two types of Ethernet interfaces: Layer 2 Ethernet interface and Layer 3
Ethernet interface. A Layer 2 Ethernet interface works at the data link layer, processes Layer 2
protocol packets, and implements Layer 2 forwarding.
NOTE
For details about other configurations on the Layer 2 Ethernet interface, see 3.3 Configuring General Attributes
of Ethernet Interfaces.
The configuration task is required in the following situations:
l
Port isolation can be configured to isolate interfaces in a VLAN.
Traffic control can be configured to prevent packet loss caused by network congestion.
Pre-configuration Tasks
Before setting parameters for a Layer 2 Ethernet interface, complete the following tasks:
Issue 01 (2012-04-20)
Huawei Proprietary and Confidential
Copyright Huawei Technologies Co., Ltd.
23
Huawei AR1200 Series Enterprise Routers
Configuration Guide - Interface Management
3 Ethernet Interface Configuration
Powering on and starting the router
Data Preparation
To set parameters for a Layer 2 Ethernet interface, you need the following data.
No.
Data
Layer 2 Ethernet interface number
3.5 Configuring Port Isolation
Port isolation isolates interfaces in a VLAN.
Applicable Environment
Table 3-3 shows the port isolation methods and application scenarios.
Table 3-3 Port isolation methods and application scenarios
Port
Isolation
Method
Application Scenario
Configure
unidirectio
nal
isolation
on
interfaces
l When multiple hosts connect to different interfaces of a router and a host
sends many broadcast packets to the other hosts, isolate the interface
connected to host from other interface unidirectionally. Then the other hosts
do not receive packets from the host.
Configure
a port
isolation
group
To implement Layer 2 isolation between interfaces, you can add different
interfaces to different VLANs. This wastes VLAN resources. To save VLAN
resources, you can enable port isolation to isolate interfaces in a VLAN. That
is, you can add interfaces to a port isolation group to implement Layer 2 isolation
between these interfaces. Port isolation provides secure and flexible networking
schemes for customers.
l Interfaces in a port isolation group are isolated from each other, but interfaces
in different port isolation groups can communicate. To isolate interfaces in
different port isolation groups, configure unidirectional isolation between
these interfaces.
Pre-configuration Tasks
Before configuring port isolation, complete the following task:
l
Creating a VLAN
Configure unidirectional isolation on interfaces.
Procedure
Issue 01 (2012-04-20)
Huawei Proprietary and Confidential
Copyright Huawei Technologies Co., Ltd.
24
Huawei AR1200 Series Enterprise Routers
Configuration Guide - Interface Management
1.
3 Ethernet Interface Configuration
Run:
system-view
The system view is displayed.
2.
Run:
am isolate { interface-type interface-number } & <1-8>
Unidirectional isolation is configured on the Ethernet interface.
NOTE
If interface A is isolated from interface B unidirectionally, packets sent from interface A cannot
reach interface B, but packets sent from interface B can reach interface A.
Configure a port isolation group.
1.
Run:
system-view
The system view is displayed.
2.
Run:
interface { ethernet | gigabitethernet } interface-number
The Ethernet interface view is displayed.
3.
Run:
port-isolate enable [ group group-id ]
Port isolation is enabled on the Ethernet interface.
NOTE
Interfaces in a port isolation group are isolated from each other, but interfaces in different port
isolation groups can communicate. If group-id is not specified, interfaces are added to port
isolation group 1.
----End
Checking the Configuration
Run the display this command in the interface view, and you can see that port isolation has been
configured successfully.
[Huawei-Ethernet0/0/0] display this
#
interface Ethernet0/0/0
port-isolate enable group 2
#
3.5.1 Configuring Flow Control
Flow control prevents packet loss caused by network congestion.
Context
Network congestion causes packet loss. Flow control is a method of avoiding packet loss. After
flow control is enabled on an interface, the interface sends a data frame to inform its remote
interface when the received traffic rate reaches or exceeds its capacity. If the remote interface
also supports flow control, it then sends data at a lower rate to prevent packet loss.
Procedure
Step 1 Run:
system-view
Issue 01 (2012-04-20)
Huawei Proprietary and Confidential
Copyright Huawei Technologies Co., Ltd.
25
Huawei AR1200 Series Enterprise Routers
Configuration Guide - Interface Management
3 Ethernet Interface Configuration
The system view is displayed.
Step 2 Run:
interface { ethernet | gigabitethernet } interface-number
The Ethernet interface view is displayed.
Step 3 Run:
flow-control
Flow control is enabled on the Ethernet interface.
By default, flow control is disabled on an Ethernet interface.
----End
3.5.2 Checking the Configuration
After Ethernet interface attributes are configured, you can check the configuration.
Prerequisites
The configurations of Ethernet interface parameters are complete.
Procedure
Step 1 Run the display interface [ interface-type [ interface-number ] ] command to check the
configuration of an Ethernet interface.
----End
Example
Run the display interface [ interface-type [ interface-number ] ] command to check the
configuration of an Ethernet interface.
<Huawei> display interface ethernet 0/0/0
Ethernet0/0/0 current state : UP
Line protocol current state : UP
Description:HUAWEI, AR Series, Ethernet0/0/0 Interface
Switch Port, PVID :
1, TPID : 8100(Hex), The Maximum Frame Length is 1628
IP Sending Frames' Format is PKTFMT_ETHNT_2, Hardware address is 0018-2000-0083
Last physical up time
: 2010-07-21 15:35:37
Last physical down time : 2010-07-20 01:06:25
Current system time: 2010-07-21 16:07:53-05:13
Port Mode: COMMON COPPER
Speed : 100, Loopback: NONE
Duplex: FULL, Negotiation: ENABLE
Mdi
: AUTO
Last 300 seconds input rate 0 bits/sec, 0 packets/sec
Last 300 seconds output rate 0 bits/sec, 0 packets/sec
Input peak rate 0 bits/sec,Record time: Output peak rate 0 bits/sec,Record time: Input: 126 packets, 34204 bytes
Unicast:
0, Multicast:
Broadcast:
74, Jumbo:
Discard:
0, Total Error:
CRC:
Jabbers:
Runts:
Issue 01 (2012-04-20)
0,
0,
0,
Giants:
Throttles:
Alignments:
Huawei Proprietary and Confidential
Copyright Huawei Technologies Co., Ltd.
52
0
0
0
0
0
26
Huawei AR1200 Series Enterprise Routers
Configuration Guide - Interface Management
Symbols:
Frames:
3 Ethernet Interface Configuration
0,
0
Ignoreds:
Output: 2398 packets, 799486 bytes
Unicast:
0, Multicast:
Broadcast:
1477, Jumbo:
Discard:
0, Total Error:
Collisions:
Late Collisions:
Buffers Purged:
0,
0,
0
ExcessiveCollisions:
Deferreds:
1461
0
0
0
0
Input bandwidth utilization threshold : 100.00%
Output bandwidth utilization threshold: 100.00%
Input bandwidth utilization :
0%
Output bandwidth utilization :
0%
3.6 Configuring Layer 3 Ethernet Interface
This section describes the configuration supported only by Layer 3 Ethernet interfaces, including
the working mode of a combo interface.
Applicable Environment
The AR1200 provides two types of Ethernet interfaces: Layer 2 Ethernet interface and Layer 3
Ethernet interface. A Layer 3 Ethernet interface works at the network layer, can be assigned an
IP address, processes Layer 3 protocol packets, and provides the routing function.
Layer 3 GE interfaces include optical interfaces and electrical interfaces, the AR1200 supports
configuration of the working mode of a combo interface. A combo interface consists of an optical
Ethernet interface and an electrical Ethernet interface on the panel. Each combo interface
matches only one internal forwarding interface. A combo interface is a multiplexing interface,
and you can use either the optical interface or electrical interface at one time. When one of the
Ethernet interfaces is used, the other interface is disabled.
NOTE
For details about other configurations on the Layer 3 Ethernet interface, see 3.3 Configuring General Attributes
of Ethernet Interfaces.
Pre-configuration Tasks
Before setting parameters for a Layer 3 Ethernet interface, complete the following tasks:
l
Powering on and starting the router
Procedure
Step 1 Run:
system-view
The system view is displayed.
Step 2 Run:
interface gigabitethernet interface-number
The interface view is displayed.
Step 3 Run:
Issue 01 (2012-04-20)
Huawei Proprietary and Confidential
Copyright Huawei Technologies Co., Ltd.
27
Huawei AR1200 Series Enterprise Routers
Configuration Guide - Interface Management
3 Ethernet Interface Configuration
combo-port { copper | fiber }
The working mode of the combo interface is configured.
By default, a combo interface works as an electrical interface.
----End
Checking the Configuration
After changing the working mode of a combo interface, run the following command to check
the configuration.
Run the display interface [ interface-type [ interface-number ] ] command to check whether
the working mode of the combo interface is changed successfully.
<Huawei> display interface gigabitethernet 0/0/0
GigabitEthernet0/0/0 current state : UP
Line protocol current state : UP
Last line protocol up time : 2010-06-30 20:59:34
Description:HUAWEI, AR Series, GigabitEthernet0/0/0 Interface
Route Port,The Maximum Transmit Unit is 1500
Internet Address is 192.168.4.2/24
IP Sending Frames' Format is PKTFMT_ETHNT_2, Hardware address is 0018-2000-0083
Last physical up time
: 2010-06-30 15:35:37 UTC-05:13
Last physical down time : 2010-06-30 01:06:25 UTC-05:13
Current system time: 2010-07-21 16:07:53-05:13
Port Mode: FORCE FIBER
Speed : 100, Loopback: NONE
Duplex: FULL, Negotiation: ENABLE
Mdi
: AUTO
Last 300 seconds input rate 0 bits/sec, 0 packets/sec
Last 300 seconds output rate 0 bits/sec, 0 packets/sec
Input peak rate 0 bits/sec,Record time: Output peak rate 0 bits/sec,Record time: Input: 126 packets, 34204 bytes
Unicast:
0, Multicast:
Broadcast:
74, Jumbo:
Discard:
0, Total Error:
CRC:
Jabbers:
Runts:
Symbols:
Frames:
0,
0,
0,
0,
0
Giants:
Throttles:
Alignments:
Ignoreds:
Output: 2398 packets, 799486 bytes
Unicast:
0, Multicast:
Broadcast:
1477, Jumbo:
Discard:
0, Total Error:
Collisions:
Late Collisions:
Buffers Purged:
0,
0,
0
ExcessiveCollisions:
Deferreds:
52
0
0
0
0
0
0
1461
0
0
0
0
Input bandwidth utilization threshold : 100.00%
Output bandwidth utilization threshold: 100.00%
Input bandwidth utilization : 0.00%
Output bandwidth utilization : 0.00%
3.7 Maintaining an Ethernet Interface
Ethernet interface maintenance tasks include loopback detection and cable detection.
Issue 01 (2012-04-20)
Huawei Proprietary and Confidential
Copyright Huawei Technologies Co., Ltd.
28
Huawei AR1200 Series Enterprise Routers
Configuration Guide - Interface Management
3 Ethernet Interface Configuration
3.7.1 Configuring Loopback Detection
By configuring internal loopback, you can check whether the internal forwarding function of
the AR1200 works.
Context
CAUTION
Performing loopback detection affects system performance. After loopback detection is
performed, run the undo loopback command immediately to disable loopback detection.
Procedure
Step 1 Run:
system-view
The system view is displayed.
Step 2 Run:
interface { ethernet | gigabitethernet } interface-number
The interface view is displayed.
Step 3 Run:
loopback internal
Internal loopback is configured on the interface.
Step 4 Run:
display interface [ interface-type [ interface-number ] ]
The interface status is checked. If the current interface status is Up, the internal forwarding
function works properly; otherwise, a fault occurs during internal forwarding.
----End
3.7.2 Configuring Cable Detection
By configuring cable detection, you can locate faults on cables.
Procedure
Step 1 Run:
system-view
The system view is displayed.
Step 2 Run:
interface { ethernet | gigabitethernet } interface-number
The interface view is displayed.
Step 3 Run:
Issue 01 (2012-04-20)
Huawei Proprietary and Confidential
Copyright Huawei Technologies Co., Ltd.
29
Huawei AR1200 Series Enterprise Routers
Configuration Guide - Interface Management
3 Ethernet Interface Configuration
virtual-cable-test
Cable detection is configured, and the detection result is displayed.
If the cable works properly, the total length of the cable is displayed.
If the cable is faulty, the distance from the interface to the fault point is displayed.
----End
3.8 Configuration Examples
This section provides examples for configuring auto-negotiation and port isolation.
3.8.1 Example for Configuring the Auto-Negotiation Rate Range
This configuration example applies to the auto-negotiation mode. When data has multiple
inbound interfaces but only one outbound interface, you can set the auto-negotiation rate range
for the inbound interfaces to prevent congestion on the outbound interface.
Networking Requirements
As shown in Figure 3-1, PC1, PC2, and PC3 connect to Ethernet0/0/0, Ethernet0/0/1, and
Ethernet0/0/2 of RouterA and access the Internet by using an uplink.
PC1, PC2, and PC3 work at a rate of 100 Mbit/s, and Ethernet0/0/3 connecting RouterA and the
Internet also works at a rate of 100 Mbit/s. If the auto-negotiation rate range is not specified, the
rate negotiated between the interfaces (Ethernet0/0/0, Ethernet0/0/1, and Ethernet0/0/2) and the
PCs (PC1, PC2, and PC3) is 100 Mbit/s. This may cause congestion on outbound interface
Ethernet0/0/3.
Figure 3-1 Network diagram of auto-negotiation rate range configuration
IP Network
Router
Ethernet0/0/3
RouterA
PC1
Issue 01 (2012-04-20)
Ethernet0/0/1
Ethernet0/0/0
PC2
Ethernet0/0/2
PC3
Huawei Proprietary and Confidential
Copyright Huawei Technologies Co., Ltd.
30
Huawei AR1200 Series Enterprise Routers
Configuration Guide - Interface Management
3 Ethernet Interface Configuration
Configuration Roadmap
In auto-negotiation mode, Ethernet interfaces on both ends of a link negotiate their rate. The
negotiated rate may be any rate supported by Ethernet interfaces. By setting the auto-negotiation
rate range, you can configure Ethernet interfaces to negotiate their rate within the specified range.
Data Preparation
To complete the configuration, you need the following data:
l
Numbers of the interfaces connecting RouterA to PC1, PC2, and PC3
Procedure
Step 1 Configure the auto-negotiation mode.
# Configure auto-negotiation on Ethernet0/0/0.
<Huawei> system-view
[Huawei] sysname RouterA
[RouterA] interface ethernet 0/0/0
[RouterA-Ethernet0/0/0] negotiation auto
[RouterA-Ethernet0/0/0] quit
# Configure auto-negotiation on Ethernet0/0/1.
[RouterA] interface ethernet 0/0/1
[RouterA-Ethernet0/0/1] negotiation auto
[RouterA-Ethernet0/0/1] quit
# Configure auto-negotiation on Ethernet0/0/2.
[RouterA] interface ethernet 0/0/2
[RouterA-Ethernet0/0/2] negotiation auto
[RouterA-Ethernet0/0/2] quit
Step 2 Set the auto-negotiation rate.
# Set the auto-negotiation rate of Ethernet0/0/0 to 10 Mbit/s.
[RouterA] interface ethernet 0/0/0
[RouterA-Ethernet0/0/0] auto speed 10
[RouterA-Ethernet0/0/0] quit
# Set the auto-negotiation rate of Ethernet0/0/1 to 10 Mbit/s.
[RouterA] interface ethernet 0/0/1
[RouterA-Ethernet0/0/1] auto speed 10
[RouterA-Ethernet0/0/1] quit
# Set the auto-negotiation rate of Ethernet0/0/2 to 10 Mbit/s.
[RouterA] interface ethernet 0/0/2
[RouterA-Ethernet0/0/2] auto speed 10
[RouterA-Ethernet0/0/2] quit
----End
Configuration Files
Configuration file of RouterA
Issue 01 (2012-04-20)
Huawei Proprietary and Confidential
Copyright Huawei Technologies Co., Ltd.
31
Huawei AR1200 Series Enterprise Routers
Configuration Guide - Interface Management
3 Ethernet Interface Configuration
#
sysname RouterA
#
interface Ethernet0/0/0
auto speed 10
#
interface Ethernet0/0/1
auto speed 10
#
interface Ethernet0/0/2
auto speed 10
#
return
3.8.2 Example for Configuring Port Isolation
Port isolation isolates interfaces in a VLAN.
Networking Requirements
As shown in Figure 3-2, PC1, PC2, and PC3 belong to VLAN 10 and are connected to
Ethernet0/0/0, Ethernet0/0/1, and Ethernet0/0/2 on the Router.
The requirements are as follows: PC1 and PC2 cannot communicate with each other but they
can communicate with PC3.
Figure 3-2 Network diagram of port isolation
Router
PC1
Ethernet0/0/1
Ethernet0/0/0
Ethernet0/0/2
PC2
PC3
VLAN 10
Configuration Roadmap
Add interfaces to a port isolation group to implement Layer 2 isolation between these interfaces.
Data Preparation
To complete the configuration, you need the following data:
l
Number of the interface connecting the Router and PC1
Number of the interface connecting the Router and PC2
Issue 01 (2012-04-20)
Huawei Proprietary and Confidential
Copyright Huawei Technologies Co., Ltd.
32
Huawei AR1200 Series Enterprise Routers
Configuration Guide - Interface Management
3 Ethernet Interface Configuration
Port isolation mode on the Router(default configuration)
VLAN that PC1, PC2, and PC3 belong to
Port isolation group that the interfaces connected to PC1 and PC2 belong to
Procedure
Step 1 Configure port isolation.
# Configure port isolation on Ethernet0/0/0.
<Router> system-view
[Router] interface ethernet 0/0/0
[Router-Ethernet0/0/0] port-isolate enable
[Router-Ethernet0/0/0] quit
# Configure port isolation on Ethernet0/0/1.
<Router> system-view
[Router] interface ethernet 0/0/1
[Router-Ethernet0/0/1] port-isolate enable
[Router-Ethernet0/0/1] quit
Step 2 Verify the configuration.
PC1 and PC2 cannot ping each other.
PC1 and PC3 can ping each other.
PC2 and PC3 can ping each other.
----End
Configuration Files
The following lists only the configuration file of the Router.
#
sysname Router
#
interface Ethernet0/0/0
port link-type access
port default vlan 10
port-isolate enable group 1
#
interface Ethernet0/0/1
port link-type access
port default vlan 10
port-isolate enable group 1
#
interface Ethernet0/0/2
port link-type access
port default vlan 10
#
return
Issue 01 (2012-04-20)
Huawei Proprietary and Confidential
Copyright Huawei Technologies Co., Ltd.
33
Huawei AR1200 Series Enterprise Routers
Configuration Guide - Interface Management
4 Serial Interface Configuration
Serial Interface Configuration
About This Chapter
This chapter describes the principles and configuration procedures of serial interfaces.
4.1 Serial Interface Overview
This section describes the types and functions of serial interfaces.
4.2 Serial Interface Features Supported by the AR1200
This section describes the serial interface features supported by the AR1200.
4.3 Configuring a Synchronous Serial Interface
Configuring a synchronous serial interface includes setting physical and link layer parameters.
4.4 Configuring an Asynchronous Serial Interface
Configuring an asynchronous serial interface includes setting the working mode and parameters.
4.5 Configuration Examples
This section provides examples to illustrate how to configure a serial interface.
Issue 01 (2012-04-20)
Huawei Proprietary and Confidential
Copyright Huawei Technologies Co., Ltd.
34
Huawei AR1200 Series Enterprise Routers
Configuration Guide - Interface Management
4 Serial Interface Configuration
4.1 Serial Interface Overview
This section describes the types and functions of serial interfaces.
Serial interfaces are WAN interfaces and work in synchronous or asynchronous mode.
When a serial interface is used to establish a Digital Data Network (DDN) leased line or connects
to a terminal, the interface works in synchronous mode. When a serial interface is used to
establish an asynchronous leased line or is used for modem dial-up, data backup, or terminal
access, the interface works in asynchronous mode.
4.2 Serial Interface Features Supported by the AR1200
This section describes the serial interface features supported by the AR1200.
Serial interfaces on the AR1200 work in synchronous or asynchronous mode.
Synchronous serial interfaces have the following features:
l
Synchronous serial interfaces on two ends of a cable play different roles. One interface
functions as a Data Terminal Equipment (DTE) interface, and the other functions as a Data
Circuit-terminating Equipment (DCE) interface. The AR1200 functions as a DTE or DCE.
Link layer protocols include the Point-to-Point Protocol (PPP), Frame Relay (FR), and
High-Level Data Link Control (HDLC).
The network layer protocol is the Internet Protocol (IP).
An asynchronous serial interface works in either protocol or flow mode:
l
Protocol mode
Serial interfaces on both ends establish a link based on the existing link layer protocol
parameters after a physical connection is established between them.
The link layer protocol is PPP, and the network layer protocol is IP.
Flow mode
The local interface sends physical layer protocol parameters to the remote interface, and
then the two interfaces establish a link based on the configured parameters.
The link layer protocol and network layer protocol (IP) are not supported.
4.3 Configuring a Synchronous Serial Interface
Configuring a synchronous serial interface includes setting physical and link layer parameters.
4.3.1 Establishing the Configuration Task
Before configuring a synchronous serial interface, familiarize yourself with the applicable
environment, complete the pre-configuration tasks, and obtain the data required for the
configuration. This will help you complete the configuration task quickly and accurately.
Issue 01 (2012-04-20)
Huawei Proprietary and Confidential
Copyright Huawei Technologies Co., Ltd.
35
Huawei AR1200 Series Enterprise Routers
Configuration Guide - Interface Management
4 Serial Interface Configuration
Applicable Environment
To transmit upper-layer data services on a synchronous serial interface, set physical and link
layer parameters for the interface to ensure that its physical layer status and link layer status are
Up.
Pre-configuration Tasks
Before configuring a synchronous serial interface, complete the following tasks:
l
Installing a 1SA/2SA interface card on the AR1200 and ensuring that it is registered
successfully
Data Preparation
To configure a synchronous serial interface, you need the following data.
No.
Data
Number of the synchronous serial interface to be configured
Optional parameters for the synchronous serial interface, including the baud rate,
virtual baud rate, clock mode, encoding and decoding mode, MTU, cyclic
redundancy check (CRC) bit, and line idle code
4.3.2 Setting Physical Attributes for a Synchronous Serial Interface
You can set physical attributes for a synchronous serial interface to ensure that the serial interface
is physically Up.
Procedure
Step 1 Run:
system-view
The system view is displayed.
Step 2 Run:
interface serial interface-number
The serial interface view is displayed.
Step 3 (Optional) Run:
physical-mode sync
The serial interface is configured to work in synchronous mode.
By default, a serial interface works in synchronous mode.
Step 4 (Optional) Run:
baudrate baudrate
The baud rate is set for the synchronous serial interface.
The default baud rate of a synchronous serial interface is 64000 bit/s.
Issue 01 (2012-04-20)
Huawei Proprietary and Confidential
Copyright Huawei Technologies Co., Ltd.
36
Huawei AR1200 Series Enterprise Routers
Configuration Guide - Interface Management
4 Serial Interface Configuration
NOTE
The baud rate of the line between a DCE and a DTE is determined by the DCE. The baud rate of a synchronous
serial interface can be set only when the AR1200 functions as a DCE.
Step 5 (Optional) Run:
virtualbaudrate baudrate
The virtual baud rate is set for the synchronous serial interface.
The default virtual baud rate of a synchronous serial interface is 64000 bit/s.
NOTE
The virtual baud rate of a synchronous serial interface can be set only when the AR1200 functions as a DTE.
Step 6 (Optional) Run:
clock { rc | tc }
The clock mode is set for the synchronous serial interface.
By default, a synchronous serial interface uses the internal clock generated by the DCE.
NOTE
The clock mode of a synchronous serial interface can be set only when the AR1200 functions as a DTE.
Step 7 (Optional) Run:
invert transmit-clock
The AR1200 is configured to invert clock signals transmitted by the synchronous serial interface.
By default, clock signals transmitted by a synchronous serial interface are not inverted.
NOTE
Clock signals transmitted by a synchronous serial interface can be inverted only when the AR1200 functions as
a DTE.
Step 8 (Optional) Run:
invert receive-clock
The AR1200 is configured to invert clock signals received by the synchronous serial interface.
By default, clock signals received by a synchronous serial interface are not inverted.
NOTE
Clock signals received by a synchronous serial interface can be inverted only when the AR1200 functions as a
DTE.
Step 9 (Optional) Run:
detect dsr-dtr
Detection of DSR and DTR signals is enabled on the synchronous serial interface.
By default, detection of DSR and DTR signals is enabled on a synchronous serial interface.
Step 10 (Optional) Run:
detect dcd
Data carrier detect (DCD) signal detection is enabled on the synchronous serial interface.
By default, DCD signal detection is enabled on a synchronous serial interface.
Issue 01 (2012-04-20)
Huawei Proprietary and Confidential
Copyright Huawei Technologies Co., Ltd.
37
Huawei AR1200 Series Enterprise Routers
Configuration Guide - Interface Management
4 Serial Interface Configuration
Step 11 (Optional) Run:
reverse-rts
The AR1200 is configured to invert Request to Send (RTS) signals of the synchronous serial
interface.
By default, RTS signals of a synchronous serial interface are not inverted.
----End
4.3.3 Setting Link Layer Attributes for a Synchronous Serial
Interface
You can set link layer attributes for a synchronous serial interface to ensure that the link protocol
status of the serial interface is Up.
Procedure
Step 1 Run:
system-view
The system view is displayed.
Step 2 Run:
interface serial interface-number
The serial interface view is displayed.
Step 3 (Optional) Run:
physical-mode sync
The serial interface is configured to work in synchronous mode.
By default, a serial interface works in synchronous mode.
Step 4 (Optional) Configure the link layer protocol for a synchronous serial interface.
l Run:
link-protocol ppp
PPP is configured as the link layer protocol of the synchronous serial interface.
l Run:
link-protocol fr [ ietf | nonstandard ]
FR is configured as the link layer protocol of the synchronous serial interface.
l Run:
link-protocol hdlc
HDLC is configured as the link layer protocol of the synchronous serial interface.
By default, the link layer protocol of a synchronous serial interface is PPP.
Step 5 (Optional) Run:
code { nrz | nrzi }
The encoding and decoding mode is set for the synchronous serial interface.
The default encoding and decoding mode of a synchronous serial interface is Non Return to Zero
(NRZ).
Issue 01 (2012-04-20)
Huawei Proprietary and Confidential
Copyright Huawei Technologies Co., Ltd.
38
Huawei AR1200 Series Enterprise Routers
Configuration Guide - Interface Management
4 Serial Interface Configuration
Step 6 (Optional) Run:
crc { 16 | 32 | none }
The CRC check mode is set for the synchronous serial interface.
By default, 16-bit CRC is used.
Step 7 (Optional) Run:
idlecode { 7e | ff }
The line idle code is set for the synchronous serial interface.
By default, a synchronous serial interface uses the line idle code 0x7e.
Step 8 (Optional) Run:
mtu mtu
The MTU is set for the synchronous serial interface.
The default MTU of a synchronous serial interface is 1500 bytes.
----End
4.3.4 Checking the Configuration
After setting link layer attributes for a synchronous serial interface, you can check the
configuration, status, brief information, and network-layer configuration of the serial interface.
Prerequisites
All link layer attributes are set for the serial interface.
Procedure
l
Run the display interface serial [ interface-number ] command to check the configuration
and status of the specified serial interface.
Run the display interface brief command to check brief information about the serial
interface.
Run the display ip interface brief serial interface-number command to check the networklayer configuration of the specified serial interface.
----End
Example
# Run the display interface serial command to check basic configurations and packet statistics
about the serial interface.
<Huawei> display interface Serial 1/0/0
Serial1/0/0 current state : UP
Line protocol current state : UP
Description:HUAWEI, AR Series, Serial1/0/0 Interface
Route Port,The Maximum Transmit Unit is 1233, Hold timer is 10(sec)
Internet Address is 10.2.1.1/31
Link layer protocol is PPP
LCP initial
Last physical up time
: 2011-01-09 12:25:52
Last physical down time : 2011-01-09 12:25:51
Current system time: 2011-01-09 19:18:44
Physical layer is synchronous, Virtualbaudrate is 64000 bps
Issue 01 (2012-04-20)
Huawei Proprietary and Confidential
Copyright Huawei Technologies Co., Ltd.
39
Huawei AR1200 Series Enterprise Routers
Configuration Guide - Interface Management
4 Serial Interface Configuration
Interface is DCE, Cable type is V35, Clock mode is DCECLK
Last 300 seconds input rate 0 bytes/sec 0 bits/sec 0 packets/sec
Last 300 seconds output rate 0 bytes/sec 0 bits/sec 0 packets/sec
Input: 0 packets, 0 bytes
broadcasts:
0, multicasts:
0
errors:
0, runts:
0, giants:
CRC:
0, align errors:
0, overruns:
dribbles:
0, aborts:
0, no buffers:
frame errors:
0
Output: 1 packets, 18 bytes
errors:
0, underruns:
0, collisions:
deferred:
0
DCD=DOWN DTR=UP DSR=DOWN RTS=UP CTS=DOWN
0
0
0
0
Input bandwidth utilization : 0.00%
Output bandwidth utilization : 0.00%
# Run the display interface brief command to check brief information about the serial interface,
including the physical status, link protocol status, bandwidth utilization, and number of error
packets.
<Huawei> display interface brief | include Serial1/0/0
PHY: Physical
*down: administratively down
(l): loopback
(s): spoofing
(b): BFD down
(d): Dampening Suppressed
InUti/OutUti: input utility/output utility
Interface
PHY
Protocol InUti OutUti
Serial1/0/0
up
up
0%
0%
inErrors
0
outErrors
0
# Run the display ip interface brief command to check the physical status and IP address of
the serial interface.
<Huawei> display ip interface brief Serial 1/0/0
*down: administratively down
(l): loopback
(s): spoofing
Interface
Serial1/0/0
IP Address/Mask
10.2.1.1/31
Physical
up
Protocol
up
4.4 Configuring an Asynchronous Serial Interface
Configuring an asynchronous serial interface includes setting the working mode and parameters.
Applicable Environment
To transmit upper-layer data services on an asynchronous serial interface, set the working mode
and parameters for the interface to ensure that its physical layer status and link layer status are
Up.
Pre-configuration Tasks
Before configuring an asynchronous serial interface, complete the following tasks:
l
Powering on and starting the router
Connecting the serial interface
Issue 01 (2012-04-20)
Huawei Proprietary and Confidential
Copyright Huawei Technologies Co., Ltd.
40
Huawei AR1200 Series Enterprise Routers
Configuration Guide - Interface Management
4 Serial Interface Configuration
Procedure
Step 1 Run:
system-view
The system view is displayed.
Step 2 Run:
interface serial interface-number
The serial interface view is displayed.
Step 3 Run:
physical-mode async
The serial interface is configured to work in asynchronous mode.
By default, a serial interface works in synchronous mode.
Step 4 (Optional) Run:
async mode { flow | protocol }
The working mode is set for the asynchronous serial interface.
By default, an asynchronous serial interface works in protocol mode.
Step 5 (Optional) Run:
detect dsr-dtr
Detection of Data Set Ready (DSR) and Data Terminal Ready (DTR) signals is enabled on the
asynchronous serial interface.
By default, detection of DSR and DTR signals is enabled on an asynchronous serial interface.
Step 6 (Optional) Run:
phy-mru mrusize
The maximum receive unit (MRU) is set for the asynchronous serial interface.
The default MRU of an asynchronous serial interface is 1700 bytes.
Step 7 (Optional) Run:
mtu mtu
The maximum transmission unit (MTU) is set for the asynchronous serial interface.
The default MTU of an asynchronous serial interface is 1500 bytes.
NOTE
The baud rate, flow control mode, parity bit, stop bit, and data bit of an asynchronous serial interface need to
be set in the user-interface view. For details, see Setting Physical Attributes of a TTY User Interface in "Basic
Configurations."
----End
Example
# Run the display interface serial command to check basic configurations and packet statistics
about the serial interface.
<Huawei> display interface Serial 1/0/0
Serial1/0/0 current state : UP
Issue 01 (2012-04-20)
Huawei Proprietary and Confidential
Copyright Huawei Technologies Co., Ltd.
41
Huawei AR1200 Series Enterprise Routers
Configuration Guide - Interface Management
4 Serial Interface Configuration
Line protocol current state : UP
Description:HUAWEI, Huawei Series, Serial1/0/0 Interface
Route Port,The Maximum Transmit Unit is 1300, Hold timer is 10(sec)
Internet Address is 10.2.1.1/31
Link layer protocol is PPP
LCP initial
Last physical up time
: 2011-01-09 12:25:50
Last physical down time : 2011-01-09 12:25:51
Current system time: 2011-01-11 15:27:47
Physical layer is asynchronous, Baudrate is 9600 bps
Last 300 seconds input rate 0 bytes/sec 0 bits/sec 0 packets/sec
Last 300 seconds output rate 0 bytes/sec 0 bits/sec 0 packets/sec
Input: 0 packets, 0 bytes
broadcasts:
0, multicasts:
0
errors:
0, runts:
0, giants:
CRC:
0, align errors:
0, overruns:
dribbles:
0, aborts:
0, no buffers:
frame errors:
0
Output: 1 packets, 18 bytes
errors:
0, underruns:
0, collisions:
deferred:
0
DCD=UP DTR=UP DSR=DOWN RTS=UP CTS=DOWN
0
0
0
0
Input bandwidth utilization : 0.00%
Output bandwidth utilization : 0.00%
# Run the display interface brief command to check brief information about the serial interface,
including the physical status, link protocol status, bandwidth utilization, and number of error
packets.
<Huawei> display interface brief | include Serial1/0/0
PHY: Physical
*down: administratively down
(l): loopback
(s): spoofing
(b): BFD down
(d): Dampening Suppressed
InUti/OutUti: input utility/output utility
Interface
PHY
Protocol InUti OutUti
Serial1/0/0
up
up
0%
0%
inErrors
0
outErrors
0
# Run the display ip interface brief command to check the physical status and IP address of
the serial interface.
<Huawei> display ip interface brief Serial 1/0/0
*down: administratively down
(l): loopback
(s): spoofing
Interface
Serial1/0/0
IP Address/Mask
10.2.1.1/31
Physical
up
Protocol
up
4.5 Configuration Examples
This section provides examples to illustrate how to configure a serial interface.
4.5.1 Example for Configuring IP Interworking by Using
Synchronous Serial Interfaces
This example shows how to configure two devices to communicate by using synchronous serial
interfaces.
Issue 01 (2012-04-20)
Huawei Proprietary and Confidential
Copyright Huawei Technologies Co., Ltd.
42
Huawei AR1200 Series Enterprise Routers
Configuration Guide - Interface Management
4 Serial Interface Configuration
Networking Requirements
As shown in Figure 4-1, each of RouterA and RouterB connects to an IP network, and they are
interconnected by synchronous serial interfaces. The synchronous serial interface of RouterA is
a DTE interface, and the synchronous serial interface of RouterB is a DCE interface.
Synchronous serial interfaces need to be configured so that the two IP networks can
communicate.
Figure 4-1 Configuring IP interworking by using synchronous serial interfaces
Serial1/0/0
10.1.1.1/30
IP network
Serial1/0/0
10.1.1.2/30
RouterA
IP network
RouterB
Configuration Roadmap
The configuration roadmap is as follows:
1.
Set physical attributes of the synchronous serial interfaces to ensure that the interfaces are
physically Up.
2.
Set link layer attributes of the synchronous serial interfaces to ensure that the link protocol
status of the interfaces is Up.
3.
Configure IP addresses for the synchronous serial interfaces to enable the IP networks to
communicate.
Data Preparation
To complete the configuration, you need the following data:
l
Numbers of the serial interfaces connecting RouterA and RouterB
IP addresses of the serial interfaces
Procedure
Step 1 Set physical attributes for synchronous serial interfaces.
# Configure RouterA.
<Huawei> system-view
[Huawei] sysname RouterA
[RouterA] interface serial 1/0/0
[RouterA-Serial1/0/0] clock rc
[RouterA-Serial1/0/0] virtualbaudrate 72000
# Configure RouterB.
<Huawei> system-view
[Huawei] sysname RouterB
[RouterB] interface serial 1/0/0
[RouterB-Serial1/0/0] baudrate 72000
Issue 01 (2012-04-20)
Huawei Proprietary and Confidential
Copyright Huawei Technologies Co., Ltd.
43
Huawei AR1200 Series Enterprise Routers
Configuration Guide - Interface Management
4 Serial Interface Configuration
Step 2 Set link layer attributes for synchronous serial interfaces.
# Configure RouterA.
[RouterA-Serial1/0/0]
[RouterA-Serial1/0/0]
[RouterB-Serial1/0/0]
[RouterB-Serial1/0/0]
link-protocol ppp
mtu 1400
shutdown
undo shutdown
# Configure RouterB.
[RouterB-Serial1/0/0]
[RouterB-Serial1/0/0]
[RouterB-Serial1/0/0]
[RouterB-Serial1/0/0]
link-protocol ppp
mtu 1400
shutdown
undo shutdown
Step 3 Configure IP addresses for synchronous serial interfaces.
# Configure RouterA.
[RouterA-Serial1/0/0] ip address 10.1.1.1 30
[RouterA-Serial1/0/0] quit
# Configure RouterB.
[RouterB-Serial1/0/0] ip address 10.1.1.2 30
[RouterB-Serial1/0/0] quit
Step 4 Verify the configuration.
# Check detailed information about the serial interfaces. Use the display of RouterA as an
example. You can see that the physical status and link protocol status of the serial interface are
Up.
<RouterA> display interface Serial 1/0/0
Serial1/0/0 current state : UP
Line protocol current state : UP
Description:HUAWEI, AR Series, Serial1/0/0 Interface
Route Port,The Maximum Transmit Unit is 1400, Hold timer is 10(sec)
Internet Address is 10.1.1.1/30
Link layer protocol is PPP
LCP initial
Last physical up time
: 2008-01-09 12:25:52
Last physical down time : 2008-01-09 12:25:51
Current system time: 2008-01-09 19:18:44
Physical layer is synchronous, Virtualbaudrate is 72000 bps
Interface is DTE, Cable type is V11, Clock mode is RC
Last 300 seconds input rate 0 bytes/sec 0 bits/sec 0 packets/sec
Last 300 seconds output rate 0 bytes/sec 0 bits/sec 0 packets/sec
Input: 0 packets, 0 bytes
broadcasts:
0, multicasts:
0
errors:
0, runts:
0, giants:
CRC:
0, align errors:
0, overruns:
dribbles:
0, aborts:
0, no buffers:
frame errors:
0
Output: 1 packets, 18 bytes
errors:
0, underruns:
0, collisions:
deferred:
0
DCD=DOWN DTR=UP DSR=DOWN RTS=UP CTS=DOWN
0
0
0
0
Input bandwidth utilization : 0.00%
Output bandwidth utilization : 0.00%
# Check the routing table of the serial interface. Use the display of RouterA as an example. You
can view information about the routes destined for the peer end.
<RouterA> display ip routing-table
Route Flags: R - relied, D - download to fib
------------------------------------------------------------------------------
Issue 01 (2012-04-20)
Huawei Proprietary and Confidential
Copyright Huawei Technologies Co., Ltd.
44
Huawei AR1200 Series Enterprise Routers
Configuration Guide - Interface Management
Routing Tables: Public
Destinations : 5
Destination/Mask
Proto
10.1.1.0/30 Direct 0
10.1.1.1/32 Direct
10.1.1.2/32 Direct
127.0.0.0/8
Direct
127.0.0.1/32 Direct
4 Serial Interface Configuration
Pre
0
0
0
0
0
Routes : 5
Cost
Flags NextHop
Interface
D 10.1.1.1
Serial1/0/0
0
D 127.0.0.1
InLoopBack0
0
D 10.1.1.2
Serial1/0/0
0
D 127.0.0.1
InLoopBack0
0
D 127.0.0.1
InLoopBack0
# RouterA and RouterB can ping each other successfully. Use the display of RouterA as an
example. Ping RouterB from RouterA, and you can view the following information:
[RouterA] ping 10.1.1.2
PING 10.1.1.2: 56 data bytes, press CTRL_C to break
Reply from 10.1.1.2: bytes=56 Sequence=1 ttl=255 time=90
Reply from 10.1.1.2: bytes=56 Sequence=2 ttl=255 time=50
Reply from 10.1.1.2: bytes=56 Sequence=3 ttl=255 time=50
Reply from 10.1.1.2: bytes=56 Sequence=4 ttl=255 time=40
Reply from 10.1.1.2: bytes=56 Sequence=5 ttl=255 time=30
--- 10.1.1.2 ping statistics --5 packet(s) transmitted
5 packet(s) received
0.00% packet loss
round-trip min/avg/max = 30/52/90 ms
ms
ms
ms
ms
ms
----End
Configuration Files
Configuration file of RouterA
#
sysname RouterA
#
interface Serial1/0/0
link-protocol ppp
clock rc
virtualbaudrate 72000
mtu 1400
ip address 10.1.1.1 255.255.255.252
#
return
Configuration file of RouterB
#
sysname RouterB
#
interface Serial1/0/0
link-protocol ppp
baudrate 72000
mtu 1400
ip address 10.1.1.2 255.255.255.252
#
return
Issue 01 (2012-04-20)
Huawei Proprietary and Confidential
Copyright Huawei Technologies Co., Ltd.
45
Huawei AR1200 Series Enterprise Routers
Configuration Guide - Interface Management
5 Async Interface Configuration
Async Interface Configuration
About This Chapter
This chapter describes the principles and configuration procedures of async interfaces.
5.1 Async Interface Overview
This section describes the principles and functions of async interfaces.
5.2 Async Interface Features Supported by the AR1200
This section describes the async interface features supported by the AR1200.
5.3 Configuring an Async Interface
This section describes how to set parameters for an async interface.
Issue 01 (2012-04-20)
Huawei Proprietary and Confidential
Copyright Huawei Technologies Co., Ltd.
46
Huawei AR1200 Series Enterprise Routers
Configuration Guide - Interface Management
5 Async Interface Configuration
5.1 Async Interface Overview
This section describes the principles and functions of async interfaces.
Async interfaces are WAN interfaces and work in asynchronous mode. An async interface is
used to establish an asynchronous leased line or is used for modem dial-up, data backup, or
terminal access.
5.2 Async Interface Features Supported by the AR1200
This section describes the async interface features supported by the AR1200.
An async interface works in either protocol or flow mode:
l
Protocol mode
Async interfaces on both ends establish a link based on the existing link layer protocol
parameters after a physical connection is established between them.
The link layer protocol is PPP, and the network layer protocol is IP.
Flow mode
The local interface sends physical layer protocol parameters to the remote interface, and
then the two interfaces establish a link based on the configured parameters.
The link layer protocol and network layer protocol (IP) are not supported.
5.3 Configuring an Async Interface
This section describes how to set parameters for an async interface.
Applicable Environment
To transmit upper-layer data services on an async interface, set parameters for the interface to
ensure that its physical layer status and link layer status are Up.
Pre-configuration Tasks
Before configuring an async interface, complete the following tasks:
l
Installing an 8AS interface card on the AR1200 and ensuring that it is registered
successfully
Procedure
Step 1 Run:
system-view
The system view is displayed.
Step 2 Run:
interface async interface-number
The async interface view is displayed.
Issue 01 (2012-04-20)
Huawei Proprietary and Confidential
Copyright Huawei Technologies Co., Ltd.
47
Huawei AR1200 Series Enterprise Routers
Configuration Guide - Interface Management
5 Async Interface Configuration
Step 3 (Optional) Run:
async mode { flow | protocol }
The working mode is set for the async interface.
By default, an async interface works in protocol mode.
Step 4 (Optional) Run:
detect dsr-dtr
Detection of Data Set Ready (DSR) and Data Terminal Ready (DTR) signals is enabled on the
async interface.
By default, detection of DSR and DTR signals is enabled on an async interface.
Step 5 (Optional) Run:
phy-mru mrusize
The maximum receive unit (MRU) is set for the async interface.
The default MRU of an async interface is 1700 bytes.
Step 6 (Optional) Run:
mtu mtu
The maximum transmission unit (MTU) is set for the async interface.
The default MTU of an async interface is 1500 bytes.
NOTE
The baud rate, flow control mode, parity bit, stop bit, and data bit of an async interface need to be set in the userinterface view. For details, see Setting Physical Attributes of a TTY User Interface in "Basic Configurations."
----End
Example
# Run the display interface async command to check basic configurations and packet statistics
about the async interface.
<Huawei> display interface async 2/0/0
Async2/0/0 current state : UP
Line protocol current state : UP (spoofing)
Description:HUAWEI, AR Series, Async2/0/0 Interface
Route Port,The Maximum Transmit Unit is 1200, Hold timer is 10(sec)
Internet Address is 10.137.77.69/24
Last physical up time
: 2011-01-16
21:09:21
Last physical down time : 2011-01-16 21:08:31
Current system time: 2011-01-16 21:09:37
Physical layer is async, Baudrate is 9600 bps
Last 300 seconds input rate 0 bytes/sec 0 bits/sec 0 packets/sec
Last 300 seconds output rate 0 bytes/sec 0 bits/sec 0 packets/sec
Input: 0 packets, 0 bytes
Broadcast:
0, Multicast:
0
Errors:
0, Runts:
0
Giants:
0, CRC:
0
Alignments:
Dribbles:
No Buffers:
0,
0,
0,
Output: 3 packets, 9 bytes
Total Error:
0,
Issue 01 (2012-04-20)
Overruns:
Aborts:
Frame Error:
0
0
0
Overruns:
Huawei Proprietary and Confidential
Copyright Huawei Technologies Co., Ltd.
48
Huawei AR1200 Series Enterprise Routers
Configuration Guide - Interface Management
Collisions:
5 Async Interface Configuration
0,
Deferred:
DCD=DOWN DTR=UP DSR=DOWN RTS=UP CTS=DOWN
# Run the display interface brief command to check brief information about the async interface,
including the physical status, link protocol status, bandwidth utilization, and number of error
packets.
<Huawei> display interface brief | include Async2/0/0
PHY: Physical
*down: administratively down
(l): loopback
(s): spoofing
(b): BFD down
(d): Dampening Suppressed
InUti/OutUti: input utility/output utility
Interface
PHY
Protocol InUti OutUti
Async2/0/0
up
up
0%
0%
inErrors
0
outErrors
0
# Run the display ip interface brief command to check the physical status and IP address of
the async interface.
<Huawei> display ip interface brief async 2/0/0
*down: administratively down
(l): loopback
(s): spoofing
Interface
Async2/0/0
Issue 01 (2012-04-20)
IP Address/Mask
10.2.1.1/31
Huawei Proprietary and Confidential
Copyright Huawei Technologies Co., Ltd.
Physical
up
Protocol
up
49
Huawei AR1200 Series Enterprise Routers
Configuration Guide - Interface Management
6 CE1/PRI Interface Configuration
CE1/PRI Interface Configuration
About This Chapter
This chapter describes the principles and configuration procedures of CE1/PRI interfaces.
6.1 CE1/PRI Interface Overview
This section describes the principles of CE1/PRI interfaces.
6.2 CE1/PRI Interface Features Supported by the AR1200
This section describes physical attributes of CE1/PRI interfaces supported by the AR1200.
6.3 Configuring a 1E1T1-M/2E1T1-M Interface Card to Work in CE1/PRI Mode
This section describes how to configure a 1E1T1-M/2E1T1-M interface card to work in CE1/
PRI mode.
6.4 Configuring a CE1/PRI Interface
A CE1/PRI interface can work in CE1 mode, E1 mode, or PRI mode.
6.5 Maintaining a CE1/PRI Interface
Statistics about a CE1/PRI interface can be cleared periodically.
Issue 01 (2012-04-20)
Huawei Proprietary and Confidential
Copyright Huawei Technologies Co., Ltd.
50
Huawei AR1200 Series Enterprise Routers
Configuration Guide - Interface Management
6 CE1/PRI Interface Configuration
6.1 CE1/PRI Interface Overview
This section describes the principles of CE1/PRI interfaces.
Introduction to E1 and T1
The Pulse Code Modulation (PCM) technology promotes the application of the Time Division
Multiplexing (TDM) technology in the digital communication system. Currently, two TDM
systems are available in the digital communication system:
l
E1: a 30/32 channel system used in China and Europe. E1 has 32 timeslots, and each
timeslot has a rate of 64 kbit/s. Therefore, E1 works at a rate of 2.048 Mbit/s.
T1: a 24 channel system used in North America. T1 has 24 timeslots, all of which can be
used to transmit data. Therefore, T1 works at a rate of 1.544 Mbit/s.
Unchannelized, Fractional Channelized, and Channelized
An E1 physical interface can work in the following modes:
l
Unchannelized mode: An E1 physical interface functions as a synchronous serial interface
without timeslot bundle.
Fractional channelized mode: An interface has only one channel, which contains one or
more timeslots.
Channelized mode: The interface can have multiple channels. Each channel can be formed
by bundling one or more timeslots.
Introduction to CE1/PRI Interface
A CE1/PRI interface can work in unchannelized or channelized mode.
A CE1/PRI interface has the following characteristics:
l
In E1 mode, a CE1/PRI interface works at a rate of 2.048 Mbit/s without timeslot bundle.
Similar to a synchronous serial interface, a CE1/PRI interface supports link layer protocols
such as the Point-to-Point Protocol (PPP) and Frame Relay (FR) and network protocols
such as the Internet Protocol (IP) and Internetwork Packet Exchange (IPX).
In CE1/PRI mode, the 2 Mbit/s transmission line of a CE1/PRI interface is divided into 32
timeslots at a rate of 64 kbit/s. The 32 timeslots are numbered 0 to 31, and timeslot 0
transmits synchronization signals.
A CE1/PRI interface working in CE1/PRI mode functions as either a CE1 interface or a
PRI interface.
When the CE1/PRI interface functions as a CE1 interface, timeslots except timeslot 0
can be randomly bundled to form multiple channel sets. Each channel set functions as
a serial interface. A serial interface has the same logical features as a synchronous serial
interface, such as supporting link layer protocols (such as PPP, HDLC, and FR) and
network protocols (such as IP).
When the CE1/PRI interface functions as a PRI interface, timeslot 16 functions as the
D channel to transmit signals. Therefore, only one group of timeslots except timeslots
0 and 16 can be randomly selected to function as a B channel, and then the B channel
is bundled with timeslot 16 to form a PRI set. The PRI set functions as an ISDN PRI
Issue 01 (2012-04-20)
Huawei Proprietary and Confidential
Copyright Huawei Technologies Co., Ltd.
51
Huawei AR1200 Series Enterprise Routers
Configuration Guide - Interface Management
6 CE1/PRI Interface Configuration
interface and supports link layer protocols such as PPP and network protocols such as
IP, and can be configured with Dialer Control Center (DCC) parameters.
6.2 CE1/PRI Interface Features Supported by the AR1200
This section describes physical attributes of CE1/PRI interfaces supported by the AR1200.
CE1/PRI interfaces are provided by the 1E1T1-M/2E1T1-M interface card of the AR1200. A
1E1T1-M/2E1T1-M interface card can provide CE1/PRI interfaces or CT1/PRI interfaces,
depending on the working mode.
Physical Attributes of a CE1/PRI Interface
A CE1/PRI interface can be configured with different physical attributes when working in
different modes:
l
E1 mode: A CE1/PRI interface can be configured with the clock mode, line idle code,
interframe filling tag, and alarm indication signal (AIS) detection.
CE1/PRI mode: A CE1/PRI interface can be configured with the clock mode, frame format,
line idle code, interframe filling tag and remote alarm indication (RAI) detection.
Clock Mode
To exchange data correctly, communicating parties must have their clocks synchronized.
A CE1/PRI interface works in either of the two clock modes:
l
In master clock mode, the CE1/PRI interface uses internal clock signals.
In slave clock mode, the CE1/PRI interface uses line clock signals provided by the interface
acting as master.
Generally, the interface at one end of a link works in master clock mode, and the interface at the
other end works in slave clock mode.
Frame Format
A CE1/PRI interface supports two frame formats:
l
Cyclic redundancy check 4 (CRC4) multiframe format: A CRC4 multiframe is formed by
the first bit in each frame transmitted over timeslot 0. This format contains 16 consecutive
pulse code modulation (PCM) frames.
Basic frame format (non-CRC4): This format is also called the dual-frame format or oddeven frame format. An even frame in timeslot 0 transmits frame alignment signal 0011011.
An odd frame in timeslot 0 has a fixed value 1 in the second bit, which distinguishes it from
an even frame with value 0 in the second bit.
Line Idle Code
The line idle code is the code sent over a timeslot that is not not bundled to form a channel.
The AR1200 supports two line idle codes: 0x7e and 0xff.
Issue 01 (2012-04-20)
Huawei Proprietary and Confidential
Copyright Huawei Technologies Co., Ltd.
52
Huawei AR1200 Series Enterprise Routers
Configuration Guide - Interface Management
6 CE1/PRI Interface Configuration
Interframe Filling Tag
The interframe filling tag is the code sent when the timeslot bundled to form a logical channel
does not send any service data.
The AR1200 supports two interframe filling tags: 0x7e and 0xff. On the AR1200, you can set
the minimum number of interframe filling tags.
AIS Detection
AIS alarms are also called upstream alarms, indicating that the peer device or the receive link
of the local device is faulty.
If the number of 0s in 512 consecutive bits (two consecutive frames) of a received signal is
smaller than 3, an AIS alarm is generated. If the number of 0s in 512 consecutive bits of a received
signal is larger than or equal to 3, an AIS alarm is cleared.
RAI Detection
An RAI alarm is sent to an upstream device after the AR1200 detects loss of frame (LoF) caused
by clock asynchronization or loss of signal (LOS).
6.3 Configuring a 1E1T1-M/2E1T1-M Interface Card to Work
in CE1/PRI Mode
This section describes how to configure a 1E1T1-M/2E1T1-M interface card to work in CE1/
PRI mode.
Applicable Environment
A 1E1T1-M/2E1T1-M interface card can work in CE1/PRI or CT1/PRI mode. To use CE1/PRI
interfaces, configure this interface card to work in CE1/PRI mode.
Pre-configuration Tasks
Before configuring a 1E1T1-M/2E1T1-M interface card to work in CE1/PRI mode, complete
the following task:
l
Installing a 1E1T1-M/2E1T1-M interface card on the AR1200 and ensuring that it is
registered successfully
Procedure
Step 1 Run:
system-view
The system view is displayed.
Step 2 Run:
set workmode slot slot-id e1t1 e1-data
The 1E1T1-M/2E1T1-M interface card is configured to work in CE1/PRI mode.
Issue 01 (2012-04-20)
Huawei Proprietary and Confidential
Copyright Huawei Technologies Co., Ltd.
53
Huawei AR1200 Series Enterprise Routers
Configuration Guide - Interface Management
6 CE1/PRI Interface Configuration
By default, a 1E1T1-M/2E1T1-M interface card works in CE1/PRI mode.
Step 3 (Optional) Run:
quit
Return to the user view.
Step 4 (Optional) Run:
reset slot slot-id
The 1E1T1-M/2E1T1-M interface card is reset to make the configuration take effect.
----End
Checking the Configuration
Run the display workmode command to view the interface card work mode on the AR1200.
6.4 Configuring a CE1/PRI Interface
A CE1/PRI interface can work in CE1 mode, E1 mode, or PRI mode.
6.4.1 Establishing the Configuration Task
Before configuring a CE1/PRI interface, familiarize yourself with the applicable environment,
complete the pre-configuration tasks, and obtain the data required for the configuration. This
will help you complete the configuration task quickly and accurately.
Applicable Environment
In different scenarios, a CE1/PRI interface works in different modes:
l
To use a dedicated E1 line (with 2 Mbit/s bandwidth) to transmit data, configure a CE1/
PRI interface to work in E1 mode.
To use multiple low-rate (128 kbit/s or 256 kbit/s) channels to transmit different services,
configure a CE1/PRI interface to work in CE1 mode.
To use a CE1/PRI interface as a PRI interface, configure the CE1/PRI interface to work in
PRI mode.
Pre-configuration Tasks
Before configuring a CE1/PRI interface, complete the following task:
l
6.3 Configuring a 1E1T1-M/2E1T1-M Interface Card to Work in CE1/PRI Mode
Data Preparation
To configure a CE1/PRI interface to work in E1 mode, you need the following data.
Issue 01 (2012-04-20)
No.
Data
Number of the CE1/PRI interface to be configured
Huawei Proprietary and Confidential
Copyright Huawei Technologies Co., Ltd.
54
Huawei AR1200 Series Enterprise Routers
Configuration Guide - Interface Management
6 CE1/PRI Interface Configuration
No.
Data
Optional parameters of the CE1/PRI interface, including the description, clock
mode, line idle code, interframe filling tag, minimum number of interframe filling
tags, and AIS detection
To configure a CE1/PRI interface to work in CE1/PRI mode, you need the following data.
No.
Data
Number of the CE1/PRI interface to be configured
l Number of the channel set and numbers of the timeslots to be bundled to form
the channel set if a CE1/PRI interface needs to work in CE1 mode
l Numbers of the timeslots to be bundled to form a PRI set if a CE1/PRI
interface needs to work in PRI mode
Optional parameters of the CE1/PRI interface, including the description, clock
mode, frame format, line idle code, interframe filling tag, minimum number of
interframe filling tags, AIS detection, and RAI detection
6.4.2 Configuring a CE1/PRI Interface to Work in E1 Mode
This section describes how to configure a CE1/PRI interface to work in E1 mode and how to set
parameters for the CE1/PRI interface.
Context
If a CE1/PRI interface works in CE1/PRI mode and has timeslots bundled, delete the timeslot
bundling configuration. Otherwise, the CE1/PRI interface cannot be configured to work in E1
mode.
CAUTION
All parameters except the clock mode of CE1/PRI interfaces on both ends must be the same.
Otherwise, errors may occur during communication.
Procedure
Step 1 Run:
system-view
The system view is displayed.
Step 2 Run:
controller e1 interface-number
The specified CE1/PRI interface view is displayed.
Issue 01 (2012-04-20)
Huawei Proprietary and Confidential
Copyright Huawei Technologies Co., Ltd.
55
Huawei AR1200 Series Enterprise Routers
Configuration Guide - Interface Management
6 CE1/PRI Interface Configuration
Step 3 Run:
using e1
The CE1/PRI interface is configured to work in E1 mode.
By default, a CE1/PRI interface works in CE1/PRI mode.
When the CE1/PRI interface begins working in E1 mode, a serial interface is created
automatically. The number format of a serial interface is "serial interface-number:0". interfacenumber specifies the number of a CE1/PRI interface. You can configure settings for this serial
interface, including an IP address, parameters of link layer protocols (such as PPP and FR), and
network address translation (NAT).
Step 4 Run:
line-termination { 75-ohm | 120-ohm }
The cable type applied to the CE1/PRI interface is specified.
By default, a CE1/PRI interface connects to a 120 ohm balanced cable (twisted pair).
If the type of the cable connected to a CE1/PRI interface changes, use this command to change
the cable type.
Step 5 (Optional) Set optional parameters for the CE1/PRI interface.
l Run:
description text
The interface description is configured.
l Run:
clock { master | slave }
The clock mode is set.
By default, a CE1/PRI interface works in slave clock mode and uses line clock signals.
When a CE1/PRI interface functions as a Data Circuit-terminating Equipment (DCE)
interface, it must work in master clock mode and provide clock signals for a Data Terminal
Equipment (DTE) interface. When a CE1/PRI interface functions as a DTE interface, it must
work in slave clock mode and obtain clock signals from a DCE interface.
l Run:
data-coding { inverted | normal }
Data inversion is configured.
By default, a CE1/PRI interface does not invert user data.
l Run:
idlecode { 7e | ff }
The line idle code is set.
By default, a CE1/PRI interface uses the line idle code 0x7e.
l Run:
itf { number number | type { 7e | ff } }
The interframe filling tag and the minimum number of interframe filling tags are set.
By default, a CE1/PRI interface uses the interframe filling tag 0x7e and a minimum number
of four interframe filling tags.
l Run:
detect-ais
AIS detection is configured.
Issue 01 (2012-04-20)
Huawei Proprietary and Confidential
Copyright Huawei Technologies Co., Ltd.
56
Huawei AR1200 Series Enterprise Routers
Configuration Guide - Interface Management
6 CE1/PRI Interface Configuration
By default, AIS detection is enabled on a CE1/PRI interface.
NOTE
If the CE1/PRI works in E1 mode and uses the interframe filling tag 0xff, run the undo detect-ais command
to disable AIS detection.
----End
6.4.3 Configuring a CE1/PRI Interface to Work in CE1 Mode
This section describes how to configure a CE1/PRI interface to work in CE1 mode and how to
set parameters for the CE1/PRI interface.
Context
CAUTION
All parameters except the clock mode of CE1/PRI interfaces on both ends must be the same.
Otherwise, errors may occur during communication.
Procedure
Step 1 Run:
system-view
The system view is displayed.
Step 2 Run:
controller e1 interface-number
The specified CE1/PRI interface view is displayed.
Step 3 Run:
using ce1
The CE1/PRI interface is configured to work in CE1/PRI mode.
By default, a CE1/PRI interface works in CE1/PRI mode.
Step 4 Run:
channel-set set-number timeslot-list list
Timeslots of the CE1/PRI interface are bundled to form a channel set.
The bundled channel set functions as a serial interface and has the same logical features as a
synchronous serial interface. The number format of a serial interface is "serial interfacenumber:set-number". interface-number specifies the number of a CE1/PRI interface, and setnumber specifies the number of a channel set. You can configure settings for this serial interface,
including an IP address, parameters of link layer protocols (such as PPP and FR), and network
address translation (NAT).
NOTE
The channel-set and pri-set commands cannot be used on the same CE1/PRI interface. That is, you can
configure only one timeslot bundling mode on a CE1/PRI interface.
Issue 01 (2012-04-20)
Huawei Proprietary and Confidential
Copyright Huawei Technologies Co., Ltd.
57
Huawei AR1200 Series Enterprise Routers
Configuration Guide - Interface Management
6 CE1/PRI Interface Configuration
Step 5 Run:
line-termination { 75-ohm | 120-ohm }
The cable type applied to the CE1/PRI interface is specified.
By default, a CE1/PRI interface connects to a 120 ohm balanced cable (twisted pair).
If the type of the cable connected to a CE1/PRI interface changes, use this command to change
the cable type.
Step 6 (Optional) Set optional parameters for the CE1/PRI interface.
l Run:
description text
The interface description is configured.
l Run:
clock { master | slave }
The clock mode is set.
By default, a CE1/PRI interface works in slave clock mode and uses line clock signals.
When a CE1/PRI interface functions as a Data Circuit-terminating Equipment (DCE)
interface, it must work in master clock mode and provide clock signals for a Data Terminal
Equipment (DTE) interface. When a CE1/PRI interface functions as a DTE interface, it must
work in slave clock mode and obtain clock signals from a DCE interface.
l Run:
data-coding { inverted | normal }
Data inversion is configured.
By default, a CE1/PRI interface does not invert user data.
l Run:
detect-rai
RAI detection is configured.
By default, RAI detection is enabled on a CE1/PRI interface.
l Run:
frame-format { crc4 | no-crc4 }
The frame format is set.
By default, a CE1/PRI interface uses non-CRC4 as the frame format.
l Run:
idlecode { 7e | ff }
The line idle code is set.
By default, a CE1/PRI interface uses the line idle code 0x7e.
l Run:
itf { number number | type { 7e | ff } }
The interframe filling tag and the minimum number of interframe filling tags are set.
By default, a CE1/PRI interface uses the interframe filling tag 0x7e and a minimum number
of four interframe filling tags.
----End
Issue 01 (2012-04-20)
Huawei Proprietary and Confidential
Copyright Huawei Technologies Co., Ltd.
58
Huawei AR1200 Series Enterprise Routers
Configuration Guide - Interface Management
6 CE1/PRI Interface Configuration
6.4.4 Configuring a CE1/PRI Interface to Work in PRI Mode
This section describes how to configure a CE1/PRI interface to work in PRI mode and how to
set parameters for the CE1/PRI interface.
Context
CAUTION
All parameters except the clock mode of CE1/PRI interfaces on both ends must be the same.
Otherwise, errors may occur during communication.
Procedure
Step 1 Run:
system-view
The system view is displayed.
Step 2 Run:
controller e1 interface-number
The specified CE1/PRI interface view is displayed.
Step 3 (Optional) Run:
using ce1
The CE1/PRI interface is configured to work in CE1/PRI mode.
By default, a CE1/PRI interface works in CE1/PRI mode.
Step 4 Run:
pri-set [ timeslot-list list ]
Timeslots of the CE1/PRI interface are bundled to form a PRI set.
The bundled PRI set functions as a serial interface that has the same logical features as an ISDN
PRI interface. The number format of a serial interface is "serial interface-number:15". interfacenumber specifies the number of a CE1/PRI interface. You can configure settings for this ISDN
PRI interface, including DCC parameters, PPP authentication parameters, and NAT.
NOTE
The pri-set and channel-set commands cannot be used on the same CE1/PRI interface. That is, you can
configure only one timeslot bundling mode on a CE1/PRI interface.
Step 5 Run:
line-termination { 75-ohm | 120-ohm }
The cable type applied to the CE1/PRI interface is specified.
By default, a CE1/PRI interface connects to a 120 ohm balanced cable (twisted pair).
If the type of the cable connected to a CE1/PRI interface changes, use this command to change
the cable type.
Issue 01 (2012-04-20)
Huawei Proprietary and Confidential
Copyright Huawei Technologies Co., Ltd.
59
Huawei AR1200 Series Enterprise Routers
Configuration Guide - Interface Management
6 CE1/PRI Interface Configuration
Step 6 (Optional) Set optional parameters for the CE1/PRI interface.
l Run:
description text
The interface description is configured.
l Run:
clock { master | slave }
The clock mode is set.
By default, a CE1/PRI interface works in slave clock mode and uses line clock signals.
When a CE1/PRI interface functions as a Data Circuit-terminating Equipment (DCE)
interface, it must work in master clock mode and provide clock signals for a Data Terminal
Equipment (DTE) interface. When a CE1/PRI interface functions as a DTE interface, it must
work in slave clock mode and obtain clock signals from a DCE interface.
l Run:
data-coding { inverted | normal }
Data inversion is configured.
By default, a CE1/PRI interface does not invert user data.
l Run:
detect-rai
RAI detection is configured.
By default, RAI detection is enabled on a CE1/PRI interface.
l Run:
frame-format { crc4 | no-crc4 }
The frame format is set.
By default, a CE1/PRI interface uses non-CRC4 as the frame format.
l Run:
idlecode { 7e | ff }
The line idle code is set.
By default, a CE1/PRI interface uses the line idle code 0x7e.
l Run:
itf { number number | type { 7e | ff } }
The interframe filling tag and the minimum number of interframe filling tags are set.
By default, a CE1/PRI interface uses the interframe filling tag 0x7e and a minimum number
of four interframe filling tags.
----End
6.4.5 Checking the Configuration
After a CE1/PRI interface is configured, you can verify the configuration.
Procedure
Step 1 Run the display interface serial interface-number command to check the status and packet
statistics on the specified serial interface.
Issue 01 (2012-04-20)
Huawei Proprietary and Confidential
Copyright Huawei Technologies Co., Ltd.
60
Huawei AR1200 Series Enterprise Routers
Configuration Guide - Interface Management
6 CE1/PRI Interface Configuration
Step 2 Run the display controller e1 interface-number command to check the status and parameters
of the specified CE1/PRI interface.
----End
Example
In this example, the CE1/PRI interface works in CE1 mode.
Run the display interface serial interface-number command, and you can view the status and
packet statistics of the specified serial interface.
<Huawei> display interface serial 1/0/0:0
Serial1/0/0:0 current state : UP
Line protocol current state : UP
Last line protocol up time : 2010-10-19 13:35:10 UTC-05:13
Description:HUAWEI, AR Series, Serial1/0/0:0 Interface
Route Port,The Maximum Transmit Unit is 1500, Hold timer is 10(sec)
Derived from E1 1/0/0, Timeslot(s) Used: 1-10, baudrate is 640000 bps
Internet Address is 10.10.10.10/24
Link layer protocol is PPP
LCP opened, IPCP opened
QoS max-bandwidth : 640 Kbps
Output queue : (Urgent queue : Size/Length/Discards) 0/50/0
Output queue : (Protocol queue : Size/Length/Discards) 0/1000/0
Output queue : (FIFO queue : Size/Length/Discards) 0/256/0
Last physical up time
: 2010-10-19 13:24:50 UTC-05:13
Last physical down time : 2010-10-19 13:11:51 UTC-05:13
Current system time: 2010-10-19 13:36:46-05:13
Input: 0 packets, 0 bytes
Total Error:
0, No Buffers:
0
Length Error:
0, Giants:
0
CRC:
0, Alignments:
0
Aborts:
0
Output: 0 packets, 0 bytes
Total Error:
0, No Buffers:
Too Long Error:
0
Input bandwidth utilization : 0.00%
Output bandwidth utilization : 0.00%
Run the display controller e1 interface-number command, and you can view the status and
parameters of the specified CE1/PRI interface.
<Huawei> display controller e1 1/0/0
E1 1/0/0 current state : UP
Description : HUAWEI, AR Series, E1 1/0/0 Interface
Basic Configuration:
Work Mode is E1 Framed, Cable type is 120 Ohm balanced.
Frame-format is NO-CRC4, Line Code is Hdb3.
Source Clock is Slave, Data-coding is Normal.
Idle code is 7E, Itf type is 7E, Itf number is 4.
Loopback is Not Set.
Alarm State:
Receiver alarm state is Loss-of-Frame.
Transmitter is sending remote alarm.
6.5 Maintaining a CE1/PRI Interface
Statistics about a CE1/PRI interface can be cleared periodically.
Issue 01 (2012-04-20)
Huawei Proprietary and Confidential
Copyright Huawei Technologies Co., Ltd.
61
Huawei AR1200 Series Enterprise Routers
Configuration Guide - Interface Management
6 CE1/PRI Interface Configuration
6.5.1 Clearing Traffic Statistics on a CE1/PRI Interface
Before collecting traffic statistics on a CE1/PRI interface, clear the previous traffic statistics on
the interface.
Context
To monitor the status of an interface or locate faults on the interface, you can collect traffic
statistics on the interface. After analyzing the statistics, you can clear the statistics begin
collecting a new set of traffic statistics.
CAUTION
Interface statistics cannot be restored after they are cleared.
Procedure
Step 1 Run the reset counters interface serial [ interface-number ] command in the user view to clear
statistics about the serial interface generated on the CE1/PRI interface.
----End
Issue 01 (2012-04-20)
Huawei Proprietary and Confidential
Copyright Huawei Technologies Co., Ltd.
62
Huawei AR1200 Series Enterprise Routers
Configuration Guide - Interface Management
7 CT1/PRI Interface Configuration
CT1/PRI Interface Configuration
About This Chapter
This chapter describes the principles and configuration procedures of CT1/PRI interfaces.
7.1 CT1/PRI Interface Overview
This section describes the principles of CT1/PRI interfaces.
7.2 CT1/PRI Interface Features Supported by the AR1200
This section describes physical attributes of CT1/PRI interfaces supported by the AR1200.
7.3 Configuring a 1E1T1-M/2E1T1-M Interface Card to Work in CT1/PRI Mode
This section describes how to configure a 1E1T1-M/2E1T1-M interface card to work in CT1/
PRI mode.
7.4 Configuring a CT1/PRI Interface
A CT1/PRI interface can function as a CT1 interface or a PRI interface.
7.5 Maintaining a CT1/PRI Interface
Statistics about a CT1/PRI interface can be cleared periodically.
Issue 01 (2012-04-20)
Huawei Proprietary and Confidential
Copyright Huawei Technologies Co., Ltd.
63
Huawei AR1200 Series Enterprise Routers
Configuration Guide - Interface Management
7 CT1/PRI Interface Configuration
7.1 CT1/PRI Interface Overview
This section describes the principles of CT1/PRI interfaces.
Introduction to E1 and T1
The Pulse Code Modulation (PCM) technology promotes the application of the Time Division
Multiplexing (TDM) technology in the digital communication system. Currently, two TDM
systems are available in the digital communication system:
l
E1: a 30/32 channel system used in China and Europe. E1 has 32 timeslots, and each
timeslot has a rate of 64 kbit/s. Therefore, E1 works at a rate of 2.048 Mbit/s.
T1: a 24 channel system used in North America. T1 has 24 timeslots, all of which can be
used to transmit data. Therefore, T1 works at a rate of 1.544 Mbit/s.
Introduction to CT1/PRI Interface
A CT1/PRI interface can be used as a CT1 interface or a PRI interface.
l
When the CT1/PRI interface functions as a CT1 interface, timeslots 1 to 24 can be bundled
into channel sets. Each channel set functions as an interface, which has the same logical
features as a synchronous serial interface and supports link layer protocols such as PPP,
HDLC, and FR and network protocols (such as IP and IPX).
When the CT1/PRI interface functions as a PRI interface, timeslot 24 functions as the D
channel to transmit signals. Therefore, only one group of timeslots except timeslot 24 can
be randomly selected to function as a B channel, and then the B channel is bundled with
timeslot 24 to form a PRI set. The PRI set functions as an ISDN PRI interface and supports
link layer protocols such as PPP, HDLC, and FR and network protocols such as IP and IPX,
and can be configured with Dial Control Center (DCC) parameters.
7.2 CT1/PRI Interface Features Supported by the AR1200
This section describes physical attributes of CT1/PRI interfaces supported by the AR1200.
CT1/PRI interfaces are provided by the 1E1T1-M/2E1T1-M interface card of the AR1200. A
1E1T1-M/2E1T1-M interface card can provide CE1/PRI interfaces or CT1/PRI interfaces,
depending on the working mode.
Clock Mode
To exchange data correctly, communicating parties must work in clock synchronization state.
A CT1/PRI interface works in either of the two clock modes:
l
In master clock mode, the CT1/PRI interface uses internal clock signals.
In slave clock mode, the CT1/PRI interface uses line clock signals.
Generally, the interface at one end of a link works in master clock mode, and the interface at the
other end works in slave clock mode.
Frame Format
A CT1/PRI interface supports two frame formats:
Issue 01 (2012-04-20)
Huawei Proprietary and Confidential
Copyright Huawei Technologies Co., Ltd.
64
Huawei AR1200 Series Enterprise Routers
Configuration Guide - Interface Management
7 CT1/PRI Interface Configuration
Super frame (SF): consists of 12 frames that share the same frame alignment information
and signaling information. Frame 6 and frame 12 are signaling frames.
Extended super frame (ESF): consists of 24 frames that share the same frame alignment
information and signaling information. Frames 6, 12, 18, and 24 are signaling frames.
Line Idle Code
The line idle code is the code sent over a timeslot that is not not bundled to form a channel.
The AR1200 supports two line idle codes: 0x7e and 0xff.
Interframe Filling Tag
The interframe filling tag is the code sent when the timeslot bundled to form a logical channel
does not send any service data.
The AR1200 supports two interframe filling tags: 0x7e and 0xff. On the AR1200, you can set
the minimum number of interframe filling tags.
AIS Detection
AIS alarms are also called upstream alarms, indicating that the peer device or the receive link
of the local device is faulty.
If the number of 0s in 512 consecutive bits (two consecutive frames) of a received signal is
smaller than 3, an AIS alarm is generated. If the number of 0s in 512 consecutive bits of a received
signal is larger than or equal to 3, an AIS alarm is cleared.
RAI Detection
An RAI alarm is sent to an upstream device after the AR1200 detects loss of frame (LoF) caused
by clock asynchronization or loss of signal (LOS).
7.3 Configuring a 1E1T1-M/2E1T1-M Interface Card to Work
in CT1/PRI Mode
This section describes how to configure a 1E1T1-M/2E1T1-M interface card to work in CT1/
PRI mode.
Applicable Environment
A 1E1T1-M/2E1T1-M interface card can work in CE1/PRI or CT1/PRI mode. To use CT1/PRI
interfaces, configure this interface card to work in CT1/PRI mode.
Pre-configuration Tasks
Before configuring a 1E1T1-M/2E1T1-M interface card to work in CT1/PRI mode, complete
the following task:
l
Issue 01 (2012-04-20)
Installing a 1E1T1-M/2E1T1-M interface card on the AR1200 and ensuring that it is
registered successfully
Huawei Proprietary and Confidential
Copyright Huawei Technologies Co., Ltd.
65
Huawei AR1200 Series Enterprise Routers
Configuration Guide - Interface Management
7 CT1/PRI Interface Configuration
Procedure
Step 1 Run:
system-view
The system view is displayed.
Step 2 Run:
set workmode slot slot-id e1t1 t1-data
The 1E1T1-M/2E1T1-M interface card is configured to work in CT1/PRI mode.
By default, a 1E1T1-M/2E1T1-M interface card works in CE1/PRI mode.
Step 3 Run:
quit
Return to the user view.
Step 4 Run:
reset slot slot-id
The 1E1T1-M/2E1T1-M interface card is reset to make the configuration take effect.
----End
Checking the Configuration
Run the display workmode command to view the interface card work mode on the AR1200.
7.4 Configuring a CT1/PRI Interface
A CT1/PRI interface can function as a CT1 interface or a PRI interface.
7.4.1 Establishing the Configuration Task
Before configuring a CT1/PRI interface, familiarize yourself with the applicable environment,
complete the pre-configuration tasks, and obtain the data required for the configuration. This
will help you complete the configuration task quickly and accurately.
Applicable Environment
In different scenarios, a CT1/PRI interface works in different modes:
l
To use multiple low-rate (128 kbit/s or 256 kbit/s) channels to transmit different services,
configure a CT1/PRI interface to work in CT1 mode.
To use a CT1/PRI interface to transmit voice service data and ISDN signals, configure it
to work in PRI mode.
Pre-configuration Tasks
Before configuring a CT1/PRI interface, complete the following tasks:
l
Issue 01 (2012-04-20)
7.3 Configuring a 1E1T1-M/2E1T1-M Interface Card to Work in CT1/PRI Mode
Huawei Proprietary and Confidential
Copyright Huawei Technologies Co., Ltd.
66
Huawei AR1200 Series Enterprise Routers
Configuration Guide - Interface Management
7 CT1/PRI Interface Configuration
Data Preparation
To configure a CT1/PRI interface, you need the following data.
No.
Data
Number of the CT1/PRI interface to be configured
l Number of the channel set and numbers of the timeslots to be bundled to form
the channel set if a CT1/PRI interface needs to work in CT1 mode
l Numbers of the timeslots to be bundled to form a PR1 set if a CT1/PRI interface
needs to work in PRI mode
Optional parameters of the CT1/PRI interface, including the description, clock
mode, frame format, line idle code, interframe filling tag, minimum number of
interframe filling tags, AIS detection, and RAI detection
7.4.2 Configuring a CT1/PRI Interface to Work in CT1 Mode
This section describes how to configure a CT1/PRI interface to work as a CT1 interface and set
its parameters.
Context
CAUTION
All parameters except the clock mode of CT1/PRI interfaces on both ends must be the same.
Otherwise, errors may occur during communication.
Procedure
Step 1 Run:
system-view
The system view is displayed.
Step 2 Run:
controller t1 interface-number
The specified CT1/PRI interface view is displayed.
Step 3 Run:
channel-set set-number timeslot-list list [ speed { 56k | 64k } ]
Timeslots of the CT1/PRI interface are bundled to form a channel set.
After this command is run, a serial interface is created automatically. It has the same logical
features as a synchronous serial interface. The number format of a serial interface is "serial
interface-number:set-number". interface-number specifies the number of a CT1/PRI interface,
and set-number specifies the number of a channel set. You can configure this serial interface,
including configuring an IP address, encapsulating PPP or FR, setting parameters of link layer
protocols, and configuring NAT.
Issue 01 (2012-04-20)
Huawei Proprietary and Confidential
Copyright Huawei Technologies Co., Ltd.
67
Huawei AR1200 Series Enterprise Routers
Configuration Guide - Interface Management
7 CT1/PRI Interface Configuration
NOTE
The channel-set and pri-set commands cannot be used on the same CT1/PRI interface. That is, you can
configure only one timeslot bundling mode on a CT1/PRI interface.
Step 4 (Optional) Set optional parameters for the CT1/PRI interface.
1.
Run:
description text
The interface description is configured.
2.
Run:
cable { long { -7.5db | -15db | -22.5db } | short { 133ft | 266ft | 399ft |
533ft | 655ft } }
The attenuation or length of the transmission line matching the CT1/PRI interface is
configured.
The default attenuation of the transmission line on a CT1/PRI interface is -7.5 db.
When signals that the AR1200 receives are of a good quality, use the default configuration.
3.
Run:
clock { master | slave }
The clock mode is set.
By default, a CT1/PRI interface works in slave clock mode and uses line clock signals.
When a CT1/PRI interface functions as a Data Circuit-terminating Equipment (DCE), it
must work in master clock mode and provide clock signals for a Data Terminal Equipment
(DTE). When a CT1/PRI interface functions as a DTE, it must work in slave clock mode
and obtain clock signals from a DCE.
4.
Run:
data-coding { inverted | normal }
Data inversion is configured.
By default, a CT1/PRI interface does not invert user data.
5.
Run:
alarm-threshold { ais { level-1 | level-2 } | lfa { level-1 | level-2 |
level-3 | level-4 } | los { pulse-detection value | pulse-recovery value } }
Alarm thresholds are configured for the CT1/PRI interface.
The default alarm thresholds are as follows:
l Loss of signal (LOS) alarm: The value of pulse-detection is 176 and the value of pulserecovery is 22, indicating that a LOS alarm is generated if less than 22 pulses are
detected within 176 pulse intervals.
l AIS alarm: level-1.
l Loss of frame alignment (LFA) alarm: level-1.
6.
Run:
frame-format { esf | sf }
The frame format is set.
By default, a CT1/PRI interface uses ESF as the frame format.
7.
Issue 01 (2012-04-20)
Run:
Huawei Proprietary and Confidential
Copyright Huawei Technologies Co., Ltd.
68
Huawei AR1200 Series Enterprise Routers
Configuration Guide - Interface Management
7 CT1/PRI Interface Configuration
detect-rai
Resource availability indication (RAI) detection is configured.
By default, RAI detection is enabled on a CT1/PRI interface.
8.
Run:
idlecode { 7e | ff }
The line idle code is set.
By default, a CT1/PRI interface uses the line idle code 0x7e.
9.
Run:
itf { number number | type { 7e | ff } }
The interframe filling tag and the minimum number of interframe filling tags are set.
By default, a CT1/PRI interface uses the interframe filling tag 0x7e and a minimum number
of four interframe filling tags.
----End
7.4.3 Configuring a CT1/PRI Interface to Work in PRI Mode
This section describes how to configure a CT1/PRI interface to work as a PRI interface and set
its parameters.
Context
CAUTION
All parameters except the clock mode of CT1/PRI interfaces on both ends must be the same.
Otherwise, errors may occur during communication.
Procedure
Step 1 Run:
system-view
The system view is displayed.
Step 2 Run:
controller t1 interface-number interface-number
The specified CT1/PRI interface view is displayed.
Step 3 Run:
pri-set [ timeslot-list list ]
Timeslots of the CT1/PRI interface are bundled to form a PRI set.
After this command is run, a serial interface is created automatically. It has the same logical
features as an ISDN PRI interface. The number format of a serial interface is "serial interfacenumber:23". interface-number specifies the number of a CT1/PRI interface. You can configure
the ISDN PRI interface, including setting Dial Control Center (DCC) parameters, encapsulating
PPP, setting PPP authentication parameters, and configuring NAT.
Issue 01 (2012-04-20)
Huawei Proprietary and Confidential
Copyright Huawei Technologies Co., Ltd.
69
Huawei AR1200 Series Enterprise Routers
Configuration Guide - Interface Management
7 CT1/PRI Interface Configuration
NOTE
The pri-set and channel-set commands cannot be used on the same CT1/PRI interface. That is, you can
configure only one timeslot bundling mode on a CT1/PRI interface.
Step 4 (Optional) Set optional parameters for the CT1/PRI interface.
1.
Run:
description text
The interface description is configured.
2.
Run:
cable { long { -7.5db | -15db | -22.5db } | short { 133ft | 266ft | 399ft |
533ft | 655ft } }
The attenuation or length of the transmission line matching the CT1/PRI interface is
configured.
The default attenuation of the transmission line on a CT1/PRI interface is -7.5 db.
When signals that the AR1200 receives are of a good quality, use the default configuration.
3.
Run:
clock { master | slave }
The clock mode is set.
By default, a CT1/PRI interface works in slave clock mode and uses line clock signals.
When a CT1/PRI interface functions as a Data Circuit-terminating Equipment (DCE), it
must work in master clock mode and provide clock signals for a Data Terminal Equipment
(DTE). When a CT1/PRI interface functions as a DTE, it must work in slave clock mode
and obtain clock signals from a DCE.
4.
Run:
data-coding { inverted | normal }
Data inversion is configured.
By default, a CT1/PRI interface does not invert user data.
5.
Run:
alarm-threshold { ais { level-1 | level-2 } | lfa { level-1 | level-2 |
level-3 | level-4 } | los { pulse-detection value | pulse-recovery value } }
Alarm thresholds are configured for the CT1/PRI interface.
The default alarm thresholds are as follows:
l Loss of signal (LOS) alarm: The value of pulse-detection is 176 and the value of pulserecovery is 22, indicating that a LOS alarm is generated if less than 22 pulses are
detected within 176 pulse intervals.
l AIS alarm: level-1.
l Loss of frame alignment (LFA) alarm: level-1.
6.
Run:
frame-format { esf | sf }
The frame format is set.
By default, a CT1/PRI interface uses ESF as the frame format.
7.
Issue 01 (2012-04-20)
Run:
Huawei Proprietary and Confidential
Copyright Huawei Technologies Co., Ltd.
70
Huawei AR1200 Series Enterprise Routers
Configuration Guide - Interface Management
7 CT1/PRI Interface Configuration
detect-rai
Resource availability indication (RAI) detection is configured.
By default, RAI detection is enabled on a CT1/PRI interface.
8.
Run:
idlecode { 7e | ff }
The line idle code is set.
By default, a CT1/PRI interface uses the line idle code 0x7e.
9.
Run:
itf { number number | type { 7e | ff } }
The interframe filling tag and the minimum number of interframe filling tags are set.
By default, a CT1/PRI interface uses the interframe filling tag 0x7e and a minimum number
of four interframe filling tags.
----End
7.4.4 Checking the Configuration
After a CT1/PRI interface is configured, you can verify the configuration.
Procedure
Step 1 Run the display interface serial interface-number command to check the status and packet
statistics of the specified serial interface.
Step 2 Run the display controller t1 interface-number command to check the status and parameters
of the specified CT1/PRI interface.
----End
Example
In this example, the CT1/PRI interface works in CT1 mode.
Run the display interface serial interface-number command, and you can view the status and
packet statistics of the specified serial interface.
<Huawei> display interface serial 1/0/0:0
Serial1/0/0:0 current state : UP
Line protocol current state : UP
Last line protocol up time : 2010-10-19 13:35:10 UTC-05:13
Description:HUAWEI, AR Series, Serial1/0/0:0 Interface
Route Port,The Maximum Transmit Unit is 1500, Hold timer is 10(sec)
Derived from T1 1/0/0, Timeslot(s) Used: 1-10, baudrate is 640000 bps
Internet Address is 10.10.10.10/24
Link layer protocol is PPP
LCP opened, IPCP opened
QoS max-bandwidth : 640 Kbps
Output queue : (Urgent queue : Size/Length/Discards) 0/50/0
Output queue : (Protocol queue : Size/Length/Discards) 0/1000/0
Output queue : (FIFO queue : Size/Length/Discards) 0/256/0
Last physical up time
: 2010-10-19 13:24:50 UTC-05:13
Last physical down time : 2010-10-19 13:11:51 UTC-05:13
Current system time: 2010-10-19 13:36:46-05:13
Input: 0 packets, 0 bytes
Issue 01 (2012-04-20)
Huawei Proprietary and Confidential
Copyright Huawei Technologies Co., Ltd.
71
Huawei AR1200 Series Enterprise Routers
Configuration Guide - Interface Management
Total Error:
Length Error:
CRC:
Aborts:
7 CT1/PRI Interface Configuration
0,
0,
0,
0
No Buffers:
Giants:
Alignments:
Output: 0 packets, 0 bytes
Total Error:
0, No Buffers:
Too Long Error:
0
Input bandwidth utilization : 0.00%
Output bandwidth utilization : 0.00%
0
0
0
Run the display controller t1 interface-number command, and you can view the status and
parameters of the specified CT1/PRI interface.
<Huawei> display controller t1 1/0/0
T1 1/0/0 current state : DOWN
Description : HUAWEI, AR Series, T1 1/0/0 Interface
Work Mode is T1 Framed, Cable type is 100 Ohm balanced.
Frame-format is ESF, Line Code is B8zs.
Source Clock is Slave, Data-coding is Normal.
Idle code is 7E, Itf type is 7E, Itf number is 4.
Loopback is Not Set.
Alarm State:
Receiver alarm state is Loss-of-Frame.
Transmitter is sending remote alarm.
7.5 Maintaining a CT1/PRI Interface
Statistics about a CT1/PRI interface can be cleared periodically.
7.5.1 Clearing Traffic Statistics on a CT1/PRI Interface
Before collecting traffic statistics on a CT1/PRI interface, clear the previous statistics on the
interface.
Context
To monitor the status of an interface or locate faults on the interface, you can collect traffic
statistics on the interface. After analyzing the statistics, you can clear the statistics to begin
collecting a new set of traffic statistics.
CAUTION
Interface statistics cannot be restored after they are cleared.
Procedure
Step 1 Run the reset counters interface serial [ interface-number ] command in the user view to clear
statistics about the serial interface generated on the CT1/PRI interface.
----End
Issue 01 (2012-04-20)
Huawei Proprietary and Confidential
Copyright Huawei Technologies Co., Ltd.
72
Huawei AR1200 Series Enterprise Routers
Configuration Guide - Interface Management
8 E1-F Interface Configuration
E1-F Interface Configuration
About This Chapter
This section describes the concepts and configuration of E1-F interfaces.
8.1 E1-F Interface Overview
This section describes the concepts of E1-F interfaces.
8.2 F1-F Interface Features Supported by the AR1200
This section describes E1-F interface physical attributes supported by the AR1200.
8.3 Configuring an E1-F Interface
This section describes how to configure an E1-F interface to work in framed mode or unframed
mode.
8.4 Maintaining an E1-F Interface
This section describes how to clear traffic statistics on an E1F interface.
Issue 01 (2012-04-20)
Huawei Proprietary and Confidential
Copyright Huawei Technologies Co., Ltd.
73
Huawei AR1200 Series Enterprise Routers
Configuration Guide - Interface Management
8 E1-F Interface Configuration
8.1 E1-F Interface Overview
This section describes the concepts of E1-F interfaces.
Unchannelized, Fractional Channelized, and Channelized Modes
An E1 physical interface can work in the following modes:
l
Unchannelized mode: The interface functions as a synchronous serial interface without
timeslot bundle.
Fractional channelized mode: An interface has only one channel, which contains one or
more timeslots.
Channelized mode: An interface can have multiple channels. Each channel contains one or
more timeslots.
Introduction to E1-F Interfaces
An E1-F interface is an E1 interface working in fractional channelized mode. It is a simplified
CE1/PRI interface. If E1 access does not need multiple channel sets or the ISDN PRI function,
using CE1/PRI interfaces wastes resources. To reduce costs, E1-F interfaces can be used in this
E1 access scenario.
An E1-F interface works in either of the following modes:
l
In unframed mode, an E1-F interface works at a rate of 2048 kbit/s without timeslot bundle.
In framed mode, an E1-F interface is divided into 32 timeslots, which are numbered 0 to
31. Timeslot 0 transmits frame alignment signals. Any random group of timeslots 1 to 31
can be bundled into a channel. The rate of an E1-F interface is n x 64 kbit/s, in which n is
the number of timeslots bundled into a channel.
In either unframed mode or framed mode, an E1-F interface is similar to a synchronous serial
interface and supports link layer protocols such as the Point-to-Point Protocol (PPP), High-Level
Data Link Control (HDLC), and Frame Relay (FR) and network protocols such as IP and
Internetwork Packet Exchange (IPX).
8.2 F1-F Interface Features Supported by the AR1200
This section describes E1-F interface physical attributes supported by the AR1200.
Physical Attributes of an E1-F Interface
Physical attributes that can be configured on an E1-F interface vary according to the working
mode of the E1-F interface:
l
When an E1-F interface works in framed mode, you can configure the clock mode, frame
format, line idle code, interframe filling tag, and remote alarm indication (RAI).
When an E1-F interface works in unframed mode, you can configure the clock mode, line
idle code, interframe filling tag, and alarm indication signal (AIS).
Clock Mode
To exchange data correctly, communicating parties must work in clock synchronization state.
Issue 01 (2012-04-20)
Huawei Proprietary and Confidential
Copyright Huawei Technologies Co., Ltd.
74
Huawei AR1200 Series Enterprise Routers
Configuration Guide - Interface Management
8 E1-F Interface Configuration
An E1-F interface works in either of the following clock modes:
l
In master clock mode, the E1-F interface uses the local clock generated by the chip as the
reference clock.
In slave clock mode, the E1-F interface uses the line clock as the reference clock.
Generally, the interface at one end of a link works in master clock mode, and the interface at the
other end works in slave clock mode.
Frame Format
An E1-F interface supports the following frame formats:
l
Cyclic redundancy check 4 (CRC4) multiframe format: A CRC4 multiframe is formed by
the first bit in each frame transmitted over timeslot 0. It contains 16 consecutive pulse code
modulation (PCM) frames.
Basic frame format: This format is also called the dual-frame format or odd-even frame
format. An even frame in timeslot 0 transmits frame alignment signal 0011011. An odd
frame in timeslot 0 has a fixed value 1 in the second bit, which distinguishes it from an
even frame with value 0 in the second bit.
Line Idle Code
The line idle code is the code sent over a timeslot that is not bundled to form a channel.
The AR1200 supports two line idle codes: 0x7e and 0xff.
Interframe Filling Tag
The interframe filling tag is the code sent when a timeslot in a logical channel does not send any
service data.
The AR1200 supports two interframe filling tags: 0x7e and 0xff. You can set the minimum
number of interframe filling tags.
AIS Detection
AIS alarms are also called upstream alarms, indicating that the peer device or the receive link
of the local device is faulty.
An AIS alarm is generated when the number of 0s in 512 consecutive bits (two consecutive
frames) of a received signal is smaller than 3. An AIS alarm is cleared when the number of 0s
in 512 consecutive bits of a received signal is larger than or equal to 3.
RAI Detection
An RAI alarm is sent to an upstream device after the AR1200 detects loss of frame (LoF) caused
by clock asynchronization or loss of signal (LoS).
8.3 Configuring an E1-F Interface
This section describes how to configure an E1-F interface to work in framed mode or unframed
mode.
Issue 01 (2012-04-20)
Huawei Proprietary and Confidential
Copyright Huawei Technologies Co., Ltd.
75
Huawei AR1200 Series Enterprise Routers
Configuration Guide - Interface Management
8 E1-F Interface Configuration
8.3.1 Establishing the Configuration Task
Before configuring an E1-F interface, familiarize yourself with the applicable environment,
complete the pre-configuration tasks, and obtain the data required for the configuration. This
will help you complete the configuration task quickly and accurately.
Applicable Environment
Configure the working mode of an E1-F interface based on the usage scenario:
l
If the E1-F interface is connected to an E1 leased line (2 Mbit/s), configure the E1-F
interface to work in unframed mode.
If the E1-F interface is connected to a low-rate (1 Mbit/s or 512 kbit/s) line, configure the
E1-F interface to work in framed mode.
Pre-configuration Tasks
Before configuring an E1-F interface, complete the following tasks:
l
Starting the AR1200
Checking the working mode of the E1-F interface
Data Preparation
To configure an E1-F interface to work in framed mode, you need the following data.
No.
Data
Number of the E1-F interface
(Optional) Numbers of the timeslots to be bundled
Optional parameters of the E1-F interface, including the description, clock mode,
frame format, line idle code, interframe filling tag, number of interframe filling
tags, and RAI detection
To configure an E1-F interface to work in unframed mode, you need the following data.
No.
Data
Number of the E1-F interface
Optional parameters of the E1-F interface, including the description, clock mode,
line idle code, interframe filling tag, number of interframe filling tags, and AIS
detection
8.3.2 Configuring an E1-F Interface to Work in Framed Mode
This section describes how to configure an E1-F interface to work in framed mode and how to
set parameters for the E1-F interface.
Issue 01 (2012-04-20)
Huawei Proprietary and Confidential
Copyright Huawei Technologies Co., Ltd.
76
Huawei AR1200 Series Enterprise Routers
Configuration Guide - Interface Management
8 E1-F Interface Configuration
Context
The command for displaying the E1-F interface view is different from that for displaying the
CE1/PRI interface view. To enter the CE1/PRI interface view, run the controller e1 interfacenumber command. To enter the E1-F interface view, run the interface serial interfacenumber command.
CAUTION
E1-F interfaces on both ends must be configured with the same parameters except for the clock
mode. Otherwise, devices on both ends cannot communicate properly.
Procedure
Step 1 Run:
system-view
The system view is displayed.
Step 2 Run:
interface serial interface-number
The E1-F interface view is displayed.
Step 3 (Optional) Run:
undo fe1 unframed
The E1-F interface works in framed mode.
By default, an E1-F interface works in framed mode.
This step is required only when the E1-F interface is working in unframed mode. To view the
working mode of an E1-F interface, run the display fe1 serial interface-number command.
Step 4 (Optional) Run:
fe1 timeslot-list list
The specified timeslots are bundled into a channel.
By default, all timeslots of an E1-F interface are bundled, and the rate of the E1-F interface is
1984 kbit/s.
This step is required when the rate of an E1-F interface needs to be changed.
Step 5 (Optional) Run:
fe1 line-termination { 75-ohm | 120-ohm }
The cable type applicable to the E1-F interface is specified.
By default, the cable type applicable to an E1-F interface is 120 ohm balanced cable (twisted
pair).
This step is required when the type of the cable connected to an E1-F interface changes.
Step 6 (Optional) Set optional parameters for the E1-F interface.
1.
Run:
description text
Issue 01 (2012-04-20)
Huawei Proprietary and Confidential
Copyright Huawei Technologies Co., Ltd.
77
Huawei AR1200 Series Enterprise Routers
Configuration Guide - Interface Management
8 E1-F Interface Configuration
The interface description is configured.
2.
Run:
fe1 clock { master | slave }
The clock mode is set.
By default, an E1-F interface works in slave clock mode and uses the line clock.
When an E1-F interface functions as a data circuit-terminating equipment (DCE) interface,
it must work in master clock mode and provide clock signals for the data terminal equipment
(DTE) interface. When an E1-F interface functions as a DTE interface, it must work in
slave clock mode and obtain clock signals from a DCE interface.
3.
Run:
fe1 data-coding { inverted | normal }
Data inversion is enabled or disabled.
By default, an E1-F interface does not invert user data.
4.
Run:
fe1 detect-rai
RAI detection is enabled.
By default, RAI detection is enabled on an E1-F interface.
5.
Run:
fe1 frame-format { crc4 | no-crc4 }
The frame format is configured.
By default, an E1-F interface uses the basic frame format (no-crc4).
6.
Run:
fe1 idlecode { 7e | ff }
The line idle code is set.
By default, an E1-F interface uses the line idle code 0x7e.
7.
Run:
fe1 itf
{ number number | type { 7e | ff } }
The interframe filling tag type and minimum number of interframe filling tags are set.
By default, an E1-F interface uses the interframe filling tag 0x7e and sends a minimum of
four filling tags between two frames.
----End
8.3.3 Configuring an E1-F Interface to Work in Unframed Mode
This section describes how to configure an E1-F interface to work in unframed mode and how
to set parameters for the E1-F interface.
Context
The command for displaying the E1-F interface view is different from that for displaying the
CE1/PRI interface view. To enter the CE1/PRI interface view, run the controller e1 interfacenumber command. To enter the E1-F interface view, run the interface serial interfacenumber command.
Issue 01 (2012-04-20)
Huawei Proprietary and Confidential
Copyright Huawei Technologies Co., Ltd.
78
Huawei AR1200 Series Enterprise Routers
Configuration Guide - Interface Management
8 E1-F Interface Configuration
CAUTION
E1-F interfaces on both ends must be configured with the same parameters except for the clock
mode. Otherwise, devices on both ends cannot communicate properly.
Procedure
Step 1 Run:
system-view
The system view is displayed.
Step 2 Run:
interface serial interface-number
The E1-F interface view is displayed.
Step 3 Run:
fe1 unframed
The E1-F interface works in unframed mode.
By default, an E1-F interface works in framed mode.
Step 4 (Optional) Run:
fe1 line-termination { 75-ohm | 120-ohm }
The cable type applicable to the E1-F interface is specified.
By default, the cable type applicable to an E1-F interface is 120 ohm balanced cable (twisted
pair).
This step is required when the type of the cable connected to an E1-F interface changes.
Step 5 (Optional) Set optional parameters for the E1-F interface.
1.
Run:
description text
The interface description is configured.
2.
Run:
fe1 clock { master | slave }
The clock mode is set.
By default, an E1-F interface works in slave clock mode and uses the line clock.
When an E1-F interface functions as a data circuit-terminating equipment (DCE) interface,
it must work in master clock mode and provide clock signals for a data terminal equipment
(DTE) interface. When an E1-F interface functions as a DTE interface, it must work in
slave clock mode and obtain clock signals from a DCE interface.
3.
Run:
fe1 data-coding { inverted | normal }
Data inversion is enabled or disabled.
By default, an E1-F interface does not invert user data.
Issue 01 (2012-04-20)
Huawei Proprietary and Confidential
Copyright Huawei Technologies Co., Ltd.
79
Huawei AR1200 Series Enterprise Routers
Configuration Guide - Interface Management
4.
8 E1-F Interface Configuration
Run:
fe1 idlecode { 7e | ff }
The line idle code is set.
By default, an E1-F interface uses the line idle code 0x7e.
5.
Run:
fe1 itf
{ number number | type { 7e | ff } }
The interframe filling tag type and minimum number of interframe filling tags are set.
By default, an E1-F interface uses the interframe filling tag 0x7e and sends a minimum of
four filling tags between two frames.
6.
Run:
fe1 detect-ais
AIS detection is enabled.
By default, AIS detection is enabled on an E1-F interface.
NOTE
If the E1-F works in unframed mode and uses the interframe filling tag 0xff, run the undo fe1 detectais command to disable AIS detection.
----End
8.3.4 Checking the Configuration
After an E1-F interface is configured, you can view the configuration.
Procedure
Step 1 Run the display interface serial interface-number command to check the status and traffic
statistics of the E1-F interface.
Step 2 Run the display fe1 serial interface-number command to check the configuration and alarm
information about the E1-F interface.
----End
Example
The following operations are performed on an E1-F interface working in framed mode.
# Run the display interface serial interface-number command, and you can view the status and
traffic statistics of the E1-F interface.
<Huawei> display interface serial 1/0/0
Serial1/0/0 current state : UP
Line protocol current state : UP
Last line protocol up time : 2011-06-29 19:25:09
Description:HUAWEI, AR Series, Serial1/0/0 Interface
Route Port,The Maximum Transmit Unit is 1500, Hold timer is 10(sec)
Internet Address is 2.2.3.1/24
Link layer protocol is PPP
LCP opened, IPCP stopped
Timeslot(s) Used: 1-31, baudrate is 1984000 bps
Last physical up time
Issue 01 (2012-04-20)
: 2011-06-29 19:25:06
Huawei Proprietary and Confidential
Copyright Huawei Technologies Co., Ltd.
80
Huawei AR1200 Series Enterprise Routers
Configuration Guide - Interface Management
8 E1-F Interface Configuration
Last physical down time : 2011-06-29 19:25:05
Current system time: 2011-06-29 19:30:58
Last 100 seconds input rate 2 bytes/sec 16 bits/sec 0 packets/sec
Last 100 seconds output rate 2 bytes/sec 16 bits/sec 0 packets/sec
Input: 0 packets, 0 bytes
Total Error:
Length Error:
CRC:
Aborts:
0,
0,
0,
0
No Buffers:
Giants:
Alignments:
Output: 0 packets, 0 bytes
Total Error:
0, No Buffers:
Too Long Error:
0
Input bandwidth utilization : 0.01%
Output bandwidth utilization : 0.01%
0
0
0
# Run the display fe1 serial interface-number command, and you can view the configuration
and alarm information about the E1-F interface.
<Huawei> display fe1 serial 1/0/0
Serial1/0/0
Basic Configuration:
Work Mode is E1 Fractional Framed, Cable type is 120 Ohm balanced.
Frame-format is NO-CRC4, Line Code is Hdb3.
Source Clock is Slave, Data-coding is Normal.
Idle code is 7E, Itf type is 7E, Itf number is 4.
Loopback is Not Set.
Alarm State:
Receiver alarm state is None.
8.4 Maintaining an E1-F Interface
This section describes how to clear traffic statistics on an E1F interface.
8.4.1 Clearing Traffic Statistics on an E1-F Interface
To monitor the status of an E1-F interface or locate faults on the interface, collect interface traffic
statistics. After analyzing these traffic statistics, you can clear these traffic statistics to collect
new traffic statistics.
Context
CAUTION
Interface traffic statistics cannot be restored after being cleared.
Procedure
Step 1 Run the reset counters interface serial [ interface-number ] command in the user view to clear
traffic statistics about the E1-F interface.
----End
Issue 01 (2012-04-20)
Huawei Proprietary and Confidential
Copyright Huawei Technologies Co., Ltd.
81
Huawei AR1200 Series Enterprise Routers
Configuration Guide - Interface Management
9 T1-F Interface Configuration
T1-F Interface Configuration
About This Chapter
This section describes the concepts and configuration of T1-F interfaces.
9.1 T1-F Interface Overview
This section describes the concepts of T1-F interfaces.
9.2 T1-F Interface Features Supported by the AR1200
This section describes T1-F interface physical attributes supported by the AR1200.
9.3 Configuring a 1E1T1-F/2E1T1-F Interface Card to Work in T1-F Mode
This section describes how to configure a 1E1T1-F/2E1T1-F interface card to work in T1-F
mode.
9.4 Configuring a T1-F Interface
This section describes how to configure a T1-F interface.
9.5 Checking the Configuration
After a T1-F interface is configured, you can view the configuration.
9.6 Clearing Traffic Statistics About a T1-F Interface
To monitor the status of a T1-F interface or locate faults on the interface, collect traffic statistics
about the interface. After analyzing these traffic statistics, clear these traffic statistics to collect
new traffic statistics.
Issue 01 (2012-04-20)
Huawei Proprietary and Confidential
Copyright Huawei Technologies Co., Ltd.
82
Huawei AR1200 Series Enterprise Routers
Configuration Guide - Interface Management
9 T1-F Interface Configuration
9.1 T1-F Interface Overview
This section describes the concepts of T1-F interfaces.
Introduction to T1-F Interfaces
A T1-F interface is a T1 interface working in fractional channelized mode. It is a simplified
version of a CT1/PRI interface. If T1 access does not need multiple channel sets or the ISDN
PRI function, using CT1/PRI interfaces wastes resources. To reduce costs, T1-F interfaces can
be used in this T1 access scenario.
A T1-F interface works only in framed mode. In this mode, a T1-F interface is divided into 24
timeslots, which are numbered 1 to 24. All the 24 timeslots can be bundled into a channel. The
rate of a T1-F interface is n x 64 kbit/s or n x 56 kbit/s, in which n is the number of timeslots
bundled into a channel. A T1-F interface is similar to a synchronous serial interface and supports
link layer protocols such as the Point-to-Point Protocol (PPP), High-Level Data Link Control
(HDLC), and Frame Relay (FR) and network protocols such as IP.
9.2 T1-F Interface Features Supported by the AR1200
This section describes T1-F interface physical attributes supported by the AR1200.
Clock Mode
To exchange data correctly, communicating parties must have their clocks synchronized.
A T1-F interface works in either of the following clock modes:
l
In master clock mode, the T1-F interface uses the local clock generated by the chip as the
reference clock.
In slave clock mode, the T1-F interface uses the line clock as the reference clock.
Generally, the interface at one end of a link works in master clock mode, and the interface at the
other end works in slave clock mode.
Frame Format
A T1-F interface supports the following frame formats:
l
Extended super frame (ESF): consists of 24 frames that share the same frame alignment
information and signaling information. Frames 6, 12, 18, and 24 are signaling frames.
Super frame (SF): consists of 12 frames that share the same frame alignment information
and signaling information. Frame 6 and frame 12 are signaling frames.
Line Idle Code
The line idle code is the code sent over a timeslot that is not bundled to form a channel.
The AR1200 supports two line idle codes: 0x7e and 0xff.
Issue 01 (2012-04-20)
Huawei Proprietary and Confidential
Copyright Huawei Technologies Co., Ltd.
83
Huawei AR1200 Series Enterprise Routers
Configuration Guide - Interface Management
9 T1-F Interface Configuration
Interframe Filling Tag
The interframe filling tag is the code sent when a timeslot in a logical channel does not send any
service data.
The AR1200 supports two types of interframe filling tags: 0x7e and 0xff and allows you to set
the minimum number of interframe filling tags.
RAI Detection
A remote alarm indication (RAI) alarm is sent to an upstream device after the AR1200 detects
loss of frame (LoF) caused by clock asynchronization or loss of signal (LOS).
9.3 Configuring a 1E1T1-F/2E1T1-F Interface Card to Work
in T1-F Mode
This section describes how to configure a 1E1T1-F/2E1T1-F interface card to work in T1-F
mode.
Applicable Environment
A 1E1T1-F/2E1T1-F interface card works in E1-F or T1-F mode. To use T1-F interfaces,
configure this interface card to work in T1-F mode.
Pre-configuration Tasks
Before configuring a 1E1T1-F/2E1T1-F interface card to work in T1-F mode, run the display
device command to check the registration status of the interface card. Ensure that it is in
Registered state.
Procedure
Step 1 Run:
system-view
The system view is displayed.
Step 2 Run:
set workmode slot slot-id e1t1-f t1-f
The 1E1T1-F/2E1T1-F interface card is configured to work in T1-F mode.
By default, a 1E1T1-F/2E1T1-F interface card works in E1-F mode.
After you using this command, the system displays a message asking you whether to reset the
1E1T1-F/2E1T1-F interface card. If you enter Y, the system resets the interface card to make
the configuration take effect. You can also perform the following operations to reset the interface
card.
Step 3 (Optional) Run:
quit
Return to the user view.
Issue 01 (2012-04-20)
Huawei Proprietary and Confidential
Copyright Huawei Technologies Co., Ltd.
84
Huawei AR1200 Series Enterprise Routers
Configuration Guide - Interface Management
9 T1-F Interface Configuration
Step 4 (Optional) Run:
reset slot slot-id
The 1E1T1-F/2E1T1-F interface card is reset to make the configuration take effect.
----End
Checking the Configuration
Run the display workmode command to view the interface card work mode on the AR1200.
9.4 Configuring a T1-F Interface
This section describes how to configure a T1-F interface.
Context
CAUTION
T1-F interfaces on both ends must be configured with the same parameters except for the clock
mode. Otherwise, devices on both ends cannot communicate properly.
Procedure
Step 1 Run:
system-view
The system view is displayed.
Step 2 Run:
interface serial interface-number
The T1-F interface view is displayed.
Step 3 (Optional) Run:
description text
The interface description is configured.
Step 4 Run:
ft1 timeslot-list list [ speed { 56k | 64k } ]
The timeslots to be bundled and timeslot rate are specified.
By default, all the 24 timeslots of a T1-F interface are bundled to form a channel, and the timeslot
rate is 64 kbit/s. That is, the default T1-F interface rate is 1536 kbit/s.
Step 5 Run:
ft1 cable { long { -7.5db | -15db | -22.5db } | short { 133ft | 266ft | 399ft |
533ft | 655ft } }
The transmission line attenuation is set.
The default attenuation of the transmission line on a T1-F interface is -7.5 dB.
Issue 01 (2012-04-20)
Huawei Proprietary and Confidential
Copyright Huawei Technologies Co., Ltd.
85
Huawei AR1200 Series Enterprise Routers
Configuration Guide - Interface Management
9 T1-F Interface Configuration
Step 6 Run:
ft1 clock { master | slave }
The clock mode is set.
By default, a T1-F interface works in slave clock mode and uses line clock signals from the
master clock. When T1-F interfaces of two devices are directly connected, one T1-F interface
must work in master clock mode and the other in slave clock mode.
Step 7 Run:
ft1 data-coding { inverted | normal }
Data inversion is enabled or disabled.
By default, a T1-F interface does not invert user data.
Step 8 Run:
crc { 16 | 32 | none }
The CRC mode is set.
By default, 16-bit CRC is used.
Step 9 Run:
ft1 detect-rai
RAI detection is enabled.
By default, RAI detection is enabled on a T1-F interface.
Step 10 Run:
ft1 alarm-threshold { ais { level-1 | level-2 } | lfa { level-1 | level-2 |
level-3 | level-4 } | los { pulse-detection value | pulse-recovery value } }
Alarm thresholds are set.
The default alarm thresholds are as follows:
l Loss of signal (LOS) alarm: The value of pulse-detection is 176 and the value of pulserecovery is 22, indicating that a LOS alarm is generated if less than 22 pulses are detected
within 176 pulse intervals.
l Alarm indication signal (AIS) alarm: level-1.
l Loss of frame alignment (LFA) alarm: level-1.
Step 11 Run:
ft1 idlecode { 7e | ff }
The line idle code is set.
By default, a T1-F interface uses the line idle code 0x7e.
Step 12 Run:
ft1 itf { number number | type { 7e | ff } }
The interframe filling tag type and minimum number of interframe filling tags are set.
By default, a T1-F interface uses the interframe filling tag 0x7e and sends a minimum of four
filling tags between two frames.
Step 13 Run:
ft1 loopback { local | payload | remote }
Issue 01 (2012-04-20)
Huawei Proprietary and Confidential
Copyright Huawei Technologies Co., Ltd.
86
Huawei AR1200 Series Enterprise Routers
Configuration Guide - Interface Management
9 T1-F Interface Configuration
Loopback detection is enabled.
By default, loopback detection is disabled.
----End
9.5 Checking the Configuration
After a T1-F interface is configured, you can view the configuration.
Procedure
Step 1 Run the display interface serial interface-number command to check the status and traffic
statistics of the T1-F interface.
Step 2 Run the display ft1 serial interface-number command to check the configuration and alarm
information about the T1-F interface.
----End
Example
# Run the display interface serial interface-number command, and you can view the status and
traffic statistics of the T1-F interface.
<Huawei> display interface serial 1/0/0
Serial1/0/0 current state : UP
Line protocol current state : UP
Last line protocol up time : 2011-05-31 19:40:42
Description:HUAWEI, AR Series, Serial1/0/0
Interface
Route Port,The Maximum Transmit Unit is 1500, Hold timer is 10(sec)
Internet protocol processing : disabled
Link layer protocol is PPP
LCP opened
Last physical up time
: 2011-05-31 19:36:40
Last physical down time : 2011-05-31 18:09:43
Current system time: 2011-06-01 14:30:46
Last 300 seconds input rate 2 bytes/sec 16 bits/sec 0 packets/sec
Last 300 seconds output rate 2 bytes/sec 16 bits/sec 0 packets/sec
Input: 0 packets, 0 bytes
Total Error:
Length Error:
CRC:
Aborts:
0,
0,
0,
0
No Buffers:
Giants:
Alignments:
Output: 0 packets, 0 bytes
Total Error:
0, No Buffers:
Too Long Error:
0
Input bandwidth utilization : 0.01%
Output bandwidth utilization : 0.01%
0
0
0
# Run the display ft1 serial interface-number command, and you can view the configuration
and alarm information about the T1-F interface.
<Huawei> display ft1 serial 1/0/0
Serial1/0/0
Basic Configuration:
Work Mode is T1 Fractional Framed, Cable type is 100 Ohm balanced.
Frame-format is ESF, Line Code is B8zs.
Source Clock is Slave, Data-coding is Normal.
Issue 01 (2012-04-20)
Huawei Proprietary and Confidential
Copyright Huawei Technologies Co., Ltd.
87
Huawei AR1200 Series Enterprise Routers
Configuration Guide - Interface Management
9 T1-F Interface Configuration
Idle code is 7E, Itf type is 7E, Itf number is 4.
Loopback is Not Set.
Alarm State:
Receiver alarm state is None.
9.6 Clearing Traffic Statistics About a T1-F Interface
To monitor the status of a T1-F interface or locate faults on the interface, collect traffic statistics
about the interface. After analyzing these traffic statistics, clear these traffic statistics to collect
new traffic statistics.
Context
CAUTION
Interface traffic statistics cannot be restored after being cleared.
Procedure
Step 1 Run the reset counters interface serial [ interface-number ] command in the user view to clear
traffic statistics about the T1-F interface.
----End
Issue 01 (2012-04-20)
Huawei Proprietary and Confidential
Copyright Huawei Technologies Co., Ltd.
88
Huawei AR1200 Series Enterprise Routers
Configuration Guide - Interface Management
10
10 3G Cellular Interface Configuration
3G Cellular Interface Configuration
About This Chapter
This section describes the concept and configuration of 3G Cellular interfaces on the AR1200.
10.1 3G Cellular Interface Overview
This section describes the concept and function of a 3G Cellular interface.
10.2 3G Cellular Interface Features Supported by the AR1200
This section describes the features of a 3G Cellular interface.
10.3 Configuring a 3G Cellular Interface
You can use the 3G Cellular interfaces of an AR1200 to configure and maintain 3G modems.
10.4 Maintaining a 3G Cellular Interface
You can restart the 3G modem connected to a 3G Cellular interface or clear traffic statistics on
the 3G Cellular interface.
10.5 Configuration Examples
This section provides an example to illustrate how to configure a 3G Cellular interface.
Issue 01 (2012-04-20)
Huawei Proprietary and Confidential
Copyright Huawei Technologies Co., Ltd.
89
Huawei AR1200 Series Enterprise Routers
Configuration Guide - Interface Management
10 3G Cellular Interface Configuration
10.1 3G Cellular Interface Overview
This section describes the concept and function of a 3G Cellular interface.
3rd generation mobile telecommunications (3G) is a cellular mobile communications technology
that provides high-speed data transmission. The 3G technology can transmit voice, video, and
data services for wireless WANs.
A 3G cellular interface is a physical interface supporting the 3G technology. It provides users
with an enterprise-level wireless WAN solution. After configuring 3G cellular interfaces, you
can transmit voice, video, and data services over the 3G network, providing a variety of WAN
access methods for enterprises.
10.2 3G Cellular Interface Features Supported by the
AR1200
This section describes the features of a 3G Cellular interface.
3G cellular interfaces must work with 3G modems for wireless transmission at the physical layer.
3G modems of various types can connect to the SRU USB interface (supporting WCDMA and
CDMA2000) or 3G-HSPA+7 (supporting only WCDMA).
When a 3G modem is connected to a Wideband Code Division Multiple Access (WCDMA)
network, you can perform the following operations on the 3G Cellular interface:
l
Configure a parameter profile for the 3G modem.
Manually select a public land mobile network (PLMN) or configure the 3G modem to
automatically select a PLMN.
Configure the connection mode for the WCDMA network.
Manage the personal identification number (PIN) of a SIM card.
Restart the 3G modem.
When a 3G modem is connected to a CDMA2000 network, you can perform the following
operations on the 3G Cellular interface:
l
Configure the connection mode for the CDMA2000 network.
Manage the personal identification number (PIN) of a UIM card.
Restart the 3G modem.
A 3G Cellular interface transmits radio signals and supports the following protocols:
l
Link layer protocol: PPP
Network layer protocol: IP
NOTE
Do not remove the 3G modem that has been installed in the device within 5s.
10.3 Configuring a 3G Cellular Interface
You can use the 3G Cellular interfaces of an AR1200 to configure and maintain 3G modems.
Issue 01 (2012-04-20)
Huawei Proprietary and Confidential
Copyright Huawei Technologies Co., Ltd.
90
Huawei AR1200 Series Enterprise Routers
Configuration Guide - Interface Management
10 3G Cellular Interface Configuration
10.3.1 Establishing the Configuration Task
Before configuring a 3G Cellular interface, familiarize yourself with the applicable environment,
complete the pre-configuration tasks, and obtain the data required for the configuration. These
operations will help you complete the configuration task quickly and accurately.
Applicable Environment
When an AR1200 functions as an egress gateway on an enterprise network, connect 3G modems
to the 3G Cellular interfaces so that users in the enterprise can connect to the Internet through a
3G cellular network.
NOTE
In addition to parameters described in this section, you can also configure PPP parameters, dial control center
(DCC) parameters, IP address, Dynamic Host Configuration Protocol (DHCP), domain name system (DNS),
and firewall. For details, see the configuration guides of these features.
Pre-configuration Tasks
Before configuring a 3G Cellular interface, perform the following tasks:
l
Starting the AR1200
Installing a USIM, SIM or UIM card in the 3G modem
Data Preparation
To configure a 3G Cellular interface, you need the following data.
No.
Data
Number of the 3G Cellular interface
(Optional) Access point name (APN)
(Optional) Mobile country code (MCC) and mobile network code (MNC)
Connection mode for a WCDMA or CDMA2000 network
(Optional) PIN code
(Optional) PIN unblocking key (PUK)
10.3.2 (Optional) Creating a Parameter Profile for a 3G Modem
On a WCDMA network, you can create a parameter profile for a 3G modem and configure an
access point name (APN) in the profile.
Context
An APN identifies a service type on a WCDMA network. The WCDMA system provide services
for users according to APNs configured for the users.
Issue 01 (2012-04-20)
Huawei Proprietary and Confidential
Copyright Huawei Technologies Co., Ltd.
91
Huawei AR1200 Series Enterprise Routers
Configuration Guide - Interface Management
10 3G Cellular Interface Configuration
Procedure
Step 1 Run:
system-view
The system view is displayed.
Step 2 Run:
interface cellular interface-number
The 3G Cellular interface view is displayed.
Step 3 Run:
profile create profile-number { dynamic | static apn }
A parameter profile is created.
----End
10.3.3 (Optional) Selecting a PLMN
On a WCDMA network, you can manually select a PLMN for a 3G modem or configure the 3G
modem to automatically select a PLMN.
Procedure
Step 1 Run:
system-view
The system view is displayed.
Step 2 Run:
interface cellular interface-number
The 3G Cellular interface view is displayed.
Step 3 Run:
plmn select manual mcc mnc
A PLMN is selected.
By default, a 3G modem automatically selects a PLMN.
----End
10.3.4 (Optional) Configuring a Network Connection Mode
You can configure a WCDMA network connection mode for a 3G modem.
Prerequisites
By default, each type of the 3G modem has a unique network connection mode. Users can change
the network connection mode of a 3G modem by referring to the step Step 3.
Procedure
Step 1 Run:
system-view
Issue 01 (2012-04-20)
Huawei Proprietary and Confidential
Copyright Huawei Technologies Co., Ltd.
92
Huawei AR1200 Series Enterprise Routers
Configuration Guide - Interface Management
10 3G Cellular Interface Configuration
The system view is displayed.
Step 2 Run:
interface cellular interface-number
The 3G Cellular interface view is displayed.
Step 3 Run:
l
mode wcdma { gsm-only | gsm-precedence | wcdma-only | wcdma-precedence }
A WCDMA network connection mode is configured for the 3G modem.
l
mode cdma { 1xrtt-only | evdo-only | hybrid }
A CDMA2000 network connection mode is configured for the 3G modem.
----End
10.3.5 Managing the PIN of a USIM/SIM/UIM Card
The personal identification number (PIN) of a USIM/SIM/UIM card ensures security of the
USIM/SIM/UIM card.
Context
A PIN identifies the user of a USIM/SIM/UIM card and prevents unauthorized users from using
the USIM/SIM/UIM card.
Procedure
l
Enable PIN authentication.
1.
Run:
system-view
The system view is displayed.
2.
Run:
interface cellular interface-number
The 3G Cellular interface view is displayed.
3.
Run:
pin verification enable pin
PIN authentication is enabled.
After PIN authentication is enabled, a user can use the USIM/SIM/UIM card only
after entering the correct PIN.
l
Verify the PIN.
1.
Run:
system-view
The system view is displayed.
2.
Run:
interface cellular interface-number
The 3G Cellular interface view is displayed.
3.
Run:
pin verify pin
Issue 01 (2012-04-20)
Huawei Proprietary and Confidential
Copyright Huawei Technologies Co., Ltd.
93
Huawei AR1200 Series Enterprise Routers
Configuration Guide - Interface Management
10 3G Cellular Interface Configuration
The PIN is verified.
l
Use the PIN unlocking key (PUK) to unlock the PIN.
1.
Run:
system-view
The system view is displayed.
2.
Run:
interface cellular interface-number
The 3G Cellular interface view is displayed.
3.
Run:
pin unlock puk new-pin
The PIN is unlocked.
NOTE
If a user enters incorrect PINs three consecutive times, the PIN is locked to protect security of the
USIM/SIM/UIM card. To unlock the PIN, enter the PUK.
Change the PIN.
The PIN can be changed only when PIN authentication is enabled.
1.
Run:
system-view
The system view is displayed.
2.
Run:
interface cellular interface-number
The 3G Cellular interface view is displayed.
3.
Run:
pin modify current-pin new-pin
The PIN is changed.
----End
10.3.6 Checking the Configuration
After a 3G Cellular interface is configured, you can use display commands to verify the
configuration.
Procedure
Step 1 Run the display cellular interface-number all command to view information about all call
sessions on the 3G modem.
Step 2 Run the display interface cellular [ interface-number ] command to view the status of and
traffic statistics on the 3G Cellular interface.
----End
Issue 01 (2012-04-20)
Huawei Proprietary and Confidential
Copyright Huawei Technologies Co., Ltd.
94
Huawei AR1200 Series Enterprise Routers
Configuration Guide - Interface Management
10 3G Cellular Interface Configuration
Example
# Run the display cellular interface-number all command to view information about all call
sessions on the 3G modem.
<Huawei> display Cellular 0/0/0 all
Modem State:
Hardware Information.
=====================
Model = K4505
Modem Firmware Version = 11.870.02.10.11
Hardware Version = "CP12TCPU"
International Mobile Subscriber Identity (IMSI) = 460016002707237
International Mobile Equipment Identity (IMEI) = 354661034412719
Factory Serial Number (FSN) = MLA7NA1093003693
Modem Status = Online
Profile Information.
====================
Profile 1 = ACTIVE
-------PDP Type = IPv4, Header Compression = OFF
Data Compression = OFF
Access Point Name (APN) = 3GNET
Packet Session Status = Active
* - Default profile
Network Information.
====================
Current Service Status = Service available
Current Service = Combined
Packet Service = Attached
Packet Session Status = Active
Current Roaming Status = Home
Network Selection Mode = Automatic
Network Connection Mode = WCDMA precedence
Current Network Connection = WCDMA
(WCDMA)
Mobile Country Code (MCC) = 460
Mobile Network Code (MNC) = 01
Location Area Code (LAC) = 53505
Cell ID = 6012
Downstream Bandwidth = 384kbps
Radio Information.
==================
Current Band = ANY
Current RSSI = -109 dBm
Modem Security Information.
===========================
PIN Verification = Disabled
PIN Status = Ready
Number of Retries remaining = 3
SIM Status = OK
# Run the display interface cellular [ interface-number ] command to view the status of and
traffic statistics on the 3G Cellular interface.
<Huawei> display interface Cellular 0/0/0
Cellular0/0/0 current state : UP
Line protocol current state : UP (spoofing)
Description:HUAWEI, AR Series, Cellular0/0/0 Interface
Route Port,The Maximum Transmit Unit is 1500
Internet Address is negotiated, 192.168.70.94/32
Link layer protocol is PPP
LCP opened, IPCP opened
Last physical up time
: 2011-06-08 10:53:15
Last physical down time : 2011-06-08 10:53:13
Current system time: 2011-06-08 11:35:23
USB Modem State: Present
Last 300 seconds input rate 555 bytes/sec, 4440 bits/sec
Last 300 seconds output rate 0 bytes/sec, 0 bits/sec
Issue 01 (2012-04-20)
Huawei Proprietary and Confidential
Copyright Huawei Technologies Co., Ltd.
95
Huawei AR1200 Series Enterprise Routers
Configuration Guide - Interface Management
10 3G Cellular Interface Configuration
Input: 87205 bytes
Output:6760917 bytes
Input bandwidth utilization : 0.00%
Output bandwidth utilization : 0.00%
10.4 Maintaining a 3G Cellular Interface
You can restart the 3G modem connected to a 3G Cellular interface or clear traffic statistics on
the 3G Cellular interface.
10.4.1 Restarting a 3G Modem manually
This section describes how to restart a 3G modem manually.
Context
A 3G modem restarts automatically when it detects an exception. If the 3G modem cannot restart
automatically, restart it manually.
Procedure
Step 1 Run:
system-view
The system view is displayed.
Step 2 Run:
interface cellular interface-number
The 3G Cellular interface view is displayed.
Step 3 Run:
modem reboot
The 3G modem is restarted manually.
----End
10.4.2 Clearing Traffic Statistics on a 3G Cellular Interface
Before collecting traffic statistics on a 3G Cellular interface, clear the existing traffic statistics.
Context
CAUTION
The cleared traffic statistics cannot be restored.
Issue 01 (2012-04-20)
Huawei Proprietary and Confidential
Copyright Huawei Technologies Co., Ltd.
96
Huawei AR1200 Series Enterprise Routers
Configuration Guide - Interface Management
10 3G Cellular Interface Configuration
Procedure
l
Run the reset counters interface cellular [ interface-number ] command to delete traffic
statistics on a 3G Cellular interface.
----End
10.4.3 Configuring the 3G Cellular Interface Status
This section describes how to configure the 3G Cellular interface status.
Prerequisites
You have run the display cellular interface status command to view the 3G modem interface
status.
Context
To ensure information security, run the undo install cellular interface command to shield the
3G modem interface.
You can run the install cellular interface command to restore the default configuration. That
is, when the system detects that a 3G modem is installed, it displays the 3G Cellular interface.
Procedure
Step 1 Run:
system-view
The system view is displayed.
Step 2 Run the following command as required.
l To display the 3G Cellular interface, run the install cellular interface command.
l To shield the 3G Cellular interface, run the undo install cellular interface command.
Step 3 Run:
reboot
The device is restarted.
NOTE
You must restart the device to make the configured 3G Cellular interface take effect.
----End
10.5 Configuration Examples
This section provides an example to illustrate how to configure a 3G Cellular interface.
10.5.1 Example for Configuring a 3G Cellular Interface
This section describes how to configure a 3G Cellular interface to implement 3G communication.
Issue 01 (2012-04-20)
Huawei Proprietary and Confidential
Copyright Huawei Technologies Co., Ltd.
97
Huawei AR1200 Series Enterprise Routers
Configuration Guide - Interface Management
10 3G Cellular Interface Configuration
Networking Requirements
As shown in Figure 10-1, the Router connects to an enterprise network through Ethernet0/0/0
and connects to the Internet through the 3G Cellular interface.
The enterprise intranet uses only one network segment 192.168.100.1/24 and has subscribed to
the Wideband Code Division Multiple Access (WCDMA) service, and the Router uses the DCC
function to connect the enterprise to the Internet. The enterprise has obtained APN 3GNET and
dial string *99# from a carrier.
NOTE
The dial string is *99# or *98# on a WCDMA network and #777 on a CDMA2000 network.
Figure 10-1 3G communication through a 3G Cellular interface
Router
Eth0/0/0
3G Network
Enterprise Users
Configuration Roadmap
The configuration roadmap is as follows:
l
Configure an APN.
Configure a network connection mode for the WCDMA network.
Configure circular DCC.
Data Preparation
To complete the configuration, you need the following data:
l
APN: 3GNET
Dial string: *99#
NOTE
You may also need to configure DHCP, DNS, and firewall functions. The configuration procedure is not provided
here.
Procedure
Step 1 Configure an IP address for the 3G Cellular interface.
<Huawei> system-view
[Huawei] sysname Router
[Router] interface cellular 0/0/0
[Router-Cellular0/0/0] ip address ppp-negotiate
Issue 01 (2012-04-20)
Huawei Proprietary and Confidential
Copyright Huawei Technologies Co., Ltd.
98
Huawei AR1200 Series Enterprise Routers
Configuration Guide - Interface Management
10 3G Cellular Interface Configuration
Step 2 Configure the APN for the 3G modem.
[Router-Cellular0/0/0] profile create 1 static 3GNET
Step 3 Configure a network connection mode for the WCDMA network.
[Router-Cellular0/0/0] mode wcdma wcdma-precedence
[Router-Cellular0/0/0] quit
Step 4 Configure circular DCC.
# Create dialer group 1 and configure a dialer rule in the group.
[Router] dialer-rule
[Router-dialer-rule] dialer-rule 1 ip permit
[Router-dialer-rule] quit
# Enable circular DCC.
[Router] interface cellular 0/0/0
[Router-Cellular0/0/0] dialer enable-circular
[Router-Cellular0/0/0] dialer-group 1
# Specify the dial string.
[Router-Cellular0/0/0] dialer number *99#
[Router-Cellular0/0/0] quit
Step 5 Configure NAT.
[Router] acl number 3002
[Router-acl-adv-3002] rule 5 permit ip source 192.168.100.0 0.0.0.255
[Router-acl-adv-3002] quit
[Router] interface cellular 0/0/0
[Router-Cellular0/0/0] nat outbound 3002
[Router-Cellular0/0/0] quit
Step 6 Configure an IP Static Route
[Router] ip route-static 0.0.0.0 0 Cellular 0/0/0
Step 7 Verify the configuration.
# View the status of and traffic statistics on the 3G Cellular interface. When the 3G Cellular
interface is transmitting traffic, you can see that the physical status and the link layer protocol
status of the interface are Up.
<Router> display interface Cellular 0/0/0
Cellular0/0/0 current state : UP
Line protocol current state : UP (spoofing)
Description:HUAWEI, AR Series, Cellular0/0/0 Interface
Route Port,The Maximum Transmit Unit is 1500
Internet Address is 20.1.1.1/24
Link layer protocol is PPP
LCP opened, IPCP opened
Last physical up time
: 2011-06-08 10:53:15
Last physical down time : 2011-06-08 10:53:13
Current system time: 2011-06-08 11:35:23
USB Modem State: Present
Last 300 seconds input rate 555 bytes/sec, 4440 bits/sec
Last 300 seconds output rate 11230 bytes/sec, 89840 bits/
sec
Input: 87205 bytes
Output:6760917 bytes
Input bandwidth utilization : 0.00%
Output bandwidth utilization : 0.00%
# View information about all call sessions on the 3G modem. The following command output
shows that the APN is 3GNET, the network type is WCDMA, and the network connection mode
is WCDMA precedence.
Issue 01 (2012-04-20)
Huawei Proprietary and Confidential
Copyright Huawei Technologies Co., Ltd.
99
Huawei AR1200 Series Enterprise Routers
Configuration Guide - Interface Management
10 3G Cellular Interface Configuration
<Router> display Cellular 0/0/0 all
Modem State:
Hardware Information.
=====================
Model = K4505
Modem Firmware Version = 11.870.02.10.11
Hardware Version = "CP12TCPU"
International Mobile Subscriber Identity (IMSI) = 460016002707237
International Mobile Equipment Identity (IMEI) = 354661034412719
Factory Serial Number (FSN) = MLA7NA1093003693
Modem Status = Online
Profile Information.
====================
Profile 1 = ACTIVE
-------PDP Type = IPv4, Header Compression = OFF
Data Compression = OFF
Access Point Name (APN) = 3GNET
Packet Session Status = Active
* - Default profile
Network Information.
====================
Current Service Status = Service available
Current Service = Combined
Packet Service = Attached
Packet Session Status = Active
Current Roaming Status = Home
Network Selection Mode = Automatic
Network Connection Mode = WCDMA precedence
Current Network Connection = WCDMA
(WCDMA)
Mobile Country Code (MCC) = 460
Mobile Network Code (MNC) = 01
Location Area Code (LAC) = 53505
Cell ID = 6012
Downstream Bandwidth = 384kbps
Radio Information.
==================
Current Band = ANY
Current RSSI = -69 dBm
Modem Security Information.
===========================
PIN Verification = Disabled
PIN Status = Ready
Number of Retries remaining = 3
SIM Status = OK
----End
Example
Configuration file of the Router
#
sysname Router
#
acl number 3002
rule 5 permit ip source 192.168.100.0 0.0.0.255
#
interface Cellular0/0/0
ip address ppp-negotiate
dialer enable-circular
dialer-group 1
dialer number *99#
nat outbound 3002
#
dialer-rule
dialer-rule 1 ip permit
#
Issue 01 (2012-04-20)
Huawei Proprietary and Confidential
Copyright Huawei Technologies Co., Ltd.
100
Huawei AR1200 Series Enterprise Routers
Configuration Guide - Interface Management
10 3G Cellular Interface Configuration
ip route-static 0.0.0.0 0.0.0.0 Cellular 0/0/0
#
return
Issue 01 (2012-04-20)
Huawei Proprietary and Confidential
Copyright Huawei Technologies Co., Ltd.
101
Huawei AR1200 Series Enterprise Routers
Configuration Guide - Interface Management
11
11 ISDN BRI Interface Configuration
ISDN BRI Interface Configuration
About This Chapter
This chapter describes the principles and configuration procedures of ISDN BRI interfaces.
11.1 ISDN BRI Interface Overview
This section describes the principles of ISDN BRI interfaces.
11.2 ISDN BRI Features Supported by the AR1200
This section describes the ISDN BRI interface features supported by the AR1200.
11.3 Configuring an ISDN BRI Interface
This section describes how to configure an ISDN BRI interface.
11.4 Maintaining an ISDN BRI Interface
ISDN BRI interface maintenance tasks include loopback detection and packet statistics clearing.
Issue 01 (2012-04-20)
Huawei Proprietary and Confidential
Copyright Huawei Technologies Co., Ltd.
102
Huawei AR1200 Series Enterprise Routers
Configuration Guide - Interface Management
11 ISDN BRI Interface Configuration
11.1 ISDN BRI Interface Overview
This section describes the principles of ISDN BRI interfaces.
The Integrated Services Digital Network (ISDN) provides end-to-end digital connections and
supports a wide range of services, including voice, high-speed fax, video phone, intelligent
telegraph, and teletext services.
ISDN physical interfaces are classified into two types: Basic Rate Interface (BRI) and Primary
Rate Interface (PRI).
Both BRI and PRI interfaces contain data channels (B channels) and signaling channels (D
channels). B channels transmit data (IP/IPX packets) of upper-layer applications, and D channels
transmit all ISDN signaling packets.
A BRI interface contains two 64 kbit/s B channels and one 16 kbit/s D channel, and the interface
bandwidth is 2B + D. The two B channels (B1 channel and B2 channel) can be used
independently or be bundled by using the MP technique to provide a maximum transmission
rate of 128 kbit/s.
PRI interfaces are classified into CE1/PRI interfaces and CT1/PRI interfaces.
NOTE
For the configuration of a CE1/PRI interface, see 6 CE1/PRI Interface Configuration.
For the configuration of a CT1/PRI interface, see 7 CT1/PRI Interface Configuration.
11.2 ISDN BRI Features Supported by the AR1200
This section describes the ISDN BRI interface features supported by the AR1200.
ISDN BRI interfaces have the following characteristics:
l
Comply with the S/T interface standard.
Use PPP and FR as link layer protocols.
Use IP as the network-layer protocol.
11.3 Configuring an ISDN BRI Interface
This section describes how to configure an ISDN BRI interface.
Applicable Environment
Use this configuration task to set the following parameters:
l
MTU of an ISDN BRI interface
Description of an ISDN BRI interface that facilitates identification, maintenance, and
configuration of the interface
Link layer protocol type of the ISDN BRI interface
Issue 01 (2012-04-20)
Huawei Proprietary and Confidential
Copyright Huawei Technologies Co., Ltd.
103
Huawei AR1200 Series Enterprise Routers
Configuration Guide - Interface Management
11 ISDN BRI Interface Configuration
Pre-configuration Tasks
Before configuring an ISDN BRI interface, complete the following task:
l
Installing a 1BST interface card on the AR1200 and ensuring that it is registered
successfully
Procedure
Step 1 Run:
system-view
The system view is displayed.
Step 2 Run:
interface bri interface-number
The ISDN BRI interface view is displayed.
Step 3 (Optional) Run:
mtu mtu
The MTU of the ISDN BRI interface is set.
By default, the MTU of an ISDN BRI interface is 1500 bytes.
Step 4 (Optional) Run:
description interface-description
A description is configured for the ISDN BRI interface.
Step 5 (Optional) Run either of the following commands to configure a link layer protocol for the ISDN
BRI interface:
l Run:
link-protocol ppp
PPP is configured as the link layer protocol of the interface.
l Run:
link-protocol fr [ ietf | nonstandard ]
FR is configured as the link layer protocol of the interface.
By default, the link layer protocol of an ISDN BRI interface is PPP.
----End
Checking the Configuration
Run the display interface bri [ interface-number ] command to check the running status and
statistics of the specified ISDN BRI interface.
<Huawei> display interface bri 1/0/0
Bri1/0/0 current state : UP
Line protocol current state : UP (spoofing)
Description:HUAWEI, AR Series, Bri1/0/0 Interface
Route Port,The Maximum Transmit Unit is 1500, Hold timer is 10(sec)
baudrate is 192000 bps, Timeslot(s) Used: 1, 2
Internet Address is 2.2.2.10/24
Encapsulation is ISDN
Last physical up time
: 2010-08-15 00:33:01
Last physical down time : 2010-08-15 00:31:30
Current system time: 2010-08-15 00:49:29
Issue 01 (2012-04-20)
Huawei Proprietary and Confidential
Copyright Huawei Technologies Co., Ltd.
104
Huawei AR1200 Series Enterprise Routers
Configuration Guide - Interface Management
11 ISDN BRI Interface Configuration
Last 300 seconds input rate 0 bytes/sec 0 bits/sec 0 packets/sec
Last 300 seconds output rate 0 bytes/sec 0 bits/sec 0 packets/sec
Input: 0 packets, 0 bytes
no buffers:
0
Output: 0 packets, 0 bytes
under Run:
0
Input bandwidth utilization : 0.00%
Output bandwidth utilization : 0.00%
11.4 Maintaining an ISDN BRI Interface
ISDN BRI interface maintenance tasks include loopback detection and packet statistics clearing.
11.4.1 Configuring Loopback Detection
You can configure loopback detection on an interface to monitor the interface or cable status.
Context
NOTE
Performing loopback detection affects system performance. After loopback detection is performed, run the undo
loopback command to disable loopback detection immediately.
Procedure
Step 1 Run:
system-view
The system view is displayed.
Step 2 Run:
interface bri interface-number
The ISDN BRI interface view is displayed.
Step 3 Run:
loopback { local | remote } { b1 | b2 | both }
Loopback detection is configured on the ISDN BRI interface.
----End
11.4.2 Clearing Statistics on an ISDN BRI Interface
Before collecting traffic statistics on an ISDN BRI interface in a certain period, clear the existing
traffic statistics on the interface.
Context
CAUTION
The cleared statistics on an ISDN BRI interface cannot be restored.
Issue 01 (2012-04-20)
Huawei Proprietary and Confidential
Copyright Huawei Technologies Co., Ltd.
105
Huawei AR1200 Series Enterprise Routers
Configuration Guide - Interface Management
11 ISDN BRI Interface Configuration
Procedure
l
Run the reset counters interface [ interface-type [ interface-number ] ] command to clear
the statistics on the specified ISDN BRI interface.
----End
Issue 01 (2012-04-20)
Huawei Proprietary and Confidential
Copyright Huawei Technologies Co., Ltd.
106
Huawei AR1200 Series Enterprise Routers
Configuration Guide - Interface Management
12
12 ADSL Interface Configuration
ADSL Interface Configuration
About This Chapter
The Asymmetric Digital Subscriber Line (ADSL) technology transmits LAN services over lowcost twisted pairs.
12.1 ADSL Overview
Asymmetric Digital Subscriber Line (ADSL) is a data communications technology that enables
fast data transmission over copper twisted pairs by employing high frequencies that are not used
by regular telephone lines.
12.2 ADSL Features Supported by the AR1200
To enable the AR1200 function as a CPE to transmit services on an ADSL line, deactivate an
ADSL interface on the AR1200, set parameters for the interface, and then activate the interface
to make configurations take effect.
12.3 Setting Parameters for an ADSL Interface
After parameters are set for an ADSL interface on the AR1200, the AR1200 can transmit data
upstream.
12.4 Configuration Examples
This section provides an example showing how to configure an ADSL interface.
Issue 01 (2012-04-20)
Huawei Proprietary and Confidential
Copyright Huawei Technologies Co., Ltd.
107
Huawei AR1200 Series Enterprise Routers
Configuration Guide - Interface Management
12 ADSL Interface Configuration
12.1 ADSL Overview
Asymmetric Digital Subscriber Line (ADSL) is a data communications technology that enables
fast data transmission over copper twisted pairs by employing high frequencies that are not used
by regular telephone lines.
Background
Depending on transmission media, network access modes include wired access, wireless access,
and combination of wired and wireless access. Wired access includes twisted pair access, fiber
access, and access by using both twisted pairs and fibers. Traditional copper twisted pairs are
widely used for access, so ADSL becomes the most competitive access mode.
ADSL uses the frequency division multiplexing (FDM) technology to classify telephone lines
into regular telephone lines, upstream channels, and downstream channels, avoiding
interference. ADSL can provide channelized data services (including E1/Tl, FR, IP, and ATM
services) and transmit data, voice, and video signals at a high rate.
ADSL Evolution
The first ADSL standards (G.992.1 G.DMT and G.992.2 G.Lite) supported the upstream
transmission rate of 640 kbit/s to 2 Mbit/s, downstream transmission rate of 1 Mbit/s to 8 Mbit/
s, and transmission distance of 3 to 5 km. Since the release of ADSL in June 1999, the ITU has
been improving the ADSL transmission performance, anti-attenuation and anti-interference
capabilities, line diagnosis, and operation maintenance. In 2002, the ITU released ADSL2, which
comprises two new ADSL standards (G.992.3 and G.992.4). In 2003, the ITU defined G.992.5,
which is referred to as ADSL2+.
Compared with the first ADSL technology, ADSL2/2+ has the following advantages:
1.
ADSL2 improves performance in long-distance transmission, anti-attenuation, and antinoise. ADSL2 also improves the frame structure, so it can provide a maximum of 1 Mbit/
s upstream transmission rate and 12 Mbit/s downstream transmission rate. Expanding the
frequency spectrum used, ADSL2+ greatly improves transmission performance and
provides a maximum rate of 1 Mbit/s upstream and 24 Mbit/s downstream.
2.
In addition to providing higher rates, ADSL2/2+ improves transmission performance in
long-distance transmission and anti-interference by improving the modulation rate and
coding gain, reducing the frame overhead, and using enhanced signal processing methods.
Currently, ADSL provides a transmission distance of 3 km, whereas ADSL2+ achieves a
maximum of 6 km transmission distance.
3.
ADSL2/2+ saves energy. The first ADSL technology provides the same transmission rate
regardless of whether data is being transmitted. ADSL2/2+ enables a transmitter to enter
the sleep state when the data transmission rate is low or no data is being transmitted,
reducing power consumption and heat dissipation.
ADSL System
As shown in Figure 12-1, an ADSL system consists of a Digital Subscriber Line Access
Multiplexer (DSLAM) and Customer Premises Equipment (CPE).
l
Issue 01 (2012-04-20)
A DSLAM is an aggregation device that terminates ADSL packets on the central office.
Huawei Proprietary and Confidential
Copyright Huawei Technologies Co., Ltd.
108
Huawei AR1200 Series Enterprise Routers
Configuration Guide - Interface Management
12 ADSL Interface Configuration
A CPE provides interfaces for users, modulates and demodulates data signals, and uploads
user data to a DSLAM.
NOTE
An AR1200 functions as a CPE.
In the ADSL system, downstream transmission refers to data transmission from a DSLAM to a
CPE, and upstream transmission refers to data transmission from a CPE to a DSLAM. ADSL
interfaces on the AR1200 are upstream interfaces.
Figure 12-1 ADSL system
12.2 ADSL Features Supported by the AR1200
To enable the AR1200 function as a CPE to transmit services on an ADSL line, deactivate an
ADSL interface on the AR1200, set parameters for the interface, and then activate the interface
to make configurations take effect.
NOTE
Only the AR206, AR207, AR207V, and AR207V-P support ADSL interfaces.
Interface Activation
Activation of a G.SHDSL interface refers to the training between a DSLAM and a CPE. During
the training, the two devices check the line distance and status and negotiate parameters such as
the transmission standard, upstream and downstream line rates, and specified noise margin. If
the training succeeds, the G.SHDSL interface on the CPE is activated and can transmit data.
After an AR1200 starts, its G.SHDSL interface is automatically activated. The G.SHDSL
interface remains activated as long as its G.SHDSL line works properly. To set line parameters,
deactivate the G.SHDSL interface on the CPE. After setting parameters, activate the interface
to make configurations take effect.
Issue 01 (2012-04-20)
Huawei Proprietary and Confidential
Copyright Huawei Technologies Co., Ltd.
109
Huawei AR1200 Series Enterprise Routers
Configuration Guide - Interface Management
12 ADSL Interface Configuration
Transmission Standard
Parameters for an ADSL interface include the transmission standard, bit exchange status,
seamless rate adaptation status, and trellis coding status.
Transmission Standard
Table 12-1 lists the transmission standards supported by the AR1200.
The AR1200 functions as a CPE and must be configured with the same transmission standard
as the DSLAM. It is recommended that you configure the AR1200 to automatically adapt to the
transmission standard of the DSLAM.
Table 12-1 Transmission standards supported by the AR1200
Transmission Standard
Description
G.DMT (G992.1)
Provides an upstream frequency band from
25 kHz to 138 kHz, a downstream frequency
band from 138 kHz to 1.104 MHz, a
maximum of 1 Mbit/s upstream transmission
rate, and a maximum of 8 Mbit/s downstream
transmission rate.
ADSL2 (G992.3)
Provides faster transmission rates by
improving the modulation rate, coding gain,
and initialization state machine, reducing the
frame overhead, and using enhanced signal
processing methods. ADSL2 can provide a
maximum of 1 Mbit/s upstream transmission
rate and 12 Mbit/s downstream transmission
rate.
AnnexL
Reach extended ADSL2 (AnnexL for short)
is defined in ADSL2 recommendation. It uses
a narrower frequency band and optimizes the
power spectral density (PSD) mask to provide
long-distance transmission.
ADSL2+ (G992.5)
Expands the frequency band to 2.208 MHz
and provides a maximum of 1 Mbit/s
upstream transmission rate and 24 Mbit/s
downstream transmission rate.
AnnexM
Expands the upstream frequency band of
ADSL2 or ADSL2+ and provides a
maximum of 2 Mbit/s upstream transmission
rate.
NOTE
The AR1200 provides ADSL-A/M and ADSL-B
boards. Only the ADSL-A/M boards support this
parameter.
T1.413
Issue 01 (2012-04-20)
Provides a maximum of 800 kbit/s upstream
transmission rate and 8 Mbit/s downstream
transmission rate.
Huawei Proprietary and Confidential
Copyright Huawei Technologies Co., Ltd.
110
Huawei AR1200 Series Enterprise Routers
Configuration Guide - Interface Management
12 ADSL Interface Configuration
NOTE
The performance of an ADSL interface depends on external factors, such as DSLAM line card types, DSLAM
software version, line noise, line length, and temperature.
Bit Exchange
During line activation, every sub-channel calculates the signal-to-noise ratio (SNR) and the
number of bits to be transmitted. After the line is activated, the SNR may change because the
external environment changes. For example, the SNRs of some sub-channels decrease, whereas
the SNRs of others increase. After a long period of time, the line may disconnect.
The bit exchange function addresses this issue in the following ways:
l
Allows sub-channels with low SNRs switch some bits that they cannot transmit to subchannels with higher SNRs.
Reduces the transmit power of sub-channels with higher SNRs to increase the sending rate
and SNRs of sub-channels with lower SNRs.
These measures reduce the bit error rate without triggering line negotiation.
Seamless Rate Adaptation
To prevent the line disconnection when the external environment changes, the bit exchange
function adjusts bit distribution or the power among sub-channels without deactivating the line.
However, the bit exchange function cannot change the line rate. When the line environment
worse, the bit exchange function just allows the line to be activated at a smaller rate. When the
line environment becomes better, the bit exchange function cannot adjust the rate and therefore,
wasting line resources.
Seamless rate adaptation solves this problem by dynamically adjusting the line rate without
reactivating the line.
Trellis Coding
Trellis coding increases the SNR by using an algorithm with a high coding efficiency. After
trellis coding is enabled, the line activation rate is significantly increased.
Service Supported by an ADSL Interface
ADSL interfaces support the ATM service. For detailed configuration of the ATM service, see
ATM Configuration in WAN Interworking.
12.3 Setting Parameters for an ADSL Interface
After parameters are set for an ADSL interface on the AR1200, the AR1200 can transmit data
upstream.
12.3.1 Establishing the Configuration Task
Before setting parameters for an ADSL interface, familiarize yourself with the applicable
environment, complete the pre-configuration tasks, and obtain the data required for the
configuration. This will help you complete the configuration task quickly and accurately.
Issue 01 (2012-04-20)
Huawei Proprietary and Confidential
Copyright Huawei Technologies Co., Ltd.
111
Huawei AR1200 Series Enterprise Routers
Configuration Guide - Interface Management
12 ADSL Interface Configuration
Applicable Environment
Parameters for an ADSL interface include the transmission standard, bit exchange status,
seamless rate adaptation status, and trellis coding status. The AR1200 must be configured with
the same transmission standard as the DSLAM; otherwise, the ADSL interface on the
AR1200 cannot be activated. Bit exchange, seamless rate adaptation and trellis coding take effect
only when they are enabled on both the AR1200 and DSLAM.
Pre-configuration Tasks
Before setting parameters for an ADSL interface, complete the following task:
l
Installing an ADSL-A/M or ADSL-B interface card on the AR1200 and ensuring that it is
registered successfully
Data Preparation
To set parameters for an ADSL interface, you need the following data.
No.
Data
ADSL interface number
ADSL interface transmission standard
Bit exchange status of the ADSL interface
Seamless rate adaptation status of the ADSL interface
Trellis coding status of the ADSL interface
12.3.2 Deactivating an ADSL Interface
Before setting parameters for an ADSL interface, deactivate the ADSL interface.
Prerequisites
None.
Context
Deactivating an ADSL interface disconnects it from a DSLAM. To enable the ADSL interface
to transmit services, reactivate the interface.
NOTE
By default, an ADSL interface is activated.
Procedure
Step 1 Run:
system-view
Issue 01 (2012-04-20)
Huawei Proprietary and Confidential
Copyright Huawei Technologies Co., Ltd.
112
Huawei AR1200 Series Enterprise Routers
Configuration Guide - Interface Management
12 ADSL Interface Configuration
The system view is displayed.
Step 2 Run:
interface atm interface-number
The ADSL interface view is displayed.
Step 3 Run:
shutdown
The ADSL interface is deactivated.
----End
12.3.3 Setting Parameters for an ADSL Interface
To improve ADSL transmission efficiency, set parameters for an ADSL interface on the
AR1200.
Prerequisites
The ADSL interface has been deactivated.
Context
Parameters for an ADSL interface include the transmission standard, bit exchange status,
seamless rate adaptation status, and trellis coding status.
Procedure
Step 1 Run:
system-view
The system view is displayed.
Step 2 Run:
interface atm interface-number
The ADSL interface view is displayed.
Step 3 Run:
adsl standard { adsl2 [ annexm ] | adsl2+ [ annexm ] | annexl | auto | gdmt |
t1413 }
The transmission standard is configured for the ADSL interface.
By default, an ADSL interface transmission standard is auto. An ADSL interface must use the
same transmission standard as the remote ADSL interface on the DSLAM.
NOTE
The AnnexM standard is enabled on the AR1200 by default. You can use the AnnexM standard to activate the
ADSL interface on the AR1200 only when the AnnexM standard is also enabled on the DSLAM.
Step 4 Run:
adsl bitswap { off | on }
Bit exchange is configured on the ADSL interface.
Issue 01 (2012-04-20)
Huawei Proprietary and Confidential
Copyright Huawei Technologies Co., Ltd.
113
Huawei AR1200 Series Enterprise Routers
Configuration Guide - Interface Management
12 ADSL Interface Configuration
By default, bit exchange is enabled on an ADSL interface.
Step 5 Run:
adsl sra { off | on }
Seamless rate adaptation is configured on the ADSL interface.
By default, seamless rate adaptation is disabled on an ADSL interface.
Step 6 Run:
adsl trellis { off | on }
Trellis coding is configured on the ADSL interface.
By default, trellis coding is enabled on an ADSL interface.
----End
12.3.4 Activating an ADSL Interface
To make the parameters settings on an ADSL interface take effect, activate the ADSL interface.
Prerequisites
Parameters have been set for an ADSL interface.
Context
Activation of an ADSL interface refers to the training between a DSLAM and a CPE. During
the training, the two devices check the line distance and status and negotiate parameters such as
the transmission standard, upstream and downstream line rates, and specified noise margin. If
the training succeeds, the ADSL interface on the CPE is activated and can transmit data.
After an AR1200 starts, its ADSL interface is automatically activated. The ADSL interface
remains activated as long as the ADSL line works properly. To set line parameters, deactivate
the ADSL interface on the CPE. After setting parameters, activate the interface to make
configurations take effect.
Procedure
Step 1 Run:
system-view
The system view is displayed.
Step 2 Run:
interface atm interface-number
The ADSL interface view is displayed.
Step 3 Run:
undo shutdown
The ADSL interface is activated.
----End
Issue 01 (2012-04-20)
Huawei Proprietary and Confidential
Copyright Huawei Technologies Co., Ltd.
114
Huawei AR1200 Series Enterprise Routers
Configuration Guide - Interface Management
12 ADSL Interface Configuration
12.3.5 Checking the Configuration
After parameters are set for an ADSL interface, you can verify the configuration.
Prerequisites
All the configurations of the ADSL interface are complete.
Procedure
l
Run the display dsl interface atm interface-number command to check the information
about an ADSL interface.
Run the display interface atm [ interface-number ] command to check the configuration
and status of an ADSL interface.
----End
Example
Run the display dsl interface atm interface-number command on the AR1200, you can check
the training status, transmission standard, line status, performance statistics, bit exchange status,
seamless rate adaptation status, trellis coding status, and board version of the ADSL interface.
<Huawei> display dsl interface atm 1/0/0
-------------------------------------------------------------DSL driver and PHY status
Training Status
: Showtime
Transmission mode
: ADSL2
Line Status
: No Defect
Downstream max. attainable rate(Kbps): 28184
Upstream max. attainable rate(Kbps) : 2529
Downstream actual net data rate(Kbps): 24538
Upstream actual net data rate(Kbps) : 1021
Downstream SNR margin(dB)
: 13.1
Upstream SNR margin(dB)
: 18.9
Downstream attenuation(dB)
: 0.0
Upstream attenuation(dB)
: 4.8
Downstream output power(dB)
: 7.2
Upstream output power(dB)
: -8.3
Downstream total cells
: 3305378
Upstream total cells
: 74443
Downstream data cells
: 36545
Upstream data cells
: 5447
Downstream bit errors
: 124
Upstream bit errors
: 365
Total drop cells
: 241
Downstream total ES count
: 0
Upstream total ES count
: 0
Downstream total SES count
: 0
Upstream total SES count
: 0
Downstream total UAS count
: 72
Upstream total UAS count
: 72
Total AS count
: 36
Line modulations
G.Dmt
ADSL2
T1.413
AnnexL
ADSL2+
Enabled
AnnexM
Issue 01 (2012-04-20)
:
:
:
:
:
Disabled
Disabled
Disabled
Disabled
: Disabled
Huawei Proprietary and Confidential
Copyright Huawei Technologies Co., Ltd.
115
Huawei AR1200 Series Enterprise Routers
Configuration Guide - Interface Management
12 ADSL Interface Configuration
Line capability
Bitswap
SRA
Trellis coding
: On
: Off
: On
Board version
Board ID:
: 963281TAN
Software version
: 4.06L.03
Bootloader (CFE) version
: 1.0.37-106.24
DSL PHY and driver version
: A2pD033a.d23c
Build timestamp
: 20110221_2122
--------------------------------------------------------------
Run the display interface atm [ interface-number ] command on the AR1200. The status of
and performance statistics about the ADSL interface are displayed.
<Huawei> display interface atm 1/0/0
Atm1/0/0 current state : UP
Line protocol current state : UP
Last line protocol up time : 2011-7-27 14:57:48
Description:HUAWEI, AR Series, Atm1/0/0 Interface
Route Port,The Maximum Transmit Unit is 1488
Internet Address is 20.161.163.2/24
AAL enabled: AAL5, Maximum VCs: 32
VCs on main-interface: 1 (Total VCs: 1)
VPs on main-interface: 0 (Total VPs: 0)
Last physical up time
: 2010-06-21
14:56:32
Last physical down time : 2010-06-21 14:56:31
Current system time: 2011-08-01 15:42:04
Port PHY type
: ADSL
The physical uptimes since the system startup : 2
Last 300 seconds input rate 0 bits/sec, 0 packets/sec
Last 300 seconds output rate 0 bits/sec, 0 packets/sec
Input correct packet:
OAM Cells:
Packet Errors:
0 packets, Input total data:
0, ASM Cells:
0, Cell Errors:
Output: 0 packets, 0 bytes
OAM Cells:
0,
0 bytes
Input bandwidth utilization :
Output bandwidth utilization :
ASM Cells:
0
0
0
0%
0%
12.4 Configuration Examples
This section provides an example showing how to configure an ADSL interface.
12.4.1 Example for Configuring an ADSL Interface
The AR1200 transmits user services to a DSLAM over an ADSL line.
Networking Requirements
As shown in Figure 12-2, multiple hosts in Enterprise A connect to the Interface through an
enterprise gateway (Router).
Enterprise A requires a data access solution that is easy to deploy and provides high-speed
downstream transmission to meet requirements of data and video services. To meet these service
requirements, the carrier provides an ADSL line for Enterprise A so that the Router can connect
to the DSLAM by using an ADSL interface.
Issue 01 (2012-04-20)
Huawei Proprietary and Confidential
Copyright Huawei Technologies Co., Ltd.
116
Huawei AR1200 Series Enterprise Routers
Configuration Guide - Interface Management
12 ADSL Interface Configuration
Figure 12-2 ADSL networking diagram
Router
DSLAM
ATM1/0/0
Internet
Enterprise A
Configuration Roadmap
The configuration roadmap is as follows:
1.
Deactivate an ADSL interface.
2.
Set the same parameters on Router as those of the DSLAM.
3.
Activate the ADSL interface.
Data Preparation
To complete the configuration, you need the following data:
l
Transmission standard of the DSLAM: ADSL2+
Bit exchange status of the DSLAM: on
Seamless rate adaptation status of the DSLAM: off
Trellis coding status of the DSLAM: on
Procedure
Step 1 Deactivate ATM1/0/0.
<Huawei> system-view
[Huawei] sysname Router
[Router] interface atm 1/0/0
[Router-Atm1/0/0] shutdown
Step 2 Configure the transmission standard ADSL2+ for the ADSL interface.
[Router-Atm1/0/0] adsl standard adsl2+
Step 3 Enable bit exchange on the ADSL interface.
[Router-Atm1/0/0] adsl bitswap on
Step 4 Disable seamless rate adaptation on the ADSL interface.
[Router-Atm1/0/0] adsl sra off
Step 5 Enable trellis coding on the ADSL interface.
[Router-Atm1/0/0] adsl trellis on
Step 6 Activate ATM1/0/0.
[Router-Atm1/0/0] undo shutdown
Step 7 Verify the configuration.
# Check the training status, transmission standard, line status, performance statistics, bit
exchange status, seamless rate adaptation status, trellis coding status, and board version of the
ADSL interface.
Issue 01 (2012-04-20)
Huawei Proprietary and Confidential
Copyright Huawei Technologies Co., Ltd.
117
Huawei AR1200 Series Enterprise Routers
Configuration Guide - Interface Management
12 ADSL Interface Configuration
<Router> display dsl interface atm 1/0/0
-------------------------------------------------------------DSL driver and PHY status
Training Status
: Showtime
Transmission mode
: ADSL2+
Line Status
: No Defect
Downstream max. attainable rate(Kbps): 28184
Upstream max. attainable rate(Kbps) : 2529
Downstream actual net data rate(Kbps): 24538
Upstream actual net data rate(Kbps) : 1021
Downstream SNR margin(dB)
: 13.1
Upstream SNR margin(dB)
: 18.9
Downstream attenuation(dB)
: 0.0
Upstream attenuation(dB)
: 4.8
Downstream output power(dB)
: 7.2
Upstream output power(dB)
: -8.3
Downstream total cells
: 3305378
Upstream total cells
: 74443
Downstream data cells
: 36545
Upstream data cells
: 5447
Downstream bit errors
: 124
Upstream bit errors
: 365
Total drop cells
: 241
Downstream total ES count
: 0
Upstream total ES count
: 0
Downstream total SES count
: 0
Upstream total SES count
: 0
Downstream total UAS count
: 72
Upstream total UAS count
: 72
Total AS count
: 36
Line modulations
G.Dmt
ADSL2
T1.413
AnnexL
ADSL2+
Enabled
AnnexM
Line capability
Bitswap
SRA
Trellis coding
:
:
:
:
:
Disabled
Disabled
Disabled
Disabled
: Disabled
: On
: Off
: On
Board version
Board ID:
: 963281TAN
Software version
: 4.06L.03
Bootloader (CFE) version
: 1.0.37-106.24
DSL PHY and driver version
: A2pD033a.d23c
Build timestamp
: 20110221_2122
--------------------------------------------------------------
# Check the status of and performance statistics about the ADSL interface.
<Router> display interface atm 1/0/0
Atm1/0/0 current state : UP
Line protocol current state : UP
Last line protocol up time : 2011-7-27 14:57:48
Description:HUAWEI, AR Series, Atm1/0/0 Interface
Route Port,The Maximum Transmit Unit is 1488
Internet Address is 20.161.163.2/24
AAL enabled: AAL5, Maximum VCs: 32
VCs on main-interface: 1 (Total VCs: 1)
VPs on main-interface: 0 (Total VPs: 0)
Last physical up time
: 2010-06-21
14:56:32
Last physical down time : 2010-06-21 14:56:31
Current system time: 2011-08-01 15:42:04
Issue 01 (2012-04-20)
Huawei Proprietary and Confidential
Copyright Huawei Technologies Co., Ltd.
118
Huawei AR1200 Series Enterprise Routers
Configuration Guide - Interface Management
12 ADSL Interface Configuration
Port PHY type
: ADSL
Last 300 seconds input rate 0 bits/sec, 0 packets/sec
Last 300 seconds output rate 0 bits/sec, 0 packets/sec
Input correct packet:
OAM Cells:
Packet Errors:
0 packets, Input total data:
0, ASM Cells:
0, Cell Errors:
Output: 0 packets, 0 bytes
OAM Cells:
0,
Input bandwidth utilization :
Output bandwidth utilization :
ASM Cells:
0 bytes
0
0
0
0%
0%
----End
Configuration Files
l
Configuration file of the Router
#
sysname Router
#
interface Atm1/0/0
adsl standard adsl2+
#
return
Issue 01 (2012-04-20)
Huawei Proprietary and Confidential
Copyright Huawei Technologies Co., Ltd.
119
Huawei AR1200 Series Enterprise Routers
Configuration Guide - Interface Management
13
13 VDSL Interface Configuration
VDSL Interface Configuration
About This Chapter
The Very high data rate Digital Subscriber Line (VDSL) technology transmits LAN services
over low-cost twisted pairs.
13.1 VDSL Overview
Based on the DSL, the Very high data rate Digital Subscriber Line (VDSL) integrates various
interface protocols multiplexes upstream and downstream channels to provide a high
transmission rate.
13.2 VDSL Features Supported by the AR1200
To enable the AR1200 function as a CPE to transmit services on an VDSL line, deactivate an
VDSL interface on the AR1200, set parameters for the interface, and then activate the interface
to make configurations take effect.
13.3 Setting the Working Mode for a VDSL Interface
The AR1200 can communicate with a DSLAM only when its VDSL interfaces work in the same
mode as VDSL interfaces on the DSLAM.
13.4 Configuring a VDSL Interface in ATM Mode
When the AR1200 connects to a DSLAM using an VDSL interface, set parameters for the VDSL
interface.
13.5 Configuring an VDSL Interface in PTM Mode
This section describes how to configure an VDSL interface in PTM mode.
13.6 Configuration Examples
This section provides an example showing how to configure an VDSL interface.
Issue 01 (2012-04-20)
Huawei Proprietary and Confidential
Copyright Huawei Technologies Co., Ltd.
120
Huawei AR1200 Series Enterprise Routers
Configuration Guide - Interface Management
13 VDSL Interface Configuration
13.1 VDSL Overview
Based on the DSL, the Very high data rate Digital Subscriber Line (VDSL) integrates various
interface protocols multiplexes upstream and downstream channels to provide a high
transmission rate.
VDSL Introduction
ADSL provides limited bandwidth for image services at high costs, which hinders ADSL
development. VDSL is the most advanced digital subscriber line technology and further
improves the downstream bandwidth of the xDSL system.
VDSL System
As shown in Figure 13-1, an VDSL system consists of a Digital Subscriber Line Access
Multiplexer (DSLAM) and Customer Premises Equipment (CPE).
l
A DSLAM is an aggregation device that terminates VDSL packets on the central office.
A CPE provides interfaces for users, modulates and demodulates data signals, and uploads
user data to a DSLAM.
NOTE
An AR1200 functions as a CPE.
In the VDSL system, downstream transmission refers to data transmission from a DSLAM to a
CPE, and upstream transmission refers to data transmission from a CPE to a DSLAM. VDSL
interfaces on the AR1200 are upstream interfaces.
Figure 13-1 VDSL system
Advantages of VDSL
Compared with ADSL, VDSL has the following advantages:
1.
Issue 01 (2012-04-20)
Data transmission rate: ADSL provides the upstream transmission rate of 640 kbit/s to 2
Mbit/s and the downstream transmission rate of 1 kbit/s to 8 Mbit/s. VDSL provides the
Huawei Proprietary and Confidential
Copyright Huawei Technologies Co., Ltd.
121
Huawei AR1200 Series Enterprise Routers
Configuration Guide - Interface Management
13 VDSL Interface Configuration
upstream transmission rate of 0.8 Mbit/s to 6.4 Mbit/s and the downstream transmission
rate of 6.5 kbit/s to 52 Mbit/s. In the last mile, VDSL provides 10 Mbit/s upstream and
downstream transmission rates. VDSL transmits services faster than ADSL.
2.
Line activation rate: ADSL provides high transmit power, so lines interfere with each other.
ADSL provides the line activation rate of only 10% to 30%. VDSL provides low transmit
power, so there is less crosstalk. VDSL provides the line activation rate of over 90%.
3.
Transmission mode: ADSL provides only asymmetrical transmission, but VDSL provides
both asymmetrical and symmetrical transmission.
4.
Frequency band: ADSL transmits digital signals at the frequency bands of 25 kHz to 1.1
MHz, but VDSL uses higher frequency bands of 0.138 MHz to 12 MHz.
5.
Transmission quality: VDSL provides good transmission quality and supports HD video
conference, VoD, and BTV, whereas ADSL cannot provide these services.
6.
Deployment cost: VDSL transmits signals over a copper twisted pair without layout new
lines or reconstructing the existing network.
7.
Service compatibility: Compared with ADSL, VDSL supports both traditional voice
services and ISDN services. VDSL can use the same phone line with the existing phone
line and ISDN.
Both VDSL and ADSL can provide Internet browsing, email receiving and sending, file upload
and download, working at home, remote education, and remote shopping. VDSL meets
requirements of users for high-speed access, makes full use of existing twisted-pair telephone
lines, protects carrier investments, and solves the bottleneck of the last mile.
13.2 VDSL Features Supported by the AR1200
To enable the AR1200 function as a CPE to transmit services on an VDSL line, deactivate an
VDSL interface on the AR1200, set parameters for the interface, and then activate the interface
to make configurations take effect.
Interface Activation
Activation of a VDSL interface refers to the training between a DSLAM and a CPE. During the
training, the two devices check the line distance and status and negotiate parameters such as the
transmission standard, upstream and downstream line rates, and specified noise margin. If the
training succeeds, the VDSL interface on the CPE is activated and can transmit data.
After an AR1200 starts, its VDSL interface is automatically activated. The VDSL interface
remains activated as long as its VDSL line works properly. To set line parameters, deactivate
the VDSL interface on the CPE. After setting parameters, activate the interface to make
configurations take effect.
Working Mode
An AR1200 supports two working modes for VDSL interfaces:
l
Asynchronous Transfer Mode (ATM): ATM cells are transmitted over VDSL lines.
Packet Transfer Mode (PTM): Ethernet frames are transmitted over VDSL lines.
Ethernet frames do not need to be fragmented into ATM cells. 1483B/1483R encapsulation,
ATM Adaptation Layer 5 (AAL5) encapsulation, and ATM cell encapsulation are not
required, enabling Ethernet services to be transmitted more rapidly than in ATM mode.
Issue 01 (2012-04-20)
Huawei Proprietary and Confidential
Copyright Huawei Technologies Co., Ltd.
122
Huawei AR1200 Series Enterprise Routers
Configuration Guide - Interface Management
13 VDSL Interface Configuration
An VDSL interface on the AR1200 must work in the same mode as the VDSL interface on the
DSLAM.
Transmission Standard
Parameters for an VDSL interface include the transmission standard, bit exchange status,
seamless rate adaptation status, and trellis coding status.
Transmission Standard
Table 13-1 lists the transmission standards supported by the AR1200.
The AR1200 functions as a CPE and must be configured with the same transmission standard
as the DSLAM. It is recommended that you configure the AR1200 to automatically adapt to the
transmission standard of the DSLAM.
Table 13-1 Transmission standards supported by the AR1200
Issue 01 (2012-04-20)
Transmission Standard
Description
G.DMT (G992.1)
Provides an upstream frequency band from
25 kHz to 138 kHz, a downstream frequency
band from 138 kHz to 1.104 MHz, a
maximum of 1 Mbit/s upstream transmission
rate, and a maximum of 8 Mbit/s downstream
transmission rate.
ADSL2 (G992.3)
Provides faster transmission rates by
improving the modulation rate, coding gain,
and initialization state machine, reducing the
frame overhead, and using enhanced signal
processing methods. ADSL2 can provide a
maximum of 1 Mbit/s upstream transmission
rate and 12 Mbit/s downstream transmission
rate.
AnnexL
Reach extended ADSL2 (AnnexL for short)
is defined in ADSL2 recommendation. It uses
a narrower frequency band and optimizes the
power spectral density (PSD) mask to provide
long-distance transmission.
ADSL2+ (G992.5)
Expands the frequency band to 2.208 MHz
and provides a maximum of 1 Mbit/s
upstream transmission rate and 24 Mbit/s
downstream transmission rate.
AnnexM
Expands the upstream frequency band of
ADSL2 or ADSL2+ and provides a
maximum of 2 Mbit/s upstream transmission
rate.
T1.413
Provides a maximum of 800 kbit/s upstream
transmission rate and 8 Mbit/s downstream
transmission rate.
Huawei Proprietary and Confidential
Copyright Huawei Technologies Co., Ltd.
123
Huawei AR1200 Series Enterprise Routers
Configuration Guide - Interface Management
13 VDSL Interface Configuration
Transmission Standard
Description
VDSL2
Provides a maximum of 100 Mbit/s upstream
transmission rate and 100 Mbit/s downstream
transmission rate.
NOTE
The VDSL2 transmission standard is activated
through negotiation with the peer device, and
cannot be manually configured.
NOTE
The performance of an VDSL interface depends on external factors, such as DSLAM line card types, DSLAM
software version, line noise, line length, and temperature.
Bit Exchange
During line activation, every sub-channel calculates the signal-to-noise ratio (SNR) and the
number of bits to be transmitted. After the line is activated, the SNR may change because the
external environment changes. For example, the SNRs of some sub-channels decrease, whereas
the SNRs of others increase. After a long period of time, the line may disconnect.
The bit exchange function addresses this issue in the following ways:
l
Allows sub-channels with low SNRs switch some bits that they cannot transmit to subchannels with higher SNRs.
Reduces the transmit power of sub-channels with higher SNRs to increase the sending rate
and SNRs of sub-channels with lower SNRs.
These measures reduce the bit error rate without triggering line negotiation.
Seamless Rate Adaptation
To prevent the line disconnection when the external environment changes, the bit exchange
function adjusts bit distribution or the power among sub-channels without deactivating the line.
However, the bit exchange function cannot change the line rate. When the line environment
worse, the bit exchange function just allows the line to be activated at a smaller rate. When the
line environment becomes better, the bit exchange function cannot adjust the rate and therefore,
wasting line resources.
Seamless rate adaptation solves this problem by dynamically adjusting the line rate without
reactivating the line.
Trellis Coding
Trellis coding increases the SNR by using an algorithm with a high coding efficiency. After
trellis coding is enabled, the line activation rate is significantly increased.
Service Supported by an VDSL Interface
VDSL interfaces support the ATM service. For detailed configuration of the ATM service, see
ATM Configuration in WAN interworking.
Issue 01 (2012-04-20)
Huawei Proprietary and Confidential
Copyright Huawei Technologies Co., Ltd.
124
Huawei AR1200 Series Enterprise Routers
Configuration Guide - Interface Management
13 VDSL Interface Configuration
13.3 Setting the Working Mode for a VDSL Interface
The AR1200 can communicate with a DSLAM only when its VDSL interfaces work in the same
mode as VDSL interfaces on the DSLAM.
Applicable Environment
The AR1200 supports two working modes for VDSL interfaces: ATM for transmitting ATM
cells and PTM for transmitting Ethernet frames. The AR1200 functions as a CPE. a VDSL
interface on the AR1200 must work in the same mode as the VDSL interface on the DSLAM.
Pre-configuration Tasks
Before setting the working mode for a VDSL interface on the AR1200, complete the following
tasks:
l
Powering on and starting the AR1200
Obtaining the working mode of the VDSL interface on the DSLAM
Procedure
Step 1 Run:
system-view
The system view is displayed.
Step 2 Run:
set workmode slot slot-id vdsl { atm | ptm }
The working mode is set for VDSL interfaces.
By default, VDSL interfaces work in PTM mode.
----End
13.4 Configuring a VDSL Interface in ATM Mode
When the AR1200 connects to a DSLAM using an VDSL interface, set parameters for the VDSL
interface.
13.4.1 Establishing the Configuration Task
Before setting parameters for an VDSL interface, familiarize yourself with the applicable
environment, complete the pre-configuration tasks, and obtain the data required for the
configuration. This will help you complete the configuration task quickly and accurately.
Applicable Environment
Parameters for an VDSL interface include the transmission standard, bit exchange status,
seamless rate adaptation status, and trellis coding status. The AR1200 must be configured with
the same transmission standard as the DSLAM; otherwise, the VDSL interface on the
Issue 01 (2012-04-20)
Huawei Proprietary and Confidential
Copyright Huawei Technologies Co., Ltd.
125
Huawei AR1200 Series Enterprise Routers
Configuration Guide - Interface Management
13 VDSL Interface Configuration
AR1200 cannot be activated. Bit exchange, seamless rate adaptation and trellis coding take effect
only when they are enabled on both the AR1200 and DSLAM.
Pre-configuration Tasks
Before setting parameters for an VDSL interface, complete the following task:
l
Installing an VDSL interface card on the AR1200 and ensuring that it is registered
successfully
Data Preparation
To set parameters for an VDSL interface, you need the following data.
No.
Data
VDSL interface number
VDSL interface transmission standard
Bit exchange status of the VDSL interface
Seamless rate adaptation status of the VDSL interface
Trellis coding status of the VDSL interface
13.4.2 Deactivating an VDSL Interface
Before setting parameters for an VDSL interface on the AR1200, deactivate the VDSL interface.
Context
Deactivating an VDSL interface disconnecting it from the DSLAM. To enable the VDSL
interface to transmit services, reactivate this VDSL interface.
NOTE
By default, an VDSL interface is activated.
Procedure
Step 1 Run:
system-view
The system view is displayed.
Step 2 Run:
interface atm interface-number
The view of the VDSL interface working in ATM mode is displayed.
Step 3 Run:
shutdown
Issue 01 (2012-04-20)
Huawei Proprietary and Confidential
Copyright Huawei Technologies Co., Ltd.
126
Huawei AR1200 Series Enterprise Routers
Configuration Guide - Interface Management
13 VDSL Interface Configuration
The VDSL interface is deactivated.
----End
13.4.3 Setting Parameters for an VDSL Interface
To improve VDSL transmission efficiency, set parameters for an VDSL interface on the
AR1200.
Prerequisites
The VDSL interface has been deactivated.
Context
Parameters for an VDSL interface include the transmission standard, bit exchange status,
seamless rate adaptation status, and trellis coding status.
Procedure
Step 1 Run:
system-view
The system view is displayed.
Step 2 Run:
interface atm interface-number
The VDSL interface view is displayed.
Step 3 Run:
adsl standard { adsl2 [ annexm ] | adsl2+ [ annexm ] | annexl | auto | gdmt |
t1413 }
The transmission standard is configured for the VDSL interface.
By default, an VDSL interface transmission standard is auto. An VDSL interface must use the
same transmission standard as the remote VDSL interface on the DSLAM.
NOTE
The AnnexM standard is enabled on the AR1200 by default. You can use the AnnexM standard to activate the
VDSL interface on the AR1200 only when the AnnexM standard is also enabled on the DSLAM.
Step 4 Run:
adsl bitswap { off | on }
Bit exchange is configured on the VDSL interface.
By default, bit exchange is enabled on an VDSL interface.
Step 5 Run:
adsl sra { off | on }
Seamless rate adaptation is configured on the VDSL interface.
By default, seamless rate adaptation is disabled on an VDSL interface.
Step 6 Run:
adsl trellis { off | on }
Issue 01 (2012-04-20)
Huawei Proprietary and Confidential
Copyright Huawei Technologies Co., Ltd.
127
Huawei AR1200 Series Enterprise Routers
Configuration Guide - Interface Management
13 VDSL Interface Configuration
Trellis coding is configured on the VDSL interface.
By default, trellis coding is enabled on an VDSL interface.
----End
13.4.4 Activating an VDSL Interface
VDSL interfaces must be activated before transmitting services.
Context
Activation of an VDSL interface refers to the training between a DSLAM and a CPE. During
the training, the two devices check the line distance and status based on parameters such as the
transmission standard, upstream and downstream line rates, and specified noise margin to
determine whether they can work properly under the existing conditions. If the training succeeds,
the VDSL interface on the CPE is activated and can transmit services between the two devices.
After an AR1200 starts, its VDSL interface is automatically activated. The VDSL interface
remains activated as long as the VDSL line works properly. To enable a CPE to communicate
with a DSLAM, deactivate the VDSL interface on the CPE, set parameters such as the
transmission standard, interface binding mode, PSD mode, and line probing function for the
interface, and then reactivate this interface to make configurations take effect.
Procedure
Step 1 Run:
system-view
The system view is displayed.
Step 2 Run:
interface atm interface-number
The view of the VDSL interface working in ATM mode is displayed.
Step 3 Run:
undo shutdown
The VDSL interface is activated.
----End
13.4.5 Checking the Configuration
After parameters are set for an VDSL interface, you can verify the configuration.
Prerequisites
All the configurations of the ADSL interface are complete.
Procedure
l
Issue 01 (2012-04-20)
Run the display dsl interface atm interface-number command to check the information
about an VDSL interface.
Huawei Proprietary and Confidential
Copyright Huawei Technologies Co., Ltd.
128
Huawei AR1200 Series Enterprise Routers
Configuration Guide - Interface Management
13 VDSL Interface Configuration
Run the display interface atm [ interface-number ] command to check the configuration
and status of an VDSL interface.
----End
Example
Run the display dsl interface atm interface-number command on the AR1200, you can check
the training status, transmission standard, line status, performance statistics, bit exchange status,
seamless rate adaptation status, trellis coding status, and board version of the ADSL interface.
<Huawei> display dsl interface atm 1/0/0
-------------------------------------------------------------DSL driver and PHY status
Training Status
: Showtime
Transmission Mode
: VDSL2
Line Status
: No Defect
Downstream max. attainable rate(Kbps): 132740
Upstream max. attainable rate(Kbps) : 44503
Downstream actual net data rate(Kbps): 51399
Upstream actual net data rate(Kbps) : 25708
Downstream SNR margin(dB)
: 28.8
Upstream SNR margin(dB)
: 27.0
Downstream attenuation(dB)
: 0.0
Upstream attenuation(dB)
: 0.0
Downstream output power(dBm)
: 7.5
Upstream output power(dBm)
: -4.8
Downstream total cells
: 826623466
Upstream total cells
: 413437274
Downstream data cells
: 672651340
Upstream data cells
: 246036145
Downstream bit errors
: 0
Upstream bit errors
: 0
Total drop cells
: 0
Downstream total ES count
: 0
Upstream total ES count
: 0
Downstream total SES count
: 0
Upstream total SES count
: 0
Downstream total UAS count
: 31
Upstream total UAS count
: 31
Total AS count
: 6820
Line modulations
G.Dmt
T1.413
ADSL2
AnnexL
ADSL2+
AnnexM
:
:
:
:
:
:
Line capability
Bitswap
SRA
Trellis coding
: On
: Off
: On
Enabled
Enabled
Enabled
Enabled
Enabled
Enabled
--------------------------------------------------------------
Run the display interface atm[ interface-number ] command on the AR1200. The status of and
performance statistics about the ADSL interface are displayed.
<Huawei> display interface atm 1/0/0
Atm1/0/0 current state : UP
Line protocol current state : UP
Last line protocol up time : 2012-03-14 13:49:37
Description:HUAWEI, AR Series, Atm1/0/0 Interface
Route Port,The Maximum Transmit Unit is 1500
Internet protocol processing : disabled
Issue 01 (2012-04-20)
Huawei Proprietary and Confidential
Copyright Huawei Technologies Co., Ltd.
129
Huawei AR1200 Series Enterprise Routers
Configuration Guide - Interface Management
13 VDSL Interface Configuration
AAL enabled: AAL5, Maximum PVCs: 16
PVCs on main-interface: 0 (Total PVCs: 1)
Last physical up time
: 2012-03-14 13:49:37
Last physical down time : 2012-03-14 13:49:09
Current system time: 2012-03-14 16:58:58
Port PHY type
: VDSL
The physical up times since the system startup : 1
Last 300 seconds input rate 120 bits/sec, 0 packets/sec
Last 300 seconds output rate 1112344 bits/sec, 1311 packets/sec
Input: 469180146 packets, 49174924889 bytes
OAM Cells:
47700, ASM Cells:
Packet Errors:
0, Cell Errors:
0
561137
Output: 94834890 packets, 10052499551 bytes
OAM Cells:
0, ASM Cells:
Input bandwidth utilization : 0.01%
Output bandwidth utilization : 4.33%
13.5 Configuring an VDSL Interface in PTM Mode
This section describes how to configure an VDSL interface in PTM mode.
Applicable Environment
When an VDSL interface works in PTM mode, the VDSL line carries Ethernet packets.
Ethernet frames do not need to be fragmented into ATM cells. 1483B/1483R encapsulation,
ATM Adaptation Layer 5 (AAL5) encapsulation, and ATM cell encapsulation are not required,
enabling Ethernet services to be transmitted more rapidly than in ATM mode.
Pre-configuration Tasks
Before configuring an VDSL interface, complete the following tasks:
l
Installing an VDSL interface card on the AR1200 and ensuring that it is registered
successfully
Configuring the VDSL interface in PTM mode
Procedure
Step 1 Run:
system-view
The system view is displayed.
Step 2 Run:
interface ethernet interface-number
The view of the VDSL interface working in PTM mode is displayed.
Step 3 Run:
ip address
ip-address [ mask | mask-length ] [ sub ]
The IP address of the VDSL interface is configured.
----End
Issue 01 (2012-04-20)
Huawei Proprietary and Confidential
Copyright Huawei Technologies Co., Ltd.
130
Huawei AR1200 Series Enterprise Routers
Configuration Guide - Interface Management
13 VDSL Interface Configuration
Checking the Configuration
Run the display interface ethernet interface-number command to check information about the
VDSL interface.
13.6 Configuration Examples
This section provides an example showing how to configure an VDSL interface.
13.6.1 Example for Configuring an VDSL Interface
The AR1200 transmits user services to a DSLAM over an VDSL line.
Networking Requirements
As shown in Figure 13-2, multiple hosts in Enterprise A connect to the Interface through an
enterprise gateway (Router).
Enterprise A requires a data access solution that is easy to deploy and provides high-speed
downstream transmission to meet requirements of data and video services. To meet these service
requirements, the carrier provides an VDSL line for Enterprise A so that the Router can connect
to the DSLAM by using an VDSL interface.
Figure 13-2 VDSL networking diagram
Router
DSLAM
ATM1/0/0
Internet
Enterprise A
Configuration Roadmap
The configuration roadmap is as follows:
1.
Deactivate an VDSL interface.
2.
Set the same parameters on the Router as those of the DSLAM. Parameters for a VDSL
interface include the transmission standard, bit exchange status, seamless rate adaptation
status, and trellis coding status.
3.
Activate the VDSL interface.
Data Preparation
To complete the configuration, you need the following data:
l
VDSL working mode of the DSLAM: ATM
Transmission standard of the DSLAM: auto
Bit exchange status of the DSLAM: on
Seamless rate adaptation status of the DSLAM: off
Issue 01 (2012-04-20)
Huawei Proprietary and Confidential
Copyright Huawei Technologies Co., Ltd.
131
Huawei AR1200 Series Enterprise Routers
Configuration Guide - Interface Management
13 VDSL Interface Configuration
Trellis coding status of the DSLAM: on
NOTE
In this section, the configuration of VDSL interfaces working in ATM mode is used as an example.
Procedure
Step 1 Set the working mode for VDSL interfaces on the Router to ATM.
<Huawei> system-view
[Huawei] sysname Router
[Router] set workmode slot 1 vdsl atm
Changing the working mode will reset the board in slot 1. Continue? [y/n]:y
INFO: Resetting board[1] succeeded.
NOTE
By default, VDSL interfaces work in PTM mode.
Step 2 Deactivate ATM1/0/0.
[Router] interface atm 1/0/0
[Router-Atm1/0/0] shutdown
Step 3 Configure the transmission standard auto for the VDSL interface.
[Router-Atm1/0/0] adsl standard auto
Step 4 Enable bit exchange on the VDSL interface.
[Router-Atm1/0/0] adsl bitswap on
Step 5 Disable seamless rate adaptation on the VDSL interface.
[Router-Atm1/0/0] adsl sra off
Step 6 Enable trellis coding on the VDSL interface.
[Router-Atm1/0/0] adsl trellis on
Step 7 Activate ATM1/0/0.
[Router-Atm1/0/0] undo shutdown
Step 8 Verify the configuration.
# Check the training status, transmission standard, line status, performance statistics, bit
exchange status, seamless rate adaptation status, trellis coding status, and board version of the
VDSL interface.
<Router> display dsl interface atm 1/0/0
-------------------------------------------------------------DSL driver and PHY status
Training Status
: Showtime
Transmission Mode
: VDSL2
Line Status
: No Defect
Downstream max. attainable rate(Kbps): 132740
Upstream max. attainable rate(Kbps) : 44503
Downstream actual net data rate(Kbps): 51399
Upstream actual net data rate(Kbps) : 25708
Downstream SNR margin(dB)
: 28.8
Upstream SNR margin(dB)
: 27.0
Downstream attenuation(dB)
: 0.0
Upstream attenuation(dB)
: 0.0
Downstream output power(dBm)
: 7.5
Upstream output power(dBm)
: -4.8
Downstream total cells
: 826623466
Upstream total cells
: 413437274
Downstream data cells
: 672651340
Upstream data cells
: 246036145
Downstream bit errors
: 0
Upstream bit errors
: 0
Issue 01 (2012-04-20)
Huawei Proprietary and Confidential
Copyright Huawei Technologies Co., Ltd.
132
Huawei AR1200 Series Enterprise Routers
Configuration Guide - Interface Management
Total drop cells
Downstream total ES count
Upstream total ES count
Downstream total SES count
Upstream total SES count
Downstream total UAS count
Upstream total UAS count
Total AS count
13 VDSL Interface Configuration
:
:
:
:
:
:
:
:
0
0
0
0
0
31
31
6820
Line modulations
G.Dmt
T1.413
ADSL2
AnnexL
ADSL2+
AnnexM
:
:
:
:
:
:
Enabled
Enabled
Enabled
Enabled
Enabled
Enabled
Line capability
Bitswap
SRA
Trellis coding
: On
: Off
: On
--------------------------------------------------------------
# Check the status of and performance statistics about the VDSL interface.
<Router> display interface atm 1/0/0
Atm1/0/0 current state : UP
Line protocol current state : UP
Last line protocol up time : 2012-03-14 13:49:37
Description:HUAWEI, AR Series, Atm1/0/0 Interface
Route Port,The Maximum Transmit Unit is 1500
Internet protocol processing : disabled
AAL enabled: AAL5, Maximum PVCs: 16
PVCs on main-interface: 0 (Total PVCs: 1)
Last physical up time
: 2012-03-14 13:49:37
Last physical down time : 2012-03-14 13:49:09
Current system time: 2012-03-14 16:58:58
Port PHY type
: VDSL
The physical up times since the system startup : 1
Last 300 seconds input rate 120 bits/sec, 0 packets/sec
Last 300 seconds output rate 1112344 bits/sec, 1311 packets/sec
Input: 469180146 packets, 49174924889 bytes
OAM Cells:
47700, ASM Cells:
Packet Errors:
0, Cell Errors:
Output: 94834890 packets, 10052499551 bytes
OAM Cells:
0, ASM Cells:
Input bandwidth utilization : 0.01%
Output bandwidth utilization : 4.33%
0
561137
0
----End
Configuration Files
l
Configuration file of the Router
#
sysname Router
#
interface Atm1/0/0
#
return
Issue 01 (2012-04-20)
Huawei Proprietary and Confidential
Copyright Huawei Technologies Co., Ltd.
133
Huawei AR1200 Series Enterprise Routers
Configuration Guide - Interface Management
14
14 G.SHDSL Interface Configuration
G.SHDSL Interface Configuration
About This Chapter
The G.Single-pair High Speed Digital Subscriber Line (G.SHDSL) technology transmits data
over low-cost twisted pairs.
14.1 G.SHDSL Overview
G.SHDSL is a data communications technology that enables faster data transmission over copper
twisted pairs. G.SHDSL employs frequencies that include those unused by traditional Plain Old
Telephone Service (POTS) to provide symmetric transmit and receive data rates.
14.2 G.SHDSL Features Supported by the AR1200
An AR1200 functions as a CPE. To enable the AR1200 to transmit services on a G.SHDSL line,
you must configure a working mode and set parameters for a G.SHDSL interface on the
AR1200.
14.3 Setting the Working Mode for a G.SHDSL Interface
The AR1200 can communicate with a DSLAM only when its G.SHDSL interfaces work in the
same mode as G.SHDSL interfaces on the DSLAM.
14.4 Setting Parameters for a G.SHDSL Interface
When the AR1200 connects to a DSLAM using a G.SHDSL interface, set parameters for the
G.SHDSL interface.
14.5 Configuration Examples
This section provides an example showing how to configure a G.SHDSL interface.
Issue 01 (2012-04-20)
Huawei Proprietary and Confidential
Copyright Huawei Technologies Co., Ltd.
134
Huawei AR1200 Series Enterprise Routers
Configuration Guide - Interface Management
14 G.SHDSL Interface Configuration
14.1 G.SHDSL Overview
G.SHDSL is a data communications technology that enables faster data transmission over copper
twisted pairs. G.SHDSL employs frequencies that include those unused by traditional Plain Old
Telephone Service (POTS) to provide symmetric transmit and receive data rates.
Background
Asymmetric Digital Subscriber Line (ADSL) is the most commonly used broadband access
technology. It provides asymmetric transmit and receive data rates over copper twisted pairs and
is useful for transmitting asymmetric services such as Internet access and Video on Demand
(VoD). However, ADSL cannot meet requirements of commercial broadband applications that
require bidirectional and symmetric traffic and are sensitive to performance fluctuation. The
G.SHDSL technology solves this problem.
G.SHDSL complies with ITU Recommendation G.991.2 and provides bidirectional data
transmission with symmetric data rates over twisted pairs. It reduces the transmission spectrum,
improves the anti-noise performance, and extends the maximum transmission distance to 6 km
by using 16-trellis coded pulse amplitude modulation (TCPAM).
G.SHDSL System
As shown in Figure 14-1, a G.SHDSL system consists of a Digital Subscriber Line Access
Multiplexer (DSLAM) and Customer Premises Equipment (CPE).
l
A DSLAM is an aggregation device that terminates G.SHDSL packets on the central office.
A CPE is a user-side device that modules and demodulates user data, and transmits user
data to a DSLAM.
NOTE
An AR1200 functions as a CPE.
In the G.SHDSL system, downstream transmission refers to data transmission from a DSLAM
to a CPE, and upstream transmission refers to data transmission from a CPE to a DSLAM.
G.SHDSL interfaces on the AR1200 are upstream interfaces.
Figure 14-1 G.SHDSL system
Issue 01 (2012-04-20)
Huawei Proprietary and Confidential
Copyright Huawei Technologies Co., Ltd.
135
Huawei AR1200 Series Enterprise Routers
Configuration Guide - Interface Management
14 G.SHDSL Interface Configuration
Advantages of G.SHDSL
G.SHDSL provides high-speed commercial broadband services and has the following
advantages:
l
Symmetric DSL technology: In contrast to ADSL, G.SHDSL provides symmetrical
services with symmetric rates from 192 kbit/s to 5.696 Mbit/s on a single twisted pair
G.SHDSL can also achieve a higher bandwidth by using interface binding.
Good compatibility: G.SHDSL is compatible with other access transmission technologies
including Digital Subscriber Line (DSL). This extends the transmission distance.
High-speed transmission: G.SHDSL is rate-adaptive and meets diverse customer
requirements.
Long transmission distance and high signal-to-noise ratio (SNR): Compared with other
DSL technologies, G.SHDSL provides a longer transmission distance for the same
transmission rate, a higher transmission rate for the same transmission distance, and a
greater SNR for the same transmission distance and rate.
Good performance and wide range of services: G.SHDSL provides comprehensive
solutions for small- and medium-scale enterprises and branch networks of medium- and
large-scale enterprises, meeting diverse requirements, such as security, Virtual Private
Network (VPN), and service extension. It also provides voice, video, and video conference
solutions for service providers.
14.2 G.SHDSL Features Supported by the AR1200
An AR1200 functions as a CPE. To enable the AR1200 to transmit services on a G.SHDSL line,
you must configure a working mode and set parameters for a G.SHDSL interface on the
AR1200.
WARNING
After installing the G.SHDSL cable, do not remove the G.SHDSL cable within 8 seconds.
Working Mode
An AR1200 supports two working modes for G.SHDSL interfaces:
l
Asynchronous Transfer Mode (ATM): ATM cells are transmitted over G.SHDSL lines.
Packet Transfer Mode (PTM): Ethernet frames are transmitted over G.SHDSL lines.
Ethernet frames do not need to be fragmented into ATM cells. 1483B/1483R encapsulation,
ATM Adaptation Layer 5 (AAL5) encapsulation, and ATM cell encapsulation are not
required, enabling Ethernet services to be transmitted more rapidly than in ATM mode.
A G.SHDSL interface on the AR1200 must work in the same mode as the G.SHDSL interface
on the DSLAM.
Issue 01 (2012-04-20)
Huawei Proprietary and Confidential
Copyright Huawei Technologies Co., Ltd.
136
Huawei AR1200 Series Enterprise Routers
Configuration Guide - Interface Management
14 G.SHDSL Interface Configuration
Parameters
You can set the following parameters for a G.SHDSL interface on the AR1200:
l
Interface binding mode
When link bandwidth is insufficient, bind interfaces to increase the link bandwidth. The
AR1200 supports the following interface binding modes:
Ethernet in the First Mile (EFM) binding: A maximum of four interfaces can be bound
together. The rate after interface binding equals the sum of rates of all the bound
interfaces. When one bound interface fails, traffic on this interface automatically
switches to other bound interfaces. Services are not interrupted as long as the overall
traffic rate is smaller than the interface bandwidth. The EFM binding mode applies to
G.SHDSL interfaces working in PTM mode.
M-Pair binding: Two, three, or four G.SHDSL interfaces can be bound together to
provide twice, three times, or four times the rate of a single G.SHDSL interface. If one
bound interface fails, all services are interrupted. The M-Pair binding mode applies to
G.SHDSL interfaces working in ATM mode.
NOTE
A 4G.SHDSL board on the AR1200 has only one physical interface. This physical interface can be
virtualized into four G.SHDSL interfaces numbered from 0 to 3.
Transmission standard
The AR1200 must be configured with the same transmission standard as the DSLAM. The
AR1200 supports the following transmission standards:
G.991.2 Annex A: a North American standard useful for G.SHDSL over Plain Old
Telephone Service (POTS) and compatible with POTS services.
G.991.2 Annex B: a European standard useful for G.SHDSL over Integrated Services
Digital Network (ISDN) and compatible with ISDN services.
Power spectral density (PSD) mode
The AR1200 must be configured with the same PSD mode as the DSLAM. The AR1200
supports the following PSD modes:
Symmetric PSD: The AR1200 is spectral-compatible with other services, uses less
power, and is suitable for short-distance transmission.
Asymmetric PSD: The AR1200 uses high output power for better transmission
performance and is suitable for long-distance transmission.
Line probing function
If the line probing function is enabled on a G.SHDSL interface, the G.SHDSL interface
will be activated at the optimal line rate.
Interface Activation
Activation of a G.SHDSL interface refers to the training between a DSLAM and a CPE. During
the training, the two devices check the line distance and status and negotiate parameters such as
the transmission standard, upstream and downstream line rates, and specified noise margin. If
the training succeeds, the G.SHDSL interface on the CPE is activated and can transmit data.
After an AR1200 starts, its G.SHDSL interface is automatically activated. The G.SHDSL
interface remains activated as long as its G.SHDSL line works properly. To set line parameters,
deactivate the G.SHDSL interface on the CPE. After setting parameters, activate the interface
to make configurations take effect.
Issue 01 (2012-04-20)
Huawei Proprietary and Confidential
Copyright Huawei Technologies Co., Ltd.
137
Huawei AR1200 Series Enterprise Routers
Configuration Guide - Interface Management
14 G.SHDSL Interface Configuration
Features Supported by G.SHDSL Interfaces
G.SHDSL interfaces support ATM services. For details about ATM services, see ATM
Configuration in WAN Interconnection.
14.3 Setting the Working Mode for a G.SHDSL Interface
The AR1200 can communicate with a DSLAM only when its G.SHDSL interfaces work in the
same mode as G.SHDSL interfaces on the DSLAM.
Applicable Environment
The AR1200 supports two working modes for G.SHDSL interfaces: ATM for transmitting ATM
cells and PTM for transmitting Ethernet frames. The AR1200 functions as a CPE. a G.SHDSL
interface on the AR1200 must work in the same mode as the G.SHDSL interface on the DSLAM.
Pre-configuration Tasks
Before setting the working mode for a G.SHDSL interface on the AR1200, complete the
following tasks:
l
Powering on and starting the AR1200
Obtaining the working mode of the G.SHDSL interface on the DSLAM
Procedure
Step 1 Run:
system-view
The system view is displayed.
Step 2 Run:
set workmode slot slot-id shdsl { atm | ptm }
The working mode is set for G.SHDSL interfaces.
By default, G.SHDSL interfaces work in ATM mode.
NOTE
A 4G.SHDSL board on the AR1200 has only one physical interface. This physical interface can be
virtualized into four G.SHDSL interfaces numbered from 0 to 3. After the working mode is set for the
physical interface, the four virtual G.SHDSL interfaces all work in the configured mode.
----End
14.4 Setting Parameters for a G.SHDSL Interface
When the AR1200 connects to a DSLAM using a G.SHDSL interface, set parameters for the
G.SHDSL interface.
Issue 01 (2012-04-20)
Huawei Proprietary and Confidential
Copyright Huawei Technologies Co., Ltd.
138
Huawei AR1200 Series Enterprise Routers
Configuration Guide - Interface Management
14 G.SHDSL Interface Configuration
14.4.1 Establishing the Configuration Task
Before setting parameters for a G.SHDSL interface, familiarize yourself with the applicable
environment, complete the pre-configuration tasks, and obtain the data required for the
configuration. This will help you complete the configuration task quickly and efficiently.
Applicable Environment
Parameters for a G.SHDSL interface include the interface binding mode, transmission standard,
PSD mode, and line probing function. The G.SHDSL interface must be configured with the same
parameters as the G.SHDSL interface on the DSLAM except the line probing function.
Pre-configuration Tasks
Before setting parameters for a G.SHDSL interface, complete the following tasks:
l
Powering on and starting the AR1200
Obtaining the working mode of the G.SHDSL interface on the DSLAM
Data preparation
To set parameters for a G.SHDSL interface, you need the following data.
No.
Data
Slot ID of the 4G.SHDSL board where the G.SHDSL interface is located
14.4.2 Deactivating a G.SHDSL Interface
Before setting parameters for a G.SHDSL interface on the AR1200, deactivate the G.SHDSL
interface.
Context
Deactivating a G.SHDSL interface disconnecting it from the DSLAM. To enable the G.SHDSL
interface to transmit services, reactivate this G.SHDSL interface.
NOTE
By default, a G.SHDSL interface is activated.
Procedure
Step 1 Run:
system-view
The system view is displayed.
Step 2 Run either of the following commands to enter the G.SHDSL interface view.
l
If the working mode is set to ATM, run:
interface atm interface-number
l
Issue 01 (2012-04-20)
If the working mode is set to PTM, run:
Huawei Proprietary and Confidential
Copyright Huawei Technologies Co., Ltd.
139
Huawei AR1200 Series Enterprise Routers
Configuration Guide - Interface Management
14 G.SHDSL Interface Configuration
interface ethernet interface-number
Step 3 Run:
shutdown
The G.SHDSL interface is deactivated.
----End
14.4.3 Configuring G.SHDSL Interface Binding
You can bind G.SHDSL interfaces to increase the link bandwidth.
Prerequisites
The G.SHDSL interface has been deactivated.
Context
A 4G.SHDSL board on the AR1200 has only one physical interface. This physical interface can
be virtualized into four G.SHDSL interfaces numbered from 0 to 3.
The AR1200 must be configured with the same interface binding mode as the DSLAM. For
example, if the DSLAM is configured with binding between interfaces 1 and 2, the AR1200
must also be configured with binding between interfaces 1 and 2. When binding interfaces, the
following requirements apply:
l
Only contiguous interfaces on the same 4G.SHDSL board can be bound together. The
number of the first interface to be bound must be 0 or 2. The first bound interface is the
main interface, and the remaining bound interfaces are slave interfaces.
Before binding, interfaces must be deactivated and not configured with any service.
Procedure
Step 1 Run:
system-view
The system view is displayed.
Step 2 Run either of the following commands to enter the G.SHDSL interface view.
l
If the working mode is set to ATM, run:
interface atm interface-number
If the working mode is set to ATM, run:
interface ethernet interface-number
Step 3 Run:
shdsl bind { efm | m-pair } link_number
The binding mode is set for the G.SHDSL interface.
Issue 01 (2012-04-20)
Huawei Proprietary and Confidential
Copyright Huawei Technologies Co., Ltd.
140
Huawei AR1200 Series Enterprise Routers
Configuration Guide - Interface Management
14 G.SHDSL Interface Configuration
NOTE
l If the working mode is set to ATM, the interface binding mode must be set to M-Pair binding. After
G.SHDSL interfaces are bound together, the transmission standard, PSD mode, and line probing status
of these interfaces are restored to the default settings. To activate all the bound interfaces or set
parameters for these interfaces, activate the main interface or set parameters for the main interface.
Other bound interfaces inherit the configurations from the main interface. For example, if the main
interface is activated, other interfaces in the same binding group are also activated. When one bound
interface fails, all services are interrupted.
l If the working mode is set to PTM, the interface binding mode must be set to EFM binding. After
G.SHDSL interfaces are bound successfully, you can set different parameters for these interfaces. For
example, you can set different transmission standards for interfaces in the same binding group. When
one bound interface fails, traffic on this interface automatically switches to other bound interfaces.
Services are not interrupted if the traffic rate is smaller than the actual interface bandwidth.
----End
14.4.4 Setting the Transmission Standard for a G.SHDSL Interface
The G.SHDSL interface connected to a DSLAM can be activated only when it is configured
with the same transmission standard as the DSLAM.
Prerequisites
The G.SHDSL interface has been deactivated.
Context
The AR1200 supports the following transmission standards:
l
G.991.2 Annex A: a North American standard useful for G.SHDSL over Plain Old
Telephone Service (POTS) and compatible with POTS services.
G.991.2 Annex B: a European standard useful for G.SHDSL over Integrated Services
Digital Network (ISDN) and compatible with ISDN services.
A G.SHDSL interface must use the same transmission standard as the remote G.SHDSL interface
on the DSLAM.
Procedure
Step 1 Run:
system-view
The system view is displayed.
Step 2 Run either of the following commands to enter the G.SHDSL interface view.
l
If the working mode is set to ATM, run:
interface atm interface-number
If the working mode is set to PTM, run:
interface ethernet interface-number
Step 3 Run:
shdsl annex { a | all | b }
The transmission standard is set for the G.SHDSL interface.
Issue 01 (2012-04-20)
Huawei Proprietary and Confidential
Copyright Huawei Technologies Co., Ltd.
141
Huawei AR1200 Series Enterprise Routers
Configuration Guide - Interface Management
14 G.SHDSL Interface Configuration
By default, a G.SHDSL interface supports both G.991.2 Annex A and G.991.2 Annex B and
can adapt to the transmission standard used by the remote G.SHDSL interface on the DSLAM.
----End
14.4.5 Setting the PSD Mode for a G.SHDSL Interface
The G.SHDSL interface connected to a DSLAM can be activated only when it is configured
with the same PSD mode as the DSLAM.
Prerequisites
The G.SHDSL interface has been deactivated.
Context
A G.SHDSL interface supports the following PSD modes:
l
Symmetric PSD: The G.SHDSL interface is spectral-compatible with other services, uses
less power, and is suitable for short-distance transmission.
Asymmetric PSD: The G.SHDSL interface uses a high output power for better transmission
performance and is suitable for long-distance transmission.
Procedure
Step 1 Run:
system-view
The system view is displayed.
Step 2 Run either of the following commands to enter the G.SHDSL interface view.
l
If the working mode is set to ATM, run:
interface atm interface-number
If the working mode is set to PTM, run:
interface ethernet interface-number
Step 3 Run:
shdsl psd { asymmetry | symmetry }
The PSD mode is set for the G.SHDSL interface.
By default, the PSD mode of a G.SHDSL interface is symmetric PSD.
----End
14.4.6 Configuring a Capability on an G.SHDSL Interface
To enable the AR1200 to connect to the peer device, configure the capability for the G.SHDSL
interface card based on the chip type of the peer device.
Prerequisites
The G.SHDSL interface has been deactivated.
Issue 01 (2012-04-20)
Huawei Proprietary and Confidential
Copyright Huawei Technologies Co., Ltd.
142
Huawei AR1200 Series Enterprise Routers
Configuration Guide - Interface Management
14 G.SHDSL Interface Configuration
Context
To enable the AR1200 to connect to the peer device, configure the capability for the G.SHDSL
interface card based on the chip type of the peer device. When the peer device uses the g-shdsl
mode, you must configure the g-shdsl mode on the AR1200.
Procedure
l
Configure the g-shdsl.bis mode.
1.
Run:
system-view
The system view is displayed.
2.
Run:
interface atm interface-number
The view of the G.SHDSL interface working in ATM mode is displayed.
3.
Run:
shdsl capability { auto | g-shdsl.bis }
A capability is configured.
By default, an G.SHDSL interface uses the auto mode.
4.
Run:
shdsl pam { 16 | 32 | auto }
The modulation mode is configured.
By default, an G.SHDSL interface uses the auto mode.
5.
Run:
shdsl bind m-pair 2 pairs { auto-enhanced | enhanced | standard }
A binding mode is configured.
By default, an G.SHDSL interface uses the auto-enhanced mode.
NOTE
The shdsl bind m-pair 2 pairs command can only be configured on an interface in slot 0 or slot 2.
6.
Run:
shdsl rate miaximum miaximum
The maximum rate of a G.SHDSL interface is set.
When the g-shdsl.bis mode is used, the value ranges from 192 to 5696, in kbit/s.
7.
Run:
shdsl rate minimum minimum
The minimum rate of a G.SHDSL interface is set.
When the g-shdsl.bis mode is used, the value ranges from 192 to 5696, in kbit/s.
l
Configure the g-shdsl mode.
NOTE
When the g-shdsl mode is configured, strictly perform the following operations. Otherwise, the g-shdsl
mode will switch to the g-shdsl.bis mode.
1.
Run:
system-view
The system view is displayed.
Issue 01 (2012-04-20)
Huawei Proprietary and Confidential
Copyright Huawei Technologies Co., Ltd.
143
Huawei AR1200 Series Enterprise Routers
Configuration Guide - Interface Management
2.
14 G.SHDSL Interface Configuration
Run:
interface atm interface-number
The view of the G.SHDSL interface working in ATM mode is displayed.
3.
Run:
shdsl capability g-shdsl
A capability is configured.
4.
Run:
shdsl pam 16
The modulation mode is configured.
5.
Run:
shdsl bind m-pair 2 pairs enhanced
A binding mode is configured.
NOTE
The shdsl bind m-pair 2 pairs command can only be configured on an interface in slot 0 or slot 2.
6.
Run:
shdsl rate miaximum miaximum
The maximum rate of a G.SHDSL interface is set.
When the g-shdsl mode is used, the value ranges from 192 to 2304, in kbit/s.
7.
Run:
shdsl rate minimum minimum
The minimum rate of a G.SHDSL interface is set.
When the g-shdsl mode is used, the value ranges from 192 to 2304, in kbit/s.
----End
14.4.7 Setting the SNR on a G.SHDSL Interface
You can set the SNR for a G.SHDSL interface to manage the AR1200.
Prerequisites
The G.SHDSL interface has been deactivated.
Context
The AR1200 supports the following SNR settings:
l
Uplink and downlink SNRs: When the actual SNR of the AR1200 is greater than the
configured SNR, the AR1200 is activated successfully.
Lowest uplink and downlink SNRs: When the actual lowest SNR of the AR1200 is smaller
than the configured lowest SNR, the AR1200 is disconnected.
Set the uplink and downlink SNRs on a G.SHDSL interface.
Procedure
1.
Run:
system-view
Issue 01 (2012-04-20)
Huawei Proprietary and Confidential
Copyright Huawei Technologies Co., Ltd.
144
Huawei AR1200 Series Enterprise Routers
Configuration Guide - Interface Management
14 G.SHDSL Interface Configuration
The system view is displayed.
2.
Run:
interface atm interface-number
The view of the G.SHDSL interface working in ATM mode is displayed.
3.
Run:
shdsl current target snr margin upstream value
The uplink SNR is set.
By default, the uplink SNR on a G.SHDSL interface is 6 dB.
4.
Run:
shdsl current target snr margin downstream value
The downlink SNR is set.
By default, the downlink SNR on a G.SHDSL interface is 6 dB.
l
Set the lowest uplink and downlink SNRs on a G.SHDSL interface.
1.
Run:
system-view
The system view is displayed.
2.
Run:
interface atm interface-number
The view of the G.SHDSL interface working in ATM mode is displayed.
3.
Run:
shdsl worst case target snr margin upstream value
The lowest uplink SNR is set.
By default, the lowest uplink SNR on a G.SHDSL interface is 0 dB.
4.
Run:
shdsl worst case target snr margin downstream value
The lowest downlink SNR is set.
By default, the lowest downlink SNR on a G.SHDSL interface is 0 dB.
----End
14.4.8 (Optional) Enabling the Line Probing Function
If the line probing function is enabled on a G.SHDSL interface, the G.SHDSL interface will be
activated at the optimal line rate.
Prerequisites
The G.SHDSL interface has been deactivated.
Context
If the remote DSLAM is configured with the maximum and minimum G.SHDSL line rates, the
local G.SHDSL interface must be activated at a rate within the specified range. Enable the line
probing function on the G.SHDSL interface so that the interface can automatically select an
appropriate rate that is within the specified range.
If the remote DSLAM is configured with a fixed G.SHDSL line rate, the local G.SHDSL
interface must be activated at the fixed G.SHDSL line rate. By disabling the line probing function
Issue 01 (2012-04-20)
Huawei Proprietary and Confidential
Copyright Huawei Technologies Co., Ltd.
145
Huawei AR1200 Series Enterprise Routers
Configuration Guide - Interface Management
14 G.SHDSL Interface Configuration
on the G.SHDSL interface, enable the G.SHDSL interface to be activated at the fixed G.SHDSL
line rate.
Procedure
Step 1 Run:
system-view
The system view is displayed.
Step 2 Run either of the following commands to enter the G.SHDSL interface view.
l
If the working mode is set to ATM, run:
interface atm interface-number
If the working mode is set to PTM, run:
interface ethernet interface-number
Step 3 Run:
shdsl line-probing enable
The line probing function is enabled on the G.SHDSL interface.
By default, the line probing function is enabled on a G.SHDSL interface.
----End
14.4.9 Activating a G.SHDSL Interface
G.SHDSL interfaces must be activated before transmitting services.
Context
Activation of a G.SHDSL interface refers to the training between a DSLAM and a CPE. During
the training, the two devices check the line distance and status based on parameters such as the
transmission standard, upstream and downstream line rates, and specified noise margin to
determine whether they can work properly under the existing conditions. If the training succeeds,
the G.SHDSL interface on the CPE is activated and can transmit services between the two
devices.
After an AR1200 starts, its G.SHDSL interface is automatically activated. The G.SHDSL
interface remains activated as long as the G.SHDSL line works properly. To enable a CPE to
communicate with a DSLAM, deactivate the G.SHDSL interface on the CPE, set parameters
such as the transmission standard, interface binding mode, PSD mode, and line probing function
for the interface, and then reactivate this interface to make configurations take effect.
Procedure
Step 1 Run:
system-view
The system view is displayed.
Step 2 Run either of the following commands to enter the G.SHDSL interface view.
l
If the working mode is set to ATM, run:
interface atm interface-number
l
Issue 01 (2012-04-20)
If the working mode is set to PTM, run:
Huawei Proprietary and Confidential
Copyright Huawei Technologies Co., Ltd.
146
Huawei AR1200 Series Enterprise Routers
Configuration Guide - Interface Management
14 G.SHDSL Interface Configuration
interface ethernet interface-number
Step 3 Run:
undo shutdown
The G.SHDSL interface is activated.
NOTE
l To activate G.SHDSL interfaces bound in M-Pair mode, you only need to activate the main interface
because slave interfaces will be activated together with the main interface.
l To activate G.SHDSL interfaces bound in EFM mode, activate the main and slave interfaces in
sequence.
----End
14.4.10 Checking the Configuration
After parameters are set for a G.SHDSL interface, you can verify the configuration.
Prerequisites
All the configurations of the G.SHDSL interface are complete.
Procedure
Step 1 Run the display dsl interface { atm | ethernet } interface-number command to check
information about the G.SHDSL interface.
NOTE
You can select the G.SHDSL interface to view according to the interface working mode (ATM or PTM).
The fields displayed in the command output are the same for G.SHDSL interfaces working in ATM or
PTM mode.
----End
Example
Run the display dsl interface { atm | ethernet } interface-number command. The command
output shows the status, parameters, vendor information, and traffic statistics of the specified
G.SHDSL interface.
<Huawei> display dsl interface atm 1/0/0
------------------------------------------------------------------Port admin status
:Active
Port running status
:Activated
Port bind status
:MPair-2
Bind group master port
:0
Port transmission mode
:G.991.2 Annex B
Port power spectral density
:Asymmetric
Port line probe
:Disable
Line Status of SHDSL port 0
Current line rate(unit:kbps)
:5704
Current transmission mode
:G.991.2 Annex B
Actual attainable payload line rate(unit:kbps) :5696
Current modulation mode
:TCPAM-32
Current PBO downstream(unit:dB)
:6.0
Current PBO upstream(unit:dB)
:0.0
Current loop attenuation downstream(unit:dB)
:0
Current loop attenuation upstream(unit:dB)
:0
Current SNR margin downstream(unit:dB)
:19
Issue 01 (2012-04-20)
Huawei Proprietary and Confidential
Copyright Huawei Technologies Co., Ltd.
147
Huawei AR1200 Series Enterprise Routers
Configuration Guide - Interface Management
14 G.SHDSL Interface Configuration
Current SNR margin upstream(unit:dB)
:0
Inventory of SHDSL port 0
Vendor ID
:Infineon
Vendor mode
:SOCRATES
Vendor serial
:4e_2e_1e
EOC version
:0
Standard version
:8
Vendor list
:Vendor issue
:1
Software code
:1.6.3
Equipment code
:Information of other vendor
:B01D01
Transmission mode capability
:G.991.2 Annex A&B
Current 15 minutes statistic of SHDSL port 0
Total seconds counted in 15 minutes
:254
ES count in 15 minutes (unit:Second)
:0
SES count in 15 minutes (unit:Second)
:0
CRC anomaly count in 15 minutes
:0
LOSW count in 15 minutes (unit:Second)
:0
UAS count in 15 minutes (unit:Second)
:254
-------------------------------------------------------------------
14.5 Configuration Examples
This section provides an example showing how to configure a G.SHDSL interface.
14.5.1 Example for Configuring G.SHDSL Interfaces
The AR1200 transmits user services to a DSLAM over a G.SHDSL line.
Networking Requirements
As shown in Figure 14-2, Enterprise A requires a data access solution that is easy to deploy and
provides high-speed upstream and downstream transmission for security, VPN, and video
conference services. To meet these service requirements, the carrier provides a G.SHDSL line
for Enterprise A. The enterprise gateway (Router) must connect to the DSLAM by using
G.SHDSL interfaces.
When Enterprise A requires a higher bandwidth for data transmission, the carrier can bind
multiple G.SHDSL interfaces to increase the bandwidth.
Figure 14-2 Network diagram of G.SHDSL interface configurations
Router
ATM1/0/0
ATM1/0/1
ATM1/0/2
M-Pair
ATM1/0/0
ATM1/0/1
ATM1/0/2
DSLAM
Internet
EnterpriseA
Configuration Roadmap
The configuration roadmap is as follows:
1.
Issue 01 (2012-04-20)
Configure the same working mode as G.SHDSL interfaces on the DSLAM for G.SHDSL
interfaces on the Router.
Huawei Proprietary and Confidential
Copyright Huawei Technologies Co., Ltd.
148
Huawei AR1200 Series Enterprise Routers
Configuration Guide - Interface Management
14 G.SHDSL Interface Configuration
2.
Deactivate G.SHDSL interfaces.
3.
Set parameters for these G.SHDSL interfaces. The parameters include the interface binding
mode, transmission standard, PSD mode, and line probing function. All the parameters
except the line probing function must be the same as those on the DSLAM. Otherwise, the
G.SHDSL interfaces cannot be activated.
4.
Activate the G.SHDSL interfaces.
Data preparation
To complete the configuration, you need the following data:
l
Working mode of G.SHDSL interfaces on the DSLAM: ATM
Interface binding mode of G.SHDSL interfaces on the DSLAM: M-Pair binding with three
G.SHDSL interfaces bound together
Transmission standard of G.SHDSL interfaces on the DSLAM: G.991.2 Annex B
PSD mode of G.SHDSL interfaces on the DSLAM: symmetric PSD
Slot ID of the 4G.SHDSL board where G.SHDSL interfaces are located: 1
NOTE
In this section, the configuration of G.SHDSL interfaces working in ATM mode is used as an example.
The configuration of G.SHDSL interfaces working in PTM mode is similar except for the working mode
and interface binding mode.
Procedure
Step 1 Set the working mode for G.SHDSL interfaces on the Router to ATM.
<Huawei> system-view
[Huawei] sysname Router
[Router] set workmode slot 1 shdsl atm
Changing the working mode will reset the board in slot 1. Continue? [y/n]:y
INFO: Resetting board[1] succeeded.
NOTE
By default, G.SHDSL interfaces work in ATM mode.
Step 2 Deactivate G.SHDSL interfaces.
# Deactivate ATM1/0/0.
[Router] interface atm 1/0/0
[Router-Atm1/0/0] shutdown
[Router-Atm1/0/0] quit
# Deactivate ATM1/0/1.
[Router] interface atm 1/0/1
[Router-Atm1/0/1] shutdown
[Router-Atm1/0/1] quit
# Deactivate ATM1/0/2.
[Router] interface atm 1/0/2
[Router-Atm1/0/2] shutdown
[Router-Atm1/0/2] quit
Step 3 Set parameters for G.SHDSL interfaces.
# Set the interface binding mode to M-Pair binding and bind three G.SHDSL interfaces.
[Router] interface atm 1/0/0
[Router-Atm1/0/0] shdsl bind m-pair 3
# Set the transmission standard to G.991.2 Annex B on ATM1/0/0.
[Router-Atm1/0/0] shdsl annex b
# Set the PSD mode to symmetric PSD on ATM1/0/0.
Issue 01 (2012-04-20)
Huawei Proprietary and Confidential
Copyright Huawei Technologies Co., Ltd.
149
Huawei AR1200 Series Enterprise Routers
Configuration Guide - Interface Management
14 G.SHDSL Interface Configuration
[Router-Atm1/0/0] shdsl psd symmetry
# Enable the line probing function on ATM1/0/0.
[Router-Atm1/0/0] shdsl line-probing enable
Step 4 Activate ATM1/0/0.
[Router-Atm1/0/0] undo shutdown
Step 5 Verify the configuration.
# Check whether G.SHDSL interfaces on the Router are activated and whether parameters are
set for these interfaces correctly.
<Router> display dsl interface atm 1/0/0
------------------------------------------------------------------Port admin status
:Active
Port running status
:Activated
Port bind status
:MPair-3
Bind group master port
:0
Port transmission mode
:G.991.2 Annex B
Port power spectral density
:Symmetric
Port line probe
:Enable
Line Status of SHDSL port 0
Current line rate(unit:kbps)
:5704
Current transmission mode
:G.991.2 Annex B
Actual attainable payload line rate(unit:kbps) :5696
Current modulation mode
:TCPAM-32
Current PBO downstream(unit:dB)
:6.0
Current PBO upstream(unit:dB)
:0.0
Current loop attenuation downstream(unit:dB)
:0
Current loop attenuation upstream(unit:dB)
:0
Current SNR margin downstream(unit:dB)
:19
Current SNR margin upstream(unit:dB)
:0
Inventory of SHDSL port 0
Vendor ID
:Infineon
Vendor mode
:SOCRATES
Vendor serial
:4e_2e_1e
EOC version
:0
Standard version
:8
Vendor list
:Vendor issue
:1
Software code
:1.6.3
Equipment code
:Information of other vendor
:B01D01
Transmission mode capability
:G.991.2 Annex A&B
Current 15 minutes statistic of SHDSL port 0
Total seconds counted in 15 minutes
:254
ES count in 15 minutes (unit:Second)
:0
SES count in 15 minutes (unit:Second)
:0
CRC anomaly count in 15 minutes
:0
LOSW count in 15 minutes (unit:Second)
:0
UAS count in 15 minutes (unit:Second)
:254
-------------------------------------------------------------------
# Check information about the G.SHDSL interfaces on the Router.
<Router> display interface atm 1/0/0
Atm1/0/0 current state : UP
Line protocol current state : UP
Description:HUAWEI, AR Series, Atm1/0/0 Interface
Route Port,The Maximum Transmit Unit is 1500
Internet protocol processing : 20.1.1.2/24
AAL enabled: AAL5, Maximum VCs: 128
VCs on main-interface: 1 (Total VCs: 1)
VPs on main-interface: 0 (Total VPs: 1 )
Last physical up time
: 2010-06-21 14:56:32
Last physical down time : 2010-06-21 14:56:31
Current system time: 2010-06-29 20:26:18
Port PHY type : G.SHDSL
Total seconds counted in 15 minutes
Issue 01 (2012-04-20)
:286
Huawei Proprietary and Confidential
Copyright Huawei Technologies Co., Ltd.
150
Huawei AR1200 Series Enterprise Routers
Configuration Guide - Interface Management
ES count in 15 minutes (unit:Second)
SES count in 15 minutes (unit:Second)
CRC anomaly count in 15 minutes
LOSW count in 15 minutes (unit:Second)
UAS count in 15 minutes (unit:Second)
14 G.SHDSL Interface Configuration
:0
:0
:0
:0
:286
Input bandwidth utilization : 0%
Output bandwidth utilization : 0%
----End
Configuration Files
l
Configuration file of the Router
#
sysname Router
#
interface Atm1/0/0
shdsl bind m-pair
3
shdsl annex
b
#
return
Issue 01 (2012-04-20)
Huawei Proprietary and Confidential
Copyright Huawei Technologies Co., Ltd.
151
Huawei AR1200 Series Enterprise Routers
Configuration Guide - Interface Management
15
15 PON Interface Configuration
PON Interface Configuration
About This Chapter
Passive optical network (PON) interfaces are classified into Ethernet PON (EPON) interfaces
and gigabit PON (GPON) interfaces. This chapter describes how to configure PON interfaces
to send service packets to upstream devices.
15.1 PON Overview
The passive optical network (PON) technology is a new point-to-multipoint optical access
technology. A PON network uses only optical fibers to transmit data, voice, and video services.
15.2 PON Features Supported by the AR1200
The AR1200 supports the following PON features: EPON/GPON auto-sensing and optical
network unit (ONU) authentication.
15.3 Configuring Attributes of an EPON Interface
To enable the AR1200 to communicate with an upstream optical line terminal (OLT), you must
correctly configure attributes of the EPON interface connected to the OLT.
15.4 Configuring Attributes of a GPON Interface
To enable the AR1200 to communicate with an upstream optical line terminal (OLT), you must
correctly configure attributes of the GPON interface connected to the OLT.
15.5 Maintaining PON Interfaces
This section describes how to clear traffic statistics on a passive optical network (PON) interface.
Issue 01 (2012-04-20)
Huawei Proprietary and Confidential
Copyright Huawei Technologies Co., Ltd.
152
Huawei AR1200 Series Enterprise Routers
Configuration Guide - Interface Management
15 PON Interface Configuration
15.1 PON Overview
The passive optical network (PON) technology is a new point-to-multipoint optical access
technology. A PON network uses only optical fibers to transmit data, voice, and video services.
Background
Internet services are developing quickly, and users require not only the common data service
but also the bandwidth-thirsty services such as video and voice services. Carriers' interests have
changed from electrical transmission to optical transmission. PON is the latest point-tomultipoint optical access technology. A PON network consists of only passive optical
components. This technology has the following advantages:
l
Prevents electromagnetic interference and lightning damages generated by active electronic
components.
Reduces failure rate of lines and devices.
Simplifies power supply configuration and network topology.
Improves system reliability.
Saves maintenance costs.
Theoretically, a PON network can transmit signals of any format at any rate.
PON System Architecture
As shown in Figure 15-1, a PON system consists of optical line terminal (OLT), passive optical
splitters (POS), and optical network units (ONUs).
l
An OLT is an aggregation device that terminates PON protocol packets on a carrier
network.
A POS is a passive device that connects ONUs to an OLT. It distributes data to downstream
ONUs and aggregates data sent to the upstream OLT.
An ONU is a user-side device that provides interfaces for users.
NOTE
The AR1200 functions as an ONU.
Issue 01 (2012-04-20)
Huawei Proprietary and Confidential
Copyright Huawei Technologies Co., Ltd.
153
Huawei AR1200 Series Enterprise Routers
Configuration Guide - Interface Management
15 PON Interface Configuration
Figure 15-1 PON network diagram
ONU
PON
POS
ONU
OLT
Internet
ONU
POS
ONU
Upstream and Downstream Transmission
On a PON network, downstream refers to data transmission from an OLT to an ONU, and
upstream refers to data transmission from an ONU to an OLT. The downstream and upstream
transmission processes are:
l
Downstream: The OLT broadcasts IP packets of data, voice, and video services to all ONUs
through 1:N POS. After an ONU receives a data frame, it checks the logical identifier of
the data frame at the physical layer. If the logical identifier is the same as the local identifier
allocated by the OLT, the ONU accepts the data frame; if not, the ONU discards the data
frame.
Upstream: A 1:N POS uses the time division multiple access (TDMA) function to couple
signals of various services from multiple ONUs to one optical fiber and sends the signals
to the OLT. Signals of different services do not interfere with each other during
transmission.
PON interfaces on the AR1200 transmit data to an OLT; therefore, these interfaces are also
called upstream PON interfaces.
Issue 01 (2012-04-20)
Huawei Proprietary and Confidential
Copyright Huawei Technologies Co., Ltd.
154
Huawei AR1200 Series Enterprise Routers
Configuration Guide - Interface Management
15 PON Interface Configuration
Table 15-1 Upstream and downstream transmission
Upstream (TDMA)
Downstream (Broadcasting)
l The optical wavelength is 1310 nm.
l The optical wavelength is 1490 nm.
l Each ONU sends data to the OLT within
the allowed time range.
l Data sent from the OLT is forwarded to
each ONU by the POS.
l Collision detection is not required.
l Each ONU accepts only its own data and
discards data of other ONUs.
l GPON supports packet fragmentation,
while EPON does not.
EPON and GPON
The main PON technologies are Ethernet PON (EPON) and gigabit PON (GPON). The EPON
standard was defined by the IEEE 802.3ah working group, and the GPON standard was defined
by the International Telecommunication Union (ITU) and the Full Service Access Networks
(FSAN).
The Ethernet in the First Mile (EFM) task force, founded in November 2000, brought forward
the EPON concept and described it in IEEE 802.3ah. EPON integrates the Ethernet and PON
technologies and provides 1.25 Gbit/s symmetric transmission rate on upstream and downstream
links. An EPON network is a point-to-multipoint gigabit optical access system. The EPON
technology complies with IEEE Ethernet standards and is a good choice for migration to the allIP network.
ITU and FSAN developed and standardized the GPON technology. This technology uses the
Generic Framing Procedure (GFP) defined by ITU-T to encapsulate Ethernet, time division
multiplexing (TDM), and Asynchronous Transfer Mode (ATM) packets at Layer 2. The
downstream transmission rate can be 1.25 Gbit/s or 2.5 Gbit/s; the upstream transmission rate
can be 155 Mbit/s, 622 Mbit/s, 1.25 Gbit/s, or 2.5 Gbit/s. The GPON technology provides a
higher transmission rate and supports more services than the EPON technology, but it is more
complicated and expensive and is not as mature as the EPON technology.
PON is becoming the mainstream bearer technology for the next generation access network
because of its advantages of long transmission distance, high QoS guarantee, and high
bandwidth.
Table 15-2 Comparison between EPON and GPON
Item
Downstream rate
Upstream rate
Split ratio
Maximum
transmission
distance
Issue 01 (2012-04-20)
EPON
GPON
1250 Mbit/s
1244 Mbit/s or 2488 Mbit/s
1250 Mbit/s
155 Mbit/s, 622 Mbit/s, 1244 Mbit/s, or 2488
Mbit/s
Depending on the
optical power budget
Depending on the optical power budget
10 km or 20 km
20 km
Huawei Proprietary and Confidential
Copyright Huawei Technologies Co., Ltd.
155
Huawei AR1200 Series Enterprise Routers
Configuration Guide - Interface Management
15 PON Interface Configuration
Item
EPON
GPON
Link layer protocol
Ethernet
GEM or ATM
Encapsulation
efficiency
High
Higher
Technical
standardization
Good
Medium
Chip and device
maturity
High
Medium
Theoretical cost
Low
Low
Actual cost
Low
High
15.2 PON Features Supported by the AR1200
The AR1200 supports the following PON features: EPON/GPON auto-sensing and optical
network unit (ONU) authentication.
EPON/GPON Auto-Sensing
PON interfaces on the AR1200 can work in EPON or GPON mode automatically according to
the received optical signals. This feature allows a PON interface to work in the same mode as
the remote PON interface on the optical line terminal (OLT) so that the AR1200 can
communicate with the OLT.
ONU Authentication
An OLT authenticates validity and identity of each ONU to prevent unauthorized ONUs.
Authentication parameters defined on the OLT must be configured on ONUs before the
authentication. Authentication is initiated by the OLT. The OLT checks the authentication
parameters sent by an ONU and accepts or rejects the access request of the ONU according to
the authentication result. The authentication modes used in an EPON system and a GPON system
are different.
An EPON system supports the following ONU authentication modes:
l
Physical identifier authentication (MAC address authentication): The OLT authenticates
an ONU by checking the MAC address of the ONU.
Logical identifier authentication: The OLT authenticates an ONU by checking the LOID
and check code of the ONU. You can configure the OLT to check only the LOID, or check
both the LOID and check code.
Password authentication: This is a Huawei proprietary authentication mode. When this
mode is used, the OLT must be a Huawei device.
The three authentication modes can be used separately or jointly. Table 15-3 compares the
authentication modes.
Issue 01 (2012-04-20)
Huawei Proprietary and Confidential
Copyright Huawei Technologies Co., Ltd.
156
Huawei AR1200 Series Enterprise Routers
Configuration Guide - Interface Management
15 PON Interface Configuration
Table 15-3 Comparison of ONU authentication modes in an EPON system
Authenti
cation
Mode
Advantage
Disadvantage
Usage Scenario
MAC
address
authenticat
ion
It is simple to configure
and reliable. After an
ONU passes the
authentication, the
MAC address used for
authentication cannot be
changed.
When an ONU fails and
needs to be replaced by
a new one, the MAC
address of the new ONU
must be configured on
the OLT, so this mode is
not flexible.
It is applicable to
networks requiring high
security.
Logical
identifier
authenticat
ion
You do not need to
configure new logical
identifiers when users
change their physical
locations. The OLT can
be configured to check
only the LOID or check
both the LOID and
check code,
implementing flexible
access.
When two ONUs use the
same logical identifier,
the OLT allows the one
that passes the
authentication earlier to
go online. Therefore, if
an unauthorized ONU
has gone online by using
the logical identifier of
an authorized ONU, the
authorized ONU cannot
go online.
It is applicable to
networks requiring
flexible access.
Password
authenticat
ion
It is simple to configure
and you do not need to
configure new
passwords when users
change their physical
locations.
The OLT must be a
Huawei device
supporting password
authentication.
It is applicable to
networks requiring
flexible access.
A GPON system supports the following ONU authentication modes:
l
Serial number (SN) authentication: The OLT authenticates an ONU by checking the SN of
the ONU. The SN of each ONU is a globally unique string of 13 characters. The first four
characters represent the manufacturer. The SN of a Huawei ONU starts with hwhw.
Password authentication: The OLT authenticates an ONU by checking whether the
password sent by the ONU is the same as that configured locally.
The AR1200 supports the SN authentication mode by default. On a network, SN authentication
and password authentication are usually used together. Table 15-4 compares the two
authentication modes.
Issue 01 (2012-04-20)
Huawei Proprietary and Confidential
Copyright Huawei Technologies Co., Ltd.
157
Huawei AR1200 Series Enterprise Routers
Configuration Guide - Interface Management
15 PON Interface Configuration
Table 15-4 Comparison of ONU authentication modes in a GPON system
Authenti
cation
Mode
Advantage
Disadvantage
Usage Scenario
SN
authenticat
ion
This mode does not
require any manual
configuration and has a
high reliability.
When an ONU fails and
needs to be replaced by
a new one, the SN of the
new ONU must be
added to the OLT, so this
mode is not flexible.
It is applicable to all
scenarios because the
AR1200 supports this
mode by default.
Password
authenticat
ion
It is simple to configure
and you do not need to
configure new
passwords when users
change their physical
locations. This mode
implements flexible
access.
When two ONUs use the
same logical identifier,
the OLT allows the one
that passes the
authentication earlier to
go online. Therefore, if
an unauthorized ONU
has gone online by using
the logical identifier of
an authorized ONU, the
authorized ONU cannot
go online.
It is applicable to
networks requiring
flexible access.
15.3 Configuring Attributes of an EPON Interface
To enable the AR1200 to communicate with an upstream optical line terminal (OLT), you must
correctly configure attributes of the EPON interface connected to the OLT.
15.3.1 Establishing the Configuration Task
Before configuring attributes of an EPON interface, familiarize yourself with the applicable
environment, complete the pre-configuration tasks, and obtain the data required for
configuration. This will help you complete the configuration task quickly and accurately.
Applicable Environment
To ensure service transmission on an EPON interface, you must configure the following
attributes of the EPON interface:
l
Working mode: When the AR1200 is connected to an EPON interface of an OLT, configure
the AR1200 to automatically determine the working mode according to the received optical
signal, or configure the PON interface connected to the OLT to work in EPON mode.
Authentication parameters: The OLT needs to authenticate validity and identity of each
optical network unit (ONU) to prevent access from unauthorized ONUs.
An EPON system supports MAC address authentication, logical identifier (LOID)
authentication, and password authentication.
Issue 01 (2012-04-20)
Alarm thresholds of the optical module: The optical module may fail to receive optical
signals when the bias current, receiving optical power, transmitting optical power, voltage,
Huawei Proprietary and Confidential
Copyright Huawei Technologies Co., Ltd.
158
Huawei AR1200 Series Enterprise Routers
Configuration Guide - Interface Management
15 PON Interface Configuration
or temperature is too high or too low. When this occurs, the AR1200 is forced offline and
services on the AR1200 are interrupted. By setting the alarm thresholds of these parameters,
you can monitor the status of the AR1200 on the NMS. When a parameter value exceeds
the alarm threshold, the AR1200 sends a trap to the NMS so that you can take measures
immediately.
Pre-configuration Tasks
None.
Data Preparation
To configure attributes of an EPON interface, you need the following data.
No.
Data
Number of the PON interface
NOTE
The value is in slot ID/subcard ID/interface sequence number format. The interface sequence
number is 0 or 1.
l When the sequence number of a PON interface is 0, services are configured on this interface.
l When the sequence number of a PON interface is 1, this interface functions as a backup
interface. In most cases, no service is configured on this interface.
(Optional) Working mode of the PON interface (EPON mode)
Laser working mode on the EPON interface
Authentication parameters of the EPON interface
Alarm thresholds of optical module parameters
15.3.2 (Optional) Configuring the Working Mode of a PON
Interface
A PON interface must work in the same mode as the remote interface on the optical line terminal
(OLT).
Context
Working mode: When the AR1200 is connected to an EPON interface of an OLT, configure the
AR1200 to automatically determine the working mode according to the received optical signal,
or configure the PON interface connected to the OLT to work in EPON mode.
Issue 01 (2012-04-20)
Huawei Proprietary and Confidential
Copyright Huawei Technologies Co., Ltd.
159
Huawei AR1200 Series Enterprise Routers
Configuration Guide - Interface Management
15 PON Interface Configuration
CAUTION
You are advised to configure a PON interface to work in auto-negotiation mode. To trigger
another negotiation after a successful negotiation, reset the PON board. For example, if a PON
interface of the AR1200 has automatically negotiated to work in EPON mode, you need to reset
the PON board so that this interface can automatically negotiate to work in GPON mode when
this interface connects to an OLT's PON interface that works in GPON mode.
Procedure
Step 1 Run:
system-view
The system view is displayed.
Step 2 Run:
interface pon interface-number
The PON interface view is displayed.
Step 3 Run:
port mode epon
The PON interface is configured to work in EPON mode.
By default, a PON interface automatically determines the working mode according to the
received optical signal.
CAUTION
If a PON interface is transmitting service data, changing the working mode will interrupt services
on the PON interface. Perform this operation with caution.
----End
15.3.3 Configuring Authentication Parameters
An optical line terminal (OLT) authenticates the AR1200 by checking the authentication
parameters.
Context
An OLT authenticates validity and identity of each optical network unit (ONU) to prevent access
from unauthorized ONUs. An EPON system supports the following ONU authentication modes:
l
Physical identifier authentication (MAC address authentication): The OLT authenticates
an ONU by checking the MAC address of the ONU.
Logical identifier authentication: The OLT authenticates an ONU by checking the LOID
and check code of the ONU. You can configure the OLT to check only the LOID, or check
both the LOID and check code.
Issue 01 (2012-04-20)
Huawei Proprietary and Confidential
Copyright Huawei Technologies Co., Ltd.
160
Huawei AR1200 Series Enterprise Routers
Configuration Guide - Interface Management
15 PON Interface Configuration
Password authentication: This is a Huawei proprietary authentication mode. When this
mode is used, the OLT must be a Huawei device.
An EPON system supports MAC address authentication, logical identifier (LOID)
authentication, and password authentication. The three authentication modes can be used
separately or jointly. All the authentication parameters are pre-configured on the OLT and cannot
be modified on the ONU. If the authentication parameters are not pre-configured, the ONU
cannot be successfully authenticated. Therefore, you can configure authentication parameters
on the ONU according to the authentication mode.
Procedure
l
Configure physical identifier authentication (MAC address authentication).
1.
Run:
system-view
The system view is displayed.
2.
Run:
interface pon interface-number
The PON interface view is displayed.
3.
Run:
epon-mac-address mac-address
The MAC address used for authentication is specified.
CAUTION
The MAC address cannot be changed after the ONU is authenticated.
l
Configure logical identifier authentication.
1.
Run:
system-view
The system view is displayed.
2.
Run:
interface pon interface-number
The PON interface view is displayed.
3.
Run:
epon-loid loid
The LOID used for logical identifier authentication is configured.
4.
Run:
epon-checkcode checkcode
The check code used for logical identifier authentication is configured.
NOTE
You can configure the OLT to check only the LOID, or check both the LOID and check code. When
step 3 and step 4 are configured, the AR1200 will check both the LOID and check code.
l
Issue 01 (2012-04-20)
Configure password authentication.
Huawei Proprietary and Confidential
Copyright Huawei Technologies Co., Ltd.
161
Huawei AR1200 Series Enterprise Routers
Configuration Guide - Interface Management
1.
15 PON Interface Configuration
Run:
system-view
The system view is displayed.
2.
Run:
interface pon interface-number
The PON interface view is displayed.
3.
Run:
epon-password cipher password
The password used for password authentication is configured.
The password is displayed in cipher text when the configuration file is viewed.
NOTE
Password authentication is a Huawei proprietary authentication mode. When this mode is used, the
OLT must be a Huawei device.
----End
15.3.4 Configuring Optical Module Attributes
After configuring optical module attributes on a PON interface, you can monitor the interface
status on the NMS.
Procedure
Step 1 Run:
system-view
The system view is displayed.
Step 2 Run:
interface pon interface-number
The PON interface view is displayed.
Step 3 Run:
laser { auto | off | on [ time-value ] }
The laser working mode of the PON interface optical module is configured.
The default laser working mode is auto.
NOTE
l When auto is specified, the optical module generates optical signals when data needs to be transmitted
and stops generating optical signals when no data needs to be transmitted.
l When off is specified, the optical module does not generate optical signals.
l When on is specified, the optical module continuously generates optical signals. This mode is used to
measure the optical power of an optical module.
The value of time-value ranges from 1 to 60, in seconds. The default value is 20.
Step 4 Run:
optical-module threshold bias { lower-limit | upper-limit }*
The lower alarm threshold and upper alarm threshold of the bias current are set for the optical
module.
Issue 01 (2012-04-20)
Huawei Proprietary and Confidential
Copyright Huawei Technologies Co., Ltd.
162
Huawei AR1200 Series Enterprise Routers
Configuration Guide - Interface Management
15 PON Interface Configuration
The value of lower-limit ranges from 0 mA to 10000 mA. The recommended value is 2.
The value of upper-limit ranges from 0 mA to 10000 mA. The recommended value is 70.
Step 5 Run:
optical-module threshold rx-power { lower-limit | upper-limit }*
The lower alarm threshold and upper alarm threshold of the receiving optical power are set for
the optical module.
The value of lower-limit ranges from -99.00 dBm to 100.00 dBm. The recommended value is
-35.00.
The value of upper-limit ranges from -99.00 dBm to 100.00 dBm. The recommended value is
1.00.
Step 6 Run:
optical-module threshold tx-power { lower-limit | upper-limit }*
The lower alarm threshold and upper alarm threshold of the transmitting optical power are set
for the optical module.
The value of lower-limit ranges from -99.00 dBm to 100.00 dBm. The recommended value is
-1.00.
The value of upper-limit ranges from -99.00 dBm to 100.00 dBm. The recommended value is
7.00.
Step 7 Run:
optical-module threshold temperature { lower-limit | upper-limit }*
The lower alarm threshold and upper alarm threshold of the temperature are set for the optical
module.
The value of lower-limit ranges from -99.00C to 300.00C. The recommended value is -10.
The value of upper-limit ranges from -99.00C to 300.00C. The recommended value is 100.
Step 8 Run:
optical-module threshold voltage { lower-limit | upper-limit }*
The lower alarm threshold and upper alarm threshold of the voltage are set for the optical module.
The value of lower-limit ranges from 0 V to 100.00 V. The recommended value is 2.97.
The value of upper-limit ranges from 0 V to 100.00 V. The recommended value is 3.63.
----End
Follow-up Procedure
To remove all alarm thresholds that are configured step 4 through step 8, run the undo opticalmodule threshold command.
15.3.5 Checking the Configuration
After configuring attributes of an Ethernet passive optical network (EPON) interface, you can
use display commands to verify the configuration.
Issue 01 (2012-04-20)
Huawei Proprietary and Confidential
Copyright Huawei Technologies Co., Ltd.
163
Huawei AR1200 Series Enterprise Routers
Configuration Guide - Interface Management
15 PON Interface Configuration
Prerequisites
The configurations of EPON interface attributes have been completed.
Procedure
Step 1 Run the display epon-info interface pon interface-number command to view information about
an EPON interface.
Step 2 Run the display pon-transceiver interface pon interface-number command to view
information about the optical module on an EPON interface.
Step 3 Run the display pon-statistic interface pon interface-number command to view traffic statistics
on an EPON interface.
----End
Example
Run the display epon-info interface pon command to view attributes of an EPON interface,
including the laser working mode, signal status, logical link identifier (LLID), encryption status
(enabled or disabled), encryption mode, loopback mode, and MAC address, password, or logical
identifier and check code used for authentication.
<Huawei> display epon-info interface pon 1/0/0
----------------------------------------------------------------Mac-address
: 00E1-6600-0000
Password
: %$%$#%5:$.8+5']"e(K)2I!3%cZQ%$%$
Loid
: hwloid
Check code
: eponcode
Laser state
: Auto
Signal state
: Up
Loopback state
: No loopback
Encryption state
: Off
Encryption mode
: Triple Churning
Rogue ONT state
: No
Port role
: Protect
Active state
: Standby
-------------------------------------------------------------------------------------------------------------------LLID
Register State
---------------------------------------------------UnRegistered
----------------------------------------------------
Run the display pon-transceiver interface pon command to view attribute of the optical module
on an EPON interface, including the optical wavelength, transmission distance, and operating
parameters.
<Huawei> display pon-transceiver interface pon 1/0/0
----------------------------------------------------------------------------Optical Module status
: Online
Wave Length(nm)
: 1310
Identifier
: SFP
Ext.Identifier
: GBIC/SFP function is defined by serial ID only
Connector
: SC
Encoding
: NRZ
BR,Nominal(100Mbps)
: 13
Length(9um)(km)
: 20.0
Length(50um)
: Not support
Length(62.5um)
: Not support
Length(Copper)
: Not support
Cc_base
: 0x1a
CC_EXT
: 0xf3
Issue 01 (2012-04-20)
Huawei Proprietary and Confidential
Copyright Huawei Technologies Co., Ltd.
164
Huawei AR1200 Series Enterprise Routers
Configuration Guide - Interface Management
15 PON Interface Configuration
BR,max
BR,min
SFF-8472 Compliance
Options
: Unspecified
: Unspecified
: Invalid
: TX_DISABLE,and disables the serial output
: TX_FAULT
: LOS(signal inverted from standard definition)
Vendor Rev
: Unspecified
Vendor PN
: HPSP2120
Vendor SN
: 030KMF1107501261
Vendor OUI
: 000000
Manufactured
: 10-07-08
Vendor name
: HUAWEI
RX power(dBm)
: -11.82
TX power(dBm)
: 2.49
Temperature(C)
: 53.87
TX Bias current(mA)
: 10.54
Supply Voltage(V)
: 3.25
RX power Alarm Threshold(dBm) : [-,-]
TX power Alarm Threshold(dBm) : [-,-]
Temperature Alarm Threshold(C): [-,-]
TX Bias Alarm Threshold(mA)
: [-,-]
Voltage Alarm Threshold(V)
: [-,-]
-----------------------------------------------------------------------------
Run the display pon-statistic interface pon command to view traffic statistics on an EPON
interface, including the number of frames received, number of bytes received, number of
upstream/downstream Ethernet frames, and real-time traffic rate.
<Huawei> display pon-statistic interface pon 1/0/0
----------------------------------------------------------------Received frames
: 0
Received bytes
: 0
Received unicast frames
: 0
Received multicast frames
: 0
Received broadcast frames
: 0
Received 64-byte frames
: 0
Received 65~127-byte frames
: 0
Received 128~255-byte frames
: 0
Received 256~511-byte frames
: 0
Received 512~1023-byte frames : 0
Received 1024~1518-byte frames : 0
Received over 1518-byte frames : 0
Received undersize frames
: 0
Received oversize frames
: 0
Received CRC error frames
: 0
Received discarded frames
: 0
Sent frames
: 0
Sent bytes
: 0
Sent unicast frames
: 0
Sent multicast frames
: 0
Sent broadcast frames
: 0
Sent 64-byte frames
: 0
Sent 65~127-byte frames
: 0
Sent 128~255-byte frames
: 0
Sent 256~511-byte frames
: 0
Sent 512~1023-byte frames
: 0
Sent 1024~1518-byte frames
: 0
Sent over 1518-byte frames
: 0
PON Rx FEC error frames
: 0
PON Rx HEC error frames
: 0
PON PQ drop frames
: 0
UNI Tx frames
: 0
UNI Rx frames
: 0
UNI Rx FEC error frames
: 0
UNI PQ drop frames
: 0
PON Tx MPCP frames
: 0
PON Rx MPCP frames
: 0
PON Tx OAM frames
: 0
PON Rx OAM frames
: 0
Issue 01 (2012-04-20)
Huawei Proprietary and Confidential
Copyright Huawei Technologies Co., Ltd.
165
Huawei AR1200 Series Enterprise Routers
Configuration Guide - Interface Management
15 PON Interface Configuration
Down error frames statistics
: 0
Up traffic (kbps)
: 0
Down traffic (kbps)
: 0
-----------------------------------------------------------------
15.4 Configuring Attributes of a GPON Interface
To enable the AR1200 to communicate with an upstream optical line terminal (OLT), you must
correctly configure attributes of the GPON interface connected to the OLT.
15.4.1 Establishing the Configuration Task
Before configuring attributes of a GPON interface, familiarize yourself with the applicable
environment, complete the pre-configuration tasks, and obtain the data required for
configuration. This will help you complete the configuration task quickly and accurately.
Applicable Environment
To ensure service transmission on a GPON interface, you must configure the following attributes
of the GPON interface:
l
Working mode: When the AR1200 is connected to a GPON interface of an OLT, configure
the AR1200 to automatically determine the working mode according to the received optical
signal, or configure the PON interface connected to the OLT to work in GPON mode.
Authentication parameters: The OLT needs to authenticate validity and identity of each
optical network unit (ONU) to prevent access from unauthorized ONUs.
A GPON system supports serial number (SN) authentication and password authentication.
Alarm thresholds of the optical module: The optical module may fail to receive optical
signals when the bias current, receiving optical power, transmitting optical power, voltage,
or temperature is too high or too low. When this occurs, the AR1200 is forced offline and
services on the AR1200 are interrupted. By setting the alarm thresholds of these parameters,
you can monitor the status of the AR1200 on the NMS. When a parameter value exceeds
the alarm threshold, the AR1200 sends a trap to the NMS so that you can take measures
immediately.
Pre-configuration Tasks
None.
Data Preparation
To configure attributes of a GPON interface, you need the following data.
Issue 01 (2012-04-20)
Huawei Proprietary and Confidential
Copyright Huawei Technologies Co., Ltd.
166
Huawei AR1200 Series Enterprise Routers
Configuration Guide - Interface Management
No.
Data
Number of the PON interface
15 PON Interface Configuration
NOTE
The value is in slot ID/subcard ID/interface sequence number format. The interface sequence
number is 0 or 1.
l When the sequence number of a PON interface is 0, services are configured on this interface.
l When the sequence number of a PON interface is 1, this interface functions as a backup
interface. In most cases, no service is configured on this interface.
(Optional) Working mode of the PON interface (GPON mode)
Laser working mode on the GPON interface
Authentication parameters of the GPON interface
Alarm thresholds of optical module parameters
15.4.2 (Optional) Configuring the Working Mode of a PON
Interface
A PON interface must work in the same mode as the remote interface on the optical line terminal
(OLT).
Context
Working mode: When the AR1200 is connected to a GPON interface of an OLT, configure the
AR1200 to automatically determine the working mode according to the received optical signal,
or configure the PON interface connected to the OLT to work in GPON mode.
CAUTION
You are advised to configure a PON interface to work in auto-negotiation mode. To trigger
another negotiation after a successful negotiation, reset the PON board. For example, if a PON
interface of the AR1200 has automatically negotiated to work in EPON mode, you need to reset
the PON board so that this interface can automatically negotiate to work in GPON mode when
this interface connects to an OLT's PON interface that works in GPON mode.
Procedure
Step 1 Run:
system-view
The system view is displayed.
Step 2 Run:
interface pon interface-number
The PON interface view is displayed.
Issue 01 (2012-04-20)
Huawei Proprietary and Confidential
Copyright Huawei Technologies Co., Ltd.
167
Huawei AR1200 Series Enterprise Routers
Configuration Guide - Interface Management
15 PON Interface Configuration
Step 3 Run:
port mode gpon
The PON interface is configured to work in GPON mode.
By default, a PON interface automatically determines the working mode according to the
received optical signal.
CAUTION
If a PON interface is transmitting service data, changing the working mode will interrupt services
on the PON interface. Perform this operation with caution.
----End
15.4.3 (Optional) Configuring Authentication Parameters
An optical line terminal (OLT) authenticates the AR1200 (ONU) by checking the authentication
parameters.
Context
An OLT needs to authenticate validity and identity of each ONU to prevent access from
unauthorized ONUs. A GPON system supports the following ONU authentication modes:
l
Serial number (SN) authentication: The OLT authenticates an ONU by checking the SN of
the ONU. The SN of each ONU is a globally unique string of 13 characters. The first four
characters represent the manufacturer. The SN of a Huawei ONU starts with hwhw.
Password authentication: The OLT authenticates an ONU by checking whether the
password sent by the ONU is the same as that configured locally.
The AR1200 supports the SN authentication mode by default.
A GPON system supports the following ONU authentication modes: only by serial number (SN),
only by password, or by SN and password. When a GPON system authenticates the ONU by
checking the password or checking SN and password, you must run the gpon-password
command to configure a password for the GPON.
NOTE
All the authentication parameters are pre-configured on the OLT and cannot be modified on the ONU. If
the authentication parameters are not pre-configured, the ONU cannot be authenticated.
Procedure
Step 1 Run:
system-view
The system view is displayed.
Step 2 Run:
interface pon interface-number
The PON interface view is displayed.
Issue 01 (2012-04-20)
Huawei Proprietary and Confidential
Copyright Huawei Technologies Co., Ltd.
168
Huawei AR1200 Series Enterprise Routers
Configuration Guide - Interface Management
15 PON Interface Configuration
NOTE
All the authentication parameters are pre-configured on the OLT and cannot be modified on the ONU.
Otherwise, the ONU cannot pass the authentication.
Step 3 Run:
gpon-password cipher password
The password used for password authentication is configured.
The password is displayed in cipher text when the configuration file is viewed.
----End
15.4.4 Configuring Optical Module Attributes
After configuring optical module attributes on a PON interface, you can monitor the interface
status on the NMS.
Procedure
Step 1 Run:
system-view
The system view is displayed.
Step 2 Run:
interface pon interface-number
The PON interface view is displayed.
Step 3 Run:
laser { auto | off | on [ time-value ] }
The laser working mode of the PON interface optical module is configured.
The default laser working mode is auto.
NOTE
l When auto is specified, the optical module generates optical signals when data needs to be transmitted
and stops generating optical signals when no data needs to be transmitted.
l When off is specified, the optical module does not generate optical signals.
l When on is specified, the optical module continuously generates optical signals. This mode is used to
measure the optical power of an optical module.
The value of time-value ranges from 1 to 60, in seconds. The default value is 20.
Step 4 Run:
optical-module threshold bias { lower-limit | upper-limit }*
The lower alarm threshold and upper alarm threshold of the bias current are set for the optical
module.
The value of lower-limit ranges from 0 mA to 10000 mA. The recommended value is 2.
The value of upper-limit ranges from 0 mA to 10000 mA. The recommended value is 70.
Step 5 Run:
optical-module threshold rx-power { lower-limit | upper-limit }*
Issue 01 (2012-04-20)
Huawei Proprietary and Confidential
Copyright Huawei Technologies Co., Ltd.
169
Huawei AR1200 Series Enterprise Routers
Configuration Guide - Interface Management
15 PON Interface Configuration
The lower alarm threshold and upper alarm threshold of the receiving optical power are set for
the optical module.
The value of lower-limit ranges from -99.00 dBm to 100.00 dBm. The recommended value is
-35.00.
The value of upper-limit ranges from -99.00 dBm to 100.00 dBm. The recommended value is
1.00.
Step 6 Run:
optical-module threshold tx-power { lower-limit | upper-limit }*
The lower alarm threshold and upper alarm threshold of the transmitting optical power are set
for the optical module.
The value of lower-limit ranges from -99.00 dBm to 100.00 dBm. The recommended value is
-1.00.
The value of upper-limit ranges from -99.00 dBm to 100.00 dBm. The recommended value is
7.00.
Step 7 Run:
optical-module threshold temperature { lower-limit | upper-limit }*
The lower alarm threshold and upper alarm threshold of the temperature are set for the optical
module.
The value of lower-limit ranges from -99.00C to 300.00C. The recommended value is -10.
The value of upper-limit ranges from -99.00C to 300.00C. The recommended value is 100.
Step 8 Run:
optical-module threshold voltage { lower-limit | upper-limit }*
The lower alarm threshold and upper alarm threshold of the voltage are set for the optical module.
The value of lower-limit ranges from 0 V to 100.00 V. The recommended value is 2.97.
The value of upper-limit ranges from 0 V to 100.00 V. The recommended value is 3.63.
----End
Follow-up Procedure
To remove all alarm thresholds that are configured step 4 through step 8, run the undo opticalmodule threshold command.
15.4.5 Checking the Configuration
After configuring attributes of a gigabit passive optical network (GPON) interface, you can use
display commands to verify the configuration.
Prerequisites
The configurations of GPON interface attributes have been completed.
Issue 01 (2012-04-20)
Huawei Proprietary and Confidential
Copyright Huawei Technologies Co., Ltd.
170
Huawei AR1200 Series Enterprise Routers
Configuration Guide - Interface Management
15 PON Interface Configuration
Procedure
Step 1 Run the display gpon-info interface pon interface-number command to view information about
a GPON interface.
Step 2 Run the display pon-transceiver interface pon interface-number command to view
information about the optical module on a GPON interface.
Step 3 Run the display pon-statistic interface pon interface-number command to view traffic statistics
on a GPON interface.
----End
Example
Run the display gpon-info interface pon command to view the attribute of a GPON interface,
including the optical network unit (ONU) ID, serial number (SN), password, link status,
registration status, Physical Layer Operations, Administration and Maintenance (PLOAM)
status, port role, and active/standby status.
<Huawei> display gpon-info interface pon 1/0/0
--------------------------------------------------------------------------------------------ONU-ID
: 1
SN
: 6877687700111747 (hwhw-00111747)
Password
: %$%$#%5:$.8+5']"e(K)2I!3%cZQ%$%$
Link state
: Up
Register state
: Registered
Ploam state
: Operation-State
Laser switch
: Auto
OMCI PortID
: 1
Rogue ONT state
: No
Port role
: Work
Active state
: Active
---------------------------------------------------------------------------------------------------------------------------------------------------------------------TCONT-INDEX AllocID GEM-PortID
Car-Index Encrypt
------------------------------------------------------------------------------0
0
1
256
--------------------------------------------------------------------------------
Run the display pon-transceiver interface pon command to view attribute of the optical module
on a GPON interface, including the optical wavelength, transmission distance, and operating
parameters.
<Huawei> display pon-transceiver interface pon 1/0/0
----------------------------------------------------------------------------Optical Module status
: Online
Wave Length(nm)
: 1310
Identifier
: SFP
Ext.Identifier
: GBIC/SFP function is defined by serial ID only
Connector
: SC
Encoding
: NRZ
BR,Nominal(100Mbps)
: 13
Length(9um)(km)
: 20.0
Length(50um)
: Not support
Length(62.5um)
: Not support
Length(Copper)
: Not support
Cc_base
: 0x1a
CC_EXT
: 0xf3
BR,max
: Unspecified
BR,min
: Unspecified
Issue 01 (2012-04-20)
Huawei Proprietary and Confidential
Copyright Huawei Technologies Co., Ltd.
171
Huawei AR1200 Series Enterprise Routers
Configuration Guide - Interface Management
15 PON Interface Configuration
SFF-8472 Compliance
Options
: Invalid
: TX_DISABLE,and disables the serial output
: TX_FAULT
: LOS(signal inverted from standard definition)
Vendor Rev
: Unspecified
Vendor PN
: HPSP2120
Vendor SN
: 030KMF1107501261
Vendor OUI
: 000000
Manufactured
: 10-07-08
Vendor name
: HUAWEI
RX power(dBm)
: -11.82
TX power(dBm)
: 2.49
Temperature(C)
: 53.87
TX Bias current(mA)
: 10.54
Supply Voltage(V)
: 3.25
RX power Alarm Threshold(dBm) : [-,-]
TX power Alarm Threshold(dBm) : [-,-]
Temperature Alarm Threshold(C): [-,-]
TX Bias Alarm Threshold(mA)
: [-,-]
Voltage Alarm Threshold(V)
: [-,-]
-----------------------------------------------------------------------------
Run the display pon-statistic interface pon command to view traffic statistics on a GPON
interface, including number of upstream/downstream OMCI cells and number of upstream/
downstream Ethernet frames.
<Huawei> display pon-statistic interface pon 1/0/0
----------------------------------------------------------------Up OMCI cells statistics
: 0
Down OMCI cells statistics
: 0
Up Ethernet frames statistics
: 224
Down Ethernet frames statistics
: 134
Up PLOAM messages statistics
: 0
Down PLOAM messages statistics
: 12
-----------------------------------------------------------------
15.5 Maintaining PON Interfaces
This section describes how to clear traffic statistics on a passive optical network (PON) interface.
15.5.1 Clearing Traffic Statistics on a PON Interface
Before collecting traffic statistics on a passive optical network (PON) interface within a period,
clear the existing traffic statistics on this interface.
Procedure
l
Run the reset pon-statistic interface pon interface-number command in the user view or
system view to clear traffic statistics on a PON interface.
----End
Issue 01 (2012-04-20)
Huawei Proprietary and Confidential
Copyright Huawei Technologies Co., Ltd.
172
Huawei AR1200 Series Enterprise Routers
Configuration Guide - Interface Management
16
16 Logical Interface Configuration
Logical Interface Configuration
About This Chapter
The information provided here on interface types, configuration procedures, and configuration
examples can help you make full use of logical interfaces.
16.1 Introduction to Logical Interfaces
Logical interfaces do not exist physically. They are manually configured for data exchange.
16.2 Features of the AR1200 Logical Interfaces
This section describes the applicable environment of logical interfaces.
16.3 Configuring a Sub-interface
By configuring sub-interfaces, you can enable the AR1200 to communicate with multiple peer
devices.
16.4 Configuring a Loopback Interface
Loopback interfaces always remain in the Up state once created and execute the loopback
function.
16.5 Configuring a NULL Interface
All the packets sent to NULL interfaces are discarded.
16.6 Configuring an MP Group Interface
A Multilink PPP (MP) group interface is used to perform MP binding to increase link bandwidth.
16.7 Configuring a Dialer Interface
By binding a physical interface (such as a serial, BRI, or asynchronous interface) to a dialer
interface, you can enable the physical interface to inherit the configuration of the dialer interface.
16.8 Configuring Virtual-Ethernet Interfaces
Virtual-Ethernet (VE) interfaces allow one data link protocol to transmit data of other link layer
protocols. This section describes the applicable environment and basic configurations of VE
interfaces.
16.9 Configuring Virtual-Template Interfaces
Virtual-Template (VT) interfaces allow PPP links to transmit data of other link layer protocols.
This section describes the applicable environment and basic configurations of VT interfaces.
16.10 Configuration Examples
Issue 01 (2012-04-20)
Huawei Proprietary and Confidential
Copyright Huawei Technologies Co., Ltd.
173
Huawei AR1200 Series Enterprise Routers
Configuration Guide - Interface Management
16 Logical Interface Configuration
This section provides examples showing how to configure logical interfaces.
Issue 01 (2012-04-20)
Huawei Proprietary and Confidential
Copyright Huawei Technologies Co., Ltd.
174
Huawei AR1200 Series Enterprise Routers
Configuration Guide - Interface Management
16 Logical Interface Configuration
16.1 Introduction to Logical Interfaces
Logical interfaces do not exist physically. They are manually configured for data exchange.
Logical interfaces on the AR1200 include Eth-Trunk interfaces, VLANIF interfaces, subinterfaces, loopback interfaces, null interfaces, MP group interfaces, MFR interfaces, dialer
interfaces, tunnel interfaces, virtual Ethernet interfaces, and virtual template interfaces.
16.2 Features of the AR1200 Logical Interfaces
This section describes the applicable environment of logical interfaces.
The AR1200 mainly supports the following types of logical interfaces:
l
Eth-Trunk interface: includes Layer 2 and Layer 3 Eth-Trunk interfaces, which increase
bandwidth and improves transmission reliability.
VLANIF interface: has Layer 3 features and enables VLANs to communicate after being
assigned an IP address.
Sub-interface: used to implement communication between a physical link and multiple
remote ends.
Loopback interface: used when the status of the interface needs to be always Up or the
interface needs to be configured with 32-bit subnet mask.
Null interface: used in route filtering because any network packets sent to this interface are
discarded.
MP group interface: used to perform MP binding. MP group interfaces are dedicated to the
MP application and usually used in scenarios requiring dynamic bandwidth.
Dialer interface: used to implement the Dialer Control Center (DCC) function. A physical
interface can be bound to a dialer interface to inherit the configuration of the dialer interface.
Tunnel interface: has Layer 3 features, transmits packets, and identifies and processes
packets transmitted over a tunnel.
Virtual-Template (VT) interface: used in the MP binding or when other data link layer
protocols need to be transmitted over a PPP link.
Virtual-Ethernet (VE) interface: used when other data link layer protocols need to be carried
by the Ethernet protocol.
Wlan-Radio interface: Wlan-Radio interface is a kind of logical interface. You can
configure the radio after creating a wlan-radio interface.
WLAN-BSS interface: A WLAN-BSS interface is a virtual Layer 2 interface. Similar to a
Layer 2 Ethernet interface of the access type, a WLAN-BSS interface has Layer 2 attributes
and supports multiple Layer 2 protocols.
Issue 01 (2012-04-20)
Huawei Proprietary and Confidential
Copyright Huawei Technologies Co., Ltd.
175
Huawei AR1200 Series Enterprise Routers
Configuration Guide - Interface Management
16 Logical Interface Configuration
NOTE
l For the configurations of Eth-Trunk interfaces and VLANIF interfaces, see the Huawei AR1200 Series
Enterprise Routers Configuration Guide - LAN.
l For the configurations of MP group interfaces, MFR interfaces, and dialer interfaces, see the Huawei AR1200
Series Enterprise Routers Configuration Guide - WAN.
l For the configuration of the tunnel interface, see the Huawei AR1200 Series Enterprise Routers
Configuration Guide - VPN.
l For the configurations of WLAN-BSS interfaces and WLAN-Radio interfaces, see the Huawei AR1200
Series Enterprise Routers Configuration Guide - WLAN.
16.3 Configuring a Sub-interface
By configuring sub-interfaces, you can enable the AR1200 to communicate with multiple peer
devices.
16.3.1 Configuring an Ethernet Sub-interface
If a Layer 3 Ethernet interface needs to identify VLAN packets, configure sub-interfaces on the
Layer 3 Ethernet interface. Then different VLAN packets can be forwarded from different subinterfaces, providing great flexibility.
16.3.1.1 Establishing the Configuration Task
Before configuring an Ethernet sub-interface, familiarize yourself with the applicable
environment, complete the pre-configuration tasks, and obtain the required data. This will help
you complete the configuration task quickly and accurately.
Applicable Environment
On the AR1200, sub-interfaces can be configured on Layer 3 Ethernet interfaces.
NOTE
l For the application of Ethernet sub-interfaces in VLANs, refer to VLAN Configuration.
Pre-configuration Tasks
Before configuring an Ethernet sub-interface, complete the following tasks:
l
Correctly connecting the physical interface of the sub-interface
Configuring a Layer 3 main interface
Data Preparation
To configure an Ethernet sub-interface, you need the following data.
Issue 01 (2012-04-20)
No.
Data
Numbers of the main interface and sub-interfaces
IP Address of an Ethernet sub-interface
Huawei Proprietary and Confidential
Copyright Huawei Technologies Co., Ltd.
176
Huawei AR1200 Series Enterprise Routers
Configuration Guide - Interface Management
16 Logical Interface Configuration
No.
Data
VLAN IDs associated with the sub-interface
(Optional) Thresholds of outbound and inbound bandwidth usage
16.3.1.2 Creating an Ethernet Sub-interface
A sub-interface and a main interface are relatively independent. Sub-interfaces share the
configuration parameters with physical interfaces, though those sub-interfaces have their own
configuration parameters on the link layer and the network layer.
Procedure
l
Creating a Layer 3 Ethernet Sub-interface
1.
Run:
system-view
The system view is displayed.
2.
Run:
interface { ethernet | gigabitethernet } interface-number.subinterfacenumber
The Ethernet sub-interface view is displayed.
The parameter subinterface-number specifies the number of the Ethernet subinterface.
NOTE
A subinterface cannot be created on an Eth-Trunk member interface.
----End
16.3.1.3 Configuring an IP address for an Ethernet Sub-interface
Assign IP addresses to Ethernet sub-interfaces to implement communication between network
devices.
Procedure
Step 1 Run:
system-view
The system view is displayed.
Step 2 Run:
interface { ethernet | gigabitethernet } interface-number.subinterface-number
The specified Ethernet sub-interface view is displayed.
Step 3 Run:
ip address ip-address { mask | mask-length } [ sub ]
The IP address of the Ethernet sub-interface is configured.
Issue 01 (2012-04-20)
Huawei Proprietary and Confidential
Copyright Huawei Technologies Co., Ltd.
177
Huawei AR1200 Series Enterprise Routers
Configuration Guide - Interface Management
16 Logical Interface Configuration
For the configuration of an IP address, refer to the Huawei AR1200 Series Enterprise Routers
Configuration Guide - IP Services.
NOTE
When two or more IP addresses are configured for an Ethernet interface, the keyword sub must be used to
indicate the second IP address and the following IP addresses.
----End
16.3.1.4 (Optional) Configuring the Traffic Statistics Function on an Ethernet Subinterface
After the traffic statistics function is enabled on an Ethernet sub-interface, you can collect
statistics about incoming and outgoing traffic on the sub-interface.
Procedure
Step 1 Run:
system-view
The system view is displayed.
Step 2 Run:
interface { ethernet | gigabitethernet } interface-number.subinterface-number
The Ethernet sub-interface view is displayed.
Step 3 Run:
statistic enable { inbound | outbound }
The traffic statistics function is enabled on the Ethernet sub-interface.
----End
16.3.1.5 Configuring an Ethernet Sub-interface for Dot1q VLAN Termination
Configuring an Ethernet sub-interface for dot1q VLAN termination allows devices in different
VLANs to communicate.
Context
To implement inter-VLAN communication, you can create Ethernet sub-interfaces on an
Ethernet interface and configure the sub-interfaces for dot1q VLAN termination to remove tags
from VLAN packets.
Procedure
Step 1 Run:
system-view
The system view is displayed.
Step 2 Run:
interface { ethernet | gigabitethernet } interface-number.subinterface-number
The Ethernet sub-interface view is displayed.
Issue 01 (2012-04-20)
Huawei Proprietary and Confidential
Copyright Huawei Technologies Co., Ltd.
178
Huawei AR1200 Series Enterprise Routers
Configuration Guide - Interface Management
16 Logical Interface Configuration
Step 3 Run:
dot1q termination vid vid
The allowed VLAN is configured on the Ethernet sub-interface for dot1q VLAN termination.
Step 4 Run:
arp broadcast enable
The ARP broadcast function is enabled on the Ethernet sub-interface.
NOTE
When you enable or disable the ARP broadcast function on a sub-interface, the routing status of the sub-interface
becomes Down and then Up. This may result in flapping of routes on the entire network, affecting the normal
operation of services.
----End
16.3.1.6 Checking the Configuration
After configuring an Ethernet sub-interface, you can view the MTU, IP address, mask, and
working mode of the Ethernet sub-interface.
Prerequisites
The configurations of an Ethernet sub-interface are complete.
Procedure
l
Run the display interface [ interface-type [ interface-number ] ] command to check the
status of the specified Ethernet interface.
----End
Example
Run the display interface command. If the parameters of the Ethernet sub-interface, such as the
physical status, protocol status, MTU, IP address and mask, and interface mode, are displayed,
the configuration succeeds. For example:
<Huawei> display interface gigabitethernet 1/0/0.1
GigabitEthernet1/0/0.1 current state : UP
Line protocol current state : UP
Description : HUAWEI, AR Series, GigabitEthernet1/0/0.1 Interface
Route Port,The Maximum Transmit Unit is 1500
Internet Address is 2.1.1.100/24
IP Sending Frames' Format is PKTFMT_ETHNT_2, Hardware address is 00e0-3177-e201
Current system time: 2010-08-29 20:26:18
Last 300 seconds input rate 0 bytes/sec, 0 packets/sec
Last 300 seconds output rate 0 bytes/sec, 0 packets/sec
Realtime 81 seconds input rate 0 bits/sec, 0 packets/sec
Realtime 81 seconds output rate 0 bits/sec, 0 packets/sec
Input: 0 packets,0 bytes,
0 unicast,0 broadcast,0 multicast
Output:1 packets,64 bytes,
0 unicast,1 broadcast,0 multicast
Input bandwidth utilization :
0%
Output bandwidth utilization :
0%
16.3.2 Configuring an Eth-Trunk Sub-interface
Layer 3 Eth-Trunk interfaces on the AR1200 can be configured with sub-interfaces.
Issue 01 (2012-04-20)
Huawei Proprietary and Confidential
Copyright Huawei Technologies Co., Ltd.
179
Huawei AR1200 Series Enterprise Routers
Configuration Guide - Interface Management
16 Logical Interface Configuration
16.3.2.1 Establishing the Configuration Task
Before configuring an Eth-Trunk sub-interface, familiarize yourself with the applicable
environment, complete the pre-configuration tasks, and obtain the data required for the
configuration. This will help you complete the configuration task quickly and accurately.
Applicable Environment
Layer 3 Eth-Trunk interfaces on the AR1200 can be configured with sub-interfaces.
Pre-configuration Tasks
Before configuring an Eth-Trunk sub-interface, complete the following tasks:
l
Creating an Eth-Trunk interface
Using physical links to connect devices
Data Preparation
To configure an Eth-Trunk sub-interface, you need the following data.
No.
Data
Number of the Eth-Trunk interface
Number of the Eth-Trunk sub-interface
VLAN ID associated with the sub-interface
16.3.2.2 Creating an Eth-Trunk Sub-interface
If a Layer 3 device uses an Eth-Trunk interface to connect to a Layer 2 device, a sub-interface
needs to be created on the Eth-Trunk interface to make the two devices communicate with each
other.
Procedure
Step 1 Run:
system-view
The system view is displayed.
Step 2 Run:
interface eth-trunk trunk-id
A Layer 2 Eth-Trunk interface is created.
Step 3 Run:
undo portswitch
The Layer 2 Eth-Trunk interface is switched to the Layer 3 mode.
Issue 01 (2012-04-20)
Huawei Proprietary and Confidential
Copyright Huawei Technologies Co., Ltd.
180
Huawei AR1200 Series Enterprise Routers
Configuration Guide - Interface Management
16 Logical Interface Configuration
By default, an Eth-Trunk interface works in Layer 2 mode.
Step 4 Run:
quit
Return to the system view.
Step 5 Run:
interface eth-trunk trunk-id.subnumber
A sub-interface is created for the Layer 3 Eth-Trunk interface.
subnumber specifies the number of the Eth-Trunk sub-interface. The number ranges from 1 to
4096.
----End
16.3.2.3 Configuring an IP address for an Eth-Trunk Sub-interface
IP addresses are assigned to Eth-Trunk sub-interfaces for communication between network
devices.
Procedure
Step 1 Run:
system-view
The system view is displayed.
Step 2 Run:
interface eth-trunk interface-number.subinterface-number
The Eth-Trunk sub-interface view is displayed.
Step 3 Run:
ip address ip-address { mask | mask-length } [ sub ]
An IP address is assigned to the Eth-Trunk sub-interface.
For details about IP address configuration, see the Huawei AR1200 Series Enterprise Routers
Configuration Guide - IP Services.
NOTE
If two or more IP addresses are configured for an Eth-Trunk interface, the keyword sub must be used to
indicate the second IP address and the following IP addresses.
----End
16.3.2.4 Configuring an Eth-Trunk Sub-interface for Dot1q VLAN Termination
When a Layer 3 device and a Layer 2 device are connected by an Eth-Trunk, and member
interfaces of the Eth-Trunk are added to a specific VLAN, you can configure an Eth-Trunk subinterface for dot1q VLAN termination on the Layer 3 device so that the two devices can
communicate.
Issue 01 (2012-04-20)
Huawei Proprietary and Confidential
Copyright Huawei Technologies Co., Ltd.
181
Huawei AR1200 Series Enterprise Routers
Configuration Guide - Interface Management
16 Logical Interface Configuration
Procedure
Step 1 Run:
system-view
The system view is displayed.
Step 2 Run:
interface eth-trunk interface-number.subinterface-number
The Eth-Trunk sub-interface view is displayed.
Step 3 Run:
dot1q termination vid vid
The allowed VLAN is configured on the Eth-Trunk sub-interface for dot1q VLAN termination.
Step 4 Run:
arp broadcast enable
The ARP broadcast function is enabled on the Eth-Trunk sub-interface.
NOTE
When you enable or disable the ARP broadcast function on a sub-interface, the routing status of the sub-interface
becomes Down and then Up. This may result in flapping of routes on the entire network, affecting the normal
operation of services.
----End
16.3.2.5 Checking the Configuration
After configuring an Eth-Trunk sub-interface, you can view information about the sub-interface,
including the IP address and MAC address.
Prerequisites
The configurations of an Eth-Trunk sub-interface are complete.
Procedure
Step 1 Run the display interface eth-trunk [ trunk-id [ .subnumber ] ] command to check the status
of the Eth-Trunk sub-interface.
----End
Example
Run the display interface eth-trunk command. If information about the Eth-Trunk subinterface, including its IP address and MAC address, is displayed, it means that the configuration
succeeds. For example:
<Huawei> display interface eth-trunk 1.1
Eth-Trunk1.1 current state : UP
Line protocol current state : UP
Description : HUAWEI, AR Series, Eth-Trunk1.1 Interface
Route Port, Hash arithmetic : According to SIP-XOR-DIP, The Maximum Transmit Unit
is 1500
Internet Address is 10.10.10.100/24
IP Sending Frames' Format is PKTFMT_ETHNT_2, Hardware address is 00e0-3f60-ec00
Issue 01 (2012-04-20)
Huawei Proprietary and Confidential
Copyright Huawei Technologies Co., Ltd.
182
Huawei AR1200 Series Enterprise Routers
Configuration Guide - Interface Management
16 Logical Interface Configuration
Current system time: 2010-08-25 00:28:20
Last 300 seconds input rate 0 bytes/sec, 0 packets/sec
Last 300 seconds output rate 0 bytes/sec, 0 packets/sec
Realtime 77 seconds input rate 0 bits/sec, 0 packets/sec
Realtime 77 seconds output rate 0 bits/sec, 0 packets/sec
Input: 0 packets,0 bytes,
Output:0 packets,0 bytes,
Input bandwidth utilization :
0%
Output bandwidth utilization :
0%
----------------------------------------------------PortName
Status
Weight
----------------------------------------------------GigabitEthernet1/0/0
UP
1
----------------------------------------------------The Number of Ports in Trunk : 1
The Number of UP Ports in Trunk : 1
16.3.3 Configuring ATM Sub-interfaces
Configuring ATM sub-interfaces implements P2MP connections on ATM links.
Procedure
Step 1 Run:
system-view
The system view is displayed.
Step 2 Run:
interface atm interface-number.subnumber [ p2mp | p2p ]
An ATM sub-interface is configured.
subnumber specifies the number of the ATM Sub-interface. The number ranges from 1 to 1024
The default type of an ATM sub-interface is P2MP.
For details about ATM sub-interface configuration, refer to ATM Configuration in the Huawei
AR1200 Series Enterprise Routers Configuration Guide - WAN Access.
----End
16.3.4 Configuring FR Sub-interfaces
Configuring FR sub-interfaces implements P2MP connections on FR links.
Context
For details about FR sub-interface configuration, see "FR Configuration" in the Huawei AR1200
Series Enterprise Routers Configuration Guide - WAN.
Procedure
Step 1 Run:
system-view
The system view is displayed.
Step 2 Run:
interface interface-type interface-number
Issue 01 (2012-04-20)
Huawei Proprietary and Confidential
Copyright Huawei Technologies Co., Ltd.
183
Huawei AR1200 Series Enterprise Routers
Configuration Guide - Interface Management
16 Logical Interface Configuration
The interface view is displayed.
Step 3 Run:
link-protocol fr [ ietf | nonstandard ]
The link layer protocol of the interface is configured as FR.
Step 4 Run:
quit
Return to the system view.
Step 5 Run:
interface interface-type interface-number.subnumber [ p2mp | p2p ]
An FR sub-interface is configured.
subnumber is the number of the sub-interface. The value ranges from 1 to 1024.
The default type of an FR sub-interface is P2MP.
NOTE
When an interface is configured with a sub-interface, the interval between the shutdown and undo
shutdown commands on the main interface must be at least 15 seconds.
The items described below can be configured on an FR sub-interface.
l Frame Relay address mapping different from the main interface
l IP address which is not in the same network segment as the main interface
l Virtual circuit of the sub-interface
For details about FR sub-interface configuration, refer to FR Configuration in the Huawei
AR1200 Series Enterprise Routers Configuration Guide - WAN Access.
Step 6 Run:
ip address ip-address { mask | mask-length } [ sub ]
An IP address is assigned to the FR sub-interface.
----End
16.4 Configuring a Loopback Interface
Loopback interfaces always remain in the Up state once created and execute the loopback
function.
16.4.1 Establishing the Configuration Task
Before configuring a loopback interface, learn the applicable environment, pre-configuration
tasks, and data required for configuration.
Applicable Environment
As the loopback interface always remains in the Up state once created and executes the loopback
function, it can be used to improve connection reliability.
Loopback interfaces have the following functions:
Issue 01 (2012-04-20)
Huawei Proprietary and Confidential
Copyright Huawei Technologies Co., Ltd.
184
Huawei AR1200 Series Enterprise Routers
Configuration Guide - Interface Management
16 Logical Interface Configuration
The IP address of a loopback interface can be designated as the source address of packets.
The IP address of a loopback interface can be used to control the access interface and filter
logs.
If more than one link can reach the same neighbor, a loopback interface can be used as the
BGP neighbor of the local router. This avoids neighbor relationship failures caused by
interface faults when other types of interfaces are used as BGP neighbors.
Pre-configuration Tasks
Before configuring a Loopback interface, power on the router and start the router.
Data Preparation
To configure a loopback interface, you need the following data.
No.
Data
Number of the loopback interface
IP address of the loopback interface
16.4.2 Creating a Loopback Interface and Configuring Its IP
Address
After a loopback interface is assigned an IP address, the local device can use this interface to
communicate with other devices.
Procedure
Step 1 Run:
system-view
The system view is displayed.
Step 2 Run:
interface loopback loopback-number
A loopback interface is created and the loopback interface view is displayed.
You can create or delete loopback interface dynamically. After a loopback interface is created,
the link-layer protocol is always up unless the loopback interface is deleted.
Step 3 Run:
ip address
ip-address [ mask | mask-length ] [ sub ]
The IP address of the loopback interface is configured.
----End
16.4.3 Checking the Configuration
After configuring loopback interfaces, you can verify the configuration and view the statistics
about loopback interfaces.
Issue 01 (2012-04-20)
Huawei Proprietary and Confidential
Copyright Huawei Technologies Co., Ltd.
185
Huawei AR1200 Series Enterprise Routers
Configuration Guide - Interface Management
16 Logical Interface Configuration
Prerequisites
The configurations of a loopback interface are complete.
Procedure
Step 1 Run the display interface loopback [ loopback-number ] command to check the status of a
loopback interface.
----End
Example
Run the display interface loopback command. The following information shows that the link
layer protocol status of the interface is Up.
<Huawei> display interface loopback 6
LoopBack6 current state : UP
Line protocol current state :UP (spoofing)
Description:HUAWEI, AR Series, LoopBack6 Interface
Route Port,The Maximum Transmit Unit is 1500
Internet Address is 10.10.1.1/24
Physical is Loopback
Current system time: 2010-09-10 10:03:18
Statistics last cleared: 2008-08-02 15:32:27
Last 300 seconds input rate 0 bits/sec, 0 packets/sec
Last 300 seconds output rate 0 bits/sec, 0 packets/sec
Realtime 6 seconds input rate 0 bits/sec, 0 packets/sec
Realtime 6 seconds output rate 0 bits/sec, 0 packets/sec
Input: 0 bytes
Output:0 bytes
Input bandwidth utilization :
0%
Output bandwidth utilization :
0%
16.5 Configuring a NULL Interface
All the packets sent to NULL interfaces are discarded.
16.5.1 Establishing the Configuration Task
This section describes the applicable environment, pre-configuration tasks, and data preparation
for configuring null interfaces.
Applicable Environment
A Null interface is like the null devices supported by some operating systems. All packets sent
to a Null interface are dropped. The system automatically creates a Null interface NULL0.
Since all packets sent to a Null interface are dropped, you can specify a Null interface as the
outbound interface for packets to be filtered out. In this case, you do not need to configure an
ACL.
For example, using the following command discards all packets sent to the 192.101.0.0 network
segment.
[Huawei] ip route-static 192.101.0.0 255.255.0.0 NULL 0
Issue 01 (2012-04-20)
Huawei Proprietary and Confidential
Copyright Huawei Technologies Co., Ltd.
186
Huawei AR1200 Series Enterprise Routers
Configuration Guide - Interface Management
16 Logical Interface Configuration
Pre-configuration Tasks
Before configuring a Null interface, power on the router and start the router.
Data Preparation
None.
16.5.2 Entering the Null Interface View
The system automatically creates a Null interface NULL0.
Procedure
Step 1 Run:
system-view
The system view is displayed.
Step 2 Run:
interface NULL 0
The NULL interface view is displayed.
The NULL interface stays in the Up state. It cannot forward data packets. You cannot configure
an IP address for it or encapsulate it with protocols.
----End
16.5.3 Checking the Configuration
After configuring null interfaces, you can verify the configuration is correct and view statistics
about null interfaces.
Prerequisites
The configurations of a null interface are complete.
Procedure
Step 1 Run the display interface null [ 0 ] command to check the status of a null interface.
----End
Example
Run the display interface null command. The following information shows that the status of
the null interface is Up.
<Huawei> display interface null 0
NULL0 current state : UP
Line protocol current state :UP (spoofing)
Description:HUAWEI, AR Series, NULL0 Interface
Route Port,The Maximum Transmit Unit is 1500
Internet protocol processing : disabled
Physical is NULL DEV
Current system time: 2010-09-10 10:03:18
Last 300 seconds input rate 0 bits/sec, 0 packets/sec
Issue 01 (2012-04-20)
Huawei Proprietary and Confidential
Copyright Huawei Technologies Co., Ltd.
187
Huawei AR1200 Series Enterprise Routers
Configuration Guide - Interface Management
16 Logical Interface Configuration
Last 300 seconds output rate 0 bits/sec, 0 packets/sec
Realtime 0 seconds input rate 0 bits/sec, 0 packets/sec
Realtime 0 seconds output rate 0 bits/sec, 0 packets/sec
Input: 0 bytes
Output:0 bytes
Input bandwidth utilization :
0%
Output bandwidth utilization :
0%
16.6 Configuring an MP Group Interface
A Multilink PPP (MP) group interface is used to perform MP binding to increase link bandwidth.
Applicable Environment
Multiple PPP links can be bound to an MP group to increase link bandwidth. This is called MP
binding. MP fragments the packets whose length is greater than the minimum packet length and
sends the fragments to the peer device over multiple PPP links in the MP group. After receiving
these fragments, the peer device assembles these fragments and sends assembled packets to the
network layer. An MP group interface is dedicated to the MP application and used in scenarios
requiring dynamic bandwidth.
Pre-configuration Tasks
Before configuring an MP Group interface, power on the router and start the router.
Procedure
Step 1 Run:
system-view
The system view is displayed.
Step 2 Run:
interface mp-group number
An MP group interface is created.
Step 3 Run:
ip address ip-address { mask | mask-length } [ sub ]
An IP address is assigned to the MP group interface.
----End
Checking the Configuration
After an MP group interface is configured, run the following command to check the
configuration.
Run the display interface mp-group command to check the status of the MP group interface.
<Huawei> display interface mp-group 0/0/1
Mp-group0/0/1 current state : UP
Line protocol current state : UP
Description:HUAWEI, AR Series, Mp-group0/0/1 Interface
Route Port,The Maximum Transmit Unit is 1500
Internet Address is 100.1.1.1/24
Link layer protocol is PPP
Issue 01 (2012-04-20)
Huawei Proprietary and Confidential
Copyright Huawei Technologies Co., Ltd.
188
Huawei AR1200 Series Enterprise Routers
Configuration Guide - Interface Management
16 Logical Interface Configuration
LCP initial
Physical is MP, baudrate is 0 bps
Current system time: 2010-08-27 18:45:29
Last 300 seconds input rate 0 bytes/sec, 0 packets/sec
Last 300 seconds output rate 0 bytes/sec, 0 packets/sec
Realtime 0 seconds input rate 0 bytes/sec, 0 packets/sec
Realtime 0 seconds output rate 0 bytes/sec, 0 packets/sec
0 packets input, 0 bytes, 0 drops
0 packets output, 0 bytes, 0 drops
Input bandwidth utilization :
0%
Output bandwidth utilization :
0%
16.7 Configuring a Dialer Interface
By binding a physical interface (such as a serial, BRI, or asynchronous interface) to a dialer
interface, you can enable the physical interface to inherit the configuration of the dialer interface.
Applicable Environment
Dial Control Center (DCC) allows a router to communicate by using the Integrated Service
Digital Network (ISDN) or Public Switched Telephone Network (PSTN). DCC provides ondemand dialup services. A dialer interface is a logical interface used to implement DCC. A
physical interface can be bound to a dialer interface to inherit the configuration of the dialer
interface.
Pre-configuration Tasks
Before configuring a Dialer interface, power on the router and start the router.
Procedure
Step 1 Run:
system-view
The system view is displayed.
Step 2 Run:
interface dialer number
A dialer interface is created.
Step 3 Run:
ip address ip-address { mask | mask-length } [ sub ]
An IP address is assigned to the dialer interface.
----End
Checking the Configuration
Run the display interface dialer command to check the status of the dialer interface.
<Huawei> display interface dialer 10
Dialer10 current state : UP
Line protocol current state : UP (spoofing)
Description:HUAWEI, AR Series, Dialer10 Interface
Route Port,The Maximum Transmit Unit is 1500, Hold timer is 10(sec)
Internet Address is 20.1.1.5/24
Link layer protocol is PPP
Issue 01 (2012-04-20)
Huawei Proprietary and Confidential
Copyright Huawei Technologies Co., Ltd.
189
Huawei AR1200 Series Enterprise Routers
Configuration Guide - Interface Management
16 Logical Interface Configuration
LCP initial
Physical is Dialer
Current system time: 2007-08-28 11:27:09
Last 300 seconds input rate 0 bits/sec, 0 packets/sec
Last 300 seconds output rate 0 bits/sec, 0 packets/sec
Realtime 0 seconds input rate 0 bits/sec, 0 packets/sec
Realtime 0 seconds output rate 0 bits/sec, 0 packets/sec
Input: 0 bytes,
Output:0 bytes,
Input bandwidth utilization :
0%
Output bandwidth utilization :
0%
16.8 Configuring Virtual-Ethernet Interfaces
Virtual-Ethernet (VE) interfaces allow one data link protocol to transmit data of other link layer
protocols. This section describes the applicable environment and basic configurations of VE
interfaces.
16.8.1 Establishing the Configuration Task
This section describes the applicable environment, pre-configuration tasks, and required data
for configuring VE interfaces.
Applicable Environment
Virtual-Ethernet (VE) interfaces are used in PPPoEoA and IPoEoA. VE interfaces can also be
used to configure the firewall and routes.
Configuration of the VE interface is like that of the Ethernet interface. For details, refer to the
chapter LAN-Side Ethernet Interface Configuration.
VE interfaces support the following features:
l
Routing protocols
VLAN configuration
Pre-configuration Tasks
Before configuring a VE interface, power on the router and start the router.
Data Preparation
To configure a VE interface, you need the following data.
No.
Data
Number of the VE interface
16.8.2 Creating a VE Interface
Before creating a VE interface, ensure that the physical board in the specified slot exists.
Issue 01 (2012-04-20)
Huawei Proprietary and Confidential
Copyright Huawei Technologies Co., Ltd.
190
Huawei AR1200 Series Enterprise Routers
Configuration Guide - Interface Management
16 Logical Interface Configuration
Procedure
Step 1 Run:
system-view
The system view is displayed.
Step 2 Run:
interface virtual-ethernet
ve-number
A VE interface is created and the VE interface view is displayed.
The parameter ve-number specifies the number of a VE interface, including slot/card/serial
format, the serial number ranges from 0 to 127.
NOTE
After establishing a binding relationship between a VE interface and the permanent virtual channel (PVC)
that transmits PPPoEoA or IPoEoA data, you can delete this VE interface only when you unbind the VE
interface from the PVC.
----End
16.8.3 Checking the Configuration
After VE interfaces are configured, you need to check whether the configuration is correct. In
addition, you can view the statistics about VE interfaces.
Prerequisites
The configurations of Virtual-Ethernet interfaces are complete.
Procedure
Step 1 Run the display interface virtual-ethernet [ ve-number ] command to check the status of a VE
interface.
----End
Example
Run the display interface virtual-ethernet command. If the configuration and status of the
specified VE interface are displayed, it means that the configuration succeeds. For example:
<Huawei> display interface Virtual-Ethernet
Virtual-Ethernet0/0/0 current state : DOWN
Line protocol current state : DOWN
Description:HUAWEI, AR Series, Virtual-Ethernet0/0/0 Interface
Route Port,The Maximum Transmit Unit is 1500
Internet protocol processing : disabled
IP Sending Frames' Format is PKTFMT_ETHNT_2, Hardware address is 00e0-fc99-9999
Current system time: 2010-09-10 10:03:18
Input bandwidth utilization :
0%
Output bandwidth utilization :
0%
Virtual-Ethernet0/0/1 current state : UP
Line protocol current state : UP
Last line protocol up time: 2007-11-03, 17:24:24
Description:HUAWEI, AR Series, Virtual-Ethernet0/0/1 Interface
Route Port,The Maximum Transmit Unit is 1500
Internet Address is 200.1.1.2/24
IP Sending Frames' Format is PKTFMT_ETHNT_2, Hardware address is 00e0-fc99-9999
Issue 01 (2012-04-20)
Huawei Proprietary and Confidential
Copyright Huawei Technologies Co., Ltd.
191
Huawei AR1200 Series Enterprise Routers
Configuration Guide - Interface Management
16 Logical Interface Configuration
Carrier Layer: 1 PVC total, 1 map up, 0 map down
Current system time: 2010-09-10 10:03:18
Input bandwidth utilization :
0%
Output bandwidth utilization :
0%
Last 300 seconds output rate 0 bits/sec, 0 packets/sec
0 packets input, 0 bytes, 0 drops
5 packets output, 300 bytes, 0 drops
16.9 Configuring Virtual-Template Interfaces
Virtual-Template (VT) interfaces allow PPP links to transmit data of other link layer protocols.
This section describes the applicable environment and basic configurations of VT interfaces.
16.9.1 Establishing the Configuration Task
When a PPP link needs to transmit data of other link layer protocols, configure a VirtualTemplate (VT) interface.
Applicable Environment
A VT interface is used in VPN, MP and ATM applications. The system creates and deletes VA
interfaces and the process is transparent to users.
The link layer of VT interfaces only supports the PPP protocol, and the network layer only
supports IP.
CAUTION
l The newly configured or modified parameters of a VT interface take effect only after the
shutdown and the undo shutdown command are run.
l After configuring or modifying services such as MPLS, MTU or IS-IS, modify VT
configuration on the interfaces with the services configured.
Pre-configuration Tasks
Before configuring a VT interface, complete the following tasks:
l
Installing and powering on the router properly
Configuring the physical interface
Data Preparation
To configure a VT interface, you need the following data.
Issue 01 (2012-04-20)
No.
Data
Number of the VT interface, IP address of the VT interface
(Optional) Maximum number of links that send multicast or broadcast packets
supported by the VT interface
Huawei Proprietary and Confidential
Copyright Huawei Technologies Co., Ltd.
192
Huawei AR1200 Series Enterprise Routers
Configuration Guide - Interface Management
16 Logical Interface Configuration
16.9.2 Configuring the IP Address of a VT Interface
When VT interfaces are used to communicate with other devices, you need to configure IP
addresses for the VT interfaces.
Procedure
Step 1 Run:
system-view
The system view is displayed.
Step 2 Run:
interface virtual-template vt-number
A VT interface is created, and the VT interface view is displayed.
vt-number specifies the number of the VT interface. The value ranges from 0 to 1023.
After a VT interface is deleted, all of its derived VA interfaces are deleted automatically.
Step 3 Run:
ip address ip-address { mask| mask-length } [ sub ]
The IP address of the VT interface is configured.
----End
16.9.3 (Optional) Setting the Maximum Number of Links
Supported by a VT Interface
When a VT interface has a large number of links, system performance is affected if multicast
or broadcast packets are sent through every link. After the maximum number of links supported
by a VT interface is configured, when the number of links exceeds the upper limit, multicast or
broadcast packets are discarded, which ensures that the system runs normally.
Procedure
Step 1 Run:
system-view
The system view is displayed.
Step 2 Run:
interface virtual-template
vt-number
A VT interface is created and the VT interface view is displayed.
Step 3 Run:
broadcast-limit link
number
The maximum number of links supported by the VT interface for sending multicast or broadcast
packets is configured.
Multicast or broadcast packets sent out from each link may affect system performance if there
are too many links in the VT interface.
Issue 01 (2012-04-20)
Huawei Proprietary and Confidential
Copyright Huawei Technologies Co., Ltd.
193
Huawei AR1200 Series Enterprise Routers
Configuration Guide - Interface Management
16 Logical Interface Configuration
Using the broadcast-limit link command, you can restrict the packets since the packets are
dropped when the link number exceeds the maximum number.
NOTE
Do not configure multiple services such as MP, L2TP and PPPoE on a VT.
By default, the maximum link number is 30 for the VT interface.
----End
16.9.4 Checking the Configuration
After VT interfaces are configured, you can verify the configuration and view the statistics about
VT interfaces.
Prerequisites
The configurations of VT interfaces are complete.
Procedure
l
Run the display interface virtual-template [ vt-number ] command to check the status of
a VT interface.
Run the display virtual-access [ vt vt-number | dialer dialer-interface-number | user username | peer peer-address | va-number ] * command to check the status of a VA interface.
----End
Example
Run the display interface virtual-template command. If the configuration of a VT interface is
displayed, the configuration succeeds.
<Huawei> display interface Virtual-Template 0
Virtual-Template0 current state : UP
Line protocol current state :UP (spoofing)
Description:HUAWEI, AR Series, Virtual-Template0 Interface
Route Port,The Maximum Transmit Unit is 1500
Internet Address is 10.1.1.1/24
Link layer protocol is PPP
LCP initial, MP opened
Physical is None, baudrate is 64000 bps
Current system time: 2010-09-10 10:03:18
Last 300 seconds input rate 0 bits/sec, 0 packets/sec
Last 300 seconds output rate 0 bits/sec, 0 packets/sec
Realtime 0 seconds input rate 0 bits/sec, 0 packets/sec
Realtime 0 seconds output rate 0 bits/sec, 0 packets/sec
Input: 0 bytes
Output:0 bytes
Input bandwidth utilization :
0%
Output bandwidth utilization :
0%
Run the display virtual-access command. If the status of a VA interface is displayed, the
configuration succeeds. For example:
<Huawei> display virtual-access
Virtual-Template1:0 current state : UP
Line protocol current state : UP
Last line protocol up time : 2011-10-12 14:14:32
Description:HUAWEI, AR Series, Virtual-Template1:0 Interface
Route Port,The Maximum Transmit Unit is 1480
Issue 01 (2012-04-20)
Huawei Proprietary and Confidential
Copyright Huawei Technologies Co., Ltd.
194
Huawei AR1200 Series Enterprise Routers
Configuration Guide - Interface Management
16 Logical Interface Configuration
Link layer protocol is PPP
LCP opened, IPCP opened
Current system time: 2011-10-12 14:20:22
Input bandwidth utilization :
0%
Output bandwidth utilization :
0%
16.10 Configuration Examples
This section provides examples showing how to configure logical interfaces.
16.10.1 Example for Implementing Communication Between
VLANs Using Sub-interfaces
The example that follows describes how to implement communication between VLANs by
configuring Ethernet sub-interfaces.
Networking Requirements
As shown in Figure 16-1, Eth1/0/0.1 and Eth1/0/1.1 of the Router connect to the upstream
interfaces of Switch A and Switch B.
The downstream interface on Switch A is added to VLAN 10, and the downstream interface on
Switch B is added to VLAN 20.
PC1 in VLAN 10 and PC2 in VLAN 20 are required to communicate with each other.
Figure 16-1 Network diagram of communication between VLANs using sub-interfaces
Router
Eth1/0/0.1
10.10.10.1/24
Eth1/0/1.1
20.20.20.1/24
VLAN 20
VLAN 10
SwitchA
SwitchB
PC1
PC2
10.10.10.2/24
20.20.20.2/24
Configuration Roadmap
The configuration roadmap is as follows:
1.
Set the encapsulation mode of Ethernet interfaces to 802.1Q.
2.
Specify the VLANs that the Ethernet interfaces join.
3.
Assign IP addresses to the Ethernet interfaces.
Issue 01 (2012-04-20)
Huawei Proprietary and Confidential
Copyright Huawei Technologies Co., Ltd.
195
Huawei AR1200 Series Enterprise Routers
Configuration Guide - Interface Management
16 Logical Interface Configuration
Data Preparation
To complete the configuration, you need the following data:
l
VLANs that Eth1/0/0.1 and Eth1/0/1.1 join: VLAN 10 and VLAN 20
IP addresses of Eth1/0/0.1 and Eth1/0/1.1: 10.10.10.1 and 20.20.20.1
VLAN that the upstream interface of Switch A joins in tagged mode: VLAN 10
VLAN that the downstream interface of Switch A joins in default mode: VLAN 10
VLAN that the upstream interface of Switch B joins in tagged mode: VLAN 20
VLAN that the downstream interface of Switch B joins in default mode: VLAN 20
Procedure
Step 1 Configure the interface connecting the Router to Switch A.
# Create and configure a sub-interface Eth1/0/0.1.
<Huawei> system-view
[Huawei] sysname Router
[Router] interface ethernet 1/0/0.1
[Router-Ethernet1/0/0.1] dot1q termination vid 10
[Router-Ethernet1/0/0.1] arp broadcast enable[Router-Ethernet1/0/0.1] ip address
10.10.10.1 24
[Router-Ethernet1/0/0.1] quit
Step 2 Configure the interface connecting the Router to Switch B.
# Create and configure a sub-interface Eth1/0/1.1.
[Router] interface ethernet 1/0/1.1
[Router-Ethernet1/0/1.1] dot1q termination vid 20
[Router-Ethernet1/0/1.1] arp broadcast enable[Router-Ethernet1/0/1.1] ip address
20.20.20.1 24
[Router-Ethernet1/0/1.1] quit
Step 3 Verify the configuration.
On PC1 in VLAN 10, set the IP address (10.10.10.1/24) of Eth1/0/0.1 as the default gateway
address.
On PC2 in VLAN 20, set the IP address (20.20.20.1/24) of Eth1/0/1.1 as the default gateway
address.
After the preceding configurations are complete, PC1 in VLAN 10 and PC2 in VLAN 20 can
communicate.
----End
Configuration Files
Only the configuration file of the Router is provided.
#
sysname Router
#
interface Ethernet1/0/0.1
dot1q termination vid 10
ip address 10.10.10.1 255.255.255.0
Issue 01 (2012-04-20)
Huawei Proprietary and Confidential
Copyright Huawei Technologies Co., Ltd.
196
Huawei AR1200 Series Enterprise Routers
Configuration Guide - Interface Management
16 Logical Interface Configuration
arp broadcast enable
#
interface Ethernet1/0/1.1
dot1q termination vid 20
ip address 20.20.20.1 255.255.255.0
arp broadcast enable
#
return
16.10.2 Example for Configuring the FR Sub-interface
This example shows how to implement a P2MP connection by configuring FR sub-interfaces.
Networking Requirements
As shown in Figure 16-2:
l
On the FR network, RouterA, RouterB, and RouterC function as DTEs to transmit IP
packets.
Serial 1/0/0 of Router A connects to Router B and Router C through the public FR network.
Sub-interfaces are configured on Serial 1/0/0 on Router A so that LAN 1 can access both
LAN 2 and LAN 3 through Serial 1/0/0.
Figure 16-2 Networking diagram of FR sub-interface configuration
LAN2:129.10.0.0/16
RouterB
Serial1/0/0
202.38.160.2
DLCI=70
RouterA Serial1/0/0.1 DLCI=50
202.38.160.1
Frame Relay
network
Serial1/0/0.2
DLCI=80
202.38.161.1 DLCI=60
LAN1:129.9.0.0/16
Serial1/0/0
202.38.161.2
RouterC
LAN3:129.11.0.0/16
Configuration Roadmap
The configuration roadmap is as follows:
1.
Configure the link protocol of the interface that accesses the FR network on Router A.
2.
Configure sub-interfaces and allocate IP addresses and VC.
Issue 01 (2012-04-20)
Huawei Proprietary and Confidential
Copyright Huawei Technologies Co., Ltd.
197
Huawei AR1200 Series Enterprise Routers
Configuration Guide - Interface Management
3.
16 Logical Interface Configuration
Configure the static route to the peer LAN.
Data Preparation
To configure the sub-interface, you need the following data:
l
On Router A, the number of the interface that accesses the FR network
IP addresses of two sub-interfaces on Router A
DLCIs that connect Router A to the FR network
Network addresses of three LANs
On Router B and Router C, the IP addresses of the interfaces that access the FR network
Procedure
Step 1 Configure Router A.
# Configure link layer protocol as FR on Serial 1/0/0 of Router A.
<Huawei> system-view
[Huawei] sysname RouterA
[RouterA] interface serial 1/0/0
[RouterA-Serial1/0/0] link-protocol fr
[RouterA-Serial1/0/0] fr interface-type dte
[RouterA-Serial1/0/0] quit
# Configure the sub-interface Serial 1/0/0.1 on Router A, and assign VC for it.
[RouterA] interface serial 1/0/0.1 p2mp
[RouterA-Serial1/0/0.1] ip address 202.38.160.1 255.255.255.0
[RouterA-Serial1/0/0.1] fr dlci 50
[RouterA-fr-dlci-Serial1/0/0.1-50] quit
# Configure the sub-interface Serial 1/0/0.2 on Router A, and assign VC for it.
[RouterA] interface serial 1/0/0.2 p2mp
[RouterA-Serial1/0/0.2] ip address 202.38.161.1 255.255.255.0
[RouterA-Serial1/0/0.2] fr dlci 60
[RouterA-fr-dlci-Serial1/0/0.2-60] quit
# Configure the static routes from Router A to LAN2 and LAN3.
[RouterA] ip route-static 129.10.0.0 255.255.0.0 202.38.160.2
[RouterA] ip route-static 129.11.0.0 255.255.0.0 202.38.161.2
NOTE
The main purpose of this example is to explain sub-interface configuration. Router B and Router C do not
need to be configured with sub-interfaces.
Step 2 Configure Router B.
# Configure link layer protocol as FR on Serial 1/0/0 of Router B.
<Huawei> system-view
[Huawei] sysname RouterB
[RouterB] interface serial 1/0/0
[RouterB-Serial1/0/0] link-protocol fr
[RouterB-Serial1/0/0] fr interface-type dte
# Configure the IP address on Serial 1/0/0 of Router B, and assign VC for it.
[RouterB-Serial1/0/0] ip address 202.38.160.2 255.255.255.0
[RouterB-Serial1/0/0] fr dlci 70
[RouterB-fr-dlci-Serial1/0/0-70] quit
Issue 01 (2012-04-20)
Huawei Proprietary and Confidential
Copyright Huawei Technologies Co., Ltd.
198
Huawei AR1200 Series Enterprise Routers
Configuration Guide - Interface Management
16 Logical Interface Configuration
# Configure the static routes from Router B to LAN1.
[RouterB] ip route-static 129.9.0.0 255.255.0.0 202.38.160.2
Step 3 Configure Router C.
# Configure link layer protocol as FR on Serial 1/0/0 of Router C.
<Huawei> system-view
[Huawei] sysname RouterC
[RouterC] interface serial 1/0/0
[RouterC-Serial1/0/0] link-protocol fr
[RouterC-Serial1/0/0] fr interface-type dte
# Configure the IP address on Serial 1/0/0 of Router C, and assign VC for it.
[RouterC-Serial1/0/0] ip address 202.38.161.2 255.255.255.0
[RouterC-Serial1/0/0] fr dlci 80
[RouterC-fr-dlci-Serial1/0/0-80] quit
# Configure the static routes from Router B to LAN1.
[RouterC] ip route-static 129.9.0.0 255.255.0.0 202.38.161.2
Step 4 Check the configuration.
Run the display ip route-table command on RouterA to view routes of LAN2 and LAN3. The
ping command output shows that three LANs can access each other.
<RouterA> display ip route-table
Route Flags: R - relay, D - download to fib
-----------------------------------------------------------------------------Routing Tables: Public
Destinations : 2
Routes : 2
Destination/Mask
Proto
Pre
Cost
Flags NextHop
129.10.0.0/16 Static 60
0
RD
202.38.160.2
129.11.0.0/16 Static 60
0
RD
202.38.161.2
<RouterA> ping 202.38.160.2
PING 202.38.160.2: 56 data bytes, press CTRL_C to break
Reply from 202.38.160.2: bytes=56 Sequence=1 ttl=255 time=3
Reply from 202.38.160.2: bytes=56 Sequence=2 ttl=255 time=3
Reply from 202.38.160.2: bytes=56 Sequence=3 ttl=255 time=3
Reply from 202.38.160.2: bytes=56 Sequence=4 ttl=255 time=3
Reply from 202.38.160.2: bytes=56 Sequence=5 ttl=255 time=3
Interface
Serial1/0/0.1
Serial1/0/0.2
ms
ms
ms
ms
ms
--- 202.38.160.2 ping statistics --5 packet(s) transmitted
5 packet(s) received
0.00% packet loss
round-trip min/avg/max = 3/3/3 ms
<RouterA> ping 202.38.161.2
PING 202.38.161.2: 56 data bytes, press CTRL_C to break
Reply from 202.38.161.2: bytes=56 Sequence=1 ttl=255 time=3
Reply from 202.38.161.2: bytes=56 Sequence=2 ttl=255 time=3
Reply from 202.38.161.2: bytes=56 Sequence=3 ttl=255 time=3
Reply from 202.38.161.2: bytes=56 Sequence=4 ttl=255 time=3
Reply from 202.38.161.2: bytes=56 Sequence=5 ttl=255 time=3
ms
ms
ms
ms
ms
--- 202.38.161.2 ping statistics --5 packet(s) transmitted
5 packet(s) received
0.00% packet loss
round-trip min/avg/max = 3/3/3 ms
----End
Issue 01 (2012-04-20)
Huawei Proprietary and Confidential
Copyright Huawei Technologies Co., Ltd.
199
Huawei AR1200 Series Enterprise Routers
Configuration Guide - Interface Management
16 Logical Interface Configuration
Configuration Files
l
Configuration file of Router A
#
sysname RouterA
#
interface Serial1/0/0
link-protocol fr
#
interface Serial1/0/0.1 p2mp
fr dlci 50
ip address 202.38.160.1 255.255.255.0
#
interface Serial1/0/0.2 p2mp
fr dlci 60
ip address 202.38.161.1 255.255.255.0
#
ip route-static 129.10.0.0 255.255.0.0 202.38.160.2
ip route-static 129.11.0.0 255.255.0.0 202.38.161.2
#
return
Configuration file of Router B
#
sysname RouterB
#
interface Serial1/0/0
link-protocol fr
fr dlci 70
ip address 202.38.160.2 255.255.255.0
#
ip route-static 129.9.0.0 255.255.0.0 202.38.160.1
#
return
Configuration file of Router C
#
sysname RouterC
#
interface Serial1/0/0
link-protocol fr
fr dlci 80
ip address 202.38.161.2 255.255.255.0
#
ip route-static 129.9.0.0 255.255.0.0 202.38.161.1
#
return
16.10.3 Example for Configuring the Loopback Interface
This example shows how to configure the IP unnumbered function on loopback interfaces.
Networking Requirements
After a loopback interface is configured with an IP address, it can work as the lending party in
the IP unnumbered function. The loopback interface can use a 32-bit mask.
Issue 01 (2012-04-20)
Huawei Proprietary and Confidential
Copyright Huawei Technologies Co., Ltd.
200
Huawei AR1200 Series Enterprise Routers
Configuration Guide - Interface Management
16 Logical Interface Configuration
Figure 16-3 Networking diagram of loopback interface configuration
Loopback1
10.1.1.1/32
Serial1/0/0
Serial1/0/0
RouterB
10.1.1.2/30
RouterA
Configuration Roadmap
The configuration roadmap is as follows:
1.
Create the loopback interface and configure the IP address.
2.
Configure the Serial interface to borrow the IP address of the loopback interface.
Data Preparation
To configure a loopback interface, you need the following data.
l
Loopback interface number
IP address of the loopback interface
The number of the interface that borrows the IP address
Procedure
Step 1 Configure Router A.
# Create a loopback interface and allocate an IP address for it.
<Huawei> system-view
[Huawei] sysname RouterA
[RouterA] interface loopback 1
[RouterA-LoopBack1] ip address 10.1.1.1 32
[RouterA-LoopBack1] quit
Step 2 Configure Serial 1/0/0 to borrow the IP address of the created loopback1.
[RouterA] interface serial 1/0/0
[RouterA-Serial1/0/0] ip address unnumbered interface loopback 1
[RouterA-Serial1/0/0] quit
Step 3 Configure Router B
<Huawei> system-view
[Huawei] sysname RouterB
[RouterB] interface serial 1/0/0
[RouterB-Serial1/0/0] ip address 10.1.1.2 30
[RouterB-Serial1/0/0] quit
Step 4 Check the configuration.
# Display the status of Serial 1/0/0.
<RouterA> display interface serial 1/0/0
Pos1/0/0 current state : UP
Line protocol current state : UP
Last line protocol up time : 2011-12-14 16:08:45 UTC-08:00
Issue 01 (2012-04-20)
Huawei Proprietary and Confidential
Copyright Huawei Technologies Co., Ltd.
201
Huawei AR1200 Series Enterprise Routers
Configuration Guide - Interface Management
16 Logical Interface Configuration
Route Port,The Maximum Transmit Unit is 4470, Hold timer is 10(sec)
Internet Address is unnumbered, using address of LoopBack1(10.1.1.1/32)
Link layer protocol is PPP
LCP opened, IPCP opened
Last physical up time
: 2011-12-14 16:08:39 UTC-08:00
Last physical down time : 2011-12-14 16:06:19 UTC-08:00
Current system time: 2011-12-14 16:09:00-08:00
Interface is V35
Last 300 seconds input rate 0 bytes/sec, 0 packets/sec
Last 300 seconds output rate 0 bytes/sec, 0 packets/sec
Input: 7 packets, 102 bytes
Output: 7 packets , 106 bytes
Input bandwidth utilization :
0%
Output bandwidth utilization :
0%
The information in bold shows that Serial 1/0/0 borrows the IP address of loopback1.
If Router A can ping Router B, Router A can communicate with Router B.
----End
Configuration files
l
Configuration files of Router A
#
sysname RouterA
#
interface Serial1/0/0
link-protocol ppp
ip address unnumbered interface LoopBack1
#
interface LoopBack1
ip address 10.1.1.1 255.255.255.255
#
return
Configuration files of Router B
#
sysname RouterB
#
interface Serial1/0/0
link-protocol ppp
ip address 10.1.1.2 255.255.255.252
#
return
16.10.4 Example for Configuring the QinQ Termination Subinterface to Access an L3VPN
PEs are connected by a L3VPN. Each packet sent from user to PE has two VLAN tags. This
example describes how to configure the QinQ termination sub-interface to access an L3VPN.
Networking Requirements
As shown in Figure 16-4, users are connected to CEs through LAN switches. CE1 and CE3
belong to VPN-A; CE2 and CE4 belong to VPN-B. The users in a VPN access each other through
the MPLS backbone. The existing configurations are as follows:
l
Issue 01 (2012-04-20)
An IGP protocol has been enabled on the MPLS backbone network to implement
connectivity between the devices on the backbone network.
Huawei Proprietary and Confidential
Copyright Huawei Technologies Co., Ltd.
202
Huawei AR1200 Series Enterprise Routers
Configuration Guide - Interface Management
16 Logical Interface Configuration
Basic MPLS functions and MPLS LDP have been configured on the MPLS backbone
network to set up LDP LSPs.
MP-IBGP peer relationships have been set up between PEs.
The LAN switches are configured to add inner VLAN tags to received packets.
To save VLAN IDs on the public network, the CEs are configured with QinQ to add outer VLAN
tags to the received packets. Therefore, the user packets sent from CEs to PEs have two VLAN
tags. The QinQ termination sub-interfaces on PEs need to connect to the L3VPN so that CE1
and CE3 can communicate and CE2 and CE4 can communicate.
Figure 16-4 Connecting QinQ termination sub-interfaces to L3VPN
VPN-A
VPN-A
LAN
Switch
LAN
Switch
CE3
CE1
Eth1/0/0.1
MPLS
backbone
PE1
Eth2/0/0.1
Eth1/0/0.1
PE2
Eth2/0/0.1
CE2
CE4
LAN
Switch
LAN
Switch
VPN-B
VPN-B
Configuration Roadmap
The configuration roadmap is as follows:
1.
Create VPN instances on PEs.
2.
Configure QinQ termination sub-interfaces on PEs and bind them to VPN instances.
3.
Configure EBGP on CEs and PEs to exchange VPN routing information.
NOTE
This example only provides the configurations related to this task. For details about L3VPN configuration, see
the Huawei AR1200 Series Enterprise Routers Configuration Guide-VPN Configuration.
Issue 01 (2012-04-20)
Huawei Proprietary and Confidential
Copyright Huawei Technologies Co., Ltd.
203
Huawei AR1200 Series Enterprise Routers
Configuration Guide - Interface Management
16 Logical Interface Configuration
Data Preparation
To complete the configuration, you need the following data:
l
Inner VLAN tag added by LAN switches
Outer VLAN tag added by CEs
Names of the interfaces connecting PEs to CEs
Interface addresses
Names of the VPN instances on PE1 and PE2
RDs and VPN targets of the VPN instances
Procedure
Step 1 Configure VPN instances on PEs and bind the VPN instances to QinQ sub-interfaces.
# Configure PE1.
<Huawei> system-view
[Huawei] sysname PE1
[PE1] ip vpn-instance vpna
[PE1-vpn-instance-vpna] ipv4-family
[PE1-vpn-instance-vpna-af-ipv4] route-distinguisher 100:1
[PE1-vpn-instance-vpna-af-ipv4] vpn-target 111:1 both
[PE1-vpn-instance-vpna-af-ipv4] quit
[PE1-vpn-instance-vpna] quit
[PE1] interface ethernet 1/0/0.1
[PE1-Ethernet1/0/0.1] qinq termination pe-vid 100 ce-vid 10
[PE1-Ethernet1/0/0.1] ip binding vpn-instance vpna
[PE1-Ethernet1/0/0.1] ip address 10.1.1.1 24
[PE1-Ethernet1/0/0.1] arp broadcast enable
[PE1-Ethernet1/0/0.1] quit
[PE1] ip vpn-instance vpnb
[PE1-vpn-instance-vpnb] ipv4-family
[PE1-vpn-instance-vpnb-af-ipv4] route-distinguisher 200:2
[PE1-vpn-instance-vpnb-af-ipv4] vpn-target 222:2 both
[PE1-vpn-instance-vpnb-af-ipv4] quit
[PE1-vpn-instance-vpnb] quit
[PE1] interface ethernet 2/0/0.1
[PE1-Ethernet2/0/0.1] qinq termination pe-vid 200 ce-vid 20
[PE1-Ethernet2/0/0.1] ip binding vpn-instance vpnb
[PE1-Ethernet2/0/0.1] ip address 10.2.1.1 24
[PE1-Ethernet2/0/0.1] arp broadcast enable
[PE1-Ethernet2/0/0.1] quit
# Configure PE2.
<Huawei> system-view
[Huawei] sysname PE2
[PE2] ip vpn-instance vpna
[PE2-vpn-instance-vpna] ipv4-family
[PE2-vpn-instance-vpna-af-ipv4] route-distinguisher 100:1
[PE2-vpn-instance-vpna-af-ipv4] vpn-target 111:1 both
[PE2-vpn-instance-vpna-af-ipv4] quit
[PE2-vpn-instance-vpna] quit
[PE2] interface ethernet 1/0/0.1
[PE2-Ethernet1/0/0.1] qinq termination pe-vid 100 ce-vid 10
[PE2-Ethernet1/0/0.1] ip binding vpn-instance vpna
[PE2-Ethernet1/0/0.1] ip address 10.3.1.1 24
[PE2-Ethernet1/0/0.1] arp broadcast enable
[PE2-Ethernet1/0/0.1] quit
[PE2] ip vpn-instance vpnb
[PE2-vpn-instance-vpnb] ipv4-family
[PE2-vpn-instance-vpnb-af-ipv4] route-distinguisher 200:2
[PE2-vpn-instance-vpnb-af-ipv4] vpn-target 222:2 both
Issue 01 (2012-04-20)
Huawei Proprietary and Confidential
Copyright Huawei Technologies Co., Ltd.
204
Huawei AR1200 Series Enterprise Routers
Configuration Guide - Interface Management
16 Logical Interface Configuration
[PE2-vpn-instance-vpnb-af-ipv4] quit
[PE2-vpn-instance-vpnb] quit
[PE2] interface ethernet 2/0/0.1
[PE2-Ethernet2/0/0.1] qinq termination pe-vid 200 ce-vid 20
[PE2-Ethernet2/0/0.1] ip binding vpn-instance vpnb
[PE2-Ethernet2/0/0.1] ip address 10.4.1.1 24
[PE2-Ethernet2/0/0.1] arp broadcast enable
[PE2-Ethernet2/0/0.1] quit
Step 2 Set up EBGP peer relationships between PEs and CEs and import VPN routes. The detailed
configurations are not provided here.
Step 3 Verify the configuration.
# Run the display ip vpn-instance verbose command on the PEs to view VPN instance
configurations.
The following is information on PE1:
[PE1] display ip vpn-instance verbose
Total VPN-Instances configured : 2
VPN-Instance Name and ID : vpna, 1
Interfaces : Ethernet 1/0/0.1
Address family ipv4
Create date : 2011/01/21 11:30:35
Up time : 0 days, 00 hours, 05 minutes and 19 seconds
Route Distinguisher : 100:1
Export VPN Targets : 111:1
Import VPN Targets : 111:1
Label Policy : label per route
Log Interval : 5
VPN-Instance Name and ID : vpnb, 1
Interfaces : Ethernet 2/0/0.1
Address family ipv4
Create date : 2011/01/21 11:31:18
Up time : 0 days, 00 hours, 04 minutes and 36 seconds
Route Distinguisher : 200:2
Export VPN Targets : 222:2
Import VPN Targets : 222:2
Label Policy : label per route
Log Interval : 5
# Run the display qinq information termination command, and you can see that the QinQ
termination sub-interface is bound to the L3VPN.
The following is information on PE1:
[PE1] display qinq information termination interface ethernet 1/0/0.1
Ethernet1/0/0.1
L3VPN bound
Total QinQ Num: 1
qinq termination pe-vid 100 ce-vid 10
Total vlan-group Num: 0
control-vid 1000 qinq-termination
[PE1] display qinq information termination interface ethernet 2/0/0.1
Ethernet2/0/0.1
L3VPN bound
Total QinQ Num: 1
qinq termination pe-vid 100 ce-vid 20
Total vlan-group Num: 0
control-vid 2000 qinq-termination
After the preceding configurations, PEs will remove the two VLAN tags from the packets from
users and forward the packets to L3VPN. The users in the same VPN can communicate with
each other. Hosts connected to CE1 and CE3 can ping each other, and hosts connected to CE2
Issue 01 (2012-04-20)
Huawei Proprietary and Confidential
Copyright Huawei Technologies Co., Ltd.
205
Huawei AR1200 Series Enterprise Routers
Configuration Guide - Interface Management
16 Logical Interface Configuration
and CE4 can ping each other. However, hosts connected to CE1 and CE3 cannot communicate
with hosts connected to CE2 and CE4 because they are in different VPN instances.
----End
Configuration Files
Configuration file of PE1
#
sysname PE1
#
ip vpn-instance vpna
ipv4-family
route-distinguisher 100:1
vpn-target 111:1 export-extcommunity
vpn-target 111:1 import-extcommunity
#
ip vpn-instance vpnb
ipv4-family
route-distinguisher 200:2
vpn-target 222:2 export-extcommunity
vpn-target 222:2 import-extcommunity
#
interface Ethernet1/0/0.1
qinq termination pe-vid 100 ce-vid 10
ip binding vpn-instance vpna
ip address 10.1.1.1 255.255.255.0
arp broadcast enable
#
interface Ethernet2/0/0.1
qinq termination pe-vid 200 ce-vid 20
ip binding vpn-instance vpnb
ip address 10.2.1.1 255.255.255.0
arp broadcast enable
#
return
Configuration file of PE2
#
sysname PE2
#
ip vpn-instance vpna
ipv4-family
route-distinguisher 100:1
vpn-target 111:1 export-extcommunity
vpn-target 111:1 import-extcommunity
#
ip vpn-instance vpnb
ipv4-family
route-distinguisher 200:2
vpn-target 222:2 export-extcommunity
vpn-target 222:2 import-extcommunity
#
interface Ethernet1/0/0.1
qinq termination pe-vid 100 ce-vid 10
ip binding vpn-instance vpna
ip address 10.3.1.1 255.255.255.0
arp broadcast enable
#
interface Ethernet2/0/0.1
Issue 01 (2012-04-20)
Huawei Proprietary and Confidential
Copyright Huawei Technologies Co., Ltd.
206
Huawei AR1200 Series Enterprise Routers
Configuration Guide - Interface Management
16 Logical Interface Configuration
qinq termination pe-vid 200 ce-vid 20
ip binding vpn-instance vpnb
ip address 10.4.1.1 255.255.255.0
arp broadcast enable
#
return
Issue 01 (2012-04-20)
Huawei Proprietary and Confidential
Copyright Huawei Technologies Co., Ltd.
207
S-ar putea să vă placă și
- Hidden Figures: The American Dream and the Untold Story of the Black Women Mathematicians Who Helped Win the Space RaceDe la EverandHidden Figures: The American Dream and the Untold Story of the Black Women Mathematicians Who Helped Win the Space RaceEvaluare: 4 din 5 stele4/5 (895)
- The Subtle Art of Not Giving a F*ck: A Counterintuitive Approach to Living a Good LifeDe la EverandThe Subtle Art of Not Giving a F*ck: A Counterintuitive Approach to Living a Good LifeEvaluare: 4 din 5 stele4/5 (5794)
- Shoe Dog: A Memoir by the Creator of NikeDe la EverandShoe Dog: A Memoir by the Creator of NikeEvaluare: 4.5 din 5 stele4.5/5 (537)
- Grit: The Power of Passion and PerseveranceDe la EverandGrit: The Power of Passion and PerseveranceEvaluare: 4 din 5 stele4/5 (588)
- The Yellow House: A Memoir (2019 National Book Award Winner)De la EverandThe Yellow House: A Memoir (2019 National Book Award Winner)Evaluare: 4 din 5 stele4/5 (98)
- The Little Book of Hygge: Danish Secrets to Happy LivingDe la EverandThe Little Book of Hygge: Danish Secrets to Happy LivingEvaluare: 3.5 din 5 stele3.5/5 (400)
- Never Split the Difference: Negotiating As If Your Life Depended On ItDe la EverandNever Split the Difference: Negotiating As If Your Life Depended On ItEvaluare: 4.5 din 5 stele4.5/5 (838)
- Elon Musk: Tesla, SpaceX, and the Quest for a Fantastic FutureDe la EverandElon Musk: Tesla, SpaceX, and the Quest for a Fantastic FutureEvaluare: 4.5 din 5 stele4.5/5 (474)
- A Heartbreaking Work Of Staggering Genius: A Memoir Based on a True StoryDe la EverandA Heartbreaking Work Of Staggering Genius: A Memoir Based on a True StoryEvaluare: 3.5 din 5 stele3.5/5 (231)
- The Emperor of All Maladies: A Biography of CancerDe la EverandThe Emperor of All Maladies: A Biography of CancerEvaluare: 4.5 din 5 stele4.5/5 (271)
- Devil in the Grove: Thurgood Marshall, the Groveland Boys, and the Dawn of a New AmericaDe la EverandDevil in the Grove: Thurgood Marshall, the Groveland Boys, and the Dawn of a New AmericaEvaluare: 4.5 din 5 stele4.5/5 (266)
- The Hard Thing About Hard Things: Building a Business When There Are No Easy AnswersDe la EverandThe Hard Thing About Hard Things: Building a Business When There Are No Easy AnswersEvaluare: 4.5 din 5 stele4.5/5 (345)
- On Fire: The (Burning) Case for a Green New DealDe la EverandOn Fire: The (Burning) Case for a Green New DealEvaluare: 4 din 5 stele4/5 (74)
- The World Is Flat 3.0: A Brief History of the Twenty-first CenturyDe la EverandThe World Is Flat 3.0: A Brief History of the Twenty-first CenturyEvaluare: 3.5 din 5 stele3.5/5 (2259)
- Team of Rivals: The Political Genius of Abraham LincolnDe la EverandTeam of Rivals: The Political Genius of Abraham LincolnEvaluare: 4.5 din 5 stele4.5/5 (234)
- The Unwinding: An Inner History of the New AmericaDe la EverandThe Unwinding: An Inner History of the New AmericaEvaluare: 4 din 5 stele4/5 (45)
- The Gifts of Imperfection: Let Go of Who You Think You're Supposed to Be and Embrace Who You AreDe la EverandThe Gifts of Imperfection: Let Go of Who You Think You're Supposed to Be and Embrace Who You AreEvaluare: 4 din 5 stele4/5 (1090)
- The Sympathizer: A Novel (Pulitzer Prize for Fiction)De la EverandThe Sympathizer: A Novel (Pulitzer Prize for Fiction)Evaluare: 4.5 din 5 stele4.5/5 (121)
- Her Body and Other Parties: StoriesDe la EverandHer Body and Other Parties: StoriesEvaluare: 4 din 5 stele4/5 (821)
- Evo Controller 8200 - IP Configuration - KODocument56 paginiEvo Controller 8200 - IP Configuration - KOluchoben100% (7)
- Chapter 5 AnswersDocument8 paginiChapter 5 AnswersFatima SaeedÎncă nu există evaluări
- 2009 MartinSauter VOLGA PDFDocument16 pagini2009 MartinSauter VOLGA PDFmaheshvkrishnanÎncă nu există evaluări
- Muhammad Shaheer (Network Engineer)Document2 paginiMuhammad Shaheer (Network Engineer)Tanveer AkhtarÎncă nu există evaluări
- Free Proxy ListDocument2 paginiFree Proxy Listums6120Încă nu există evaluări
- Ericsson Kpi FormulasDocument304 paginiEricsson Kpi FormulasJorge VerroÎncă nu există evaluări
- Avgstats AwkDocument3 paginiAvgstats Awkyogesh_me_itÎncă nu există evaluări
- Network Operations Center Interview QuestionsDocument12 paginiNetwork Operations Center Interview QuestionsKnow100% (1)
- Analog Telephone Adapter: Gulfsip G1SDocument2 paginiAnalog Telephone Adapter: Gulfsip G1SSayed NagyÎncă nu există evaluări
- Modul 2 Subiecte Cisco (Nerezolvate)Document270 paginiModul 2 Subiecte Cisco (Nerezolvate)Morar CameliaÎncă nu există evaluări
- Network ProtocolsDocument21 paginiNetwork ProtocolsanilÎncă nu există evaluări
- CCNA Notes Guide Updated ImpDocument480 paginiCCNA Notes Guide Updated ImpArslan Kamran JuttÎncă nu există evaluări
- Switch Guide CiscoDocument278 paginiSwitch Guide CiscoDarkwing TerrorÎncă nu există evaluări
- DCN Notes Unit2Document37 paginiDCN Notes Unit2Bala SubramanianÎncă nu există evaluări
- DMR - DatasheetDocument11 paginiDMR - DatasheetSujit KumarÎncă nu există evaluări
- RF Optimization Tips - 3G UMTS - WCDMA Drop Call Rate Improvement (DCR CS - PS) in 3G Network HuaweiDocument3 paginiRF Optimization Tips - 3G UMTS - WCDMA Drop Call Rate Improvement (DCR CS - PS) in 3G Network HuaweiRenugopal Narayanan100% (1)
- CS 2204 - Written Assignment Unit 4 FinalDocument2 paginiCS 2204 - Written Assignment Unit 4 FinalBryan PhoneÎncă nu există evaluări
- GPRS Performance Management & OptimizationDocument14 paginiGPRS Performance Management & OptimizationBright KpodohÎncă nu există evaluări
- Panasonic Pseries Plasma Rs232Document2 paginiPanasonic Pseries Plasma Rs232Richard MorlesÎncă nu există evaluări
- Comandos Ubnt2Document6 paginiComandos Ubnt2Paulo Lima CamposÎncă nu există evaluări
- Adelgado 172.16.199.10: (SSH Client, X-Server and Networking Tools)Document20 paginiAdelgado 172.16.199.10: (SSH Client, X-Server and Networking Tools)alidemonÎncă nu există evaluări
- Dell EMC Networking 6.6.0.2 ReleaseNotes N1100 N1500 N2000 N2128PX N3000E N3132PXDocument84 paginiDell EMC Networking 6.6.0.2 ReleaseNotes N1100 N1500 N2000 N2128PX N3000E N3132PXEduardo Francisco Quintana PortugalÎncă nu există evaluări
- Network EmulatorsDocument1.133 paginiNetwork Emulatorssatya28Încă nu există evaluări
- 4G LTE MME-AdminIstrationDocument616 pagini4G LTE MME-AdminIstrationRajesh PorwalÎncă nu există evaluări
- Dwl-3200ap Cli ManualDocument23 paginiDwl-3200ap Cli ManualRolando Bedia CaceresÎncă nu există evaluări
- MCC SearchableDocument212 paginiMCC SearchablepatilÎncă nu există evaluări
- IPmux 4 ManualDocument117 paginiIPmux 4 ManualRhakko RamirezÎncă nu există evaluări
- Configuring: SRB Over HsdpaDocument17 paginiConfiguring: SRB Over HsdpaDhananjay ShrivastavÎncă nu există evaluări
- Ericsson 3G PmcountersDocument14 paginiEricsson 3G Pmcountersfjbsantiago100% (8)
- System Information Type 13Document3 paginiSystem Information Type 13ankitrimsÎncă nu există evaluări