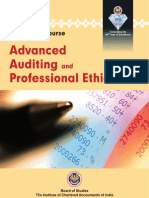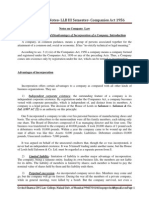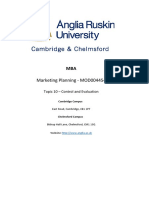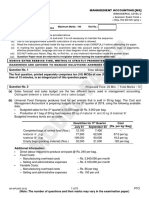Documente Academic
Documente Profesional
Documente Cultură
Troubleshooting Using IDRAC 7 Video Capture Feature
Încărcat de
Mohd FaridDrepturi de autor
Formate disponibile
Partajați acest document
Partajați sau inserați document
Vi se pare util acest document?
Este necorespunzător acest conținut?
Raportați acest documentDrepturi de autor:
Formate disponibile
Troubleshooting Using IDRAC 7 Video Capture Feature
Încărcat de
Mohd FaridDrepturi de autor:
Formate disponibile
Troubleshooting Using iDRAC7 Video
Capture Features
This Dell white paper provides instructions on using the video capture
feature from iDRAC7 to aid in troubleshooting.
Authors:
James C. Lee
Sheetal Waghchoure
Troubleshooting Using iDRAC7 Video Capture Features
This document is for informational purposes only and may contain typographical errors and
technical inaccuracies. The content is provided as is, without express or implied warranties of any
kind.
2012 Dell Inc. All rights reserved. Dell and its affiliates cannot be responsible for errors or omissions
in typography or photography. Dell, the Dell logo, and PowerEdge are trademarks of Dell Inc. Intel and
Xeon are registered trademarks of Intel Corporation in the U.S. and other countries. Microsoft,
Windows, and Windows Server are either trademarks or registered trademarks of Microsoft Corporation
in the United States and/or other countries. Other trademarks and trade names may be used in this
document to refer to either the entities claiming the marks and names or their products. Dell disclaims
proprietary interest in the marks and names of others.
November 2012| Rev 1.0
ii
Troubleshooting Using iDRAC7 Video Capture Features
Contents
Executive summary ................................................................................................... 4
Introduction ........................................................................................................... 4
Setup and minimum system requirements ........................................................................ 4
Navigating the iDRAC7 to confirm an Enterprise License is installed ........................................ 4
Managing and using boot captures ................................................................................. 5
Installing the Video Capture Player for offline viewing ........................................................ 7
Summary ............................................................................................................... 9
Figures
Figure 1.
Verifying iDRAC7 Enterprise license. .................................................................. 5
Figure 2.
Managing boot captures. ................................................................................ 6
Figure 3.
Video capture playback. ................................................................................ 6
Figure 4.
Saving a local copy of a boot capture file............................................................ 7
Figure 5.
Obtaining the Video Capture Player from the iDRAC7. ............................................ 7
Figure 6.
Launching the Video Capture Player to view the boot capture offline. ......................... 8
Figure 7.
Video Capture Player controls from the iDRAC7. ................................................... 9
iii
Troubleshooting Using iDRAC7 Video Capture Feature
Executive summary
This paper provides information about the iDRAC7 video capture feature on Dell PowerEdge 12th
Generation servers. This capability provides a valuable troubleshooting tool for administrators who are
not physically present at the system. This is an enterprise feature, and is in addition to the last crash
screen capture offered previously. Video capture provides a better understanding of an issue as
opposed to only a screen capture.
Introduction
Using iDRAC7 for remote troubleshooting lets users diagnose potential issues. The video capture feature
assists with remote debug by displaying the last screen while booting into the operating system.
This document covers:
Minimum system requirements
Installing Video Capture Player
Using boot captures
Playing back the screen of the final seconds prior to an error occurring on a system is crucial
information in troubleshooting the root cause of boot failures.
Setup and minimum system requirements
Dell iDRAC7 Enterprise License
12G Dell PowerEdge Server Lines
200-500 Series
600-900 Series
iDRAC7 Video Capture Player (if viewing boot capture files offline)
o
Java 5 Update 7 or later installed on the host system
Java 6 or later installed (if viewing directly within iDRAC7 Virtual Console)
Navigating the iDRAC7 to confirm an Enterprise License is
installed
A minimum requirement is the installation of an Enterprise License on the iDRAC7 to use the Video
Capture Troubleshooting Feature. The easiest way to verify that the Enterprise license is installed is to
look at the title bar (See Figure 1). If it specifies, Enterprise, it is installed.
Browse to the iDRAC7 GUI and verify Enterprise License is installed as seen in Figure 1:
Troubleshooting Using iDRAC7 Video Capture Feature
Figure 1.
Verifying iDRAC7 Enterprise license.
Managing and using boot captures
From the same menu where you obtained the Video Capture Player, the Boot Captures are organized
for ease of access and playback.
View the video recordings of the last three boot cycles either directly from the iDRAC7 Virtual Console
or offline using the video capture player. A boot cycle video logs the sequence of events for a boot
cycle. When the host system is rebooted, the boot cycle video file captures up to 2 MB of booting
details. The boot cycle videos are arranged in the order of latest to oldest as seen in Figure 2.
You have the ability to save any of the last three boot cycle videos for offline viewing.
Note: If iDRAC7 is reset, the boot capture video is not available as it is stored in RAM and is deleted.
Troubleshooting Using iDRAC7 Video Capture Feature
Figure 2.
Managing boot captures.
Playback of the boot screens occur at a rate of 1 frame per second.
Figure 3.
Video capture playback.
Troubleshooting Using iDRAC7 Video Capture Feature
Installing the Video Capture Player for offline viewing
A prerequisite for viewing any boot capture video in an offline mode is the installation of a local video
capture player. You can save a local copy of a boot capture for future use. The Save option prompts
you to indicate the location to which to save the boot capture file (*.dvc file extension).
Figure 4.
Saving a local copy of a boot capture file
To obtain the Video Capture Player, navigate to the troubleshooting section of the iDRAC7 GUI and
click on the Video Capture Tab as seen in Figure 5. You can download the Video Capture Player from
within the iDRAC7 GUI. The Video Capture Player download button provides a .zip file of the player for
use on your management station.
Figure 5.
Obtaining the Video Capture Player from the iDRAC7.
Troubleshooting Using iDRAC7 Video Capture Feature
The .zip contains a player for Windows and Linux: videoplayer.exe (for Windows), videoplayer.sh (for
Linux). Launch the respective player for your operating system.
In Figure 6, the Windows player (videoplayer.exe) is launched. Choose Open from the File menu. In
the Navigation window, browse to the location of the boot capture file (*.dvc file) saved in the earlier
step.
Figure 6.
Launching the Video Capture Player to view the boot capture offline.
The Video Capture Player, as seen in Figure 7, has the necessary playback controls for the video
analysis of a system boot up.
Troubleshooting Using iDRAC7 Video Capture Feature
Figure 7.
Video Capture Player controls from the iDRAC7.
Summary
The Dell iDRAC7 provides remote troubleshooting capabilities that enhance the management of
PowerEdge Servers. This document provides information on minimum requirements in using the Dell
iDRAC7 remote video capture troubleshooting capabilities. Dell continues to listen to customer needs
and to respond to customer requests by providing expanded tools to help pinpoint and remediate issues
quickly with tools like iDRAC7 Video Capture.
S-ar putea să vă placă și
- The Subtle Art of Not Giving a F*ck: A Counterintuitive Approach to Living a Good LifeDe la EverandThe Subtle Art of Not Giving a F*ck: A Counterintuitive Approach to Living a Good LifeEvaluare: 4 din 5 stele4/5 (5794)
- Shoe Dog: A Memoir by the Creator of NikeDe la EverandShoe Dog: A Memoir by the Creator of NikeEvaluare: 4.5 din 5 stele4.5/5 (537)
- The Yellow House: A Memoir (2019 National Book Award Winner)De la EverandThe Yellow House: A Memoir (2019 National Book Award Winner)Evaluare: 4 din 5 stele4/5 (98)
- Hidden Figures: The American Dream and the Untold Story of the Black Women Mathematicians Who Helped Win the Space RaceDe la EverandHidden Figures: The American Dream and the Untold Story of the Black Women Mathematicians Who Helped Win the Space RaceEvaluare: 4 din 5 stele4/5 (895)
- The Hard Thing About Hard Things: Building a Business When There Are No Easy AnswersDe la EverandThe Hard Thing About Hard Things: Building a Business When There Are No Easy AnswersEvaluare: 4.5 din 5 stele4.5/5 (344)
- The Little Book of Hygge: Danish Secrets to Happy LivingDe la EverandThe Little Book of Hygge: Danish Secrets to Happy LivingEvaluare: 3.5 din 5 stele3.5/5 (399)
- Grit: The Power of Passion and PerseveranceDe la EverandGrit: The Power of Passion and PerseveranceEvaluare: 4 din 5 stele4/5 (588)
- The Emperor of All Maladies: A Biography of CancerDe la EverandThe Emperor of All Maladies: A Biography of CancerEvaluare: 4.5 din 5 stele4.5/5 (271)
- Devil in the Grove: Thurgood Marshall, the Groveland Boys, and the Dawn of a New AmericaDe la EverandDevil in the Grove: Thurgood Marshall, the Groveland Boys, and the Dawn of a New AmericaEvaluare: 4.5 din 5 stele4.5/5 (266)
- Never Split the Difference: Negotiating As If Your Life Depended On ItDe la EverandNever Split the Difference: Negotiating As If Your Life Depended On ItEvaluare: 4.5 din 5 stele4.5/5 (838)
- A Heartbreaking Work Of Staggering Genius: A Memoir Based on a True StoryDe la EverandA Heartbreaking Work Of Staggering Genius: A Memoir Based on a True StoryEvaluare: 3.5 din 5 stele3.5/5 (231)
- On Fire: The (Burning) Case for a Green New DealDe la EverandOn Fire: The (Burning) Case for a Green New DealEvaluare: 4 din 5 stele4/5 (73)
- Elon Musk: Tesla, SpaceX, and the Quest for a Fantastic FutureDe la EverandElon Musk: Tesla, SpaceX, and the Quest for a Fantastic FutureEvaluare: 4.5 din 5 stele4.5/5 (474)
- Team of Rivals: The Political Genius of Abraham LincolnDe la EverandTeam of Rivals: The Political Genius of Abraham LincolnEvaluare: 4.5 din 5 stele4.5/5 (234)
- The World Is Flat 3.0: A Brief History of the Twenty-first CenturyDe la EverandThe World Is Flat 3.0: A Brief History of the Twenty-first CenturyEvaluare: 3.5 din 5 stele3.5/5 (2259)
- The Unwinding: An Inner History of the New AmericaDe la EverandThe Unwinding: An Inner History of the New AmericaEvaluare: 4 din 5 stele4/5 (45)
- The Gifts of Imperfection: Let Go of Who You Think You're Supposed to Be and Embrace Who You AreDe la EverandThe Gifts of Imperfection: Let Go of Who You Think You're Supposed to Be and Embrace Who You AreEvaluare: 4 din 5 stele4/5 (1090)
- The Sympathizer: A Novel (Pulitzer Prize for Fiction)De la EverandThe Sympathizer: A Novel (Pulitzer Prize for Fiction)Evaluare: 4.5 din 5 stele4.5/5 (120)
- Her Body and Other Parties: StoriesDe la EverandHer Body and Other Parties: StoriesEvaluare: 4 din 5 stele4/5 (821)
- Red Dog by Louis de Bernières Sample ChapterDocument12 paginiRed Dog by Louis de Bernières Sample ChapterRandomHouseAU83% (6)
- CopycatsDocument20 paginiCopycatsRosie Guerra-Hunt100% (5)
- Adcanced Auditing and Professional Ethics Vol. 2Document776 paginiAdcanced Auditing and Professional Ethics Vol. 2Gs Shiksha100% (4)
- Dabur India LimitedDocument47 paginiDabur India Limiteddeegaur100% (2)
- Marketing of Financial Products & Services CH 7Document28 paginiMarketing of Financial Products & Services CH 7karim kobeissiÎncă nu există evaluări
- John DomasDocument2 paginiJohn DomasLibri Sept AnaÎncă nu există evaluări
- ISF 10+2 Blank Form PDFDocument1 paginăISF 10+2 Blank Form PDFdenzelfanÎncă nu există evaluări
- Company LawDocument9 paginiCompany LawnknaveedÎncă nu există evaluări
- SAP In-House CashDocument28 paginiSAP In-House CashVenkat Emani100% (2)
- Technology-Enhanced AuditingDocument12 paginiTechnology-Enhanced AuditingdianaÎncă nu există evaluări
- Apple Case StudyDocument6 paginiApple Case StudySanket JadhavÎncă nu există evaluări
- Abap252 Exercises XSLT XMLDocument11 paginiAbap252 Exercises XSLT XMLsergiuczÎncă nu există evaluări
- Company Law Notes-LLB III Semester - Companies Act 1956Document44 paginiCompany Law Notes-LLB III Semester - Companies Act 1956Aajit Dhiyya100% (1)
- Barclay - Secure Acceptance WMDocument121 paginiBarclay - Secure Acceptance WMAndra-Mihaela StateÎncă nu există evaluări
- CH-4 Choosing Brand Elements To Build Brand EquityDocument27 paginiCH-4 Choosing Brand Elements To Build Brand EquityTarif Nabi HudaÎncă nu există evaluări
- Brand Manager Job DescriptionDocument3 paginiBrand Manager Job DescriptionAkanksha DurgvanshiÎncă nu există evaluări
- How To Get My Music Online: April 2009Document10 paginiHow To Get My Music Online: April 2009Timothy AdesinaÎncă nu există evaluări
- Dubai Internet CityDocument11 paginiDubai Internet Citytvsameel7208100% (1)
- Marketing Planning - MOD004454: Topic 10 - Control and EvaluationDocument11 paginiMarketing Planning - MOD004454: Topic 10 - Control and EvaluationNicholas ZemuraÎncă nu există evaluări
- Leac 203Document27 paginiLeac 203Ias Aspirant AbhiÎncă nu există evaluări
- 66 UfidaDocument2 pagini66 Ufidaskipau1Încă nu există evaluări
- Strategic ManagementDocument32 paginiStrategic ManagementNandkishoreBhatiaÎncă nu există evaluări
- Adobe InDesign CS4 Porting GuideDocument52 paginiAdobe InDesign CS4 Porting GuidelaiscostayÎncă nu există evaluări
- Online Quiz 1 FinalDocument2 paginiOnline Quiz 1 FinalMJ YaconÎncă nu există evaluări
- Product Strategy & Management: Pantene: Building A Global Beauty BrandDocument7 paginiProduct Strategy & Management: Pantene: Building A Global Beauty BrandvinayÎncă nu există evaluări
- Employee Information in SAP MSSDocument47 paginiEmployee Information in SAP MSSAbhi_shek Go_elÎncă nu există evaluări
- Chapter 2 - Technology IdentificationDocument12 paginiChapter 2 - Technology IdentificationJawad Ahmad SahibzadaÎncă nu există evaluări
- CPP Market SurveyDocument13 paginiCPP Market Surveypradhan13Încă nu există evaluări
- Extra Reading Time: 15 Minutes Writing Time: 03 Hours 05 Minutes Maximum Marks: 100 Roll No.Document5 paginiExtra Reading Time: 15 Minutes Writing Time: 03 Hours 05 Minutes Maximum Marks: 100 Roll No.Ahmed RazaÎncă nu există evaluări
- Roles of QA QC ManagerDocument3 paginiRoles of QA QC ManagerAbdullah AnsariÎncă nu există evaluări