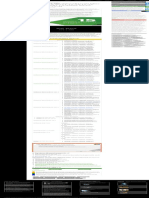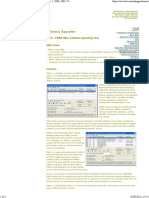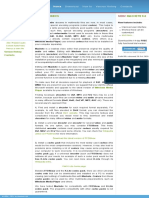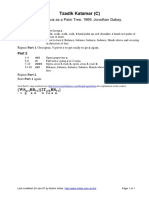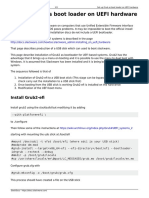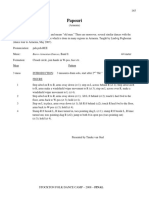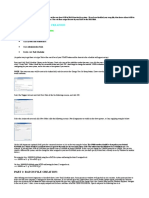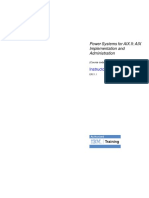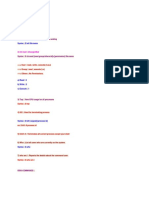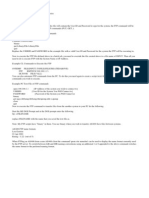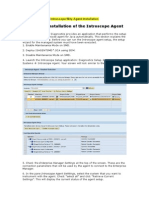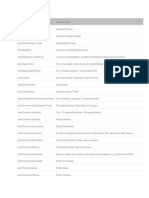Documente Academic
Documente Profesional
Documente Cultură
Nmap Commandline Explanation
Încărcat de
Salvatore BonaffinoDrepturi de autor
Formate disponibile
Partajați acest document
Partajați sau inserați document
Vi se pare util acest document?
Este necorespunzător acest conținut?
Raportați acest documentDrepturi de autor:
Formate disponibile
Nmap Commandline Explanation
Încărcat de
Salvatore BonaffinoDrepturi de autor:
Formate disponibile
Windows
While Nmap was once a Unix-only tool, a Windows version was released in 2000 and
has since become the second most popular Nmap platform (behind Linux). Because of
this popularity and the fact that many Windows users do not have a compiler, binary
executables are distributed for each major Nmap release. Nmap supports Windows 7,
Windows Server 2008 and 2003, Windows Vista, and Windows XP SP1 and later. We
also have a help page for users who must run Nmap on earlier versions of Windows.
While it has improved dramatically, the Windows port is not quite as efficient as on
Unix. Here are the known limitations:
You cannot generally scan your own machine from itself (using a loopback IP
such as 127.0.0.1 or any of its registered IP addresses). This is a Windows
limitation that we haven't yet worked around. If you really want to do this, use a
TCP connect scan without pinging (-sT -Pn) as that uses the high level socket API
rather than sending raw packets.
Nmap only supports ethernet interfaces (including most 802.11 wireless cards and
many VPN clients) for raw packet scans. Unless you use the -sT -Pn options,
RAS connections (such as PPP dialups) and certain VPN clients are not supported.
This support was dropped when Microsoft removed raw TCP/IP socket support in
Windows XP SP2. Now Nmap must send lower-level ethernet frames instead.
Scan speeds on Windows are generally comparable to those on Unix, though the latter
often has a slight performance edge. One exception to this is connect scan ( -sT), which is
often much slower on Windows because of deficiencies in the Windows networking API.
This is a shame, since that is the one TCP scan that works against localhost and over all
networking types (not just ethernet, like the raw packet scans). Connect scan
performance can be improved substantially by applying the Registry changes in
the nmap_performance.reg file included with Nmap. By default these changes are applied
for you by the Nmap executable installer. This registry file is in the nmap<version> directory of the Windows binary zip file, and nmap-<version>/mswin32 in the
source tarball (where <version> is the version number of the specific release). These
changes increase the number of ephemeral ports reserved for user applications (such as
Nmap) and reduce the time delay before a closed connection can be reused. Most people
simply check the box to apply these changes in the executable Nmap installer, but you
can also apply them by double-clicking onnmap_performance.reg, or by running the
command regedt32 nmap_performance.reg. To make the changes by hand, add these
three Registry DWORD values
toHKEY_LOCAL_MACHINE\SYSTEM\CurrentControlSet\Services\Tcpip\Parameters:
MaxUserPort
Set a large value such as 65534 (0x0000fffe). See MS KB Q196271.
TCPTimedWaitDelay
Set the minimum value (0x0000001e). See MS KB Q149532.
StrictTimeWaitSeqCheck
Set to 1 so TCPTimedWaitDelay is checked.
Note
I would like to thank Ryan Permeh of eEye, Andy Lutomirski, and Jens Vogt for their hard work
on the Nmap Windows port. For many years, Nmap was a Unix-only tool, and it would likely
still be that way if not for their efforts.
Windows users have three choices for installing Nmap, all of which are available from
the download page at http://nmap.org/download.html.
Windows Self-installer
Every Nmap release includes a Windows self-installer named nmap-<version>setup.exe (where <version> is the version number of the specific release). Most Nmap
users choose this option since it is so easy. Another advantage of the self-installer is that
it provides the option to install the Zenmap GUI and other tools. Simply run the installer
file and let it walk you through panels for choosing an install path and installing
WinPcap. The installer was created with the open-source Nullsoft Scriptable Install
System. After it completes, read the section called Executing Nmap on Windows for
instructions on executing Nmap on the command-line or through Zenmap.
Command-line Zip Binaries
Note
Most users prefer installing Nmap with the self-installer discussed previously.
Every stable Nmap release comes with Windows command-line binaries and associated
files in a Zip archive. No graphical interface is included, so you need to
runnmap.exe from a DOS/command window. Or you can download and install a superior
command shell such as those included with the free Cygwin system available
fromhttp://www.cygwin.com. Here are the step-by-step instructions for installing and
executing the Nmap .zip binaries.
Installing the Nmap zip binaries
1. Download the .zip binaries from http://nmap.org/download.html.
2. Uncompress the zip file into the directory you want Nmap to reside in. An
example would be C:\Program Files. A directory called nmap-<version> should be
created, which includes the Nmap executable and data files. Microsoft Windows
XP and Vista include zip extractionjust right-click on the file in Explorer. If you
do not have a Zip decompression program, there is one (called unzip) in Cygwin
described above, or you can download the open-source and free 7-Zip utility.
Commercial alternatives are WinZip and PKZIP.
3. For improved performance, apply the Nmap Registry changes discussed
previously.
4. Nmap requires the free WinPcap packet capture library. We build our own
WinPcap installer which is available in the zip file as winpcap-nmap<version>.exe, where <version> is the WinPcap version rather than the Nmap
version. Alternatively, you can obtain and install the latest version
from http://www.winpcap.org. You must install version 4.0 or later.
5. Due to the way Nmap is compiled, it requires the Microsoft Visual C++ 2010
Redistributable Package of runtime components. Many systems already have this
installed from other packages, but you should run vcredist_x86.exe from the zip
file just in case you need it. Some systems may also require the 2008
Redistributable Package as well, so it is included as vcredist2008_x86.exe. Pass
the /q option to run these installers in quiet (non interactive) mode.
6. Instructions for executing your compiled Nmap are given in the section called
Executing Nmap on Windows.
Compile from Source Code
Most Windows users prefer to use the Nmap binary self-installer, but compilation from
source code is an option, particularly if you plan to help with Nmap development.
Compilation requires Microsoft Visual C++ 2010, which is part of their commercial
Visual Studio suite. Any of the Visual Studio 2010 editions should work, including the
free Visual C++ 2010 Express SP1.
Some of Nmap's dependencies on Windows are inconvenient to build. For this reason,
precompiled binaries of the dependencies are stored in Subversion, in the
directory /nmap-mswin32-aux. When building from source, whether from a source code
release or from Subversion, check out /nmap-mswin32-aux as described below.
Compiling Nmap on Windows from Source
1. Download the Windows dependencies from Subversion with the command svn
checkout https://svn.nmap.org/nmap-mswin32-aux. The build files are
configured to look for dependencies in this checked-out directory. If you want to
build the dependencies yourself instead, you will have to reconfigure the Visual
Studio project files to point to the alternate directory.
2. Decide whether to obtain the Nmap source code by downloading the latest release
from nmap.org, or using a Subversion client to retrieve even newer (but less
tested) code from our repository. These instructions are for the web download
approach, but using Subversion instead is straightforward (see the section called
Obtaining Nmap from the Subversion (SVN) Repository).
3. Download the latest Nmap source distribution
from http://nmap.org/download.html. It has the name nmap-
or nmap-<version>.tgz. Those are the same tar file compressed
using bzip2 or gzip, respectively. The bzip2-compressed version is smaller.
<version>.tar.bz2
4. Uncompress the source code file you just downloaded. The source code directory
and the nmap-mswin32-aux must be in the same parent directory. Recent releases of
the free Cygwin distribution can handle both the .tar.bz2 and .tgz formats. Use
the command tar xvjf nmap-version.tar.bz2 or tar xvzf nmap-version.tgz,
respectively. Alternatively, the common WinZip application can decompress these
files.
5. Open Visual Studio and the Nmap solution file ( nmap<version>/mswin32/nmap.sln).
6. Right click on Solution 'nmap' in the Solution Explorer sidebar and
choose Configuration Manager. Ensure that the active solution configuration
is Release and then close the Configuration Manager.
7. Build Nmap by pressing F7 or choosing Build Solution from the GUI. Nmap
should begin compiling, and end with the line -- Done -- saying that all
projects built successfully and there were zero failures.
8. The executable and data files can be found in nmap-<version>/mswin32/Release/.
You can copy them to a preferred directory as long as they are all kept together.
9. Ensure that you have WinPcap installed. You can obtain it by installing our binary
self-installer or executing winpcap-nmap-<version>.exe from our zip package.
Alternatively, you can obtain the official installer at http://www.winpcap.org.
10.Instructions for executing your compiled Nmap are given in the next section.
If you wish to build an Nmap executable Windows installer or Zenmap executable,
see docs/win32-installer-zenmap-buildguide.txt in the Nmap SVN repository.
Many people have asked whether Nmap can be compiled with the gcc/g++ included with
Cygwin or other compilers. Some users have reported success with this, but we don't
maintain instructions for building Nmap under Cygwin.
Executing Nmap on Windows
Nmap releases now include the Zenmap graphical user interface for Nmap. If you used
the Nmap installer and left the Zenmap field checked, there should be a new Zenmap
entry on your desktop and Start Menu. Click this to get started. Zenmap is fully
documented in Chapter 12, Zenmap GUI Users' Guide. While many users love Zenmap,
others prefer the traditional command-line approach to executing Nmap. Here are
detailed instructions for users who are unfamiliar with command-line interfaces:
1. Make sure the user you are logged in as has administrative privileges on the
computer (user should be a member of the administrators group).
2. Open a command/DOS Window. Though it can be found in the program menu
tree, the simplest approach is to choose Start -> Run and type cmd<enter>.
Opening a Cygwin window (if you installed it) by clicking on the Cygwin icon on
the desktop works too, although the necessary commands differ slightly from
those shown here.
3. Change to the directory you installed Nmap into. You can skip this step if Nmap is
already in your command path (the Zenmap isntaller adds it there by default).
Otherwise, type the following commands.
4.
5.
c:
cd "\Program Files (x86)\Nmap"
On Windows releases prior to Windows 7, specify \Program Files\Nmap instead.
The directory will also be different if you chose to install Nmap in a non-default
location.
6. Execute nmap.exe. Figure 2.1 is a screen shot showing a simple example.
Figure 2.1. Executing Nmap from a Windows command shell
If you execute Nmap frequently, you can add the Nmap directory ( c:\Program Files
(x86)\Nmap by default on Windows 7) to your command execution path. The exact place
to set this varies by Windows platform. On my Windows XP box, which installs Nmap
in c:\Program Files\Nmap, I do the following:
1. From the desktop, right click on My Computer and then click properties.
2. In the System Properties window, click the Advanced tab.
3. Click the Environment Variables button.
4. Choose Path from the System
variables
section, then hit edit.
5. Add a semi-colon and then your Nmap directory (e.g. c:\Program
the end of the value.
Files\Nmap)
6. Open a new DOS window and you should be able to execute a command such
as nmap scanme.nmap.org from any directory.
to
S-ar putea să vă placă și
- ZFX-Constructor 4.4 Making Your Own Portable App LZMA2 CompressedDocument8 paginiZFX-Constructor 4.4 Making Your Own Portable App LZMA2 CompressedSalvatore BonaffinoÎncă nu există evaluări
- To Vals To Gamou - SpartitoDocument2 paginiTo Vals To Gamou - SpartitoSalvatore BonaffinoÎncă nu există evaluări
- VMware Workstation Pro 4,5,6,7,8,9,10,11,12,14,15,16 Universal License Keys CollectionDocument1 paginăVMware Workstation Pro 4,5,6,7,8,9,10,11,12,14,15,16 Universal License Keys CollectionSalvatore BonaffinoÎncă nu există evaluări
- SMAC MAC Address Changer For Windows 10, 8, 7, 2008, 2003, VISTA, XP, 2000Document4 paginiSMAC MAC Address Changer For Windows 10, 8, 7, 2008, 2003, VISTA, XP, 2000Salvatore BonaffinoÎncă nu există evaluări
- How To Remux WMV, AVI, MP4, MKV Files With Miltiple Audio TracksDocument1 paginăHow To Remux WMV, AVI, MP4, MKV Files With Miltiple Audio TracksSalvatore BonaffinoÎncă nu există evaluări
- Find, Download Free Video, Audio Decoders, Codec Packs For MacheteDocument1 paginăFind, Download Free Video, Audio Decoders, Codec Packs For MacheteSalvatore BonaffinoÎncă nu există evaluări
- To Vals Tou Gamou (Composed by Eleni Karaindrou) - Music Sheet (Spartito Musicale)Document2 paginiTo Vals Tou Gamou (Composed by Eleni Karaindrou) - Music Sheet (Spartito Musicale)Salvatore BonaffinoÎncă nu există evaluări
- Tzadik - Katamar Passi PDFDocument1 paginăTzadik - Katamar Passi PDFSalvatore BonaffinoÎncă nu există evaluări
- Come Attivare Office 2019 Da CMD Line DaDocument3 paginiCome Attivare Office 2019 Da CMD Line DaSalvatore Bonaffino100% (1)
- Tzadik - Katamar Passi PDFDocument1 paginăTzadik - Katamar Passi PDFSalvatore BonaffinoÎncă nu există evaluări
- Set Up Grub As Boot Loader On Uefi HardwareDocument3 paginiSet Up Grub As Boot Loader On Uefi HardwareSalvatore BonaffinoÎncă nu există evaluări
- Papouri (2008SFDC) - Papouri - Armenian Dance Steps DescriptionDocument1 paginăPapouri (2008SFDC) - Papouri - Armenian Dance Steps DescriptionSalvatore BonaffinoÎncă nu există evaluări
- Part 1: Scheduled Task Creation: So, On With The Task Creation. To RunDocument9 paginiPart 1: Scheduled Task Creation: So, On With The Task Creation. To RunSalvatore BonaffinoÎncă nu există evaluări
- Shoe Dog: A Memoir by the Creator of NikeDe la EverandShoe Dog: A Memoir by the Creator of NikeEvaluare: 4.5 din 5 stele4.5/5 (537)
- The Yellow House: A Memoir (2019 National Book Award Winner)De la EverandThe Yellow House: A Memoir (2019 National Book Award Winner)Evaluare: 4 din 5 stele4/5 (98)
- The Subtle Art of Not Giving a F*ck: A Counterintuitive Approach to Living a Good LifeDe la EverandThe Subtle Art of Not Giving a F*ck: A Counterintuitive Approach to Living a Good LifeEvaluare: 4 din 5 stele4/5 (5794)
- The Little Book of Hygge: Danish Secrets to Happy LivingDe la EverandThe Little Book of Hygge: Danish Secrets to Happy LivingEvaluare: 3.5 din 5 stele3.5/5 (400)
- Grit: The Power of Passion and PerseveranceDe la EverandGrit: The Power of Passion and PerseveranceEvaluare: 4 din 5 stele4/5 (588)
- Elon Musk: Tesla, SpaceX, and the Quest for a Fantastic FutureDe la EverandElon Musk: Tesla, SpaceX, and the Quest for a Fantastic FutureEvaluare: 4.5 din 5 stele4.5/5 (474)
- A Heartbreaking Work Of Staggering Genius: A Memoir Based on a True StoryDe la EverandA Heartbreaking Work Of Staggering Genius: A Memoir Based on a True StoryEvaluare: 3.5 din 5 stele3.5/5 (231)
- Hidden Figures: The American Dream and the Untold Story of the Black Women Mathematicians Who Helped Win the Space RaceDe la EverandHidden Figures: The American Dream and the Untold Story of the Black Women Mathematicians Who Helped Win the Space RaceEvaluare: 4 din 5 stele4/5 (895)
- Team of Rivals: The Political Genius of Abraham LincolnDe la EverandTeam of Rivals: The Political Genius of Abraham LincolnEvaluare: 4.5 din 5 stele4.5/5 (234)
- Never Split the Difference: Negotiating As If Your Life Depended On ItDe la EverandNever Split the Difference: Negotiating As If Your Life Depended On ItEvaluare: 4.5 din 5 stele4.5/5 (838)
- The Emperor of All Maladies: A Biography of CancerDe la EverandThe Emperor of All Maladies: A Biography of CancerEvaluare: 4.5 din 5 stele4.5/5 (271)
- Devil in the Grove: Thurgood Marshall, the Groveland Boys, and the Dawn of a New AmericaDe la EverandDevil in the Grove: Thurgood Marshall, the Groveland Boys, and the Dawn of a New AmericaEvaluare: 4.5 din 5 stele4.5/5 (266)
- On Fire: The (Burning) Case for a Green New DealDe la EverandOn Fire: The (Burning) Case for a Green New DealEvaluare: 4 din 5 stele4/5 (74)
- The Unwinding: An Inner History of the New AmericaDe la EverandThe Unwinding: An Inner History of the New AmericaEvaluare: 4 din 5 stele4/5 (45)
- The Hard Thing About Hard Things: Building a Business When There Are No Easy AnswersDe la EverandThe Hard Thing About Hard Things: Building a Business When There Are No Easy AnswersEvaluare: 4.5 din 5 stele4.5/5 (345)
- The World Is Flat 3.0: A Brief History of the Twenty-first CenturyDe la EverandThe World Is Flat 3.0: A Brief History of the Twenty-first CenturyEvaluare: 3.5 din 5 stele3.5/5 (2259)
- The Gifts of Imperfection: Let Go of Who You Think You're Supposed to Be and Embrace Who You AreDe la EverandThe Gifts of Imperfection: Let Go of Who You Think You're Supposed to Be and Embrace Who You AreEvaluare: 4 din 5 stele4/5 (1090)
- The Sympathizer: A Novel (Pulitzer Prize for Fiction)De la EverandThe Sympathizer: A Novel (Pulitzer Prize for Fiction)Evaluare: 4.5 din 5 stele4.5/5 (121)
- Her Body and Other Parties: StoriesDe la EverandHer Body and Other Parties: StoriesEvaluare: 4 din 5 stele4/5 (821)
- Group Policy Naming ConventionDocument16 paginiGroup Policy Naming ConventionSignoÎncă nu există evaluări
- Setting Up Firebird On Ubuntu LinuxDocument3 paginiSetting Up Firebird On Ubuntu LinuxEHamilton_BrownÎncă nu există evaluări
- How To Create A HirenDocument12 paginiHow To Create A HirenauniadamÎncă nu există evaluări
- Oprostajni GovorDocument4 paginiOprostajni GovorAleksandar VidakovicÎncă nu există evaluări
- Rapidshare Download LinksDocument4 paginiRapidshare Download LinksyayayalÎncă nu există evaluări
- Hspice INSTALL READMEDocument8 paginiHspice INSTALL READMEkona15Încă nu există evaluări
- Optitex Installation Guide Version21 4Document59 paginiOptitex Installation Guide Version21 4Rita LeÎncă nu există evaluări
- IBM AIX.6.1 AN12 Implementation and Administration Instructor GuideDocument1.156 paginiIBM AIX.6.1 AN12 Implementation and Administration Instructor GuideemcviltÎncă nu există evaluări
- Myanmar3 Uninstall LogDocument7 paginiMyanmar3 Uninstall LogPhoe KyarÎncă nu există evaluări
- 1) Tail: Displays Last 10 Lines From Ending: Syntax: $ Tail File-NameDocument4 pagini1) Tail: Displays Last 10 Lines From Ending: Syntax: $ Tail File-NameRahul JaiswalÎncă nu există evaluări
- MongoDB Manual PDFDocument1.132 paginiMongoDB Manual PDFKritika JoshiÎncă nu există evaluări
- Oracle 1z0-100Document119 paginiOracle 1z0-100Antonius SonyÎncă nu există evaluări
- IFS FTP Tutorial For AS400 IseriesDocument9 paginiIFS FTP Tutorial For AS400 IseriesVISHNU400100% (1)
- CS609 Final Term Solved MCQs by JUNAIDDocument44 paginiCS609 Final Term Solved MCQs by JUNAIDnimra shabeer100% (2)
- Auto Tools TutorialDocument8 paginiAuto Tools TutorialAbdel HadÎncă nu există evaluări
- Attachment Anaconda Documentation Lyst7470Document1.494 paginiAttachment Anaconda Documentation Lyst7470Shivam SethiÎncă nu există evaluări
- OpenCV With QTDocument5 paginiOpenCV With QTAdila Syifa MahfudzÎncă nu există evaluări
- How To Manually Configure An Existing EPM 11.1.2.4 To Use Java 1.7Document4 paginiHow To Manually Configure An Existing EPM 11.1.2.4 To Use Java 1.7Kumar ShawnÎncă nu există evaluări
- CIS Red Hat Enterprise Linux 8 Benchmark v1.0.1Document570 paginiCIS Red Hat Enterprise Linux 8 Benchmark v1.0.1Julio BarreraÎncă nu există evaluări
- Phpshadow7.0 UserguideDocument21 paginiPhpshadow7.0 Userguidehenry rohitÎncă nu există evaluări
- Scale AdmDocument808 paginiScale AdmfranziskitoÎncă nu există evaluări
- Introscope Willy Agent InstallationDocument10 paginiIntroscope Willy Agent InstallationRakesh Rao SalgarÎncă nu există evaluări
- TarDocument44 paginiTarTripti GuptaÎncă nu există evaluări
- Legato Networker CliDocument4 paginiLegato Networker Cline0ohÎncă nu există evaluări
- Introduction To UNIX and Linux - Exercise Sheet 3Document2 paginiIntroduction To UNIX and Linux - Exercise Sheet 3Camille ChuaÎncă nu există evaluări
- Configure Jenkins Pipeline 1513959695Document7 paginiConfigure Jenkins Pipeline 1513959695Mihail Matei100% (1)
- 1.5 - Centos 7 Installation Ver3 - VMwareDocument28 pagini1.5 - Centos 7 Installation Ver3 - VMwarezaimdigimaxÎncă nu există evaluări
- NTFS and FAT File Systems ExplainedDocument5 paginiNTFS and FAT File Systems ExplainedBernard OdipoÎncă nu există evaluări
- Windows 8.1 Shell CommandsDocument6 paginiWindows 8.1 Shell CommandsAnonymous vEPKLb6iÎncă nu există evaluări
- Anil Popuri, BPS - WT-Practice: Microsoft Application Virtualization (APP-V) 5.0Document44 paginiAnil Popuri, BPS - WT-Practice: Microsoft Application Virtualization (APP-V) 5.0App PackÎncă nu există evaluări