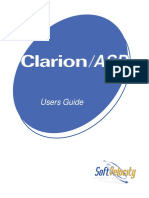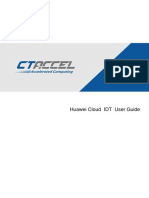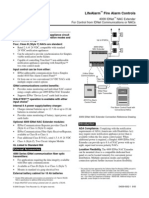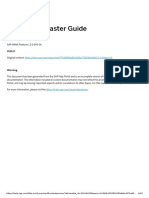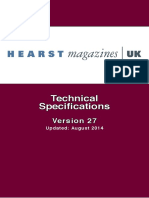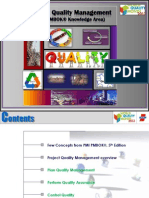Documente Academic
Documente Profesional
Documente Cultură
Representing Confidence Intervals in Excel
Încărcat de
Ghoe WioDrepturi de autor
Formate disponibile
Partajați acest document
Partajați sau inserați document
Vi se pare util acest document?
Este necorespunzător acest conținut?
Raportați acest documentDrepturi de autor:
Formate disponibile
Representing Confidence Intervals in Excel
Încărcat de
Ghoe WioDrepturi de autor:
Formate disponibile
Representing Confidence Intervals in Microsoft Excel
Representing Confidence Intervals in Excel
Meic Goodyear
Public Health Intelligence Specialist
NHS Lewisham
Meic Goodyear, NHS Lewisham
1 of 13
Representing Confidence Intervals in Microsoft Excel
Introduction
Most data used in public health is not complete or precise. It generally involves some sort of
sampling, and/or some sort of estimation. It will follow some sort of a probability distribution. It
is highly desirable to have a way to include this uncertainty in statistics and in graphical
displays. The most common way of doing this is by the use of confidence intervals (CIs), or for
Bayesian statisticians their Bayesian equivalents, credible intervals. These represent the value,
together with higher and lower limits within which we can be confident the true value of the
variable lies within a specified range of probability. Typically, the value is 95%, meaning that if
the value were measured 100 times then 95% of measurements would be within the stated
range. Sometimes 99% is used, in which case the intervals are wider.
When the form of the distribution is known exact intervals can be calculated, but often this is
not the case, and various methods have been devised as approximations according to the type
of measurement or processing done. If the underlying distribution is symmetrical (e.g., a
normal distribution) then the CI is also symmetrical and can be represented as
Value CI ,
otherwise the lower and upper CI bounds have to be separately specified.
Most distributions exhibit a degree of central tendency. That is, the closer to the average the
more observations cluster. In technical terms, the value of the probability density function is
greater nearer the centre. This is illustrated in the classic Gaussian (Normal) distributions bellcurve for which the 95% confidence interval is just under 2 standard deviations from the mean
(actually, 1.96 times the SD)
The normal distribution is symmetrical about its mean. Most public health data is not
symmetrical, and the upper and lower CIs are often derived using approximations. This paper
is not concerned with how CIs are calculated, but rather with how they can most effectively be
displayed.
There are several ways CIs can be represented in Excel.
1 Stock charts
These, originally designed to represent maximum, minimum, and closing values of share
prices, adapt easily to representing CIs. They require data to be presented in strict format:
ID, High, Low, Close
or in health data terms,
ID, Upper CI limit, Lower CI limit, Observed value.
See the following example, using data for a cluster of schools for a particular indicator
School ID
School1
School2
School3
School4
School5
School6
School7
School8
School9
School10
School11
Upper CI limit
0.360
0.333
0.404
0.404
0.335
0.408
0.328
0.444
0.613
0.207
0.593
Lower CI limit
0.052
0.047
0.018
0.018
0.061
0.106
0.031
0.142
0.233
0.018
0.234
Value
0.150
0.136
0.100
0.100
0.154
0.222
0.111
0.267
0.409
0.065
0.400
Meic Goodyear, NHS Lewisham
2 of 13
Representing Confidence Intervals in Microsoft Excel
To produce the chart
a. Highlight the data and click on the Chart icon
b. Select chart type stock, first format
c.
Format the chart as you prefer.
You have control over the point symbol for value, and can if you wish add marker symbols
for the extremes of the CI bars. However, you cannot control the presentation of the
vertical bars.
This presentation has the advantages that it is easy to produce, and clearly keeps
categories separate. It is useful for creating caterpillar charts. It has the disadvantage that
there seems to be no way to display more than one series per category (e.g. male and
female) side-by-side on the same chart.
Meic Goodyear, NHS Lewisham
3 of 13
Representing Confidence Intervals in Microsoft Excel
2 Lines
This is the method used in the National Cancer Database:
The value is represented by markers joined by lines, and the CIs by lines without markers.
The figure for upper CI, lower CI, and observed value are charted as simple line charts,
needing no instruction here.; the order of the series does not matter for the chart, but the
columns should be arranged - Upper CI, Value, Lower CI - if the order of the Chart Legend
is to reflect the position on the chart.
This presentation is effective when the x-axis is a continuum, for example when used in
funnel plots, but it is seriously defective when the data is categorical or the values
represent aggregates over a period. In the Example above there is no valid reason for
connecting lines between schools, whose data is ordered alphabetically by ID. Even
worse, in the example for the National Cancer Database the individual values relate to
whole year aggregates, but a natural reading of the graph suggests it is possible to
interpolate along the lines between values. This is very bad practice.
A better use of line charts involves the use of error bars. For this we need extra columns
for the width of the upper and lower CIs. The error bars are calculated as
Meic Goodyear, NHS Lewisham
4 of 13
Representing Confidence Intervals in Microsoft Excel
low error bar := Value Lower CI limit
high error bar := Upper CI limit - Value
School ID
School1
School2
School3
School4
School5
School6
School7
School8
School9
School10
School11
Upper CI limit
0.360
0.333
0.404
0.404
0.335
0.408
0.328
0.444
0.613
0.207
0.593
Value
0.150
0.136
0.100
0.100
0.154
0.222
0.111
0.267
0.409
0.065
0.400
Lower CI limit
0.052
0.047
0.018
0.018
0.061
0.106
0.031
0.142
0.233
0.018
0.234
low error bar
0.098
0.089
0.082
0.082
0.092
0.116
0.080
0.125
0.177
0.047
0.166
high error bar
0.210
0.197
0.304
0.304
0.181
0.185
0.217
0.178
0.204
0.143
0.193
In the line chart above, right-click on the Value line, and click Format Data Series then
click on tab Y Error Bars
Check the radio-button Custom. Click in the + box then highlight the data only (not the
column heading) of the high error bar fields. Click in the box, and highlight the low error
bar data fields. Click on the Patterns tab and select the None radio button in the line box
to get rid of the misleading line joining the values.
Meic Goodyear, NHS Lewisham
5 of 13
Representing Confidence Intervals in Microsoft Excel
The result looks like this:
The effect is similar to the stock chart, but the user has control over the format of the error
bars (colour and line pattern), though only limited control over the CI markers (no marker
is not an option). It is possible to include more than one series, but the error bars become
almost unreadable, so this cannot be recommended.
These formats are adequate if all that is to be considered is statistical significance at a
particular level. However, by giving no indication of central tendency they lose some
information that might usefully be communicated if a method of including this could be
identified. Excel does not a facility for incorporating the outline of the probability density
function alongside its error bars, but some of this information can be represented by using
colour density in bar charts,
Meic Goodyear, NHS Lewisham
6 of 13
Representing Confidence Intervals in Microsoft Excel
3 bar charts
Given that we start with value, lower CI limit and upper CI limit, we need two extra
columns, the width of the lower CI and the width of the upper CI. These are calculated in
the same way as the error bars in the line chart section:
lower CI width := Value Lower CI limit
higher CI width := Upper CI limit Value
School ID
School1
School2
School3
School4
School5
School6
School7
School8
School9
School10
School11
Lower CI limit
0.052
0.047
0.018
0.018
0.061
0.106
0.031
0.142
0.233
0.018
0.234
Upper CI limit
0.360
0.333
0.404
0.404
0.335
0.408
0.328
0.444
0.613
0.207
0.593
Value
0.150
0.136
0.100
0.100
0.154
0.222
0.111
0.267
0.409
0.065
0.400
lower CI width
0.098
0.089
0.082
0.082
0.092
0.116
0.080
0.125
0.177
0.047
0.166
upper CI width
0.210
0.197
0.304
0.304
0.181
0.185
0.217
0.178
0.204
0.143
0.193
First create a stacked bar chart of ID, Lower CI limit, lower CI width, upper CI width.
Highlight the columns including the headers (hold down the Ctrl-key and highlight using
the left mouse button). Click the chart icon, and select the second Chart sub-type in the
column charts set.
Either click on next to add chart titles etc or click finish. The chart will look something like
this:
Meic Goodyear, NHS Lewisham
7 of 13
Representing Confidence Intervals in Microsoft Excel
The next stage is to make the bottom series (zero lower CI limit) invisible. Point to any of
the bottom (blue) level, right click, and click Format Data Series. Select the radio buttons
Border None and Area None:
The chart will now look like this:
Meic Goodyear, NHS Lewisham
8 of 13
Representing Confidence Intervals in Microsoft Excel
Now we want to do the bit with the shading. Highlight the lower CI width series, right-click
and format selected data series.
In the Patterns tab click the None radio button in the Borders box, then click on Fill Effects
in the Area box.
In the Gradient tab click on the One colour radio box, select your preferred colour, and
move the slider between Dark and Light until the sample reflects the shading you prefer,
with the colour most intense at the top.
Meic Goodyear, NHS Lewisham
9 of 13
Representing Confidence Intervals in Microsoft Excel
Repeat the process with the Upper CI width series, but with the colour intensity highest at
the bottom.
(optionally) click on the chart background, Format Chart Area and select None in the Area
Fill box. Your chart will now look something like this:
To show the Value also, click on the chart to highlight it, select
Chart
Add data from the menu bar
Highlight the Value heading and data, and click OK.
Your chart will now have the Value data added as an extra stack in the column:
Right-click once on any block in the new series and select Chart Type (or left-click and
select Chart Type from the menu bar). In the Standard Types box select Scatter, and the
sub-type with no connecting lines:
Meic Goodyear, NHS Lewisham
10 of 13
Representing Confidence Intervals in Microsoft Excel
The value series is now changed to a marker overlaid on the shaded CIs:
Highlight the series to select a different marker. Add titles in Chart Options. Tidy up the
value axis in Format Axis. Edit the legend box to remove the Lower CI limit from the
legend, or even get rid of the legend altogether. Final result:
Meic Goodyear, NHS Lewisham
11 of 13
Representing Confidence Intervals in Microsoft Excel
Using this technique it is possible to incorporate more than one series on the chart without
loss of clarity. To do this you need to repeat your column headings across the worksheet
once for each series, and to intersperse the series using separate lines. The above
example related only to girls. Let us compare the indicator for girls and boys by school.
Arrange the data thus:
School ID
Sex
School1
female
male
female
male
female
male
female
male
female
male
female
male
female
male
female
male
female
male
female
male
female
male
School2
School3
School4
School5
School6
School7
School8
School9
School10
School11
Lower
CI limit
0.052
Value
0.150
lower
width
0.098
upper
width
0.210
0.047
0.136
0.089
0.197
0.018
0.100
0.082
0.304
0.018
0.100
0.082
0.304
0.061
0.154
0.092
0.181
0.106
0.222
0.116
0.185
0.031
0.111
0.080
0.217
0.142
0.267
0.125
0.178
0.233
0.409
0.177
0.204
0.018
0.065
0.047
0.143
0.234
0.400
0.166
0.193
Lower
CI limit
Value
lower
width
upper
width
0.07
0.19
0.122
0.243
0.20
0.36
0.158
0.195
0.07
0.19
0.122
0.243
0.35
0.67
0.312
0.213
0.23
0.42
0.190
0.216
0.22
0.40
0.181
0.213
0.20
0.39
0.186
0.225
0.16
0.28
0.126
0.172
0.19
0.35
0.152
0.192
0.13
0.26
0.135
0.204
0.22
0.39
0.170
0.201
As you can see, there are two category heading columns, School ID and Sex, the series
names are present once for each of the sexes, and the female series values have blanks
in columns where the male series has values, and vice versa.
Highlight the whole table, and click the Chart icon, and select stacked columns as before.
The result will look like this:
Meic Goodyear, NHS Lewisham
12 of 13
Representing Confidence Intervals in Microsoft Excel
Each series has a different colour. Because of the blank values in the table, the two sexes
have completely different colour schemes.
Highlight the two series labelled Lower CI limit, and set the Border and Fill Area to None,
as previously. You will need to do this separately for males and females. Format the upper
width and lower width series for each sex as before, choosing appropriate colours.
Highlight the Value series for each sex, Change the Chart Type to Scatter with no
connecting lines. Tidy up the format. Using the pink for girls, blue for boys clich, we end
up with something like this:
Meic Goodyear, NHS Lewisham
13 of 13
S-ar putea să vă placă și
- Hidden Figures: The American Dream and the Untold Story of the Black Women Mathematicians Who Helped Win the Space RaceDe la EverandHidden Figures: The American Dream and the Untold Story of the Black Women Mathematicians Who Helped Win the Space RaceEvaluare: 4 din 5 stele4/5 (895)
- Never Split the Difference: Negotiating As If Your Life Depended On ItDe la EverandNever Split the Difference: Negotiating As If Your Life Depended On ItEvaluare: 4.5 din 5 stele4.5/5 (838)
- The Yellow House: A Memoir (2019 National Book Award Winner)De la EverandThe Yellow House: A Memoir (2019 National Book Award Winner)Evaluare: 4 din 5 stele4/5 (98)
- The Subtle Art of Not Giving a F*ck: A Counterintuitive Approach to Living a Good LifeDe la EverandThe Subtle Art of Not Giving a F*ck: A Counterintuitive Approach to Living a Good LifeEvaluare: 4 din 5 stele4/5 (5794)
- Shoe Dog: A Memoir by the Creator of NikeDe la EverandShoe Dog: A Memoir by the Creator of NikeEvaluare: 4.5 din 5 stele4.5/5 (537)
- Devil in the Grove: Thurgood Marshall, the Groveland Boys, and the Dawn of a New AmericaDe la EverandDevil in the Grove: Thurgood Marshall, the Groveland Boys, and the Dawn of a New AmericaEvaluare: 4.5 din 5 stele4.5/5 (266)
- The Little Book of Hygge: Danish Secrets to Happy LivingDe la EverandThe Little Book of Hygge: Danish Secrets to Happy LivingEvaluare: 3.5 din 5 stele3.5/5 (400)
- Elon Musk: Tesla, SpaceX, and the Quest for a Fantastic FutureDe la EverandElon Musk: Tesla, SpaceX, and the Quest for a Fantastic FutureEvaluare: 4.5 din 5 stele4.5/5 (474)
- A Heartbreaking Work Of Staggering Genius: A Memoir Based on a True StoryDe la EverandA Heartbreaking Work Of Staggering Genius: A Memoir Based on a True StoryEvaluare: 3.5 din 5 stele3.5/5 (231)
- Grit: The Power of Passion and PerseveranceDe la EverandGrit: The Power of Passion and PerseveranceEvaluare: 4 din 5 stele4/5 (588)
- The Emperor of All Maladies: A Biography of CancerDe la EverandThe Emperor of All Maladies: A Biography of CancerEvaluare: 4.5 din 5 stele4.5/5 (271)
- The Unwinding: An Inner History of the New AmericaDe la EverandThe Unwinding: An Inner History of the New AmericaEvaluare: 4 din 5 stele4/5 (45)
- On Fire: The (Burning) Case for a Green New DealDe la EverandOn Fire: The (Burning) Case for a Green New DealEvaluare: 4 din 5 stele4/5 (74)
- The Hard Thing About Hard Things: Building a Business When There Are No Easy AnswersDe la EverandThe Hard Thing About Hard Things: Building a Business When There Are No Easy AnswersEvaluare: 4.5 din 5 stele4.5/5 (345)
- Team of Rivals: The Political Genius of Abraham LincolnDe la EverandTeam of Rivals: The Political Genius of Abraham LincolnEvaluare: 4.5 din 5 stele4.5/5 (234)
- The Gifts of Imperfection: Let Go of Who You Think You're Supposed to Be and Embrace Who You AreDe la EverandThe Gifts of Imperfection: Let Go of Who You Think You're Supposed to Be and Embrace Who You AreEvaluare: 4 din 5 stele4/5 (1090)
- The World Is Flat 3.0: A Brief History of the Twenty-first CenturyDe la EverandThe World Is Flat 3.0: A Brief History of the Twenty-first CenturyEvaluare: 3.5 din 5 stele3.5/5 (2259)
- The Sympathizer: A Novel (Pulitzer Prize for Fiction)De la EverandThe Sympathizer: A Novel (Pulitzer Prize for Fiction)Evaluare: 4.5 din 5 stele4.5/5 (121)
- Her Body and Other Parties: StoriesDe la EverandHer Body and Other Parties: StoriesEvaluare: 4 din 5 stele4/5 (821)
- Clarion ASP Users GuideDocument172 paginiClarion ASP Users GuideGabo GrassiÎncă nu există evaluări
- Huawei Cloud IDT User GuideDocument4 paginiHuawei Cloud IDT User GuideZezo FrpÎncă nu există evaluări
- Secure Coding Guidelines For Java SEDocument24 paginiSecure Coding Guidelines For Java SEMilinda PradeepÎncă nu există evaluări
- File - SK.312 MENLHK SETJEN PSKL.1 4 2019 PDFDocument3 paginiFile - SK.312 MENLHK SETJEN PSKL.1 4 2019 PDFCDK MeraukeÎncă nu există evaluări
- Pubg CCDocument9 paginiPubg CCRukmini AdithyaÎncă nu există evaluări
- Introducción Sistema de Ventas Con ServletsDocument11 paginiIntroducción Sistema de Ventas Con ServletsDionÎncă nu există evaluări
- PD 26904Document3 paginiPD 26904Lam Khê PhạmÎncă nu există evaluări
- Nac ExtenderDocument8 paginiNac ExtenderharrisonaqpÎncă nu există evaluări
- Data Career Guide Udacity 2017 06 13 PDFDocument47 paginiData Career Guide Udacity 2017 06 13 PDFmakingpancakesÎncă nu există evaluări
- Unit 11 Assignment Brief 2Document6 paginiUnit 11 Assignment Brief 2HanzÎncă nu există evaluări
- HANA Master Guide 2.0Document60 paginiHANA Master Guide 2.0BarasatLocal PassengersÎncă nu există evaluări
- HearstDocument16 paginiHearstapi-602711853Încă nu există evaluări
- Example Script StellariumDocument2 paginiExample Script Stellariumsudhakarcscbe5179Încă nu există evaluări
- First Analysis of Site After SWAPDocument23 paginiFirst Analysis of Site After SWAPRaviÎncă nu există evaluări
- Lab and Home Assignment Sheet - 2022Document10 paginiLab and Home Assignment Sheet - 2022Koushik DebnathÎncă nu există evaluări
- Drawings and Reports Reference Data GuideDocument1.145 paginiDrawings and Reports Reference Data Guidelionstar0007Încă nu există evaluări
- Teh Chin ChainDocument14 paginiTeh Chin ChainNoelia RevolloÎncă nu există evaluări
- MSHaulage (English)Document8 paginiMSHaulage (English)Renzo Valencia TapiaÎncă nu există evaluări
- Project Quality Management - PMI PMBOKDocument92 paginiProject Quality Management - PMI PMBOKimran jamil50% (2)
- Amake Amar Moto Thakte DaoDocument15 paginiAmake Amar Moto Thakte DaoFarhanChowdhuryMehdiÎncă nu există evaluări
- Decision Making Process PDFDocument8 paginiDecision Making Process PDF9827045800Încă nu există evaluări
- Review II ScheduleDocument14 paginiReview II Scheduleritika singhÎncă nu există evaluări
- Sap SD TablesDocument4 paginiSap SD TablesLokesh DoraÎncă nu există evaluări
- Hit 7300 TSMNDocument159 paginiHit 7300 TSMNMohammed Kumayl100% (1)
- FANN Catalog - 2016Document92 paginiFANN Catalog - 2016Beat Radio Indonesia100% (2)
- Tutorial Shipcon PDFDocument330 paginiTutorial Shipcon PDFMaiDinh DinhÎncă nu există evaluări
- Learn Languages 25 Ways To Learn Every DayDocument4 paginiLearn Languages 25 Ways To Learn Every Dayفیصل شہزاد غفاری100% (1)
- WINK Whitepaper ZH CNDocument38 paginiWINK Whitepaper ZH CNDennis tangÎncă nu există evaluări
- Error During Patch 14522699Document134 paginiError During Patch 14522699Imran ShahidÎncă nu există evaluări
- 68 Resources On Creating Programming LanguagesDocument22 pagini68 Resources On Creating Programming Languagesdillipc12Încă nu există evaluări