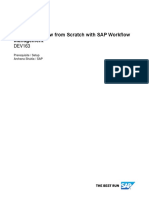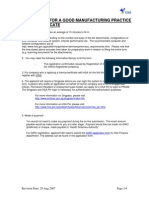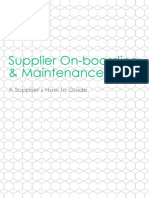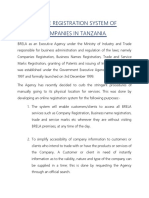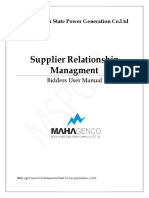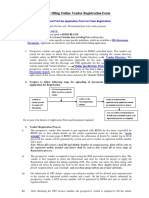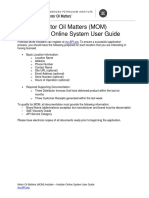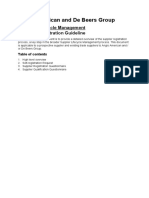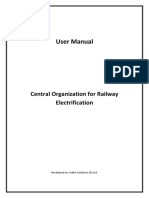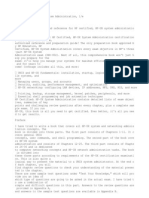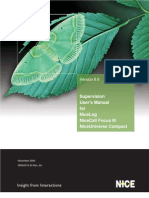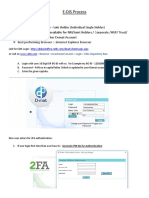Documente Academic
Documente Profesional
Documente Cultură
001 ADCO ERegGuide SupplierApplications
Încărcat de
aoneghaniDrepturi de autor
Formate disponibile
Partajați acest document
Partajați sau inserați document
Vi se pare util acest document?
Este necorespunzător acest conținut?
Raportați acest documentDrepturi de autor:
Formate disponibile
001 ADCO ERegGuide SupplierApplications
Încărcat de
aoneghaniDrepturi de autor:
Formate disponibile
New Registration Request for new Suppliers
Initiate a New E-Registration Request:
This utility will allow new companies to submit a new registration request to ADCO. Suppliers need to raise a new request shall
access the ADCO E-Registration URL http://adcoveregua/maximo/webclient/login/login.jsp and follow the instruction below in order to successfully submit their requests.
Important Note: All fields that are marked with apteryx (*) and fields with red background
are mandatory field and has to be provided before record is SUBMITTED.
I.
1.
Accessing New Request
Go to ADCO URL and click on Register
Now link to access new request application
form
II.
Entering Required Details
1. Supplier to provide details as mentioned in
attached form
2. Fields marked with an ( ) are mandatory
and system will not allow to proceed with
submission until information is provided
3. ADCCI License Expiry Date should have at
least 2 weeks validity from the date of
request
Note: License number should be the
membership number of Chamber of
Commerce license, please do not put DPEL
or other license number.
III.
Submitting Request
1. Click Submit once all relevant data has
been entered , reviewed and request is
ready to be submitted
2. Once validated, system will acknowledge
submission of your Registration request
Note: After accepting the request by ADCO
supplier will receive Username/Password
by email.
New User Name & Password Request for existing Suppliers
Initiate a User Name & Password Request: This utility will allow existing companies that are already registered with ADCO, to submit a new User ID & Password
request in order to access the E-registration system. Suppliers need to raise a new user request shall access the ADCO E-Registration URL http://adcoveregua/maximo/webclient
/login/login.jsp and follow the instruction below in order to successfully submit their requests.
Important Note: All fields that are marked with apteryx (*) and fields with red background
are mandatory field and has to be provided before record is SUBMITTED..
I.
Access Request Form
1. Go to ADCO URL and click on Generate
User Name & Password link to access the
application form
II.
Entering Required Details
1. Supplier to provide details as mentioned in
attached form
2. Fields marked with an ( ) are mandatory
and system will not allow to proceed with
submission until information is provided
3. ADCO Company No. should be existing in
ADCO commercial directory
4. ADCO Company No. and ADCCI License No.
should match with ADCO commercial
directory
III.
Submitting Request
1. Click Submit once all relevant data has
been entered , reviewed and request is
ready to be submitted
2. Once validated, system will acknowledge
submission of your Registration request
Note: After accepting the request by ADCO
supplier will receive Username/Password
by email.
Reset Password
Reset your existing Password: This utility will allow existing companies that are already registered with ADCO and having a user name & password, to submit a Reset
Password request. Suppliers need to reset their passwords shall access the ADCO E-Registration URL http://adcoveregua/maximo/webclient /login/login.jsp and follow the
instruction below in order to successfully submit their requests.
Important Note: All fields that are marked with apteryx (*) and fields with red background
are mandatory field and has to be provided before record is SUBMITTED.
I.
Access Request Form
1. Go to ADCO URL and click on Reset Your
Password link to access the request page
II.
Entering Required Details
1. Supplier to provide details as mentioned in
attached form
2. Fields marked with an ( ) are mandatory
and system will not allow to proceed with
submission until information is provided
3. Registration User ID, Email, and License No.
should be existing in ADCO commercial
directory
3. Click Submit once all relevant data has
been entered , reviewed and request is
ready to be submitted
Note: To re-set the password supplier
should know the primary email registered
with ADCO, if they do not know or the
company email changed , Please contact
ADCO in case the company email need to
be updated in order to be able to re set the
password.
Registration User ID is the same as Users ID
View ADCO Requirement (Product/Services)
View ADCO Requirement: This link will allow any company to view ADCO current requirements pertaining to different material commodities and contracting services.
Suppliers do not need to be registered to access these requirements. Any potential supplier can access the ADCO E-Registration URL http://adcoveregua/maximo/webclient
/login/login.jsp and follow the instruction below in order to access to current ADCO requirements.
I.
Access Request Form
1. Go to ADCO URL and click on Products
link to view material requirements
2. Click on Services to view latest services
required by ADCO
II.
ADCO Product Requirements
1. Click Download to extract product list in
MS-Excel file
2. Click Exit to go back to e-Registration
home page
Update Products Request Supplier Type (Vendor)
Request to update Vendor Products Information: This application will be used by suppliers (Vendors) to add/change data pertaining to their existing registered
Products with ADCO. Supplier has to be registered first and should have a valid User Name & Password in order to access this application. Login to ADCO e-Registration and following
the instruction below to request for Products Data Update:
Important Note: All fields that are marked with apteryx (*) and fields with red background
are mandatory field and has to be provided before record is SUBMITTED.
I.
Access the Application
1. From main screen (also called Start
Center) Click on Update Application
under eRegistration Applications
section
OR
From Start Center, Click on Go To,
Registration, and Update Application
II.
2.
3.
4.
5.
6.
Access the Vendor tab
1. Click on Vendor tab.
Principal tab is opened by default.
Agency Links/Product Groups tab is open.
Click on New Row
button In
Agency Link window.
Click on lookup of Relationship field and
select one of the options: Agency, Certified
Sole Agent or Distributer.
Enter Agency Certificate Number (No)
7.
Click on New Row
button In
Product Group (s) window.
8. Click on lookup of Product Group ID field
and select one product from the list.
9. Click on lookup of Have Experience? And
select Yes or No from the list.
10. Click on lookup of Qualified by Other
OPCOs And select Yes or No from the list.
Save
the record.
III.
Access the Stockist tab
1. Click on Stockist tab to open.
2. Stockist Manufacturer tab is opened by
default.
3. Click on New Row
button In
Stockist Manufacturer window.
4. Click on lookup of Stockist
Manufacturer Full Name and select one
from the list displayed.
5. Click on New Row
button In
Product Group ID window.
6. Click on lookup of Product Group ID
field and select one from the list.
7. Click on lookup of Have Experience?
And select Yes or No from the list.
8. Click on lookup of Qualified by Other
OPCOs And select Yes or No from the
list.
Save
the record.
IV. Access the Sourcer Links tab
1. Click on Sourcer Links tab to open.
2. Click on New Row
button In
Product Group ID window.
3. Click on lookup of Product Group ID
field and select one from the list.
4. Click on lookup of Have Experience?
And select Yes or No from the list.
5. Click on lookup of Qualified by Other
OPCOs And select Yes or No from the
list. Save
Click on icon
the record.
to SUBMIT record to ADCO.
Update Service(s) Request Supplier Type (Contractor)
Request to update Contractor Services Information: This application will be used by suppliers (Contractor) to add/change data pertaining to their existing registered
Services with ADCO. Supplier has to be registered first and should have a valid User Name & Password in order to access this application. Login to ADCO e-Registration and following
the instruction below to request for Services Data Update:
Important Note: All fields that are marked with apteryx (*) and fields with red background
are mandatory field and has to be provided before record is SUBMITTED.
I.
Access the Application
1. From main screen (also called Start Center)
Click on Update Application under
eRegistration Applications section
OR
From Start Center, Click on Go To,
Registration, and Update Application
II.
Access the Contractor tab
Click on Contractor tab to open.
1.
Work Groups/Services tab is opened by
default.
2.
Click on New Row
button In
Work Group/Services window.
3.
Click on lookup of Work Group field and
select one Work Group listed.
4.
Click on lookup of Have Experience? And
select Yes or No from the list.
5.
Click on lookup of Qualified by Other
OPCOs And select Yes or No from the list.
Remarks field is free text field is editable but
not mandatory.
Save the record.
Click on icon
to SUBMIT record to
ADCO eRegistration Department.
Update General Data Request
Request to update General Information: This application will be used by suppliers to raise an application to update general information pertaining to their company.
Supplier has to be registered first and should have a valid User Name & Password in order to access this application. Login to ADCO e-Registration and following the instruction below
to request for general data update:
Important Note: All fields that are marked with apteryx (*) and fields with red background
are mandatory field and has to be provided before record is SUBMITTED.
I.
Login into e-Registration
Go to ADCO URL and do as follows:
1. Enter your User Name
2. Enter your Password
3. Click Sign In to proceed to e-Registration
II.
Access the Application
1. From main screen (also called Start Center)
Click on Update General Data Application
under eRegistration Applications section
OR
2. From Start Center, Click on Go To,
Registration, and Update General Data
Application
III.
Create a Request
1. Click on (
create a new update request
)button to
2. Enter Description for request along with
Application Objective
3. System will assign the status INITIATED to
all new requests and will populate related
data
4. Supplier general detail can be accessed
under Basic Information section and can
be added/edited accordingly
5. You can use De-Link, New Row, and
Copy /Select Buttons to un-relate existing
information, add new information, and copy
existing data respectively
6. Click Save button once you have complete
the update application
Note: In case supplier need to update only
licenses, and other tabs such as owners,
address is not change no need to fill any
things. Only licenses tab to be updated.
In case of updating licenses, suppliers need
to attach copy of that license before
submitting the request.
IV.
Submit a Request
1. Click on Route workflow button once
request is ready to be submitted
2. Once routed you can notice the change in
workflow button that shows successful
submission
New Supplier Type Request
Request to register as New Supplier Type: This application will be used by suppliers to raise an application to get them registered as another type (i.e. Vendor can be
registered as Contractors and vice versa). Supplier has to be registered first and should have a valid User Name & Password in order to access this application. Also suppliers that
have been registered as one type can only request to get them registered for other types. Login to ADCO e-Registration and following the instruction below to request for new
supplier type registration:
Important Note: All fields that are marked with apteryx (*) and fields with red background
are mandatory field and has to be provided before record is SUBMITTED.
I.
Login into e-Registration
Go to ADCO URL and do as follows:
1. Enter your User Name
2. Enter your Password
3. Click Sign In to proceed to e-Registration
II.
Access the Application
1. From main screen (also called Start Center)
Click on Register New Supplier Type under
eRegistration Applications section
OR
2. From Start Center, Click on Go To,
Registration, Supplier Applications, and
Register New Supplier Type
Note: In case the supplier already qualified
with ADCO both as Vendor & Contractor
they do not need to use this option
III.
Create & Submit Request
1. Once you access the application, system will
automatically display your general /header
information
2. Select the additional Supplier Type you want
to registered as
3. Using Reload Registered buttons you can
fetch your saved data and can either used
the same for new type or can edit as needed
4. Click Submit once form is completed and
ready for submission
Note: After accepting the request to ADCO,
supplier will be able to update their profile
by adding either PG or WG.
View/Edit Registration Request
Registration Request: This application will be used by suppliers to view applications that have been submitted to ADCO for approval as well as to edit those applications that
have been returned from ADCO for revision and re-submit. Supplier has to be registered first and should have a valid User Name & Password in order to access this application. Login
to ADCO e-Registration and following the instruction below to view/edit your request:
Important Note: All fields that are marked with apteryx (*) and fields with red background
are mandatory field and has to be provided before record is SUBMITTED.
I.
Login into e-Registration
Go to ADCO URL and do as follows:
1. Enter your User Name
2. Enter your Password
3. Click Sign In to proceed to e-Registration
II.
Access your Request
1. From main screen (also called Start Center)
Click on Registration Application under
eRegistration Applications section
OR
2. From Start Center, Click on Go To,
Registration, and Registration
Application
3. You can also see your Registration Requests
on your Start Center and can Click on
Application ID to access your request
III.
Review & Re-Submit Request
1. Once you access the request, check the
status as the record will be read-only for
suppliers if it is in SUBMITTED status. Only
requests in INITIATED or INCOMPLETE
can be edited by Supplier
2. Click on Router Workflow button to ReSubmit a requests once you have modified
as per ADCO comments
View Your Profile
View your commercial profile This screen is provided to Suppliers to view their Commercial Directory Company Profile as registered with ADCO.
Login to ADCO e-
Registration and following the instruction below to view your commercial profile:
I.
Login into e-Registration
Go to ADCO URL and do as follows:
1. Enter your User Name
2. Enter your Password
3. Click Sign In to proceed to e-Registration
II.
Access your Profile
1. From main screen (also called Start Center)
Click on View Commercial Directory
Company Profile under eRegistration
Applications section
OR
2. From Start Center, Click on Go To,
Registration, and View Commercial
Directory Company Profile
III.
View your Profile
1. Primary information related to your
company can be seen at the header level
2. General information related to Addresses,
Licenses, etc. can be viewed under General
Details
3. Vendor details can be seen under Local
Supplier Detail section
4. Contractor details can be seen under
Contractor Details section
View Company Profile Report
View Report of your Company Profile
This report is provided to Suppliers to view their Commercial Directory Company Profile in a Report as registered with ADCO. Login
to ADCO e-Registration and following the instruction below to view your Company Profile Report:
I.
Access View Commercial
Directory Company Profile
Go to ADCO URL and do as follows:
Enter your User Name and Password
Click Sign In to proceed to e-Registration
On your Start Center select:
1. View Commercial Directory Company
Profile
II.
Run Company Profile Report
View Commercial Directory Company Profile
application is displayed.
To Run Company Profile Report select:
1. Click on the Run Report icon located
on the main toolbar or from Select
Action drop down list select Run Report
action.
III.
Company Profile Report
Your Company Profile Report is displayed.
S-ar putea să vă placă și
- Mini Project Cucumber-Selenium HandsonDocument10 paginiMini Project Cucumber-Selenium HandsonSouvik Banerjee100% (1)
- Workflow Sap HandsonDocument178 paginiWorkflow Sap HandsonPraveenÎncă nu există evaluări
- ACCXSL LAB GUIDE 11.6 v1 042018 PDFDocument385 paginiACCXSL LAB GUIDE 11.6 v1 042018 PDFLeeanne BillingsÎncă nu există evaluări
- C264 Mode Error in DS Agile 5.1 VersionDocument8 paginiC264 Mode Error in DS Agile 5.1 VersionMohammed JavithÎncă nu există evaluări
- Agent Portal ManualDocument30 paginiAgent Portal ManualBarun singhÎncă nu există evaluări
- T24 - NavigationDocument60 paginiT24 - NavigationJaya Narasimhan100% (1)
- Wireless (EHS), Microwave & Cyber Security Training Plus Exam (Joseph1 PDFDocument10 paginiWireless (EHS), Microwave & Cyber Security Training Plus Exam (Joseph1 PDFslipargolokÎncă nu există evaluări
- CribMaster 9 End-User WorkshopDocument525 paginiCribMaster 9 End-User Workshopashishtiwari92100% (1)
- Amendment Application For Licence To Import Medicinal ProductsDocument4 paginiAmendment Application For Licence To Import Medicinal ProductsWilliam ChandraÎncă nu există evaluări
- Application For A Good Manufacturing Practice (GMP) CertificateDocument4 paginiApplication For A Good Manufacturing Practice (GMP) CertificateWilliam ChandraÎncă nu există evaluări
- FAQs - PDO Supplier RegistrationDocument8 paginiFAQs - PDO Supplier Registrationsanjeev kumarÎncă nu există evaluări
- Supplier Portal Registration and Onboarding A Supplier How To GuideDocument17 paginiSupplier Portal Registration and Onboarding A Supplier How To GuideMohammed Abdelfttah MustafaÎncă nu există evaluări
- E-Contract Labour Management System (e-CLMS) : User ManualDocument20 paginiE-Contract Labour Management System (e-CLMS) : User Manualsrinivasyadav4Încă nu există evaluări
- Amendment Application For A Licence To Manufacture/Assemble Cosmetic ProductsDocument4 paginiAmendment Application For A Licence To Manufacture/Assemble Cosmetic ProductsWilliam ChandraÎncă nu există evaluări
- Amendment Application For Licence To Import Chinese Proprietary MedicinesDocument3 paginiAmendment Application For Licence To Import Chinese Proprietary MedicinesWilliam ChandraÎncă nu există evaluări
- Taxguru - In-Incorporation of Producer Company Companies Act 2013Document12 paginiTaxguru - In-Incorporation of Producer Company Companies Act 2013Ram IyerÎncă nu există evaluări
- New Application For A Licence To Manufacture/Assemble Cosmetic ProductsDocument4 paginiNew Application For A Licence To Manufacture/Assemble Cosmetic ProductsWilliam ChandraÎncă nu există evaluări
- E Prequalification User ManualDocument8 paginiE Prequalification User ManualgogijustusÎncă nu există evaluări
- Application For Chinese Proprietary Medicine (CPM) Wholesale Dealer'S LicenceDocument3 paginiApplication For Chinese Proprietary Medicine (CPM) Wholesale Dealer'S LicenceWilliam ChandraÎncă nu există evaluări
- E-Registration User GuideDocument22 paginiE-Registration User Guidejunction cyberÎncă nu există evaluări
- ApplyLicenceManufacture, AssembleMedicinalPdts-25 Sep 2008Document4 paginiApplyLicenceManufacture, AssembleMedicinalPdts-25 Sep 2008William ChandraÎncă nu există evaluări
- Training Material - HSEDocument27 paginiTraining Material - HSEfaizalpsÎncă nu există evaluări
- Apply CPP Export Medicinal ProductsDocument3 paginiApply CPP Export Medicinal ProductsWilliam ChandraÎncă nu există evaluări
- Help For Excise Manufacturers: 1. by Clicking On Master Following Options Will Be AppearsDocument38 paginiHelp For Excise Manufacturers: 1. by Clicking On Master Following Options Will Be Appearsacs04013918Încă nu există evaluări
- User Manual (E-Tendering) : Online Tender Management ModuleDocument49 paginiUser Manual (E-Tendering) : Online Tender Management ModuleShubham KhandelwalÎncă nu există evaluări
- User Manual For Labour Management SystemDocument31 paginiUser Manual For Labour Management Systemkmandar99Încă nu există evaluări
- e-Supplier Registration GuideDocument15 paginie-Supplier Registration GuideAbdul RafeyÎncă nu există evaluări
- Pls Read - Prospective Supplier Registration User Manual-ENDocument28 paginiPls Read - Prospective Supplier Registration User Manual-ENkarthik rÎncă nu există evaluări
- Standard & Labeling Program: General Instructions General InstructionsDocument35 paginiStandard & Labeling Program: General Instructions General InstructionssushantvatsaÎncă nu există evaluări
- Online Registration System of Companies-1Document7 paginiOnline Registration System of Companies-1Joseph NgatungaÎncă nu există evaluări
- Vendor E-Registration HelpDocument4 paginiVendor E-Registration HelpManjul TakleÎncă nu există evaluări
- Amendment Application For A Form A Poisons Licence: Revision Date: 1 Oct 2008 Page 1/3Document3 paginiAmendment Application For A Form A Poisons Licence: Revision Date: 1 Oct 2008 Page 1/3William ChandraÎncă nu există evaluări
- SRM ManualDocument127 paginiSRM ManualPrashant VanjariÎncă nu există evaluări
- Industry ManualDocument54 paginiIndustry ManualRajkumarÎncă nu există evaluări
- Amend Cert Registration PharmacyDocument4 paginiAmend Cert Registration PharmacyWilliam ChandraÎncă nu există evaluări
- Application For A Licence To Manufacture/Assemble Preparations Containing Controlled DrugsDocument5 paginiApplication For A Licence To Manufacture/Assemble Preparations Containing Controlled DrugsWilliam ChandraÎncă nu există evaluări
- Faqs Kjo RosDocument5 paginiFaqs Kjo RosarunmmsapÎncă nu există evaluări
- 4G Identity Solutions Pvt. LTD: Test PlanDocument6 pagini4G Identity Solutions Pvt. LTD: Test PlanBhanu PrasadÎncă nu există evaluări
- Rdso Revised Help For Filling Online Vendor Registration - QAMVRDocument4 paginiRdso Revised Help For Filling Online Vendor Registration - QAMVREr. Vicky MakawanaÎncă nu există evaluări
- Department of Atomic Energy: Help Manual - Vendor Enrollment: Eprocurement SystemDocument13 paginiDepartment of Atomic Energy: Help Manual - Vendor Enrollment: Eprocurement SystemDataÎncă nu există evaluări
- ApplyLicenceManufacture, AssembleChineseProprietaryMeds-25 Sep 2008Document3 paginiApplyLicenceManufacture, AssembleChineseProprietaryMeds-25 Sep 2008William ChandraÎncă nu există evaluări
- AmendLicenceSellControlledDrugsWholesale - 22 Oct 08Document3 paginiAmendLicenceSellControlledDrugsWholesale - 22 Oct 08William ChandraÎncă nu există evaluări
- Customer User Guide - BusinessONLINEDocument9 paginiCustomer User Guide - BusinessONLINEDev DarshÎncă nu există evaluări
- UserGuide InterimSystem PDFDocument4 paginiUserGuide InterimSystem PDFCarl SoriaÎncă nu există evaluări
- General Instructions v7Document34 paginiGeneral Instructions v7Han HanÎncă nu există evaluări
- 2017 MOM Installer User Guide - 12222017Document30 pagini2017 MOM Installer User Guide - 12222017gerson villamizarÎncă nu există evaluări
- Consent To Operate OcmmsDocument14 paginiConsent To Operate OcmmsRajesh NayakÎncă nu există evaluări
- Anglo American and De Beers Group Supplier Registration GuideDocument25 paginiAnglo American and De Beers Group Supplier Registration GuideRLDailyÎncă nu există evaluări
- User Manual For Sign UpDocument36 paginiUser Manual For Sign Upmanu singlaÎncă nu există evaluări
- CSCOperator DBL-404 Renewal of ManufacturerErector BoilersDocument16 paginiCSCOperator DBL-404 Renewal of ManufacturerErector BoilersArunkumar AKÎncă nu există evaluări
- ApplyCertExporterChineseProprietaryMeds - 26 Sep 2008Document3 paginiApplyCertExporterChineseProprietaryMeds - 26 Sep 2008William ChandraÎncă nu există evaluări
- User Manual for Vendor Login to CORE Railway SoftwareDocument15 paginiUser Manual for Vendor Login to CORE Railway SoftwareDynamic Power Solutions GhaziabadÎncă nu există evaluări
- FreshlicenseDocument7 paginiFreshlicenselegal shuruÎncă nu există evaluări
- UserManual New Amendment DealersDocument33 paginiUserManual New Amendment DealersSirisha Chandra MohanÎncă nu există evaluări
- Maitri User Manual 161217 LmsDocument43 paginiMaitri User Manual 161217 LmsKrishnaÎncă nu există evaluări
- User Guide For Material Managment in MAXIMODocument15 paginiUser Guide For Material Managment in MAXIMOLuiz JesusÎncă nu există evaluări
- PO - FA - N - 07 Oct 08Document4 paginiPO - FA - N - 07 Oct 08William ChandraÎncă nu există evaluări
- ApplyGDPCert - 07 Oct 08Document3 paginiApplyGDPCert - 07 Oct 08William ChandraÎncă nu există evaluări
- User Guide: Sec - Electronic Simplified Processing of Application For Registration of Company (Sec - Esparc)Document20 paginiUser Guide: Sec - Electronic Simplified Processing of Application For Registration of Company (Sec - Esparc)Regine GumbocÎncă nu există evaluări
- Curriculum GuideDocument14 paginiCurriculum GuideMildred Laguda SosaÎncă nu există evaluări
- Computerized Registration of Pesticides: Users Guide For On Line RegistrationDocument34 paginiComputerized Registration of Pesticides: Users Guide For On Line RegistrationBhanu PrakashÎncă nu există evaluări
- Work Instructions For Code of Conduct Portal Referene NumberDocument1 paginăWork Instructions For Code of Conduct Portal Referene NumberAntonio LopesÎncă nu există evaluări
- Use Manual Supplier-EnDocument17 paginiUse Manual Supplier-EnJhonatan BaldeonÎncă nu există evaluări
- SHOPS - & - ESTABLISHMENTS - ACT (Jharkhand)Document37 paginiSHOPS - & - ESTABLISHMENTS - ACT (Jharkhand)Shreya KumarÎncă nu există evaluări
- MyBizfile - P2a - TM - 1-01-Apply For A New Company NameDocument13 paginiMyBizfile - P2a - TM - 1-01-Apply For A New Company NameJohnny PhuahÎncă nu există evaluări
- Access Manual - How To Get Started 2022Document14 paginiAccess Manual - How To Get Started 2022Rahul Kumar MishraÎncă nu există evaluări
- SQAT Test Plan Project Template Summer 19 20Document19 paginiSQAT Test Plan Project Template Summer 19 20מענטש גוטעÎncă nu există evaluări
- Rehman HPDocument887 paginiRehman HPbala_thiÎncă nu există evaluări
- Lab Guide - VDP10c-01 - Administering IVGMDocument10 paginiLab Guide - VDP10c-01 - Administering IVGMramesh410Încă nu există evaluări
- Hholybro Kakute F7 Mini ManualDocument18 paginiHholybro Kakute F7 Mini ManualNiko ZurrealÎncă nu există evaluări
- Cradlepoint Ibr900 Manual 0Document112 paginiCradlepoint Ibr900 Manual 0barsookÎncă nu există evaluări
- Appendix 9 Technical RequirementsDocument8 paginiAppendix 9 Technical RequirementsRedzuan BayudiÎncă nu există evaluări
- NCE V100R020C10 TroubleshootingDocument26 paginiNCE V100R020C10 Troubleshootingvinh lưuÎncă nu există evaluări
- SAT II BiologyDocument4 paginiSAT II BiologysharabitarekÎncă nu există evaluări
- Hitachi Virtual Storage Platform g1000Document494 paginiHitachi Virtual Storage Platform g1000SirousFekriÎncă nu există evaluări
- Steam CMDDocument20 paginiSteam CMDRaven HeartÎncă nu există evaluări
- FFCDocument11 paginiFFClulu_cherryÎncă nu există evaluări
- Myvas Mysejahtera App Covid 19 Vaccination Manual v2Document62 paginiMyvas Mysejahtera App Covid 19 Vaccination Manual v2Shirley MoyÎncă nu există evaluări
- OPO Tutorial PDFDocument5 paginiOPO Tutorial PDFMed yahyaÎncă nu există evaluări
- Talend DataStewardshipConsole UG 6.4.1 enDocument48 paginiTalend DataStewardshipConsole UG 6.4.1 enJoice JohnÎncă nu există evaluări
- System Architect Essentials - Exercise Guide - V85Document664 paginiSystem Architect Essentials - Exercise Guide - V85makarov makarovÎncă nu există evaluări
- OnDevice Instagram - User ManualDocument8 paginiOnDevice Instagram - User ManualSif Eddine SellamiÎncă nu există evaluări
- Using The Niche Mania Control PanelDocument18 paginiUsing The Niche Mania Control PanelCarlosÎncă nu există evaluări
- DR Agent Configuration and Users GuideDocument82 paginiDR Agent Configuration and Users Guideiliyas.manerÎncă nu există evaluări
- Nice SupervisionDocument127 paginiNice SupervisionChiuzito100% (1)
- Aginet ACS V1.0 - UG - REV1.0 - 01 - 2022 - 0322Document63 paginiAginet ACS V1.0 - UG - REV1.0 - 01 - 2022 - 0322scannertplinkÎncă nu există evaluări
- Faculty App - Activation Procedure and User Manual: Abhishek Jain Fiitjee LimitedDocument13 paginiFaculty App - Activation Procedure and User Manual: Abhishek Jain Fiitjee LimitedTEJA SINGHÎncă nu există evaluări
- Definium Amx 700 Operator ManualDocument244 paginiDefinium Amx 700 Operator Manualbunorodita100% (1)
- PDF1Document17 paginiPDF1praseedaÎncă nu există evaluări