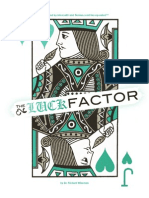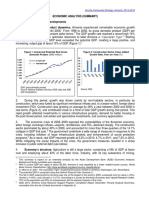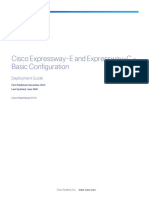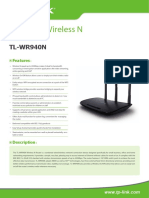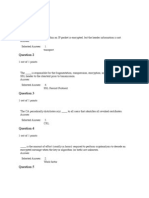Documente Academic
Documente Profesional
Documente Cultură
ClientTools Workbook v2015B Student
Încărcat de
carlotilloDrepturi de autor
Formate disponibile
Partajați acest document
Partajați sau inserați document
Vi se pare util acest document?
Este necorespunzător acest conținut?
Raportați acest documentDrepturi de autor:
Formate disponibile
ClientTools Workbook v2015B Student
Încărcat de
carlotilloDrepturi de autor:
Formate disponibile
Visualizing PI System Data
Version 2015B
Visualizing PI System Data
Page ii
Visualizing PI System Data
Table of Contents
1.
2.
3.
4.
5.
The Support You Get at OSIsoft ............................................................................ 7
1.1
PI Square: The OSIsoft Community ............................................................ 7
1.2
Technical Support .......................................................................................... 8
1.3
Learning.......................................................................................................... 8
1.4
Enabling Multiple Languages on Client Applications ................................ 9
1.5
Further Questions .......................................................................................... 9
PI System Basics .................................................................................................... 10
2.1
What is a PI System? ................................................................................... 10
2.2
The Basic Building Blocks in the PI System .............................................. 12
2.3
PI System Explorer ...................................................................................... 13
2.4
How Data Moves through the PI System ................................................... 19
2.5
Storing and Accessing Future Data in the PI System ........................... 21
2.6
Tracking Important Events with PI ........................................................... 23
PI Time ................................................................................................................... 27
3.1
PI Time Expressions .................................................................................... 27
3.2
Some Rules to Remember ........................................................................... 29
3.3
Future Data .................................................................................................. 31
3.4
How does PI Adjust for time zones and DST? .......................................... 32
Building an Ad-hoc Display Using PI Coresight................................................. 33
4.1
PI Coresight Displays .................................................................................. 33
4.2
Reusing Displays for Multiple Assets ......................................................... 44
4.3
PI Coresight Additional Features ............................................................... 46
4.4
Discovering and Analyzing Related Events ............................................... 50
Using a Display to Monitor a Process .................................................................. 53
5.1
Dashboard Display Visual Indicators ........................................................ 53
5.2
Connecting to the PI System in PI ProcessBook ....................................... 56
5.3
Finding PI Tags to be used in building PI ProcessBook displays ............ 63
5.4
Finding AF Elements and Attributes using AF Display Builder Add-In 66
5.5
Creating a Process Monitoring Display ..................................................... 69
5.6
Working with a Trend ................................................................................. 80
Page iii
Visualizing PI System Data
5.7
6.
7.
Accessories for Use in PI ProcessBook Displays ....................................... 82
Manage PI Coresight Displays and View PI ProcessBook Displays ................. 87
6.1
Managing PI Coresight Displays ................................................................ 87
6.2
View PI ProcessBook Displays from Anywhere, on Any Device, at Any
Time .............................................................................................................. 91
6.3
Analyze PI ProcessBook Data Items in an Ad Hoc PI Coresight Trend. 93
Building a Simple Report ...................................................................................... 95
7.1
PI DataLink Introduction ........................................................................... 95
7.2
Connecting to the PI System in PI DataLink ............................................ 96
7.3
Finding Data Items using PI DataLink Search ......................................... 98
7.4
PI DataLink Data Extracting Functions .................................................. 101
7.5
PI DataLink Single Value Queries ........................................................... 103
7.6
PI DataLink Multiple Value Queries ....................................................... 113
7.7
Element Relative PI DataLink Reports ................................................... 121
7.8
Arrays in PI DataLink............................................................................... 126
7.9
Units of Measure and Descriptions as Context in Reports..................... 128
7.10 Group Recap Question .............................................................................. 129
8.
9.
10.
Modeling a Plant with PI ProcessBook.............................................................. 130
8.1
Modeling Assets in a Plant ........................................................................ 130
8.2
PI AF and Element Relative Displays ...................................................... 136
8.3
Assign Symbols to Assets ........................................................................... 141
8.4
Navigating in PI ProcessBook ................................................................... 146
8.5
Creating Workbooks and Organizing Displays ...................................... 151
Production Summaries and Preventative Maintenance ................................... 156
9.1
Production Summaries .............................................................................. 156
9.2
PI Performance Equations (PE) Syntax .................................................. 165
9.3
Preventative Maintenance ......................................................................... 168
9.4
Filtered Data Using Custom Expressions ................................................ 172
9.5
PI DataLink - Expression Data (Optional) .............................................. 176
9.6
A Word on the Events-related Features of PI DataLink ........................ 181
Material Balances in PI ProcessBook (Optional) ............................................. 185
10.1 PI Calculations in PI ProcessBook ........................................................... 185
11.
Page iv
Recap Exercise ..................................................................................................... 194
Visualizing PI System Data
12.
Dont Forget the Resources Available to You ................................................... 195
12.1 Training Options ........................................................................................ 195
12.2 OSIsoft Community ................................................................................... 196
12.3 Tech Support .............................................................................................. 197
12.4 Further Questions ...................................................................................... 198
Page v
Visualizing PI System Data
1. The Support You Get at OSIsoft
1.1
PI Square: The OSIsoft Community
PI Square, https://pisquare.osisoft.com, is the new OSIsoft community where you can get
Technical Support for your questions, access the PI Developers Club (PI DevClub) for your
coding projects, and connect to PI users worldwide to get more value out of your PI System.
PI Square uses the same login as the technical support site. If you have an OSIsoft login
already, you do not need to register.
If you do not have an OSIsoft account and need to create one, go to PI Square homepage and
click Log In at the top right. Click Register to go to the registration page.
PI Square community has places you go to collaborate, called Spaces. These spaces are
generally named for a specific topic or purpose. Each space can contain multiple types of
content, including discussions, documents, blog posts, polls, and more. Currently, PI Square
has the following four spaces:
All Things PI
This is the general forum and is where OSIsoft Technical Support will keep watch to help
answer questions and contribute to discussions. You can also find product spaces where
you can get information on the PI Server, PI Interfaces and PI Connectors, PI
Visualization, and other OSIsoft product families.
PI Developers Club
This provides developers with tools and support they need to create applications for the
PI System. While support and content is offered within this community, links to some
other external resources such as install kits are available here also.
Master PI
This allows you to take Online Learning courses, ask questions about online and inperson courses, and view webinars to provide you with tools to continue building your PI
knowledge.
Welcome to PI Square!
This is where you can find out how to navigate around the community, learn about
community functionality, and ask questions if you don't know where to go.
Page 7
Visualizing PI System Data
1.2
Technical Support
Visit the technical support website, https://techsupport.osisoft.com often. You will be able to
download any PI product your company is licensed for using. PI System Roadmap can be
viewed to get information about the most current releases and predicated release dates and
features for new version or products. You can login and view your Support Cases, both
currently open and previously closed. You can also search through our Knowledge Base to
try and troubleshoot any issues you may be having by referring to the rick collection of
available KB Articles.
Here are the general phone number and email address for the OSIsoft Technical Support:
Phone: +1 510 297-5828
E-mail: techsupport@osisoft.com
Support may be provided in languages other than English in certain centers based on
availability of attendants. If you select a local language option, we will make best efforts to
connect you with an available Technical Support Engineer with that language skill. If no local
language techsupport engineer is available to assist you, you will be routed to the first
available attendant.
Before you contact Technical Support, it is helpful to have certain information readily
available. OSIsoft technical support engineers will ask:
name of the product
version number
the computer platform (CPU type, operating system, and version number)
1.3
Learning
The OSIsoft Learning website, http://learning.osisoft.com, provides a variety of resources to
the PI users to learn more about PI and educate themselves to gain more value out of their PI
System. From here you can see our current training offerings and upcoming events.
OSIsoft learning offers instructor-led classes in our training rooms as well as personalized
training on your site. This is a great way to learn PI with a customized curriculum and get
coaching at your site, at your time, with your own data.
OSIsoft learning also offers private online courses. This is a convenient way learn about the
PI System from your own office or home, on your own schedule and with your own data.
Page 8
Visualizing PI System Data
The OSIsoftLearning YouTube Channel,
https://www.youtube.com/user/OSIsoftLearning, is a convenient way to learn about the PI
System anytime, anywhere. Here you can check out videos to learn what our products are,
how to install and configure them, and of course how to use them! We have a variety of
content that captures step-by-step how to do basic tasks and even advanced ones. Each of our
videos is focused on a specific learning objective, and our playlists group similar videos to
make it easy to learn more on the same topics and products. If you subscribe to the channel
you can even receive notifications when we release new videos so you can stay current on
everything the PI System offers!
1.4
Enabling Multiple Languages on Client Applications
All of the OSIsoft client tools, including PI Coresight, PI ProcessBook and PI DataLink,
support Multiple Languages. This is done through installing the MUI Language Pack of the
client tool of interest.
The MUI Language Packs of PI Coresight, PI ProcessBook and PI DataLink are provided in:
1.5
Japanese
Simplified Chinese
Korea
French
Spanish
Brazilian Portuguese
Russian
German
Further Questions
For questions about Licensing you can find your account manager listed at
http://www.osisoft.com/ > Contact Us > Account Management.
For questions about existing Support Issues, contact technical support at 510 297-5828 or
visit https://techsupport.osisoft.com > My Support > My Cases.
For questions about unresolved training issues, contact your instructor or email
learning@osisoft.com.
For all other questions, please contact our Customer Service group via email at
customerservice@osisoft.com.
Page 9
Visualizing PI System Data
2. PI System Basics
2.1
What is a PI System?
Objectives
Define the components of a PI System.
Draw a diagram of the architecture of a PI System.
The PI System Described
The PI System collects, stores, and manages data from your plant or process. You connect
your data sources to one or more PI Interface nodes. The interface nodes get the data from
your data sources and send it to the PI Data Archive. Data is stored in the PI Data Archive
and is accessible in the assets defined in PI AF. Data can be accessed either directly from the
PI Data Archive or from the PI AF Server using tools in the PI Visualization Suite (PVS)
such as PI ProcessBook. Because of the usability advantages of PI AF, users are encouraged
to consume data by accessing the PI AF Server rather than directly accessing the PI Data
Archive.
The following is a diagram of the components of a typical PI System:
PI Interface
PI Data Archive
Data Source
Static Data
PI AF Server
Relational Database
Page 10
PI Visualization
Suite
Visualizing PI System Data
Architecture of a Typical PI System
Sometimes the architecture can be very simple. Some customers have as few as one or two
interfaces feeding data to a PI Data Archive, from which the data can be read through various
applications. The following is an example of a fully developed PI System which includes
most of the widely used OSIsoft products.
PI Server = PI Data Archive + PI Asset Framework (AF)
In some companies, there are many PI Data Archives used for aggregating data.
Note: In computer security, a demilitarized zone, named after the military usage of the term and normally
abbreviated to DMZ; also known as a Data Management Zone or Demarcation Zone or Perimeter
Network, is a physical or logical subnetwork that contains and exposes an organization's external services
to a larger, untrusted network, usually the Internet. The purpose of a DMZ is to add an additional layer of
security to an organization's Local Area Network (LAN); an external attacker only has access to
equipment in the DMZ, rather than the whole of the network. [Reference: http://en.wikipedia.org]
Page 11
Visualizing PI System Data
2.2
The Basic Building Blocks in the PI System
Objectives
Define the terms of PI Asset Framework (AF) Asset and its components: elements
and attributes.
Define PI AF attribute types: static (none), PI Point, point array, formula, string
builder, and table lookup.
What is a PI Tag?
PI Tag (or PI Point) is a unique storage point for data in the PI Data Archive. It is simply a
single point of measurement. It has been the traditional storage unit in the PI Server.
PI Data Archive tags have a set of properties called tag attributes that define the PI tags.
Some of these properties are commonly used in client tools for display or informational
purposes and are briefly described in the following.
Tag name
Unique name is required to create tags for storage in the PI Data Archive. It is a common
practice to name the PI Tags based on the Control Systems point names. Since the tag is the
name that identifies the point to users, consistent tag-naming convention should be used that
is meaningful to people in your organization. Knowing the naming convention can be helpful
in searching for tags. For example, try to determine what the following tag may refer to:
Tag name: M03_E1P1_MOTDRV1202_RUNSTAT
________________________________________________________
It refers to: Machine3 Enclosure 1 Panel 1 Motor Drive 1202 Run Status which is not
intuitive.
Some of the other common tag attributes that are often used in client tools are listed in the
following table.
Attributes
Description
Descriptor
This is the human-friendly description of the PI Data Archive Tag. The descriptor is
often a search criterion since the tag name is not always intuitive. Often the tag
name is some sort of abbreviated convention and the descriptor captures the full
name.
EngUnits
Engineering units (units of measure)
Zero and Span
These define the minimum and maximum values and are used in a number of places.
Most obvious are the upper and lower boundaries of object like the trend, bar graph,
or multistate symbol.
Point source
Allows grouping of PI tags by their interfaces that collect data and is occasionally
used in tag searching. It requires the knowledge of data source, which is instruments
that generate the data of interest (e.g. DCS, PLC, or other sources).
Page 12
Visualizing PI System Data
What is an Asset?
In PI AF, each piece of equipment or process or company locations and sites is represented
by an Element (Asset). It organizes all equipments into a structure that makes it easy to find
information. PI AF can be helpful to users of the PI Data Archive who know the assets and
processes, but are not familiar with attribute nomenclature. With assets, data can be located
without understanding the technical details of each piece of equipment as the assets are
organized hierarchically and logically.
What is a PI AF Attribute?
Attributes represent a unique property associated with an asset. Attributes can hold simple
values, representing fixed information, such as the diameter of a tank. An attribute can
alternatively reference a PI tag, a formula, a value from a relational database and more. All
relevant data about an asset is tied to the element representing that asset.
PI AF can automatically generate tags as assets are created.
PI Tags:
Assets and Attributes:
2.3 PI System Explorer
PI System Explorer, or sometimes referred to as PSE or PI AF Client, is the PI AF user
interface and allows users to find information about their equipment and processes. It also has
a rich range of features, making it the configuration and management tool for PI AF, PI
Notifications and PI Event Frames.
PSE is installed as part of the PI ProcessBook 2015 and PI DataLink 2015 installation. The
client component of the PI Notifications install kit will add extra sections to the Navigator
Panel of PSE (MyPI, Notifications and Contacts) in order to configure notifications.
The major components of the PSE are shown in the following:
Page 13
Visualizing PI System Data
Browser
Menu Bar
Navigator Panel
Status Bar
Toolbar
Viewer
Configuration Panel
Menu Bar / Toolbar
Use these bars for tasks such as opening/creating a database, searching for elements or
contacts, applying and checking in changes, setting view options, and more. Menus and the
Toolbar are context sensitive and will present different options depending on what section is
selected from the Navigator Panel.
Navigator Panel
PI System objects are grouped into sections displayed in the Navigator Panel. Groups
appearing by default include Elements, Event Frames, Library, and Unit of Measure, and
Analyses. When the PI Notifications feature is installed, MyPI, Notifications, and Contacts
also appear in the Navigator Panel.
Browser
Use the Browser to select the objects you want to work on and display in the Viewer panel.
The Browser displays the PI System objects that have been added to the PI AF database, such
as elements, templates, notifications, etc. Depending on the section selected from the
Navigator Panel, the following will be available from the Browser:
Page 14
Visualizing PI System Data
Elements: Elements can be organized in several hierarchies. Users can drill down the
element hierarchy created in an AF database.
Event Frames: An event frame, as explained in more details in the following section,
is any event, defined by a start time, an end time and a context. Event Frames can
represent downtime events, process and environmental excursions, batch processing
steps or any other events important to your organization.
Library: This is a collection of objects that can be re-used throughout the PI AF
hierarchy. Types of objects that appear in the Library include Categories, Element
Templates, Enumeration Sets, Reference Types, and Tables.
Units of Measure (UOM): The UOM database provides automatic handling of
simple conversions between units of measure for attributes of the same UOM class.
Analyses: This section provides a summary of all analyses (e.g. calculations)
configured on the current AF database. It allows you to perform administrative tasks
like starting, stopping and backfilling analyses.
Status Bar
Check the status bar after clicking an item in the Browser to see its status. For example, last
modification time, if the object is checked out or if a notification is currently loading.
Configuration Panel
This panel is used to configure properties associated with attributes such as attribute
references, UOM and values for static attributes.
Viewer
This is the primary work area. Use it to create and edit elements, attributes, templates, tables,
contacts, notifications, analyses, and so forth. When configuring attributes through the
Viewer, the Configuration Panel comes into view allowing you to make configuration
changes.
For more information see Using PI System Explorer (PI System Explorer
User Guide).
Connecting to a PI AF Server to view the Element Hierarchy
PI AF stores the asset framework objects (elements, templates, and so on) in PI AF
databases. You can have multiple PI AF databases in PI AF, although you can connect to
only one at a time. In PSE, you can see which PI AF server you are connected to and its list
of databases by selecting the Database button in the upper left corner.
Page 15
Visualizing PI System Data
The Select Database dialog box will appear and show you which AF server you are connected
to (the drop down along the top).
Once connected to the desired PI AF server, you can select the database from associated
databases list.
Page 16
Visualizing PI System Data
Directed Activity Accessing the PI AF Database
You are invited to watch what the instructor is doing or perform the same
steps at the same time to explore the different concepts presented in this
chapter or section.
Problem Description
You would like to view and drill down the hierarchy of Elements within the AF database
named OSIsoft Plant to see what types of Tanks you have. This database is associated with
the AF Server named PISRV1.
Approach
From PSE, click on AF Database.
From the AF Server dropdown list, select PISRV1 and if it is not already connected, click on
Connect.
From the list of the Databases associated with this AF Server, select OSIsoft Plant.
Page 17
Visualizing PI System Data
Directed Activity Assets Defined
You are invited to watch what the instructor is doing or perform the same
steps at the same time to explore the different concepts presented in this
chapter or section.
Problem Description
A data reference is a mechanism that allows you to get an AF attribute value from external
data. Using PSE, lets identify the types of data references available for AF attributes.
Data reference types that are available for AF attributes are:
1. <None> (Static)
2. Formula
3. PI Point
4. Point Array (not supported in client tools)
5. String Builder
6. Table Lookup
Page 18
Visualizing PI System Data
2.4 How Data Moves through the PI System
Objectives
Explain how the Interfaces filter noise and define noise.
Explain how the PI Data Archive applies compression to store only meaningful data
You can tune your PI points for maximum efficiency with the configurable attributes that
specify compression and exception reporting. The configuration of these specifications
impacts the flow of data from the interface node to the server for that point (exception
reporting) and the efficiency of data storage in the archive for that point (compression
testing).
The settings of these two testing and reporting mechanisms have default values set in PI.
However, since every organization is unique, your PI Administrator would need to modify
these settings according to your data collection needs.
The following YouTube video, from OSIsoft YouTube learning channel, gives a brief
summary of the above-mentioned mechanisms.
OSIsoft: Exception and Compression Quick Summary
http://youtu.be/6-scv3oQ7Kk
Note: Interested in learning more? Watch the following YouTube video:
OSIsoft: Exception and Compression Full Details
http://youtu.be/89hg2mme7S0
Below is a brief description of each of these two testing and reporting mechanisms.
Exception Reporting (filtering noise)
In an ideal world, the interface would apply some sort of logic to data collection. This is often
referred to as Reporting by Exception. The exception test filters all values considered noise.
This process filters out noise, and thereby reduces the communication (I/O) burden between
the PI Data Archive and the interface node. OSIsoft recommends that the exception deviation
is set to slightly smaller than the precision of the instrument. Exception reporting is a simple
linear test that occurs on the interface node.
Noise: Insignificant changes, are defined as those below the instruments accuracy threshold, as set by the
person creating PI Points, and identical values, such as a valve that is reading OPEN repeatedly.
The value passing the exception reporting and sent to PI Data Archive is called the Snapshot
value, or current value.
Page 19
Visualizing PI System Data
For more information, see the "Exception Reporting and Compression
Testing" section of the PI Server 2012 System Management Guide.
Compression Testing (Storing only meaningful data)
Compression testing is performed on the PI Data Archive to enhance data storage efficiency
and thereby conserve disk space. The compression test uses a sophisticated algorithm, called
the swinging door compression algorithm, to determine which events should be stored in the
PI archives. PI Data Archive needs to store only those events deemed meaningful by the
compression test; it can essentially recreate other events through extrapolation of surrounding
events.
The value passing the compression testing gets archived and therefore is called the Archive
value.
Note: Detailed explanations on compression algorithm can be found in KB Article KB00699
Compression Explained:
http://techsupport.osisoft.com/Troubleshooting/KB/KB00699
Page 20
Visualizing PI System Data
2.5 Storing and Accessing Future Data in the PI System
Many businesses rely on the use of forecast data to predict resource requirements or
maintenance activities, find differences between predicted and actual production yields, and
so on.
Prior to version 2015, PI Data Archive only supported data in real time, not the data from
forecast or predictions with a timestamp beyond the current time (i.e. the Future Data).
With PI Data Archive 2015, however, this type of time-series data is differentiated from
future data giving users the capability of storing and accessing future data. For the two types
of data combined, PI Data Archive 2015 allows storage and retrieval of data with time stamps
within the range of January, 1970 through January, 2038.
How is future data managed differently from historical data?
PI Data Archive differentiates future data from traditional real-time data by the newly
available PI point attribute of future. This attribute is enabled for the future data PI points.
The future attribute cannot be modified after the PI Point has been created. Therefore,
existing historical PI points cannot be converted to future PI Points.
To store future data, PI Data Archive uses separate archives called future archives that are
created automatically. This is in contrast with the traditional archives used to store time-series
data referred to as historical archives. Future archives have pre-determined time ranges and
are created only when data is received. Every future archive has an initial size of 1 MB,
grows dynamically, and has a time range always bound to one calendar month. For example,
if a new PI value comes in on December 7th at 09:00 AM and an archive file does not already
exist for the month of December, PI Data Archive creates one automatically. Historical and
future archives can be managed independently based on specific needs for data retention,
availability, performance, and reliability.
Choosing between historical or future PI points is a key decision that depends on whether the
data that must be stored is real-time data, that is, from sensors collecting continuous
measurements, or data that may not be close to current time or may be frequently revised (for
example, forecasts or predictions). Such critical distinction in stored values is unlikely to
change in the life of a PI point.
Note: Any historical, non-future, PI points will reject any data with time stamps that are greater than 10
minutes beyond current time.
Page 21
Visualizing PI System Data
Can future data be accessed by PI tools?
Typically, future data is generated over a specific time range, for example, a day or week
ahead of the current time, and is periodically refreshed when a new set of predictions
becomes available. The data forecasts stored in PI can be compared against actual
measurements either visually (for example, using graphical PI trends) or analytically (for
example, using PI DataLink spreadsheets). Preserving the history of your forecasts may also
be useful for model optimizations and what-if analyses.
Page 22
Visualizing PI System Data
2.6 Tracking Important Events with PI
Events are important process or business time periods that represent something happening
that affects your operations. Capturing important events in your process and collecting
relevant data around those events can help analyze why they occurred. For example, you can
closely monitor the following events to identify possible causes or potential points of failure.
Asset downtime
Process excursions
Equipment startups and shutdowns
Environmental monitoring excursions
Product tracking batches
Operator shifts
In the PI System, events are known as Event Frames. With PI Event Frames, you can capture,
store, find, compare and analyze the important events and their related data. The power of PI
Event Frames is that you are able to analyze your PI data in the context of these events rather
than by continuous time periods. Instead of searching by time, PI Event Frames enables users
to easily search the PI System for the specific events they are trying to analyze or report on.
A PI Event Frame is defined by three characteristics:
1. Name
2. Start time and End time: defines the events time range
3. Context: one or more event attributes and referenced AF elements
There are two categories of trackable events that would fit an event frame profile:
Good events: Events that you want to track as a normal part of business such as product
tracking, shifts, and so on.
Bad events: Events that are unexpected and need to be analyzed and perhaps fixed quickly if
they ever occur such as unexpected shutdowns or excursions. These are events that you want
to track and report in aggregate, over time.
Asking questions such as these can help identify events or conditions that must be tracked,
which will be later utilized in doing event analysis:
Q1. What are all the times that event X occurred on this type of asset?
Q2. Can I associate data from different tags for a time-range, or for a single point in time?
Q3. What is the associated data for a particular time period when a problem occurred or
may occur in the future?
Q4. What are the critical process events that someone needs to be notified on?
How to Generate PI Event Frames
There are different ways to generate event frames: PI Interfaces for Batch Execution Systems,
the PI Event Frame Generator and PI AF SDK custom applications are some of them.
Furthermore, with the release of PI Analytics you can generate event frames directly from PI
AF. Once event frames are generated in PI AF, client tools of PI DataLink and PI Coresight
could be used in visualizing and analyzing them.
Page 23
Visualizing PI System Data
How to Retrieve and Visualize PI Event?
PI Event Frames are stored in the PI AF Server. Visualization clients, such as PI Coresight
and PI DataLink access the PI AF Server to retrieve the events and their related data
providing you with powerful tools to visualize and analyze important events. Here are the list
of the client applications that could be used in analyzing the generated Event Frames:
PI System Explorer: You can use PSE to search for events and analyze them. The results are
presented in a practical table format that features a Gantt chart and columns for the attributes.
Moreover, this is a quick way of verifying the creation of event frames.
PI DataLink: You can use PI DataLink version 2014 or later to import event frames from PI
AF into Excel and then create reports for viewing and analyzing those events. Pivot tables
and pivot charts are great Excel features for summarizing the data and getting better insight
into event frames (we will briefly talk about this in the later chapters).
PI Coresight: Event frames related to assets on a display are discovered by PI Coresight. The
time range and duration of the display determine what events are shown in the events list (we
will discuss this in the later chapters).
Advantages of PI Event Frames
Some of the features and advantages of PI Event Frames are:
Features
Advantage of the feature
Reference multiple elements within the same event.
Flexibility
Page 24
Support multiple overlapping events on a PI AF element.
Capture any event; a "batch" is just one type of capturable
event.
Powerful search
Search by time range, type of event or event frame attribute.
Scalability
PI Event Frames are extremely scalable (whereas search
performance degrades with a large number of batches.)
Visualizing PI System Data
The Fictitious Plant Used in This Course
In this course we will have a fictitious plant named OSIsoft Plant. This simple plant has two
production lines, where each has a combination of one mixing tank and one storage tank. This
plant could be schematically shown as:
OSIsoft Plant
Production Area
Production Line 1
Production Line 2
As shown here, each tank has different process variables such as Internal and External
Temperatures, Flow Rate, Pressure and Level whose values are continuously collected from
devices on the Plant. In the early days of PI System, these process variable were the only data
items whose historical data could be stored in PI Data Archive.
There are some other data associated with each of these tanks such as the manufacturer,
Model and the installation date which are stored in the maintenance sheets available on tables
in SQL Server. Moreover, all the information related to the material flowing in these tanks is
kept in tables on the Plants SQL Servers.
Despite the fact that these tables are available on the SQL server, their information could not
easily be integrated with the historical data stored in PI Data Archive. Hence, using PI AF
and hierarchy becomes critical in bringing all the important data and information in one
place: PI System.
Page 25
Visualizing PI System Data
At the OSIsoft Plant, predictions on the level of each mixing tank is critical in running a
smooth production. This data, Level_Forecast, is stored in a Future tag on the PI Data
Archive and could be viewed on PI System displays or be compared to the actual value of
level in any PI Applications.
A collection of PI Tags are built on PI Data Archive for storing the values of process
variables. There is also a hierarchy built in PI AF for this Plant, bringing all the important
information and data, including the process variable time series data, to one place.
Page 26
Visualizing PI System Data
3. PI Time
You can use a special syntax, called PI time, to specify inputs for timestamps and time intervals
in PI client applications, for example PI Coresight. PI time uses specific abbreviations and rules
in building valid time expressions.
3.1
PI Time Expressions
Valid PI time expressions might include:
Only a Fixed time
Only a Reference-time abbreviation
Only a Time Offset
A combination of Fixed time or Reference-time abbreviation with a Time Offset
Fixed Time
A fixed time always represents the same time, regardless of the field or the current time.
Example
(Timestamp Input)
Meaning
23-aug-12 15:00:00
3:00 p.m. on August 23, 2012
Reference-time abbreviations
A reference-time abbreviation represents a time relative to the current time.
Abbreviation
Full
Reference time
Current time
today
yesterday
fri
friday
may
may
00:00:00 (midnight) on the current day in May of the current year
apr-DD
april-DD
00:00:00 (midnight) on the DDth day of April in the current year
YYYY
M-D or M/D
DD
00:00:00 (midnight) of the current day
00:00:00 (midnight) of the previous day
00:00:00 (midnight) on the most recent Friday
00:00:00 (midnight) on the current day and month in year YYYY
00:00:00 (midnight) on the Dth day of month M in the current year
00:00:00 (midnight) on the DDth day of the current month
Use the first three letters as an abbreviation for any day of the week and any month of the year.
Page 27
Visualizing PI System Data
Example
(Timestamp Input)
Meaning
2011
midnight on the current month and day in the year 2011
Time Offset
When specifying PI time, you can use specific abbreviations, listed below, that represent time
units. These would be used in constructing Time Offsets.
Abbreviation
Time unit
second
minute
hour
day
mo
month
year
week
You can specify the abbreviation, the full time unit or the plural version of the time unit, such
as s, second, or seconds. Time offset is any of the time units with a valid value and a + or
sign included, e.g. +8h.
Time offsets could be used alone in a time field or come with a fixed time or reference-time
abbreviation.
Fixed time or Reference-time abbreviation with a Time Offset
When included with a fixed time or a reference-time abbreviation, a time offset adds or
subtracts from the specified time.
Example
(Timestamp Input)
Meaning
*-1h
one hour ago
t+8h
8:00 a.m. today
1-jan-15-1d
midnight 31 December 2014
Time offsets used alone
Entered alone in a time field, time offsets specify a time relative to an implied reference time.
The implied reference time depends on the field where you enter the expression:
For a start time, the reference time is the current clock time.
For an end time, the reference time is the start time.
For a single time stamp, the reference time is the current clock time.
Page 28
Visualizing PI System Data
3.2
Time field
Example
(Input)
Meaning
Start time
-1d
one day before the current clock time (24 hours
before the current clock time)
End time
+6h
six hours after the start time
End time
-30m
30 minutes before the start time
Time stamp
-15s
15 seconds before the current clock time
Some Rules to Remember
Rule 1. You can only include a single time offset in an expression. Including multiple offsets
can lead to unpredictable results. For example, the following time expressions are not valid:
*+1d+4h
t-1d+12h
Rule 2. To define a time offset you must include a valid value with any time unit. Only for seconds,
minutes or hours, you can specify a fractional value. You cannot specify fractional values for other time
units.
Rule 3. A fixed timestamp consists of the fields of Year, Month, Day and Time (hours, minutes and
seconds). If any of these fields are not specified in the PI time expression, the following values will be
assumed by default:
If Time is not specified, then the default value would be Midnight.
If Day is not specified, then the default value would be Current Day.
If Month is not specified, then the default value would be Current Month.
If Year is not specified, then the default value would be Current Year.
Page 29
Visualizing PI System Data
Exercise PI Time
This solo or group activity is designed to maximize learning in a specific topic area.
Your instructor will have instructions, and will coach you if you need assistance
during the activity.
Problem Description
Determine the real dates and times indicated by the PI Times in the table below:
Timestamp Input
Meaning
* - 30m
y + 8h
T
Thu
Tuesday 2d
18
y-2y
Express the following times in valid PI time expression:
Timestamp Input
Meaning
Today at 6:00 AM
Monday at 6:30 am
12 hours ago
The first day this month
The end of the week (Friday)
7:00 am yesterday
15 minutes ago
First of March
25th of September 2014
How many ways can you PI Abbreviate 8 am today?
Page 30
Visualizing PI System Data
3.3 Future Data
Future data is data associated with a future time stamp. PI Data Archive 2015 allows storage
and retrieval of data with time stamps beyond current time, allowing you to store data within
a time range of January, 1970 through January, 2038. With PI Data Archive 2015 you can
capture and analyze data with future time stamps, and use PI visualization tools to graphically
create possible forecasts or predictions for your business.
Just as with historical data, to specify inputs for timestamps, you can enter time expressions
previous discussed fixed time, reference times, and reference-time abbreviations or fixed
times with a time offset. The difference being the timestamp will be in the future. Some
example expressions are:
Input
Meaning
*+1h
An hour from now
t+3d
Three days from today at midnight
Y+1y
A year from yesterday
Page 31
Visualizing PI System Data
3.4 How does PI Adjust for time zones and DST?
The short answer is, it doesnt!
When PI Data Archive collect data it converts the time to UTC (Universal Coordinated
Time), or what used to be called Greenwich Mean Time (GMT). This means that each day
has exactly 24 hours. The local machine clock of the user looking at the data makes any
adjustments for time, such as time zone or Daylight Saving Time (DST).
So once a year the day will look like it has 23 hours and another 25, but the PI Data Archive
never knows anything other than 24-hour days.
Also, because the clients and PI Data Archive know what time zone they are in, the data can
be viewed in either Server Time or Client Time. This is determined by a setting in the client
tool.
Page 32
Visualizing PI System Data
4. Building an Ad-hoc Display Using PI Coresight
PI Coresight is a web browser-based application that enables you to easily retrieve, monitor,
and analyze process engineering information. PI Coresight allows you to:
Search for and visualize time-series or other PI System data.
Save entire displays or components of a display for easy retrieval and further
analysis.
Drag-and-drop to reuse search results or components in new displays.
View PI ProcessBook displays.
Share displays with other members of a group or anyone with access to PI Coresight.
PI Coresight 2015 is supported by most modern browsers on a wide variety of computers,
including tablets and phones running iOS or Android operating systems.
4.1
PI Coresight Displays
Objectives
Create a new display.
Explain the search mechanism and the data symbols included in the search.
List the dynamic symbols available.
Configure the dynamic symbols.
Explain the now button
Explain the undo and redo buttons, and compare and contrast with the browser forward and
backward capability.
Explain the concept and implementation of the cart.
Explain the logic used to size and position symbols on the display.
To start using PI Coresight, navigate to the PI Coresight application server that was set up by your
administrator. By default installation, the address is: https://webServer/Coresight where webServer is the
name of the PI Coresight web server.
Page 33
Visualizing PI System Data
Drill Down Through the Assets in Your Plant
From the PI Coresight homepage, you want to be able to quickly and easily get insight into
your operational data stored in your PI System. Once at the homepage of PI Coresight, you
are able to view the thumbnail of All Displays that you can access; this includes the displays
that you created as well as the ones that your colleagues created and shared with the rest of
the users within your organization (public
). Homepage of PI Coresight and higher is
HTML5-based and has a new look to it, compared to the previous versions of PI Coresight. In
a later chapter, we will learn what the new features are and how to navigate through the
homepage. In this section, our focus is on working with the native PI Coresight displays;
these are the traditional PI Coresight displays that use Microsoft Silverlight.
To create a new display, click
down to find assets in the plant.
and from the top level AF Server, drill
Notice the hierarchy of assets is displayed above. Once you have the asset of your interest,
drag and drop the unit to see available symbol types. Either the element used must be an
attribute, or have attributes assigned to it. If no attributes are assigned to a given element, no
symbol types will be available.
Page 34
Visualizing PI System Data
Directed Activity Get to Know PI System Data Through PI Coresight
You are invited to watch what the instructor is doing or perform the same steps at the
same time to explore the different concepts presented in this chapter or section.
Problem Description
You have already left your office when a colleague contacts you to let you know that the
Mixing Tank1 doesnt seem to be working correctly. You want to see the following critical
measurements of Mixing Tank1 from your home computer that doesnt have PI ProcessBook
installed on it.
Mixing Tank1
Measurement
Pressure
Display Symbol
Radial Gauge
Internal Temperature
Trend
External Temperature
Level_Forecast
Trend
Level
Approach
Open your web browser to the PI Coresight homepage
Create a new display
o
Drill down through the hierarchy in PI AF Server PISRV1 and database
OSIsoft Plant to determine what elements are created.
Drill Down to Mixing Tank1 and drag the pressure to create a radial gauge.
Drag the External Temperature and Internal Temperature to create a
trend.
Drag the Level_Forecast and Level to create a new trend.
Change the end time of the display to *+10m
Page 35
Visualizing PI System Data
PI Coresight Symbols
Once you have found the data item you are looking for, click it from the search pane, drag
and drop it onto the canvas. A drop-down menu of available symbol types appears.
Functionality
Number of
Data Items
Allowed
Trend
Trends can show the value of one or more data items over a
time period. Trends are typically used to display time series
data, though they may also include non-time series data as well.
Multiple
Table
The table symbol contains columns that include the name,
value, description, and other summary data about a data item.
These summary data values take their intervals from the
display's time range as defined in the time bar. Click the
configure symbol button in the table's control bar to add or
remove these columns.
Multiple
Value
A value is the reading or snapshot obtained for a data item at
the end time of the display. It is shown as a number, time
stamp, string, or digital state.
Single
Symbol
These three symbols are identical in every way, except their
Horizontal Gauge shape and orientation. The zero and span of the symbol are
from the PI tag attributes. If the data item is a PI AF attribute of
formula type, the minimum and maximum on the attribute are
used. Hovering over the symbol displays the average,
Vertical Gauge
minimum, and maximum in the tooltip if the data item is a PI
tag. The time period used is the time period of the display. The
gold square brackets give a visual indication of the minimum
Radial Gauge
and maximum of the tag during the time period of the display.
The bar in the middle indicates the average value.
Future data in PI Coresight
Dynamic symbols now support future data and do not require any special configuration.
When you set the display range into the future, a trace for future data continues to show new
values in a staircase pattern.
Starting with PI Coresight 2015, trends show a now line. The now line helps you track
where you are in time when you pan into the future to see your forecasted data.
Page 36
Single
Visualizing PI System Data
Exercise Exploring the Components of PI Coresight Trend, Table and Timebar Control
This solo or group activity is designed to maximize learning in a specific topic area.
Your instructor will have instructions, and will coach you if you need assistance
during the activity.
Problem Description
Match the components of Trend and Table symbols and the Timebar Control, shown in the
following screenshots, to their appropriate task in PI Coresight. Do this by trial and error or
with the help of PI Coresight User Guide which is accessible by clicking on
right corner.
1
2
at the top
6
4
4
In a trend, I want to...
a) see a table of values ___
b) lock the trend to the current timescale ___
c) have all the traces on the same vertical scale ___
d) change the vertical scales to show the configured min/max on the tag ___
e) change the time scale ___
f) know which asset is being trended ___
Page 37
Visualizing PI System Data
In a table, I want to...
a) see a single data item in a quick ___
b) see all data items of a table in a quick trend ___
c) convert the table to a trend ___
d) add the minimum and maximum values to the table ___
On a display, I want to...
a) set the display to current time ___
b) manually adjust the display time and watch how display gets continuously updated ___
c) manually set and edit the start (and end) time ___
d) quickly set the display duration to 1hour, 8hours, 1week or 1month ___
Page 38
Visualizing PI System Data
Search through the Data Items in your Plant
Use the Search pane to locate data items from the PI System, such as PI tags and PI AF
attributes. You can also search for previously saved PI Coresight displays. Ensure the search
is being performed from the PI System level. The filter search query will attempt to find:
PI tags
PI AF elements
PI AF attributes
Description of a PI Tag
Description of an AF Attribute
Preexisting displays
, Example: sinusoid
, Example: Tucson
, Example: reliability
(tag symbol in orange) , Example: wave
, Example: number of hours
, Example: mixing Tank
If your search term appears in the metadata of the search result, the search result appears with
an Orange icon. An example is the description of a PI Tag which is the metadata associated
with the PI Tag and hence shown in orange. By hovering the mouse over the search results,
you will be able to view which metadata matched the search keywords and was therefore
returned.
You can exclude descriptions from the search results by deselecting
You can also use the breadcrumb trail to search for the data items. This feature is especially
useful for finding PI AF assets and attributes as it allows you to drill down through the PI AF
hierarchy for assets within your connected PI AF databases.
Page 39
Visualizing PI System Data
Keyword Search versus Phrase Search
PI Coresight leverages the PI Indexed Search Crawler in order to improve the performance
and scalability of searching and navigation. This is different from the search and navigation
mechanism used in previous versions of PI Coresight. With the new search, results are
returned by keywords rather than by phrases; this is similar to the search you are familiar
with when looking something up on Google or any other modern search engine.
Consequently, different results may be returned for the same query in PI Coresight post- and
pre- 2014. This is especially true of search queries which make use of wildcard characters
such as *.
Note: The new keywords search does NOT apply to the preexisting display title searches. This new
search is only applied when searching for Data Items, which includes PI tags, PI AF attributes, PI AF
elements and their associated metadata. Display title search relies on the old phrase search and use of
wildcards.
In order to better understand the difference between the old search mechanism and the new
one in PI Coresight, lets consider the following three examples of a data item (could be a PI
tag name or an AF element name). For ease of referral in the search results scenarios, we are
assigning an imaginary data item ID number to each of these three data items:
Data Item
ID#
Mixing Tank1
Storage Tank1
Tanks
Based on these three data items, the following Indexed Keyword table will be considered for
later search results:
Keyword
Associated ID#
Mixing
Tank1
1, 2
Storage
Tanks
Below are a list of a few examples of the search query and what their search results would be:
Page 40
Search Query
Associated Keywords
Search Results (ID#)
Tank*
Tank1, Tanks
1, 2, 3
Mix*Tank*
Mix* *Tank
Mixing, (Tank1 or Tanks)
tank1
tank1
1,2
Visualizing PI System Data
Note: PI Coresight adds a * to the end of all searches so the first two rows of the table above would not
really need a * at the end.
Page 41
Visualizing PI System Data
Directed Activity Search in PI Coresight
You are invited to watch what the instructor is doing or perform the same steps at the
same time to explore the different concepts presented in this chapter or section.
Problem Description
Building a display in PI Coresight starts with finding the data items in PI System. We want to build a
display to include the Flow Rates of all tanks. We also want to see what other displays are built for the
Mixing Tanks (assuming Mixing Tank1 or Mixing Tank2 is in the title of the display.
Approach
Open PI Coresight homepage and create a new display.
Select the AF database named OSIsoft Plant.
Click on the
Try the following combinations of search queries (for Flow Rate) and see how it changes the search
results
icon to exclude preexisting displays from the first round of search.
Flow
F*Rate
o F* Rate
Click on
and then click on the grayed out
the search results.
Try the following combinations of search queries (for Flow Rate) and see how it changes the search
results
o Mixing Tank
o *Mixing tank
o *mix*tank
Page 42
icon to include the preexisting displays in
Visualizing PI System Data
Exercise Monitoring all vital measurements
This solo or group activity is designed to maximize learning in a specific topic area.
Your instructor will have instructions, and will coach you if you need assistance
during the activity.
Objectives
Search for data item in PI Coresight.
Add symbols to display in bulk.
Problem Description
You are interested in building a PI Coresight display that shows all the vital measurements of
the four tanks of OSIsoft plant in one place, for the past 1 hour until the next 10 minutes.
Approach
Display Symbol
Pressure
Radial gauge
Internal and external temperatures
A single Trend
Flow rates
Value
ONLY
for
Mixing
Tank1
Measurement
Level
ONLY
for
Mixing
Tank2
For each of the four
tanks
You would be able to easily do this by building a PI Coresight display including the
following symbols for the key measurements of each of the four tanks:
Level
A single Trend
Level_Forecast
A single Trend
Level_Forecast
Shorten the label of flow rate values to MT1|Flow Rate, MT2|Flow Rate, ST1|Flow
Rate, ST2|Flow Rate
Change the start and end time of the display to the desired values mentioned above.
Page 43
Visualizing PI System Data
4.2 Reusing Displays for Multiple Assets
PI Coresight automatically finds and shows all assets related to the assets in a display. You
can swap out these Related Assets to reuse displays or symbols, or to compare assets.
Related assets are assets that are built on a common template. Swapping the related assets is
done by clicking the swap icon of
Page 44
. This will be examined in the next exercise.
Visualizing PI System Data
Exercise Monitoring the Mixing Tanks Key Performance Indicators
This solo or group activity is designed to maximize learning in a specific topic area.
Your instructor will have instructions, and will coach you if you need assistance
during the activity.
Objectives
Create a Coresight dashboard using dynamic symbols.
Problem Description
You are usually away from your desk, on the plant floor, during the day and would like to be
able to monitor the pressure and the Key Performance Indicators (KPIs) of the two mixing
tanks on your tablet. You are specifically interested in monitoring these values for the past 12
hours to see how they varied.
Approach
Mixing Tank1
You would be able to easily do this by building a PI Coresight display including the
following symbols:
Measurement
Display Symbol
Pressure
Radial Gauge
Internal Temperature
Level
Trend (for the KPIs)
Flow Rate
Product
Value
Density
Value
Using the display you just created, find the minimum and maximum values of this tanks
KPIs during the past 12 hours (Hint: Tables in PI Coresight allow you to add a columns for
showing the maximum and minimum values).
Reuse the same display to monitor the other mixing tank (Mixing Tank2).
Change the name of the display to include your initials and Mixing Tank dashboard
(Example: MA_Mixing Tank Dashboard)
Page 45
Visualizing PI System Data
4.3 PI Coresight Additional Features
The Undo/Redo buttons
are applicable to symbols modified on the
display. The browser back and forward buttons change the URL.
When viewing a display in PI Coresight, the user can click the Send Mail button to
automatically create a new email with a URL link to the current display and a time
range.
The Cart allows you to save individual symbols from a display and reuse them or
their components in other symbols or displays. In Cart, symbols are listed with their
corresponding icon and their component parts of data item, start time and end time.
PI Coresight automatically resizes dynamic elements on the display which could not
be modified by the user. It uses a complex algorithm that basically tries to give trends
the most real estate.
PI Coresight automatically saves all updates to a display without requiring you to
click a save button or take any further action.
Note: This feature is demonstrated in a short video: http://youtu.be/bUOW1yVBLnk
PI Coresight URL parameters
PI Coresight provides a list of URL parameters that could be used in manipulating how a
Coresight display looks. These URL parameters could also be used to open PI Coresight
displays programmatically from other applications. Below are the list of some of the URL
parameters and their functionality.
Page 46
Visualizing PI System Data
Mode=Kiosk
Specify kiosk mode to open a display with limited interactivity.
Example:
http://PISRV1/coresight/#/Displays/339/MyDisplay
http://PISRV1coresight/#/Displays/339/MyDisplay?mode=kiosk
HideToolbar and HideTimebar
Hide the toolbar or toolbar from the display
Example:
http://PISRV1/coresight/#/Displays/339/MyDisplay?HideToolbar
http://PISRV1/coresight/#/Displays/339/MyDisplay?HideTimebar
You could combine these parameters with other URL parameters. Example:
http://PISRV1/coresight/#/Displays/339/MyDisplay?mode=kiosk&HideToolbar&HideTi
mebar
CurrentElement
Change the element you are viewing in a PI ProcessBook element-relative display (ERD)
viewed in PI Coresight.
Example:
http://PISRV1/coresight/#/Displays/339/MyDisplay?CurrentElement=\\PISRV1\OSIsoft
Plant\Production Area\Production Line2\Mixing Tank2
For more information, see URL parameters for controlling the presentation
of displays in PI Coresight 2015 Installation and Administration Guide.
Page 47
Visualizing PI System Data
Directed Activity Viewing the Dashboard in Kiosk Mode
You are invited to watch what the instructor is doing or perform the same steps at the
same time to explore the different concepts presented in this chapter or section
Objectives
Learn how to put a display in Kiosk mode.
Problem Description
Your manager saw your display and has asked you to set it up so that it is shown in the lobby
of your office for everyone to see when they come to the building.
Approach
For the display purpose, you should put this display in Kiosk mode.
Open your Mixing Tank dashboard display.
Add the query string ?mode=kiosk to the end of the URL.
If you need to make any changes to the display, remove ?mode=kiosk from the end of URL.
Hide toolbar and timebar of your display in Kiosk mode by appending
&HideToolbar&HideTimebar to the end of the URL.
Page 48
Visualizing PI System Data
Exercise Use Cart Functionalities to Build a Display
This solo or group activity is designed to maximize learning in a specific topic area.
Your instructor will have instructions, and will coach you if you need assistance
during the activity.
Objectives
Use the cart to save a time range.
Use the saved time range to examine related process data.
Problem Description
You already have a dashboard of the Mixing Tank1, now you want to examine the internal
and external temperatures to see how they are affected by the flow rate.
Approach
Open your Mixing Tank dashboard display.
Ensure Mixing Tank1 is the selected asset.
Using the rubber band zoom, zoom in on the most recent cycle of the flow rate.
o
From the top of one peak to the top of the next peak in the flow rate.
Drag the trend symbol to the cart.
Change the name of the symbol in Cart to FlowRate_Cycle.
Create a new display.
From the cart, add the flow rate to a trend.
o
Expand the Data Items > Mixing Tank1|Flow Rate
Add the External and Internal Temperatures using the drill down search from Mixing
Tank1.
From the cart, drop the time range onto the trend.
Page 49
Visualizing PI System Data
4.4 Discovering and Analyzing Related Events
PI Coresight enables you to view and analyze your PI data during the time range of a
particular event. For example, you may want to examine the performance of an asset during
an operator shift or compare the data for several assets during a downtime period.
The time range and duration of the display determine what events are shown in the Events list
in PI Coresight. To discover additional events, enlarge the display time range. To reduce the
number of listed events, shorten the display time range.
Events E2 and E3 will be found and available in the Related Events pane. Additionally, the
events must be related to an Asset on the current display to be listed.
You can expand an event to find its child events and more importantly its Data Items (event
attributes) and its start and end time.
Use the Refresh button if you want to force the related events list to refresh.
Use the Lock button if you want to prevent the related events list from refreshing.
Click on the Clock icon to set display time range to the events time range.
Page 50
Visualizing PI System Data
Lets watch one of the OSIsofts learning YouTube videos to see how PI Coresight is used in
discovering and viewing process events.
OSIsoft: Basics of Event Frames in PI Coresight [PI CS 2013- v1.3.0.0]
http://youtu.be/VMO_XNVJjNQ
Note: Analyzing the process events, using PI Coresight, is a more advanced topic which is explained in
details in the following YouTube video:
OSIsoft: Comparing Event Frames in PI Coresight [PI CS 2013- v1.3.0.0]
https://www.youtube.com/watch?v=sXaZbWm3K-k
Page 51
Visualizing PI System Data
Directed Activity Process Downtime
You are invited to watch what the instructor is doing or perform the same steps at the
same time to explore the different concepts presented in this chapter or section
Objectives
Find an assets related events.
Use PI Coresight to analyze important events.
Problem Description
Build a display in PI Coresight to analyze the out of control events.
Approach
Open your Mixing Tank dashboard display.
Click on the Related Assets/Events button to find all related events to Mixing Tank1
Click the triangle next to the name of the most recent event for Mixing Tank1. Click
on the triangle next to Data Item and note what the Reason Code of this event is.
Click on the name of the most recent Mixing Tank1 Downtime Event, drag and drop it to the
display and create a table.
Based on the list of the values of the data items on this table and find the temperature difference
related to the most recent downtime event.
Click on the trend of this data item on the table and see if this temperature difference value was
recorded at the start or end of this event.
Page 52
Visualizing PI System Data
5. Using a Display to Monitor a Process
5.1
Dashboard Display Visual Indicators
Objectives
Identify invalid elements using the status report.
Show statistics information added to tooltips.
PI ProcessBook workbooks are collections of PI ProcessBook display entries. You could also
link references to other applications such as Microsoft Excel or a web browser or a calculator.
For more information, see What Can You View with PI ProcessBook in
PI ProcessBook 2015 User Guide.
Here is an example of what a PI ProcessBook Display can look like:
Page 53
Visualizing PI System Data
Viewing Historical Aggregates
Engineers and operators alike need to be able to see the variance of an asset in a given
process. This is easily done in PI ProcessBook by using ToolTip Statistics. To display the
ToolTip Statistics, hover the mouse cursor over a dynamic element. This gives the average,
minimum, maximum, count, range, and population standard deviation for the longest time
range specified by an element in your display.
By default ToolTip Statistics is enabled and summary statistics to be shown are Average,
Minimum and Maximum. You can change these settings and/or add more summary statistics
to be shown by accessing the ToolTip Statistics from Tools> ToolTip Statistics.
Page 54
Visualizing PI System Data
Directed Activity View Data in a Dashboard
You are invited to watch what the instructor is doing or perform the same steps at the
same time to explore the different concepts presented in this chapter or section.
Problem Description
You are going to see an example of a complete PI ProcessBook Display and different features
provided in PI ProcessBook.
Approach
Open the OSIsoft PowerCo.PIW file located in the ProcessBook folder of the class
materials
Set this workbook as the Default display homepage
Click on the Details tab
Double-click on the Area 1 Overview display
You may be prompted to change the server name
Save the display if you changed the server name
Check if the Gas Burner Status is ON
o
Click the button
display
next to Boiler to open Boiler Overview
Click the button labeled Close Window to Return to return to the Area
Graphic Overview page
o
Use the Tooltips to view the Average Ramp Rate.
Page 55
Visualizing PI System Data
5.2
Connecting to the PI System in PI ProcessBook
Objectives
Examine the connection to a PI Data Archive from PI ProcessBook
Create a new connection to a PI Data Archive.
Connect to a PI AF Server from PI ProcessBook.
Examine the connected credentials.
What do we connect to?
You will be looking for data in the PI System exposed through the PI AF Server or for tag
data in a PI Data Archive.
Connecting to a PI Data Archive from PI ProcessBook
In order to examine connections to a PI Data Archive or to add a new connection from PI
ProcessBook, you would need to access the PI Connection Manager. Once PI ProcessBook is
launched, select:
File > Connections
The PI Connection Manager window appears. The window lists the configured PI data
archives to which you can connect. It also shows the PI data archive you have chosen as the
default server.
Page 56
Visualizing PI System Data
Note: The first time a PI System application is installed a default PI Data Archive is selected. This is
why, even if you have never configured a PI Data Archive at least one should appear in your PI
Connection Manager.
A selected checkbox next to a server name in the Connections window indicates an open
connection to the PI Data Archive. The most useful information, once the connection is made,
is the credentials used and the type of security permitting access to the PI Data Archive. Your
connection credentials are displayed in two places.
Note: Understanding where to locate the connection information can be particularly useful if you are
having permission issues. You would need to provide this information to your organizations IT person in
charge of the PI System, your PI Guy (if your organization has one), OSIsoft Techsupport Engineer or
anyone else who would be helping you troubleshoot the connection issue.
For more information see the Servers and connections section in the PI
ProcessBook 2015 User Guide.
Page 57
Visualizing PI System Data
Directed Activity - Create a New Connection to a PI Data Archive
You are invited to watch what the instructor is doing or perform the same
steps at the same time to explore the different concepts presented in this
chapter or section.
Problem Description
Your site has got a new PI Data Archive with production data for which you would like to
build some PI ProcessBook displays. In order to do so, you would need to add new
connection to this server on your PI ProcessBook.
PI Data Archive name:
_________________________________
Approach
Using Connections-> PI Connection Manager add the PI Data Archive and create a new
connection to it. Unless directed otherwise leave the Connection Type and the Port Number
respectively as PI3 and 5450. Other selections are for legacy systems.
How do you know you are connected to this servers?
What is your connection credentials for this server?
Page 58
Visualizing PI System Data
Connecting to a PI AF Server from PI ProcessBook
In order to build displays in PI ProcessBook that get their data from the databases built in PI
AF Server, you would need to examine the connections to a PI AF Server from PI
ProcessBook. You can see which PI AF server you are connected to by selecting:
File > PI Systems
The Select Database dialog box will show you which server you are connected to (the drop
down along the top). The default PI AF Server is set during installation, so you will be
automatically connected to it. If a default PI AF database has already been defined, you will
automatically connect to it as well. If no default PI AF database has been defined, a window
will pop up and you will be able to create a new PI AF database.
Page 59
Visualizing PI System Data
To connect to a different PI AF Server click the ellipsis button () to search for another PI
AF Server.
Page 60
Visualizing PI System Data
Examining Credentials for the PI AF Server
You would be able to determine your connection credentials to PI AF Server from the AF
Servers window, as shown below:
Page 61
Visualizing PI System Data
Directed Activity Create a New Connection to an AF Server
You are invited to watch what the instructor is doing or perform the same
steps at the same time to explore the different concepts presented in this
chapter or section.
Problem Description
Your site has got a new PI AF Server with production data for which you would like to build
some PI ProcessBook displays. In order to do so, you would need to add new connection to
this server on your PI ProcessBook.
PI AF Server name:
_________________________________
Approach
Using PI Systems-> Select Database add the PI AF Server and create a new connection to
it.
How do you know you are connected to this server?
What are your connection credentials for this server?
Page 62
Visualizing PI System Data
5.3 Finding PI Tags to be used in building PI ProcessBook displays
Tag search is one of the common functions that users will use in order to find the PI Points of
interest in PI Data Archive. Click on
or select Tools>Tag Search to search for the PI
Tags. The common Tag Search window available from PI ProcessBook allows three types of
search:
Basic
Advanced
Alias
The Basic and Advanced search allow a user to filter the PI Data Archive tags according to
their tag attributes value by using masks.
Basic search allows searching using common criteria through a defined menu.
Advanced search allows searching using a SQL like syntax.
Note: Alias search uses the PI Module Database (MDB). The PI MDB is no longer used as the main asset
structure for most applications beginning with PI System 2010.
Most of the tag searches will be filtered using one of the following three tag attributes or all
at the same time:
Tag Mask
This can also be called Tag Name. If your organization has a convenient naming convention
or you are very familiar with the tags in your plant, then your job of searching will be easier.
However, most people do not have that luxury. Most of us have to use some other criteria.
Descriptor
Descriptor is not a required tag attribute, but it is the one that many people use to find their
tags. For example, a temperature tag might be TC365674A.pv but the descriptor might be
read as Reactor 65 Operating Temp. The downside to searching by Descriptor is that it is
comparing text strings, and so can be fairly intensive on your computer processes.
Page 63
Visualizing PI System Data
Point Source
Point Source can be extremely helpful, but it does require certain knowledge of the PI System
and how the interfaces have been set up. Each device interface will be labeled with a specific
Point Source. So if you know what device you want data from, but you are not sure what the
tag names are, you can bring up a list of all of the tags that are associated with that device.
Variations
Remember that wildcards can be used in the above searches.
Use * to replace any number of characters like in this example:
cd*158
CDEP158, CDM158, CDT158
Use ? to replace one character like in this example:
cd?158
CDM158, CDT158
cd??158
CDEP158
Search for PI Points: Advanced
Advanced Tag Search allows those who prefer a SQL Query syntax to find the tags they
need. In certain circumstances it can be more specific than the Basic Search.
Note: Only the AND operator is supported by default. To use the OR operator select the text and enter it
manually.
Page 64
Visualizing PI System Data
Directed Activity Discover PI Points in PI Data Archive
You are invited to watch what the instructor is doing or perform the same steps at
the same time to explore the different concepts presented in this chapter or section.
Objectives
Discover PI Points in PI Data Archive.
Problem Description
Answer the following questions using PI Tag Search in PI ProcessBook.
Q1.
How many tags begin with the letters ba:? _______________________________________
Q2.
How many tags have a point source of R? ______________________________________
Q3.
How many are associated with the Tanks on the OSIsoft Plants PI Data Archive? _______
Page 65
Visualizing PI System Data
5.4
Finding AF Elements and Attributes using AF Display Builder Add-In
A new add-in called AF Display Builder is included in PI ProcessBook and provides
convenient visualization functionality around the PI AF. The AF Display Builder allows users
to visualize PI AF Element hierarchies and Element Attributes. It also allows assigning
symbols to Elements or Element Templates, which would be covered in later chapters. This
promotes easy display building and reusable symbols that are already configured with data
from element Attributes.
Previous versions of PI ProcessBook used the AF Modeler add-in for building displays using
AF elements. However, it had limitations regarding the AF version compatibility. The new
AF Display Builder also provides better data access performance.
AF Browser and AF Property
The AF Display Builder add-in utilizes two new dockable windows within
PI ProcessBook:
AF Browser: shows a PI AF Element hierarchy within the connected
PI AF Server and allows users to perform searches within the
hierarchy to find specific Elements.
AF Property: shows Element Attributes for the selected Element in
the AF Browser. By default, the AF Property shows only the Name
and Value columns for Element Attributes, but additional columns
can be shown such as Description, Category, UOM, and more by click
on the icon
on the upper right corner of AF Property.
These windows can be docked, be pinned and unpinned, or float anywhere
within the PI ProcessBook application and provide users with the ability
to explore PI AF Elements even without an active display open.
Page 66
Visualizing PI System Data
AF Browser docking window
AF Property docking window
Page 67
Visualizing PI System Data
Directed Activity Exploring PI AF hierarchy in PI ProcessBook
You are invited to watch what the instructor is doing or perform the same steps at
the same time to explore the different concepts presented in this chapter or section.
Objectives
Get visibility to the PI AF hierarchy, the elements the attributes and their current
values.
Problem Description
Answer the following questions using AF Browser and AF Property. This activity is written
using the OSIsoft Plant Database.
Q1. What is the current pressure of Mixing Tank2? _______________________________
Q2. What production line is it associated to? _____________________________________
Q3. Is the average external temperature of Storage Tank2 below 75? __________________
(Hint: Expand the + sign next to External Temperature. The average is listed as an attribute.)
Q4. Which production line has the newest equipment? _____________________________
(Hint: There is an attribute named Installation Date)
Page 68
Visualizing PI System Data
5.5
Creating a Process Monitoring Display
Objectives
Create new independent displays.
Use drag and drop to build dynamic elements.
Resize and reposition elements on a display.
View and Edit Modes
There are two modes of operation within PI ProcessBook, Run Mode and
Build Mode.
View Mode is called Run Mode and allows the following:
Browse through displays.
Change assets in Element Relative Displays.
Change the time range of the current display.
Edit Mode is called Build Mode and allows the following:
Build or edit PI ProcessBook elements.
Add or modify elements within an existing display.
Resizing Elements permanently.
In Build Mode when you select an object (with a single click), you can resize and reposition
it on the display.
By default, Run Mode is specified as the preferred mode. If you spend most of your time
building or editing displays, it would be helpful to change the preference. You can do this by
clearing the Prefer Run Mode check box in the General tab of the ProcessBook
Preferences window, accessible from Tools>Preferences...
Page 69
Visualizing PI System Data
Start with a Blank Canvas
To create a new PI ProcessBook file use File > New or the New icon.
To build individual PI ProcessBook Displays, select the last option of ProcessBook Display
(.pdi). A PI ProcessBook display (.pdi):
Is the main unit for creating presentations of data in PI ProcessBook
Can stand on its own (.pdi or .svg), or it can be part of a ProcessBook (.piw)
Contains all the symbols used to represent an operational environment using real-time, production
data from the PI System as well as data from other sources
Can also be linked to other ProcessBooks, displays in other ProcessBooks, or other applications
Create a Display in PI ProcessBook for Monitoring Processes
Displays contain a variety of individual items, including static elements, buttons and dynamic
elements.
Static symbols allow embedding graphics, text, lines and other images in a display.
Buttons are used for creating a link to other applications, such as a calculator or word
processor or other ProcessBooks or displays. You can also use buttons to execute a script.
Dynamic symbols are symbols that allow viewing of live data in ProcessBook display. These
symbols are updated in real time as PI ProcessBook receives updates from PI Server. Some of
the dynamic elements used often are:
Trend
Bar Graph
Value
Multi-state Symbol
Page 70
Visualizing PI System Data
When adding a dynamic symbol to a display, start by clicking on the symbols button on the
Drawing Toolbar or from Draw dropdown menu. Selecting a dynamic symbol will change
the mouse pointer to the symbols pointer. For example, when creating a trend, the point
changes to
This is when you could click on the display where you want to add the dynamic symbol of
interest and drag the pointer to form a rectangle into which the symbol will be placed. When
you release the mouse button, a window appears for defining the desired dynamic element.
The options that are included in the definition of a
dynamic symbol vary for different symbols,
however, for all dynamic symbols you would need
to specify from which PI Server the symbol gets its
data and from which data item. Except for the
ODBC, we talk about all of these data item search
options.
Page 71
Visualizing PI System Data
Directed Activity Building a Display that Has Dynamic Elements for PI Tags
You are invited to watch what the instructor is doing or perform the same steps at the
same time to explore the different concepts presented in this chapter or section.
Objectives
Create a new display.
Build several dynamic elements.
Problem Description
Mixing Tank2
We want to build a PI ProcessBook display for monitoring some of the measurements done for Mixing
Tank2 in Production Line2.This table lists these measurements, their PI tag and the associated dynamic
element that we would like to have on the PI ProcessBook display:
Measured
Value
Associated PI Tag
Dynamic
Element
Internal
Temperature
VPSD-FD.OSIsoftPlant.PL2.MXTK2.Internal Temperature
Value
Pressure
VPSD-FD.OSIsoftPlant.PL2.MXTK2.Pressure
Trend
Level
VPSD-FD.OSIsoftPlant.PL2.MXTK2.Level
Trend, Bar
Hint: Use Description in searching for tags
Approach
Open the PI ProcessBook application. Create a new PI ProcessBook Display file *.pdi
A. Ensure you are in Build Mode.
B. Click on the Trend button
or select Draw ->Trend.
C. Draw one large box for the trend. Once the Define Trend window opens, click on Tag Search and
find the tags storing Pressure data and the values of tank Level
Tag Mask: *Pressure*
Description: *Mixing Tank2*
(click OK, click on Tag Search again)
Page 72
Visualizing PI System Data
Tag Mask: *Level*
Description: *Mixing Tank2*
D. Select the tags click Ok. Leave all the other trend settings as default.
E. Add a bar graph next to the trend to show the level in the tank. Do this by clicking on the Bar button
or select Draw ->Bar.
F. Add the value of the internal temperature as Values above the trend by clicking on the Value button
.
Page 73
Visualizing PI System Data
Exercise Building a Process Monitoring Display with PI Tags
The following exercise is intended to reinforce key information presented in this
chapter or section. The answer can be found at the end of the exercise.
Objectives
Create a new display.
Add several dynamic elements to the display for PI Tags.
Problem Description
You want to build a PI ProcessBook display for the operators on the floor so that they could monitor the
Mixing Tanks for different Production Lines. This is related to the OSIsoft Plant introduced to you earlier
in the course and you would need to search for the associated PI Tags. Use the following table when
building the display and adding dynamic elements.
Mixing Tank1
PI Data Archive Tags
Measured Value
Dynamic Element
External Temperature
Trend (for the past 12 hours)
Internal Temperature
Level
Vertical Bar
Pressure
Horizontal Bar
Flow Rate
Value
Is it easy to find the PI Tag associated with each of the measured values, without any prior knowledge of
the tag naming convention?
You just built a display for one Mixing Tank and now you need to repeat the same process for the other
Mixing Tank. How would you feel if the plant had more than 5 Mixing Tanks and you needed to build a
display for each?
Page 74
Visualizing PI System Data
Directed Activity What is Missing in our Process Monitoring Display?
You are invited to watch what the instructor is doing or perform the same steps at the
same time to explore the different concepts presented in this chapter or section.
Problem Description
You just created a display for your operators to use in monitoring the process. This is the
display that the operators will have in front of them and look at, all day, every day.
Question 1. Do you think the display has everything you want to put on it?
Question 2. What kind of items would you add to this display to make it resemble the
actual process in a more realistic way?
Question 3. What other information and useful values would you add to this display?
Page 75
Visualizing PI System Data
Drag and drop AF attributes onto PI ProcessBook displays
The AF Display Builder add-in offers convenient new Drag and Drop features relating to
Element Attributes. From the AF Property window, you can drag an Attribute to:
a blank area of a display to create an instant Value symbol or
a Trend symbol to add a trace to that Trend
Note that you will need to be in Build mode when using this functionality.
Page 76
Visualizing PI System Data
Directed Activity Drag and drop AF attributes for building a PI ProcessBook display
You are invited to watch what the instructor is doing or perform the same steps at the
same time to explore the different concepts presented in this chapter or section.
Problem Description
You want to build a display in PI ProcessBook that has a trend showing the past 2 hours of
Internal and External Temperatures of Mixing Tank1 as well as a Value showing the tanks
Installation Date. You are aware of the limitations of PI Data Archive and would like to use
AF attributes when building this display.
Approach
Open the PI ProcessBook application. Create a new PI ProcessBook Display file *.pdi
Ensure you are in Build Mode.
Enable the AF Browser and AF Property windows if not done already
Click on the Trend button or select Draw ->Trend.
Draw one large box for the trend. Once the Define Trend window opens, Change the Start Plot Time
to *-2h. Do not select and data item and click OK to build an empty trend for the past two hours.
On AF Browser, Drill down to Mixing Tank1 and click on it.
From the AF Property, select the attribute External Temperature then drag and drop it on to the
empty trend. Repeat for the Internal Temperature.
From the AF Property, select the attribute Installation Date then drag and drop it anywhere on the PI
ProcessBook display you like.
Page 77
Visualizing PI System Data
Another way of finding elements and attributes in PI AF Server
The drag and drop functionality of the AF Display Builder add-in offers a convenient way of
adding Trends and Values to your PI ProcessBook displays. However, if you would like to
build a Bar Graph as an indicator of an AF attribute value or if you would like to assign a
Multi-state Symbol to an AF Attribute value (discussed in later chapters) you would need to
use a different method in finding the AF Elements and Attributes.
This second method is available via selecting AF2 from the Tag Search drop down. Once the
Select AF Attribute window is open, you could select the AF Database and drill down
through the AF Element hierarchy. Once an element with available attributes is selected, the
Attribute dropdown as well as the associated UOM (unit of Measure) will get populated.
The AF2 search is also available to find attributes by name.
Page 78
Visualizing PI System Data
Exercise Building a Process Monitoring Display with the Dynamic Elements and Metadata
This solo or group activity is designed to maximize learning in a specific topic area.
Your instructor will have instructions, and will coach you if you need assistance
during the activity.
Objectives
Create a new PI ProcessBook display.
Add several dynamic elements to the display for PI AF Attributes.
Add useful metadata to the process display.
Problem Description
As we discussed in the previous activity, several metadata is missing from our display, such as the tank
diameter, name of the product contained in the tank, installation date of the tank, etc. All of this
information is already stored in your PI AF database.
Build a new PI ProcessBook display that includes all of this information and is more useful to your
operators on the floor. Use the following table when building the display and adding dynamic elements.
Attribute
Dynamic Element
External Temperature
Display UOM
deg C
Trend
Mixing Tank1
PI AF Attributes
Internal Temperature
deg C
Level
Vertical Bar
meter
Pressure
Horizontal Bar
kilopascal
Level and
Level_Forecast
Trend (from 1 hour
ago to 10 minutes meter
in the future)
Installation Date
Value
Product
Value
Diameter
Value
feet
Save your display to your desktop as ProcessMonitor.PDI.
Question 1. Is it easy to find the attributes, using the AF hierarchy without any specific
knowledge of the tanks and the plant?
Question 2. You just built a display for one mixing tank and now you need to repeat it for
one more. Not fun, is it?
Page 79
Visualizing PI System Data
5.6
Working with a Trend
Objectives
Create a trend in run mode.
Expand and reduce a trend in run mode.
Use the zoom in and out functionality directly on the trend.
Use the revert button on the time axis.
Use forward and backward arrows on the time axis.
Show timestamp of a value with the trend cursor.
Show and hide multiple traces on a trend.
On-the-fly Trends
You can quickly produce a trend of any dynamic symbol on an existing display to research the history of
any symbol on your display.
In Run mode, there are two ways to create an Ad-Hoc trend.
1.
For a trend in a new window, select one or many dynamic symbols on the display.
2.
Then click on the Trend Display button
new window as a Display using File > Save
1.
In the current window, select one or many dynamic symbols on the display.
2.
Then click on the Trend button
to create an ad-hoc trend. It is possible to save this
Or:
, and draw a rectangle to display the trend.
Read Only Options Inside of a Trend
Enlarge a trend to examine a process.
o
Maximize and restore a trend.
Zoom in and out.
Scroll forward and backward through time.
Use Trend Cursor
Show and hide traces.
Revert or undo changes
Tip
Page 80
to see the value of plotted tags at a specific point in time.
Changes made in run mode are temporary. To make any changes
permanent, you must be in build mode and save the display.
Visualizing PI System Data
Directed Activity Ad-hoc Analysis of data on a PI ProcessBook
You are invited to watch what the instructor is doing or perform the same steps at the
same time to explore the different concepts presented in this chapter or section.
Problem Description
You just created a process monitoring display, ProcessMonitor.PDI. On this display, Level
and Pressure are displayed using bar graphs. We would like to see the history of these two
data items for the past 16 hours and also add a new trend to the display, plotting their
historical values.
Approach
Open ProcessMonitor.PDI if it is not already open.
In Run mode, click on the horizontal bar for Pressure then click on the Trend Display
button
. This will open an ad-hoc trend for pressure for the past 8 hours.
Click on the negative magnifying glass
Click on the
In Run mode, click on the horizontal bar for Pressure then while holding the Ctrl key,
click on the vertical bar for Level. This way, both dynamic elements are selected. Then
click on the Trend Display button to build an ad-hoc trend for both data items of Level
and Pressure.
Change the display range to 16 hours.
Close the ad-hoc display.
Again select both data items of Level and Pressure on the display. This time click on the
Trend button
to change the display time rage to 16 hours.
on the top right corner to close the ad-hoc display.
to add a trend to your PI ProcessBook display.
Do NOT save the modified PI ProcessBook display.
Double-click on the trend displaying the Internal and External temperatures to maximize
the trend.
Change the display time range to cover the past 16 hours.
Click on the Revert button to change the time range back to 8 hours.
Bring a trend cursor to see the exact value of these two temperatures at about two hours
ago. After noting the trend cursor, remove it from your trend.
Hide the Internal Temperature trace, temporarily, form the trend to view the external
temperature only.
Page 81
Visualizing PI System Data
5.7
Accessories for Use in PI ProcessBook Displays
Objectives
Use the Details docking window to show data in a table.
Use the Details docking window to show, add or edit annotations.
Use the Details docking window to export data to file.
Verify the reliability of PI Data shown on your ProcessBook display.
Navigate using the new Browser toolbar, home, and bookmarks.
Use the playback functionality to change the time range.
Viewing Data in a List
It is possible to view the Details for a
dynamic element by going to
View>Details or right clicking and
selecting Show Details and
Annotations. You can choose Data,
Statistics, or Point Attributes. If you
select data, you can view snapshot and
compressed data, and annotations from
a dynamic element selected on your
display. By choosing Statistics, you can
view the same statistics as the Tooltip
Statistics without the need to hover the
cursor. Selecting Point Attributes
allows you to see the list of attributes
and values for the selected point.
Commenting Data
Annotations can be used to store information about a process variable. The annotation will be
visible in trends, and available using PI DataLink for Microsoft Excel. If you have write
privileges to the specified point, it is also possible to write an annotation directly from the
display. Annotations are stored on the PI Data Archive with your process history, and will be
available to all users.
Tip
Page 82
If you need to send a copy of the details to someone, data, statistics or
point attributes can be exported to a file or copied to the clipboard. If
you choose to export to a comma delimited .csv file, you can easily
import that into Microsoft Excel.
Visualizing PI System Data
Can I Rely on the Data in the Dashboard?
If the status icon (noted in the figure below) is green, then there are no issues associated with
any of the data items on the display. If the circle is red, at least one dynamic element is in a
bad data state and the data cannot be considered reliable. To find out which element(s) is in
error, you can double-click on the status icon to open a pane displaying a list of all dynamic
elements and their individual states.
For more information, see Status Report for Dynamic Symbols in PI
ProcessBook 2015 User Guide.
The Browser Toolbar
PI ProcessBook has most of the features of a browser including:
Home page
Back
Forward
History
Favorites
This toolbar is intended to be intuitive as it is similar to a typical Web browser navigation toolbar.
Page 83
Visualizing PI System Data
The Time Range and Playback Toolbar
It is possible to watch a replay of the system in the display, which helps to see events as they
happened. You can manually change the time range of the display by clicking and dragging
the end markers individually, or you can slide the whole time range by clicking and dragging
from somewhere in the middle of the time range. Finally, there are play, stop, and fastforward buttons that provide control very similar to a DVR or other recording device.
Page 84
Visualizing PI System Data
Directed Activity Replaying Your Process
You are invited to watch what the instructor is doing or perform the same steps at the
same time to explore the different concepts presented in this chapter or section.
Problem Description
You have a ProcessBook display showing the details of the Boiler. You want to review the
process history and visually see how the measurements had changed in the past, during a time
range other than the displays original design.
Approach
Open the OSIsoft PowerCo.PIW file located in the ProcessBook folder of the class
materials
Click on the Details tab
Double-click on the Boiler Overview display
The past 8 hours of boiler efficiency is shown in a trend.
Use the Change Display Range button
hours
Click on the One Time Period Backwards
to shift the trend 12-hours backward
and show all the single values at 12 hours ago.
Click on Go to Current Time
Replay the process by clicking on the Play/Pause button
to see how the values
change and how the boiler status changes. You can speed up the reply by using the
Forward
to change the display range to the past 12
button to return the display time to Now.
button.
Click on the Revert button
to return to the original 8-hour display range.
Page 85
Visualizing PI System Data
Exercise - Using PI ProcessBook to Handle Daily Tasks
The following exercise is intended to reinforce key information presented in this
chapter or section. The answer can be found at the end of the exercise.
Objectives
Familiarize yourself with navigating through a PI ProcessBook display.
Problem Description
You are given the OSIsoft PowerCo workbook which includes the Area 1 Overview display,
showing all the measurements of your plant you are interested in monitoring. This display is
shown on a screen in your control room. You are contacted frequently to provide some
information based on this ProcessBook display.
A. The Production Manager needs to know the timestamps and values of the last peak in the
generated power (mWatt). They also need to know the average Plant Efficiency for the
past 8 hours.
The amount of power generated and the plant efficiency are displayed in two separate
trends labeled mWatt and Plant Efficiency, respectively.
Use ToolTip to find the exact times of the peak and value of the generated power and
the average of the plant efficiency during the past 8 hours.
Timestamp and value of the last peak in the generated power
________________________________________________
Average Plant Efficiency for the past 8 hours
________________________________________________
What is an alternate way to finding the last peaks timestamp and value?
What is an alternate way to finding the average value of plant efficiency for the last 8
hours?
Change the scale on the mWatt trend to show the values between the last two peaks.
Revert to the original time scale.
B. The Shift Technician called and needs the raw archive values for the last 12 hours of
megawatt generation sent to his smart phone.
Right-click on the mWatt trend and click Show Details and Annotations.
Set the time range to show the last 12 hours, using the Time Range and Playback
Toolbar.
Spot-check the Data, Statistics and Point Attributes for the trend.
Save the statistics to a file.
C. How many different ways can you adjust the time range on the display?
Page 86
Visualizing PI System Data
6. Manage PI Coresight Displays and View PI ProcessBook
Displays
Objectives
Navigate through PI Coresight Homepage
Search for displays
Assign labels to a display for categorization
Define public and private displays
Define how work is saved is PI Coresight
Become familiar with the display settings
You are able to view your ProcessBook dashboards in PI Coresight, on any modern device
and browser and without the requirement of having PI ProcessBook installed on the device.
Moreover, you are able to create a temporary ad hoc display of your ProcessBook symbols in
PI Coresight.
6.1
Managing PI Coresight Displays
6.1.1 PI Coresight Homepage
In the homepage of PI Coresight you can View and Search All
Displays that you have access to, Filter displays by Labels, or
navigate logical groups to find displays. These groups are listed
below:
ALL DISPLAYS lists all public and private displays
FAVORITES filters the thumbnails to show only
favorites (starred displays)
MY DISPLAYS shows all displays that you have created.
RECENT PI Coresight automatically remembers displays
that you used within the last seven days.
FOLDER HOME shows the folders that your
administrator has configured for you to access PI
ProcessBook displays. Below this option, the list of folders
for accessing PI ProcessBook displays will be listed. In the
example shown in the screenshot, on the right, this folder
is named PI ProcessBook Displays.
You can navigate to PI Coresight Homepage from any display by clicking
upper left corner.
on the
Page 87
Visualizing PI System Data
Organizing PI Coresight Displays
PI Coresight offers new options for organization of displays to provide a quicker way of
finding displays of interest.
Search All Displays: Displays are searchable by name or owner.
Favorites: You can mark displays as "favorites" by clicking the star icon
Favorites are a user-specific property.
Labels: You can apply labels to displays to categorize them. The labels can be
viewed in a label cloud by selecting "Filter by Labels." Within the label cloud, the
labels are sorted alphabetically and their size is determined by their relative
frequency. Labels applied by one user are visible to the rest of the users.
You can add a label by clicking the Display Settings icon
and typing in the label
in the Labels box. Once you start typing the label, the matching available labels
become available in a list, as shown in the following screenshot.
Editing the Native PI Coresight Displays
Currently, only displays created in PI Coresight can be edited. Some of the editing options are
available from PI Coresight homepage and some from the Coresight display itself.
From the homepage, clicking on the Display Settings icon
options:
you will have the following
Label: You can enter text in the Labels field and use a semicolon (;) to separate
multiple labels.
Private, Public: Displays are automatically saved in PI Coresight. As the creator of a
display you have the ability to make these displays private, or to share them with
other users in your organization.
Making displays public is a powerful feature. As a process engineer you can create a
display that you use to hone in on a set of data and then quickly and easily share that
display with others across your organization. You can also send the URL for a shared
Page 88
Visualizing PI System Data
display in an email or instant message to someone else in your organization for them
to see as a public display.
Note: All PI ProcessBook displays are automatically marked as public.
Read-only: If checked, changes to the display will not be saved.
Display Owner: You can make anyone else in your organization the owner of any
display.
Delete Display: Currently, you can only delete displays that you created in PI
Coresight, and not the ProcessBook displays.
There are some more options available after opening the individual PI Coresight display:
Rename: By default, the display is named NewDisplayn.
Copy: If you have a read only display and would like to create a working version that
you have ownership of, click the triangle next to the display name and copy the
original display. The original display stays read only, but you can edit the copy.
Export Data: You can export data from a display to an XML file, which can be
imported into a spreadsheet application such as Microsoft Excel for further analysis.
Note that a Public display has a Globe
icon next to its name.
Page 89
Visualizing PI System Data
Exercise Manage and share your PI Coresight Displays
This solo or group activity is designed to maximize learning in a specific topic area.
Your instructor will have instructions, and will coach you if you need assistance
during the activity.
Objectives
Work with different options available in managing PI Coresight displays
Problem Description
Your corporate PI Coresight homepage has a long list of displays shared by others. You also
have a lot of wonderful displays that you would like to share with your team members. You
want to make the management of your displays and displays of your interest easy and label
your displays in a way that your team members could find them easily.
Approach
In Exercise 4.2.1 you built a PI Coresight display and named it <your initials>_Mixing Tank
Dashboard. Find it from the homepage by searching for it.
Make a copy of your display and change its name by adding the word Public to the name
(Example: MA_Mixing Tank Display_Public)
Make this copy public, so that everyone else could view it.
Add the label of VPSD to it (stands for Visualizing PI System Data)
Delete the original display.
Find all of the displays that have the label of VPSD. Pick your favorites and add them to
your favorites list.
Page 90
Visualizing PI System Data
6.2
View PI ProcessBook Displays from Anywhere, on Any Device, at Any
Time
Having access to the PI ProcessBook displays built so far from any device and at any time
could be a valuable timesaver when communicating with the plant. So far we had only been
able to view these displays from PCs with the PI ProcessBook application installed on them.
You can import PDI and SVG display files created in PI ProcessBook to PI Coresight and
view them using any modern browser, from anywhere and at any time. You can:
zoom in on a PI ProcessBook display
adjust the time range of a display with the Timebar
tap any data value on the PI ProcessBook display to open a full screen pop-up trend
use the
feature to transfer all the visible data items on the PI
ProcessBook display to a native PI Coresight display that can be used for further
analysis
Note: PI Coresight does not support Visual Basic for Applications (VBA) scripts or third-party ActiveX
controls when viewing PI ProcessBook displays.
Your PI administrator specifies which folders you want PI Coresight to monitor for PI
ProcessBook displays. When the monitoring service detects a new, modified, or deleted PI
ProcessBook file in these folders, it automatically adds, updates, or deletes it from PI
Coresight. All PDI and SVG files in the specified folders and any subfolders are
automatically imported (PIW import is not currently supported in PI Coresight ).
Page 91
Visualizing PI System Data
Directed Activity View PI ProcessBook displays on Your Desktop Web Browser
You are invited to watch what the instructor is doing or perform the same steps at the
same time to explore the different concepts presented in this chapter or section.
Problem Description
A set of tablets were recently purchased for your process engineers. They find the
ProcessMonitor display you built for them extremely helpful so you want to make this
display accessible from their tablets (which do not have PI ProcessBook).
Approach
Make a copy of your ProcessMonitor display and name it ProcessMonitor_<your
initials>.PDI file and move it to the PI Coresight shared folder.
Check the PI Coresight Homepage, under the ProcessBook Displays for Coresight
folder. And make sure you see your PI ProcessBook display.
Open this PI Coresight display and examine the historical data for the Internal and
External Temperature of Mixing Tank1. Click on the trend to maximize it.
Change the time range of the trend by clicking on the left and right arrows or by
typing the start and end times in their boxes. Click on the 8h button and change
the time range to one day.
Switch to Mixing Tank2 for the display in PI Coresight by appending the
following to the end of the URL:
?CurrentElement=\\PISRV1\OSIsoft Plant\Production Area\Production
Line2\Mixing Tank2
Switch to the other two storage tanks.
Page 92
Visualizing PI System Data
6.3
Analyze PI ProcessBook Data Items in an Ad Hoc PI Coresight Trend
You can launch a PI Coresight ad hoc display directly from a PI ProcessBook display. This
capability is associated with the PI Coresight Addin for PI ProcessBook. The other add-in,
which will be discussed in a later chapter is AF Display Builder Add-in.
Note: You can check the list of your PI ProcessBook Add-ins from Tools->Add-In Manager
To create such an ad hoc display, open your PI ProcessBook dashboard and select the symbol
you want to use in a PI Coresight analysis. Once the symbol is selected, click the Explore in
PICoresight button
, located on the Standard Toolbar. If you do not select any symbol,
an ad hoc Coresight display will be created with a trend of all the data items on your PI
ProcessBook display.
The created display in named AdHoc and is Read Only. If you are interested in saving this
display, make sure to click the triangle next to the display title
and then
click Copy and enter a new display name. Saving the PI Coresight ad hoc display, the URL
can be shared with anyone in your organization.
Page 93
Visualizing PI System Data
Directed Activity Ad Hoc analysis of PI ProcessBook data
You are invited to watch what the instructor is doing or perform the same steps at the
same time to explore the different concepts presented in this chapter or section.
Problem Description
You are at your desk, looking at your ProcessMonitor.PDI display. The pressure of mixing
tank1 doesnt seem normal. You want to let your process engineer know to get his feedback
and see if anything is wrong with the tank. Your process engineer is away from his desk but
he has his tablet with him. You want to quickly build an ad-hoc display on PI Coresight and
email the URL to your process engineer.
Approach
Open ProcessMonitor.PDI.
Click on the Bar graph indicator for Pressure.
Click on the Explore in PICoresight button
Once the AdHoc display is opened in PI Coresight, click the triangle next to the display
title
, select Copy and change the display title to
Pressure_MixingTank1.
Copy the URL and include it in a text to be emailed later.
Page 94
Visualizing PI System Data
7. Building a Simple Report
7.1
PI DataLink Introduction
Objectives:
Learn what PI DataLink is used for and the common terms used when working with it.
7.1.1 Introduction
PI DataLink is an OSIsoft add-in for Microsoft Excel. It enables you to retrieve information
from your PI System directly into a worksheet. Combined with the computational, graphic,
and formatting capabilities of Microsoft Excel, PI DataLink offers powerful tools for
gathering, monitoring, analyzing, and reporting PI System data.
For more information see "Introduction" in PI DataLink 2015 User Guide
PI DataLink has different functions for extracting PI System data into Excel. It is important to
understand the following nomenclature when working with PI DataLink and its data retrieval
functions.
Term
Data item
What it means
A PI point name or PI AF attribute name, for which the DataLink function returns
property values.
The common path to specified data items within PI System. It is optional for PI
DataLink functions. Valid entries include:
PI Data Archive name if the data item is a PI point.
Root path
PI AF server and database if the data item is a PI AF attribute. For a
data item of AF Attribute, root path could also include the name of
parent elements.
Blank if the data item is on the default PI Data Archive or the default
PI AF Server and default database.
The worksheet cell where the function writes the result.
Output cell
If you select a cell before you open the function task pane, PI DataLink inserts the
selected cell into the output cell field.
Page 95
Visualizing PI System Data
7.2
Connecting to the PI System in PI DataLink
Objectives
Examine the connection to a PI Data Archive from PI DataLink.
Create a new connection to a PI Data Archive.
Connect to a PI AF Server from PI DataLink.
Examine the connected credentials.
What do we connect to?
You will be looking for data in the PI System exposed through the PI AF Server or for tag
data in a PI Data Archive. In PI DataLink both of these connections are managed at the
Connection Manager, accessed from Settings.
Opening the Connection Manager you will see a list of PI Data Archives and PI AF servers
already added. If accessing PI DataLink for the first time on a computer, only the default AF
Server and Data Archive are listed. When adding new servers, leave the port numbers at the
default values of 5450 and 5457 for PI Server and AF Server, respectively.
Upon highlighting the server of interest, the user connection information is visible. For the
connections to PI Data Archive, you will also be able to see the PI Identity that is assigned to
the connected user.
denotes a PI Data Archive
denotes a PI AF Server
Page 96
Visualizing PI System Data
Directed Activity Add New PI Data Archive and PI AF Server to the Servers List and Test
the Connection
You are invited to watch what the instructor is doing or perform the same
steps at the same time to explore the different concepts presented in this
chapter or section.
Problem Description
Your site has a new PI Data Archive and PI AF Server with production data you would like
to use in your PI DataLink report. In order to do so, you would first need to add these servers
to the servers list in PI DataLink and then test the connection to them
PI Data Archive name:
_________________________________
PI AF Server name:
_________________________________
Approach
Using Settings-> Connection Manager add the PI Data Archive and PI AF Server and
create a new connection to them.
How do you know you are connected to these servers?
What are your connection credentials for each of these servers?
Page 97
Visualizing PI System Data
7.3
Finding Data Items using PI DataLink Search
Objectives
Demonstrate how to search for PI Tags
Demonstrate the different ways of finding element and element attributes within the
PI Asset Framework (AF) hierarchy.
The search functionality has been updated and enhanced starting in PI DataLink
and offers you two ways to search for data items:
1. Search tool
2. Asset Filter Search function (this will be covered in a later section)
7.3.1 Search for Data Items
Upon first use, the tool starts at the Home node, which shows all the PI Data Archives and PI
AF servers listed in Connection Manager. You must limit the search to a single PI Data
Archive or single PI AF server, and can limit the search further to a single database on a PI
AF server, and then to specific elements and parent attributes.
When your search scope is a PI Data Archive, the top search field is applied to the PI Tag
Name, only. Set the fields under Filters to specify any additional criteria the retrieved PI
points must match. You can use wildcard characters to augment your search.
Page 98
Visualizing PI System Data
When your search scope is a PI AF Server or Database, the top search field is applied to AF
Attribute name as well as the name, description and categories of the parent element.
You can change columns displayed in the results pane by right-clicking a
column name in the results pane and selecting which column you would like
to be displayed.
Page 99
Visualizing PI System Data
7.3.2 Directed Activity Searching in PI DataLink
You are invited to watch what the instructor is doing or perform the same steps at the
same time to explore the different concepts presented in this chapter or section.
Problem Description
We will need to demonstrate how to use the search functionalities.
Approach
Open Microsoft Excel.
On the PI DataLink ribbon, select Search.
Select a PI Data Archive
o
Search for sinu*
Choose SINUSOID and Select OK.
Select the AF Server
>
Search for flow*.
Choose all items in the list.
Select OK
Page 100
Visualizing PI System Data
7.4
PI DataLink Data Extracting Functions
Objectives:
Have a general understanding of all the functions that are available in PI DataLink
for extract data from the PI System.
With PI DataLink functions, you can query any PI Data Archive or PI AF server, apply
calculations to retrieved results and return values to worksheet cells. These functions return
results in function arrays, which you can recalculate to update values as needed.
Query
Category
Function Name
Current Value
What It Returns
The current or most recent value of a Data Item
Value of a Data Item at a specified time stamp
Single-value
Archive Value
Computed value of a performance equation at a specified time
stamp
All the values of a Data Item for a specified time period
Compressed Data
A specific number of Data Item values beginning at a certain time
Evenly-spaced, interpolated values for a Data Item over a regular
interval
Sampled Data
Evenly-spaced, interpolated values of a performance equation
over a regular interval.
Multiple-value
Actual or interpolated sample values for a Data Item at specified
time stamps
Timed Data
Values of a performance equation computed at specified time
stamps
One or more evenly-spaced, calculated values based on a Data
Items values and specified calculation preferences
Calculated Data
Calculation
Time Filtered
One or more evenly-spaced, calculated values based on an
evaluated performance equation and specified calculation
preferences
The amount of time that a performance equation evaluates to true
during a specified time period
Page 101
Visualizing PI System Data
For more information see PI DataLink Functions in PI DataLink 2015
User Guide
Page 102
Visualizing PI System Data
7.5
PI DataLink Single Value Queries
Objectives
Obtain a current value for a data item
Obtain an archived value for a data item
Describe the different retrieval modes
Retrieve data item attributes
7.5.1 Quick Steps to Get Started
Almost all of the functions in PI DataLink can be done using these simple steps
Step 1.
Select the Target Cell
o
Step 2.
Data/Information will be inserted below and to the right of the target cell
Choose the Function
o
Step 3.
Search/Snapshot Value or any other function
Fill out the required parameters, or make cell references to make editing later
easier
Tip
When working with PI DataLink functions, first select the desired Output Cell then
select the function.
7.5.2 Obtain a Current Value
The first PI DataLink function we will discuss is the Current Value. No timestamp is
provided to the query, as it is always assumed to be now (* in PI time or =NOW() in Excel
time).
You can retrieve PI data from any PI System currently connected to your client machine. You
must specify:
Data item(s)
o
Can specify 1 or more.
Page 103
Visualizing PI System Data
Output cell
o
Any data currently in this cell will be replaced.
The result of this query will be the most current value and timestamp of the data item specified.
Note: Current Value is a volatile function: the function recalculates and updates values whenever Excel
calculates or recalculates any cell in the worksheet. To force an immediate recalculation, press F9.
Page 104
Visualizing PI System Data
7.5.3 Obtain an Archive Value
The other PI DataLink function that returns a single value is the Archive Value. This function
retrieves an archived value at a specific timestamp.
You must specify:
Data item(s)
o
Can specify 1 or more
Time stamp
o
Excel Time Format
PI Time Format
Retrieval Mode
o
Several options, default is Auto.
Page 105
Visualizing PI System Data
7.5.4 Directed Activity Single Value Query
You are invited to watch what the instructor is doing or perform the same steps at the
same time to explore the different concepts presented in this chapter or section.
Problem Description
We would like to prepare a report that shows the current value of External Temperature,
Pressure and Flow Rate of Mixing Tank2. You are also interested in knowing the value of these
measurements at 7 am yesterday.
Approach
Open Microsoft Excel.
In Cell A1 type Current Values.
Click on Cell A2.
Select Current Value function.
Click on the magnifying glass next to Data Item(s) box.
Search for the External Temperature of Mixing Tank2.
Select Time at Left and click OK.
Repeat these steps for Pressure and Flow Rate in cells A3 and A4, respectively.
In Cell C1 type Archive Values.
Click on Cell C2.
Select Archive Value function.
Click on the magnifying glass next to Data Item(s) box.
Search for the External Temperature of Mixing Tank2.
Type Y+7h in the Time stamp box.
Select Time at left and click OK.
Repeat these steps for Pressure and Flow Rate in cells C3 and C4, respectively.
Question: Do you think it is an efficient way to search for the data item every time a
value is retrieved?
Page 106
Visualizing PI System Data
7.5.5 Directed Activity Single Value Query Using Cell Reference
You are invited to watch what the instructor is doing or perform the same steps at the
same time to explore the different concepts presented in this chapter or section.
Problem Description
You would like to include the current value of External Temperature of Mixing Tank1 in your
daily report. You are also interested in knowing the value of this tanks Internal Temperature
at 7 am today.
Approach
Open Microsoft Excel.
Click on Cell A2.
Click on Search. Select the AF Database of OSIsoft Plant.
Type Ext*Temp* in the search box and hit Enter.
The External Temperature of all four tanks should show up on the search results list.
Select the external temperature of Mixing Tank1 and click OK.
In Cell B1 type Current Value.
Your report template will look similar to this:
Select Cell B2 (this will be your Output Cell). Click on Current Value function.
Refer to Cell A2 in the Data Item field and select Time at left. Click OK.
In Cell D1 type Archive Value.
Select Cell D2 (this will be your Output Cell). Click on Archive Value function.
Refer to Cell A2 in the Data Item field. In the Time stamp field type t+7h. Do not
change any of the other options. Select Time at left and click OK.
Page 107
Visualizing PI System Data
7.5.6 Exercise Temperature at a Glance
This solo or group activity is designed to maximize learning in a specific topic area.
Your instructor will have instructions, and will coach you if you need assistance
during the activity.
Objective
Learn to extract values and attributes from the PI database using the following functions:
Current value.
Archive value.
Problem Description
You would like to include the current value of the External Temperature of all Tanks in your
daily report. You are also interested in knowing the value of the tanks Internal Temperature at
7 am today.
Approach
We will use the Current Value and Archive Value queries to fill in a template. We should
base our PI DataLink queries on cell references whenever possible. Open the file
PI_DataLink-Exercises.xlsx.
Save it As PI_DataLink-Exercises_<YourInitials>.xlsx then work on sheet Temperature at a
Glance and fill in data into all of the fields.
Page 108
Visualizing PI System Data
7.5.7 Retrieval Mode
When bringing the archive value to our report, we saw that a timestamp needs to be specified
and the archived value will be retrieved for that timestamp. There may or may not be a value
archived at the specified timestamp; how would PI DataLink decide on how the data is
brought? You are able to decide on the data retrieval behavior by selecting different options
from the Retrieval Mode drop down list. The default option is Auto. Different modes will
retrieve the value differently, as listed in the following table:
Page 109
Visualizing PI System Data
Retrieval Mode
Data retrieval behavior
Auto
(Default) Interpolates at the exact timestamp provided, unless the data
item is a step tag, which would retrieve the previous value.
Interpolated
Always interpolates at the exact timestamp provided.
Previous, Next
Retrieves the previous or next compressed event from the timestamp
specified. If a compressed event does exist at the exact timestamp, it is
retrieved.
Previous Only, Next Only
Same as Previous, Next, except will ignore any event at the exact
timestamp specified.
Exact Time
Retrieves the value if and only if an archived value exists at that exact
timestamp (including the date, hours, minutes and seconds).
The schematic below shows an example for the different retrieval modes.
Retrieval Mode
Page 110
Timestamp
Value
Interpolated
13:00:00
1.8
Previous
12:30:00
2.5
Next
13:30:00
Exact
No events found.
No events found.
Visualizing PI System Data
The diagram below details the difference between Auto and Interpolated for a step tag and an
analog tag.
Step OFF (Rate tag)
Step ON
Auto
Interpolated
13:00:00 - 2
13:00:00 - 2
12:30:00 2.8
13:00:00 2.8
Page 111
Visualizing PI System Data
7.5.8 Exercise Activity Report
This solo or group activity is designed to maximize learning in a specific topic area.
Your instructor will have instructions, and will coach you if you need assistance
during the activity.
Objective
Learn to extract values and attributes from the PI database using the following functions:
Current value.
Archive value.
Problem Description
Your manager needs a report they can open each afternoon to see the current values of KPIs
for Mixing Tank2, which are:
External Temperature
Internal Temperature
Level
Flow Rate
Your manager needs to see the KPIs values at 9 AM this morning. Not trusting this new PI
Thing your manager wants to see archive values around 9 AM as well as be able to type in a
timestamp and see if there is an archive value at an exact time.
Approach
We will use the Current Value and Archive Value queries to fill in a template. Open
PI_DataLink-Exercises_<YourInitials>.xlsx then work on sheet Activity Report and fill in
data into all of the fields.
Page 112
Visualizing PI System Data
7.6
PI DataLink Multiple Value Queries
Objectives
Retrieve compressed data for a tag.
Retrieve sampled data for a tag.
Retrieve timed data for a tag.
There are three types of queries that return multiple values.
Compressed Data
Actual archived data
Sampled Data
Evenly spaced interpolated data
Timed Data
Interpolates events to match existing timestamps
Below is a schematic of Compressed Data compared to Sampled Data. As you can see,
Compressed Data function returns all the data that had been archived for the data item of
interest (here, the data item is a PI Tag). Time intervals between the compressed data values
are uneven and depends on when the data was received and archived by the PI System.
Often, we are interested in knowing the value of a process variable at specific timestamps, for
example at the beginning of every shift. Also, we might be interested in comparing the value
of two different data items and having unevenly spaced time intervals would not be that
helpful. These are the cases when using the Sampled Data function would be helpful in
building a PI DataLink report.
Page 113
Visualizing PI System Data
7.6.1 Retrieving Compressed Data
The Compressed Data function retrieves the actual archived data from the PI Data Archive.
You must specify:
Data item(s)
o
Output cell
o
Can specify 1 or more
Any data currently in this cell will be replaced
Start Time and End Time.
Note: If you switch the timestamps for Start and End Times, the data will be returned in reverse order.
Boundary Types
The Boundary Types dropdown menu is to specify how the beginning and end of the time
range is treated for data retrieval. It is relevant to the Retrieval Mode that was discussed for
the Archived Data function, applied to time boundaries. Below is the list of available
Boundary Types and their behavior in data retrieval. The behaviors are also shown in the
following schematic.
Boundary Type
Data retrieval behavior
Inside
(Default) retrieve events that only fall within the specified time range
Outside
Retrieve all of the events inside the time range specified, plus one more event
before and after, respectively, of the time range specified. The exception is if the
end time specified is now (* or =NOW()), then no future events can be retrieved.
Interpolated
Return compressed events within the time range specified, plus an interpolated
event at the exact timestamps of the start and end time specified.
Auto
For all tags with the Step attribute turned Off: Same as Interpolated
For all tags with Step turned On: Same as Inside
Page 114
Visualizing PI System Data
Boundary Type
Number of Values Retrieved
Inside
Outside
Interpolated
There are several optional checkboxes that will affect what is displayed, none of which are
selected by default:
Hide count: When this box is unchecked, the top line of your results will return the
number of events found within that time range. When this box is checked, this count is
not displayed and only the results are shown.
Show time stamps: This checkbox determines if only the tag values are returned, or if
the corresponding timestamp is also retrieved.
Show Value Attributes and Show Annotations: will return additional fields if there
are any annotations or quality bits associated with the compressed events within the
time range specified.
Column and Row: This pair of radio buttons determine if the results are returned in
columns or rows.
The Number of Values option for this query behaves similarly, but
rather than a specific time range, you will specify a Start Time and the
Number of Values that you would like to retrieve. You can also check
the box to have this go backwards, rather than forwards in time.
Page 115
Visualizing PI System Data
7.6.2 Directed Activity Boundary Types and the Values Retrieved
You are invited to watch what the instructor is doing or perform the same steps at the
same time to explore the different concepts presented in this chapter or section.
Problem Description
You would like to compare the different boundary types when retrieving archived values of
level of Mixing Tank1, within a time range.
Approach
Open Microsoft Excel.
Create a Template for your report by typing Data Item, Start Time, End Time,
Compressed Data, Inside, Outside and Interpolated in Cells A3, A4, A5, C1, C2, E2 and
G2, respectively.
Using Search, find the attribute Level for Mixing Tank1 and place it in Cell B3.
Type the start time of today at 7:54 am (in Cell B4) and end time of today at 8 am (in
Cell B5).
Obtain the compressed data for level and list it in Cell C3 for the boundary type of
Inside.
Repeat this for the two other boundary types of Inside and Interpolated.
Compare the number of returned values for different boundary types.
Compare the timestamp of the first and last retrieved values for different boundary types.
Page 116
Visualizing PI System Data
7.6.3 Obtaining Sampled Data
Sampled Data retrieves evenly spaced interpolated values from the archive. You must
specify:
Data item(s)
o
Can specify 1 or more
Output cell
o
Any data currently in this cell will be replaced
Start Time and End Time.
Time Interval
o
Used to divide the time range into discreet timestamps
7.6.4 Timed Data
The final Multiple Value query is the Timed Data function. This function retrieves
interpolated events to match existing timestamps.
Again the Data item, Retrieval mode, and Output cell need to be specified. In this case, the
times used to retrieve events must be a range of cells, rather than a hardcoded time. This is
typically done by querying one tag for events, and then using those timestamps to find the
values for other, related tags.
Page 117
Visualizing PI System Data
7.6.5 Directed Activity Archived, Sampled and Timed Data Functions
You are invited to watch what the instructor is doing or perform the same steps at the
same time to explore the different concepts presented in this chapter or section.
Problem Description
You would like to analyze the archived values of the External Temperature of Mixing Tank1
in your daily report for the first two hours of every day. After getting all of the values of this
temperature for the first two hours of the day, you would also like to see this temperature value
at every 10 mins during these two hours.
In your analysis, you are also interested in doing a comparison between Mixing Tank1 and
Mixing Tank2 at the timestamps where there is a value archived for external temperature of
Mixing Tank1.
Approach
Open Microsoft Excel.
Create a Template for your report by typing Data Item, Start Time, End Time and Time
Interval in Cells A1, A3, A4 and C1, respectively.
Using Search, find the attribute External Temperature for Mixing Tank1 and Mixing
Tank2 and place them in Cells B1 and B2, respectively.
Type the Start Time of T (in Cell B3), End Time of T+2h (in Cell B4) and time interval
of 10m (in Cell B5).
Obtain the compressed data for Mixing Tank1 External Temperature and list it in Cell
C3.
Do the same for Mixing Tank2 and list it in Cell G3.
Obtain the sampled data for Mixing Tank1 External Temperature and list it in Cell E3.
Comparing the timestamps of the compressed data for the two mixing tanks you notice
they are not the same so the comparison couldnt be accurately done. To have a better
comparison, use Timed Data function and get the External Temperature of Mixing
Tank2 at the timestamps in Column C.
Page 118
Visualizing PI System Data
7.6.6 Exercise Tank Analysis Report
This solo or group activity is designed to maximize learning in a specific topic area.
Your instructor will have instructions, and will coach you if you need assistance
during the activity.
Objective
Learn to extract values and attributes from the PI database using the following functions:
Compressed Data.
Sampled Data.
Problem Description
You would like to have the archived values of the Pressure of the two Mixing Tanks listed in
your daily report for the period of the past 24 hours. Getting all of the raw archived data for
this process variable, you would prefer to see the value at the top of each hour for the past 24
hrs.
You will use this report to do some analysis on this critical process variable of the mixing tanks.
Approach
We will use the Compressed Data and Sampled Data queries to fill in a template. Open
PI_DataLink-Exercises_<YourInitials>.xlsx then work on sheet Tank Analysis Report and fill
in data into all of the fields. Spend a few minutes and fill out the following table:
Data Item
Start Time
End Time
Time Interval
Page 119
Visualizing PI System Data
7.6.7 Directed Activity Multiple Value Queries
You are invited to watch what the instructor is doing or perform the same steps at the
same time to explore the different concepts presented in this chapter or section.
Problem Description
You just built a report to look at and analyze the values of external and internal temperatures
of all mixing tanks in your plant for the past 24 hours.
Question 1.
Do you think the report you built is efficient? Since the same analysis would
be done on the values retrieved for the internal and external temperatures of
each of the mixing tanks, do you think your report could be built in a better
way?
Question 2.
What if there were tens of mixing tanks in your plant and you needed to repeat
the same process for each of them?
Page 120
Visualizing PI System Data
7.7
Element Relative PI DataLink Reports
A new feature introduced with PI DataLink 2013 allowed for reusability of PI DataLink reports
and the easy creation of Element Relative PI DataLink Reports. This functionality is provided
through Search and allows for creating Microsoft Excel Data Validation in a few clicks:
The key functions are to:
Set the Root path length to the Maximum
Insert root paths in: Drop-down list
This functionality is enhanced in PI DataLink through providing the Asset Filter search
option. The Asset Filter is helpful for searching the PI AF database for elements and filtering
the returned elements by the attribute values. Note that you must select a template to filter
elements based on attribute values.
Page 121
Visualizing PI System Data
7.7.1 Search for Assets by Filtering
The Asset Filter Search function returns assets that meet specified filter criteria. The returned
assets could be used in the worksheet as a function array which can update automatically, or
static values.
Element name
The filter criteria include:
Element template
Element category
Element description
Value of attributes
Using the Asset Filter you will have the option of returning the search results in a
Drop-down list which would be used in building reusable reports.
Note: The Asset Filter option provides more options in filtering different assets and attributes when
creating an Element Relative Report. However, it requires a template for filtering the related assets.
Page 122
Visualizing PI System Data
7.7.2 Directed Activity Element Relative PI DataLink Reports
You are invited to watch what the instructor is doing or perform the same steps at the
same time to explore the different concepts presented in this chapter or section.
Problem Description
You want to create a report to review the internal and external temperatures for all of the tanks.
Approach
We will follow two approaches in creating this report. The first approach is to use the Search
functionality while the second approach is to use the Asset Filter functionality.
Approach 1: Using Search
Open Microsoft Excel.
o
Choose Cell A1.
Select the AF Server
> OSIsoft Plant > Production Area
Search for *TEMP*
You will notice that the results include all the attributes because their parent
elements are based on the template named Generic Tank Template.
Repeat the search for *TEMPER*
Select all eight (8) results using the <Shift> Click (or Ctrl Click).
Use the Root path length slider set to the Maximum.
Insert root paths in: Drop-down list.
Choose cell B2 and select Current Value.
o
Select the Data item(s) and Root Path.
Notice how the Tank path can be modified with the drop down list.
Page 123
Visualizing PI System Data
Approach 2: Using Asset Filter
Add a new sheet.
o
Choose Cell A2.
Important
When working with Asset Filter and selecting the Drop-down list,
the drop-down list will appear in the Cell above your Output Cell.
The selected Output Cell is where the selected attributes will start
being listed.
Click on Asset Filter from the Search section.
Under the Root path specify the path to the Production Area Element in the form of
\\PISRV1\OSIsoft Plant.
Under the Element template, select Generic Tank Template.
Under the Attributes to display, select External Temperature and Internal Temperature.
Select Drop-down list.
Click Apply.
Page 124
Visualizing PI System Data
7.7.3 Exercise Operational Start Up
This solo or group activity is designed to maximize learning in a specific topic area.
Your instructor will have instructions, and will coach you if you need assistance
during the activity.
Objective
Learn to retrieve process data using the Compressed Data and Sampled Data functions.
Problem Description
The operating costs on your plant have increased significantly due to lack of monitoring the
energy usage on startup of the Mixing Tanks. To get this issue under control, you want to
determine if there is any deviation between startup operations of today compared to the
previous day, during the same period of time. You know that the external temperature of each
mixing tank is directly related to the heat input. Your daily shift starts at 6:30 am and the
critical startup time is the first 2 hours after the startup. You want to gather the values for the
external temperature for this period of time for today and yesterday, and do some quick math
to compare the two by calculating the ratio of the two days values (ideally, the ratio should
stay as close as possible to 1). Four tanks exist on your plant and you want to be able to build
and reuse a single report for both tanks.
Approach
You will use the template provided in sheet Operational Start Up of the file PI_DataLinkExercises_<YourInitials>.xlsx. Spend a few minutes and fill out the following table:
Root Path
Data Item
Yesterdays Start Time
Yesterdays End Time
Todays Start Time
Todays End Time
Time Interval
4 Minutes
Excel function for
Comparison (ratio)
Use both PI DataLink functions of Compressed and Sampled data in retrieving the values and
doing the comparison. Which PI DataLink function, do you think, would be more
suitable for the purpose of comparison of yesterdays and todays values?
Page 125
Visualizing PI System Data
7.8
Arrays in PI DataLink
Objectives
Identify when it is necessary to resize an array.
List the ways to resize and edit an array.
7.8.1 When to Resize an Array?
Through using the PI DataLink product, the end users
will often see the message below.
The Multiple Value functions just discussed actually return an array of values and
timestamps. This array cannot be modified piecewise, but the entire array can be modified.
These values can change in size based on the tag used, the time range specified, and
exception and compression settings. Therefore, it can be necessary to resize the array.
If you have too many values, you will receive the message Resize to show all values at the
bottom of the array.
The easiest way to resize an array is to right click anywhere in the array, and choose
Recalculate (Resize) Function
Page 126
Visualizing PI System Data
For more information see "Array Management" in PI DataLink 2015 User
Guide
Page 127
Visualizing PI System Data
7.9
Units of Measure and Descriptions as Context in Reports
It is possible to add Units of Measure (UOM) and Descriptions to reports. Doing so will add
more context to consumers. It is possible to retrieve these attributes, and any other attributes,
for a data item using the Properties function.
Different Properties will be shown depending on the Data Item listed. For both PI Tags and
AF Attributes, the Units of Measure are shown as UOM in PI DataLink Properties list.
PI Data Archive
Page 128
PI AF Server
Visualizing PI System Data
7.10 Group Recap Question
The following question is intended to reinforce key information presented in this
chapter or section.
Questions
Fill in the blanks of the following mind map with the functions and their categories in PI
DataLink
2.
1.
3.
DataLink
Page 129
Visualizing PI System Data
8. Modeling a Plant with PI ProcessBook
Objectives
8.1
Create and edit static elements.
Insert Symbol Library images.
Add conditional formatting to objects using Multi-State Symbol.
Modeling Assets in a Plant
The symbol library button allows access to a rich library of symbols, which model assets in a
Plant. To access the symbol library, select the Symbol Library icon from the toolbar or select
the Draw > Symbol Library from the menu.
8.1.1 Add and Edit Static Elements
The static objects available include:
Shapes (Rectangle, Ellipse, Polygon)
Lines (Line, Arc, Polyline, Connector)
Text
,
,
The majority of the static elements have options similar or identical to many drawing
programs.
Alignment
Stacking
Rotation
Attachments
Just like these drawing programs, you can do multiple object selection by clicking and
dragging, using the Control key, or using the Shift key.
If this Symbol Library is insufficient, you can also import graphics from files. Use Draw >
Graphic to insert a graphic file. This provides you greater options for customization.
8.1.2 Symbol Library
A large selection of images is available in PI ProcessBook in the Symbol
Library. You can access this library from Draw-> Symbol Library or simply
clicking on the Symbol Library icon
on the menu.
Page 130
Visualizing PI System Data
8.1.3 Multi-State Symbols
Some symbols support a Multi-State configuration, which allows their colors to be altered
based on a dynamic data value. Colors are assigned to ranges of values to create conditional
formatting states. Any symbol except a trend, XY Plot, graphic or button, or OLE object can
have a Multi-State configuration
Note that, while in the Build mode, the multi-state symbols icon
you have selected an eligible item on your display (eg, a Value).
becomes available after
For more information see the "Multi-State Symbols" section in the PI
ProcessBook 2015 User Guide.
Page 131
Visualizing PI System Data
8.1.4 Directed Activity Modeling Assets in PI ProcessBook
You are invited to watch what the instructor is doing or perform the same steps at the
same time to explore the different concepts presented in this chapter or section.
Problem Description
Use PI ProcessBook in edit mode to model an asset in the plant using static elements,
symbols and apply multi-state formatting.
Approach
Create a new display.
Add a Boiler from the symbol library.
Add other static items such as circles, squares, or pipes.
Use the Arrange Menu bar to send assets to the front or behind.
Add a Value and use PI Tag BA:Temp.1 as an indicator of the
temperature inside the boiler.
Page 132
Visualizing PI System Data
Apply Multi-State symbol to this value so that if it goes above 22, it Blinks.
A simple example is shown here:
Page 133
Visualizing PI System Data
8.1.5 Exercise Create a Display to Model My Plant
This solo or group activity is designed to maximize learning in a specific topic area.
Your instructor will have instructions, and will coach you if you need assistance
during the activity.
Objective
Learn to add static elements, symbols (from the Symbol Library) and a multi-state
configuration to your display.
Problem Description
Without elements such as Tank, Valve and Pipes and static metadata such as the name of the
tank, the display is only a trend, a bar, and a few values. You want to make the display in
such a way, that everyone will immediately know which asset in the plant is being modeled.
In this activity, we would like to add the following symbols and static metadata to the PI
ProcessBook display ProcessMonitor.PDI that we built before:
A tank.
A valve.
Pipes.
Name of the tank
Multi-state the tank Symbol based on the value of the Tanks Internal Temperature and for
the following conditions:
Internal Temp. < 45 deg F
Default color (None)
Internal Temp.> 45 deg F
Red - Blink
One example is shown below. There are many possible solutions for this exercise yours
does not have to look exactly like this!
Page 134
Visualizing PI System Data
Page 135
Visualizing PI System Data
8.2
PI AF and Element Relative Displays
PI ProcessBook is able to tie into PI AF to create Element Relative Displays. It can help you
build displays when you have redundant units. This capability of PI ProcessBook is useful in
reducing the maintenance time; only one display is created and maintained and is re-used for
a collection of many different assets.
Consider a site with 100 units, such as wind turbines, AMI meters, valves, or pumps; each
unit is exactly the same with the same types of tags and properties. It is necessary to build a
display and monitor each one. You would prefer to not have to build 100 displays or to
manage the navigation between them.
Instead, you define the units as elements in PI AF with the PI Tags referenced as Element
Attributes. You can also build in any additional Attributes that you may want to reference.
Then, you will build a display using the Attributes from a template Element. This
template should be an Element with the same Attribute structure as all the other Elements
you wish to navigate between. Once finished, you can shift the context from one unit to
another. One display can be used to monitor all 100 units.
8.2.1 Build Element Relative Displays (ERD) in PI ProcessBook
In order to build ERD in PI ProcessBook, you could follow the steps listed below:
Step 1. Add the list elements for which the display would be re-used by selecting View >
Element Relative Display. This will open the Element Relative Display pane.
Step 2. Click on the AF Search icon. This will open the familiar Element Search window.
Search for the elements of interest and select all that you would like to include on
the list. It is important to note that the ERD capability is possible through the use of
Templates. So make sure to include Template in your search filter.
Step 3. Click OK to add the selected elements to the list of Elements of Interest.
Step 4. From the Elements of Interest, select the element for which you want to start
building the display for. Build dynamic elements for the attributes of this element.
Step 5. To add attributes to a Dynamic Element, begin configuring the element as usual, but
instead of entering a PI tag, or using AF2 do the following:
o
Click Element Relative in the dropdown list beside the Tag Search button.
You will see a list of all the attributes defined underneath the current element of
interest (i.e. the element selected in the Element Relative Display pane).
Page 136
Visualizing PI System Data
Select the attributes you want to use on the dynamic element. Click on
icon to add this attribute to Selected Attributes list.
Click OK. The attributes are added as the data item to the dynamic element
definition. The rest is similar to building dynamic elements for any type of data
items.
UOM:
If the UOM is left as Default, PI ProcessBook will show the EngUnits of the PI tag that the
AF attribute gets its value from. To show the units from PI AF, specify the units in the trend
configuration. In PI ProcessBook 2012 and later, there is a drop down list. Otherwise, you
need to add parameters to the end of the configuration ;kPa
Add Element Name:
You can add the name of the current element to the display by clicking the Add Element
Name button. Select the Use Full Path check box to show the full path.
Page 137
Visualizing PI System Data
8.2.2 Directed Activity Creating an Element Relative Display
You are invited to watch what the instructor is doing or perform the same steps at the
same time to explore the different concepts presented in this chapter or section.
Problem Description
You have four tanks, you can create 4 displays. However, if you use Element Relative
Displays, you can create 1 display, and still monitor all four tanks.
Approach
Create a new *.PDI file.
Select View > Element Relative Display.
Add the Tanks Element.
o
The four tanks will be added as child elements.
Single Click on the Mixing Tank1.
Draw a trend.
o
Select Element Relative.
Add the Flow Rate and Pressure.
Now change contexts to switch to Mixing Tank2.
Page 138
Visualizing PI System Data
8.2.3 Exercise Reuse a Single Process Monitoring Display for multiple Assets
This solo or group activity is designed to maximize learning in a specific topic area.
Your instructor will have instructions, and will coach you if you need assistance
during the activity.
Objectives
Create an element relative display in PI ProcessBook.
Use unit conversion in the display.
Problem Description
In Exercise 5.5.10, we built a process monitoring display for Mixing Tank1 that had dynamic elements
such as a trend and bar graphs as indicators of the real-time data. We also added some metadata to this
display, like tank diameter, to provide the important information users would need to have visibility to.
Since there are four tanks on the plant, we would like to be able to build one display and use it for all 4
tanks to minimize the ProcessBook display maintenance effort. We know that these tanks are built from
the same PI AF Template, so ERD is applicable to them all!
In this Exercise, we will build the display from scratch, and will use Element Relative
Display capability. Below is the list of the items to include on the display:
Attribute/Object
External Temperature
Element
Trend
Internal Temperature
Level
Pressure
Flow Rate
Installation Date
Product
Diameter
Name of the Tank
Tank
Pipe
Lines, arrows,
rectangles, etc
Display UOM
deg C
deg C
Vertical Bar
Multi-State: Level>6: Red and Blink
Horizontal Bar
Value
Value
Value
Value
Value
Symbol (from the library)
Symbol (from the library)
Static Elements
meter
kilopascal
US gal/min
feet
-
Once the display is created switch between different tanks and watch the display get
updated.
Remember to save your display on the desktop as ElementRelativeTankDisplay.PDI.
Page 139
Visualizing PI System Data
One example is shown below. There are many possible solutions for this exercise yours does not have
to look exactly like this!
Page 140
Visualizing PI System Data
8.3
Assign Symbols to Assets
In the previous section we saw how we can build a display for one asset and reuse it for all
other similar assets. This element relative capability provides a powerful tool in minimizing
the effort for building and maintaining PI ProcessBook displays. However, you would be able
to see the data visualized for the assets one equipment at a time. What if you are interested in
seeing the critical data of all of your tanks side by side, in a layout?
The AF Display Builder add-in of PI ProcessBook allows users to assign symbols or groups
of symbols to PI AF Elements or Element Templates and then reuse those symbols by
dragging and dropping Elements from the AF Browser onto the display. The drag and drop
action will automatically recreate the symbol with data specific to the Element to which the
symbol was originally assigned. Similar to the individual attributes of an asset, the assigned
collection of symbols becomes a property of that asset template.
Previous versions of PI ProcessBook used the AF Modeler add-in for building displays using
AF elements. However, it had limitations regarding the AF version compatibility. The new
AF Display Builder also provides better data access performance.
Note: To use the AF Display Builder, you must have read/write access to the AF database and the AF
elements or element templates that you will associate with AF-based symbols in PI ProcessBook.
Right-click on any symbol in the display to assign the symbol to an Element or Element
Template. If you are interested in assigning a group of symbols to a template or element, you
would first need to group these symbols by selecting all of them and then clicking on Group
from the Arrange drop-down menu.
Page 141
Visualizing PI System Data
Assign Symbol to Template
By selecting Assign Symbol to Template, a user can associate a Symbol on the display to an
Element Template so that any time an Element created from that Element Template is
dragged and dropped onto the display, PI ProcessBook will create the Symbol with Attribute
values of the specific Element.
Assign Symbol to Element
By selecting Assign Symbol to Element, a user can associate a Symbol to a specific PI AF
Element so that any time the user drags and drops that particular Element onto the display, it
will recreate the Symbol for only that Element. If a Symbol is also assigned to the Element
Template, the Element's associated Symbol will be used instead of the Template's Symbol.
Assign Element to Symbol
By selecting Assign Element to Symbol, the user can associate an Element with a specific
Symbol on the display that will only be valid for that particular display.
Write access required
on AF Server
Applicable to a
new display
Assign Symbol to Template
Yes (to the template)
Yes
Assign Symbol to Element
Yes (to the element)
Yes
Assign Element to Symbol
No
No
8.3.1 Locate Symbols within a Dense Display
The AF Display Builder also allows users to quickly
locate Symbols associated with Elements on their
displays. By right-clicking on an Element in the AF
Browser window and selecting Locate, a user can quickly
tell PI ProcessBook to select and highlight the associated
Symbol on the display.
This is particularly useful for dense displays where it may
be difficult to find which Symbol is associated with a
particular Element.
Page 142
Visualizing PI System Data
8.3.2 Directed Activity Standardize Tank Representation with PI ProcessBook
You are invited to watch what the instructor is doing or perform the same steps at the
same time to explore the different concepts presented in this chapter or section.
Objective
Group symbols on a display and assign it to an element Template.
Problem Description
In Exercise 5.5.10, we identified a set of attributes for Mixing Tank1 as important attributes,
relisted here:
Attribute
External Temperature
Internal Temperature
Level
Pressure
Installation Date
Dynamic Element
Trend
Vertical Bar
Horizontal Bar
Value
We now would like to rebuild these dynamic elements and make this set of symbols the
standard representation of all the tanks on our site.
Approach
Start with a new ProcessBook display and add all of these dynamic elements for Mixing
Tank1. You could use any formatting and arrangement for the elements. The following
screenshot is an example.
Page 143
Visualizing PI System Data
Select all of the symbols on the display and Group them.
Right Click on the grouped symbols and select Assign to Template...
From the list of Templates select Generic Tank Template.
Page 144
Visualizing PI System Data
8.3.3 Exercise Modify and Update an Assigned Symbol
This solo or group activity is designed to maximize learning in a specific topic area.
Your instructor will have instructions, and will coach you if you need assistance
during the activity.
Objective
Use Drag and Drop capabilities of AF Browser to build new a display.
Use Drag and Drop capabilities of AF Property to modify the display.
Reassign a modified collection of symbols to an element template.
Problem Description
Our operations engineer is interested in building a new PI ProcessBook display for Storage
Tank2. We have already assigned the following collection of symbols to the Generic Tank
template so he could easily build a new display for Storage Tank2.
Attribute
External Temperature
Internal Temperature
Level
Pressure
Installation Date
Dynamic Element
Trend
Vertical Bar
Horizontal Bar
Value
However, he believes having the following two on the display would be beneficial to him:
Value of the Flow Rate (with a title indicating what process variable we are showing)
A separate trend showing the variation of Pressure for the period of 8 hours.
We would like to quickly add these two symbols and update the element representation.
Approach
Create a new pdi file and add the assigned symbols for Storage Tank2 to this display.
Using AF Property, add a value for the Flow Rate. Add a title to it to show it is related
to the Flow Rate.
Add a new Trend (without selecting any data item).
Using AF Property, drag and drop the Pressure for the past 8 hrs to the blank Trend.
Add these newly added items to the collection of symbols (group them).
Update the symbol assigned to the Generic Tank template.
Page 145
Visualizing PI System Data
8.4
Navigating in PI ProcessBook
Objectives
Insert a command button.
Create a workbook with many entries and tabs for organizing the displays.
When you open PI ProcessBook application for the first time, by default it opens a workbook
named Pidemo.piw. This workbook has different tabs and each tab has lines associated with
separate actions; some open ProcessBook displays, some open text files, etc. Having access
to this one workbook, makes the organization of displays and commands easy and navigation
through different displays becomes easier.
Another option available in PI ProcessBook that makes navigation between different displays
easier is the use of command Buttons within displays. Both of these two types of navigation
when using PI ProcessBook are powerful options and are not exclusive.
8.4.1 Buttons
Buttons are elements that create a link to other applications, such as a calculator or word
processor, or other PI ProcessBook workbooks or displays. They give you the ability to
navigate to the desired information quickly, efficiently, and logically can mean the difference
between an application that is useful and one that frustrates the user.
For example, if you find you work often with a particular display and frequently need to
update a report with the information you have been monitoring, you can add a Button that
automatically will open a spreadsheet program. You also can use a Button to connect to
frequently used displays, other PI ProcessBook workbooks, or Web sites.
Upon creation of a Button, the Define Button window opens:
As mentioned earlier, the command button could execute different types of actions, listed in
the dropdown list. The last option, Macros, indicates that with the use of a button, you
could also Execute a VBA script within PI ProcessBook, which is outside the scope of this
course.
Page 146
Visualizing PI System Data
Tip
A common use of the Button is
to have it launch the default
web browser to a specific page
on a website. Simply put the
URL in the action field.
For more information see the "Button" section in the PI ProcessBook
2015 User Guide, p. 126.
Page 147
Visualizing PI System Data
8.4.2 Directed Activity The Button
You are invited to watch what the instructor is doing or perform the same steps at the
same time to explore the different concepts presented in this chapter or section.
Problem Description
You want to add a button to launch a program called Notepad.
Approach
Add a button.
In the Text box put any name that you want to be the label of the button.
Configure the button use the command notepad.exe (in the Action box)
Tip
Page 148
The secret key for making the rest of the options accessible is the Tab key.
Visualizing PI System Data
8.4.3 Exercise Emissions Monitoring
This solo or group activity is designed to maximize learning in a specific topic area.
Your instructor will have instructions, and will coach you if you need assistance
during the activity.
Objectives
Monitor an emissions stack using different dynamic elements and a Command Button.
Problem Description
Dynamic elements allow displaying changes of operating conditions in time, which facilitates
the understanding of the use of dynamic elements in schematics. With this exercise, you will
create a display saved to your desktop called EmissionsMonitoring.PDI. You want to monitor
the CO2 emissions from the Stack, stored in PI tag BA:LEVEL.1. The display should blink
when the emissions are too high, and a button should link to the US Environmental Protection
Agency website or your local Environmental Group to report violations. Violations occur
when the CO2 emissions value is greater than 75.
Approach
Create a new displayed labeled EmissionsMonitoring.PDI Add the following:
From the symbol library, add a Stack from the Plant Facilities category.
One Bar Graph to indicate visually the emissions and violations levels. You will use
the tag BA:LEVEL.1 and will place the bar graph next to the Stack.
One Dynamic Value indicating the current emissions level. You will use the tag
BA:LEVEL.1. Place above the Bar Graph. You may wish to alter the color and size
of the text for visibility.
Multi-state the Bar Graph based on the same BA:LEVEL.1 tag with the following
settings.
Less than 15
Green
Between 15 and 39
Yellow
Greater than 39
Red and BLINK!
Multi-state the emissions stack. You will use the tag BA:LEVEL.1. With the
following settings.
Less than 39
Greater than 39
None
Red and BLINK!
Insert a command button in your display from the button icon. A configuration
dialog box appears. In the text item, enter Report Emissions. Finally, in the action
Page 149
Visualizing PI System Data
item, enter the command line that will launch the web browser to the EPA
http://epa.gov Press the Tab key to select the OK Button.
Save the display by selecting File > Save.
One possible configuration example of this is shown below.
Page 150
Visualizing PI System Data
8.5
Creating Workbooks and Organizing Displays
A PI ProcessBook workbook is a collection of individual displays of data and analysis. It
organizes data from the PI Server and other sources in the same workspace. A PI
ProcessBook Workbook can organize OS Commands, Hyperlinks to files or URLs, or a
linked display. A Workbook and its displays are stored in a single file (.piw). They are useful
because you can allow easier sharing of displays across the enterprise and manage displays
by tasks or by roles. There are fewer files to manage and they incorporate other needed
content.
There are menu options in PI ProcessBook such as links and operating system commands that
are easy to miss. In this section, we study these and the normal PI ProcessBook display
entries. Then you will be asked to open displays using different techniques and to create new
entries.
8.5.1 Create a New Workbook
Start in Build mode and click File->New.
To create a ProcessBook, we select the first option from the Type list which is ProcessBook
(.piw) File. This will create a new ProcessBook which is ready to have some entries. A
ProcessBook (.piw):
Is the container for the information and analysis of the process you are monitoring
Is a collection of individual displays of data and analysis
Is used to organize data from the PI System and other sources
A ProcessBook workbook and its displays are stored in a single file
The next step in creating a PI ProcessBook is to add individual entries. Each entry is added
by clicking File->New and selecting the second option from the Type list which is
ProcessBook Entry. This will open the Define ProcessBook Entry window, with the
following options:
Page 151
Visualizing PI System Data
Entry Type
Use Case
Display
It creates a display that is stored as part of the ProcessBook file (piw) and
would not be stored as a separate PI ProcessBook display file (pdi). It is a
useful option especially for sharing ProcessBooks with others; you would
only need to share a single PIW file rather than a collection of PDI files.
Text
It provide headings or static information. Useful for organizing PI
ProcessBook documents by adding titles. All texts of Level 1 are treated as
Tabs for the workbook. The entry of the Label box will appear as the te
This is similar to the options you worked with, when adding a command
Button to the displays. The only difference is that for ProcessBook entries,
Macros is not an available action.
Link / OS Command
8.5.2 Change Workbook Entry Levels in Book or Outline View
Once you have added the entries to the ProcessBook, you may want
to go through the organization of the workbook entries and modify
them; you might have added one entry at level 1 and it shows as a
Tab on your workbook, while you actually wanted to include it on
one of the existing tabs.
You can switch to the Outline View for this purpose. This is done
by right clicking anywhere on your workbook and selecting the
Outline View.
Once in the Outline view and in the Build mode, you can use the arrows on
the top left corner of the book to rearrange the workbook entries. You could
also change the label of any entry by double-clicking on it and typing the
new name.
Page 152
Visualizing PI System Data
Once in the Outline view and in the Run mode, you can collapse
of the outline to view the list of displays in a meaningful manner.
or expand
sections
You can choose Book View or Outline View to navigate workbook files. Both views support
a hierarchy of levels that can be modified in build mode.
8.5.3 Open Workbook Entries
Once in the Run mode, you can click on the ProcessBook entries to execute the action that
was defined for them. If the action is to open a PI ProcessBook display, the two buttons of
New and Open show different behaviors:
The New button opens a display in a new window (this should not be mistaken
by the File > New to create a new display)
The Open button opens a display in the last window you viewed.
Page 153
Visualizing PI System Data
8.5.4 Directed Activity Clean Power Workbook
You are invited to watch what the instructor is doing or perform the same steps at the
same time to explore the different concepts presented in this chapter or section.
Problem Description
We want to make a ProcessBook for monitoring the emissions on our plant and see if it
complies with the EPAs regulations.
Approach
Create a new Workbook from File->New, select the first option ProcessBook (.piw) File
from the Type list.
Change the ProcessBook Name to CleanPower
Add a new entry from File->New, the second option ProcessBook Entry:
Label: Emissions level of our Plant
Type: Text
Add another entry:
o
Label: Emissions Monitoring
Type: Link / OS Command
Action: ProcessBook files
Select EmissionsMonitoring.PDI
Level: 2
Add another entry:
o
Label: United States Environmental Protection Agency
Type: Link / OS Command
Action: http://www.epa.gov/
Level: 1
You should now have a ProcessBook with two tabs. We want to move everything to the
Emissions level of our Plant tab.
Right-click anywhere on the book and change the view mode to Outline.
In Build mode, click on United States Environmental Protection Agency and using the
arrows, move it below the Emissions level of our Plant and at the same level as
Emissions Monitoring.
Switch back to Book view mode.
Page 154
Visualizing PI System Data
8.5.5 Exercise Organize Your Displays
This solo or group activity is designed to maximize learning in a specific topic area.
Your instructor will have instructions, and will coach you if you need assistance
during the activity.
Objectives
Learn how to build and modify a PI ProcessBook.
Understand the PI ProcessBook entries hierarchy.
Use the Book and Outline views to visualize and modify a PI ProcessBook.
Problem Description
You would like to build a ProcessBook for the plant we introduced in this book (which has 2
production lines and different tanks) and organize the displays and reports you built
throughout the class. Below is the list of the items you would include in your ProcessBook.
Page 1: Troubleshooting
PI ProcessBook Display ElementRelativeTankDisplay.PDI.
Calculator (calc.exe)
Link to My support on OSIsoft Techsupport website
(https://techsupport.osisoft.com/My-Support/)
Page 2: Analysis
PI DataLink reports (PI_DataLink-Exercises_<YourInitials>.xlsx)
Performance Equations Reference Manual
(C:\Program Files (x86)\PIPC\HELP\PEReference.chm)
Link to OSIsoft YouTube Channel (https://www.youtube.com/user/OSIsoftLearning)
Page 155
Visualizing PI System Data
9. Production Summaries and Preventative Maintenance
9.1
Production Summaries
Objectives
Obtain calculated values.
Obtain filtered values.
Use Excel conditional formatting to improve PI DataLink report functionality.
In the previous chapters, we used different PI DataLink functions to bring the raw data that is
stored in PI Server. However, you may not be interested in bringing all the raw data and
instead apply calculations on these raw values as they are retrieved from PI Server. PI
DataLink offers two ways for bringing in calculated value:
1. Using different predefined calculation modes in PI DataLink as part of the Calculated
Data function. These modes are some of the commonly used functions of Total,
Minimum, Maximum, Standard Deviation, Range, Average, Count and Mean.
2. Using custom expressions in defining your desired calculation. The syntax used in these
calculations is the same as Performance Equations syntax which is explained later in this
chapter.
9.1.1 Calculated Data
The Calculated Data function returns a single calculated value or evenly spaced calculated values for a PI
Point or a PI AF Attribute. Calculation modes are:
Total
Minimum
Maximum
Standard deviation
Range
Average
Count
Mean
These summary calculations provide statistical information for a tag over a specified time
period.
Selecting the Data Item radio button of the Calculated Data Function, most of the fields are
similar to the other PI DataLink functions you have already worked with. Some of the fields
specific to this function are:
Page 156
Visualizing PI System Data
Time interval: This is an optional field. If used, allows the behavior to be similar to the
Sampled Data function and the calculations will be done for the evenly-spaced time
intervals.
Calculation mode: The available modes are the ones listed above.
Show percent good: Checking this option displays the percentage of good data for the
calculation time range. The main idea is that if the Percent Good is very low, the
aggregated value may not be accurate.
Note: A Bad value for PI System is defined as any of the digital states from the System Digital State Set
in the PI data archive. Some examples are: I/O Timeout, No Data, Shutdown, No Sample, Intf Shut and
Arc Off-line.
Conversion Factor: If the calculation mode is set to total, the conversion factor may
need to be changed to a number other than 1.
For time-weighted total calculations, use the Conversion Factor calculator. From the
dropdown make a selection based on the units of measure of the process variable. The
required conversion factor number will then be calculated and stamped in the box.
The conversion factor calculation is explained in greater detail in the section below.
Hovering the mouse pointer over this field you get the following message:
Page 157
Visualizing PI System Data
9.1.2 Directed Activity Calculated Data
You are invited to watch what the instructor is doing or perform the same steps at the
same time to explore the different concepts presented in this chapter or section.
Problem Description
We want to practice how to use Calculated Data and obtain the Average, Maximum and
Minimum of Flow Rate for Mixing Tank1 for the period of past two hours and for the past one
day.
Approach
Open Microsoft Excel.
Create a template with
o
Root Path: \\PISRV1\OSIsoft Plant\Production Area\Production Line1\Mixing
Tank1
Data Item: Flow Rate
Start Time: *
End Time: *-2h
Obtain the Average, Maximum and Minimum of Flow Rate for this tank and for the past
one day.
Change the End Time to *-1d and see how fast the PI Server recalculates these values.
Page 158
Visualizing PI System Data
9.1.3 Calculating Total and the Conversion Factor
The conversion factor is a multiplier used to change a number from one unit of measure to
another.
Ex: 1000 g per kg, 2.54 cm per inch, 24 hours per day, 1440 minutes per day
Since the PI Data Archive is not aware of engineering units, it assumes that rate tags are in
terms of units per day. Typically, this assumption is inaccurate as many tags are measured in
terms of units per second, units per minute, or units per hour. When using the Total function
in Calculated Data, a conversion factor is used to correct PI's assumption that the data is in
units per day. The conversion factor is equal to 1.0 when the source data are in units per day.
Actual Engineering Unit of
the Rate Tag
Engineering Unit Assumed by
PI Data Archive
Conversion
Factor
units / day
units / day
units / hour
units / day
24
units / minute
units / day
1440
units / second
units / day
86400
Example: Flow rate is measure in gallons per minute (gpm) and stored in PI Data Archive.
We are interested in calculating the total gallons during 8 hours. As shown in the following
illustration, flow rate is:
3 gpm for 3 minutes
5 gpm for 2 minutes
1 gpm for 3 minutes
Total flow, is the area below the flow rate line (the area of the three rectangles added up).
The expected total flow would, therefore, be:
(3 gpm x 3 min) + (5 gpm x 2 min) + (1 gpm x 3 min) = 22 gallons
Page 159
Visualizing PI System Data
PI Data Archive, however, assumes the unit of measure of the flow rate is gallons per day.
Without applying the conversion factor, the total flow calculated by PI Data Archive is
returned as:
(3 gallons per day x 3 min x 1 day/1440 min) + (5 gallons per day x 2 min x 1 day/1440 min)
+ (1 gallon per day x 3 min x 1 day/1440 min) = 0.01528 gallons
The total computed by the PI Data Archive must be multiplied by the conversion factor of
1440 to get 22 gallons:
0.01528 gallons x 1440 = 22 gallons
When the calculation mode is Total and part of the archived data within the range is bad, the
reported value is equal to the calculated total value divided by the fraction of the time period
with good archived data. This data normalization is equivalent to the assumption that for the
bad data time range, the tag value takes on the average value of the entire range. However,
this assumption may not be valid when a large fraction of the time range contains bad data.
Therefore, we recommend that you always look at the percent good value before using the
calculation result.
For more information see "Calculated Data" in PI DataLink 2015 User
Guide
Page 160
Visualizing PI System Data
9.1.4 Directed Activity Calculating the Total
You are invited to watch what the instructor is doing or perform the same steps at the
same time to explore the different concepts presented in this chapter or section.
Problem Description
We want to calculate the total Flow and the Average Flow Rate of Mixing Tank1 for the period
of past 1 day. To know what conversion factor to use, we need to bring the UOM of Flow Rate
for Mixing Tank1.
Approach
Open Microsoft Excel.
Create a template with
o
Root Path: \\PISRV1\OSIsoft Plant\Production Area\Production Line1\Mixing
Tank1
Data Item: Flow Rate
Start Time: T
End Time: T-1d
Add a Cell to your report template titled UOM and get this value for Flow Rate using
Properties.
Add a Cell to your report template titled Conversion Factor and write the appropriate
value there.
Calculate the Total of Flow for the time range (dont forget the Conversion Factor!)
Add the percent good.
Page 161
Visualizing PI System Data
9.1.5 Exercise Production Summaries
This solo or group activity is designed to maximize learning in a specific topic area.
Your instructor will have instructions, and will coach you if you need assistance
during the activity.
Objective
Learn to extract calculated values using the Calculated Data function.
Problem Description
As the production manager, you want to create a report showing last weeks production
totals. You want to display the following for the production during each day of the past week:
Total
Average
Maximum
You also want to do the same calculations for the entire week.
On your PI Server, the production is the sum of the productions from the two production lines
and is stored on your AF Server as an attribute named Production under the element of
Production Area, as shown below:
Note: Use the PI Tag CDT158 if you do not have access to the PI AF Database.
Page 162
Visualizing PI System Data
Approach
You will use the template provided in sheet Production Summaries of the file PI_DataLinkExercises_<YourInitials>.xlsx. Spend a few minutes and fill out the following table:
Root Path
Data item
Start time:
End time:
Time interval:
UOM
Use the values of your table in the provided template.
Important Note:
When working with the weekly total, do not use the time interval. Only use it for the daily total (hint).
Be sure to show the Start Time for the daily Calculations.
The percent good field is always located to the right of an aggregate calculation, so use
with the Maximum.
Page 163
Visualizing PI System Data
Use Calculated Data
Use the Time
Interval for
this section
Page 164
Dont forget the
Conversion Factor
for the Total
Visualizing PI System Data
9.2
PI Performance Equations (PE) Syntax
Objectives
List the three rules of the PI PE syntax.
List and be able to find PE Functions.
Explain when to use conversion factors.
9.2.1 Introduction
PE are special tags in the PI Server that perform calculations using other PI Tags as the data
source and record the calculation results as the values of the PE tag. These PE tags require a
specific syntax, known as the PE Syntax. This syntax is important because, while it originated
with the PE tags, it is now used in multiple places. These include Asset Analytics for PI
Server, PI ProcessBook Calculation Datasets, PI DataLink Expressions, and PI WebParts PI
Calculation Datasets. They are also used in filter expressions, found throughout these client
tools.
9.2.2 The Three Rules of PE
The three rules of PE Syntax are:
Numbers and mathematical operators are written as is: 10, 0.125, 34.56, +, -, *, /, ^
Tag names and timestamps, whether absolute or combined time format, are written in
single quotes: 'CDT158', 'Temp_Tank_1', 'FIC5821.PV', '*', 't+6h', '13-Jun-2009'
Strings are written in double quotes: "This is a string"
In many places, the single and double quotes will be automatically filled in for you. This is
most common when using a PI Tag Search window. However, you should always double
check to ensure the proper syntax has been used. In addition, when looking at the state of a
digital tag, you will want to use the string value of the tag, not the number from the digital
set.
9.2.3 PE Functions
There is also a rich library of mathematical functions available. These are the typical
mathematical functions like sin(), cos(), log(), exp(), abs(), etc. There are many PI
functions that apply specifically to PI data beyond typical mathematical functions. These
include things like:
PctGood() Percent of time tag has good values.
TagAvg() Time-weighted average.
TagTot() Time integral over a period.
TimeGT() Total time, within a range, when a tag is greater than a given value.
Month() Extract the month from a timestamp.
Page 165
Visualizing PI System Data
An expression can use If-Then-Else, relational and logical operators.
Syntax: IF expr0 THEN expr1 ELSE expr2
Example: IF 'Tag1'>=50 AND 'Tag2'<125 THEN "under limit" ELSE "good"
Notes: You must include the IF, THEN and ELSE keywords. The NoOutput() PE function can be used
in the THEN or ELSE clause. It is possible to nest if-then-else expressions.
For a complete list of built-in functions that can be used, consult the
PEReference.chm document. You will find it under the PIPC\HELP folder,
usually located at:
C:\Program Files (x86)\PIPC\HELP\PEReference.chm.
You can also search for it on OSIsoft techsupport website.
Page 166
Visualizing PI System Data
9.2.4 Exercise PI PE Syntax
This solo or group activity is designed to maximize learning in a specific topic area.
Your instructor will have instructions, and will coach you if you need assistance
during the activity.
Objective
Learn to apply the PI PE syntax to different calculation and filtering problems.
Problem Description
Instead of getting all the raw data into your report, you want to use the following custom
calculations and filtering options. You will use PE functions and follow the PE rules in
building these expressions. Feel free to use the PEReference.chm help file.
Calculation/Filter
Your PE expression
Applicable PE
functions
Level of the tank at 8 am this
morning (level is measured
in BA:LEVEL.1 tag)
TagVal()
Time-weighted total for the
tag SINUSOID over the last
12 hours, but only if at least
85% of the values used in
the calculation are
considered good
TagTot()
Display OVERHEATED
when the tag BA:TEMP.1 is
greater than 45.
Ifthenelse
The amount of time the
controller mode, measured in
CDM158 tag, was Manual,
during the past 4 days
TimeEQ()
Page 167
Visualizing PI System Data
9.3
Preventative Maintenance
9.3.1 Time Filtered Data
You have a Pump and would like to implement a Preventative Maintenance program, which
is to determine the time period the pump was running. These total hours could then be
checked against the data that the pump manufacturer has, on when to oil the bearings or
replace them, every 10,000 hours, for example.
If you have a PI Tag recording the status of the pump (if it is ON or OFF) you would be able
to perform your Preventative Maintenance program by using the Time Filtered function. The
Time Filtered function returns the amount of time that a performance equation evaluates to
true during a specified time period. You would, therefore, need to specify the following fields
for this function:
Expression(s)
o
Can specify 1 or more and it would follow the Performance Equation format
discussed in chapter 8 Data items permitted in expressions are:
PI points
PI AF attributes that store data references to PI points
PI AF attributes that store constant values
Start Time and End Time.
Time Unit
o
Page 168
i.e. The pump was running for 1 second/minute/hour/day
Visualizing PI System Data
9.3.2 Directed Activity Controller State
You are invited to watch what the instructor is doing or perform the same steps at the
same time to explore the different concepts presented in this chapter or section.
Problem Description
We want to determine the amount of time a controller has been in the CASCADE state. The
controller is a digital tag, named CDM158, and has five (5) discrete states. We are only
concerned with the CASCADE state at this time.
Approach
Open Microsoft Excel.
Create a label for the output cell Time in Cascade mode (hours).
Choose an empty output cell.
o
Select the Time Filtered function.
Use the following values for different fields:
Expression(s): CDM158 = CASCADE
Start Time: T-3d
End Time: T
Time Units: Hours
Page 169
Visualizing PI System Data
9.3.3 Directed Activity Mixing Tank Level Control
You are invited to watch what the instructor is doing or perform the same steps at the
same time to explore the different concepts presented in this chapter or section.
Problem Description
Mixing tank1 level going above 7 is an indication of malfunctioning of the pump. In our
analysis report, we want to find out for how many hours the pump was malfunctioning during
yesterday.
Approach
Open Microsoft Excel.
Create a report template similar to the screenshot:
Select cell B1 and search for the Mixing Tankl level attribute.
Modify the expression and apply the PE syntax rules to level>7
o
o
o
o
Important note: the first in excel is used to identify the cell content is a text and no
excel formatting should be applied. So to include an expression in a cell, you need to
put two in the beginning of the expression.
Complete the report template with these values:
Start Time: T
End Time: Y
Time Units: Hours
Select the Time Filtered function and
use the output cell as B6.
Page 170
Visualizing PI System Data
9.3.4 Exercise Condition Based Inspection
This solo or group activity is designed to maximize learning in a specific topic area.
Your instructor will have instructions, and will coach you if you need assistance
during the activity.
Objective
Calculate the operating time with the Time Filtered function.
Problem Description
The pumps on our mixing and storage tanks need to be visually inspected every 4 months
only if it had been running for over 2,000 hours. As the person in charge of the Preventative
Maintenance program, you want to know the operating time for the pumps on the tanks. A PI
Tag does not exist to determine if the pump is ON or OFF, but the pump only runs when the
tank Level is greater than 1.2. Find the amount of time the pumps on each of the tanks have
been running for the past 4 months and find out if any of the pumps need to be inspected.
Approach
You will use the template provided in sheet Condition Based Inspection of the file PI_DataLinkExercises_<YourInitials>.xlsx. Get the total Operating Time of the pumps associated with tanks.
Hint:
Use Asset Filter Search to bring the list of Assets without any attribute; specify the
appropriate Root Path and Element Template in the search dialogue box and without
selecting any attributes, click Ok.
Use Time Filtered function to calculate the number of hours pumps were running.
Page 171
Visualizing PI System Data
9.4
Filtered Data Using Custom Expressions
When using different PI DataLink functions, we noticed an optional field of Filter
Expression.
This option is available for the functions of:
Compressed Data
Sampled Data
Calculated data
PI DataLink applies the filter expression to the raw data retrieved and only the values that
make the specified expression True, would be included. Therefore, for the two functions of
Compressed Data and Sampled Data, only the values that make the specified filter expression
True would be listed in the output cell. For the Calculated Data function, only the raw values
that make the filter expression True, would be considered in the calculations. With the use of
Filter Expression, an option of Mark as filtered becomes available for the Compressed and
Sampled Data functions; if the Mark as filtered option is selected, a Filtered status is
returned for each group of values that does not satisfy the filter expression.
The Filter Expression is a performance equation and follows the formatting rules discussed in
the previous section.
Note: When using a cell reference for your Filter Expression, be sure that if the Filter Expression begins
with a timestamp or tag name that you use two single quotes. The first single quote is used in Excel to
identify a text string, rather than a value, and will not be seen by the filter expression. Another option is to
enclose the entire filter expression in parenthesis, in which case the extra single quote is not needed.
For more information see the Expressions section in the PI DataLink
2015 User Guide.
Page 172
Visualizing PI System Data
9.4.1 Excel Conditional Formatting
This topic is not specific to PI DataLink, but the Conditional Formatting found in Microsoft
Excel can give your PI DataLink reports a great look and a comprehensive perspective. It is
useful for visually comparing values extracted from PI. Conditional Formatting is found in
the Home Ribbon in the Styles section. You can use this functionality to provide highlighted
maxima or minima, bar graph backgrounds, and many other visual cues about the data being
displayed.
To use this functionality, first highlight the group of cells you wish to format. Then click on
the Conditional Formatting button and choose a group and rule. For the Highlight Cells
Rules and Top/Bottom Rules, you will see a preview of the formatting once you configure
the appropriate limits. For Data Bars, Color Scales and Icon Sets, simply hover the mouse
over each preconfigured option to preview its effect on the cells you selected. Click the
desired rule to select it.
If none of the preconfigured rules suit your needs, you can configure additional rules using
Conditional Formatting > New Rule. Multiple rules can be applied in configurable order
using Conditional Formatting > Manage Rules.
Note: The MS Excel TODAY() function returns the serial number of the current date. The serial number is
the date-time code used by Microsoft Excel for date and time calculations. Microsoft Excel stores dates as
whole number of days starting at 1900. Dates and times are values and therefore can be added, subtracted,
and included in other calculations.
Syntax:
=TODAY()
Example:
=(TODAY() - 10 + 16/24) is today minus 10 days at 4 PM
When you enter a date in Microsoft Excel 97 and you enter only two digits for the year, Microsoft Excel
enters the year as follows: The years 2000 through 2029 if you type 00 through 29 for the year. For
example, if you type 5/28/19, Microsoft Excel assumes the date is May 28, 2019.The years 1930 through
1999 if you type 30 through 99 for the year. For example, if you type 5/28/91, Microsoft Excel assumes
the date is May 28, 1991.
Page 173
Visualizing PI System Data
9.4.2 Directed Activity Filtered Data Value Queries
You are invited to watch what the instructor is doing or perform the same steps at the
same time to explore the different concepts presented in this chapter or section.
Problem Description
We want to apply a filter expression to the values retrieved using Compressed Data function.
Approach
Open Microsoft Excel.
Create a template with
o
Data Item: CDT158
Start Time: T
End Time: T-1d
Filter Expression: CDT158 > 80
Obtain the Compressed Data, and check if there are values less than 80.
Values below 80 are unnecessary and we would not need to include them on our report.
Filter the values below 80 by referring to the filter expression
Notice how only values greater than 80 will show up in the list now.
On a new sheet, create a template with
o
Root Path: \\PISRV1\OSIsoft Plant\Production Area\Production Line1\Mixing Tank1
Data Item: External Temperature
Start Time: T
End Time: T-1d
Filter Expression: External Temperature > 45
Obtain the Compressed Data, and check if there are values less than 45.
Values below 45 are unnecessary and we would not need to include them on our report.
Filter the values below 45 by referring to the filter expression
Page 174
Visualizing PI System Data
9.4.3 Exercise Production Level Report
This solo or group activity is designed to maximize learning in a specific topic area.
Your instructor will have instructions, and will coach you if you need assistance
during the activity.
Objectives
Learn to use the Filter Expression option of the Sampled Data function to constrain
the values that are extracted.
Problem Description
As a quality control manager, you want to examine the level of product in Mixing Tank1.
This attribute does not report many values due to its lack of volatility. Since there are only a
few values getting archived, it is better to perform a Sampled Data query rather than a
Compressed Data query.
You want to build a report for the level over the past week over the intervals of 4 hours. The
report filters out mean tank levels, which is defined as a level between 4 and 6.
Approach
You will use the template provided in sheet Production Level Report of the file PI_DataLinkExercises_<YourInitials>.xlsx. Spend a few minutes and fill out the following table:
Root Path
Data Item
Start Time
End Time
Interval
Upper Limit
Lower Limit
Filter Expression
Note: Are you familiar with the Excel function of CONCATENATE?
Page 175
Visualizing PI System Data
9.5
PI DataLink - Expression Data (Optional)
As we saw earlier, some PI DataLink functions accept either a data item or an expression as
input. These functions have Data item and Expression options at the top of the task pane. So
far, we only worked with the Data Item option. In PI DataLink, expressions are performance
equations that you can use to incorporate mathematical operations and calculations based on
PI System data items.
PI DataLink functions that can use Expressions (as well as Data Item) include:
Archive Value function
Sampled Data function
Timed Data function
PI Expressions behave much the same way that PI PE do. They follow the same expression
syntax and can use one or many of the following Data items:
PI points
PI AF attributes that store data references to PI points
PI AF attributes that store constant values
The benefit to PI Expressions is that they only calculate on demand. However, the downside
is that, unlike PI PE, there is no history of these calculations stored on the PI Server, so it is
more difficult to see historical trends.
9.5.1 How is Calculated Date Function Different from PI Expressions?
One difference between PI Calculated Data and PI Expressions is shown in an example
below. The PI Calculated Data computes the maximum of the tag over each 1-day period for
the last 7 days. The PI Expression shown computes the maximum of the Sampled Data of tag
for the most recent 8 hours of every 1-day period, for the last 7 days.
Page 176
Visualizing PI System Data
The format for the PI Expression is: TagMax('TagName','*-8h','*')
Page 177
Visualizing PI System Data
Just like the PI Calculated Data, it would be configured with a start time of *-7d, an end time
of *, and an interval of 1 day (1d). Keep in mind that the * in the expression does not
always go to the current time of the machine, the * in this case is represented by the right
side of the 8 hour bar below. If the PI expression was changed to TagMax('tag','*1d','*'), the results of the PI Calculated Data and the PI Expression would be identical.
However, the PI Expression will contain an extra interval at the start time of the expression
when compared directly with PI Calculated Data.
Page 178
Visualizing PI System Data
9.5.2 Directed Activity Expression Queries
You are invited to watch what the instructor is doing or perform the same steps at the
same time to explore the different concepts presented in this chapter or section.
Problem Description
We showed how we would be able to see the values of the Flow Rate of Mixing Tank2 for
the past one day at the top of each hour, using Sampled Data function.
Here, instead of bringing the raw values of the flow rate, we are interested in getting the
difference between the flow rate value and its average for the past day, and have it included
in our Excel report.
Note: For simplicity, we will use PI Tags in this example. You would be able
to do this exercise using the AF Attribute and the Concatenate function in
Excel for building the expression.
Approach
Open Microsoft Excel.
Create a Template with:
Start Time: y
End Time: t
Time Interval: 1h
Expression: TagVal(VPSD-FD.OSIsoftPlant.PL2.MXTK2.Flow
Rate)-TagAvg(VPSD-FD.OSIsoftPlant.PL2.MXTK2.Flow Rate,
*-24h,*)
Use Sampled Data function and use Expression in retrieving the data.
Page 179
Visualizing PI System Data
9.5.3 Exercise Material Balance Report
This solo or group activity is designed to maximize learning in a specific topic area.
Your instructor will have instructions, and will coach you if you need assistance
during the activity.
Problem Description
Two products, named Product A and Product
B are being mixed in a tank, as shown in the
following schematic.
The flow of Product A is stored in a PI Tag
named CDT158 and the flow of Product B is
stored in a PI Tag named BA:TEMP.1.
Rather than the raw values for the flow of
each of the Products, you are interested in
including the Percentage of Product A in the
mix, as it is a critical indicator. There is no PI
Tag storing this value and you would need to
calculate it.
You are building this report for the past 7 days and would like to list this percentage for the
period of every 2 hours.
Approach
You will use the template provided in sheet Material Balance Report of the file PI_DataLinkExercises_<YourInitials>.xlsx. Spend a few minutes and fill out the following table:
Expression
Start Time
End Time
Time Interval
How would you change the expression if one of the two Products was not flowing and the associated tag
was showing a bad value of Shutdown? (Hint: If Then Else)
Page 180
Visualizing PI System Data
9.6
A Word on the Events-related Features of PI DataLink
Explore and Compare PI Events
PI DataLink allow browsing and comparing PI Events within Microsoft Excel.
These two Events functions return events that meet specified criteria in a PI AF database.
Explore Events: this function returns one event per row and nests children events
under parent events. This function is useful to show child events under a parent event
while preserving the hierarchy structure.
Compare Events: this function returns one event per row, but can return attributes
from related events in that same row. Specifically, to facilitate event comparison, the
function can return attributes from child events or parent events in the same row as
the returned event. This function is useful to flatten the hierarchy to show a particular
child event that is common for each parent event.
Page 181
Visualizing PI System Data
9.6.2 Directed Activity Monitoring downtime events
You are invited to watch what the instructor is doing or perform the same steps at the
same time to explore the different concepts presented in this chapter or section.
Problem Description
Operations manager needs a report that lists the amount of time that the tanks at your site had
been down due to mechanical issues (and not due to scheduled maintenance). Learn how to use
event frames data in excel reports.
Approach
Open Microsoft Excel
Select an Output Cell
Select the Explore from the Events tab
Make the following selections:
o
Database: \\PISRV1\OSIsoft Plant
Event name: *
Search start: 5-Feb-2015
Search end: 7-Feb-2015
Event template: Downtime
Element name: *
Page 182
Visualizing PI System Data
Expand the More search options section
On the Attribute value filters select the Reason Code for the Attribute:
o
Reason Code = mechanical
Page 183
Visualizing PI System Data
From Columns to display select Event name, Start time, End time, Duration,
Primary element, Maximum External Temperature, Maximum Internal
Temperature, Reason Code and Temperature Difference.
Click Ok.
Page 184
Visualizing PI System Data
10. Material Balances in PI ProcessBook (Optional)
In previous section, we learned how to apply some calculations to the archived raw data
before it is brought to our PI DataLink report. This could also be done in PI ProcessBook, i.e.
we could build dynamic elements for various results of calculations done on PI Tag values.
This is possible in PI ProcessBook by using PI Calculation which is one type of Data Sets
available in PI ProcessBook.
Note: Data sets are defined at the Book level so that they can be defined once and then shared among
different displays within that ProcessBook (.piw). If you create an independent display (a .PDI file), the
data set is defined only for that display.
For more information see the Data sets section in the PI ProcessBook
2015 User Guide.
10.1 PI Calculations in PI ProcessBook
Objectives
Create a PI Calculation using PE Syntax.
Use a PI Calculation in a trend.
Page 185
Visualizing PI System Data
Similar to PI DataLink, in PI ProcessBook you can work with PI Calculation data sets in two
ways:
1. One is to use pre-defined functions to retrieve aggregated PI data for a tag. This is called
PI Summary data sets and is similar to Calculated Data function in PI DataLink. These
pre-determined functions are:
Total
Average
Minimum
Maximum
Percent Good (PctGood)
Range
Standard Deviation (StdDev)
Population Standard Deviation (PstdDev)
Count
2. The other way is to create your own function or expression in using PI Performance
Equation syntax. This is called PI Expression data sets and is similar to using
Expressions, instead of Data Item, when retrieving data using PI DataLink functions.
Using either of the above-mentioned two ways, there are two steps to follow in using PI
Calculation in PI ProcessBook:
Step 1.
Create/define PI Calculation Data Set
Step 2.
Use/view PI Calculation Data Set
Page 186
Visualizing PI System Data
10.1.1 Creating PI Calculation
The two types of calculated data sets in PI ProcessBook are PI Summary Data Sets and PI
Expression Data Sets. Go to the Tools>Data Sets to define the PI Calculation you would like
to define.
Once the Data Sets window opens, click New>PI Calculation
This opens the PI Calculation Data window which has the following fields:
Section
Data
Settings
Field
Use
PI Server
The PI Data Archive from where data is retrieved
PI Tag or Expression
Enter a PI Tag name or a PI expression. Use the button to
search for PI Tags. If you choose to type an expression, be sure
to use PI Performance Equations (as explained in Chapter 8)
Name
Enter a name for your data set. The name must be unique for
the current .piw or .pdi file.
Description
An optional field
Calculation Interval
This is the time range on whose data the calculations would be
performed
Interval Sync Time
This is used to offset from other calculations for timing or load
balancing
Refresh Interval (min)
How frequently the calculation will refreshed and updated.
Stepped Plot
To specify if the calculation results in either curved or staircase
traces. The Stepped Plot is checked as the default. You
normally do not wish to interpolate between calculations.
Page 187
Visualizing PI System Data
Here is an example of the Intervals defined for a PI calculation data set.
For a calculation with:
Calculation Interval: 10m
Interval Sync Time: 00:00:00
The calculated value for each interval is plotted at the start of the interval. Since the Sync
Time is selected as 00:00:00, start of the interval would be at the top of the hour and since the
calculation interval is 10m, every 10m, there would be a new plotted value. So there will be a
new plotted value at the following timestamps (among many more):
1:00:00
1:10:00
1:20:00
1:30:00
1:40:00
1:50:00
Note: You can only use PI Tags in defining the Expressions.
Once the PI Calculation Data Set is created, click OK.
10.1.2 Using a PI Calculation
When you define a dynamic element, you can specify a PI Calculation Data Set as a data
item. Just click the drop-down arrow next to the Tag Search button and you are presented
with the PI Calculation Data Sets dialog box. Here, you would be able to select any of the
Data Sets already defined, or define a new way in a similar fashion as explained in the
previous section.
Once the data set is selected, Data Set Columns will get populated which is related to the two
previously explained ways of presenting the results of a calculation; PI Summary or PI
Expression.
Page 188
Visualizing PI System Data
PI Expression
PI Summary
Value will present the value of the PI Expression defined for the data set, while the rest of
column options would apply the listed functions to the PI Tag or defined PI Expression and
provide a PI Summary.
Page 189
Visualizing PI System Data
10.1.3 Directed Activity PI Calculation
You are invited to watch what the instructor is doing or perform the same steps at the
same time to explore the different concepts presented in this chapter or section.
Problem Description
You want to normalize the data for a noisy tag.
Approach
Add a trend.
Choose PI Calc as the data source.
Add a New data set.
Configure it for the CDT158 Tag using the Tag Search. Note how using the tag search,
the are added automatically
Name it Normalized Flow.
Choose Save.
Pick the Average column, and press OK.
Add the actual tag as a trace to the plot.
Compare the average with the actual tag data.
Page 190
Visualizing PI System Data
10.1.4 Exercise Process Ranges and Material Balances
This solo or group activity is designed to maximize learning in a specific topic area.
Your instructor will have instructions, and will coach you if you need assistance
during the activity.
Problem Description
As mentioned in exercise 9.5.3, two products, named Product A and Product B are being
mixed in a tank, as shown in the following schematic.
The flow of Product A is stored in a PI Tag named CDT158 and the flow of Product B is
stored in a PI Tag named BA:TEMP.1. You want to build the following 2 Trends:
On one trend, you want to plot the following for the flow of Product A:
a 1-hour running average
the maximum and minimum for each 1-hour interval
the live process value (the flow)
On a second trend, you want to plot the percent of Product A in the mixing tank. There is no
PI Tag storing this value and you would need to calculate it.
Approach
Take a few minutes and fill in the table below to be used as your guide in defining PI
Calculation Data Sets needed for this exercise.
Page 191
Visualizing PI System Data
Trend No. 1: Process Ranges
Desired Calculation
1-hour running average for flow
of Product A
Max and min for each 1-hour
interval for flow of Product A
PI Tag or Expression
Name
Flow of Product A
Calculation Interval
1h
Interval Sync Time
00:00:00
Refresh Interval
1 min
Data Set Column
Trend No. 2: Material Balances
Desired Calculation
Percent of Product A (in the mix of Product A and Product B)
PI Tag or Expression
Name
Percent of Product A
Calculation Interval
1h
Interval Sync Time
00:00:00
Refresh Interval
1 min
Data Set Column
Use the provided template named MaterialBalances_Template.PDI for the second part. Add a
Value for the Percent of Product A to the display as well.
Schematics of the two displays are shown below:
Page 192
Visualizing PI System Data
Page 193
Visualizing PI System Data
11. Recap Exercise
You and a partner will work together to design a set of displays and reports, using the skills
you learned in this class. You have two hours to build whatever displays/reports/pages you
think necessary, and then your team will show off your creation to the rest of the class.
Creativity is highly encouraged. Work will be graded on:
1. Conveying your understanding of as many skills/concepts as possible.
2. Using all of the products, including PI ProcessBook, PI DataLink and PI
Coresight.
3. Creativity in your design.
4. Your presentation to the class.
You may use any aspects of PI ProcessBook, PI DataLink, and PI Coresight that we
discussed in class. This is open-book, so feel free to consult the rest of the workbook as well
as relevant documentation. You are highly encouraged, but not required, to use all three
products in your final design. Good luck!
This is intended as a fun, open-ended exercise and a friendly competition to wrap up the
class. Be sure to work in teams of 2-3. At the end of the 2 hour session, all groups will give a
brief presentations of their displays.
Page 194
Visualizing PI System Data
12. Dont Forget the Resources Available to You
12.1 Training Options
The OSIsoft Training page is located at http://learning.osisoft.com.
Page 195
Visualizing PI System Data
12.1.1 Instructor Led Training
Instructor led training at our public training site - Our classic offering - Learn about the PI
System at OSIsoft Training Centers with classes in several languages and growing!
Instructor led training at your site - Our personalized offering - Learn with customized
curriculum and get coaching at your site, at your time, with your data!
12.1.2 OnLine Training
Small Private Online Courses - Our latest offering - Learn about the PI System from your
own office or home, on your own schedule, with your own data! For more information go to
https://pisquare.osisoft.com/community/Master-PI
On Demand Learning: YouTube Channel - Learning Anywhere, Everywhere - Learn about
the PI system by watching any of our 1000+ free videos on You Tube! Playlist for various
topics are available to help guide you through your training topic.
VLE Virtual Learning Environment - is a fully functional PI System running in our
Microsoft Azure cloud. We have a wide array of defined labs, from PI ProcessBook to PI AF
to developer technologies.
12.2 OSIsoft Community
PI Square is OSIsofts Community. Here you can make connections with
other OSIsoft employees and customers;
PI Dev Club to assist in your development projects;
Page 196
Visualizing PI System Data
12.3 Tech Support
We recommend visiting the Tech Support site, http://techsupport.osisoft.com.
From here you have many options.
You can download anything your company is licensed for using the Download
center.
You can view OSIsofts Roadmap to get information about the most current releases
and predicated release dates and features for new version or products.
You can login and view your support calls, both currently open and previously
closed.
You can also search through our Knowledge Base to try and troubleshoot any issues
you may be having on your own.
The phone number and email address for OSIsoft Technical Support:
phone: (01) 510 297-5828 US or search https://techsupport.osisoft.com/Contact-Us/
for your local contact number.
e-mail: support@osisoft.com
Before you contact Tech Support, collect
o
the name of the product and the version number..
Determine the PI version and build numbers using the Operation > Version
option in PI SMT.
Get computer platform (CPU type, operating system, and version number) as
follows:
Page 197
Visualizing PI System Data
On Windows, right-click on My Computer icon and select Properties
tab.
On UNIX, type uname -a
Note the time that the difficulty started, and be prepared to report the
contents of the message log at that time. The message log is found in the
Operation > Message Log Viewer option in SMT.
You will likely also need the PIPC log covering the applicable timerange.
This log is located in \\pipc\dat.
12.4 Further Questions
For questions about Licensing, if you are in the US, you can find your salesman listed at
http://www.osisoft.com > Contact Us > US Sales. If you are outside the US you can find
your salesman listed at http://www.osisoft.com > Contact Us > International Sales.
For questions about existing Support Issues, you should call technical support at 510 2975828 or visit http://techsupport.osisoft.com > My Support > My Calls.
For questions about unresolved training issues, contact your instructor or email
learning@osisoft.com.
For all other questions, please contact our Customer Service group via email at
customerservice@osisoft.com.
Page 198
S-ar putea să vă placă și
- Armenian Pronouns: Grammar TipsDocument2 paginiArmenian Pronouns: Grammar TipscarlotilloÎncă nu există evaluări
- Counters: Print This Page and Cut Out The Counters BelowDocument1 paginăCounters: Print This Page and Cut Out The Counters BelowRyan EmbreyÎncă nu există evaluări
- Orcs Orcs Orcs Orcs: Infantry Orc RabbleDocument4 paginiOrcs Orcs Orcs Orcs: Infantry Orc RabblecarlotilloÎncă nu există evaluări
- H 2 HcombatDocument33 paginiH 2 HcombatcustomdungeonsÎncă nu există evaluări
- Trade AgreementsDocument356 paginiTrade AgreementscarlotilloÎncă nu există evaluări
- Warhammer 40k EpicDocument22 paginiWarhammer 40k EpicPsygnosis Reddevils100% (2)
- FUBAR - One Page Modern/SF Wargame RulesDocument1 paginăFUBAR - One Page Modern/SF Wargame RulesGlenn WotherspoonÎncă nu există evaluări
- Student GuideDocument26 paginiStudent Guidesati1987Încă nu există evaluări
- The Luck FactorDocument0 paginiThe Luck FactorFrederico GodinezÎncă nu există evaluări
- Economic Analysis (Summary) A. Recent Economic Developments Gross Domestic Product Dynamics. Armenia Experienced Remarkable Economic GrowthDocument7 paginiEconomic Analysis (Summary) A. Recent Economic Developments Gross Domestic Product Dynamics. Armenia Experienced Remarkable Economic GrowthcarlotilloÎncă nu există evaluări
- Microsoft Word - CIRED2015 0991 Full Paper IEC ACTAD FinalDocument5 paginiMicrosoft Word - CIRED2015 0991 Full Paper IEC ACTAD FinalcarlotilloÎncă nu există evaluări
- Electricity distribution networks adapting to changing needsDocument35 paginiElectricity distribution networks adapting to changing needscarlotilloÎncă nu există evaluări
- ClientTools StepbyStepSolutions v2015B StudentDocument57 paginiClientTools StepbyStepSolutions v2015B StudentcarlotilloÎncă nu există evaluări
- FM 21-150 Combatives: Field Manual No. 21-150 Headquarters Department of The Army Washington, DC, 30 September 1992Document222 paginiFM 21-150 Combatives: Field Manual No. 21-150 Headquarters Department of The Army Washington, DC, 30 September 1992carlotilloÎncă nu există evaluări
- Eu Energy Union StrategyDocument104 paginiEu Energy Union StrategycarlotilloÎncă nu există evaluări
- Eu Energy Union StrategyDocument104 paginiEu Energy Union StrategycarlotilloÎncă nu există evaluări
- Influence of Network Events On Partial Discharge Activity and Cable HealthDocument4 paginiInfluence of Network Events On Partial Discharge Activity and Cable HealthcarlotilloÎncă nu există evaluări
- The Subtle Art of Not Giving a F*ck: A Counterintuitive Approach to Living a Good LifeDe la EverandThe Subtle Art of Not Giving a F*ck: A Counterintuitive Approach to Living a Good LifeEvaluare: 4 din 5 stele4/5 (5784)
- The Yellow House: A Memoir (2019 National Book Award Winner)De la EverandThe Yellow House: A Memoir (2019 National Book Award Winner)Evaluare: 4 din 5 stele4/5 (98)
- Never Split the Difference: Negotiating As If Your Life Depended On ItDe la EverandNever Split the Difference: Negotiating As If Your Life Depended On ItEvaluare: 4.5 din 5 stele4.5/5 (838)
- Shoe Dog: A Memoir by the Creator of NikeDe la EverandShoe Dog: A Memoir by the Creator of NikeEvaluare: 4.5 din 5 stele4.5/5 (537)
- The Emperor of All Maladies: A Biography of CancerDe la EverandThe Emperor of All Maladies: A Biography of CancerEvaluare: 4.5 din 5 stele4.5/5 (271)
- Hidden Figures: The American Dream and the Untold Story of the Black Women Mathematicians Who Helped Win the Space RaceDe la EverandHidden Figures: The American Dream and the Untold Story of the Black Women Mathematicians Who Helped Win the Space RaceEvaluare: 4 din 5 stele4/5 (890)
- The Little Book of Hygge: Danish Secrets to Happy LivingDe la EverandThe Little Book of Hygge: Danish Secrets to Happy LivingEvaluare: 3.5 din 5 stele3.5/5 (399)
- Team of Rivals: The Political Genius of Abraham LincolnDe la EverandTeam of Rivals: The Political Genius of Abraham LincolnEvaluare: 4.5 din 5 stele4.5/5 (234)
- Grit: The Power of Passion and PerseveranceDe la EverandGrit: The Power of Passion and PerseveranceEvaluare: 4 din 5 stele4/5 (587)
- Devil in the Grove: Thurgood Marshall, the Groveland Boys, and the Dawn of a New AmericaDe la EverandDevil in the Grove: Thurgood Marshall, the Groveland Boys, and the Dawn of a New AmericaEvaluare: 4.5 din 5 stele4.5/5 (265)
- A Heartbreaking Work Of Staggering Genius: A Memoir Based on a True StoryDe la EverandA Heartbreaking Work Of Staggering Genius: A Memoir Based on a True StoryEvaluare: 3.5 din 5 stele3.5/5 (231)
- On Fire: The (Burning) Case for a Green New DealDe la EverandOn Fire: The (Burning) Case for a Green New DealEvaluare: 4 din 5 stele4/5 (72)
- Elon Musk: Tesla, SpaceX, and the Quest for a Fantastic FutureDe la EverandElon Musk: Tesla, SpaceX, and the Quest for a Fantastic FutureEvaluare: 4.5 din 5 stele4.5/5 (474)
- The Hard Thing About Hard Things: Building a Business When There Are No Easy AnswersDe la EverandThe Hard Thing About Hard Things: Building a Business When There Are No Easy AnswersEvaluare: 4.5 din 5 stele4.5/5 (344)
- The Unwinding: An Inner History of the New AmericaDe la EverandThe Unwinding: An Inner History of the New AmericaEvaluare: 4 din 5 stele4/5 (45)
- The World Is Flat 3.0: A Brief History of the Twenty-first CenturyDe la EverandThe World Is Flat 3.0: A Brief History of the Twenty-first CenturyEvaluare: 3.5 din 5 stele3.5/5 (2219)
- The Gifts of Imperfection: Let Go of Who You Think You're Supposed to Be and Embrace Who You AreDe la EverandThe Gifts of Imperfection: Let Go of Who You Think You're Supposed to Be and Embrace Who You AreEvaluare: 4 din 5 stele4/5 (1090)
- The Sympathizer: A Novel (Pulitzer Prize for Fiction)De la EverandThe Sympathizer: A Novel (Pulitzer Prize for Fiction)Evaluare: 4.5 din 5 stele4.5/5 (119)
- Her Body and Other Parties: StoriesDe la EverandHer Body and Other Parties: StoriesEvaluare: 4 din 5 stele4/5 (821)
- Honeypots: The Need of Network Security: Navneet Kambow, Lavleen Kaur PassiDocument4 paginiHoneypots: The Need of Network Security: Navneet Kambow, Lavleen Kaur PassiHendreson KafodyaÎncă nu există evaluări
- Barracuda Web Filter AG USDocument101 paginiBarracuda Web Filter AG USRichdoodeÎncă nu există evaluări
- Fortinet NSE4 - FGT-6 4 v2021-05-11 q39Document22 paginiFortinet NSE4 - FGT-6 4 v2021-05-11 q39Hiep KhacÎncă nu există evaluări
- TP 6 - FirewalDocument17 paginiTP 6 - FirewalAziz LbaibiÎncă nu există evaluări
- 108M Wireless Router GuideDocument42 pagini108M Wireless Router GuideJean Dos SantosÎncă nu există evaluări
- Demystify DMZDocument17 paginiDemystify DMZJharolddÎncă nu există evaluări
- Ipcop - The Perfect Linux Firewall PDFDocument42 paginiIpcop - The Perfect Linux Firewall PDFsanxetÎncă nu există evaluări
- Linux Firewall HOWTODocument40 paginiLinux Firewall HOWTOvictorlegatÎncă nu există evaluări
- Principles of Information Security, Fifth Edition: Security Technology: Firewalls and VpnsDocument65 paginiPrinciples of Information Security, Fifth Edition: Security Technology: Firewalls and VpnsCharlito MikolliÎncă nu există evaluări
- User Manual Router Planet WNRT-633Document114 paginiUser Manual Router Planet WNRT-633adrian_b_20073645Încă nu există evaluări
- Cisco Expressway Basic Configuration Deployment Guide X12 6Document75 paginiCisco Expressway Basic Configuration Deployment Guide X12 6El MenyoÎncă nu există evaluări
- Sample ASA ConfigDocument462 paginiSample ASA ConfigvoipnetworkÎncă nu există evaluări
- PCNSC Jan 2023-v1.1Document35 paginiPCNSC Jan 2023-v1.1CCIEHOMERÎncă nu există evaluări
- Set up firewall with FirewallDDocument10 paginiSet up firewall with FirewallDtemenchatÎncă nu există evaluări
- Comtrend User ManualDocument149 paginiComtrend User ManualosvalperezÎncă nu există evaluări
- Security of Personal Data: The Cnil'S Guides - 2018 EditionDocument24 paginiSecurity of Personal Data: The Cnil'S Guides - 2018 Editionhp2in1i515Încă nu există evaluări
- Domain and DMZ Critical ConsiderationDocument2 paginiDomain and DMZ Critical ConsiderationonyxÎncă nu există evaluări
- Cryptography AnswersDocument21 paginiCryptography Answers219 DibyanshuKumarÎncă nu există evaluări
- E8000E Series Firewall Hardware PDFDocument39 paginiE8000E Series Firewall Hardware PDFviktor220378100% (1)
- GCP Sample QuestionsDocument5 paginiGCP Sample Questionsshaik shahidÎncă nu există evaluări
- EdgeOS UG PDFDocument104 paginiEdgeOS UG PDF121marocÎncă nu există evaluări
- Afaria Capabilities: Mobile Device Management and SecurityDocument70 paginiAfaria Capabilities: Mobile Device Management and SecurityAlejandro Velez AltamarÎncă nu există evaluări
- TL-WR940N (Un) 3.0 PDFDocument3 paginiTL-WR940N (Un) 3.0 PDFRowell Tayag DizonÎncă nu există evaluări
- Term Paper On FirewallsDocument6 paginiTerm Paper On Firewallsafdtxmwjs100% (1)
- Ccnasv1.1 Chp10 Lab-A Asa-Fw-Cli Instructor 8.25.37 Am 8.25.57 AmDocument35 paginiCcnasv1.1 Chp10 Lab-A Asa-Fw-Cli Instructor 8.25.37 Am 8.25.57 Amclearmoon247100% (2)
- 9.3.1.2 Lab - Configure ASA Basic Settings and Firewall Using CLI PDFDocument26 pagini9.3.1.2 Lab - Configure ASA Basic Settings and Firewall Using CLI PDFPAPA AROUNA FOFANA50% (2)
- DATASHEET - ZPA Private-Service-EdgeDocument4 paginiDATASHEET - ZPA Private-Service-EdgeCansel ÖzcanÎncă nu există evaluări
- Internal Verification of Assessment Decisions - BTEC (RQF) : Higher NationalsDocument54 paginiInternal Verification of Assessment Decisions - BTEC (RQF) : Higher Nationalsrivindu ranasinghe100% (2)
- C700 PerformanceAssessmentDocument18 paginiC700 PerformanceAssessmentJoshua Farrow100% (1)
- Exam 2 Chapters 5-8Document37 paginiExam 2 Chapters 5-8tarakandi100% (1)