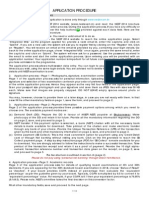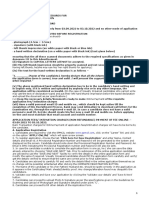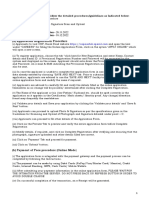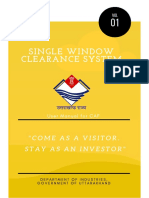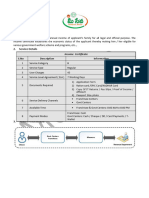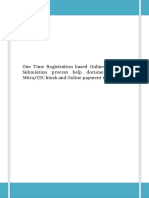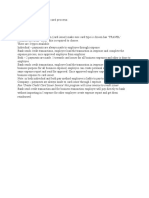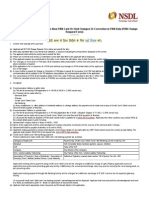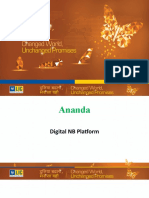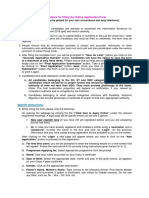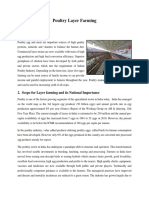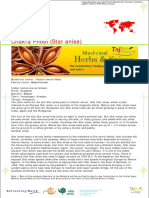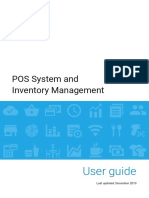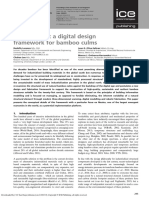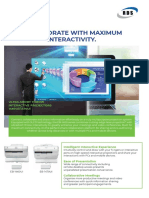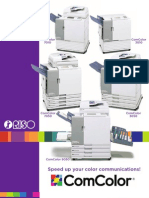Documente Academic
Documente Profesional
Documente Cultură
NSDL User Manual
Încărcat de
Madan Mohan Sharan SinghDrepturi de autor
Formate disponibile
Partajați acest document
Partajați sau inserați document
Vi se pare util acest document?
Este necorespunzător acest conținut?
Raportați acest documentDrepturi de autor:
Formate disponibile
NSDL User Manual
Încărcat de
Madan Mohan Sharan SinghDrepturi de autor:
Formate disponibile
NSDL e-Gov PAN Services
User Manual Document for CSC
1. Process :
a. CSC portal would have two separate hyperlinks of NSDL e-Gov & UTIITSL.
VLEs desirous of making an online new PAN and PAN change request
application may select either of the links of its choice.
b. On selecting NSDL e-Gov services, below options will get displayed:
Page 1 of 11
NSDL e-Gov PAN Services
User Manual Document for CSC
PAN application
a. On selecting PAN application, below screen will get displayed to the user:
1. Form 49A to be used for new PAN application for Indian Citizen.
2. Form 49AA to be used for new PAN application for Foreign Citizen.
3. Changes or Correction in PAN data to be used to update details in
existing PAN.
4. Re-print of PAN card to be used for print PAN card with existing
details (no change in existing PAN details).
b. On selecting any of the above form, below screen will get displayed to the
user for Category selection.
c. In case of 49A, 49AA, the user has to select AO code as shown in below
screen given by the applicant in the application form:
Page 2 of 11
NSDL e-Gov PAN Services
User Manual Document for CSC
For Indian address,
select noninternational Taxation
AO list.
For foreign address,
select International
Taxation AO list
d. The user has to fill the online application as per details given in the
application form submitted by applicant.
e. For any error committed by the user (e.g. mandatory field left blank) while
filling the online form, application will show the error description as shown
in below screen shot in red color. The same needs to be rectified by the user
and has to click the Submit button.
Page 3 of 11
NSDL e-Gov PAN Services
User Manual Document for CSC
f. On successful submission of application form, Confirmation page will get
displayed.
g. On Confirmation page, user has to check all the details once again and if any
error is observed (e.g. typo error) then user may change the detail by
clicking EDIT button.
h. On clicking Edit option, user will be re-directed to the application form
where the user can make the changes and submit the application form and
confirmation will get displayed again. On clicking Confirm button on
confirmation page, user will be directed to transaction id page.
i. The user has to note down the 12 digit Transaction number for future
reference.
Page 4 of 11
NSDL e-Gov PAN Services
User Manual Document for CSC
j. On clicking Make Payment option, user will be directed to e-Wallet
payment screen.
k. On successful payment, acknowledgement receipt in PDF will get displayed.
l. User can save the acknowledgement receipt and print the acknowledgement
receipt. On saving, the PDF file will get saved having acknowledgement
number as the file name.
m. User would be required to take a print out of the acknowledgement receipt,
affix photo and get the acknowledgement receipt signed by the applicant
and take supporting documents.
Page 5 of 11
NSDL e-Gov PAN Services
User Manual Document for CSC
If the applicant has given Aadhaar and provided application data is matching
successfully with UID database, then below screen will be displayed for generating
acknowledgment number.
Page 6 of 11
NSDL e-Gov PAN Services
User Manual Document for CSC
If the applicant has given Aadhaar and provided application data is matching
unsuccessfully with UID database, then below screen will be displayed for generating
acknowledgment number. In that case, VLEs has to take other than Aadhaar proof
from the application for processing the PAN application
Page 7 of 11
NSDL e-Gov PAN Services
User Manual Document for CSC
Upload of Scanned Document
a. User will then scan and save these documents along with acknowledgement
receipt with below scanning specifications :
Resolution
200 DPI (Dot Per Inch)
Type of scanning
- Color
File format
- PDF/A
b. The user is required to upload the scanned document using the tab available
on main screen.
c. User has to scan the above acknowledgement receipt, supporting documents
and save as a single file with name as 881060127779322.pdf. The user
can upload single file or multiple file (max 5) at a time. The error Please
upload standard format file will be displayed if file uploaded is in wrong
format.
Page 8 of 11
NSDL e-Gov PAN Services
User Manual Document for CSC
d. After browsing required file/files, user needs to click the button Upload.
e. User can upload single as well as multiple files (maximum five) again with
same acknowledgement number.
Re-Generate acknowledgement receipt
In case, acknowledgement receipt could not be generated due to connectivity issue,
internet problem etc, the user need not fill a new application again. In such case,
through Re-generate acknowledgment receipt option, user can generate
acknowledgement receipt by entering required details such as transaction number,
applicant name, Date of birth.
Page 9 of 11
NSDL e-Gov PAN Services
User Manual Document for CSC
On clicking the link Re-Generate acknowledgement receipt below screen will get
displayed through which VLE can re-generate acknowledgement receipt by entering
details (Transaction number/Acknowledgment number, name, date of birth).
Discrepancy Cases To be resolved
a. On this page, user can see those applications where NSDL e-Gov has
observed and marked discrepancy while verification of documents and user
is required to resolve those cases by providing proper documents. Once
NSDL e-Gov resolves a case, the application will get removed from this
screen.
b. An e-mail will be sent to the applicant on their e-mail id mentioned in the
application form and VLE for cases resolved and marked in discrepancy by
NSDL e-Gov.
Physical document receipt status
a. On this screen, those acknowledgement numbers will get displayed for
which scanned images have been uploaded but physical document has not
been sent by VLE to NSDL e-Gov.
b. Documents (in bulk) will be sent by VLEs to NSDL e-Gov office at Pune
office. These acknowledgement numbers will get removed from the list
displayed on Physical Document receipt status. VLE needs to put a
stamp as CSC with csc user id mentioned in it on each physical
application before sending it to NSDL e-Gov.
During Pilot period, CSC branches has to send Online application at below
address :
NSDL e-Governance Infrastructure Limited
1st Floor, Times Tower,
Kamala Mills Compound,
Senapati Bapat Marg,
Lower Parel,
Mumbai 400 013
Page 10 of 11
NSDL e-Gov PAN Services
User Manual Document for CSC
After Pilot period, CSC branches has to send Online application at below
address :
Income Tax PAN Services Unit,
NSDL e-Governance Infrastructure Limited,
5th Floor, Mantri Sterling,
Plot No. 341, Survey No. 997/8, Model Colony,
Near Deep Bungalow Chowk,
Pune 411 016.
Track your application status
User can check the status of an application through this link.
Page 11 of 11
S-ar putea să vă placă și
- Consent To Operate OcmmsDocument14 paginiConsent To Operate OcmmsRajesh NayakÎncă nu există evaluări
- Review of Some Online Banks and Visa/Master Cards IssuersDe la EverandReview of Some Online Banks and Visa/Master Cards IssuersÎncă nu există evaluări
- User Manual EBMD Online App For WebsiteDocument14 paginiUser Manual EBMD Online App For WebsiteCyberpoint Internet Cafe and Computer ShopÎncă nu există evaluări
- Good Documentation Practices (GDP) in Pharmaceutical IndustryDe la EverandGood Documentation Practices (GDP) in Pharmaceutical IndustryÎncă nu există evaluări
- Migration User ManualDocument11 paginiMigration User ManualKetha Siva ReddyÎncă nu există evaluări
- How To Apply (New)Document3 paginiHow To Apply (New)Abhishek KumarÎncă nu există evaluări
- Synd e PassbookDocument4 paginiSynd e PassbookUday GopalÎncă nu există evaluări
- HowtoapplyDocument3 paginiHowtoapplyMD HASHIM ANSARIÎncă nu există evaluări
- Instructions For Filling The Application FormDocument3 paginiInstructions For Filling The Application FormsachinÎncă nu există evaluări
- Citizen - Sop For Drawing Approval For Electrical Works - InstallationDocument11 paginiCitizen - Sop For Drawing Approval For Electrical Works - Installationdan barÎncă nu există evaluări
- SRCC PGDGBO 2022 - How To Fill Document - v3.0Document8 paginiSRCC PGDGBO 2022 - How To Fill Document - v3.0A khanÎncă nu există evaluări
- HowtoapplyDocument4 paginiHowtoapplyRiju PrasadÎncă nu există evaluări
- Guidelines For Filling Form 49aDocument3 paginiGuidelines For Filling Form 49ahsrao77Încă nu există evaluări
- Process For Registration of Password Based User On SPEED-e FacilityDocument14 paginiProcess For Registration of Password Based User On SPEED-e FacilitySathishÎncă nu există evaluări
- Steps For Implementation of Pfms (For Non Plan Payments) in New PaosDocument8 paginiSteps For Implementation of Pfms (For Non Plan Payments) in New PaosPFMS SPMUÎncă nu există evaluări
- User Guide To Fill in The Pgecet - 2012 Online Application FormDocument15 paginiUser Guide To Fill in The Pgecet - 2012 Online Application FormAvinash MendemÎncă nu există evaluări
- RRB Procedure ApplyDocument1 paginăRRB Procedure ApplythulasiÎncă nu există evaluări
- Advt. No. 05/21: EET 2021 Through GATE 2021Document4 paginiAdvt. No. 05/21: EET 2021 Through GATE 2021sima morningÎncă nu există evaluări
- Single Window Clearance System: "Come As A Visitor. Stay As An Investor"Document8 paginiSingle Window Clearance System: "Come As A Visitor. Stay As An Investor"azeem saifiÎncă nu există evaluări
- Set-2017 How To Apply-20-07-17Document4 paginiSet-2017 How To Apply-20-07-17CMTS BERHAMPOREÎncă nu există evaluări
- Ciew LawDocument5 paginiCiew Lawsagar sarangiÎncă nu există evaluări
- GUIDELINES: How To Make Online Applicaiton: Step 1Document7 paginiGUIDELINES: How To Make Online Applicaiton: Step 1Himanshu KaleÎncă nu există evaluări
- Instructions 21122023Document29 paginiInstructions 21122023Abin FrancisÎncă nu există evaluări
- Click Here: User Manual For Basl - Membership EnrolmentDocument4 paginiClick Here: User Manual For Basl - Membership EnrolmentAnkit UjjwalÎncă nu există evaluări
- WBCSC How To Apply Associate Prof 20072018Document5 paginiWBCSC How To Apply Associate Prof 20072018JansÎncă nu există evaluări
- Ic CertificateDocument7 paginiIc Certificatekarthiknagapuri30Încă nu există evaluări
- Chapter 4 Solution SEDocument17 paginiChapter 4 Solution SEIrfan Zafar71% (17)
- User Guide To Fill in The Pgecet - 2013 Online Application FormDocument14 paginiUser Guide To Fill in The Pgecet - 2013 Online Application FormUmar Rahamatullah ShareefÎncă nu există evaluări
- Post Graduate Medical Admission Test (Pgmat) - 2015 For MD/MS/PGD, MDS & MD (Ayurveda)Document2 paginiPost Graduate Medical Admission Test (Pgmat) - 2015 For MD/MS/PGD, MDS & MD (Ayurveda)Drashua AshuaÎncă nu există evaluări
- Healthy Happy and Safe Community Dha Medical FitnessDocument19 paginiHealthy Happy and Safe Community Dha Medical FitnessEmail AlertÎncă nu există evaluări
- Set-2014 How To ApplyDocument4 paginiSet-2014 How To Applysubhas9804009247Încă nu există evaluări
- Fire Noc Manual 12345Document17 paginiFire Noc Manual 12345Divender ParmarÎncă nu există evaluări
- ManualDocument31 paginiManualTamanna -Încă nu există evaluări
- Instructions For DGCA Computer NumberDocument2 paginiInstructions For DGCA Computer Numberpayalagrawal36100% (1)
- Oracle Credit Card and P Card ProcessDocument15 paginiOracle Credit Card and P Card ProcessShaik MahamoodÎncă nu există evaluări
- Instructions For Filling Online Application For Central Polie Forces (Ac) Examination 2011Document7 paginiInstructions For Filling Online Application For Central Polie Forces (Ac) Examination 2011Kishore GarnapudiÎncă nu există evaluări
- Set-2013 How To ApplyDocument4 paginiSet-2013 How To Applysubhas9804009247Încă nu există evaluări
- Guidelines For Filling PAN Change Request Application - Reprint of PAN CardDocument3 paginiGuidelines For Filling PAN Change Request Application - Reprint of PAN CardMoumita BanikÎncă nu există evaluări
- IREPS Process Flow For Payments Through Letter of Credit VersionDocument18 paginiIREPS Process Flow For Payments Through Letter of Credit VersionprabhathjeÎncă nu există evaluări
- PAN Online ProcessDocument27 paginiPAN Online ProcessAnonymous 3vj2VqÎncă nu există evaluări
- Rental Invoice Email To Customer IDDocument9 paginiRental Invoice Email To Customer IDSrinivas NarayanamÎncă nu există evaluări
- LAB ProjectadwwaqwdweDocument4 paginiLAB ProjectadwwaqwdweNAMIÎncă nu există evaluări
- Prerequisites and Instructions For Filling Up of Online Application FormDocument22 paginiPrerequisites and Instructions For Filling Up of Online Application Form786rohitsandujaÎncă nu există evaluări
- Fidelity Bond InstructionDocument2 paginiFidelity Bond InstructionAlfonso CaviteÎncă nu există evaluări
- Synd E-Passbook User ManualDocument3 paginiSynd E-Passbook User ManualAryan yadavÎncă nu există evaluări
- AnandaDocument53 paginiAnandaRaktim PujariÎncă nu există evaluări
- WinmanDocument15 paginiWinmanDineshÎncă nu există evaluări
- Stepwise Procedure For Company IncorporationDocument6 paginiStepwise Procedure For Company IncorporationMalik Mohsin IshtiaqÎncă nu există evaluări
- Esb Dsa - PL JourneyDocument13 paginiEsb Dsa - PL Journeyprnali.vflÎncă nu există evaluări
- Economically Weaker SectionsDocument4 paginiEconomically Weaker Sectionsfynqy6mc8xÎncă nu există evaluări
- Land Use Certificate Help ManualDocument12 paginiLand Use Certificate Help Manualstockboy179Încă nu există evaluări
- IMSc 2018 - Instructions For Filling Online Application Form - 2 May 2018Document3 paginiIMSc 2018 - Instructions For Filling Online Application Form - 2 May 2018Shivam kumarÎncă nu există evaluări
- Guidelines For Filling The Online Application FormDocument3 paginiGuidelines For Filling The Online Application FormNamrata BhatiaÎncă nu există evaluări
- Howtofillonlinehaf PDFDocument11 paginiHowtofillonlinehaf PDFHuman BeingÎncă nu există evaluări
- User Registration Facility:-: NSE E-Forms User ManualDocument14 paginiUser Registration Facility:-: NSE E-Forms User ManualSoumyajit BoseÎncă nu există evaluări
- User Guide-Estamps: S T A M P SDocument16 paginiUser Guide-Estamps: S T A M P SSaahiel SharrmaÎncă nu există evaluări
- Echallan User ManualDocument16 paginiEchallan User ManualSatish NookalaÎncă nu există evaluări
- Bsplink Manual Airline Refund Application: Bsplink Airline Functionality (Only For Enhanced Airline UsersDocument11 paginiBsplink Manual Airline Refund Application: Bsplink Airline Functionality (Only For Enhanced Airline UsersAhsanshafeeqÎncă nu există evaluări
- How To ApplyDocument3 paginiHow To ApplyR RatheeshÎncă nu există evaluări
- Vaccination in Broilers Farming and Disease Control - AgrifarmingDocument3 paginiVaccination in Broilers Farming and Disease Control - AgrifarmingMadan Mohan Sharan SinghÎncă nu există evaluări
- Poultry Farming Guide For Beginners - AgrifarmingDocument7 paginiPoultry Farming Guide For Beginners - AgrifarmingMadan Mohan Sharan SinghÎncă nu există evaluări
- Broiler Farming (Poultry) Information Guide - AgrifarmingDocument8 paginiBroiler Farming (Poultry) Information Guide - AgrifarmingMadan Mohan Sharan SinghÎncă nu există evaluări
- Nabard Poultry FarmingDocument9 paginiNabard Poultry Farmingtaurus_vadivelÎncă nu există evaluări
- India Yearbook Mock Test #1 - Chapter 1 To 12 For UPSC PrelimsDocument47 paginiIndia Yearbook Mock Test #1 - Chapter 1 To 12 For UPSC PrelimsMadan Mohan Sharan SinghÎncă nu există evaluări
- Civil Services Mentor May 2016Document143 paginiCivil Services Mentor May 2016gaganr13Încă nu există evaluări
- IRS 2013 Launch MumbaiDocument26 paginiIRS 2013 Launch MumbaiMadan Mohan Sharan SinghÎncă nu există evaluări
- Class 9Document86 paginiClass 9bmbsnpÎncă nu există evaluări
- Sonya Flawless Catalogue May 2015Document16 paginiSonya Flawless Catalogue May 2015Madan Mohan Sharan SinghÎncă nu există evaluări
- Apna V2 ManualDocument21 paginiApna V2 ManualMadan Mohan Sharan SinghÎncă nu există evaluări
- CSC New Brochure 2015 PDFDocument12 paginiCSC New Brochure 2015 PDFMadan Mohan Sharan SinghÎncă nu există evaluări
- CSC New Brochure 2015 PDFDocument12 paginiCSC New Brochure 2015 PDFMadan Mohan Sharan SinghÎncă nu există evaluări
- Jktlfkku V/ U Jktlfkku V/ U Jktlfkku V/ U Jktlfkku V/ U Jktlfkku V/ UDocument2 paginiJktlfkku V/ U Jktlfkku V/ U Jktlfkku V/ U Jktlfkku V/ U Jktlfkku V/ UMadan Mohan Sharan SinghÎncă nu există evaluări
- Chakra Phool (Star Anise) Agro Products Manufacturers, Processors, Exporters, Suppliers, Traders in India FMCG CompanyDocument3 paginiChakra Phool (Star Anise) Agro Products Manufacturers, Processors, Exporters, Suppliers, Traders in India FMCG CompanyMadan Mohan Sharan SinghÎncă nu există evaluări
- Product Catalogue 2015 Hindi Sept2015Document32 paginiProduct Catalogue 2015 Hindi Sept2015Madan Mohan Sharan SinghÎncă nu există evaluări
- Booklet 1Document18 paginiBooklet 1Gajendra GurjarÎncă nu există evaluări
- Class 9Document86 paginiClass 9bmbsnpÎncă nu există evaluări
- For A Healthier You: Nutritional Cleansing ProgramDocument40 paginiFor A Healthier You: Nutritional Cleansing ProgramMadan Mohan Sharan SinghÎncă nu există evaluări
- ICAR Reporter Jan Mar 2012Document28 paginiICAR Reporter Jan Mar 2012Madan Mohan Sharan SinghÎncă nu există evaluări
- Good Health Hindi May2015Document32 paginiGood Health Hindi May2015Madan Mohan Sharan SinghÎncă nu există evaluări
- Nutri Lean PamphletDocument2 paginiNutri Lean PamphletMadan Mohan Sharan SinghÎncă nu există evaluări
- Rural Business IncubatorDocument10 paginiRural Business IncubatorMadan Mohan Sharan SinghÎncă nu există evaluări
- Product Catalogue 2015 Hindi Sept2015Document32 paginiProduct Catalogue 2015 Hindi Sept2015Madan Mohan Sharan SinghÎncă nu există evaluări
- Company Policy October 2015Document58 paginiCompany Policy October 2015Madan Mohan Sharan SinghÎncă nu există evaluări
- Process Flow CadDocument5 paginiProcess Flow CadMadan Mohan Sharan SinghÎncă nu există evaluări
- For A Healthier You: Nutritional Cleansing ProgramDocument40 paginiFor A Healthier You: Nutritional Cleansing ProgramMadan Mohan Sharan SinghÎncă nu există evaluări
- 1442668598059fine Line Hindi June2015 1Document20 pagini1442668598059fine Line Hindi June2015 1api-308793479Încă nu există evaluări
- Forever India Regional Offices Jan16Document1 paginăForever India Regional Offices Jan16Madan Mohan Sharan Singh100% (4)
- Retail Price List: DrinksDocument1 paginăRetail Price List: DrinksMadan Mohan Sharan SinghÎncă nu există evaluări
- Farmer Web RegistrationDocument4 paginiFarmer Web RegistrationMadan Mohan Sharan SinghÎncă nu există evaluări
- Loyverse Pos User Guide enDocument264 paginiLoyverse Pos User Guide enENV SAMKOKÎncă nu există evaluări
- Install VSAScannerNinjaDocument33 paginiInstall VSAScannerNinjaOmar CendronÎncă nu există evaluări
- Acoustic ResonanceDocument10 paginiAcoustic ResonancegauthamanÎncă nu există evaluări
- Declaration of Frank J. Romano in Support of Defendants' Motion For Expedited DiscoveryDocument26 paginiDeclaration of Frank J. Romano in Support of Defendants' Motion For Expedited DiscoveryjoemullinÎncă nu există evaluări
- All Copier Error CodesDocument699 paginiAll Copier Error Codesprejby90% (10)
- Building Information Modeling (BIM) The Untapped Potential For Preservation Documentation and ManagementDocument169 paginiBuilding Information Modeling (BIM) The Untapped Potential For Preservation Documentation and ManagementKhalidAlsadaniÎncă nu există evaluări
- Canon Ir2022Document8 paginiCanon Ir2022jubo123Încă nu există evaluări
- Retina CS Users GuideDocument237 paginiRetina CS Users Guideelibun100% (1)
- Epson l15150 SpesifikasiDocument2 paginiEpson l15150 SpesifikasiKamikaze NamuraÎncă nu există evaluări
- RICOH B064B140B246D052 SERIES SC Codes PDFDocument88 paginiRICOH B064B140B246D052 SERIES SC Codes PDFabisafaÎncă nu există evaluări
- Canon Ir457 Series 2270 Parts CatalogDocument294 paginiCanon Ir457 Series 2270 Parts CatalogbhripulÎncă nu există evaluări
- BIM Bamboo: A Digital Design Framework For Bamboo CulmsDocument8 paginiBIM Bamboo: A Digital Design Framework For Bamboo CulmsAssima DauletbekÎncă nu există evaluări
- Brochure Booklet Full 1.5mbDocument16 paginiBrochure Booklet Full 1.5mbMRasyidÎncă nu există evaluări
- Digital Literacy 1 NotesDocument65 paginiDigital Literacy 1 Notesashuedaisy9Încă nu există evaluări
- Manual Falcon 2000 Mark IIDocument70 paginiManual Falcon 2000 Mark IIJose L67% (3)
- Demonstration Lesson PlanDocument6 paginiDemonstration Lesson PlanLovely Villas100% (1)
- UvscanDocument2 paginiUvscanEric Sweets HansonÎncă nu există evaluări
- DigitizationDocument13 paginiDigitizationKande Archana K0% (1)
- HP LJM176-M177 Use EnwwDocument120 paginiHP LJM176-M177 Use EnwwYahyaÎncă nu există evaluări
- Fax Canon B 120 PDFDocument2 paginiFax Canon B 120 PDFBenÎncă nu există evaluări
- Project Report On Operations RetailDocument74 paginiProject Report On Operations RetailMahesh DulaniÎncă nu există evaluări
- X Ray Baggage Inspection System G Scan100100Document3 paginiX Ray Baggage Inspection System G Scan100100Ahmad.T Aldaajah92Încă nu există evaluări
- Ricoh MP 2554/MP 3054/ MP 3554: Multifunction B&WDocument2 paginiRicoh MP 2554/MP 3054/ MP 3554: Multifunction B&WFierceKnowledgeÎncă nu există evaluări
- Fujitsu Scanner Consumables and AccessoriesDocument3 paginiFujitsu Scanner Consumables and AccessoriesstrabakÎncă nu există evaluări
- Printing and Scanning Resolution DPI Calculator (PPI)Document1 paginăPrinting and Scanning Resolution DPI Calculator (PPI)Solo MiÎncă nu există evaluări
- Com ColorDocument12 paginiCom ColorNana Kwabena Ampem DarkoÎncă nu există evaluări
- WIA - Network Scan GearDocument42 paginiWIA - Network Scan GearHendro NugrohoÎncă nu există evaluări
- Rs419 Ring Scanner Spec SheetDocument3 paginiRs419 Ring Scanner Spec SheetJames HowardÎncă nu există evaluări
- How To Troubleshoot An Error 77 in DevicenetDocument12 paginiHow To Troubleshoot An Error 77 in DevicenetJuscelio Damascena0% (1)
- Applus RTD Seminar - New Developments - Phased ArrayDocument20 paginiApplus RTD Seminar - New Developments - Phased Arrayjfisher2534Încă nu există evaluări